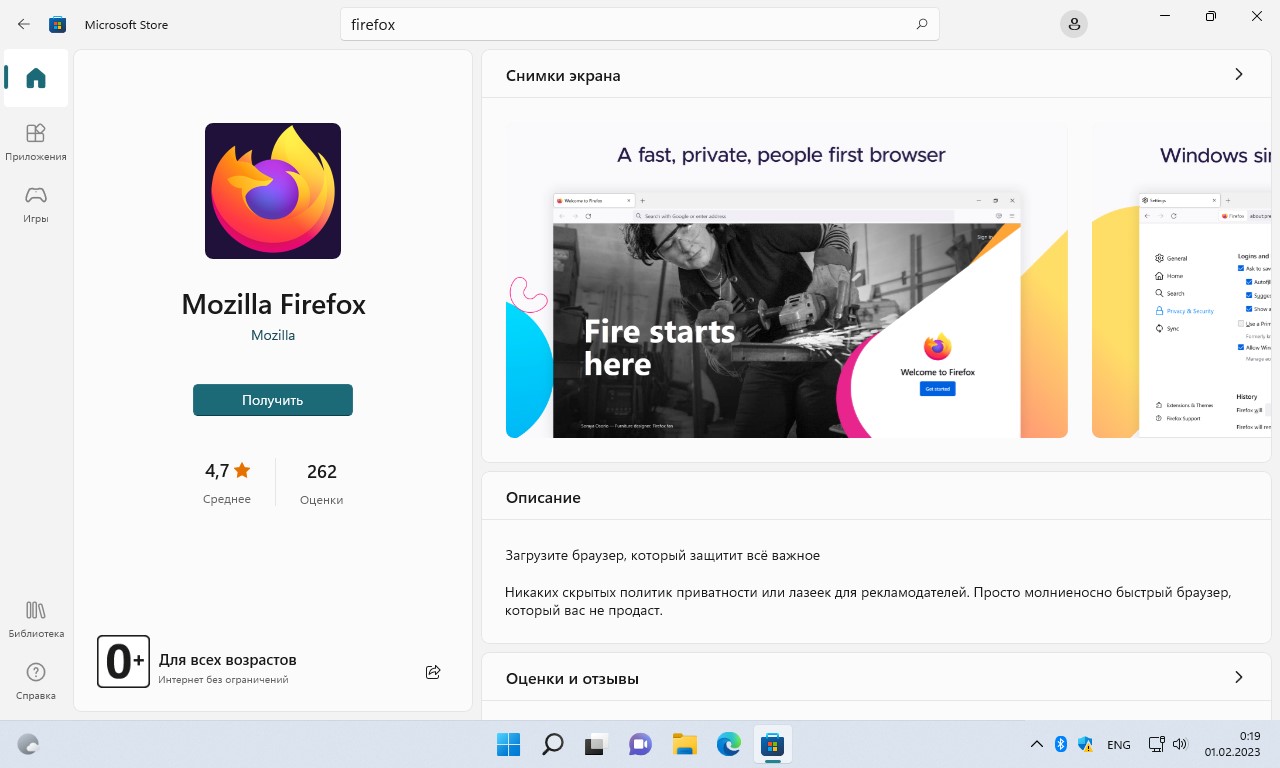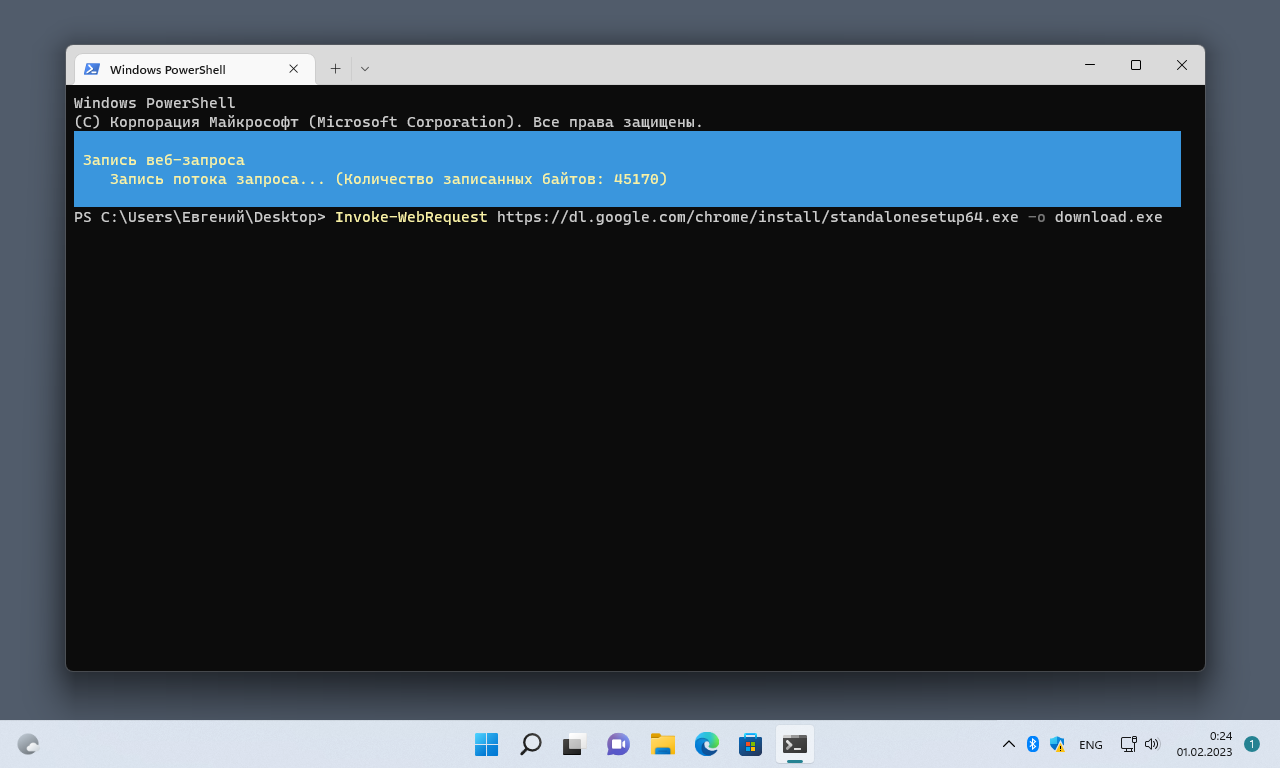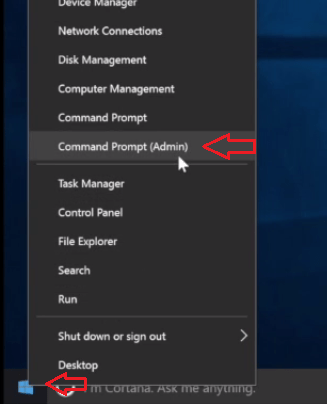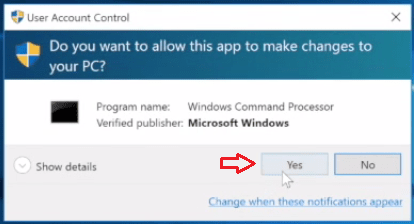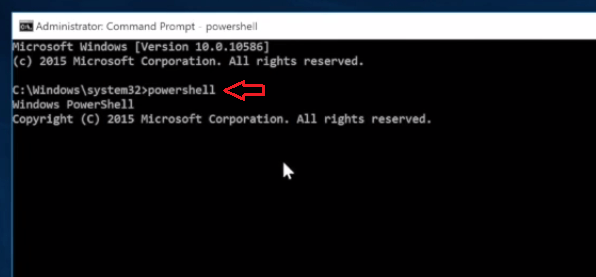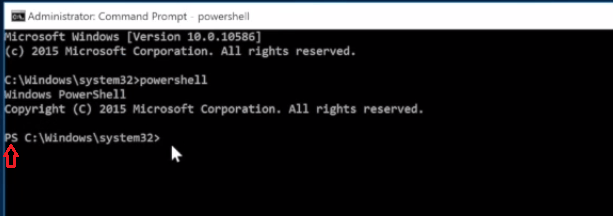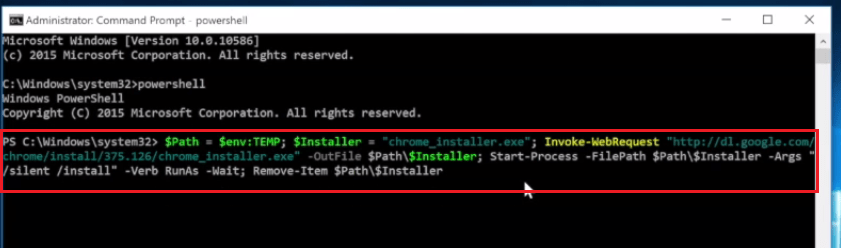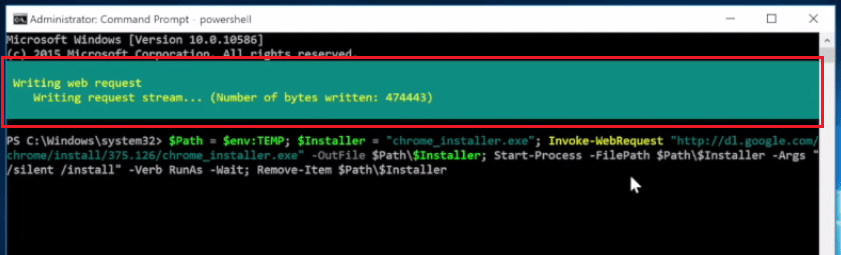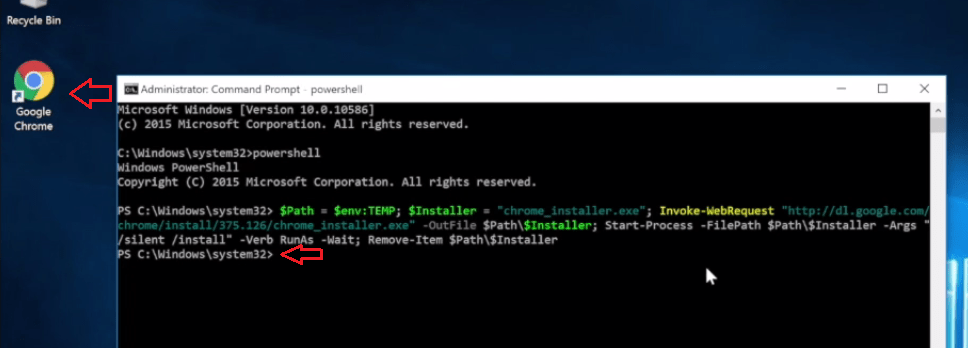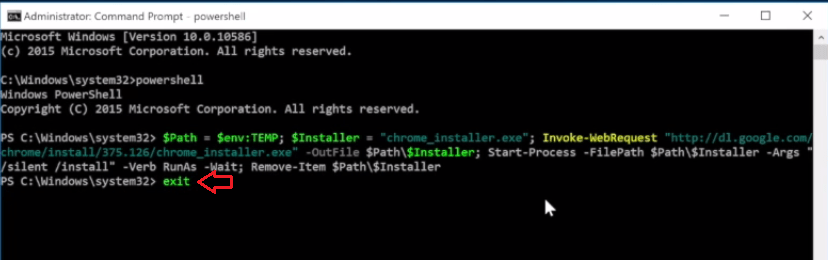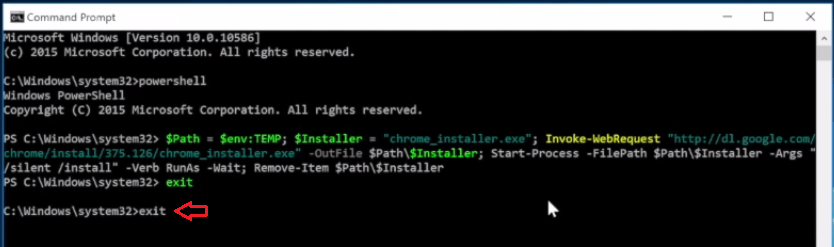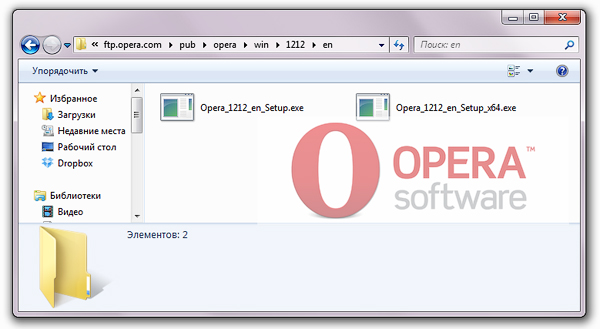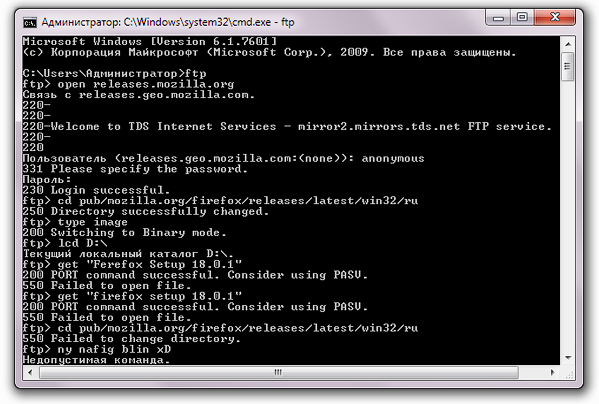То, что Internet Explorer — лучшее решение для установки нормального браузера под Windows, было когда-то шуткой. Теперь это обыденность и все так делают. Все — это 96% читателей Лайфхакера, которые используют «не IE». Если вы «любите» родной браузер от Microsoft так же как и мы, то вам будет интересно узнать, что, например, Firefox можно установить ни единого раза не запуская Internet Explorer.
Способ 1: графический
В проводнике откройте адрес ftp://ftp.mozilla.org и найдите нужную вам версию браузера в папке /pub.
Способ 2: терминальный
Запустите командную строку Windows (Command Prompt) и в ней наберите:
ftp ftp.mozilla.org
Для доступа к папке с последним релизом Firefox наберите:
cd pub/mozilla.org/firefox/releases/latest/win32/en-US
Посмотрите список файлов командой
ls
Затем, найдя последний релиз браузера и название его файла наберите:
get “Firefox Setup 15.0.1.exe”
Загруженный файл может быть найден в вашей домашней папке:
Первое, что делают большинство пользователей после установки ОС Windows — скачивают любимый браузер через стандартные браузеры Microsoft Edge или Internet Explorer.
Если стандартные браузеры по какой-либо причине недоступны, существуют другие способы для загрузки сторонних браузеров типа Google Chrome, Mozilla Firefox, Opera и так далее.
Для загрузки и установки браузеров можно использовать встроенный магазин приложений от Microsoft. Запускаем Microsoft Store и в поисковой строке вводим название нужного браузера. По состоянию на 2023 год в магазине приложений доступны такие браузеры как Firefox, Opera, Brave Browser и другие менее популярные браузере, Chrome к сожалению пока отсутствует.
Загрузка через Windows Терминал
Для загрузки инсталлятора браузера на ПК можно так же использовать Терминал Windows.
Щелкаем правой кнопкой мыши по меню «Пуск», а затем щелкаем по пункту «Терминал Windows». В открывшемся окне выбираем вкладку «PowerShell». Далее через команду «cd» выбираем путь для скачивания файла-инсталлятора, например, рабочий стол:
cd Desktop
Затем используем команду для загрузки:
Invoke-WebRequest ССЫЛКА_НА_ИНСТАЛЛЯТОР -o download.exe
Для Google Chrome (64-bit) ссылка следующая:
https://dl.google.com/chrome/install/standalonesetup64.exe
Для Mozilla Firefox (64-bit):
https://download.mozilla.org/?product=firefox-latest&os=win64
Для Mozilla Firefox (32-bit):
https://download.mozilla.org/?product=firefox-latest&os=win
Для Opera (64-bit):
https://net.geo.opera.com/opera/stable/windows
Начнется загрузка файла, процесс можно отслеживать в окне терминала.
Когда инсталлятор будет загружен, запускаем его и устанавливаем любимый браузер.
There are many users who are searching for the right method of installing Chrome browser via the command line in Windows. Since, nowadays we are so habitual of using Windows GUI interface that using command line interface is almost forgotten.
However, there are certain salient benefits of using the command line interface. For instance, installing programs via command line can speed-up the installation process as it excludes most dialog boxes which might appear during a GUI installation. Therefore, in this tutorial, we will explain in simple steps the proper way of installing Chrome browser via command line in Windows.
How to Install Chrome Browser Properly Via Command Line.
Your computer should have access to an uninterrupted internet connection before you start the Chrome installation process. Follow the below mentioned steps in the exact order to install the Google Chrome browser in Windows 10 via the command line:
1. Right-click the Windows Start button and select ‘Command Prompt (Admin)’.
2. You will be prompted for permission to open the Windows Command Processor, click ‘Yes’.
3. Make sure you are at ‘C:\Windows\system32’ folder, then type ‘powershell’ and press ‘Enter’.
4. You should see ‘PS’ written in the command line. This means you have entered the PowerShell of Windows.
5. Copy the command text given below and paste it in the command prompt, or else, you can type the complete command text as it’s written below.
$Path = $env:TEMP; $Installer = "chrome_installer.exe"; Invoke-WebRequest "http://dl.google.com/chrome/install/375.126/chrome_installer.exe" -OutFile $Path\$Installer; Start-Process -FilePath $Path\$Installer -Args "/silent /install" -Verb RunAs -Wait; Remove-Item $Path\$Installer
6. Press ‘Enter’. The process of downloading and installing Chrome on your computer will start. Don’t do anything, just wait for its completion.
7. Once the process is completed, you will see ‘Google Chrome’ icon on your Desktop.
8. Type ‘exit’ and press ‘Enter’. This will take you out of Windows PowerShell.
9. To exit Command Prompt, again type ‘exit’ and press ‘Enter’.
That’s it you have successfully installed Google Chrome browser through command line.
Now you know how to install Chrome browser properly via command line in Windows. Keep in mind that while following this installation process you will not be able to choose custom settings and Chrome will be installed with default settings.
Was this article helpful?
YesNo
I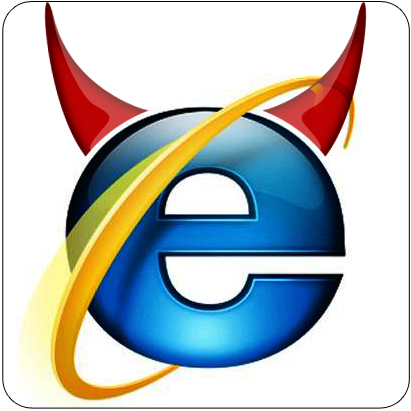
Раньше так шутили, сейчас – все так и делают. Если у Вас, скажем мягко, «нелюбовь» к стандартному браузеру от Microsoft, давайте попробуем скачать что-нибудь нормальное не используя Internet Explorer. Рассмотрим 2 варианта: скачивание браузера Mozilla Firefox и Opera. (хотел сюда ещё включить Chrome, но не получилось залезть на их официальный ftp)
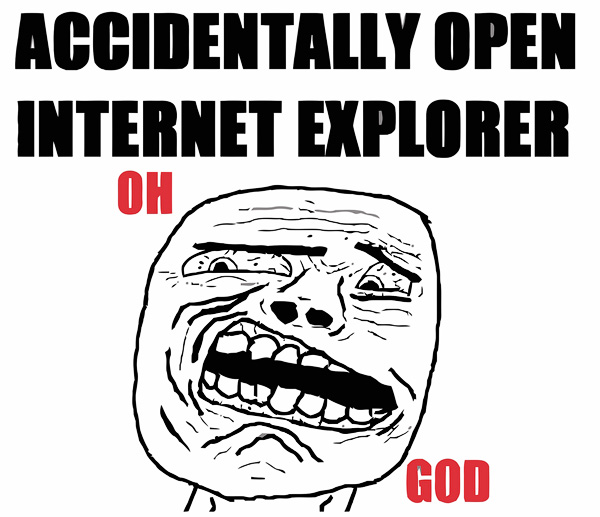
Чтобы загрузить Opera, также открываем проводник, в адресную строку вводим следующее: ftp.opera.com, потом заходим в /pub/opera/win/, там находим последнюю версию (на данный момент получится так: /pub/opera/win/1212/en/).
Есть ещё один способ скачать браузер без использования ослика-IE. Это через командную строку Cmd. Раньше он работал, но сейчас выкидывает ошибку (ограничение по размеру скачиваемых файлов?), поэтому описывать его не буду за ненадобностью 🙂 Желающие экспериментов, конечно, могут попытаться 🙂 Свои скромные попытки выкладываю скрином ниже.
PS: люди знающие, может кто объяснит почему не скачивается?
Ненавистники Internet Explorer часто шутят, что этот веб-обозреватель хорош лишь только для загрузки Firefox или Chrome. Если вы действительно настолько сильно не любите IE, вы можете использовать встроенную в Windows поддержку FTP для загрузки и установки Firefox, даже не открывая IE. Конечно, можно сказать, что проще открыть Internet Explorer и скачать Firefox с официального сайта Mozilla, а затем забыть о существовании IE и я с вами полностью согласен, однако этот трюк может оказаться полезным в том случае, если Internet Explorer дает сбои и не работает должным образом в вашей системе.
Скачиваем Firefox через Проводник Windows
Чтобы получить доступ к FTP-серверу Mozilla через Проводник Windows, введите ftp://ftp.mozilla.org в адресную строку Проводника и нажмите на клавишу ВВОД.
Перейдите в следующую папку:
pub/firefox/releases/latest/win32/ru/
Также вы можете ввести следующий адрес в Проводник Windows, чтобы непосредственно перейти в советующую папку на FTP-сервере Mozilla (так будет даже быстрее):
ftp://ftp.mozilla.org/pub/firefox/releases/latest/win32/ru/
Теперь скопируйте установочный файл Firefox на свой компьютер. Вы можете перетащить его, использовать опцию «Копировать в папку» в контекстном меню, или же просто скопировать его, а затем вставить в любую директорию на вашем компьютере.
Проводник Windows скачает инсталлятор Firefox на ваш компьютер без участия IE.
Затем вы можете запустить файл для установки Firefox.
Скачиваем Firefox с помощью командной строки
Кроме метода, описанного выше, есть и другой способ загрузить Firefox – через FTP-утилиту в Командной строке Windows. Запустите окно Командной строки и из меню «Пуск» и введите следующую команду для подключения в FTP-серверу Mozilla:
FTP ftp.mozilla.org
Далее введите anonymous в качестве логина, затем нажмите ВВОД, а поле для ввода пароля оставьте пустым и снова нажмите клавишу ВВОД.
Используйте следующую команду, чтобы перейти в каталог, содержащий последнюю версию Firefox:
CD pub/mozilla.org/firefox/releases/latest/win32/ru
Затем выполните следующую команду, чтобы увидеть список файлов в каталоге:
Ls
Используйте команду Get, чтобы скачать последний установочный файл Firefox на жесткий диск:
get “Firefox Setup 15.0.1.exe”
Не забудьте заменить имя файла в приведенной выше команде именем текущей версии.
Загруженный установочный файл Firefox появится в вашей пользовательской папке C:\Users\ВАШЕ ИМЯ.
Не забывайте, что вы всегда можете использовать Проводник Windows и Командную строку для подключения к другим FTP-серверам, к которым у вас есть доступ.
Отличного Вам дня!