-
Нажмите Пуск и откройте Параметры . В разделе Конфиденциальность и защита выберите Безопасность Windows > Брандмауэр и защита сети. Открыть параметры службы «Безопасность Windows»
-
Выберите профиль сети: Сеть домена, Частная сеть или Общедоступная сеть.
-
В разделе Брандмауэр Microsoft Defender установите для параметра значение Вкл. Если ваше устройство подключено к сети, настройки сетевой политики могут помешать вам выполнить эти шаги. За дополнительными сведениями обратитесь к администратору.
-
Для выключения переключите этот параметр в положение Выкл. Отключение брандмауэра Microsoft Defender может сделать ваше устройство (и сеть, если таковая имеется) более уязвимым для несанкционированного доступа. Если нужно использовать блокируемое приложение, вы можете разрешить его использование через брандмауэр вместо отключения самого брандмауэра.
-
Нажмите кнопку Пуск и выберите Параметры > Обновление и безопасность > Безопасность Windows > Брандмауэр и защита сети. Открыть параметры службы «Безопасность Windows»
-
Выберите профиль сети: Сеть домена, Частная сеть или Общедоступная сеть.
-
В разделе Брандмауэр Microsoft Defender установите для параметра значение Вкл. Если ваше устройство подключено к сети, настройки сетевой политики могут помешать вам выполнить эти шаги. За дополнительными сведениями обратитесь к администратору.
-
Для выключения переключите этот параметр в положение Выкл. Отключение брандмауэра Microsoft Defender может сделать ваше устройство (и сеть, если таковая имеется) более уязвимым для несанкционированного доступа. Если нужно использовать блокируемое приложение, вы можете разрешить его использование через брандмауэр вместо отключения самого брандмауэра.
Брандмауэры являются важными инструментами для обеспечения сетевой безопасности и защиты вашего компьютера под управлением операционной системы Windows от несанкционированного доступа.

Существует множество бесплатных брандмауэров для Windows. В этой статье мы представим некоторые из лучших фаерволов предназначенных для защиты от хакерских вторжений, а также контроля входящего и исходящего трафика.
Если использовать сторонний брандмауэр или надстройку к фаерволу, то при грамотном подходе можно значительно улучшить свою сетевую безопасность в компьютере и минимизировать утечку персональных данных на сторонние сервисы с установленных программ.
При выборе бесплатного брандмауэра следует обратить внимание на несколько факторов:
- Защита сети в режиме реального времени: это самая важная функция любого брандмауэра. Он должен иметь возможность отслеживать и блокировать входящий и исходящий трафик в автоматическом режиме.
- Дружественный интерфейс: брандмауэр должен быть прост в использовании даже для пользователей без опыта работы с данным типом приложений.
- Параметры настройки. Фаервол должен позволять настраивать его параметры в соответствии с вашими конкретными потребностями.
- Надежность и эффективность. Ищите брандмауэр, который доказал свою эффективность в блокировке сетевых угроз и обеспечении надежной безопасности.
- Использование ресурсов. Учитывайте влияние на системные ресурсы, поскольку некоторые фаерволы могут значительно замедлить работу компьютера.
- Поддержка и обновления: проверьте, получает ли данное программное обеспечение регулярные обновления и имеет ли надежную систему поддержки на случай возникновения каких-либо проблем.
- Совместимость: Убедитесь, что выбранная вами программа полностью совместима с текущей версией Windows и установленным в компьютере антивирусным решением.
7 лучших бесплатных брандмауэров для Windows
Если вам необходима дополнительная сетевая защита и серьёзный контроль за трафиком присмотритесь к представленным ниже бесплатным брандмауэрам для Windows:
Windows Firewall Control
Windows Firewall Control от компании Malwarebytes помогает управлять Брандмауэром Windows и значительно расширяет его функционал. Предоставляется несколько профилей фильтрации трафика, режим обучения и создание правил соединения программ с Интернетом.
GlassWire
Это бесплатный и простой в использовании брандмауэр предлагающий визуально привлекательный интерфейс с защитой в реальном времени и возможностями тонкой настройки. Он может похвастаться множеством полезнейших функций, включая мониторинг сети, приложений и использования полосы пропускания.
Брандмауэр Windows
Операционные системы Windows 10 и Windows 11 оснащены собственным встроенным брандмауэром который работает по умолчанию сразу из коробки. Стоит отметить, что данный фаервол не предоставляет расширенных функций, которые есть в других бесплатных брандмауэрах, но мы можем удобно настроить его с помощью сторонних приложений, например DefenderUI или Firewall App Blocker.
ZoneAlarm Free Firewall
Данный фаервол обеспечивает защиту как входящего, так и исходящего трафика, имеет скрытый режим для вашего ПК от хакеров и своевременно получает обновления безопасности. ZoneAlarm Free Firewall также предлагает дополнительные параметры для настройки в соответствии с вашими предпочтениями. Единственный минус данного брандмауэра, это отсутствие интерфейса на русском языке.
TinyWall
Легкое и минималистичное программное обеспечение включает режим автоматического обучения для простого создания правил доверенных приложений и включает защиту паролем от несанкционированного изменения настроек вашего брандмауэра.
Firewall App Blocker
Вышеупомянутое приложение Firewall App Blocker поставляется в виде надстройки для Брандмауэра Windows и позволяет быстро запретить любой программе как входящие, так и исходящие соединения с Интернетом.
Comodo Firewall
Пожалуй самый популярный бесплатный брандмауэр. К сожалению Comodo Firewall заброшен разработчиком и не обновляется с 2020 года, но это не мешает ему справляться с возложенными на него задачами в операционной системе Windows 10. Напомним что поддержка Windows 11 у данного фаервола отсутствует.
Новый представитель сетевой безопасности:
Portmaster
Это довольно молодой брандмауэр с открытым исходным кодом который предлагает централизованное управление всеми сетевыми подключениями на вашем персональном компьютере.
Portmaster предоставляет полный список недавно активных программ и служб подключаемых к сети. При нажатии на название объекта открывается информация о его входящих и исходящих соединениях, в том числе о том, разрешил или заблокировал их брандмауэр. Если вы столкнулись с какой-либо подозрительной активностью, просто активируйте опцию «Block Connections», чтобы предотвратить обмен данными.
Чтобы получить дополнительные сведения, разверните сведения о подключении, нажав на стрелку. Это действие показывает важные детали, такие как время начала и окончания соединения, а также соответствующий IP-адрес для входящей или исходящей связи с Интернетом.
Брандмауэр также включает фильтр конфиденциальности, который эффективно блокирует рекламу, трекеры и вредоносное ПО. Помимо этого, вы сможете создать свои собственные правила брандмауэра. Что может не устроить — английский интерфейс и тяжесть приложения.
Заключение
Для операционной системы Windows доступно множество отличных бесплатных брандмауэров. Лучший вариант для вас будет зависеть от индивидуальных предпочтений.
Если вы ищете брандмауэр с удобным интерфейсом и множеством вариантов настройки, то GlassWire, Microsoft Defender, TinyWall, ZoneAlarm Free Firewall — это хороший выбор. Comodo Firewall отлично подойдет для Windows 10.
Независимо от того, какой брандмауэр вы используете, не забывайте всегда обновлять его с помощью последних исправлений безопасности. Таким образом, вы сможете защитить свой компьютер от самых последних угроз Интернета.
Брандмауэр Windows (онй же файрвол) отвечает за безопасность операционной системы и ограждает её от внешних вредоносных атак. Для эффективной защиты своего компьютера каждый пользователь должен знать, как работать с файрволом и какие альтернативы ему можно применить.
Нужен ли брандмауэр Windows 10
Безусловно, нужен. Вот простейший пример: в последних версиях Windows (начиная с 7) стало доступно совместное управление устройствами в одной локальной сети. Именно благодаря этому в офисах несколько компьютеров могут иметь доступ к одному и тому же принтеру или любому другому устройству. При отключении ПК от сети вы даже не задумываетесь о том, какую опасность может нести в себе «небезопасное отключение». Дело в том, что злоумышленники с лёгкостью могут подключиться к компьютеру для того, чтобы воплотить в жизнь свои грязные намерения. Стоит оговориться, что не могут, а могли бы. Могли бы в том случае, если бы брандмауэр не был встроен в систему. Файрвол не пропускает «опасный» входящий и исходящий трафик и блокирует подозрительную активность, что помогает обезопасить вас и ваше устройство.
Почему он блокирует приложения
Файрвол блокирует программы по причине того, что у него уже есть встроенный «моральный кодекс» — свод правил, нарушение которых не даёт пакету данных закачаться на компьютер. Правила эти можно изменять по вашему усмотрению. Хотите — запретите все подключения к вашему устройству, хотите — заблокируйте выход в интернет для какой-то определённой программы, если она вызывает недоверие. Блокировка различных ресурсов помогает сделать пребывание в сети более безопасным.
Насколько надёжен брандмауэр Windows 10
Встроенный файрвол выполняет те же самые функции, что и скачиваемые антивирусы. В отличие от них он отправляет уведомления гораздо реже, не имеет рекламы и не требует платной активации. Брандмауэр работает в фоновом режиме беспрерывно и не может отключиться без вашей команды. Следовательно, на него можно положиться и не прибегать к помощи дополнительного программного обеспечения. В случае если приложению потребуется доступ к определённым параметрам вашего компьютера, придёт запрос от файрвола, который вы должны будете подтвердить.
Файрвол запрашивает подтвеждение пользователя для продолжения работы программы
Как настроить брандмауэр
Настройка брандмауэра осуществляется в нескольких направлениях.
Как открыть порт в брандмауэре Windows 10
- Заходим в меню «Пуск», там нам понадобится Панель управления.
Открываем Панель управления
- Кликаем на «Система и безопасность» и нажимаем на «Брандмауэр».
Открываем Брандмауэр Windows
- В меню брандмауэра находим Дополнительные параметры.
Выбираем Дополнительные параметры
- Выбираем Правило для входящего подключения и добавляем необходимые порты.
Создаем новое правило для входящего подключения
- Нажимаем «Далее» и вписываем в строку «Тип» SQL Server.
Выбираем тип правила
- Указываем порт TCP и нужные нам порты.
Указываем необходимую информацию. В нашем случае это будет порт 433
- Выбираем нужное действие. У нас это будет «Разрешить подключение».
Выбираем «Разрешить подключение»
- В строке «Имя» вводим номер нашего порта.
В завершение настройки называем наш порт по его номеру
Видео: как открыть порты в брандмауэре Windows 10
Как добавить в исключения брандмауэра
- В «Брандмауэр Windows» заходим в раздел «Разрешить запуск программы или компонента Windows».
- В самом брандмауэре разрешаем запуск программы или компонента.
Если нужной программы в списке нет, нажимаем «Разрешить другое приложение»
- Нажимаем «Разрешить другое приложение» в правом нижнем углу.
- В открывшемся окне находим нужное нам приложение и нажимаем на «Добавить». Таким образом активируем исключение.
Видео: настройка и отключене брандмауэра в Windows 10
Как заблокировать приложение/игру в файрволе
Чтобы заблокировать приложение в бранмауэре Windows или, иными словами, запретить ему доступ в интернет, необходимо выполнить следующие действия:
- Выбираем в меню брандмауэра раздел «Дополнительные параметры».
- Кликаем на «Правила исходящих подключений» и нажимаем «Создать правило»
Создаем новое правило для приложения
- Далее выбираем тип правила «Для программы».
Так как нам необходимо исключить программу, выбираем соответствующий тип правила
- Далее система предлагает выбрать путь программы. Нажимаем кнопку «Обзор» и находим нужный файл программы.
Чаще всего для блокировки программы необходим файл в расширении «exe»
- Затем нажимаем «Далее», оставляем на месте пункт «Блокировать подключение»
Блокируем программе доступ к интернету
.
- Так же, как и в настройке доступа портов, оставляем все галочки на типах профилей.
Оставляем все галочки на месте
- И в конце обозначаем удобным нам образом имя заблокированной программы и нажимаем «Готово». С этот момента доступ в интернет для приложения будет заблокирован.
Видео: блокировка доступа в интернет для отдельных программ
Обновление брандмауэра
Обновление брандмауэра — вещь неоднозначная и скорее даже негативная. Дело в том, что никаких важных функций оно не несёт, но зато часто отнимает немалое количество времени. Поэтому некоторые люди предпочитают отключать автообновление файрвола.
- Зажимаем одновременно Win и R, в появившееся окошко «Выполнить» вписываем команду services.msc и нажимаем клавишу Enter. Появляется окно «Службы».
Нам понадобится Центр обновления Windows
- Выбираем «Центр обновления Windows».
- Далее кликаем на выбранном пункте правой кнопкой мыши и в контекстном меню выбираем «Остановить». Теперь файрвол не будет обновляться самостоятельно.
Firewall control
Приложение Firewall control является одной из вспомогательных программ и отвечает за безопасность данных и ограждает от утечки этих данных в сеть. Программа контролирует работу портов и позволяет выбирать, на каких условиях приложения будут подключаться к сети.
Интерфейс программы прост и лаконичен
Отзывы об этой программе в интернете положительные.
Функциональность и интерфейс высоко оценены пользователями за свою простоту, полезность и надёжность. Единственный минус Firewall control — приложение пока не русифицировано официально, но можно найти неофициальные русификаторы на просторах интернета.
Почему отключается брандмауэр Windows 10
Брандмауэр Windows отключается в основном из-за установки стороннего программного обеспечения, например, антивирусов. Поскольку у них есть свой брандмауэр, стандартный они пытаются блокировать. Но держать компьютер без включённого встроенного брандмауэра — опасно для данных. Поэтому при отключении файрвола сторонними программами его необходимо восстановить.
Как восстановить брандмауэр Windows 10
Включить брандмауэр очень просто. Для этого нам понадобится всего 2 действия:
- Кликаем «Пуск», далее переходим в раздел «Система и безопасность», после чего выбираем пункт с брандмауэром.
- Нажимаем на пункт «Включение и отключение брандмауэра Windows»
Выбираем «Включение и отключение…»
- Выбираем подходящую нам сеть — домашнюю и (или) общественную — и включаем её.
Желательно влючить брандмауэр для всех имеющихся сетей
Ошибки брандмауэра
Самая распространённая ошибка в работе брандмауэра имеет код 0х80070422 и появляется в виде окна с предупреждением пользователя.
Ошибка при запуске
Она возникает в тех случаях, когда файрвол просто-напросто не работает по причине отключения пользователем. Для исправления ошибки предпринимаем следующее:
- Заходим всё в тот же «Пуск». Там выбираем «Панель управления». Переходим в раздел «Система и безопасность». Через «Администрирование» попадаем в «Службы».
- В появившемся списке ищем пункт «Брандмауэр Windows». Два раза кликаем и таким образом вызываем «Свойства».
- В новом окне будет строка «Тип запуска». Там выбираем из предложенного «Автоматически».
Во вкладке «Тип запуска» выбираем «Автоматически»
- Нажимаем «Запустить».
Другие файрволы для Windows 10
Альтернативных вариантов для вашего компьютера и данных множество. Из них выделяются несколько самых лучших. Эти программы имеют внушительный стаж, к тому же они пользуются популярностью во всех «компьютерных» кругах. Если вы хотите на сто процентов обезопасить себя, воспользуйтесь такими антивирусами, как:
- Kaspersky;
- Avast;
- Norton;
- Eset Nod32;
- или, в конце концов, McAffee.
Фотогалерея: варианты антивирусных программ для Windows 10
Эти фирмы всегда на слуху. Они отвечают не только за контроль данных, но и за оперативную и эффективную борьбу с программами-вирусами, которые вы можете подхватить в интернете. В том случае, если же вы всё-таки скачали вредоносную программу, с вероятностью 99% один из этих антивирусов сможет обезвредить её. Самым дорогим по стоимости программным обеспечением из перечисленных выше будет являться антивирус Касперского, но его цена обусловлена проверенным качеством. Как правило, стоимость антивирусных приложений напрямую зависит от широты их функциональности и эффективности.
Если же на такие мелочи, как антивирусы, не тратить деньги, всегда можно воспользоваться свободно распространяемыми (то есть бесплатными) программными продуктами. Например, 360 total security. Эта программа поможет обезопасить себя от различных угроз, таких, как фишинг (кража данных), кейлоггинг (вирусы, передающие данные всех введённых логинов и паролей злоумышленникам) и от различного рода червей. К тому же, этот софт показывает незащищенное соединение в интернете и даёт советы, стоит ли доверять определённому сайту или нет. Бесплатных антивирусов много, среди них 360 total security считается одним из лучших по оценкам пользователей ПК. Впрочем, попробуйте сами!
Брандмауэр Windows лучше всегда держать включённым во избежание проникновения на компьютер вредоносных программ. Если же вы всё-таки его отключаете, удостоверьтесь, что никаких угроз для безопасности на данный момент не существует, и только потом действуйте!
- Распечатать
Оцените статью:
- 5
- 4
- 3
- 2
- 1
(14 голосов, среднее: 3.4 из 5)
Поделитесь с друзьями!
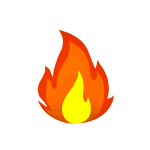
Однако, во многих случаях для рядового пользователя разумнее использовать встроенный брандмауэр Windows и его возможности, реализуемые с помощью встроенных средств WFP — обычно этого бывает достаточно, а нагрузка на систему оказывается значительно меньшей, как и вероятность получить необъяснимые проблемы с работой Интернета при неумелом использовании. Минусы — настраивать правила и поведение встроенного файрвола не всегда удобно и быстро, особенно для начинающего пользователя.
Для устранения этих минусов можно применить сторонние бесплатные программы управления брандмауэром Windows, расширяющие его возможности и повышающие удобство использования, о которых и пойдет речь в этом обзоре. Эти простые бесплатные файрволы работают не самостоятельно, а опираясь на возможности Windows Filtering Platform самой Windows (впрочем, многие тяжеловесные продукты делают то же самое), но от этого не становятся менее эффективными для простых пользовательских задач фильтрации трафика. См. также: Брандмауэр Windows в режиме повышенной безопасности, Как заблокировать программе доступ в Интернет.
Windows Firewall Control
Windows Firewall Control — ранее независимое программное обеспечение, теперь принадлежащее известной компании Malwarebytes. Программа доступна бесплатно и полностью на русском языке.
Утилита позволяет удобно управлять параметрами работы, оповещениями о сетевой активности новых процессов, удобно настраивать правила для встроенного файрвола Windows, быстро переключать предустановленные профили фильтрации трафика.
Программа позволяет настраивать правила и включать блокировку для обычных пользователей Windows (не администраторов), отображает правила брандмауэра, потерявшие актуальность (например, после удаления программ) и дублированные.
Скачать Windows 10 Firewall Control можно с официального сайта разработчика https://www.binisoft.org/wfc
TinyWall
TinyWall — простая бесплатная утилита, которая сразу после установки и запуска начинает блокировать весь сетевой трафик (кроме нескольких заранее разрешенных программ, таких как браузеры). При этом какие-либо уведомления о том, что новые программы пробуют получить доступ к сети не выводятся.
Если вам требуется разрешить доступ к сети и Интернету для новой программы, вы должны вручную добавить её в список исключений (при этом есть возможность настроить, какой тип трафика разрешен). Также есть возможность разрешить всем программам доступ в LAN, но оставить ограниченным доступ к Интернету.
Скачать TinyWall вы можете с официального сайта https://tinywall.pados.hu/download.php
SimpleWall
SimpleWall — еще одна бесплатная утилита для разрешения и блокирования трафика в Windows. Сразу после запуска, пока вы не нажмете кнопку «Начать фильтрацию», каких-либо действий не выполняется.
После запуска вы можете выбрать режим работы — разрешать или блокировать отмеченные приложения. Обо всех остальных программах, пытающихся получить доступ в Интернет, вы будете получать соответствующее уведомление.
Также, по умолчанию, в SimpleWall уже есть набор правил, блокирующих функции слежки Windows 10.
Скачать SimpleWall можно с сайта https://www.henrypp.org/product/simplewall (установка происходит на английском языке, в самой программе есть русский язык интерфейса).
Работающий по умолчанию брандмауэр (firewall) Windows 10 является утилитой, которая обеспечивает контроль над входящими и исходящими соединениями. Подключения, не отвечающие требованиям безопасности, автоматически блокируются. Эта служба является составляющей Центра безопасности Виндовса. Утилита Firewall защищает интернет-трафик, препятствует проникновению на ПК вирусов и вредоносных ПО.
Что такое брандмауэр Windows 10
На любом компьютере, использующем Виндовс в качестве ОС, имеется встроенное средство защиты интернет-трафика. Называется оно брандмауэром или firewall. При включении ПК в момент загрузки Windows утилита запускается по умолчанию, то есть самостоятельно. Активировать эту службу не нужно, отключать нежелательно. Разрешается выставлять исключения для некоторых конфликтующих с утилитой программ.
Брандмауэр защищает компьютер от опасных подключений и блокирует несанкционированный доступ к нему. Эта служба контролирует входящий и исходящий интернет-трафики. Работает тихо, в автоматическом режиме, а, когда возникает необходимость, выдает уведомления.
Как открыть утилиту:
- через Пуск перейти в Поиск;
- написать в поисковике: «Брандмауэр» или «Firewall»;
- появится консоль службы.
Открыв утилиту, можно посмотреть ее статус. На консоли отображается информация о состоянии службы (вкл. или откл.), а также активные подключения, список исключений. Пользователь может самостоятельно задать или изменить параметры уведомлений о работе защитника. Через исключения удастся отредактировать входящие подключения, то есть разблокировать трафик приложениям, которых нет в перечне разрешенных программ.
Насколько он надежен
Брандмауэр, или firewall, автоматически блокирует подключения, не соответствующие его правилам и настройкам. Это надежное средство защиты ПК от проникновения через интернет вирусов и вредоносных ПО.
Устанавливаемые на ПК программы самостоятельно добавляют в эту службу исключения для получения свободного доступа к сети и соединению. Причем эти действия выполняются без оповещений. Наоборот, пользователь получит уведомления от firewall только тогда, когда устанавливаемые программы не смогут самостоятельно добавить исключения. В таком случае пользователю придется самому установить доступ. Время от времени желательно проверять список исключений. Некоторые вредоносные программы умеют обойти выставленную утилитой защиту.
Исключения в firewall можно задать, имея администраторские права. Если пользователь работает в стандартной учетной записи, то для устанавливаемых программ, не соответствующих правилам утилиты, подключения автоматически блокируются.
Важно! Всем приложениям, скачанным из виртуального магазина Microsoft Store, по умолчанию разрешен доступ к домашней сети или интернету. Правда, у пользователя имеется возможность самостоятельно заблокировать трафик для таких программ.
Как его включить?
По умолчанию утилита под названием Брандмауэр Microsoft Defender включена. Если защитник по каким-то причинам отключен, его можно активировать.
Панель управления
Как запустить утилиту:
- перейти в Пуск;
- активировать Панель управления;
- появится список;
- отыскать «Брандмауэр Виндовс»;
- активировать службу (должна появиться консоль (окно) с информацией и опциями);
- в подпункте «Состояние…» выставить значение «Вкл.»;
- отыскать «Включение и отключение…»;
- перейти в «Настроить параметры»;
- выбрать сеть и активировать для каждой опцию «Вкл.».
Командная строка
Команды для включения firewall:
- открыть командную строчку на администраторских правах;
- для всех сетевых профилей: netsh advfirewall set allprofiles state on;
- для текущего: netsh advfirewall set currentprofile state on;
- для доменного: netsh advfirewall set domainprofile state on;
- для частного: netsh advfirewall set privateprofile state on;
- для сети общего пользования: netsh advfirewall set publicprofile state on.
При помощи реестра
Способ активации firewall через Редактор реестра:
- вызвать «Выполнить»;
- написать символы: regedit;
- откроется консоль под названием «Редактор реестра»;
- пройти в конец: HKEY_LOCAL_MACHINE\System\ControlSet001\Services\SharedAccess\Defaults\FirewallPolicy\DomainProfile;
- отыскать «Enable Firewall»;
- проверить параметры этой опции (вызвав всплывающее окошко «Изменение параметра»);
- выставить «1» в строчке «Значение»;
- нажать один раз на «ОК».
В интерфейсе Защитника Windows
Как включить утилиту через журнал Защитник Виндовс:
- зайти в Центр безопасности Защитника Windows (через активацию значка «щит»);
- отыскать «Брандмауэр…»;
- перейти в этот подраздел;
- выставить для каждой сети значение «включен».
Services.msc
Способ включения утилиты через Службы:
- вызвать «Выполнить»;
- написать символы: smsc;
- откроется консоль «Службы»;
- в стандартном списке отыскать «Брандмауэр…»;
- кликнуть один раз на это слово;
- запустится окошко «Свойства», в котором находится информация о состоянии и функциях защитника;
- во вкладке под названием «Общие» выставить значение «Авто» для опции «Тип запуска»;
- нажать один раз на «Пуск» («Запустить») и «ОК».
Как настроить брандмауэр
Не рекомендуется отключать службу, контролирующую безопасность подключений. При обнаружении конфликтов разрешается выставить исключения для конкретной программы.
Открытие порта
Как открыть порт:
- активировать консоль «Брандмауэр…» (из «Панели управления»);
- через «Дополнительные параметры» выполнить активацию режима повышенной безопасности;
- в окошке «Монитор…» кликнуть на «Правила для входящих подключений»;
- перейти в подпункт «Действия»;
- активировать «Создать правило»;
- автоматически откроется «Мастер создания правила»;
- указать тип «Для порта»;
- обозначить точкой протокол (например, TCP);
- задать номер определенного локального порта (например, 443);
- отметить точкой «Разрешить подключение»;
- указать профили (локальные сети), к которым будет применяться создаваемое правило (доменный, частный, публичный);
- в новом окошке придумать наименование (например, «Для порта 443»);
- в конце кликнуть один раз на «Готово».
Как добавить в Исключение
Как отредактировать список исключений:
- активировать утилиту через Панель управления;
- в открывшейся консоли отыскать подпункт «Разрешение взаимодействия с приложением…»;
- появится список «Разрешенные программы и компоненты»;
- нажать один раз на «Изменить параметры»;
- отметить галочкой приложения, которым разрешен доступ;
- если в списке нет конкретной программы, активировать «Разрешить другое…» и прописать путь к файлу с расширением «exe» и кликнуть на «Добавить»;
- нажать один раз на «ОК».
Блокировка приложения/игры в фаерволе
Как самостоятельно заблокировать доступ для конкретной программы:
- активировать утилиту через Панель управления;
- в открывшейся консоли отыскать «Дополнительные параметры»;
- выполнить активацию режима повышенной безопасности;
- в окошке «Монитор…» отыскать «Правила для входящих (исходящих) подключений»;
- перейти в подпункт «Действия»;
- активировать «Создать правило»;
- запустится «Мастер…»;
- указать тип: «Для программы»;
- отметить точкой «Путь программы» и прописать путь;
- активировать опцию «Блокировать подключение»;
- отметить все сети, которые будут блокироваться;
- придумать наименование и нажать один раз на «Готово».
Firewall Control
Как настроить подключения для конкретных программ через стороннюю утилиту Firewall Control:
- скачать и запустить сетевой экран «FC»;
- во вкладке «Programs» выбрать и активировать нужную программу;
- отобразится разрешенное (отмечено зеленым цветом) или заблокированное (отмечено красным цветом) соединение;
- в «Event» дан список событий;
- в «Connections» отображены текущие соединения;
- в «Setting» можно выполнять нужные настройки.
Что делать, если файрвол не открывается
Бывают случаи, когда с первого раза утилита не запускается. Ничего страшного в этом нет. Проблему можно решить самостоятельно.
Если firewall не открывается, рекомендуется предпринять такие действия:
- отключить сторонний антивирус, запущенный на ПК (возможен конфликт ПО);
- проверить устройство на наличие вирусов (вредоносная программа может блокировать работу утилиты);
- просто перезагрузить ПК;
- скопировать код ошибки (в появившемся уведомлении), перейти на сайт support.microsoft, отыскать рекомендации;
- запустить связанные с утилитой службы, без которых она не запускается;
найти решение похожей проблемы на сайте answers.microsoft.com/ru-ru.






















































































