Блютуз используется для передачи информации и звука между совместимыми устройствами. Драйвера и необходимое программное обеспечение поставляются в комплекте с оборудованием, но часто их нет. В таком случае рекомендуем скачать Блютуз на компьютер или ноутбук для Windows 7, 8, 8.1, 10, 11 и XP внизу данной страницы https://bluetooth.ru.com/download без регистрации и SMS. Отдельного упоминания заслуживает совместимость Bluetooth 4.0+ и 5.0+ версий с Windows 10 и 11. Совместимые драйверы Bluetooth также возможно получить у производителей оборудования, или установить, используя Windows Update.
Существуют программно-аппаратные Bluetooth решения для стационарных компьютеров, ноутбуков, нетбуков, планшетов, мобильных телефонов, электронных помощников, принтеров, сканеров, цифровых фотоаппаратов, мышек, клавиатур, датчиков, маячков и других устройств.
Когда на компьютере или ноутбуке не работает Bluetooth, часто проблема заключается не в «железе». Можно, конечно, купить Блютуз плату расширения или новый USB-адаптер, но торопиться с этим не стоит. Вопрос решается бесплатно, если сначала скачать драйвер Bluetooth на этом русском сайте.
Интерфейс
Интуитивно понятный интерфейс позволяет каждому пользователю не испытывать затруднений при налаживании беспроводного соединения. Для найденных в непосредственной близости беспроводных девайсов программа автоматически предложит действия, которые поддерживаются тем или иным оборудованием. Например, для телефона, возможны синхронизация, резервное копирование, передача файлов, редактирование записной книжки и другие операции.
Как подключить Блютуз

Как включается Блютуз
Инсталляция программного обеспечения длится определенное время, но проходит без проблем в автоматическом режиме, если на первом этапе удалось бесплатно скачать драйвер Bluetooth для Windows 7, 8, 8.1, 10, 11 и XP без обрывов связи, сбоев, докачек, приводящих к повреждению файла. После запуска инсталлятора WIDCOMM распознает тип Bluetooth-адаптера и для него дозагружаются необходимые файлы. Поэтому в процессе установки необходимо рабочее соединение с Интернетом, желательно высокоскоростное. После установки, возможно, потребуется перезагрузка компьютера.
После запуска программы WIDCOMM Bluetooth для Windows автоматически происходит поиск доступных устройств. Пользователю остается выбрать из списка нужное устройство и подключиться к нему. Подключение происходит с использованием пароля. Пассивное оборудование имеет встроенный пароль, обычно это четыре цифры 1111 или 1234.
Как подключить через Блютуз звуковое A2DP и другое оборудование
Если скачать Блютуз на компьютер внизу данной страницы ttp://bluetooth.ru.com/download и корректно поставить программное обеспечение, это решит все проблемы с настройкой Bluetooth сети, организацией быстрого обмена файлами и A2DP аудиотрансляциями в высоком качестве и без искажений.
В Блютуз-сети могут использоваться беспроводные наушники, микрофоны, гарнитуры, колонки, динамики, работающие по технологии A2DP. Это позволяет без аудио кабелей и проводов играть в игры, смотреть кино, сериалы, видеоклипы и ролики на YouTube и подобных видеосервисах с качественным звуковым сопровождением.
Скачать Блютуз
Скачать бесплатно: для MS Windows 11, 10 и 8.1 32-бит (85,7 МБ) или для Win 11, 10 и 8.1 64-бит (97,9 МБ)
Скачать бесплатно: для MS Windows 7 (191,0 МБ)
Скачать бесплатно: для MS Windows XP SP3 32-bit (103 МБ) или для Win XP SP3 64-bit (145 МБ)
На чтение 9 мин Просмотров 7.7к.
Виталий Леонидович Черкасов
Системный администратор, инженер компьютерных систем.
Bluetooth используют для передачи данных между мобильными телефонами, компьютером и смартфоном, для подключения клавиатуры, мыши, наушников и других устройств. Эта технология отличается хорошей скоростью беспроводной передачи данных и способна передавать информацию на расстояние до 10 метров. Расскажем, как включить Bluetooth на Windows 7.
Как включить блютуз на Windows 10, читайте по ссылке.
Содержание
- Как проверить, есть ли встроенный адаптер
- Что делать, если адаптер отсутствует
- Установка драйверов
- Вручную
- Автоматически
- Через специальные программы
- Установка утилит
- Включение и настройка соединения
- С помощью «Диспетчера устройств»
- Через системный трей
- С помощью функциональной клавиши на ноутбуке
- Настройка соединения
- Подключение устройств через Bluetooth
- Что делать, если Bluetooth не заработал
- Как найти Bluetooth
Как проверить, есть ли встроенный адаптер
Прежде чем приступать к настройке Bluetooth, нужно убедиться, что адаптер подключен к вашему компьютеру. Большинство ноутбуков уже имеют встроенный модуль Блютуз, а стационарные компьютеры нет. Но бывают исключения.
Самый простой способ проверить наличие модуля Bluetooth – ознакомиться с документацией на ноутбук с Windows 7 или на материнскую плату, если используется настольный компьютер.
Если программное обеспечение установлено и устройство включено, то в правом нижнем углу экрана должен отображаться значок Блютуз.
Можно убедиться в наличии адаптера Bluetooth на Windows 7, зайдя в «Диспетчер устройств». Здесь должна присутствовать строка «Радиомодули Bluetooth».
Если модуль Блютуз физически присутствует, но драйверы на него не установлены, то он может находиться в разделе «Сетевые адаптеры».
Что делать, если адаптер отсутствует
Если на компьютере Windows 7 нет адаптера, его можно приобрести в любом компьютерном магазине. Выглядит он как обычная флешка, и вставляется в USB разъем ПК. При покупке через интернет можно набрать в поисковой строке «Bluetooth адаптер». Также нужно обращать внимание на версию. Вторая и третья считаются устаревшими, нужно брать не ниже 4,1 или 4,2, можно приобрести 5,0.
Установка драйверов
Итак, физическое присутствие модуля Bluetooth подтверждено. Теперь, чтобы включить блютуз на компьютере Windows, нужно установить драйверы. В большинстве случаев они идут в комплекте с адаптером. Если вы купили ноутбук с предустановленной операционной системой, то они уже установлены. Если вы купили адаптер, то драйверы есть на диске, которые к нему прилагаются.
Последнюю версию драйверов можно скачать с сайта производителя оборудования.
Вручную
Для того, чтобы адаптер начал работать, нужно установить на него драйверы. Но сначала надо выяснить модель Блютуз адаптера. Если он поставляется вместе с ноутбуком, то выяснить нужную информацию можно, заглянув в техническую документацию к гаджету. Если у вас настольный компьютер, и модуль Блютуз приобретался отдельно, то его модель должна быть написана на упаковке. Если документации нет под рукой, а упаковка потерялась, можно найти нужный драйвер по ID устройства.
- Заходим в диспетчер устройств (пройдя для этого по пути: «Пуск» — «Панель управления» — «Система и безопасность» — «Диспетчер устройств»).
- Устройства, подключенные к компьютеру, для которых драйверы не установлены, будут отображаться как «Неизвестное устройство». Кликаем по нему правой кнопкой мышки и выбираем пункт «Свойства».
- Переходим на вкладку «Сведения» и в выпадающем меню, расположенном под надписью «Свойство», выбираем пункт «ИД оборудования».
- В появившемся списке будут все ID установленного Bluetooth адаптера, копируем любой из них.
Чтобы скачать нужное программное обеспечение, можно воспользоваться сервисом DevID. Он считается крупнейшим, его база насчитывает 47 миллионов драйверов и все время пополняется. Вверху этого сайта находится строка поиска, в которую требуется ввести один из ID, полученных на предыдущем этапе, и нажать кнопку «Искать».
Как мы видим, неизвестное устройство оказалась видеокартой. Проделываем тоже самое с другими неопознанными устройствами, пока не найдем bluetooth модуль. После этого выбираем нужную операционную систему и драйвер. Нажимаем на значок в форме дискетки, чтобы загрузить драйвер.
После загрузки надо его распаковать (если он находится в архиве) и запустить исполняемый файл с расширением ехе.
Автоматически
Если нужных драйверов найти не удалось, можно попробовать установить Блютуз автоматически. Для этого нужно:
- зайти в «Диспетчер устройств»;
- попасть в раздел «Радиомодули Bluetooth», открыть его и кликнуть по требуемому устройству;
- кликнуть по нему правой кнопкой мыши и выбрать верхний пункт «Обновить драйвер».
- кликнуть по верхней строке, «Автоматический поиск обновленных драйверов».
Через специальные программы
Можно воспользоваться специальными программами, которые установят нужные драйверы без вашего участия. Они определяют, какое оборудование установлено на ПК, находят в своей базе нужное программное обеспечение и устанавливают его.
Самое популярное приложение, которое может само установить ПО для работы железа, – это DriverPack Solution. Существует еще множество программ с похожей функциональностью, например, Driver Booster, Driver Genius, DriverMax, Driver Checker, Advanced Driver Updater, Device Doctor и другие.
Установка утилит
В некоторых случаях для полноценной работы нужно будет, кроме драйвера, установить специальную утилиту. Таких программ множество, они отличаются по своим функциональным возможностям и моделям оборудования, с которым могут работать. Например, на ноутбуки компании Toshiba рекомендуется устанавливать утилиту Toshiba Bluetooth Stack.
Включение и настройка соединения
После установки драйверов и перезагрузки компьютера Блютуз можно включать. Это можно сделать разными способами. Расскажем о самых простых и распространенных.
С помощью «Диспетчера устройств»
Чтобы включить блютуз, нужно:
- зайти в оснастку «Диспетчер устройств»;
- открыть «Радиомодули Bluetooth»;
- выбрать требуемую строку (если у вас имеется один адаптер, то в разделе будет присутствовать один беспроводный модуль) и щелкнуть по нему правой кнопкой мыши;
- кликнуть на пункт «Задействовать» появившегося контекстного меню.
Беспроводный модуль начнет работать. Чтобы его отключить, потребуется снова зайти в «Диспетчер устройств» и в контекстном меню адаптера выбрать пункт «Отключить».
Через системный трей
В ОС Windows7, справа внизу, находится системный трей, в котором расположен значок Блютуз.
Для включения беспроводного адаптера требуется кликнуть по этому значку правой кнопкой и затем кликнуть по строке «Включить адаптер». Чтобы остановить работу беспроводного соединения, нужно проделать те же действия, но только выбрать «Отключить адаптер».
С помощью функциональной клавиши на ноутбуке
На ноутбуке запустить Блютуз можно с помощью специальных функциональных клавиш. Для этого требуется одновременно нажать на «Fn» и одну из клавиш. В зависимости от компании-производителя, это может быть любая из клавиш от F2 до F12. На нужной кнопке должен быть значок Wi-Fi или Блютуз.
Клавиши для включения беспроводной сети в ноутбуках разных производителей представлены в таблице.
| Производитель | Сочетание клавиш |
| Lenovo | FN+F5 |
| HP | FN+F12 |
| Asus | FN+F2, FN+F5, FN+F11 |
| Acer | FN+F5, FN+F11 |
| Dell | FN+F11 |
| Toshiba | Обычно имеют отдельную кнопку |
Настройка соединения
Чтобы настроить Bluetooth в Windows 7, требуется кликнуть по значку Блютуз, который находится в трее, и нажать на пункт меню «Открыть параметры». Здесь на вкладке «Параметры» требуется отметить галочкой пункт «Разрешить устройствам Bluetooth … » (расположен в верхней части окна), чтобы другие гаджеты могли подключаться к компьютеру. В блоке «Подключения» требуется включить опцию «Разрешать устр. Bluetooth подключаться к этому ПК».
Вкладка «СОМ-порты» используется для подключения специфических устройств. Для настройки оборудования нужно зайти на страницу «Оборудование».
Подключение устройств через Bluetooth
Чтобы подключить гаджет к компьютеру, нужно кликнуть правой кнопкой мыши по значку Блютуз, находящемуся в трее, и выбрать пункт «Добавить устройство». После этого откроется окно «Добавление устройства», в котором вы можете выбрать нужный гаджет и нажать кнопку «Далее», чтобы добавить его.
В этом окне отображаются все устройства, на которых включен Блютуз и которые находятся в зоне действия беспроводной сети (50 метров для 4 версии протокола).
Чтобы переслать файл на подключенный гаджет, нужно:
- кликнуть правой кнопкой мышки по значку Блютуз в трее и в контекстном меню выбрать пункт «Отправить файл»;
- выбрать гаджет, на который нужно переслать файл, и нажать кнопку «Далее»;
- нажать кнопку «Обзор» и найти требуемый файл на компьютере;
- подождать, пока закончится отправка, и нажать кнопку «Готово».
В контекстном меню значка Блютуз есть пункт «Присоединиться к личной сети (PAN)», с помощью которого можно создать локальную беспроводную сеть из нескольких Bluetooth гаджетов.
Что делать, если Bluetooth не заработал
Перечислим основные проблемы, которые могут возникнуть при работе беспроводного соединения Блютуз.
Во-первых, устройство может быть отключено. Как это исправить, мы рассказали выше.
Во-вторых, драйверы модуля устарели, их нужно обновить или удалить и установить новые. Все эти действия также были описаны.
В-третьих, адаптер вышел из строя. В таком случае его нужно заменить на новый. Если у вас настольный ПК с внешним USB-модулем, то его легко вынуть и установить вместо него новый. Если ноутбук, то его потребуется разобрать. Это нетривиальная операция, и лучше обратиться в сервисный центр для замены внутреннего адаптера. После замены устройства потребуется установить на него драйверы.
Как найти Bluetooth
Если смартфоны или другие устройства не видят компьютер, нужно проверить настройки Блютуз. Для чего в трее находим значок Bluetooth, кликаем по нему и выбираем строку «Открыть параметры». На вкладке «Параметры», для правильной работы, должны быть отмечены следующие пункты: «Разрешить устройствам Bluetooth… », «Разрешить устр. Bluetooth подключаться к этому ПК» и «Оповещать при подключении нового устр. Bluetooth».
После того, как устройства соединились, галочку возле пункта «Разрешить устр. Bluetooth подключаться к этому ПК» рекомендуется снять.
Если компьютер не отображает требуемый гаджет, то нужно, в первую очередь, проверить, включена ли беспроводная сеть Bluetooth на устройстве.
Bluetooth – весьма распространенный стандарт передачи данных между вычислительными машинами. К его преимуществам относится полностью беспроводная технология, быстрая скорость передачи и работа на расстоянии до 10 метров. Благодаря Bluetooth сейчас подключается множество приборов, такие как клавиатуры, мыши, наушники, колонки и т. д. Помимо этого, через него можно передавать файлы с одного устройства на другое.
В компьютерах можно настроить Bluetooth, но для этого нужно сделать ряд действий. Установка не вызывает сложностей у продвинутых пользователей, а вот простым людям может показаться это слишком сложным. Но на деле ничего непонятного, большинство действий уже автоматизированы.
Не во всех ПК имеется Bluetooth, но его возможно без проблем подключить с помощью внешнего адаптера. В большинстве случаев приходится докупать bluetooth-адаптер к компьютеру, чтобы пользоваться беспроводной технологией со своего ПК. Зато практически в каждом ноутбуке он уже встроен и для его подключения достаточно перейти в настройки к адаптеру.
Содержание
- Как проверить наличие?
- Как установить?
- Как включить?
- Установка драйверов
- Ручная установка
- Автоматическая установка
- Специальная программа для установки
- Подключение устройств через Bluetooth
- Задать вопрос автору статьи
Как проверить наличие?
Для того, чтобы проверить наличие беспроводной технологии, достаточно открыть список устройств. Для этого нужно сделать:
- Открыть свойства Моего компьютера (нажать по нему правой кнопкой мыши, затем выбрать «Свойства») и вверху слева выбрать «Диспетчер устройств». Также можно открыть Пуск и в поиске ввести «Диспетчер устройств».
- В открывшемся окне найти Bluetooth.
- Если значка нет, то, соответственно, данную технологию придется внедрять отдельно.
Как установить?
Для установки Bluetooth нужен специальный адаптер, который вставляется в любое USB гнездо компьютера. Это как флешка, только меньше. Приобрести такой адаптер можно практически в любом магазине техники за 3$-6$. Дословное название «Bluetooth-адаптер».
Перед покупкой обязательно нужно обратить внимание на версию. Покупать версии 2.0, 3.0 и ниже не стоит, это устаревшие варианты. Лучше поискать что-то на версии 4.1, 4.2 или даже 5.0.
После покупки адаптера и его установки в разъем, на ПК появится Bluetooth.
Теперь эту штуку нельзя вынимать из компьютера, она должна там быть всегда для корректной работы технологии. Поэтому лучше установить её в заднюю часть корпуса, где USB разъемов больше. Но перед использованием нужно ещё установить драйвера.
Как включить?
Как включать и выключать Bluetooth-адаптер на ноутбуке, узнаете в следующем видео:
С наличием технологии разобрались, теперь её нужно корректно настроить. Для настройки Bluetooth в Windows 7 нужно провести ряд действий, а именно:
- Включить службу Bluetooth в диспетчере.
- Установить нужные драйвера.
- Подключить гаджеты.
Для активации Bluetooth на Виндовс 7 необходимо открыть «Диспетчер служб». Это меню легко находится через поиск в Пуске. Откроется окно, где будет много непонятных строчек – это всё службы. Среди них нужно найти «Служба поддержки Bluetooth».
Затем кликнуть правой кнопкой мыши и выбрать «Свойства». Откроется меню управления, где напротив строки «Тип запуска» выбрать «Автоматически».
Также необходимо открыть вкладку «Вход в систему», отметить пункт «С системной учетной записью» и поставить галочку у «Разрешить взаимодействие с рабочим столом».
Установка драйверов
Вопрос установки драйверов описывается в следующем видео:
Установка драйверов – самый сложный процесс, если изначально производитель не дал специальный установщик. Но в большинстве случаев драйвера уже идут в комплекте. На ноутбуке они предустановлены, хотя иногда требуют обновления.
Если к компьютеру подключить внешний Bluetooth, то он скорее всего сам установит необходимые драйвера, но не всегда. Поэтому для корректной работы системы лучше установить либо обновить драйвера по одному из методов ниже.
Ручная установка
Для ручной установки необходимо узнать производителя материнской платы либо внешнего устройства, раздающего Bluetooth. Имя устройства написано на коробке.
Если же возможности проверить название нет, то существует универсальный метод:
- Открыть Пуск и ввести «CMD».
- В командной строке ввести следующую команду: wmic baseboard get manufacturer.
- Затем ввести ещё одну команду: wmic baseboard get product.
- Появится название производителя и модель устройства. Под словом «Manufacturer» находится производитель, а под «Product» – модель.
- Скопировать имя и модель, затем найти драйвера под эту плату на сайте производителя.
- Скачав драйвера в формате .exe, установить их следуя инструкции.
Автоматическая установка
В Windows 7 есть функция для автоматической установки. Она находится по пути:
- Открыть Пуск и ввести в поиске «Диспетчер устройств».
- Среди перечня устройств найти Bluetooth.
- Кликнуть по модели правой кнопкой мыши и выбрать «Свойства».
- Вверху перейти в «Драйверы».
- Нажать на «Обновить».
- Выбрать «Автоматический поиск обновленных драйверов».
Специальная программа для установки
Существуют специальные утилиты с автоматической установкой драйверов на устройства, которые их не имеют. Например, приложение DriverPack Solution автоматически обнаружит, что необходим драйвер, найдет его и установит.
Как установить Bluetooth на компьютер с Windows 7 разобрались, осталось непосредственно подключить какой-то гаджет к ПК для взаимодействия посредством соединения.
Для подключения любого Bluetooth-устройства нужно открыть вкладку «Устройства и принтеры» в панели управления через Пуск.
После открытия окна нажать на «Добавление устройства» и дождаться сканирования новых приборов. После успешного сканирования выбрать устройство для подключения.
Теперь в списке оборудования будет отображаться только что добавленная периферия. После включения устройства оно будет автоматически подключаться к компьютеру. Чтобы убрать это, необходимо удалить устройство в этом меню. При этом можно добавить его обратно в любой момент.
Самое сложное, с чем придется столкнуться неопытному пользователю – это установка драйверов. Хотя я уверен, что, если вы один раз это сделаете, в следующий раз не возникнет проблем вообще.
Так что не бойтесь сами устанавливать и настраивать Bluetooth-адаптер. А если что-то не получится, пишите нам, мы обязательно поможем! Спасибо!
В этой статье мы будем разбираться с самыми разными и непонятными проблемами, которые очень часто возникают при попытке настроить Bluetooth на ноутбуке или компьютере с Windows 10, Windows 8, или Windows 7. Или с теми неполадками, которые возникают в процессе подключения или использования разных Bluetooth устройств. По своему опыту могу сказать, что чаще всего проблема в драйвере Bluetooth адаптера. Поэтому, очень часто все решения сводятся к тому, что нужно установить, обновить, или откатить драйвер.
Если у вас вообще нет настроек Bluetooth, Windows не видит адаптер, не ищет устройства, или ищет и подключает, но они не работают – нужно начинать с драйвера. Я часто сталкиваюсь с такими проблемами при подключении Bluetooth наушников. Когда вроде бы все работает, наушники подключаются, но звук на них не идет. Или не работает микрофон. Или звук очень плохого качества. Что угодно может быть.
В двух словах расскажу, как вообще работает Bluetooth. Для чего нужны драйверы и почему возникают подобные неполадки. Работу Bluetooth обеспечивает отдельный модуль (плата). В ноутбуках он обычно встроенный (как отдельная плата, через которую работает Блютуз и Wi-Fi). На ПК чаще всего подключается в виде отдельного адаптера (подробнее в статье настройка Bluetooth на компьютере). Чтобы установленная на компьютере или ноутбуке операционная система Windows понимала как работать с этой платой нужен драйвер. Драйвер «сообщает» Windows всю информацию о Bluetooth адаптере и дает инструкции по работе с ним. Если драйвер на Bluetooth не установлен – эта функция не работает. Если установлен кривой драйвер, с ошибками, устаревший и т. д. – могут возникать самые разные ошибки при подключении и использовании разных устройств (наушники, колонки, мышки, клавиатуры и т. д.).
Драйвер на Bluetooth для Windows 10 – как установить?
Я буду показывать на примере Windows 10. Если у вас Windows 7 или Windows 8 – инструкция подойдет. Просто нужно загружать драйвер конкретно для той системы, которая установлена на вашем компьютере или ноутбуке. Если драйвер не установлен – Bluetooth не работает. Поэтому, если у вас конкретно эта проблема, то нужно скачать и установить нужный драйвер. Но перед этим я рекомендую убедиться, что в вашем компьютере Bluetooth есть физически. Несколько статей на эту тему:
- Как проверить, есть ли Bluetooth на ноутбуке или компьютере и как его найти?
- Как сделать Блютуз на компьютере, если его нет?
- Почему не работает Bluetooth на ноутбуке, или через адаптер на компьютере?
- Нет значка Bluetooth в трее, центре уведомлений Windows 10, в диспетчере устройств. Что делать?
- Как включить и настроить Bluetooth на ноутбуке с Windows 10
- Bluetooth адаптер для компьютера. Как выбрать?
- Как включить Bluetooth на ноутбуке?
- Ноутбук не видит Bluetooth устройства (наушники, колонку, мышку). Что делать?
Обязательно обратите внимание на эти статьи. В них собрано очень много разных решений и подсказок. Возможно, по ним вам будет проще решить проблему, с которой вы зашли на эту страницу.
Важно! Если у вас Блютуз на компьютере работает – значит драйвер установлен. Если есть проблемы и ошибки – его нужно обновить или откатить. Значит вам нужно смотреть следующие разделы этой статьи.
Дальше информация именно об установке драйвера. Чаще всего это нужно делать вручную в Windows 7 и Windows 8, так как Windows 10 как правило устанавливает драйвер автоматически. Да, он не всегда работает нормально, но это уже другая проблема.
Как найти и скачать драйвер?
Драйвер на Блютуз нужно загружать с сайта производителя ноутбука, Блютуз адаптера, или беспроводного модуля (платы). Сейчас поясню. У вас есть ноутбук, у него есть модель, на страничке этой модели на сайте производителя есть все необходимые драйверы. В том числе и на Блютуз. Если речь идет о USB, PCI, M2 адаптере, то у производителя (адаптера, или самого чипсета) тоже есть сайт, есть страница с моделью адаптера и там есть необходимый драйвер. К тому же на официальном сайте всегда можно найти самый новый и подходящий драйвер.
Возьмем для примера популярный ноутбук Acer Aspire 5 A515-55G. Вам нужно узнать модель своего ноутбука (если у вас ноутбук), или адаптера.
Дальше есть два варианта:
- Ввести модель ноутбука, адаптера, чипсета в поиске и перейти на официальный сайт, сразу на страницу своего устройства. Там найти загрузки и скачать драйвер на Bluetooth.
- Зайти на официальный сайт, найти там раздел с разгрузками, через поиск найти свою модель и загрузить нужный драйвер.
Вернемся к нашему примеру. Так как ноутбук у нас Acer Aspire 5 A515-55G, то заходим на сайт Acer. Находим там раздел с загрузками.
Находим через поиск свою модель (или выбираем в меню по категории, серии, модели).
Откроется страница нашей модели. Выбираем там Windows, которая установлена на ноутбуке и открываем категорию «Драйверы».
Находим драйвер на Bluetooth и загружаем его на компьютер.
Если на сайте несколько драйверов на Bluetooth, то они для разных поставщиков (производителей) самого модуля. В описании драйвера это указано (Intel, Qualcomm Atheros, Broadcom). Если не знаете какого производителя у вас беспроводной модуль, то можно попробовать скачать и установить оба драйвера. Конечно, это делать нежелательно, но ничего страшного случиться не должно. Как правило, неподходящий драйвер установлен не будет. В процессе установки появится ошибка «устройство не найдено или отключено», или что-то тип этого.
Что делать, если на сайте производителя нет драйвера на Bluetooth для моей версии Windows?
Такое очень часто случается тогда, когда на старый ноутбук устанавливают новую систему (Windows 10, например). Или наоборот, на новый ноутбук устанавливают старую систему. Для которой на сайте производителя просто нет драйверов.
В таких ситуациях, для нормальной работы Блютуз и других функций я рекомендую установить именно ту версию Windows, для которой есть драйверы на сайте производителя.
Если это невозможно, тогда нужно искать драйверы на сторонних сайтах. Можно использовать поиск по ИД оборудования (статья на примере Wi-Fi, но для Bluetooth тоже подойдет). Или использовать нелюбимые мной программы типа DriverPack Solution (на свой страх и риск).
Установка драйвера
В большинстве случаев достаточно открыть архив с драйвером и запустить установочный файл, который обычно называется setup.exe.
Дальше нужно следовать инструкциям, которые будут в программе (несколько раз нажать на кнопку «Далее»). После успешной установки в диспетчере устройств должен появиться раздел «Bluetooth», где будет адаптер. У вас название может быть другим. У меня просто производитель адаптера Intel.
Появляться настройки этой функции в Windows и синяя иконка в трее.
Как обновить драйвер Bluetooth адаптера в Windows?
Обновлять драйвер нужно в том случае, когда Bluetooth есть в диспетчере устройств, вроде все работает, но возникают каике-то неполадки или ошибки.
Способ 1
Можно попробовать обновить стандартным способом. Который, как показывает практика, никогда не работает. Windows всегда будет сообщать, что наиболее подходящий драйвер для этого устройства уже установлен.
Чтобы попробовать, нужно открыть диспетчер устройств (можно нажать Win+R, ввести команду devmgmt.msc и нажать Ok), нажать правой кнопкой мыши на адаптер и выбрать «Обновить драйвер». В следующем окне выбрать «Автоматический поиск драйверов».
Как я уже писал выше, скорее всего вы увидите сообщение, что драйвер новый и в обновлении не нуждается.
Способ 2
Скачать новую версию драйвера с сайта производителя ноутбука, адаптера, чипсета и запустить его установку.
Перед обновлением (загрузкой новых драйверов) я рекомендую посмотреть версию и дату разработки установленного на данный момент драйвера. Чтобы вы могли ориентироваться при загрузке новой версии. Посмотреть эту информацию можно в свойствах Bluetooth адаптера, на вкладке «Драйвер».
Как найти и скачать нужный драйвер, я подробно показывал выше в статье (где писал об установке драйвера). После загрузки новой версии драйвера запустите файл setup.exe и следуйте инструкциям в программе.
Способ 3
Если после загрузки нового драйвера в архиве (в папке) нет установочного файла, то его можно установить/обновить вручную.
- Извлеките все файлы из архива в папку.
- В диспетчере устройств нажмите правой кнопкой мыши на Блютуз адаптер и выберите «Обновить драйвер».
- Выберите «Найти драйверы на этом компьютере».
- Выбираем папку с драйвером и нажимаем «Далее».
- Если путь к папке указан верно и драйвер подходящий для системы и оборудования, то он будет установлен или обновлен.
Способ 4: через центр обновления Windows (решение многих проблем, проверено)
В комментариях к другим статьям есть отзывы, что разного рода проблемы с Bluetooth в Windows 10 решаются через установку обновления драйвера через центр обновления Windows. Делается это так:
- Заходим в «Пуск» – «Параметры», раздел «Обновление и безопасность».
- На вкладке «Центр обновления Windows» должен быть пункт «Доступно необязательное исправление». Нажмите на «Просмотреть все необязательные обновления».
- В разделе «Обновления драйверов» (откройте его) должен быть драйвер связанный с Bluetooth. Например, Bluetooth Module. Выделите его и нажмите на кнопку «Загрузить и установить».
После загрузки и установки драйвера (возможно, понадобится перезагрузить компьютер) проблема с Блютуз должна быть решена.
Отдельное спасибо Павлу, который подтвердил, что этот метод работает и поделился скриншотами. У него происходил поиск Блютуз устройств, но ни одно устройство не обнаруживалось. После обновления данным способом все заработало.
После установки или обновления программного обеспечения обязательно перезагрузите компьютер.
Как откатить или заменить драйвер Bluetooth для решения разных проблем?
Откат, или замена драйвера на более старую версию (что в принципе одно и то же) очень часто помогает избавиться от различных проблем в работе Bluetooth соединения. Я сам нередко пользуюсь этим решением. Бывает, что после обновления драйвера появились какие-то проблемы с Блютусом. Это может быть как ручное обновление (вы сами скачали и установили), так и автоматическое (когда Windows 10 сама обновила драйвер и вы об этом даже не узнали).
Откат драйвера
Если система сохранила предыдущую версию драйвера, то в свойствах Bluetooth адаптера, на вкладке «Драйвер» должна быть активная кнопка «Откатить».
Выбираем любую причину и нажимаем «Да».
После отката перезагрузите компьютер (система скорее всего сама предложит это сделать) и проверьте работу Блютуз соединения.
Замена драйвера Bluetooth из списка уже установленных в системе
Есть еще один классный способ, который меня очень часто выручает в решение проблем с разным оборудованием, не только с Блютуз.
- В диспетчере устройств нажимаем правой кнопкой мыши по Bluetooth адаптеру и выбираем «Обновить драйвер».
- Дальше выбираем «Найти драйверы на этом компьютере».
- Нажмите на пункт «Выбрать драйвер из списка доступных драйверов на компьютере».
- Если в списке будет несколько драйверов, то выберите ту версию, которая отличается от установленной в данный момент (более новую, или старую) и нажмите «Далее».
Будет установлена выбранная вами версия драйвера. Перезагрузите компьютер.
Здесь нужно экспериментировать. Попробовать все версии, которые есть в списке. Это решение действительно очень часто помогает решить самые разные проблемы в работе оборудования. Работает как в Windows 10, так и в Windows 7 или Windows 8.
Если остались какие-то вопросы, или проблема не была решена, то вы всегда можете описать свой случай в комментариях, задать вопрос. Я обязательно отвечу и постараюсь помочь в решении вашей проблемы с Bluetooth.

WinZip — это программа для архивирования и сжатия файлов, разработанная компанией Corel. Она

МФУ (многофункциональное устройство)

Компания, известная своими принтерами, сканерами и МФУ. Повышенная надежность и

Корпорация с мировым именем. Занимает лидирующие позиции на рынке процессоров для

Один из старейших производителей разнообразной электроники. Среди продукции компании

Драйвера для ноутбука играют не менее важную роль, чем операционная система. Ведь именно от них

Крупный производитель процессоров, видеокарт, и чипсетов для использования в материнских

Шина (разъем) на материнской плате. Служит для подключения периферийных устройств: сетевых

Компания, производящая различную технику. В числе ее продуктов присутствуют смартфоны,

Драйвер сетевой карты нетбука, ноутбука или стационарного ПК. Необходим для

Программное обеспечение, позволяющее задействовать возможности звуковой

Известная компания, производящая различные продукты, в том числе МФУ и принтеры. Для

Самый крупный производитель видеокарт для компьютеров. Драйвер играет важную роль в

HP LaserJet Драйвер — это программное обеспечение, которое необходимо для корректной работы

CrystalDiskMark — это бесплатная программа для тестирования производительности жестких дисков и

Media Creation Tool — это официальное приложение от Microsoft для создания установочного носителя

Sublime Text — это текстовый редактор для программистов и разработчиков, предоставляющий множество

VMWare Workstation — это программное обеспечение для создания и управления виртуальными машинами на

Trend Micro HijackThis — это бесплатная программа для диагностики и удаления вредоносных программ

MultiBoot — это программное обеспечение для создания загрузочных флешек с несколькими операционными

BitDefender — это программа для защиты компьютера от вредоносных программ, включая вирусы,

HitmanPro — это антивирусная программа, которая использует технологию облачных вычислений для

HDDScan — это бесплатное приложение для диагностики и мониторинга жестких дисков. Оно предоставляет

RivaTuner — это мощная программа для настройки видеокарты и мониторинга ее работы. Она позволяет

GetDataBack — это программа для восстановления данных, которая позволяет восстанавливать удаленные,

MHDD — это бесплатная программа для диагностики и ремонта жестких дисков. Она позволяет

BlueSoleil — это программа для работы с Bluetooth-устройствами на компьютере. Она позволяет

Minitool Partition Wizard — это программа для работы с дисками и разделами жесткого диска

ActiveSync — это программа, разработанная компанией Microsoft, которая позволяет синхронизировать

Microsoft Security Essentials — это бесплатная антивирусная программа от компании Microsoft,

CPU Control — это программа для управления процессором компьютера. Она позволяет настраивать

ASUS Update — это программа для автоматического обновления BIOS и драйверов на компьютерах и

Intel Driver — это программное обеспечение для автоматического обновления и установки драйверов для

Mcafee — это программа для защиты компьютера и интернет-активности от различных видов угроз,

WinThruster — это программа для оптимизации производительности компьютера и исправления проблем в

Classic Shell — это бесплатная программа для настройки меню Пуск в операционных системах Windows.

Утилита, предназначенная для оптимизации операционной системы Windows.

HDD Low Level Format Tool — это бесплатная программа, которая позволяет пользователям выполнить

CrystalDiskInfo — это бесплатная программа, которая позволяет пользователю мониторить состояние

FAR Manager — это файловый менеджер для операционной системы Windows, который позволяет

Display Driver Uninstaller (DDU) — это бесплатная утилита для полного удаления драйверов

Ashampoo Burning Studio — это программа для записи и копирования файлов на оптические диски, такие

Core Temp — это бесплатная утилита для мониторинга температуры процессора компьютера. Она

Calibre — это бесплатная утилита для управления электронными книгами. Она предоставляет

HWMonitor — это бесплатная утилита для мониторинга температуры, напряжения и скорости вращения

Eclipse — это интегрированная среда разработки (IDE) для разработки программного обеспечения на

Firebird — это реляционная база данных с открытым исходным кодом, которая является мощной, гибкой и

Android Studio — это интегрированная среда разработки (IDE) для разработки мобильных приложений под

Kingo Root — это бесплатное программное обеспечение, которое позволяет получать рут-права на

Arduino — это бесплатная среда разработки и программирования микроконтроллеров. Она позволяет

LibreOffice — это бесплатный офисный пакет, который включает текстовый редактор, таблицы,

Everest — это программа для диагностики и мониторинга компьютера. Она позволяет пользователю

STDU Viewer — это бесплатная программа для чтения различных электронных книг и документов в формате

Defraggler — это бесплатная программа для дефрагментации жесткого диска в операционной системе

EasyBCD — это бесплатная программа для настройки загрузчика операционных систем Windows. Она

AVG Antivirus — это бесплатное программное обеспечение для защиты компьютера от вирусов, шпионского

AVG Internet Security — это программное обеспечение для защиты компьютера от вирусов, шпионского

FB2 Reader — это бесплатная программа для чтения электронных книг в формате FB2. Она позволяет

ImgBurn — это бесплатная программа для записи образов дисков на CD, DVD, HD DVD и Blu-ray. Она

Nero Burning ROM — это программа для записи данных на диски CD, DVD и Blu-ray. Она позволяет

TestDisk — это бесплатная программа для восстановления данных с поврежденных разделов жесткого

Hetman Partition Recovery — это программа для восстановления удаленных или поврежденных разделов

Smart Defrag — это программа для дефрагментации жестких дисков на компьютерах под управлением

TuneUp Utilities — это программное обеспечение, которое позволяет оптимизировать производительность

Eraser — это бесплатная программа для безопасного удаления данных с жестких дисков и других

Samsung Kies — это бесплатная программа от Samsung, которая позволяет пользователям управлять

Cool Reader — это бесплатная программа для чтения электронных книг на компьютере. Она поддерживает

FBReader — это бесплатная программа для чтения электронных книг на компьютере и мобильных

Mem Reduct — это бесплатная программа для оптимизации работы оперативной памяти компьютера.

CheMax — это бесплатная программа для игроков, которая содержит список кодов и читов для более чем

Glary Utilities — это комплексное приложение для оптимизации и поддержки работы компьютера. Оно

Driver Genius — это утилита для обновления и управления драйверами устройств на компьютере. Она

Adobe Dreamweaver — это мощный редактор веб-страниц и приложений, разработанный компанией Adobe

Xpadder — это программа, которая позволяет превратить обычный геймпад или джойстик в полноценное

Speccy — это бесплатная программа, которая предоставляет подробную информацию о железе компьютера.

ABBYY Lingvo — это программа-словарь, которая предназначена для перевода и изучения иностранных

Kerish Doctor — это программа для оптимизации и обслуживания компьютера. Она предназначена для

HDD Regenerator — это программа, которая используется для восстановления жестких дисков с

Punto Switcher — это программа для автоматического переключения раскладки клавиатуры на компьютере.

Razer Game Booster — это программа, разработанная компанией Razer, которая позволяет оптимизировать

Acronis True Image — это программа для резервного копирования и восстановления данных,

Uninstall Tool — это программа для удаления приложений с компьютера, разработанная компанией

Auslogics BoostSpeed — это программа для оптимизации и ускорения работы компьютера, разработанная

R-Studio — это программа для восстановления данных с жестких дисков, разработанная компанией

Nox App Player — это программа для запуска мобильных приложений на компьютере, разработанная

Reg Organizer — это программа для оптимизации реестра Windows и управления установленными

Clean Master — это бесплатная программа для очистки и оптимизации компьютера, разработанная

Acronis Disk Director — это программа для управления дисками и разделами на компьютере,

Driver Booster Free — это бесплатная программа для обновления драйверов компьютера, разработанная

Victoria HDD — это бесплатная программа для тестирования и диагностики жестких дисков,

Razer Cortex — это бесплатная программа для оптимизации компьютера для игр, разработанная компанией

Wise Care 365 Pro — это платная программа для оптимизации и очистки компьютера, разработанная

Nokia PC Suite — это бесплатная программа для управления мобильными устройствами Nokia,

Mobogenie — это бесплатная программа для управления мобильными устройствами на базе операционной

IObit Malware Fighter — это бесплатная программа для обнаружения и удаления вредоносных программ и

IObit Uninstaller — это бесплатная программа для удаления нежелательных программ и приложений с

Foxit Reader — это бесплатная программа для чтения PDF-файлов, разработанная компанией Foxit

Alcohol 120% — это программа для создания и эмуляции CD/DVD-дисков, разработанная компанией Alcohol

Revo Uninstaller — это бесплатная программа для удаления программ и очистки компьютера от ненужных

SpeedFan — это бесплатная программа для мониторинга и управления температурой компьютерных

WinRAR — это программа для архивирования и сжатия файлов, разработанная компанией RARLAB. Версия 64

AdwCleaner (Адв Клинер) от Malwarebytes представляет собой бесплатный софт для выявления и удаления






















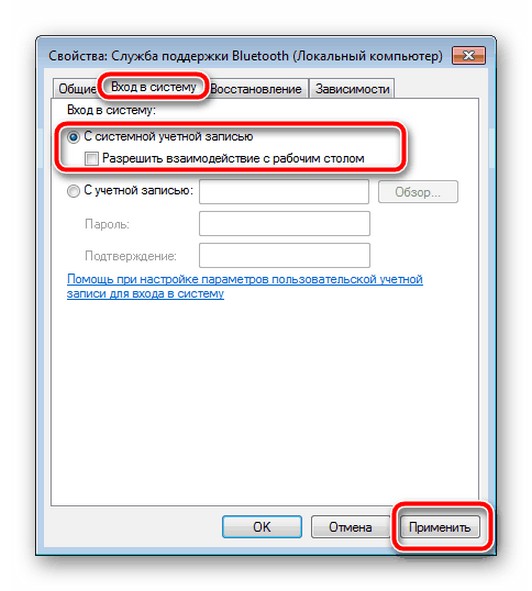


















 После загрузки и установки драйвера
После загрузки и установки драйвера 




 Будет установлена выбранная вами версия драйвера. Перезагрузите компьютер.
Будет установлена выбранная вами версия драйвера. Перезагрузите компьютер.