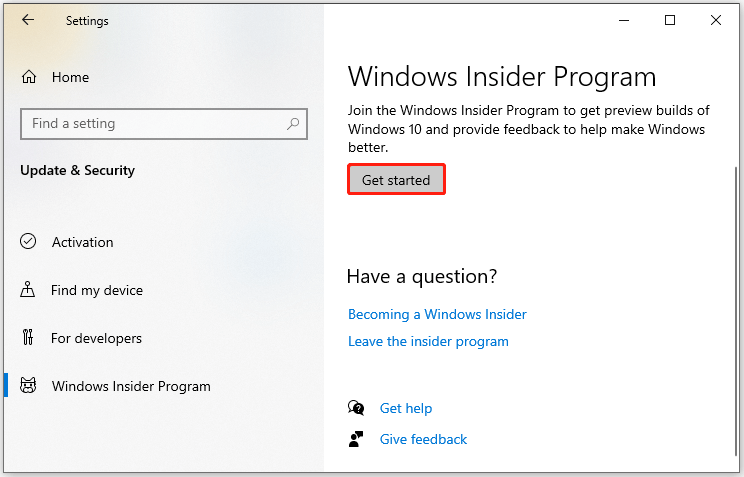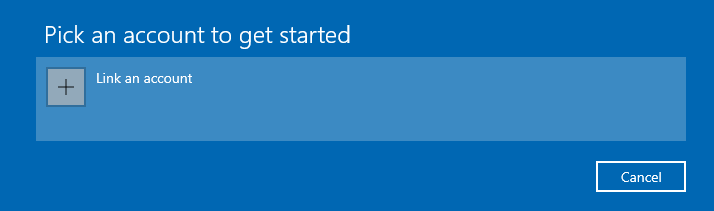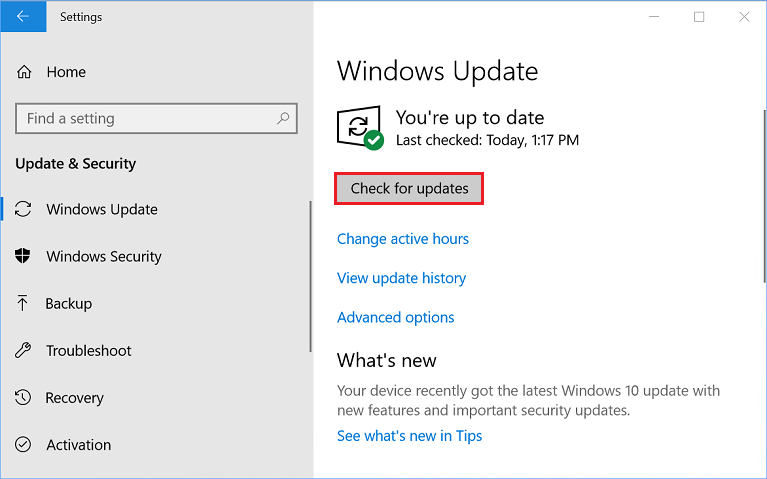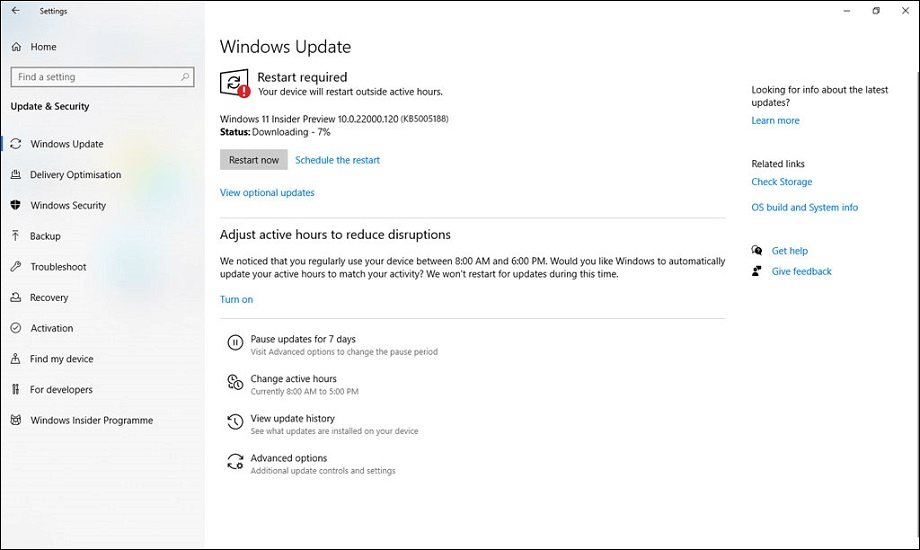Содержание
- 1. Зачем нужен Windows Insider
- 2. Что такое каналы?
- 3. Какие могут быть версии сборок
- 4. Как установить бета-версию Windows 11 на PC со слабым процессором
Ожидаемая многими Windows 11 официально выйдет только осенью, однако уже сейчас Microsoft выложила в открытый доступ первую превью-версию новой операционной системы с порядковым номером 22000.51. В этом гайде мы расскажем все о том, как установить себе бету, если вам не хочется ждать октября.
Зачем нужен Windows Insider

Новая политика компании Microsoft направлена на увеличение автономности и усиление обратной связи с пользователями. Поэтому первое, что потребуется для установления бета-версии ОС, — это программа Windows Insider. Получить к ней доступ можно совершенно бесплатно с официального сайта, либо напрямую с компьютера. Суть заключается в том, чтобы дать возможность заинтересованным пользователям отправлять свои отзывы напрямую инженерам Microsoft.
Чтобы стать участником программы напрямую с компьютера, потребуется совершить ряд действий:
- На PC с Windows 10 откройте «Параметры»;
- Перейдите в раздел «Обновление и безопасность» и выберите «Программа предварительной оценки Windows» на левой панели;
- Если вы еще не зарегистрировались, нажмите кнопку «Начать»;
- В появившемся окне нажмите «Связать учетную запись»;
- На следующем экране убедитесь, что вы выбрали «канал Devl» — это единственный способ получить бета-версию Windows 11 на данный момент (пока что);
- Далее выберете «Подтвердить» везде, где необходимо;
- Для завершения потребуется перезагрузить компьютер.
В настоящий момент превью-версия Windows 11 содержит практически полный пакет нововведений, анонсированных на официальной презентации. Важно знать, что в спецификациях указывались только процессоры Intel и AMD 2018 года выпуска и новее. То есть, Microsoft заявляет официальную поддержку CPU Intel 8-го поколения (Coffee Lake) и Ryzen 2000 (Zen 2), и новее. Многие надеются, что в итоге Microsoft все же добавит в список модели Intel 7-го поколения и AMD Zen 1, но официальной информации пока нет.
Что такое каналы?

После регистрации в Windows Insider вам предстоит выбрать канал. Каждый из них предназначен для разных пользователей в зависимости от того, какой уровень бесперебойной работы Windows необходим для их задач и устройств. Когда вы выбираете канал, нужно учитывать, насколько стабильным должно быть устройство, с какими проблемами на нем вы можете справиться, на каком этапе разработки вы хотели бы тестировать функции и изменения, а также нужна ли помощь службы поддержки Microsoft.
Выбрать предстоит из трех каналов:
- Канал разработчика подойдет для технических специалистов, то есть людей, знакомых с программированием. Такие пользователи будут получать все новейшие инструменты и обновления, однако сборки в рамках этого канала могут быть нестабильными. Возможно придется столкнуться с проблемами, которые заблокируют основную работу или потребуют поиска обходных решений. Отзывы от таких пользователей будут помогать решать основные проблемы ОС и глобально повлияют на код.
- Бета-канал подойдет для пользователей, которые хотят узнать о дальнейших планах или протестировать последние обновления и функции Windows, но при этом нуждаются в надежных и проверенных сборках. Обновления будут выходить значительно реже, однако количество багов также будет существенно снижено. Отзывы таких пользователей также будут полезны, так как они помогут инженерам убедиться, что ключевые проблемы устранены до публикации основных выпусков.
- Канал предварительного выпуска подойдет для тех, кто вообще не хочет сталкиваться с техническими проблемами. Здесь вы будете получать полноценные новые версии Windows, тщательно проверенные и исправленные. Такие пользователи также получат версию ОС раньше других, однако их варианты будут максимально близкими к полноценному релизу.
В настоящее время можно подписаться только на канал разработчика, но это временно.
Какие могут быть версии сборок

Сборки могут быть в двух форматах: основная и дополнительная.
Основная сборка — это масштабное обновление с массой ключевых изменений и нововведений. Такие будут получать пользователи каналов разработчика и бета.
Дополнительная сборка — обновления основных сборок, которые точечно будут исправлять баги и ошибки, выявленные пользователями первых двух каналов.
Как установить бета-версию Windows 11 на PC со слабым процессором
Если ваш процессор не подходит к спецификации ОС — не расстраивайтесь. Способ протестировать нововведения все же есть.
Понять, что ваш компьютер «не тянет» просто — при попытке обновиться способом, который мы описали выше, вы увидите ошибку: «Ваш компьютер не соответствует минимальным требованиям к оборудованию для Windows 11».
Решить эту проблему можно, внеся несколько изменений в реестр:
- На всякий случай сделайте резервное копирование реестра. Это полезно, если что-то не получится;
- Далее также, как и в первом способе, открываем «Параметры» –> Обновление и безопасность –> Программа предварительной оценки Windows;
- Подключаем свою учетную запись. Создать ее очень просто, поэтому смело выполняйте этот пункт — никакого вреда от учётки не будет;
- Выберите канал: Release Preview;
- При появлении запроса нажмите «Перезагрузить»;
- Еще раз откройте программу Windows Insider и проверьте, доступен ли канал Dev Channel;
- Если он недоступен, введите «Regedit» в меню «Пуск»;
- В редакторе реестра перейдите к HKEY_LOCAL_MACHINE\SOFTWARE\Microsoft\WindowsSelfHost\UI\Selection;
- Дважды кликните на UIBranch в правой части окна и измените значение с ReleasePreview на Dev;
- Измените значение ContentType на Mainline;
- Измените значение Ring на External;
- В редакторе реестра перейдите к HKEY_LOCAL_MACHINE\SOFTWARE\Microsoft\WindowsSelfHost\Applicability;
- Измените ключ BranchName на Dev;
- Убедитесь, что значение ключа ContentType — Mainline, а Ring — External;
- Закройте редактор реестра;
- Перезагрузите PC;
- Откройте программу Windows Insider и выберете канал Dev — теперь он должен быть доступен;
- В центре обновления Windows нажмите поиск обновлений и скачайте Windows 11.
Не забудьте, что при таких манипуляциях после официального выхода Windows 11, придется сделать откат системы до Windows 10, чтобы заново без проблем поставить новую ОС.
***
Это все, что известно про установку беты Windows 11 на данный момент. Ждем полноценный релиз, и пишите нам в комментариях, как вам превью-версия новой ОС.
- Microsoft изменила в Windows 11 функцию, которая существовала со времён Windows 95. Вот что там произошло
- Системные требования для Windows 11 могут снизить — вот при каком условии
- Вышла первая предварительная сборка Windows 11. И на неё уже жалуются
Сатья Наделла, генеральный директор Microsoft, считает, что технологии будут формировать наш мир в будущем. И, глядя на внезапные аплодисменты пользователей Windows по всему миру, похоже, что Windows 11 — это то, чего они так долго ждали. Новое обновление имеет впечатляющие функции, связанные с пандемией. Более того, по словам Наделлы, Windows хочет быть центром цифровой жизни пользователя.
Кроме того, новое обновление — это новый старт для лояльных пользователей Windows, который составляет серьезную конкуренцию Mac. Тем не менее, нам еще многое предстоит изучить, от модного дизайна Glassmorphism до новых приложений и функций. Более того, хорошая новость заключается в том, что бета-версия Windows 11 доступна для установки пользователям Windows. И тем более, только тем, кто участвует в программе предварительной оценки Windows.
Как получить доступ к программе предварительной оценки Windows?
Если вы являетесь профессиональным пользователем Windows и используете операционную систему для своего бизнеса и офисной работы, практически невозможно не знать об этом. Но все же, если вы новичок или хотите получить четкое представление, то следуйте основным шагам, и у вас все получится.
Шаг 1: Зайдите на официальный сайт Microsoft и зарегистрируйтесь. Если у вас уже есть учетная запись в Microsoft, вы можете ввести те же учетные данные. В противном случае создайте новую учетную запись. Это поможет вам получить доступ к другим функциям Microsoft, таким как One Drive, Microsoft Office и т. д.
Шаг 2. После завершения регистрации прочтите и примите положения и условия Microsoft.
Таким образом, вы официально становитесь участником программы предварительной оценки Windows. Теперь вам также нужно будет проверить, можете ли вы запустить программу.
Как настроить сборки Windows Insider Preview?
Шаг 1: Эта программа будет работать только в системе с надлежащей лицензией Windows. Без этого он бесполезен. Поэтому либо обновите Windows до последней версии, либо купите официальную версию с ключом продукта.
Шаг 2: Затем вам нужно будет настроить систему для запуска, чтобы перезапустить ее, а затем обновить. Закройте все открытые документы и сохраните все, что не так, так как вы можете потерять их во время процесса.
Шаг 3. Проверьте, поддерживает ли Microsoft язык, на котором вы говорите и который вы понимаете.
Шаг 4: Следующий шаг — установка. В настройках перейдите в раздел «Обновление и безопасность», а затем в программу предварительной оценки Windows.
Шаг 5: Нажмите «Начать», нажмите «+», чтобы подключить зарегистрированную учетную запись, и продолжите. Теперь вы можете выбрать канал, просмотреть настройки конфиденциальности и перезапустить.
Таким образом, ваша программа предварительной оценки Windows готова.
Как скачать бета-версию Windows 11?
После того, как ваша программа предварительной оценки Windows будет настроена, вы можете выполнить следующие простые шаги, чтобы загрузить бета-версию Windows 11.
- Перейдите в «Настройки» на своем компьютере напрямую или нажмите сочетание клавиш Windows + I на клавиатуре. В настройках перейдите в «Обновление и безопасность» и еще раз нажмите «Программа предварительной оценки Windows».
- Нажмите «Начать» и «+», чтобы выбрать свою учетную запись Microsoft.
- Microsoft предложит вам три варианта: Dev, Beta и Release Preview. Многие пользователи утверждают, что для загрузки бета-версии программного обеспечения; вам нужно нажать на Dev и установить оттуда. Но верный способ — выбрать бета-канал.
- Отметьте все условия конфиденциальности (конечно, после прочтения!) и дайте системе перезагрузить компьютер.
- После завершения процесса перезагрузки перейдите к параметру «Настройки», нажмите «Обновление и безопасность», а затем — «Обновление».
- Нажмите на кнопку обновления и загрузите бета-версию Windows 11.
Шаги для проверки совместимости ПК с бета-версией Windows 11
- Загрузите последнюю версию файла WhyNotWin11. Это автоматический сценарий, который проверит, соответствует ли ваша система всем необходимым требованиям для запуска бета-версии последней версии программного обеспечения.
- Он отобразит диаграмму с хранилищем, оперативной памятью, загрузкой безопасности, версией TPM и т. д. С другой стороны диаграммы вы увидите зеленый, оранжевый и красный цвета, отмеченные для каждого требования. Зеленый означает совместимость, оранжевый означает неизвестность, а красный означает несовместимость.
Вывод
Однако, прежде чем скачивать бета-версию, имейте в виду, что она не финальная. Microsoft выпустит финальную версию в конце года. Таким образом, эта версия все еще может содержать ошибки и ошибки, которые могут нанести вред вашему компьютеру.
Содержание статьи
- Как получить доступ к программе предварительной оценки Windows?
- Как настроить сборки Windows Insider Preview?
- Как скачать бета-версию Windows 11?
- Шаги для проверки совместимости ПК с бета-версией Windows 11
- Вывод
В рамках программы предварительной оценки Windows вы получите все последние сборки Windows 11 и Windows 10, как только они будут доступны.
-
Присоединитесь к программе предварительной оценки Windows, чтобы одним из первых испытать новые идеи и концепции, которые мы создаем. В свою очередь, мы хотим знать, что вы об этом думаете. Вы получите простое в использовании приложение «Центр отзывов » для отправки отзывов, которое поможет нам в этом пути.
-
Программа предварительной оценки Windows включает в себя функции и функции для лучшей поддержки ИТ-специалистов, разработчиков и бизнес-клиентов в нашем сообществе участников программы предварительной оценки. Участники программы предварительной оценки могут развертывать сборки Windows 11 и Windows 10 Insider Preview и отправлять отзывы в корпорацию Майкрософт с помощью корпоративных учетных данных.
Эта программа предназначена исключительно для тех, кто хочет участвовать в процессе. Итак, если вы хотите помочь нам создать самую лучшую из всех Windows, мы хотим, чтобы вы были с нами.
Присоединение к программе предварительной оценки Windows
Начало получения сборок программы предварительной оценки
После присоединения к программе предварительной оценки вот как настроить устройство с Windows, чтобы начать получать последние сборки программы предварительной оценки:
-
Нажмите кнопку Пуск, а затем выберите Параметры > клиентский компонент Центра обновления Windows > программы предварительной оценки Windows.
-
Выберите Начало работы.
-
Выберите Связать учетную запись и выберите учетную запись, которую вы использовали для регистрации в программе предварительной оценки. Если вы использовали другую учетную запись, в разделе Использовать другую учетную запись выберите тип учетной записи, которую вы использовали, и введите эти учетные данные.
-
Выберите канал предварительной оценки, для который вы хотите получать сборки, а затем нажмите кнопку Продолжить.
-
Просмотрите соглашения для устройства и нажмите кнопку Продолжить.
-
Выберите Перезапустить сейчас , чтобы перезапустить устройство и сразу начать получать выбранные сборки, или вы можете перезапустить устройство позже и начать получать сборки в это время.
Прекращение получения сборок программы предварительной оценки
После некоторого времени, когда вы опробовали последние сборки программы предварительной оценки, вы можете отказаться от использования компьютера, особенно если на вашем устройстве сейчас используется рабочая сборка. Вы можете отказаться от получения сборок с выходом новой выпускаемой сборки или сборки, относящейся к публичному выпуску, либо вернуться к операционной системе, которую использовали ранее.
Отказ от получения сборок с выходом новой выпускаемой сборки
Отказ от получения сборок Insider Preview на компьютер или телефон рекомендуется осуществлять, когда на вашем устройстве используется выпускаемая сборка, которая является более стабильной и вы хотите работать с ней дальше. Сборки Insider Preview менее стабильны по сравнению с выпускаемыми сборками, они не обслуживаются и со временем их срок действия истекает.
Примечание: Отказываясь от получения новых сборок на ваше устройство при использовании выпускаемой сборки вы не потеряете никакую информацию.
-
Дождитесь следующего объявления о сборке. Приложение «Центр отзывов» — это хорошее место для проверка для этого.
-
Убедитесь, что на вашем устройстве используется выпускаемая сборка. На своем компьютере выполните следующие действия.
-
Нажмите кнопку Пуск , а затем выберите Параметры > Системный > О программе , а затем найдите выпуск сборки, версию и номер сборки.
-
В поле Поиск введите winver или нажмите клавишу с логотипом Windows + R, а затем найдите номер сборки.
-
-
Нажмите кнопку Пуск, а затем выберите Параметры > клиентский компонент Центра обновления Windows > программы предварительной оценки Windows, а затем выберите Остановить сборки программы предварительной оценки.
-
Следуйте инструкциям, чтобы отказаться от получения сборок на ваше устройство.
Возврат к исходной версии операционной системы устройства
Чтобы вернуться к использованию стабильной сборки, восстановите на устройстве версию операционной системы, которая была на нем установлена в момент покупки. Чтобы восстановить исходную версию операционной системы, используйте один из следующих образов для восстановления.
Восстановление исходной версии операционной системы на компьютере:
-
Выполните резервное копирование любой информации, которую необходимо сохранить.
-
Используйте один из следующих образов восстановления: Windows 8.1, Windows 10 и Windows 11.
В рамках программы предварительной оценки Windows вы получите все последние сборки Windows 11 и Windows 10, как только они будут доступны.
-
Присоединитесь к программе предварительной оценки Windows, чтобы одним из первых испытать новые идеи и концепции, которые мы создаем. В свою очередь, мы хотим знать, что вы об этом думаете. Вы получите простое в использовании приложение «Центр отзывов » для отправки отзывов, которое поможет нам в этом пути.
-
Программа предварительной оценки Windows включает в себя функции и функции для лучшей поддержки ИТ-специалистов, разработчиков и бизнес-клиентов в нашем сообществе участников программы предварительной оценки. Участники программы предварительной оценки могут развертывать сборки Windows 11 и Windows 10 Insider Preview и отправлять отзывы в корпорацию Майкрософт с помощью корпоративных учетных данных.
Эта программа предназначена исключительно для тех, кто хочет участвовать в процессе. Итак, если вы хотите помочь нам создать самую лучшую из всех Windows, мы хотим, чтобы вы были с нами.
Присоединение к программе предварительной оценки Windows
Начало получения сборок программы предварительной оценки
После присоединения к программе предварительной оценки вот как настроить устройство с Windows, чтобы начать получать последние сборки программы предварительной оценки:
-
Нажмите кнопку Пуск , а затем выберите Параметры > Обновить & безопасность > программы предварительной оценки Windows.
-
Выберите Начало работы.
-
Выберите Связать учетную запись и выберите учетную запись, которую вы использовали для регистрации в программе предварительной оценки. Если вы использовали другую учетную запись, в разделе Использовать другую учетную запись выберите тип учетной записи, которую вы использовали, и введите эти учетные данные.
-
Выберите канал предварительной оценки, для который вы хотите получать сборки, а затем нажмите кнопку Подтвердить.
-
Просмотрите соглашения для устройства и нажмите кнопку Подтвердить.
-
Выберите Перезапустить сейчас , чтобы перезапустить устройство и сразу начать получать выбранные сборки, или вы можете перезапустить устройство позже и начать получать сборки в это время.
Прекращение получения сборок программы предварительной оценки
После некоторого времени, когда вы опробовали последние сборки программы предварительной оценки, вы можете отказаться от использования компьютера, особенно если на вашем устройстве сейчас используется рабочая сборка. Вы можете отказаться от получения сборок с выходом новой выпускаемой сборки или сборки, относящейся к публичному выпуску, либо вернуться к операционной системе, которую использовали ранее.
Отказ от получения сборок с выходом новой выпускаемой сборки
Отказ от получения сборок Insider Preview на компьютер или телефон рекомендуется осуществлять, когда на вашем устройстве используется выпускаемая сборка, которая является более стабильной и вы хотите работать с ней дальше. Сборки Insider Preview менее стабильны по сравнению с выпускаемыми сборками, они не обслуживаются и со временем их срок действия истекает.
Примечание: Отказываясь от получения новых сборок на ваше устройство при использовании выпускаемой сборки вы не потеряете никакую информацию.
-
Дождитесь следующего объявления о сборке. Приложение «Центр отзывов» — это хорошее место для проверка для этого.
-
Убедитесь, что на вашем устройстве используется выпускаемая сборка. На своем компьютере выполните следующие действия.
-
Нажмите кнопку Пуск , а затем выберите Параметры > Системный > О программе , а затем найдите выпуск сборки, версию и номер сборки.
-
В поле Поиск введите winver или нажмите клавишу с логотипом Windows + R, а затем найдите номер сборки.
-
-
Нажмите кнопку Пуск , а затем выберите Параметры > Обновление & безопасности > программы предварительной оценки Windows, а затем выберите Остановить сборки программы предварительной оценки.
-
Следуйте инструкциям, чтобы отказаться от получения сборок на ваше устройство.
Возврат к исходной версии операционной системы устройства
Чтобы вернуться к использованию стабильной сборки, восстановите на устройстве версию операционной системы, которая была на нем установлена в момент покупки. Чтобы восстановить исходную версию операционной системы, используйте один из следующих образов для восстановления.
Восстановление исходной версии операционной системы на компьютере:
-
Выполните резервное копирование любой информации, которую необходимо сохранить.
-
Используйте один из следующих образов восстановления: Windows 8.1, Windows 10 и Windows 11.
Нужна дополнительная помощь?
Нужны дополнительные параметры?
Изучите преимущества подписки, просмотрите учебные курсы, узнайте, как защитить свое устройство и т. д.
В сообществах можно задавать вопросы и отвечать на них, отправлять отзывы и консультироваться с экспертами разных профилей.
Программа предварительной оценки Windows Insider является отличным способом узнать о нововведениях, которые Microsoft подготовила для Windows 11. Но у пользователей могут возникнуть определённые проблемы при получении тестовых сборок Windows 11 для разработчиков, если ПК или ноутбук не отвечают минимальным системным требованиям новой ОС. С другой стороны, разработчики из Microsoft решили сделать постоянным участникам программы предварительной оценки Windows 10 настоящий подарок — они смогут получать сборки Windows 11 для разработчиков даже на несовместимое железо.
- В тему: Всё о Windows 11 — секреты, инструкции, лайфхаки и полезные статьи
Проблема в том, что для этого нужно зарегистрироваться в программе до 24 июня 2021 года — сейчас слишком поздно. К счастью, есть возможность обойти и это ограничение.
Как установить бету Windows 11 на неподдерживаемый компьютер
⚠️ Важно: данные манипуляции нужны только тем, кто ранее никогда не был зарегистрирован в системе Insider Preview.
Для того, чтобы получать официальные сборки Windows 11 для разработчиков на устаревшем по мнению Microsoft железе, необходимо:
- зарегистрируйтесь в программе предварительной оценки Windows 10;
- подключитесь к официальной программе предварительной оценки Windows, выбрав единственную доступную ветку «Канал Release Preview»;
- перезагрузите компьютер;
- нажмите Win+R на клавиатуре, в утилите «Выполнить» введите команду regedit и нажмите «ОК»;
- пройдите по пути HKEY_LOCAL_MACHINE\SOFTWARE\Microsoft\WindowsSelfHost\UI\Selection;
- замените значение ключа UIBranchName на Dev;
- замените значение ключа UIContentType на Mainline;
- замените значение ключа UIRing на External;
-
- пройдите по пути HKEY_LOCAL_MACHINE\SOFTWARE\Microsoft\WindowsSelfHost\Applicability;
- замените значение ключа BranchName на Dev;
- замените значение ключа ContentType на Mainline;
- замените значение ключа Ring на External;
- пройдите по пути HKEY_LOCAL_MACHINE\SYSTEM\Setup;
- добавьте новый ключ LabConfig;
- создайте два DWORD — BypassTPMCheck и BypassSecureBootCheck, после чего установите для них значение 1.
- закройте редактор реестра;
- перезагрузите систему.
Далее необходимо удалить файл setupconfig.ini по адресу C:\Users\Default\AppData\Local\Microsoft\Windows\WSUS — данной папки может и не быть, в таком случае просто пропустите этот шаг.
Когда после проделанных манипуляций начнется установка Windows 11, система всё равно может сообщить о том, что необходимо иметь модуль TPM 2.0.
Этот запрет можно обойти:
- в проводнике перейдите по адресу C:\$WINDOWS.~BT\Sources;
- загрузите исправленный файл с GitHub.
- замените в указанной папке файл AppraiserRes.dll на загруженный дубликат с GitHub.
После этого необходимо вернуться в «Центр обновления Windows» и запустить загрузку обновления (или нажать на кнопку «Исправить», которая появляется после неудачной попытки обновиться).
- Теперь не боюсь за Windows: точки восстановления создаются каждый день. Вот как это настроить
- 7 функций, которые сделают Windows 12 лучшей системой. Если Microsoft пойдёт на это
- Эта бесплатная утилита от Microsoft в разы ускоряет работу. Она существует ещё с Windows 95
- Эта утилита показывает, где используется выбранный файл в Windows и что мешает удалить его
- 10 приложений, которые нужно сразу установить на новый компьютер
-
Home
-
Partition Manager
- How to Get Windows 11 Beta on Your PC? Follow This Tutorial
By Sherry |
Last Updated
Have you heard any news about Windows 11? Since Microsoft announced the new operating system, more and more people are planning to experience it. Here, MiniTool Partition Wizard introduces Windows 11 beta released by Microsoft recently.
What Is Windows 11 Beta?
Microsoft Introduced Windows 11 to the public in June 2021. This new operating system differs from the previous versions of Windows in many aspects. It has a new outlook and is designed with various new features (click to see Windows 11 new features).
To get Windows 11, users need to join the Microsoft Insider Program. Till now, there are three channels in the Microsoft Insider Program:
- Windows Release Preview Channel
- Windows Dev Channel
- Windows Beta Channel
The first Windows 11 Insider preview build 22000.51 was released to the Dev Channel on June 28, 2021, by Microsoft. With this build, users can enjoy a lot of new features of Windows 11. For more detailed information about this build, you can refer to our previous post. It indicated that you can get this Windows 11 update only in the Dev channel.
Microsoft keeps releasing several updates for Windows 11 these months. The updates after Windows 11 Insider preview build 22000.100 are available both in the Dev and Beta channel. You can choose a channel to update your Windows 11 according to your needs.
You might wonder “is Windows 11 beta safe”. Actually, Windows 11 beta builds are more stable and reliable than the previous Windows 11 Insider preview builds in the Dev channel, as they have been tested and validated by Microsoft.
Tip: If you don’t know whether you should upgrade your Windows 10 to Windows 11, you can consider dual-booting Windows 10 and Windows 11.
How to Get Windows 11 Beta on Windows 10?
How to get Windows 11 Beta? You need to go to Windows Insider Program.
However, before you install Windows 11 Beta, you should make sure your computer meets Windows 11 minimum system requirements. You can click here or visit the official website of Microsoft to check for that. If your PC doesn’t meet the system requirements, the channel options in the Windows Insider Program will be limited and this PC can’t run Windows 11.
Now, let’s see how to download and install Windows 11 beta on Windows 10.
Tip: If you have already installed Windows 11 update in the Dev channel, you can go to Settings > Windows Update > Windows Insider Program. Then click Choose your Insider settings option to change to Beta Channel.
Step 1: Press Win + I to go to Windows Settings quickly.
Step 2: In Settings, click Update & Security. Then select Windows Insider Program in the left pane. In the right pane, click the Get started button.
Step 3: In the pop-up window, click Link an account and then sign in with your Microsoft account.
Step 4: When you are asked to choose your Insider settings, select Beta Channel (Recommended). Click Confirm to continue.
Step 5: Click Confirm on the next page and then restart your computer.
Step 6: After restarting your computer, go to Windows Settings > Update & Security again. Then click the Check for updates button to get the Windows 11 beta download.
Then you will receive Windows 11 beta update, and you just need to wait until the update is completely downloaded and installed.
After installing the update, you will be required to restart your computer and you will have the access to Windows 11 beta.
About The Author
Position: Columnist
Sherry has been a staff editor of MiniTool for a year. She has received rigorous training about computer and digital data in company. Her articles focus on solutions to various problems that many Windows users might encounter and she is excellent at disk partitioning. She has a wide range of hobbies, including listening to music, playing video games, roller skating, reading, and so on. By the way, she is patient and serious.