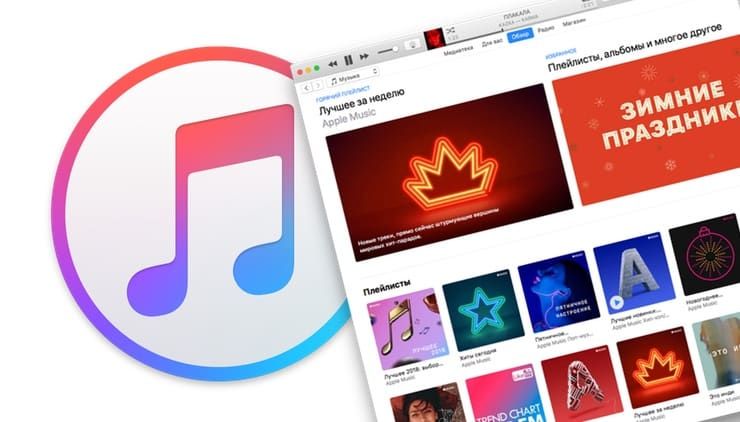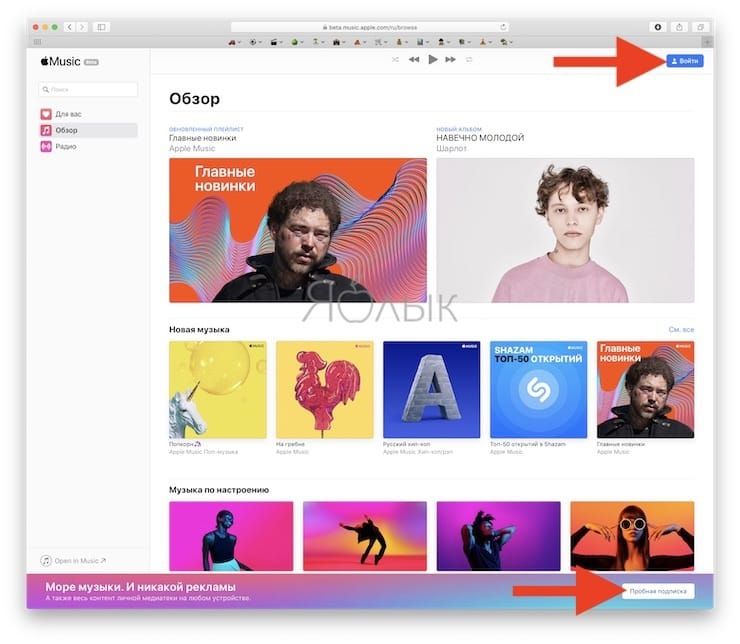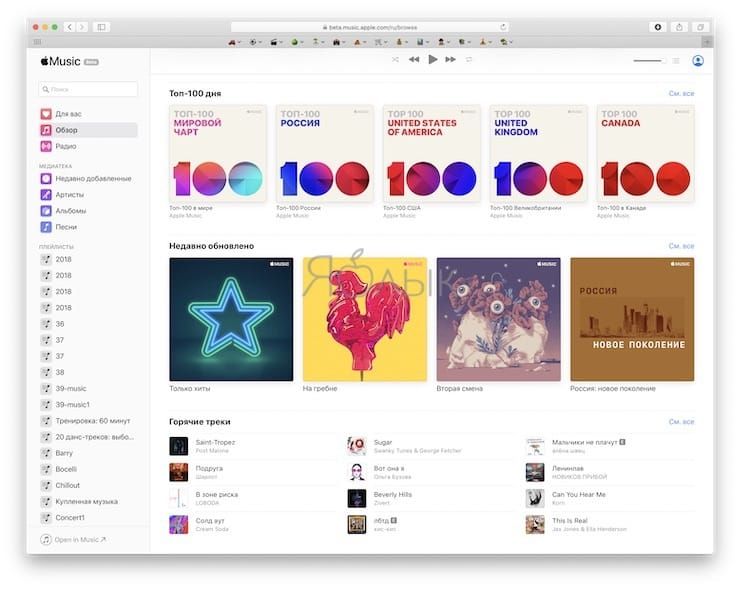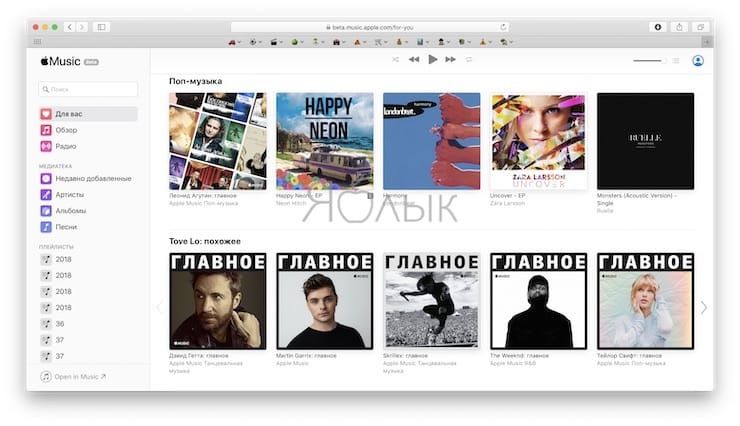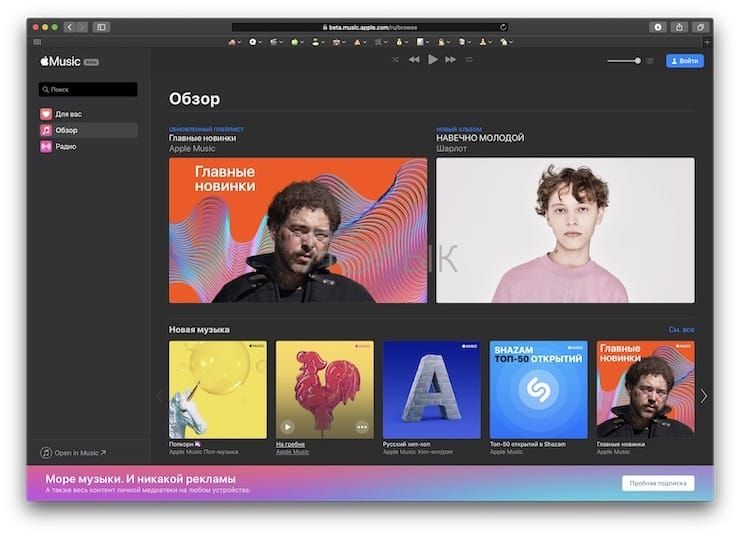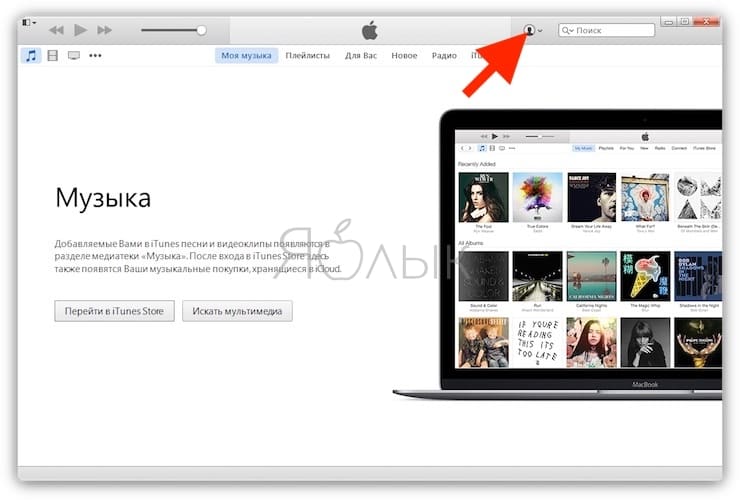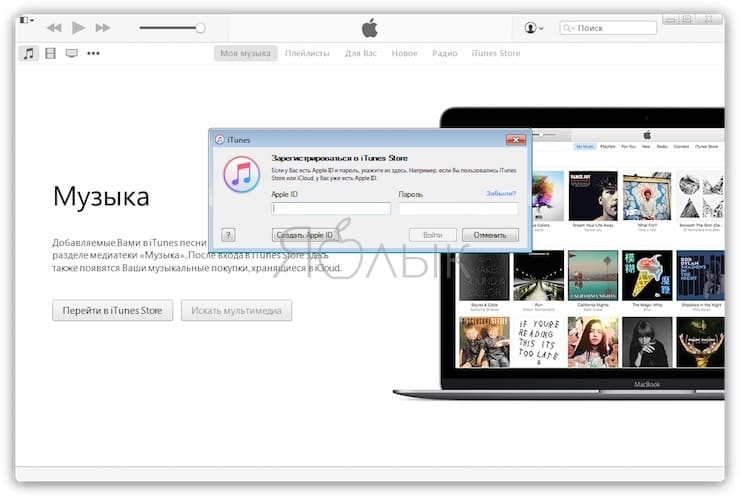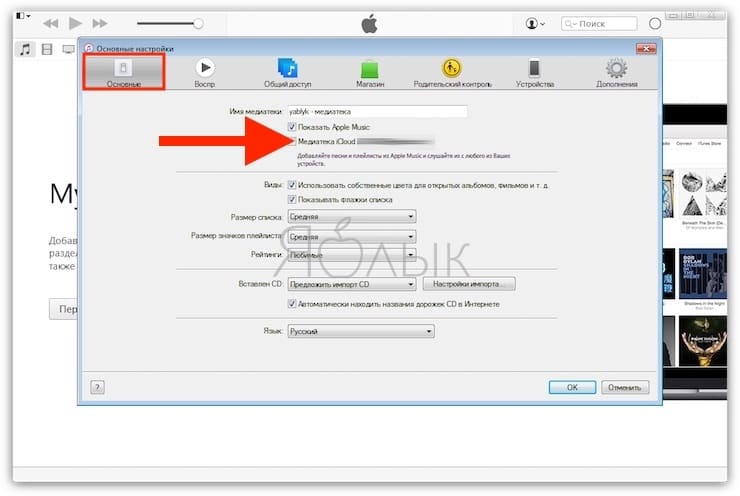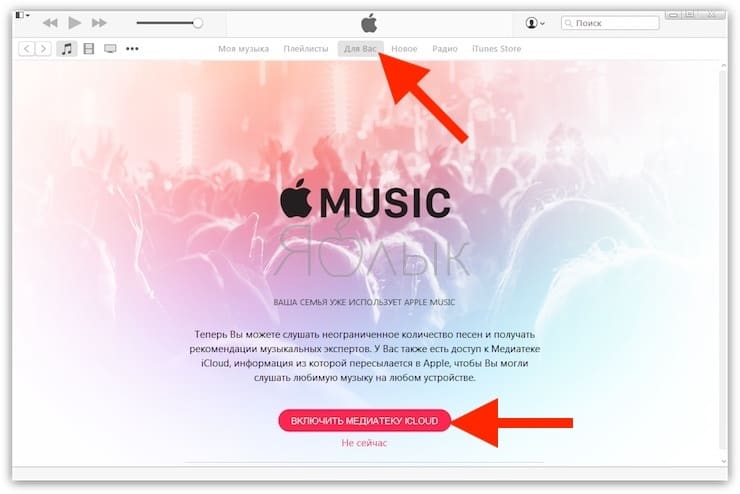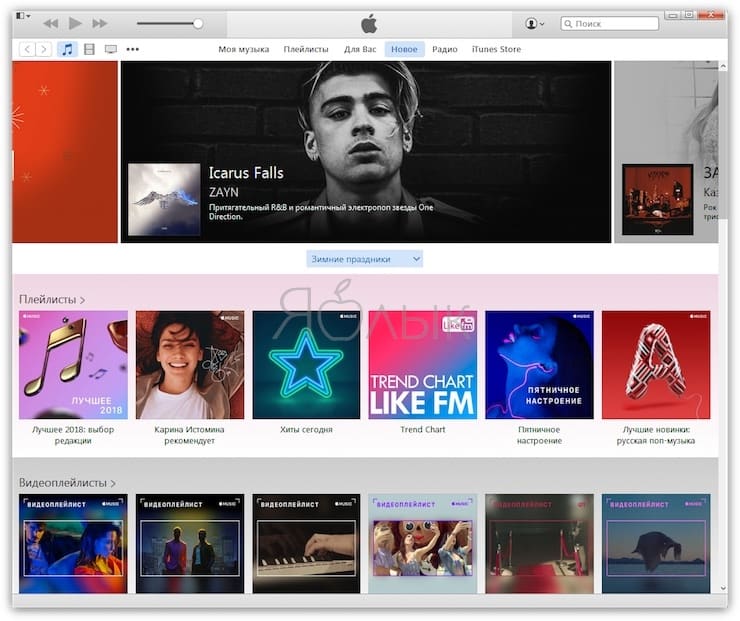Listen to Apple Music online or in iTunes for Windows
Updated on September 21, 2021
What to Know
- Visit the Apple Music Player website and sign in with the Apple ID and password for your Apple Music subscription.
- Open iTunes, select Music in the drop-down box, and click Browse to sign in with your Apple ID and password for Apple Music.
This article walks you through two ways to listen to Apple Music on your Windows 10 computer and already assumes you already have a subscription to the service. So, put your Apple Music subscription to good use by listening with the Apple Music Player online or iTunes.
Listen to Apple Music Online
You can listen to your favorite songs with the Apple Music Player in any browser, not just on iPhone and iPad.
-
Open your browser and visit the Apple Music Player website. On the top right of the window, click Sign In.
-
Enter the Apple ID and password for your Apple Music subscription. Hit Enter or the arrow to the right of your password.
-
For two-factor authentication, have your Apple device handy. Enter the code you receive on that device and into the prompt in your browser.
-
If you are asked to trust your browser, click Trust. If you change your mind, you can click Not Now or Don’t Trust.
-
Once you’re logged in, you’ll see the navigation on the left. So you can jump to your Library or a Playlist. You can also check out Listen Now, Browse, and Radio.
When you finish with the Apple Music Player, you can sign out by clicking your profile photo or initials on the top right and selecting Sign Out.
Listen to Apple Music in iTunes
With iTunes on Windows, you can listen to your favorite Apple Music songs, browse for something new, or put on a radio station.
-
Open iTunes and sign in if necessary. You can do this by clicking Account > Sign In from the menu bar. Enter your Apple ID and password and click Sign In.
-
On the top left, choose Music in the pull-down box. Then, click Browse at the top center.
-
The first time you sign in to Apple Music on iTunes, you may receive a pop-up message advertising Apple Music. Click Already a subscriber.
-
Enter the Apple ID and password for your Apple Music subscription and click Sign In.
-
The software will ask if you’d like to merge your library with the iCloud Music Library—click Merge Library or Not Now per your preference.
-
You will then see the Welcome to Apple Music screen with an overview of what you can do with your subscription. Click Continue.
After you sign in to your Apple Music subscription in iTunes the first time, you won’t have to go through these steps each time. You can log in with your Apple ID and password if you happen to log out when you close the application each time.
Thanks for letting us know!
Get the Latest Tech News Delivered Every Day
Subscribe
Поддержка по вопросам, связанным с покупками
Найдите интересующую вас информацию о выставлении счетов и платежных данных, а также о покупках в iTunes Store и подписке на Apple Music.
- Подробнее о покупках и выставлении счетов
Использование приложения Apple Music
Узнайте, как оформить подписку на Apple Music, слушать радиостанции со всего мира, приобретать музыку и отправлять подарки.
- Подробнее о приложении Apple Music
iTunes для Windows
Узнайте, как приобрести или загрузить контент из iTunes Store, оформить подписку на Apple Music и настроить синхронизацию контента на устройстве с медиатекой на компьютере.
- Знакомство с iTunes для Windows
Поиск других тем
Сообщества Apple
Задавайте вопросы, находите ответы и общайтесь с другими пользователями Apple.
- Задать вопрос или найти ответ
Получить поддержку
Мы поможем вам найти оптимальный вариант поддержки.
- Начать сейчас
There are rumors that the iTunes app will soon be discontinued for the Windows operating system. This rumor has some weightage to it since Apple has already discontinued the Safari web browser. Additionally, Apple had also released the Preview version of “Apple Music” for the Windows 11 OS.
The Apple Music app is now available on Microsoft Store that you can download on your Windows 11 PC. Unfortunately, the app is currently not supported on Windows 10. You can also download and install Apple Music on Windows using the Command Line.
Continue reading to learn how you can listen to your favorite Apple music subscriptions on a Windows PC.
Table of contents
- What is Apple Music
- Install Apple Music App on Windows 11
- Install Apple Music from Microsoft Store
- Install Apple Music from Command Prompt
- How to Listen to Apple Music on Windows
- Listen to Apple Music on Windows Online
- Listen to Apple Music on Windows using iTunes
- Closing Words
What is Apple Music
Apple Music is just like Spotify; it is a subscription-based music streaming service created by Apple. Subscribing to this service unlocks a massive music library of more than 100 million songs that you can stream and listen to on any Apple device. At the time of writing this post, a subscription to Apple Music costs US$ 10.99.
Note that Apple Music does not offer podcasts. For that, Apple has a separate service known as “Apple Podcasts.”
Previously, the Apple Music app was only available on Apple devices, like iPads, iPhones, Macbooks, etc. Now, Apple is making its shift to Windows devices as well. However, the app is currently in its preview phase and still needs some work.
Let us now show you how to install the app.
Install Apple Music App on Windows 11
Install Apple Music from Microsoft Store
Before performing the steps below, ensure that you are running Windows 11. You can check your OS information by typing in winver in the Run Command box.
-
Open the Apple Music Preview page in any web browser.
-
Click “Get in Store app.”
Get Apple Music from Microsoft Store -
If prompted, click “Open Microsoft Store.”
Open in Store The Microsoft Store application will now launch.
-
Click “Get.”
Get the Apple Music app from Microsoft Store The app will now begin to download and install.
You may now launch the Apple Music app by searching for it in the Start menu.
Install Apple Music from Command Prompt
Another method to install the Apple Music preview app on a Windows 11 PC is from the Command Prompt. Here is how:
-
Open an elevated Command Prompt.
-
Run the following cmdlet:
winget install --id 9PFHDD62MXS1Install Apple Music from Command Prompt -
When asked to access the terms, enter “Y.”
Accept the terms
The Apple Music Preview app will now be installed on your PC. Now all you need to do is run the app and sign in using your Apple ID.
How to Listen to Apple Music on Windows
Listen to Apple Music on Windows Online
Apart from the Apple Music app, you can also listen to your Apple Music through any web browser, as long as you have valid credentials to an Apple Music account. The following methods can also be used on Windows 10 and older.
Here is one of the methods to listen to Apple Music on a Windows PC:
-
Open www.music.apple.com on any web browser on a Windows computer.
-
Click “Sign in” in the top-right corner of the window.
Sign in to Apple Music online -
Enter your Apple ID and continue to sign in.
Once you are logged in, you can continue to stream your favorite music.
Listen to Apple Music on Windows using iTunes
You can also listen to your Apple Music using the iTunes app for Windows. Use the following steps to sign into the iTunes app and then stream music through Apple Music:
-
Open the iTunes app, click “Account” from the ribbon menu, and then click “Sign in.”
Sign in to iTunes -
Enter your Apple ID and credentials to sign in.
-
Now click “Browse” from the top menu and then continue to stream music.
Browse Apple Music through iTunes
Closing Words
The Apple Music app is not yet ready for Windows 10. However, we anticipate that it will soon become stable enough and possibly replace iTunes in the near future. In the meantime, you can install its Preview version on a Windows 11 PC.
If you are running Windows 10 or an older OS, you can still listen to your Apple Music through the web version, or from the iTunes app.
-
22 ноября 2022 -
Ричард
Для пользователей Apple Music вы обычно можете наслаждаться воспроизведением треков Apple Music на устройствах Apple, таких как Mac, iPhone или iPad, поскольку они предварительно установили приложение «Музыка», чтобы вы могли напрямую получить доступ к сервису. Однако для пользователей ПК с Windows, как именно получить доступ к Apple Music, чтобы наслаждаться расширенной и высококачественной потоковой передачей музыки?
Для тех, кто использует Windows и теперь хочет начать работу со службой потоковой передачи Apple Music, этот блог предлагает 3 полезных способа помочь вам правильно слушать Apple Music на ПК. Теперь начните смотреть, как они работают.
Метод 1. Используйте программное обеспечение для настольных ПК (есть функция загрузки)
Поскольку приложение Apple Music не поддерживается в системах Windows, вам нужна альтернатива для потоковой передачи треков. Следовательно, MuConvert Конвертер Apple Music рекомендуется здесь как надежное программное обеспечение для потоковой передачи Apple Music на ПК с Windows, с превосходной функцией загрузки, позволяющей сохранять треки для прослушивания в автономном режиме. В программное обеспечение встроен официальный веб-плеер Apple Music, позволяющий пользователям напрямую получать доступ к полной библиотеке Apple Music, а также просматривать и искать песни, альбомы, исполнителей и т. д. для потоковой передачи в Интернете.
Более того, MuConvert Apple Music Converter оснащен функцией загрузки, предоставляя возможность загрузки музыки каждому пользователю (даже бесплатной учетной записи без подписки на членство в Apple Music) для скачать треки Apple Music для офлайн-трансляции. Значок загрузки находится в интерфейсе, поэтому вам просто нужно перетаскивать элементы для удобного преобразования.
Более важные функции MuConvert Apple Music Converter
- Полный доступ к официальному веб-плееру Apple Music для потоковой передачи треков в Интернете;
- Функция загрузки, позволяющая сохранять треки Apple Music в медиафайлах MP3, M4A, WAV или FLAC без DRM;
- Индивидуальные параметры звука для вывода песен Apple Music со сбалансированным качеством и размерами файлов;
- Сохранение полных тегов ID3 для обеспечения удобного управления музыкой в автономном режиме;
- Ускорьте загрузку в 10 раз с помощью функции пакетного преобразования.
Теперь следуйте краткому руководству и узнайте, как воспроизводить Apple Music через MuConvert Apple Music Converter или одновременно загружать их для прослушивания в автономном режиме.
ШАГ 1. Установите MuConvert Apple Music Converter и запустите его на своем компьютере.
ШАГ 2. Нажмите значок «Открыть веб-плеер Apple» на странице приветствия, чтобы войти в основной интерфейс встроенного веб-плеера Apple Music.
ШАГ 3. После входа в систему через свой Apple ID вы можете искать любой трек, который вам нравится слушать, или вы можете напрямую открыть библиотеку Apple Music, чтобы слушать музыку, которая вам нравится.

Если вы хотите загрузить Apple Music для лучшего прослушивания в автономном режиме или для воспроизведения на других медиаплеерах, вы также можете загрузить их напрямую с помощью MuConvert Конвертер Apple Music.
Чтобы загрузить треки Apple Music, вам просто нужно просто перетащить песни или альбомы на плавающий значок загрузки, расположенный рядом, и выбрать нужный выходной формат, затем нажать значок «Конвертировать все», и программа сразу загрузит их для вас в автономном режиме. .

Способ 2. Слушайте Apple Music в веб-браузере
Вместо использования настольного программного обеспечения вы также можете выбрать воспроизведение Apple Music на ПК с Windows с помощью онлайн-веб-плеера в любом установленном вами основном браузере. Таким образом, вам даже не нужно устанавливать дополнительное программное обеспечение для удобной обработки воспроизведения Apple Music. Давайте посмотрим, как это работает:
Поскольку это онлайн-инструмент, прослушивание музыки из Apple Music может быть нестабильным, когда у вас плохая сеть. Поэтому, если вы хотите более стабильный способ, то MuConvert Конвертер Apple Music может быть лучшим выбором.
ШАГ 1. Откройте веб-браузер на ПК, затем перейдите непосредственно к веб-плееру Apple Music, чтобы войти в систему, используя свой Apple ID.

ШАГ 2. Вам необходимо ввести двухфакторную аутентификацию, чтобы завершить вход в веб-плеер Apple Music.

ШАГ 3. Когда появится уведомление с вопросом, доверять ли браузеру, отправьте «Доверять», чтобы продолжить.
ШАГ 4. После успешного входа в систему начните потоковую передачу Apple Music онлайн напрямую!

Способ 3. Воспроизведение Apple Music через iTunes
Если вы установили iTunes в Windows, вы также можете напрямую транслировать треки Apple Music с iTunes на ПК. Просто авторизовав его через свой Apple ID, вы также можете просматривать музыку для прямого воспроизведения. Вот краткое руководство, показывающее, как это сделать:
Иногда iTunes в Windows может быть неудобным в использовании и не может синхронизировать вашу библиотеку Apple Music. В это время вы можете попробовать использовать MuConvert Конвертер Apple Music.
ШАГ 1. После открытия iTunes на ПК с Windows перейдите в «Учетная запись» > «Войти», чтобы войти в систему с помощью своего Apple ID.

ШАГ 2. После входа в систему выберите раздел «Музыка» в верхнем левом раскрывающемся меню.
ШАГ 3. Затем перейдите в раздел «Обзор».
ПРИМЕЧАНИЕ: Возможно, вам придется снова войти в систему, чтобы авторизовать использование подписки Apple Music и объединить Apple Music с музыкальной библиотекой iCloud.
ШАГ 4. Теперь вы можете бесплатно находить песни Apple Music для потоковой передачи в iTunes в высоком качестве!

Часто задаваемые вопросы о воспроизведении музыки Apple на ПК с Windows
Возникли проблемы при воспроизведении Apple Music на ПК с Windows? Возьмите эти часто задаваемые вопросы, чтобы узнать, могут ли они помочь!
Q1: Является ли iTunes таким же, как приложение Apple Music?
A. Нисколько. В настоящее время медиатека iTunes оснащена другими мультимедийными приложениями Apple, такими как Apple Music, Apple TV, Apple Books и Apple Podcasts. В приложении Apple Music все предоставляемые медиаданные являются потоковым контентом. Однако iTunes предлагает медиафайлы исключительно для покупки. Они совсем не одинаковы.
Q2: Почему Apple Music не воспроизводится на моем компьютере?
A. Чтобы начать потоковую передачу Apple Music, вам необходимо убедиться, что вы авторизованы для доступа к дорожкам Apple Music через свой Apple ID. Когда вы обнаружите, что треки Apple Music не воспроизводятся, просто попробуйте удалить их и повторно загрузить для повторной потоковой передачи. Если он по-прежнему не работает, попробуйте удалить iTunes и снова установить его, чтобы проверить, работает ли он.
Хотя Apple Music не предоставляет приложение Windows для пользователей ПК с Windows для прямой потоковой передачи с функциями в приложении, все же есть несколько способов сделать это. Среди 3 методов, представленных в блоге, MuConvert Конвертер Apple Music преподносит сюрприз, поскольку предлагает пользователям функцию загрузки для прямой обработки загрузок Apple Music без необходимости членства в Apple Music. Это означает, что вы можете наслаждаться воспроизведением Apple Music на ПК с Windows как онлайн, так и офлайн с помощью программного обеспечения. Теперь программное обеспечение можно попробовать бесплатно. Почему бы не установить и не испытать его прямо сейчас!
Популярный потоковый сервис Apple Music работает не только на iPhone и iPad. Слушать музыку можно и на часах Apple Watch, приставке Apple TV, а также компьютерах под управлением macOS и Windows. В этом материале мы расскажем о двух официальных способах, позволяющих пользоваться подпиской Apple Music на компьютере.
💚 ПО ТЕМЕ: Как создать живописный портрет из фото бесплатно.
Начиная с осени 2019 года Apple предлагает полноценную веб-версию своего музыкального сервиса Music. Для того чтобы воспользоваться сервисом:
1. Откройте любой браузер на компьютере и перейдите по адресу music.apple.com (альтернативным проигрывателем Apple Music в браузере может стать сторонний сервис musi.sh)
2. Нажмите кнопку «Войти» в правом верхнем углу и введите данные от своего Apple ID. Или нажмите кнопку Пробная подписка, если вы не пользовались сервисом ранее.
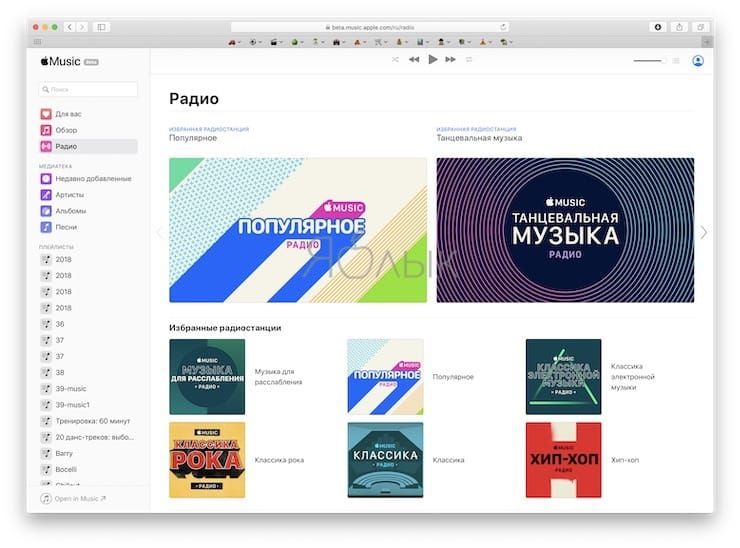
3. После этого в течение нескольких секунд пользователь получает доступ к своей музыкальной медиатеке iCloud, в том числе к плейлистам Apple Music, рекомендациям и т.д.
По сути, веб-интерфейс практически идентичен десктопной версии приложения Музыка в macOS (iTunes в Windows). В веб-интерфейсе также доступна история прослушивания музыки, отображаются недавно добавленные песни. Есть возможность добавить трек в Воспроизвести далее, искать музыку по исполнителям, альбомам, песням и плейлистам.
Веб-версия Apple Music в Safari на Mac поддерживает темную тему на уровне системы.
💚 ПО ТЕМЕ: 7 бесплатных плееров Apple Music и программ для Mac (macOS), которые могут сделать прослушивание музыки более удобным.
Как слушать Apple Music на компьютере Windows или Mac, используя программу iTunes
Единственным официальным способом прослушивания Music на компьютерах под управлением Windows и macOS, предусмотренным Apple, является использование программы iTunes.
1. Скачайте и установите последнюю версию программы iTunes для Windows на этой странице.
Программа iTunes для Mac (в новых версиях macOS была переименована в Музыка) предустановлена по умолчанию.
2. Запустите iTunes.
3. На Windows нажмите на значок «Учетная запись» и введите данные Apple ID, на который оформлена подписка Apple Music. На Mac перейдите в меню «Учетная запись».
4. Нажмите «Войти».
5. Для загрузки собственных плейлистов, созданных, например, на iPhone, перейдите в Настройки iTunes → раздел «Основные» и установите галочку напротив пункта «Медиатека iCloud». 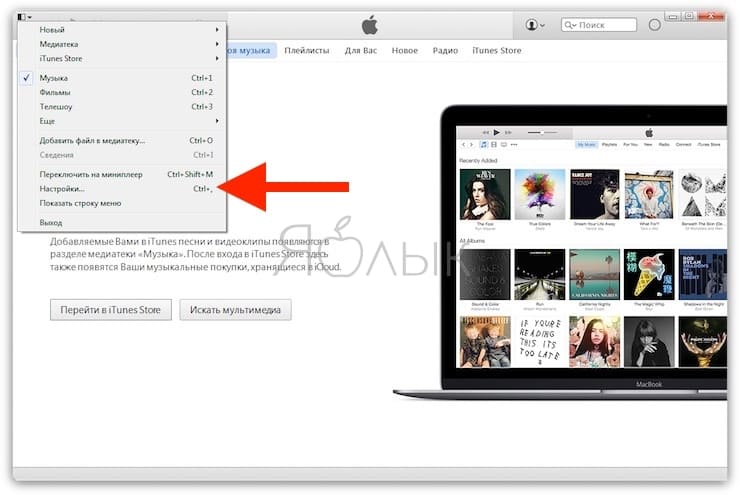
Включить Медиатеку iCloud можно также из вкладки «Для Вас» в iTunes.
После этого в течение нескольких секунд в приложение будут загружены данные медиатеки iCloud, в том числе к плейлисты Apple Music, рекомендации и т.д.
🔥 Смотрите также:
- Как смотреть (открыть) тексты песен из Apple Music на iPhone или iPad.
- Как поделиться плейлистом Apple Music.
- Как слушать в Apple Music чарты ТОП-100 лучших песен для России, США и всего мира.
🍏 Мы в Telegram и YouTube, подписывайтесь!