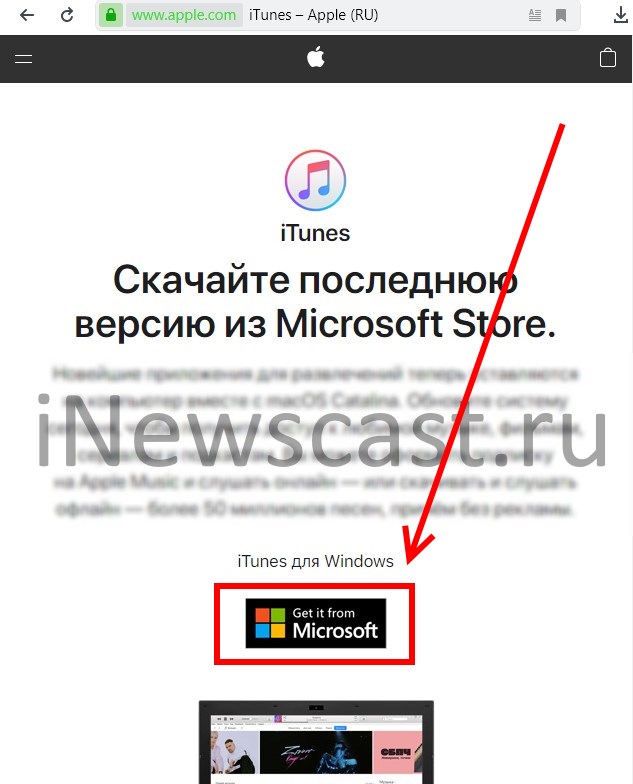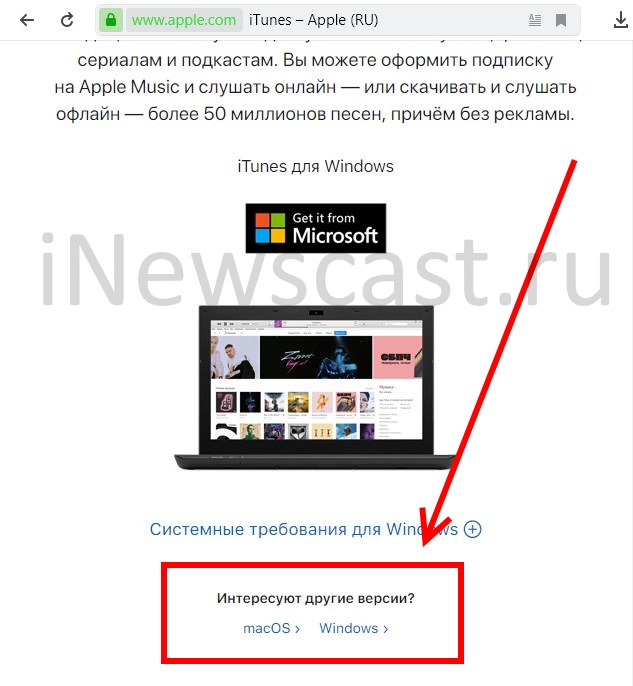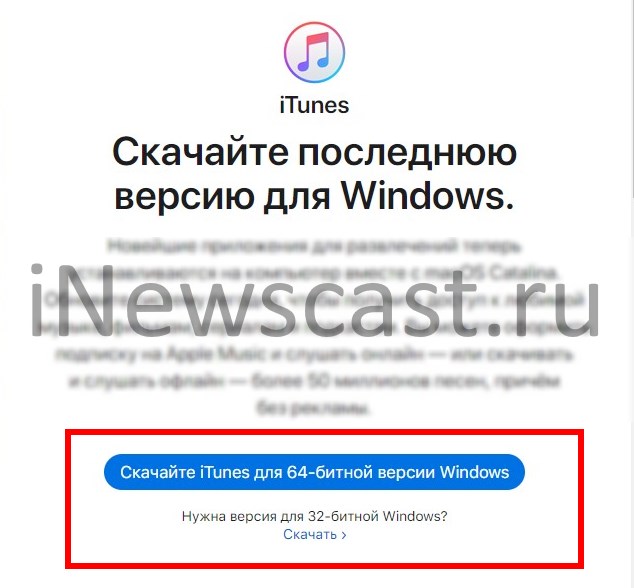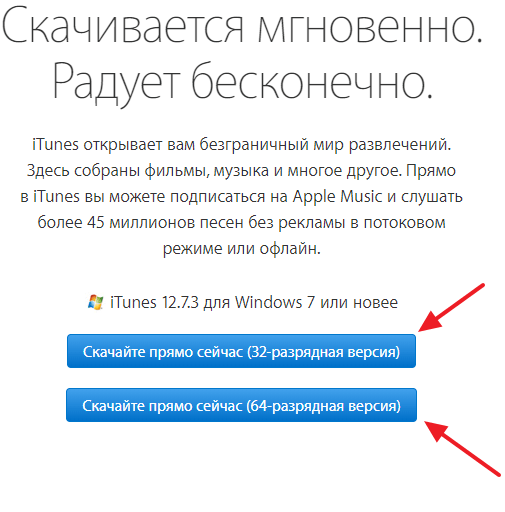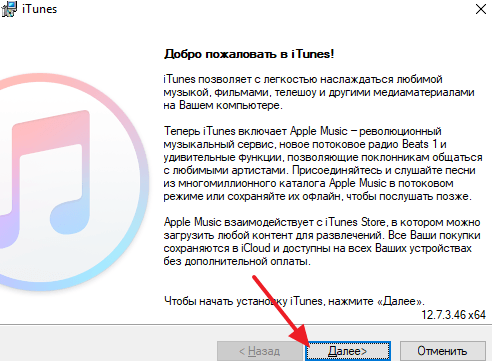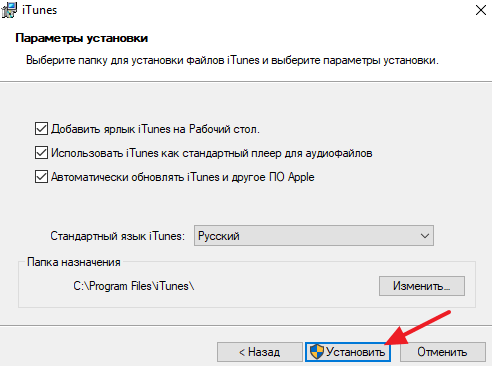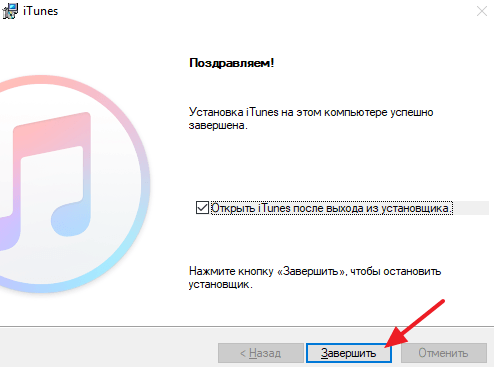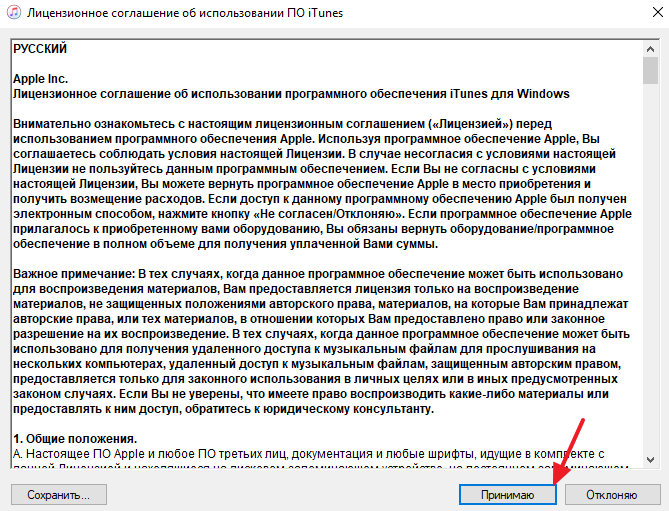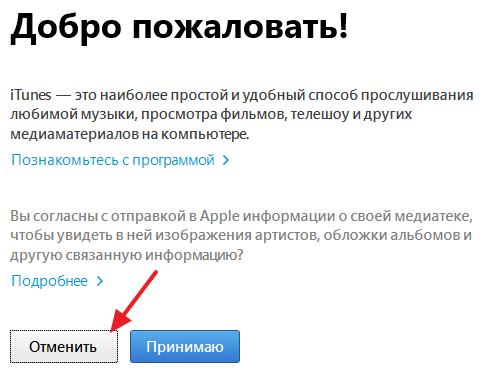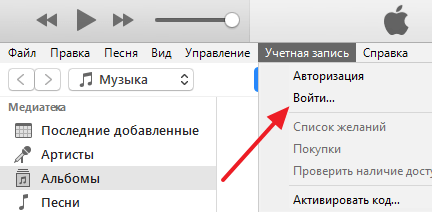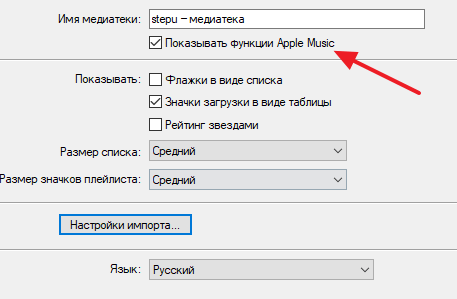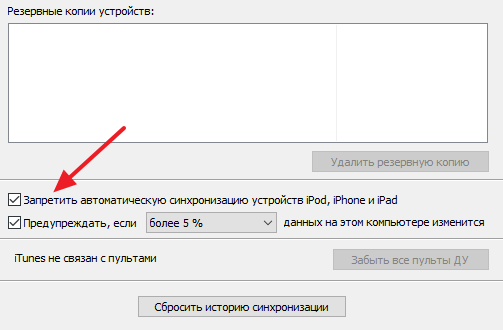Всем привет! С этой программой сталкивается каждый пользователь техники Apple. Без нее, практически никуда. Поможет прошивку обновить, данные сохранить, да и вообще – вещь нужная! Но сначала ее необходимо откуда-то взять…
В общем, о том, как скачать iTunes на компьютер и откуда это сделать максимально безопасно — данная инструкция.
Для начала нужно помнить, что программа бесплатна, распространяется без ограничений и находится в свободном доступе – никаких денег платить не нужно, вводить телефонный номер, данные о себе, проходить долгие и утомительные регистрации тем более. Пытаетесь заполучить iTunes, а вам предлагают что – либо из указанного выше? Смело закрывайте этот сайт.
Я же предлагаю нам с Вами скачать iTunes с официального сайта. Конечно, можно было бы воспользоваться каким-нибудь файлообменном сервисом, однако ничего кроме головной боли, огромного количества непонятных ссылок и прочих «радостей» в виде дополнительных программ нам это не принесет.
Поэтому — только официальный сайт Apple! Ведь там всегда можно скачать iTunes на компьютер:
- Быстро (практически всегда скорость скачивания максимальна).
- Удобно (грубо говоря, нажать одну кнопку).
- Безопасно (никаких вредоносных программ и ссылок).
- Всегда получаем самую новую версию программы.
Итак, приступим.
Обновлено! Apple прекратила поддержку iTunes для Windows 7 и Windows 8. Если вам нужно скачать iTunes именно для этих операционных систем, то обратите внимание на эту инструкцию.
Для владельцев Windows 10 и macOS ничего не изменилось — вот ссылка, нажимаем на неё. Она перебросит Вас на страницу, которая является официальным источником получения программы.
Так что ничего не бойтесь — качайте смело!:)
Давайте разберем сам процесс немного подробней.
- После перехода по ссылке открывается страница загрузки iTunes.
- Если у вас есть учетная запись в магазине Microsoft, то вы удивительный человек нажимаем Get it from Microsoft.
- Если есть желание скачать iTunes по прямой ссылке, то прокручиваем экран вниз и ищем надпись «Интересуют другие версии?».
- Выбираем вашу операционную систему («macOS» или «Windows»), нажимаем, загружаем.
Все, мы с Вами смогли бесплатно скачать iTunes!
Ура, победа, наконец-то, супер:)
Осталось подождать окончания загрузки (количество времени зависит от вашего скорости вашего соединения с интернетом — как правило, это не больше 5-10 минут) и можно решительно перейти к установке программы на компьютер, которая также подробно описана в этой статье.
P.S. Если, несмотря на столь подробную инструкцию, у вас остались вопросы, то… всё как обычно — добро пожаловать к комментарии! Обсудим все непонятные моменты и постараемся найти решение!
P.S.S. Все получилось и никаких проблем не возникло? Нажми на кнопки социальных сетей и поставь «лайк» же!
Дорогие друзья! Минутка полезной информации:
1. Вступайте в группу ВК — возможно, именно там вы сможете получить всю необходимую вам помощь!
2. Иногда я занимаюсь ерундой (запускаю стрим) — играю в игрушки в прямом эфире. Приходите, буду рад общению!
3. Вы всегда можете кинуть деньги в монитор (поддержать автора). Респект таким людям!
P.S. Моя самая искренняя благодарность (карта *9644, *4550, *0524, *9328, *1619, *6732, *6299, *4889, *1072, *9808, *7501, *6056, *7251, *4949, *6339, *6715, *4037, *2227, *8877, *7872, *5193, *0061, *7354, *6622, *9273, *5012, *1962, *1687 + перевод *8953, *2735, *2760 + без реквизитов (24.10.2021 в 18:34; 10.12.2021 в 00:31; 16.02.2023 в 10:32; 21.05.2023 в 16:56; 01.06.2023 в 02:08; 05.08.2023 в 14:47; 22.08.2023 в 09:35; 18.09.2023 в 17:02)) — очень приятно!
Как установить айтюнс на компьютер
Автор:
Обновлено: 05.06.2018
В сфере медиапроигрывателей самым распространённым, несмотря на все усилия конкурентов, по-прежнему является iTunes. Детище компании Apple предлагает удобный доступ ко всей медиатеке пользователя, не обладая при этом заоблачными системными требованиями. Возможность установить программу не только на компьютер под управлением macOS, но и на Windows различных разрядностей делает её практически безальтернативной. Рассмотрим способы её установки.
Как установить айтюнс на компьютер
Содержание
- Системные требования программы
- Установка десктопной версии
- Установка UWP-приложения
- Видео — Как установить айтюнс на компьютер
Системные требования программы
Перед тем, как инсталлировать iTunes, следует ознакомиться с минимальными её требованиями к железу. Это даст возможность понять, подойдёт ли утилита для устройства пользователя. Кроме того, будет возможность принять решение по апгрейду своего ПК.
Требования айтюнс отличаются по тому, какие медиафайлы сможет в итоге воспроизводить устройство.
| Устройство/Качество медиафайлов | Стандартное качество | HD-видео (720p) | FullHD-видео (1080p) | 4K-видео (2160p) |
|---|---|---|---|---|
| Процессор | Intel Pentium D с поддержкой SSE, 1 ГГц | Core2Duo 2 ГГц | Core2Duo 2,4 ГГц | Core i3 3 ГГц |
| Оперативная память | 512 мегабайт | 1 гигабайт | 2 гигабайта | 4 гигабайта |
| Видеокарта | DX 9.0c-совместимая | Intel GMA X3000 | Intel GMA X4500D | Intel HD Graphics 400 |
| Разрешение экрана | 1024х768 | 1280х800 | 1280х800 | 1280х800 |
Приведенные аппаратные конфигурации способны обеспечить комфортный просмотр медиафайлов разных форматов и декодировать различные аудиоэлементы. Стоит отметить, что минимально поддерживаемой звуковой картой при этом является любая 16-битная интегрированная или дискретная модель.
Кроме того, существует две версии клиента для компьютеров под Windows:
- Десктопная версия – скачивается с официального сайта, устанавливается и запускается штатными средствами самой программы.
Десктопная версия itunes
- . Существует только под Windows 10, получить можно через Microsoft Store.
UWP-версия itunes
Они отличаются друг от друга только способом получения. Функционал, входящие в состав кодеки и поддерживаемые форматы файлов абсолютно одинаковы и включают в себя:
- музыку – поддерживаются файлы с расширением WAV, MP3, OGG, AAC, AIFF и многих других. Присутствует возможность аппаратного декодирования Lossless-форматов;
- видео – поддерживаются контейнеры MP4, 3gp, QuickTime и собственные форматы Apple M4V.
И другие производные двух этих типов. Через айтюнс можно слушать и смотреть подкасты, следить за телепередачами, в том числе и по Apple TV и слушать различные радиостанции.
Далее будут рассмотрены различия в процессе инсталляции двух этих версий и указаны нюансы, которые могут возникнуть при их эксплуатации.
Установка десктопной версии
Должна быть установлена Windows версии не ниже 7. Vista и XP не поддерживаются, поэтому на них установить iTunes не получится.
Десктопная версия для Windows версии не ниже 7
Процесс установки такой:
- Нужно перейти на сайт www.apple.com/ru/itunes/download/ и скачать версию согласно разрядности операционной системы. Для 64-битной подойдут оба варианта, для 32-битной – только соответствующий ей.
Выбираем версию iTunes
- После скачивания можно запустить файл из папки загрузок двойным щелчком по нему. Если используется браузер Chrome, легче сразу один раз щёлкнуть левой кнопкой мыши по значку скачавшейся программы.
Запускаем скачанный файл
- После непродолжительной подготовки пользователя поприветствует первое окно, в котором нужно нажать «Далее».
Нажимаем кнопку «Далее»
- После этого выбираются обычные параметры – место установки, надобность файловых ассоциаций, опции автообновления и язык. Кнопка «Установить» при этом начинает процесс инсталляции.
Нажимаем «Установить»
- Далее придётся дождаться окончания процесса.
Дожидаемся окончания процесса
- Финальное окно предложит сразу запустить программу после выхода из инсталлятора. Чтобы его закрыть, нужно нажать кнопку «Завершить».
Нажимаем кнопку «Завершить»
- Перед тем, как пользоваться iTunes нужно принять лицензионное соглашение конечного пользователя.
Нажимаем кнопку «Принимаю»
- После принятия открывается главное окно программы, в котором уже можно начинать работать с медиа-файлами, которые хранятся на жёстком диске ПК или в облаке iCloud.
Главное окно программы для работы с медиа-файлами
Важно! Если пользователь желает расширить свою коллекцию фильмов, книг или музыки, он может воспользоваться iTunes Store. Для этого нужен активный и подтверждённый аккаунт Apple.
В дальнейшем программу можно будет открыть, дважды щёлкнув по соответствующему значку на рабочем столе.
Установка UWP-приложения
В операционной системе Windows 10 кроме стандартных версий некоторых приложений появились их итерации по программе Universal Windows Platform. Эта платформа позволяет хорошо масштабировать интерфейсы мобильных и десктопных приложений.
Чтобы установить эту версию iTunes, нужно:
- Открыть Microsoft Store, в строке поиска ввести «iTunes». Щёлкнуть по иконке первого результата поиска.
Открываем Microsoft Store, в строке поиска вводим «iTunes» и нажимаем на результат
- Так пользователь перейдёт на страницу приложения. На ней нужно нажать «Get», если айтюнс ещё не устанавливался ни разу и его нужно добавить на аккаунт Microsoft и «Install», если это уже не первая инсталляция.
Нажимаем на синюю кнопку «Get»
- Эта версия занимает несколько больше места, чем десктопная, поэтому придётся подождать.
Дожидаемся окончания установки программы на компьютер
- По окончанию установки появится сообщение в «Центре уведомлений», а строка прогресса изменится на кнопку «Launch». Здесь же, нажав на «Pin to Start», можно прикрепить живую плитку в меню «Пуск».
- Она будет находиться в самом конце списка. Запустить приложение можно, единожды кликнув по плитке.
Запускаем приложение нажав на значок Itunes
После этого пользователя ожидает точно такое же принятие лицензионного приложения, а в итоге – абсолютно идентичное окно самой программы. На этом установку UWP-версии можно считать завершённой.
Важно! Для скачивания приложений из Microsoft Store должна быть создана учётная запись Microsoft и выполнен вход в неё. Аккаунты Apple и Microsoft – разные, поэтому регистрироваться придётся в обеих системах.
Стоит отметить, что без действующей лицензии на конкретную редакцию Windows 10, пользователь не сможет устанавливать и запускать приложения из Магазина Microsoft. Ключ продукта привязывается не только к учётной записи, но и к модели материнской платы.
Видео — Как установить айтюнс на компьютер
Рекомендуем похожие статьи
Введение в установку iTunes
Благодаря нашему Интернет-веку многие жизненно необходимые программные продукты более не поставляются своими разработчиками на CD или DVD, вместо этого предлагается их скачивать. Это касается и iTunes, программы, которую компания Apple более не предлагает на CD при покупке iPod, iPhone или iPad. Вместо этого вы должны скачать ее, бесплатно, с сайта Apple.
Продолжайте читать, чтобы понять, как скачать у становить Айтюнс на Windows, и как сделать первые несколько этапов настройки для использования программы с вашим iPod, iPhone или iPad.
Начните со скачивания правильной версии iTunes, подходящей для вашего компьютера. Сайт автоматические определит, что вы используете персональный компьютер и предложит вам версию iTunes для Windows (раньше на этой странице требовалось отметить, что вы используете 64-битную версию Windows, сейчас версия системы определяется автоматически).
Решите, хотите ли вы получать на электронную почту новости от Apple и введите адрес своей почты, затем нажмите кнопку «Скачать» («Download Now»).
Когда вы это сделаете, система Windows задаст вопрос, хотите ли вы запустить или сохранить файл. Для установки iTunes подойдет любой вариант: выбрав «запустить» вы начнете установку сразу же, сохранив файл получите возможность установить программу позже. Если вы выбрали вариант «сохранить», дистрибутив программы будет сохранен в каталоге по умолчанию (в последних версиях Windows обычно «Downloads»).
Начало установки iTunes
После скачивания iTunes начнется процесс установки (если вы на предыдущем этапе выбрали «запустить»), или дистрибутив будет сохранен на вашем компьютере (если вы выбрали «сохранить»). В последнем случае установку можно запустить двойным щелчком по значку программы.
После начала процесса установки вам придется согласиться на его запуск и затем пройти по нескольким экранам с условиями пользования программой iTunes. Нажимайте кнопку Согласен (Agree) там, где она есть, или кнопки Далее/Запустить/Продолжить (в зависимости от содержания окна).
Выбор вариантов установки
Согласившись с условиями пользования и пройдя через начальные, основные шаги процедуры установки, программа iTunes попросит вас выбрать некоторые варианты. Среди них:
- Добавить ярлыки iTunes и QuickTime на рабочий стол – так можно разместить ярлыки iTunes и QuickTime на рабочем столе для удобства доступа. Если вы часто запускаете программы двойным щелчком по ярлыку на рабочем столе – выберите этот вариант. Программа iTunes также будет добавлена в меню Пуск не зависимо от выбранного здесь варианта.
- Использовать iTunes для проигрывания аудиофайлов – выберите этот вариант, если хотите, чтобы iTunes работала со всеми вашим аудиофайлами, включая диски, MP3, подкасты и загрузки.
- Язык iTunes по умолчанию – выберите язык приложения iTunes.
- Каталог установки – каталог, в который будет установлено приложение iTunes и его файлы. Если вы знаете, что делаете и у вас есть причина – можете изменить каталок по умолчанию.
Определившись с вариантами установки, нажмите кнопку «Установить» («Install»).
После нажатия начнется процесс установки iTunes. Во время установки вы будете видеть индикатор выполнения. По завершению установки вас попросят нажать кнопку «Завершение» («Finish»). Сделайте это.
Также для завершения установки вас попросят перезагрузить компьютер. Вы можете сделать это сразу или позже; в любом случае, пользоваться iTunes вы сможете уже сейчас.
Импорт CDs
Установив iTunes, вы, возможно, захотите начать импортировать свои диски CDs в вашу библиотеку iTunes. В процессе импорта песни будут преобразованы из формата CD в файлы MP3 или AAC.
Создание аккаунта iTunes
Помимо импорта ваших CDs в новую медиатеку iTunes, еще одним важным шагом в процессе настройки Айтюнс является создание учетной записи. С помощью одной из этих учетных записей вы сможете купить или скачать бесплатную музыку, приложения, фильмы, телепередачи, подкасты и аудиокниги из iTunes Store.
Синхронизация с iPod/iPhone
После того, как вы добавили CD в вашу библиотеку и/или создали аккаунт iTunes и начали загружать треки из iTunes Store – вы готовы подключить свой iPod, iPhone или iPad к iTunes и начать его использовать.
И теперь, установив и настроив iTunes, подключив и синхронизировав свои устройства – вы готовы веселиться!
iTunes (айтюнс) – это бесплатный мультимедиа проигрыватель от Apple для Windows и Mac, позволяющий не только воспроизводить мультимедиа файлы с компьютера, но и перенести музыку, фотографии и видео с iPhone, iPad или iPod на компьютер под управлением Windows.
Кроме того, iTunes следует рассматривать как мощный инструмент для организации своей медиа библиотеки (например, коллекции фильмов или музыки); получить доступ к миллионам композиций с подпиской на Apple Music; покупать музыку и фильмы в магазине itunes Store, ну и конечно синхронизировать различный контент со своего компьютера (ноутбука) с iPhone, iPad или iPod touch.
Что можно синхронизировать при помощи iTunes
- Музыка (плейлисты, альбомы или отдельные треки), фильмы, телешоу, подкасты и аудиокниги;
- Фотографии и личные видеозаписи;
- Контакты и календари.
Обратите внимание: одновременно одно устройство (например, iPhone или iPad) может быть синхронизировано только с одной медиатекой iTunes. Если появляется сообщение, что устройство синхронизировано с другой медиатекой, то это значит, что его ранее подключали к другому ПК. Если нажать «Стереть и синхр.» в этом сообщении, то всё содержимое выбранного типа будет стёрто и заменено содержимым с компьютера.
Основные возможности и особенности приложения
- Упорядочивание и воспроизведение музыки и видео;
- Воспроизведение или загрузка музыкальных композиций из обширной коллекции Apple Music (при наличии платной подписки);15
- Поиск музыки, фильмов, телешоу, аудиокниг, бесплатных подкастов и других материалов в магазине итюнс Store;
- Плейлисты Genius – воспроизведение песен из медиатеки на основе предпочтений пользователя (результаты Genius автоматически обновляются один раз в неделю, когда открыто приложение «Музыка», но доступно и ручное обновление);
- Прослушивание интернет-радио в iTunes для компьютера;
- Подключение к интернет-вещанию напрямую;
- Установка в качестве интернет-радиоплеера по умолчанию (в Windows 10);
- Редактор ID3-тегов;
- По умолчанию айтюнс использует формат AAC (Advanced Audio Coding), но его можно сменить наряду с другими параметрами импорта;
- Импорт композиций с CD в форматах: AAC, AIFF, Apple Lossless, MP3, WAV;
- Управление и синхронизация с iPhone, iPad и iPod – перенос музыки, фотографий, видео и прочих данных;
- Удобная и понятная навигация;
- Мультиязычная локализация, включая iTunes на русском языке.
Полезные ссылки
- Что делать, если появляется сообщение «iPhone отключен подключитесь к iTunes»
- Как отменить подписку Apple Music через iTunes
Скачать iTunes для Windows
По прямым ссылкам ниже для загрузки доступна последняя версия айтюнс на русском языке для компьютеров под управлением операционной системы Windows 11, 10, 8, 7.
Скачать iTunes для Windows
Для Windows 10 и 11 (12.12.8.2):
Скачать 32-бит Скачать 64-бит
Для Windows 7 и 8.1 (12.10.10.2):
Скачать 32-бит Скачать 64-бит
Для Windows XP and Vista (12.1.3.6):
Скачать 32-бит Скачать 64-бит
Если вам требуется другая версия, совместимая с нужной вам операционной системой или определёнными устройствами, то перейдите на эту страницу.
Версия: iTunes 12.12.8.2
Размер: 171 / 201 МБ
Операционная система: Windows 11, 10, 8.1, 8, 7
Язык: русский
Дата релиза: 25 марта 2023
Статус программы:
Бесплатная
Разработчик: Apple Inc.
Официальный сайт: www.apple.com/ru/itunes/
Что нового в версии: список изменений
Рейтинг: 
Компьютеры
30.01.2018
iTunes – практически не заменимая программа для всех пользователей мобильных устройств от Apple. С помощью данной программы выполняются многие базовые операции по работе с мобильными устройствами. Например, iTunes используется для загрузки музыки, видео, фотографий, резервного копирования, восстановления и многого другого.
В связи с таким широким набором функций, во многих наших статьях, которые посвящены iPhone или iPad, упоминается необходимость установить iTunes. Но, далеко не все пользователи знают, где взять эту программу и как ее установить на свой компьютер. Поэтому мы выделили этот вопрос в отдельный материал.
Шаг № 1. Загрузка установочного файла iTunes с официального сайта Apple.
Установку iTunes на компьютер нужно начать со скачивания установочного файла. Для этого нужно перейти на сайт https://www.apple.com/ru/itunes/download/ и выбрать 32-х или 64-х разрядную версию программы. Разрядность программы зависит от версии Windows, которая у вас установлена. Если у вас установлена 32-разрядная версия Windows, то выбирайте 32-битную версию iTunes. Если же у вас 64-разрядная версия Windows, то, соответственно, выбирайте 64-разрядную версию iTunes.
Если не знаете, какая у вас версия Windows, то нажмите комбинацию клавиш Windows-Pause/Break либо откройте «Панель управления» и перейдите в раздел «Система и безопасность – Система». Перед вами откроется окно с информацией о вашей системе. Среди прочих данных здесь будет указана и разрядность вашей операционной системы.
Если вы все равно не можете разобраться, какая разрядность у вашей версии Windows, то просто скачивайте 32-разрядную версию iTunes, она должна работать в любом случае.
Шаг № 2. Установка iTunes на компьютер.
После того как вы скачали установочный файл, можно приступать к установке iTunes на компьютер. Для этого запустите скачанный файл и нажмите на кнопку «Далее» для того чтобы приступить к установке.
После этого перед вами появится экран с настройками. Здесь можно включить или отключить добавление ярлыка на рабочий стол компьютера, использование iTunes в качестве плеера и автоматическое обновление iTunes. Также здесь можно выбрать язык iTunes и папку, в которую он будет установлен. Все эти настройки вы можете изменить по своему усмотрению. Если же вы в этом не разбираетесь, то просто нажмите на кнопку «Установить».
Дальше нужно подождать пока завершится установка iTunes на ваш компьютер. Это может занять около 1 минуты.
В конце нужно будет закончить установку iTunes нажатием на кнопку «Завершить».
На этом установка iTunes завершена, можно приступать к его настройке и использованию.
Шаг № 3. Запуск и настройка iTunes.
После того как iTunes установлен на компьютер, вы сразу можете приступать к его использованию. Если iTunes не запустился после установки, то запустите его вручную с помощью иконки на рабочем столе компьютера или в меню «Пуск». При первом запуске появится окно с лицензионным соглашением, читаем его и нажимаем на кнопку «Принять».
После этого появится предложение дать согласие на отправку в Apple информации о вашей медиатеке. Если согласны, то нажмите на кнопку «Принять», если нет, то нажимайте «Отменить».
После этого перед вами откроется готовое к работе основное окно iTunes.
В принципе, после установки iTunes не требует никакой настройки. Но, если вы потратите несколько минут на первоначальную настройку, то это сэкономит вам время в будущем. Для начала откройте меню «Учетная запись – Войти» и войдите с использованием своего Apple ID.
Если вы не пользуетесь Apple Music, то вы можете отключить эту функцию в iTunes. Для этого откройте меню «Правка – Настройки» и в открывшемся окне отключите опцию «Показывать функции Apple Music».
Также бывает полезно отключить автоматическую синхронизацию iTunes с подключаемыми устройствами. Для этого в тех же настройках на вкладке «Устройства» нужно включить опцию «Запретить автоматическую синхронизацию устройств».
Если этого не сделать, то при каждом запуске iTunes будет пытаться синхронизировать подключенные устройства, что может быть не удобно если вы подключили устройства просто чтобы их подзарядить.
Посмотрите также:
- Как полностью удалить iTunes с компьютера на Windows 7 или Windows 10
- Как синхронизировать iPhone с компьютером через iTunes
- Как подключить iPhone к iTunes на компьютере
Об авторе
Основатель проекта «Смартфонус» и автор более 2000 статей на тему ИТ для разных сайтов.