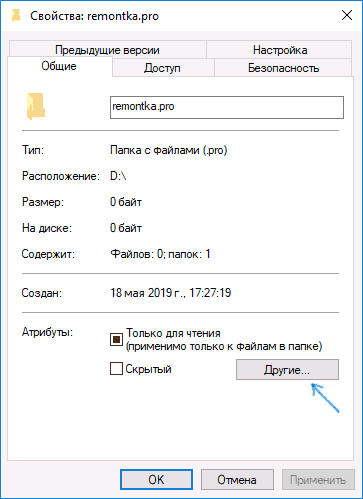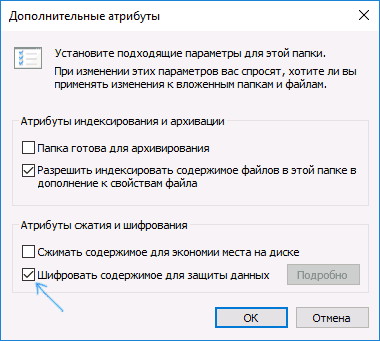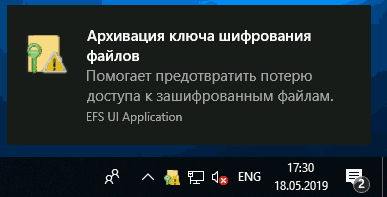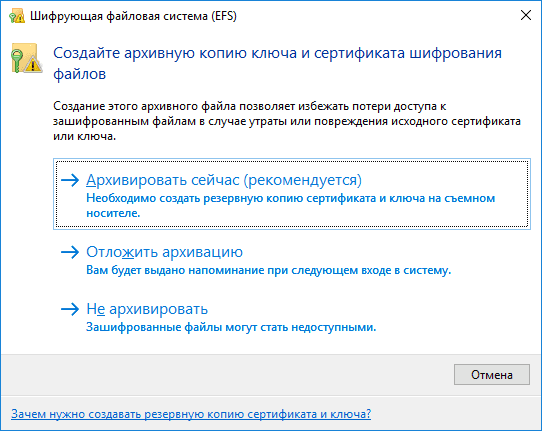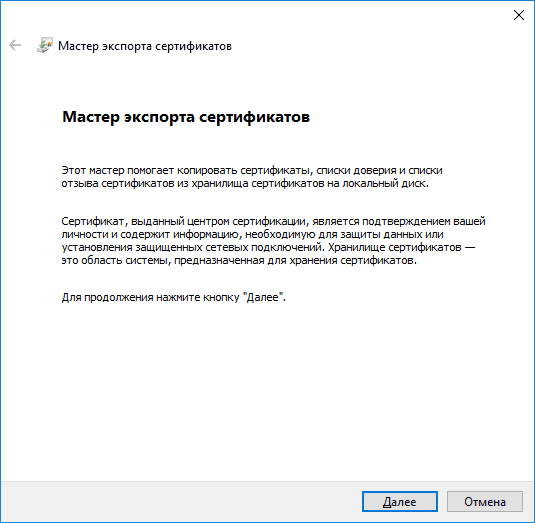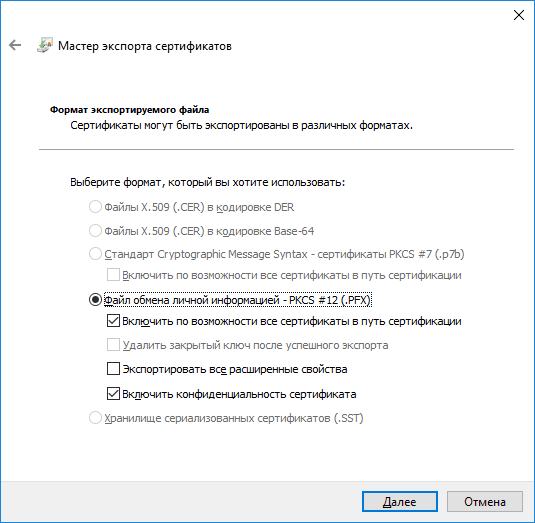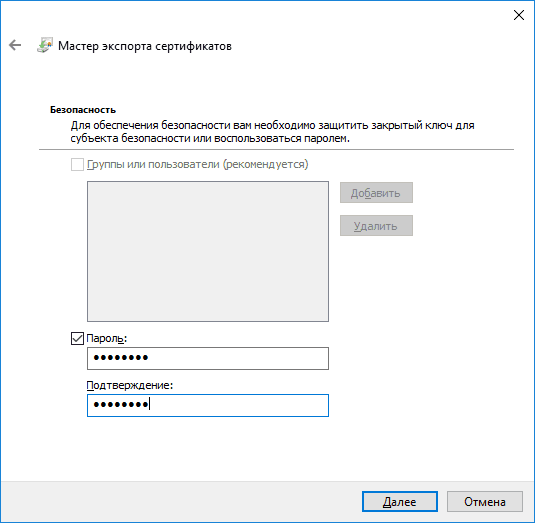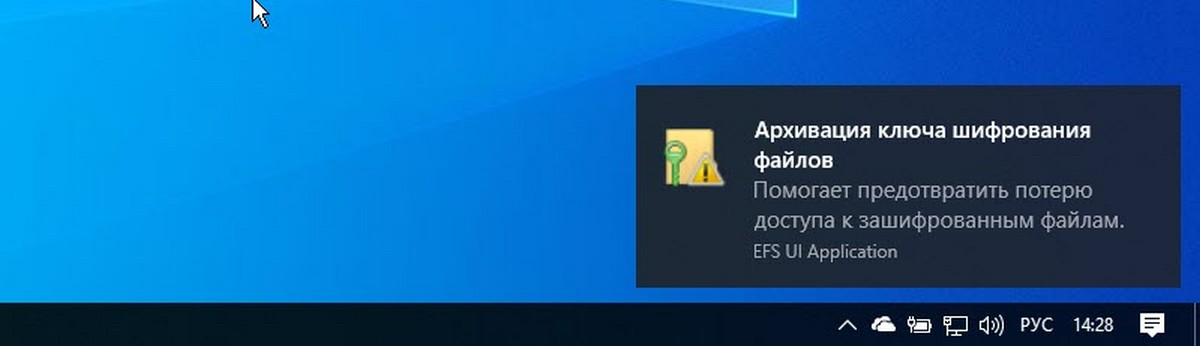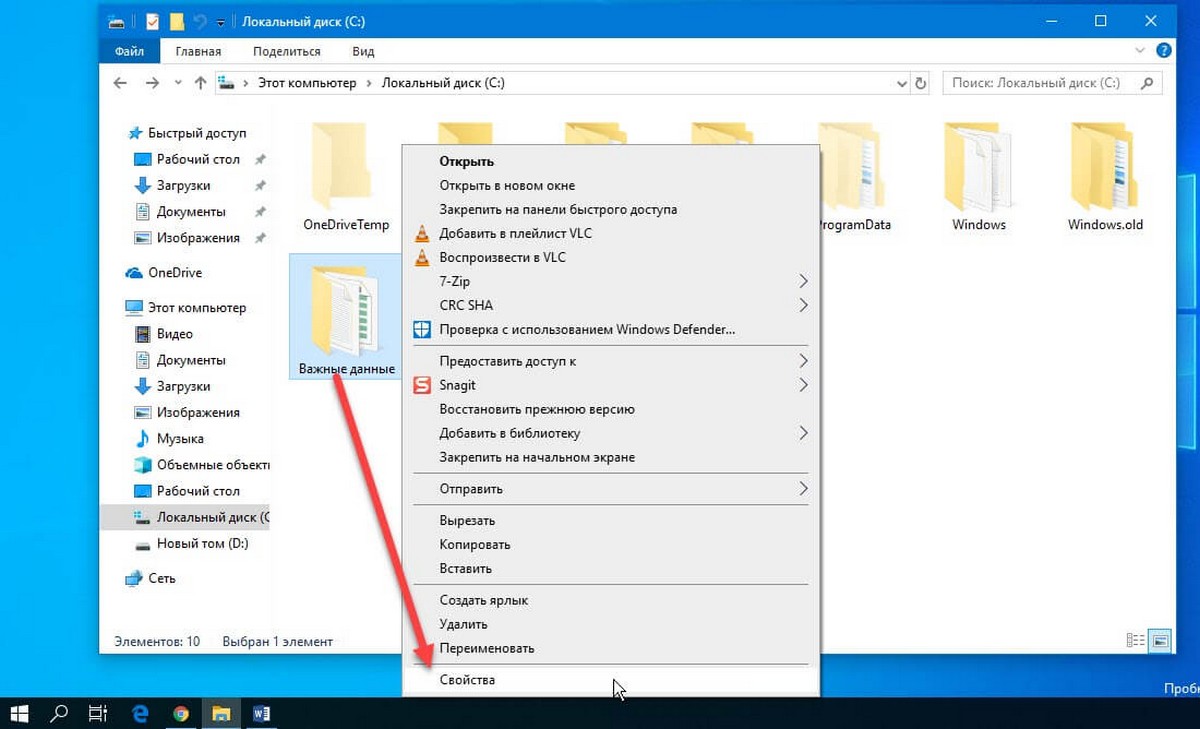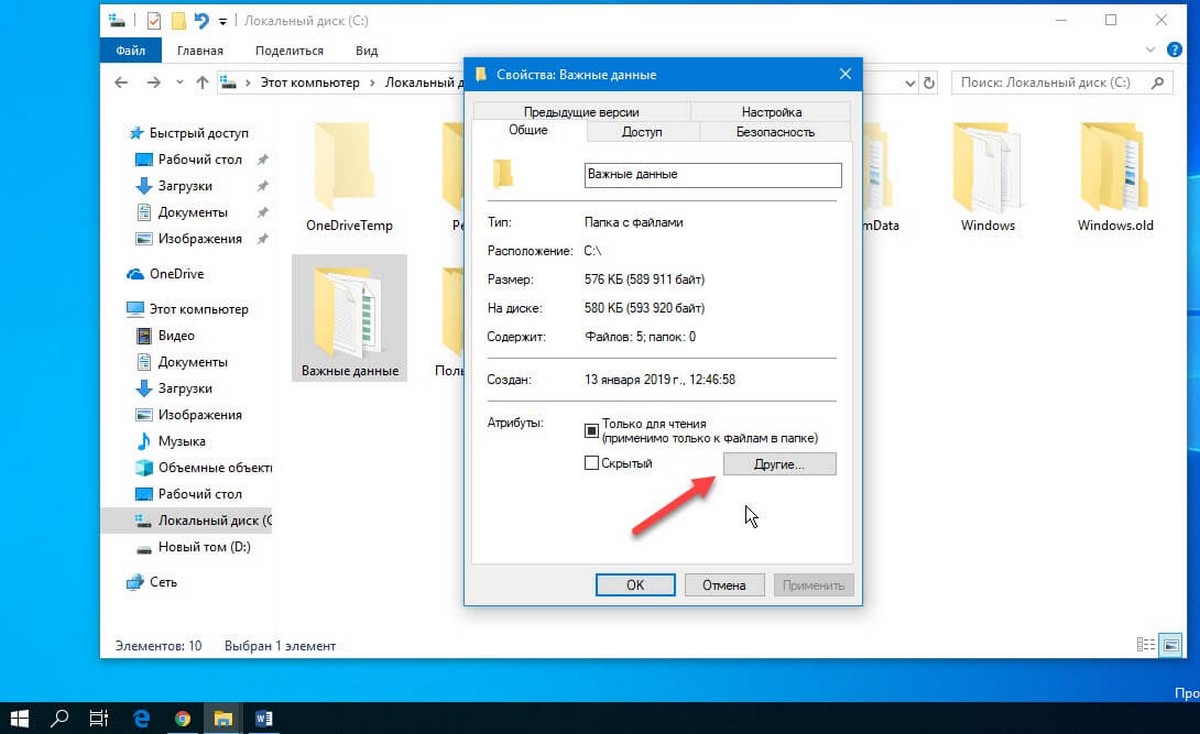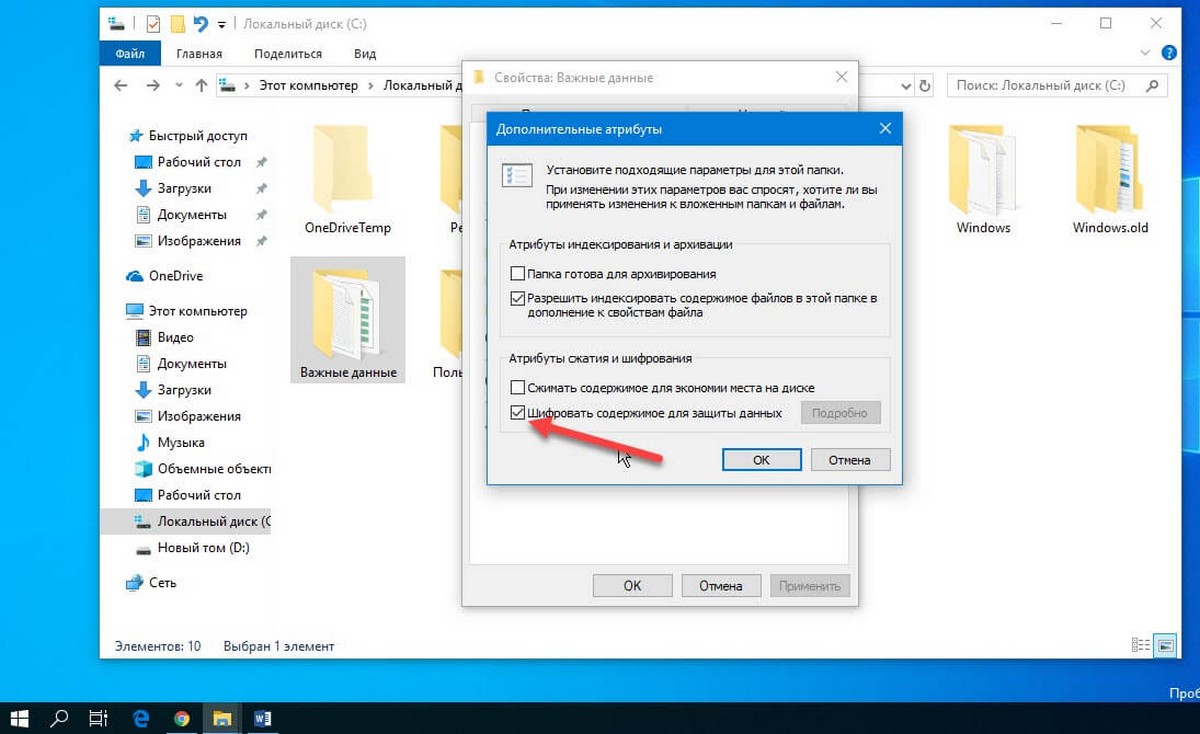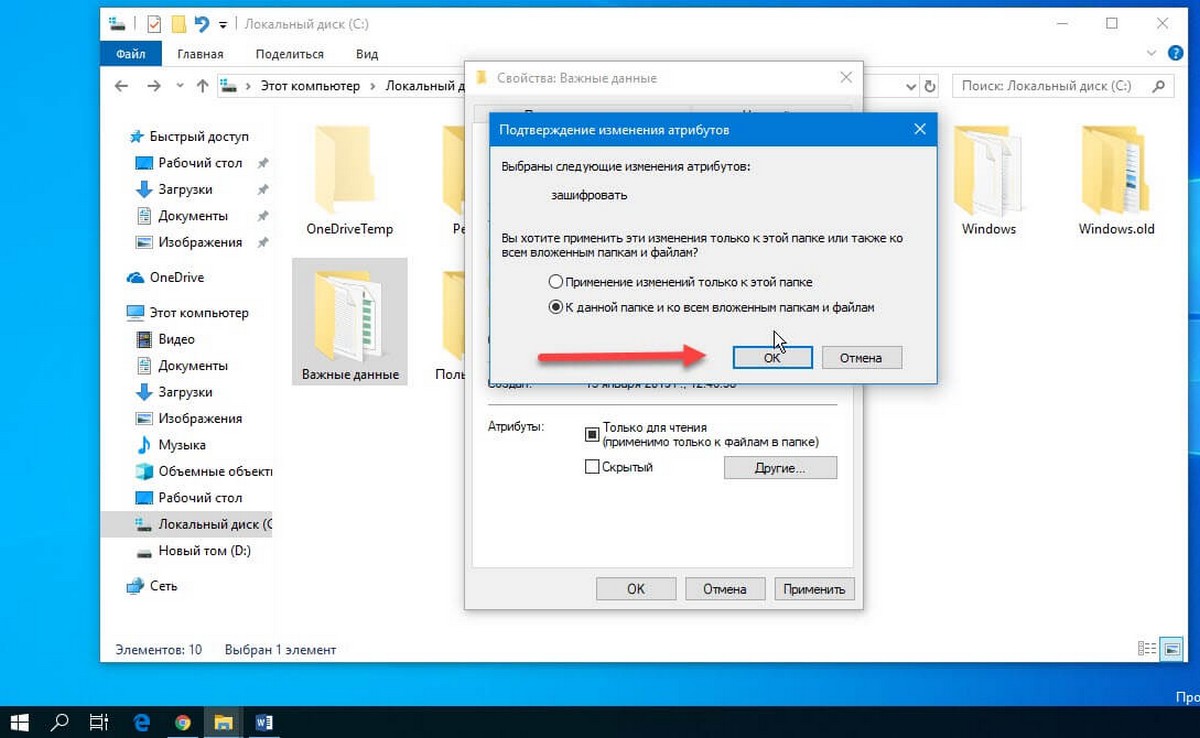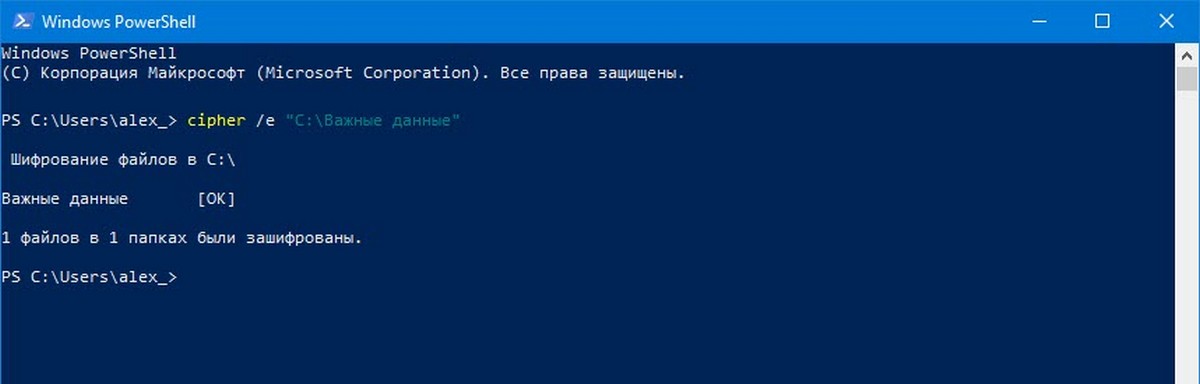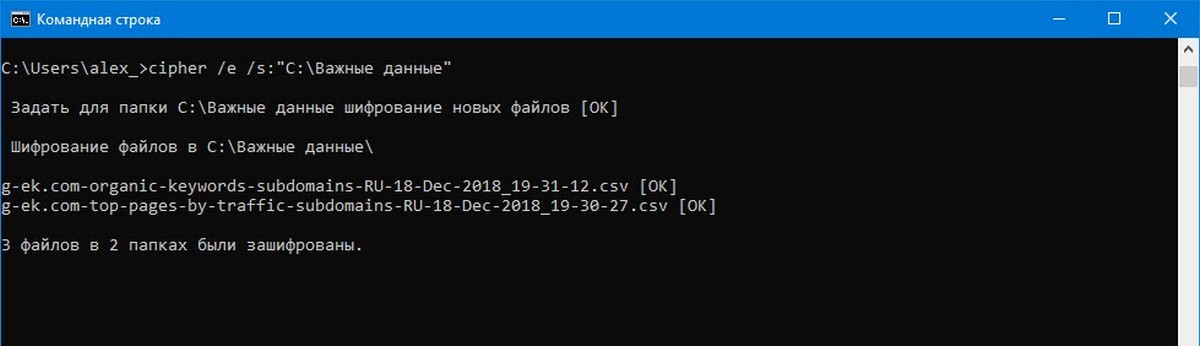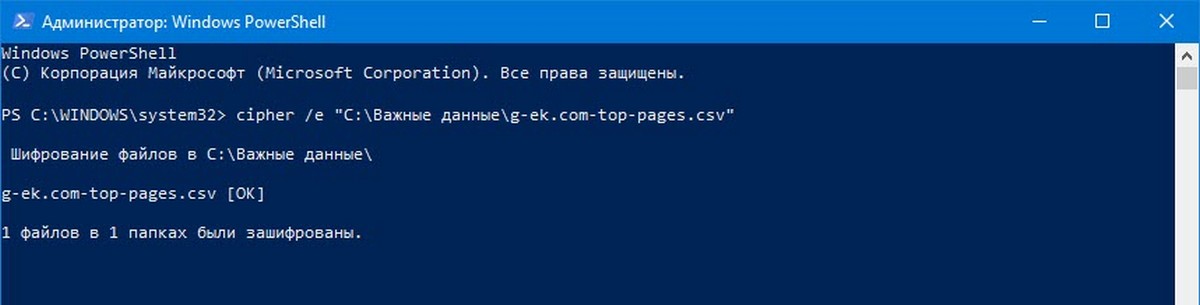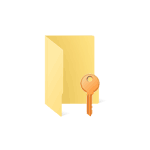
В этой инструкции о том, как именно работает шифрование EFS, каким образом оно позволяет ограничить доступ к важным файлам и папкам, как восстановить доступ к данным при необходимости и в чем отличия от BitLocker. См. также: Про шифрование дисков и флешек с помощью Bitlocker в Windows, Шифрование файлов, папок, дисков и флешек в VeraCrypt, Как поставить пароль на архив.
- Как работает шифрование EFS
- Как зашифровать папки и файлы с помощью EFS
- Восстановление доступа к зашифрованным EFS данным или доступ к ним под другой учетной записью
- Отличия шифрования Bitlocker и EFS в Windows
- Дополнительная информация
Как работает шифрование EFS
EFS позволяет легко выполнить шифрование содержимого выбранных папок или отдельные файлы с помощью средств системы таким образом, что они будут доступны только для пользователя и на том компьютере, где выполнялось шифрование.
Другие пользователи на этом же или другом компьютере будут видеть файлы и их имена на накопителе, но не смогут получить доступ к ним (открыть их), даже если они имеют права администратора.
Этот способ менее безопасен чем шифрование Bitlocker, но если в вашем распоряжении лишь домашняя редакция Windows 10, 8.1 или Windows 7, а единственная задача — не дать пользователям других учетных записей просмотреть содержимое ваших файлов, вполне можно использовать и EFS: это будет удобно и быстро.
Как зашифровать папки и содержащиеся в них файлы с помощью EFS
Шаги для шифрования папки и его содержимого с помощью шифрующей файловой системы EFS в самом простом варианте будут следующими (доступно только для папок на NTFS дисках и флешках):
- Откройте свойства нужной папки (правый клик мышью — свойства).
- В разделе «Атрибуты» нажмите кнопку «Другие».
- В разделе «Атрибуты сжатия и шифрования» в следующем окне отметьте «Шифровать содержимое для защиты данных» и нажмите «Ок».
- Нажмите «Ок» в свойствах папки и примените изменения к вложенным файлам и папкам.
- Сразу после этого появится системное уведомление, где вам предложат выполнить архивацию ключа шифрования. Нажмите по уведомлению.
- Нажмите «Архивировать сейчас» (ключ может потребоваться для восстановления доступа к данным, если вы потеряли свою учетную запись или доступ к этому компьютеру).
- Запустится мастер экспорта сертификатов. Нажмите «Далее» и оставьте параметры по умолчанию. Снова нажмите «Далее».
- Задайте пароль для вашего сертификата, содержащего ключи шифрования.
- Укажите место хранения файла и нажмите «Готово». Этот файл пригодится для восстановления доступа к файлам после сбоев ОС или при необходимости иметь возможность открывать зашифрованные EFS файлы на другом компьютере или под другим пользователем (о том, как это сделать — в следующем разделе инструкции).
На этом процесс завершен — сразу после выполнения процедуры, все файлы в указанной вами папке, как уже имеющиеся там, так и создаваемые вновь приобретут на иконке «замок», сообщающий о том, что файлы зашифрованы.
Они будут без проблем открываться в рамках этой учетной записи, но под другими учетными записями и на других компьютерах открыть их не получится, система будет сообщать об отсутствии доступа к файлам. При этом структура папок и файлов и их имена будут видны.
При желании вы можете, наоборот, начать шифрование с создания и сохранения сертификатов (в том числе и на смарт-карте), а уже затем устанавливать отметку «Шифровать содержимое для защиты данных». Для этого, нажмите клавиши Win+R, введите rekeywiz и нажмите Enter.
После этого выполните все шаги, которые предложит вам мастер настройки сертификатов шифрования файлов шифрующей файловой системы EFS. Также, при необходимости, с помощью rekeywiz вы можете задать использование другого сертификата для другой папки.
Восстановление доступа к зашифрованным файлам, их открытие на другом компьютере или под другой учетной записью Windows
Если по той или иной причине (например, после переустановки Windows) вы потеряли возможность открыть файлы в зашифрованных EFS папках или вам потребовалась возможность открывать их на другом компьютере или под другим пользователем, сделать это легко:
- На компьютере в той учетной записи, где нужно иметь доступ к зашифрованным файлам, откройте файл сертификата.
- Автоматически откроется мастер импорта сертификатов. Для базового сценария в нем достаточно использовать параметры по умолчанию.
- Единственное, что потребуется — ввести пароль для сертификата.
- После успешного импорта, о чем вы получите уведомление, ранее зашифрованные файлы будут открываться и на этом компьютере под текущим пользователем.
Отличия шифрующей файловой системы EFS и Bitlocker
Основные отличия, связанные с думая различными возможностями шифрования в Windows 10 — Windows 7
- Bitlocker шифрует целые диски (в том числе системные) или разделы дисков, в то время как EFS применяется к отдельным файлам и папкам. Впрочем, шифрование Bitlocker можно применить и к виртуальному диску (который на компьютере будет храниться как обычный файл).
- Сертификаты шифрования EFS привязываются к конкретной учетной записи Windows и хранятся в системе (также ключ можно экспортировать в виде файла на флешке или записать на смарт-карту).
- Ключи шифрования Bitlocker хранятся либо в аппаратном модуле TPM, либо могут быть сохранены на внешний накопитель. Открытый диск с Bitlocker одинаково доступен всем пользователям системы, более того, если не использовался TPM, такой диск можно легко открыть и на любом другом компьютере или ноутбуке, достаточно будет ввести пароль.
- Шифрование для папок в случае использования EFS нужно включать вручную (файлы внутри будут в дальнейшем шифроваться автоматически). При использовании Bitlocker всё, что попадает на зашифрованный диск шифруется на лету.
С точки зрения безопасности более эффективно использование Bitlocker. Однако, если требуется всего лишь не дать открыть ваши файлы другим пользователям Windows, а вы используете домашнюю редакцию ОС (где нет Bitlocker) — для этого подойдет и EFS.
Дополнительная информация
Некоторые дополнительные сведения об использовании шифрующей файловой системы EFS в Windows:
- Зашифрованные EFS файлы не защищены от удаления: удалить их сможет любой пользователь на любом компьютере.
- В системе присутствует утилита командной строки cipher.exe, которая может включать и отключить шифрование EFS для файлов/папок, работать с сертификатами, а также очищать содержимое зашифрованных папок на жестком диске, перезаписывая информацию случайными байтами.
- Если вам требуется удалить сертификаты шифрования EFS с компьютера, сделать это можно следующим образом: зайдите в Панель управления — Свойства браузера. На вкладке «Содержание» нажмите кнопку «Сертификаты». Удалите ненужные сертификаты: в их описании внизу окна в поле «Назначение сертификата» будет указано «Шифрующая файловая система (EFS)».
- В том же разделе управления сертификатами в «Свойствах браузера» можно экспортировать файл сертификата для использования под другим пользователем или на другом компьютере.
Одним из лучших способов защиты конфиденциальности является шифрование важной информации на вашем компьютере. Например, вы хотите отправить персональную информацию кому-то или убедиться в том, что никто не сможет увидеть её на вашем компьютере. Шифрование помогает в любом случае.
У пользователей Windows 10 есть несколько вариантов шифрования данных. В этом руководстве мы расскажем, как шифровать отдельные файлы, папки с файлами и диски целиком. У каждого подхода есть свои плюсы и минусы. Узнав о них, вы будете лучше понимать, какой вид шифрования вам нужен в определённой ситуации. Нужно иметь в виду следующее:
- Windows 7 сейчас уже не поддерживается, про Windows 8 также можно забыть. В данной статье речь пойдёт исключительно о Windows 10.
- Если вы шифруете файлы, чтобы поделиться ими с кем-то и должны дать пароль, не следует отправлять пароль тем же способом, что вы отправляете сам файл. Например, если вы передаёте файл по электронной почте, пароль в этом письме писать не следует. Идеально будет передать его по телефону или в безопасных мессенджерах вроде Signal и Telegram, или использовать сервис, наподобие OneTimeSecret.com.
Теперь поговорим о том, когда использовать три метода шифрования:
- Шифрование отдельных файлов
- Шифрование папок
- Шифрование диска
Шифрование отдельных файлов
Если шифровать каждый файл по отдельности, у каждого будет свой пароль или ключ. Этот метод подходит, если вы собираетесь делиться файлами или хранить их в облаке. Пользователи Windows 10 могут шифровать отдельные файлы при помощи инструментов вроде 7-zip. Можно шифровать отдельные файлы Microsoft Office внутри приложений, хотя это больше подходит для домашних пользователей, чем для защиты от серьёзных угроз.
Шифрование папок
В этом случае будет зашифровано всё содержимое папки. Пароли или ключи даются папке, а не отдельным файлам.
Шифрование папок является отличным инструментом организации. Например, вы можете создавать разные зашифрованные папки для разных членов семьи. Они получат пароли только от своих папок и каждый будет иметь личное пространство на одном устройстве.
При желании можно шифровать отдельные файлы и хранить их в зашифрованной папке.
Шифрование диска
Шифрование диска защищает его целиком. Чтобы пользоваться устройством с зашифрованными жёстким диском, нужно ввести пароль или ключ при входе в систему, иначе диск будет недоступен.
Этот вид шифрования является хорошей первой линией защиты от кражи. Если кто-то украдёт ваш ноутбук или диск из него, им нужно будет обойти шифрование, чтобы получить доступ к данным.
На зашифрованном жёстком диске можно также шифровать отдельные файлы и папки.
Управление паролями и шифрование файлов
Прежде чем подробно рассказать о шифровании файлов, нужно сделать важное замечание относительно паролей. Следует пользоваться хорошим менеджером паролей и следовать правильной практике использования паролей.
Для чего это нужно? Если вы потеряете или забудете пароль для доступа к зашифрованным файлам, они станут недоступными для вас. Именно поэтому так важен менеджер паролей. Среди популярных можно назвать 1Password, LastPass и некоторые другие.
Как зашифровать файлы и папки на Windows 10
Варианты шифрования файлов и папок в системе Windows 10 зависят от её версии. Windows 10 Pro и Enterprise обладают встроенным инструментом шифрования под названием Encrypting File System (EFS). Любой пользователь Windows 10, в том числе редакции Home, может использовать сторонние приложения вроде 7-zip для шифрования файлов и папок.
Кроме этих вариантов, приложения пакета Microsoft Office содержат простую функциональность шифрования файлов, как и программа Acrobat Reader.
Как зашифровать файлы и папки при помощи Encrypting File System (EFS)
Encrypting File System (EFS) есть в редакциях Professional и Enterprise. Это считается продвинутой возможностью Windows. Неопытные пользователи при работе с данной системой могут утратить доступ к файлам.
EFS шифрует файлы в фоновом режиме, включая автоматическое создание ключа File Encryption Key (FEK). Только тот аккаунт, в котором файл был зашифрован, может расшифровать его. Всё это происходит автоматически.
Кроме символа замка, который появляется в проводнике рядом с зашифрованным файлом или папкой, невозможно на глаз определить, что они зашифрованы при помощи EFS.
К сожалению, EFS обладает недостатками, которые делают этот вариант неидеальным.
- EFS работает только с дисками с форматированием NTFS
- Если перенести зашифрованный EFS файл на диск с форматированием FAT32 или exFAT, он расшифровывается
- Если перенести зашифрованный EFS файл через сеть или отправить по электронной почте, он расшифровывается
Если это вас не пугает, ниже описан процесс шифрования файлов и папок при помощи EFS:
- Запустите проводник и откройте место расположения нужного файла или папки.
- Нажмите на них правой кнопкой мыши.
- В контекстном меню нажмите на команду «Свойства».
- На вкладке общие нажмите на кнопку «Другие».
- В окне «Дополнительные атрибуты» поставьте галочку напротив команды «Шифровать содержимое для защиты данных».
После этого файл или папка будут отображаться как зашифрованные для всех, кроме этого аккаунта.
Как зашифровать файлы и папки при помощи 7-zip
7-zip представляет собой бесплатную программу архивирования файлов, которая заодно умеет шифровать файлы и папки при помощи алгоритма AES-256. Это современный стандарт шифрования в большинстве систем.
Если вы планируете использовать 7-zip для шифрования файлов или папок, необходимо помнить, что создаются зашифрованные копии файла или папки. Оригиналы остаются незашифрованными.
Если вы создаёте зашифрованный объект, чтобы отправить его кому-то или хранить в облаке, этот метод подходит. Если же вы собираетесь защищать файлы или папки на вашем собственном устройстве, этот метод неидеальный.
- Правой кнопкой мыши нажмите на файл или папку.
- В контекстном меню выберите 7-zip и команду «Добавить в архив». Откроется окно.
- В поле «Архив» введите название создаваемого архива.
- В списке «Формат архива» выберите zip.
- В разделе «Шифрование» введите сложный пароль в поле «Введите пароль» и повторите его.
- В списке «Метод шифрования» выберите AES-256.
- Нажмите OK. Будет создан зашифрованный архивный файл, который хранится в той же папке, что и оригинал.
Что делать после шифрования 7-zip
В результате вы получите зашифрованный при помощи алгоритма AES-256 архив. Дальнейшие действия зависят от того, что вы собираетесь делать с зашифрованным файлом или папкой.
Если вы создали архив, чтобы поделиться копиями файла или папки, отправьте архив получателю. Если у них есть программа 7-zip или аналогичная и вы каким-то безопасным способом передали им пароль на доступ, они смогут распаковать архив, затем дважды кликнуть на файл для ввода пароля в диалоговое окно.
После ввода пароля операционная система должна открыть соответствующее файлу приложение. Получатель сможет просматривать его, сохранять, редактировать. Зашифрованный вариант файла также будет оставаться в системе.
Если вы создали архив для защиты файлов или папок на вашей системе, незашифрованные оригиналы следует удалить, чтобы они не попали в посторонние руки.
Скачать 7-Zip
Как шифровать файлы Microsoft Office на Windows 10
Некоторые приложения позволяют внутри себя шифровать файлы тех типов, с которыми они работают. Можно шифровать файлы в Microsoft Word, а Adobe Acrobat шифрует файлы формата PDF.
- В приложении Word откройте раздел Меню > Файл > Информация.
- В этом окне выберите «Защитить документ».
- В появившемся меню выберите «Защитить паролем».
- Появится диалоговое окно, когда нужно ввести пароль.
Теперь при просмотре этого документа всегда нужно будет вводить пароль.
Удаление незашифрованных копий файла
Если вы пользуетесь 7-zip или Microsoft Office для шифрования файлов, Windows 10 может сохранять одну или больше временных копий незашифрованных версий файлов. Нужно удалить эти копии после шифрования.
- Нажмите на кнопку «Пуск», в поиске наберите «временные». В появившемся меню выберите «Удалить временные файлы». Откроются настройки в разделе «Хранилище».
- Windows 10 просканирует систему и отобразит список типов файлов, которые хранятся на разных дисках. Выберите «Временные файлы» для просмотра списка типов файлов, доступных для удаления.
- В этом списке поставьте галочки напротив команд «Временные файлы» и «Корзина», нажмите на кнопку «Удалить файлы» наверху списка. Это удалит незашифрованные копии файлов из вашей системы.
Как зашифровать жёсткий диск в Windows 10
Инструментом шифрования диска в Windows 10 является BitLocker Device Encryption. Он встроен в редакции Windows 10 Pro и Enterprise, позволяя зашифровать все устройства хранения данных.
BitLocker обладает некоторыми недостатками:
- Если BitLocker Device Encryption отсутствует на вашем компьютере, установка и настройка могут стать проблемой.
- BitLocker обладает разными возможностями в зависимости от аппаратных компонентов компьютера, а именно материнской платы.
- Работает только на Windows 10 Professional и Enterprise.
В качестве альтернативы предлагается приложение под названием VeraCrypt, лишённое недостатков BitLocker.
- VeraCrypt намного проще установить.
- VeraCrypt не зависит от аппаратных компонентов вашего компьютера.
- VeraCrypt работает на любой версии Windows
- Это бесплатное приложение с открытым исходным кодом. Подобные приложения считаются более защищёнными. После установки необходимо при запуске компьютера вводить пароль.
Как установить VeraCrypt на Windows 10
Хотя установка VeraCrypt проще по сравнению с альтернативным приложением, недостаточно просто запустить установочный файл. Если что-то сделать неправильно, есть вероятность потерять файлы или даже доступ ко всему жёсткому диску.
Если вы не уверены, что сможете выполнить описанные ниже шаги, или у вас есть плохая привычка терять важные пароли, лучше не использовать этот вариант шифрования.
Установка VeraCrypt
- Потребуется USB-флешка для создания VeraCrypt Rescue Disk. Отформатируйте флешку в файловую систему FAT или FAT32.
- Нужна программа для разархивирования файлов. Можно воспользоваться 7-zip.
- Откройте страницу для скачивания VeraCrypt и ищите установки для Windows.
- Запустите программу установки VeraCrypt и используйте настройки по умолчанию.
- Должно появиться сообщение об успешной установке.
- Нажмите OK и «Завершить» для окончания процесса установки. Будет показано следующее диалоговое окно.
- Если вы раньше не пользовались VeraCrypt, рекомендуется ознакомиться с руководством. Нажмите «Да» для просмотра руководства.
- Запустите приложение. В меню выберите раздел Система > Шифровать системный раздел диска.
- Появится VeraCrypt Volume Creation Wizard. Будет задан вопрос, какой тип системного шифрования вы хотите использовать: нормальный или скрытый. В первом случае шифруется системный раздел, что нам в данном случае и нужно. Выберите нормальный и нажмите «Далее».
- Дальше появится вопрос, хотите вы шифровать системный раздел Windows или весь диск. Если у вас несколько разделов с важными данными, можно зашифровать весь диск. Если у вас один раздел, можно выбрать «Шифровать системный раздел Windows». После выбора нажмите «Далее».
- Появится окно «Число операционных систем». Если у вас на компьютере больше одной операционной системы, выберите вариант «Мультизагрузка». В противном случае вы выберете вариант «Одна система». Нажмите «Далее».
- Появится окно «Опции шифрования». Рекомендуется выбрать алгоритм шифрования AES и алгоритм хэша SHA-256. Нажмите «Далее».
- Появится окно «Пароль». Нужно выбрать сложный пароль, если вы хотите обеспечить безопасность данных. Многие менеджеры паролей включают в себя генератор паролей. VeraCrypt предлагает создать пароль не короче 20 символов. Нажмите «Далее».
- Появится окно «Сбор случайных данных». Нужно будет проводить мышью в окне. Это увеличивает надёжность ключей шифрования. Когда панель внизу окна заполнена, можно нажать «Далее».
- Появится окно «Сгенерированные ключи». Нажмите «Далее».
- Потребуется создать VeraCrypt Rescue Disk (VRD). На изображении появится объяснение. Если вы готовы рискнуть, можно поставить галочку напротив команды «Пропустить подтверждение диска восстановления», чтобы не создавать физический диск восстановления. Обратите внимание, где VeraCrypt сохраняет образ zip, затем нажмите «Далее».
- Если вы не выбрали вариант «Пропустить подтверждение диска восстановления», создайте физический диск и позвольте VeraCrypt проверить его. Нужно вставить чистую флешку в компьютер и открыть адрес, где приложение VeraCrypt в предыдущем пункте хранило диск восстановления. Используйте 7-zip или аналогичное приложение для извлечения файлов из VeraCrypt Rescue Disk.zip в корень флешки. Нажмите «Далее».
- Если всё прошло правильно, появится окно подтверждения диска восстановления. Вытащите флешку из компьютера и нажмите «Далее».
- Появится окно Wipe Mode. Установите значение «Нет» и нажмите «Далее».
- Появится окно System Encryption Pretest. Здесь выполняется проверка процесса шифрования. Изображение ниже подробно показывает, что произойдёт. Нажмите «Тест». Приложение может выдать ещё нескольких предупреждений, прежде чем тест будет запущен.
- Если всё прошло как положено, может появиться следующее окно после перезагрузки компьютера и прохождения проверки шифрования системы.
- VeraCrypt рекомендует создать резервные копии важных файлов, прежде чем шифровать систему. Это позволит восстановить их, если случится что-то непредвиденное, вроде отключения электричества и системной ошибки в процессе шифрования. После этого нажмите «Шифровать». Приложение покажет документацию, которую вы можете распечатать. Тут описывается, когда использовать диск восстановления после завершения процесса шифрования. После этого начинается само шифрование. Вы можете отслеживать прогресс.
- Когда шифрование завершено, нужно вводить пароль при каждом запуске компьютера.
Заключение
Шифрование важной информации является одним из лучших способов её защиты. В этой статье мы рассмотрели методы, которыми могут воспользоваться пользователи системы Windows 10 для шифрования отдельных файлов, папок и целых дисков. Хотя нет 100% гарантии защиты данных даже после шифрования, посторонние с намного меньшей вероятностью смогут получить доступ к ней.
TrashExpert Staff
Над статьей работал не только один автор, но и другие члены команды TrashExpert: администратор, редакторы или коллектив авторов.
Читайте, что такое EFS в Windows 10, как его включить и использовать. Как создать резервную копию ключа шифрования EFS.
EFS является аналогом Bitlocker шифрования, и позволяет зашифровать отдельно взятые файлы и папки, в отличии от Bitlocker, который шифрует весь диск целиком. EFS не является полноценной файловой системой, она работает на базе NTFS и позволяет «на лету» шифровать отдельные файлы.
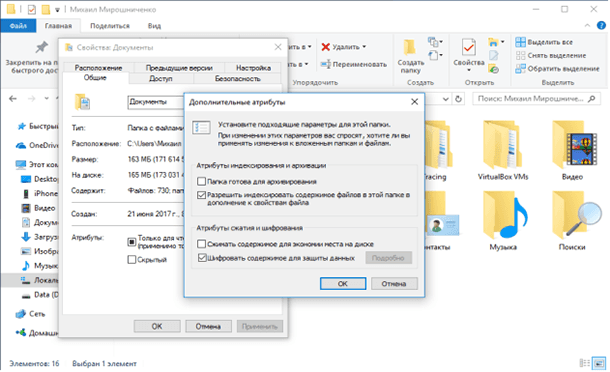
Содержание
- С чего начать шифрование
- Как включить EFS в Windows 10
- Как создать резервную копию ключа шифрования EFS
- Вопросы и ответы
- Комментарии
Ключи шифрования привязаны к пользователю Windows, поэтому другие пользователи ПК не смогут получить доступ к зашифрованным данным. EFS-шифрование не обеспечивает комплексную защиту, как Bitlocker. Во-первых, система хранит ключи шифрования локально, и злоумышленники могут получить к ним доступ. Также есть вероятность, что секретные данные могут сохраняться во временных или служебных файлах системы, которые остаются незашифрованными.
Тем не менее EFS – это быстрый и простой способ защиты отдельных файлов и папок на ПК, который используется совместно несколькими пользователями. Шифрование с помощью EFS не займет много времени – давайте посмотрим, как это делается.
Перейти к просмотру
Как установить пароль на папку или файл компьютера с Windows 10, 8 или 7 🔐📂💻
С чего начать шифрование
EFS не доступен в домашних версиях Windows 10, 8 или 7, если вы используете Домашнюю версию – вам не повезло. Само шифрование теряет смысл, если вы не будете использовать надежный пароль со своей учетной записью, так как доступ к зашифрованным данным открывается автоматически при входе систему пользователя, который их зашифровал.
После шифрования файлов система автоматически создаст резервный ключ, который позволит получить доступ к данным, если у вас возникнут проблемы с входом в систему, и вы больше не сможете войти в свою учетную запись. Для этого требуется любой съёмный носитель, лучше всего использовать USB флешку.
Перейти к просмотру
Как зашифровать диск Bitlocker — ключ восстановления, разблокировка паролем 🔐💻⚕️
Как включить EFS в Windows 10
Выберите файлы или папки для шифрования с EFS и выполните следующие действия:
- Запустите Windows проводник в меню «Пуск», на рабочем столе или на панели задач.
- Щелкните правой кнопкой мыши файл или папку и выберите «Свойства».
- На вкладке Общие нажмите кнопку «Другие».
- Установите флажок рядом с Шифровать содержимое для защиты данных.
- Нажмите «ОК», затем «Применить». Появится окно с вопросом, хотите ли вы только зашифровать выбранную папку или папку, вложенные папки и файлы.
- Нажмите «Применить изменения только к этой папке» или «Применить изменения к этой папке, подпапкам и файлам».
- Нажмите «ОК».
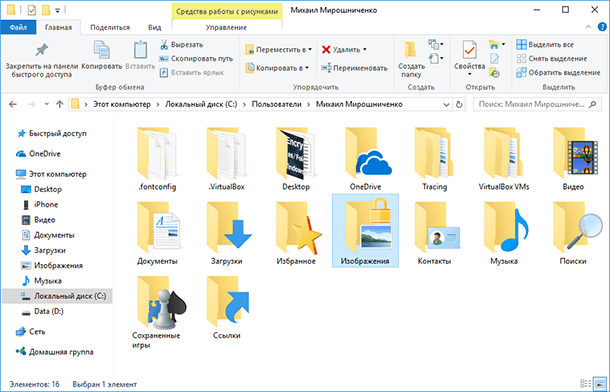
Файлы, которые вы зашифровали с помощью EFS, в правом верхнем углу иконки будут иметь значок маленького замка. После этого никто не сможет получить к ним доступ, пока не войдет в систему под вашим пользователем.
Как создать резервную копию ключа шифрования EFS
Перейти к просмотру
Программа для восстановления удаленной папки из Корзины или архива Windows 📁⚕️👨💻
После включения EFS на панели задач в правом нижнем углу экрана появится небольшой значок. Это ваше напоминание о резервном копировании ключа шифрования EFS.
-
Подключите USB-накопитель к компьютеру.
-
Нажмите значок EFS на панели задач.
-
Нажмите «Архивировать сейчас (рекомендуется)».
-
Нажмите Далее.
-
Нажмите Далее.
-
Установите флажок рядом с паролем, затем введите и подтвердите пароль. Нажмите Далее для продолжения.
-
Нажмите Обзор, перейдите на USB-накопитель и сохраните файл.
Вот и все. Если вы потеряете доступ к своей учетной записи пользователя, резервный ключ можно будет использовать для доступа к зашифрованным файлам на ПК. Если вы случайно удалите папки и файлы, зашифрованные EFS, используйте наши программы для восстановления зашифрованных NTFS файлов.
Многие версии Windows включают расширенную функцию безопасности — Система шифрования данных (EFS). Она позволяет пользователю хранить файлы и папки в зашифрованном виде, в следствии чего они будут защищены от нежелательного доступа. Сегодня мы рассмотрим, как зашифровать файл или папку с помощью Шифрования данных (EFS) в Windows 10. Это можно сделать с помощью диалогового окна «Свойства файла», либо с помощью инструмента командной строки cipher.exe.
Другие учетные записи пользователей не могут получить доступ к вашим зашифрованным файлам, никто не может получить доступ к этой папке ни из сети, даже из загрузки другой ОС. Это самая надежная защита, доступная в Windows 10 для защиты отдельных файлов и папок без шифрования всего диска. Шифрование с помощью EFS не занимает много времени.
Когда папка или файл зашифрованы с использованием Шифрованной файловой системы (EFS), приложение «Проводник» отображает значок блокировки для такого файла или папки.
Если вы шифруете папку, новые файлы, сохраненные в этой папке, будут автоматически зашифрованы.
Примечание: Шифрование для папки будет отключено, если вы сожмете ее, переместите в ZIP-архив или скопируйте в папку, которая не поддерживает шифрование NTFS с EFS.
В процессе шифрования файла или папки, вам будет предложено сделать резервную копию вашего ключа шифрования файла, чтобы избежать потери доступа к вашим данным.
Чтобы зашифровать файл или папку в Windows 10, выполните следующие действия.
Шаг 1: В проводнике кликните правой кнопкой мыши на файл или папку, которую вы хотите зашифровать и выберите в контекстном меню «Свойства».
Шаг 2: На вкладке «Общие» нажмите кнопку «Другие…».
Шаг 3: Включите опцию «Зашифровать содержимое для защиты данных» и нажмите кнопку «ОК» → «Применить».
Шаг 4: Выберите как вы хотите применить шифрование, только к этой папке или ко всем вложенным папкам и файлам и нажмите «ОК».
Все! Windows 10 зашифрует файлы или папки, зашифрованные с помощью EFS, они будут иметь значок замка в верхнем углу иконки.
Расшифровать файл или папку в Windows 10.
Выполните Шаги 1,2.
Шаг 3: Отключите опцию «Зашифровать содержимое для защиты данных» и нажмите кнопку «ОК» → «Применить».
Шаг 4: Подтвердите изменение атрибутов: только эту папку или все вложенные папки и файлы.
Зашифровать файл или папку с помощью командной строки или PowerShell.
Откройте Windows PowerShell или Командную строку.
Чтобы зашифровать папку, введите следующую команду:
cipher /e "полный путь к вашей папке"
Чтобы зашифровать папку со всеми подпапками и файлами:
cipher /e /s:"полный путь к вашей папке"
Чтобы зашифровать один файл, выполните команду:
cipher /e "полный путь к файлу"
Расшифровать файл или папку с помощью командной строки или PowerShell.
Чтобы расшифровать папку, введите следующую команду:
cipher /d "полный путь к вашей папке"
Чтобы расшифровать папку со всеми подпапками и файлами:
cipher /d /s:"полный путь к вашей папке"
Чтобы зашифровать один файл, выполните команду:
cipher /d "полный путь к файлу"
Вот и все.
Защита конфиденциальности информации – одна из основных задач при работе с компьютером. Одним из способов обеспечения безопасности данных является шифрование папок. Если вы пользуетесь операционной системой Windows 10, то у вас есть возможность зашифровать нужную вам папку, чтобы не позволить посторонним лицам получить к ней доступ.
Шифрование папки в Windows 10 можно осуществить с помощью инструментов, встроенных в операционную систему. Однако перед тем, как приступить к процессу, рекомендуется сделать резервную копию важных данных. Это поможет предотвратить потерю информации в случае возникновения непредвиденной ситуации.
Один из способов зашифровать папку в Windows 10 – использование функции BitLocker, которая позволяет шифровать отдельные диски или разделы на компьютере. Но если вам необходимо зашифровать только конкретную папку, можно воспользоваться другим инструментом – EFS (Encrypting File System).
EFS – это набор функций, позволяющий шифровать папки и файлы в Windows 10. Он использует алгоритм шифрования, который обеспечивает высокий уровень защиты данных. Зашифрованная папка будет доступна только вам, при этом другие пользователи компьютера не смогут прочитать ее содержимое без специального ключа доступа.
Содержание
- Методы шифрования папок в Windows 10
- Что такое шифрование папки?
- Встроенные инструменты для шифрования в Windows 10
- Использование Битлокера для защиты папок
Методы шифрования папок в Windows 10
Windows 10 предоставляет несколько методов шифрования папок для обеспечения конфиденциальности и защиты от несанкционированного доступа. Рассмотрим некоторые из них.
|
1. BitLocker BitLocker является интегрированным инструментом безопасности, позволяющим шифровать диски и разделы на уровне операционной системы. Чтобы зашифровать папку с помощью BitLocker, необходимо создать защищенный том и переместить в него целевую папку. |
|
2. VeraCrypt VeraCrypt — это бесплатное программное обеспечение с открытым исходным кодом, которое позволяет создавать защищенные контейнеры для хранения файлов и папок. После создания контейнера можно просто перенести в него целевую папку, и она будет автоматически зашифрована. |
|
3. Права доступа Windows 10 также предоставляет возможность установить различные уровни прав доступа к папкам и файлам, с помощью которых можно ограничить доступ только для определенных пользователей или групп пользователей. Это не является полным шифрованием, но обеспечивает некоторую защиту от несанкционированного доступа. |
Выбор метода шифрования зависит от ваших потребностей в безопасности и уровня защиты, которую вы хотите осуществить для своих папок и файлов.
Что такое шифрование папки?
Преимущества шифрования папки:
1. Защита конфиденциальности. Шифрование папки позволяет обезопасить важные данные от несанкционированного доступа и просмотра.
2. Улучшенная безопасность. Зашифрование папки способствует повышению безопасности данных, так как они становятся непонятными для посторонних.
3. Удобство использования. Зашифрованную папку можно легко разблокировать, если пользователь знает ключ или пароль, и использовать в обычном режиме работы.
4. Защита от угроз. Даже если злоумышленники получат физический доступ к компьютеру, зашифрованная папка будет оставаться недоступной для просмотра.
Шифрование папки может быть особенно полезным для хранения личных фотографий, финансовых документов, бизнес-информации или других конфиденциальных данных, которые пользователь желает защитить от посторонних глаз.
Встроенные инструменты для шифрования в Windows 10
Операционная система Windows 10 предоставляет несколько встроенных инструментов для шифрования данных. Эти инструменты позволяют зашифровать файлы и папки, чтобы предотвратить несанкционированный доступ к ним.
Один из встроенных инструментов для шифрования в Windows 10 — это BitLocker. BitLocker позволяет шифровать целые диски или разделы, а не только отдельные файлы или папки. Он использует различные алгоритмы шифрования, такие как AES (Advanced Encryption Standard), чтобы обеспечить высокую степень защиты данных. Чтобы использовать BitLocker, вам нужно иметь версию Windows 10 Pro или Enterprise.
Другой встроенный инструмент для шифрования в Windows 10 — это EFS (Encrypting File System). EFS позволяет шифровать отдельные файлы и папки, не требуя шифрования всего диска. Он использует асимметричные алгоритмы шифрования, такие как RSA (Rivest-Shamir-Adleman), чтобы обеспечить безопасное хранение данных. Но для использования EFS нужно иметь права администратора и одну из версий Windows 10, поддерживающих EFS.
Третьим вариантом для шифрования в Windows 10 является использование архиватора, такого как 7-Zip или WinRAR. Эти архиваторы позволяют создавать зашифрованные архивы, в которых можно хранить файлы и папки. Для доступа к данным в зашифрованном архиве требуется пароль, что обеспечивает дополнительный уровень безопасности.
| Инструмент | Описание | Требования |
|---|---|---|
| BitLocker | Шифрование целых дисков или разделов | Windows 10 Pro или Enterprise |
| EFS | Шифрование отдельных файлов и папок | Права администратора и поддержка EFS |
| Архиваторы | Шифрование файлов и папок в архиве | Установленный архиватор (например, 7-Zip или WinRAR) |
Использование встроенных инструментов для шифрования в Windows 10 может повысить безопасность ваших данных и обеспечить защиту от несанкционированного доступа.
Использование Битлокера для защиты папок
Для использования Битлокера и защиты папок на вашем компьютере, выполните следующие шаги:
- Откройте «Панель управления». Можно сделать это, нажав правой кнопкой мыши на кнопку «Пуск» и выбрав «Панель управления».
- Перейдите в «Система и безопасность». В разделе «Панель управления» найдите и выберите «Система и безопасность».
- Выберите «Битлокер». В разделе «Система и безопасность» найдите и выберите «Битлокер».
- Щелкните на «Включить Битлокер» рядом с нужной папкой. Битлокер предложит вам выбрать метод шифрования и сохранить ключ в удобном для вас месте.
- Дождитесь завершения шифрования. Битлокер начнет процесс шифрования папки. Подождите, пока он завершится.
- Успешно зашифрованная папка. После завершения шифрования выбранная папка будет защищена Битлокером. Она будет требовать пароль или ключ для доступа.
Важно помнить, что пароль или ключ от шифрованной папки нужно хранить в надежном и безопасном месте. Потеря пароля или ключа может привести к невозможности доступа к зашифрованной папке.
Обратите внимание, что для использования Битлокера на компьютере должна быть установлена редакция Windows 10 Pro или Enterprise. Редакция Windows 10 Home не поддерживает полноценный функционал Битлокера.