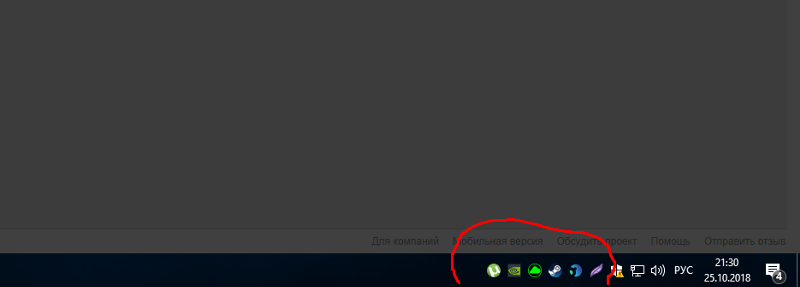Download Windows Speedup Tool to fix errors and make PC run faster
In Windows 10, when you open multiple instances of the same application, notice how they start taking space on Windows 10. The default settings in Windows 10 groups the taskbar icons – but if that’s not happening for you, then in this post, we will show how to group taskbar icons in Windows 10.
When the icons are grouped together, then it saves a lot of space. That said, it’s a personal choice. Many people still want their icons to be separately visible, but for those who have loads of apps open want similar icons to be clubbed together.
- Configure using Windows Settings
- Configure via Group Policy
- Configure via Registry
Make sure to take a restore point before making any changes in the Registry.
1] Configure using Windows Settings
Right-click on Taskbar, and click on Taskbar settings. Then, click on the dropdown under “Combine taskbar buttons.” You can choose between
- Always hide labels—It will automatically club icons from the same app into one. When you hover your mouse over the clubber icon, it will give you a preview of each window with the option to close it as you mouse-hover it.
- When the taskbar is full—If you have too many open, which takes a lot of space on the taskbar, then it will club them together.
- Never-When you set this, the ease window remains a separate window with individual buttons, and doesn’t combine with anything no matter how many windows are open. The drawback here is that icons on the taskbar will get smaller and smaller.
Depending on how you want it, you can choose between the first and second options.
Read: How to Ungroup WiFi, Sound, and Battery Taskbar Icons in Windows 11
2] Configure via Group Policy
- Open Group Policy Editor by typing gpedit.msc in the Run prompt (Win+R) followed by pressing the Enter key.
- Navigate to User Configuration > Administrative Templates > Start Menu and Taskbar
- Locate and open Prevent grouping of taskbar items
If you enable this setting, it prevents the taskbar from grouping items that share the same program name. If you disable or do not configure it, items in the toolbar that share the same program are grouped together. The users have the option to disable grouping if they choose.
TIP: You can also use TaskbarGroups to group Taskbar shortcuts in Windows 10.
3] Configure Using Registry Settings
These are the two places where you need to change the Registry value. Look for a DWORD with the name NoTaskGrouping. If you delete the DWORD, it will set it as enabled, but if you set it to 1, it will be disabled.
HKEY_CURRENT_USER\Software\Microsoft\Windows\CurrentVersion\Policies\Explorer
- Open Registry Editor by typing Regedit in the Run prompt (Win +R) followed by pressing the Enter key
- Navigate to the mentioned path above and then make the changes.
- Exit registry and the change should be instant.
This method is useful when you need to make changes to multiple computers. You can export the key and import it on those computers. You can also remotely connect to other computers and make the changes.
Read: How to show Program icon names in Taskbar of Windows 11/10
How to disable taskbar grouping in Windows 11?
You should know that the taskbar button grouping option is no longer available in Windows 11.
How do I turn on Never combine taskbar buttons option in Windows 11?
Windows 11, by default, groups the taskbar buttons together, and you will not see any option in Windows 11 Settings to ungroup the taskbar buttons now.
I hope the post was easy to follow, and you were able to group and ungroup taskbar icons in Windows 10.
Anand Khanse is the Admin of TheWindowsClub.com, a 10-year Microsoft MVP (2006-16) & a Windows Insider MVP (2016-2022). Please read the entire post & the comments first, create a System Restore Point before making any changes to your system & be careful about any 3rd-party offers while installing freeware.

В этом обзоре — ещё одна бесплатная программа для модификации панели задач: TaskbarGroups, предназначенная для группировки значков панели задач в своего рода папки, применимая и к значкам рабочего стола.
Использование Taskbar Groups для организации ярлыков
Программа Taskbar Groups полностью бесплатная и с открытым исходным кодом, пока — не финальная версия, русский язык интерфейса отсутствует. Тем не менее, использование утилиты не должно оказаться сколько-нибудь сложным.
Скачать программу можно с GitHub разработчика https://github.com/tjackenpacken/taskbar-groups/releases — нажимаем по пункту «Assets» в последней версии, загружаем ZIP-файл с Portable-версией программы, распаковываем и запускаем (может появиться предупреждение о запуске приложения неизвестного издателя). Дальнейшие шаги:
- В главном окне программы нажимаем «Add taskbar group» (добавить группу панели задач).
- Откроется окно создания новой группы. Верхнее поле — для задания имени группы. Справа пункт «Width», служит, судя по всему, для настройки ширины группы при раскрытии (можно посмотреть на итоговом скриншоте).
- Пункт Add group icon позволяет добавить иконку группы (файлы png, можно с прозрачностью, jpg и другие). Я в качестве теста нарисовал простую иконку PNG с прозрачным фоном и назначил её.
- Пункт «Add new shortcut» служит для добавления новых значков (ярлыков) в группу панели задач — добавляем нужные элементы, указывая исполняемые файлы .exe. Если вы не знаете где находится исполняемый файл той или иной программы, можно нажать правой кнопкой мыши по её ярлыку и выбрать пункт «Расположение файла», либо, если программа расположена в меню Пуск — правый клик — дополнительно — Перейти к расположению файла, затем открываем свойства ярлыка и снова открываем «Расположение объекта».
- По завершении добавления, нажимаем «Save». В результате в главном окне программы вы будете видеть созданные вами группы, с возможностью удалить ненужные или создать новые.
Дальнейшие действия: все созданные группы будут находиться в папке Shortcuts в папке с программой Taskbar Groups и, чтобы разместить их на панели задач, мы можем нажать правой кнопкой мыши по ярлыку и выбрать пункт «Закрепить на панели задач».
Ярлык появится в выбранном нами расположении, а при нажатии на него появится возможность выбора любого ярлыка из группы, как на изображении ниже (при первом использовании возможно появление окна SmartScreen):
Если ничего выбирать не требуется, а нужно скрыть всплывающую панель — просто нажмите по значку группы второй раз. Ярлыки работают не только на панели задач, но и при размещении на рабочем столе или в папке:
Утилита простая, совершенно не требовательная к ресурсам компьютера и, если проверять онлайн на вирусы, чистая (одно обнаружение от не очень известного антивируса — судя по всему, ложное срабатывание). Возможно, кому-то из читателей пригодится.
По умолчанию в операционной системе Windows 10 значки окон и приложений на панели задач группируются, а подписи к значкам не отображаются. В этой статье мы расскажем, как отключить группировку значков на панели задач или наоборот, активировать группировку значков при переполнении панели задач.
- Нажмите правой кнопкой мыши на любом свободном месте панели задач.
- Нажмите на элемент контекстного меню «Параметры панели задач».

- В открывшемся окне найдите настройки «Группировать кнопки на панели задач».
- Нажмите на раскрывающийся список и выберите один из доступных вариантов отображения кнопок на панели задач: «всегда, скрывать метки», «при переполнении панели задач», «никогда».
- Если вы выберите вариант «группировать всегда, скрывать метки», подписи к открытым окнам и запущенным приложениям отображаться не будут. Это стандартная настройка Windows 10. Чтобы показать более наглядно отображение кнопок, мы открыли браузер Microsoft Edge, пять окон Проводника, Параметры и приложение «Погода».

- Если вы выберите вариант «группировать при переполнении панели задач», подписи к запущенным приложениям и открытым окнам будут отображаться пока не закончится свободное место на панели задач.

- Если вы выберите вариант «никогда не группировать», то подписи к открытым окнам и запущенным приложениям всегда будут отображаться.

Удалось ли вам настроить группировку значков на панели задач?
Расскажите в комментариях 😉
Если у вас есть множество приложений, прикрепленных к Панели задач, то вы наверно сталкиваетесь с проблемой размещения приложений в данной нижней панели.
И чем больше времени вы проводите за компьютером, тем больше значков в конечном итоге прикрепляется к Панели задач и в последствии их становится все больше и больше. Однако существует небольшое приложение, которое опубликовано на GitHub, которое значительно упрощает использование ярлыков на Панели задач.
И все потому, что оно позволяет пользователям группировать значки в папки, которые можно закрепить на Панели задач, так что в целом вы получаете более чистый и организованный рабочий стол.
Приложение поставляется с основным пакетом функций, поэтому оно также поддерживает вертикальную и верхнюю Панели задач, оно может работать с несколькими мониторами и не имеет проблем, если вы настроили Панель задач на автоматическое скрытие.
Должно стать функцией Windows по умолчанию
Программа полностью бесплатна и не собирает никаких пользовательских данных, что гарантирует сам разработчик, и вы можете проверить дополнительную информацию на
странице проекта GitHub здесь
.
Излишне говорить, что это приложение, которое в конечном итоге должно стать функцией Windows 10 по умолчанию, поскольку группировка значков Панели задач определенно пригодится многим людям.
Сама Панель задач в последнее время не претерпела значительных изменений, несмотря на появление новых значков и рестайлинга благодаря добавлению новых тем в Windows 10, но с точки зрения функциональности Microsoft более или менее проигнорировала эту небольшую часть операционной системы.
К счастью, данное приложение помогает справиться с этим недостатком, поэтому перейдите по ссылке ниже, чтобы загрузить последнюю версию и сразу же ее опробовать.

Главная › Windows 10
25.10.2018

25.10.2018
Сними флажок Показывать все значки уведомлений.

25.10.2018
Все способы настройки значков области уведомлений Windows 10
https://it-tehnik.ru/software/windows-10/system-tray-windows10.html

25.10.2018
Прогой ашампо вин оптимайзер в разделе твикинг
- Как нужно обновлять антивирусник Windows, если вылезает окошко в правом нижнем углу? Нужно ли выбрать «Напомнить вечером» и что делать когда вечером вылезет окошко. Нажимать «Обновить сейчас» или нет?
- Я хочу посмотреть видео на ютубе о том как убрать надпись активация windows в правом нижнем углу экрана Но все видео на эту тему выдают ошибку причем во всех браузерах как быть? Остальные работают нормально
- Как убрать сообщение об активации винды шиндовса в правом нижнем углу? Он меня уже достал, даже в играх присутствует, падла. С предложениями купить лицензию виндовса дите в писту и накой
- В правом нижнем углу компьютера горит надпись Активация Windows как её убрать? Она не нажимается, ничего, но когда смотришь видео или играешь в игру, она очень мешает
Добавить комментарий
- vk.com