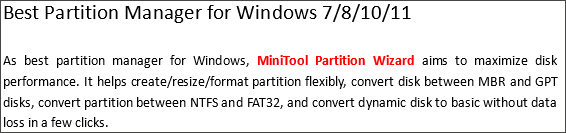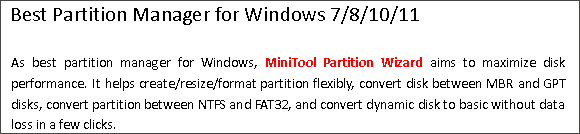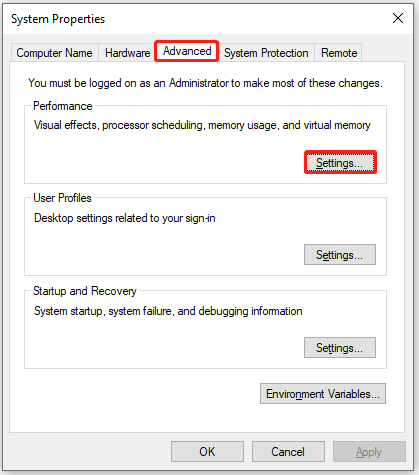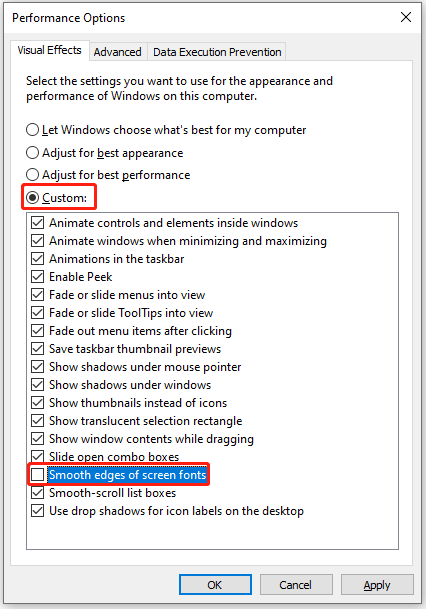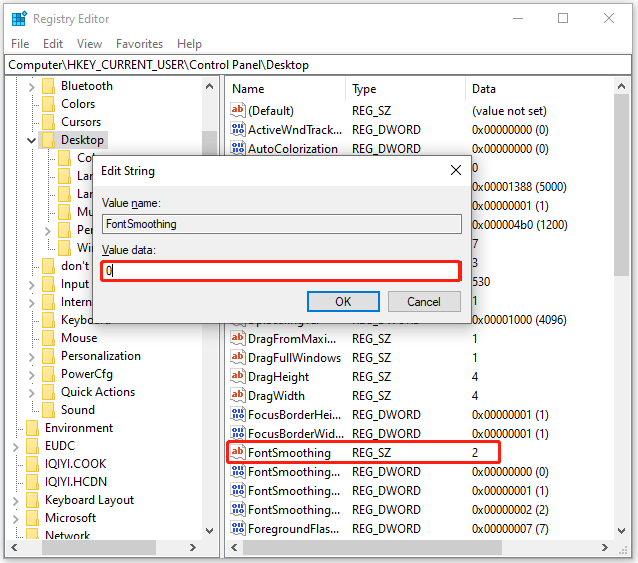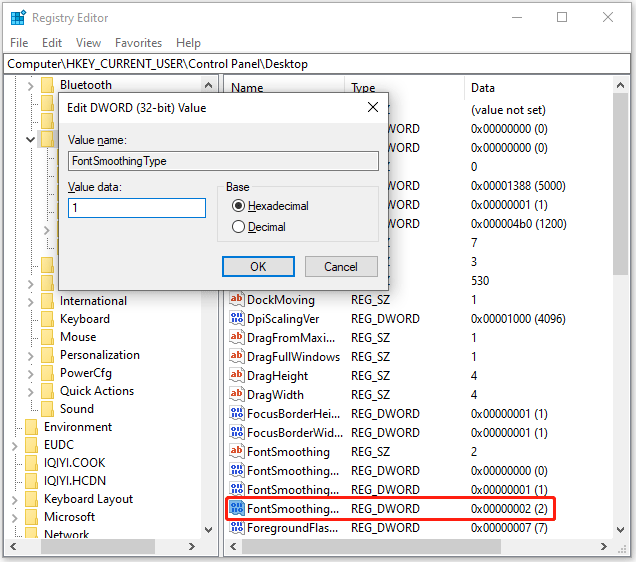Если текст на экране видно плохо, буквы и символы расползаются и исчезают, то необходимо воспользоваться рядом стандартных возможностей Windows 10, чтобы исправить неполадки. Что это за инструменты и как их запустить — давайте разбираться. См. также: всё о шрифтах в Windows 10.
Включение сглаживания шрифтов
За сглаживание шрифтов отвечает параметр, доступный в «Панели управления». Он должен быть включен, иначе никакие настройки не помогут сделать текст читаемым.
- Находим «Панель управления» и запускаем классическое приложение.
- Переходим в раздел «Система».
- Кликаем по ссылке «Дополнительные параметры системы».
Для настройки сглаживания нам нужны продвинутые параметры
- Переходим на вкладку «Дополнительно».
- В блоке «Быстродействие» нажимаем на кнопку «Параметры».
В параметрах быстродействия настраиваются все визуальные эффекты Windows 10
- Открываем вкладку «Визуальные эффекты».
- Ставим галочку возле пункта «Сглаживание неровностей экранных шрифтов» и сохраняем конфигурацию.
Эффект сглаживания будет применен ко всем шрифтам, в том числе нестандартным
Для применения параметров перезагружаем компьютер. После запуска проверяем, исчезли ли неровности в отображении шрифтов.
Настройка ClearType
Если после включения сглаживания вас не устраивает, как система отображает шрифты, то проведите более тонкую настройку с помощью средства ClearType. В ходе регулировки мастер покажет несколько картинок, а вам нужно будет выбрать, какая выглядит четче и приятнее.
- Открываем встроенный поиск Windows 10 и находим приложение «Настройка текста ClearType».
Встроенный инструмент быстро находится по названию
- Отмечаем пункт «Включить ClearType» и нажимаем «Далее».
- Система проверит разрешение экрана и сообщит о том, правильное ли оно (должно быть базовым).
- Смотрим на предложенные варианты отображения текста и выбираем картинку, которая выглядит читабельнее.
Выберите тот вариант, который кажется вам лучшим
Таких этапов настройки отображения текста будет 5. Принципиально они не отличаются, разве что увеличивается количество опций. На последнем этапе приходится выбирать уже 1 из 6 вариантов отображения. После этого мастер сообщит о том, что настройка завершена. Для сохранения изменений нажимаем на кнопку «Готово» и перезагружаем компьютер.
Устранение размытия
Ещё одной проблемой при отрисовке шрифтов может быть размытие. Даже если вы выключите сглаживание и тонко настроите отображение, то буквы всё равно будут плыть. Чтобы исправить эту ошибку:
- Открываем «Параметры» Windows 10 через меню «Пуск» или с помощью сочетания Win+I.
- Переходим в раздел «Система».
- На вкладке «Дисплей» выбираем «Дополнительные параметры масштабирования».
У дисплея тоже есть продвинутые настройки для качественного отображения интерфейса
- Находим пункт «Разрешить Windows исправлять размытость в приложениях» и переводим его в положение «Вкл».
Система будет автоматически определять и устранять размытость
Настройка этого параметра возможна только на Windows 10 с установленным обновлением 1803. На странице также есть поле для ручного регулирования масштабирования. В нём можно указать значение в процентах. Однако с ручной настройкой нужно быть очень осторожным, чтобы не сделать текст и элементы интерфейса нечитаемыми.
Если интерфейс станет нечитаемым, то вернуться к исходным параметрам будет непросто
Ещё один параметр, на который нужно обратить внимание в случае некорректного или размытого отображения шрифтов — разрешение экрана. Оно должно совпадать с тем, которое физически поддерживает монитор. Посмотрим значение на вкладке «Дисплей». В строке «Разрешение» должно быть рекомендуемое соотношение сторон.
Разрешение можно менять, но если оно отличается от рекомендуемого, то могут возникнуть проблемы
Неправильное отображение шрифта может относиться и только к отдельным приложениям. В таком случае открываем свойства программы, переходим на вкладку «Совместимость» и отмечаем пункт «Отключить оптимизацию во весь экран». Проблема с отрисовкой шрифтов будет решена.
Post Views: 18 138
person
access_time15-10-2019, 11:58
visibility2 623
chat_bubble_outline0
Если текст на экране видно плохо, буквы и символы расползаются и исчезают, то необходимо воспользоваться рядом стандартных возможностей Windows 10, чтобы исправить неполадки. Что это за инструменты и как их запустить — давайте разбираться.
Включение сглаживания шрифтов
За сглаживание шрифтов отвечает параметр, доступный в «Панели управления». Он должен быть включен, иначе никакие настройки не помогут сделать текст читаемым.
- Находим «Панель управления» и запускаем классическое приложение.
- Переходим в раздел «Система».
- Кликаем по ссылке «Дополнительные параметры системы».
Для настройки сглаживания нам нужны продвинутые параметры.
- Переходим на вкладку «Дополнительно».
- В блоке «Быстродействие» нажимаем на кнопку «Параметры».
- В параметрах быстродействия настраиваются все визуальные эффекты Windows 10.
- Открываем вкладку «Визуальные эффекты».
- Ставим галочку возле пункта «Сглаживание неровностей экранных шрифтов» и сохраняем конфигурацию.
- Эффект сглаживания будет применен ко всем шрифтам, в том числе нестандартным.
Для применения параметров перезагружаем компьютер. После запуска проверяем, исчезли ли неровности в отображении шрифтов.
Настройка ClearType
Если после включения сглаживания вас не устраивает, как система отображает шрифты, то проведите более тонкую настройку с помощью средства ClearType. В ходе регулировки мастер покажет несколько картинок, а вам нужно будет выбрать, какая выглядит четче и приятнее.
- Открываем встроенный поиск Windows 10 и находим приложение «Настройка текста ClearType».
- Встроенный инструмент быстро находится по названию.
- Отмечаем пункт «Включить ClearType» и нажимаем «Далее».
- Система проверит разрешение экрана и сообщит о том, правильное ли оно (должно быть базовым).
- Смотрим на предложенные варианты отображения текста и выбираем картинку, которая выглядит читабельнее.
- Выберите тот вариант, который кажется вам лучшим.
Таких этапов настройки отображения текста будет 5. Принципиально они не отличаются, разве что увеличивается количество опций. На последнем этапе приходится выбирать уже 1 из 6 вариантов отображения. После этого мастер сообщит о том, что настройка завершена. Для сохранения изменений нажимаем на кнопку «Готово» и перезагружаем компьютер.
Устранение размытия
Ещё одной проблемой при отрисовке шрифтов может быть размытие. Даже если вы выключите сглаживание и тонко настроите отображение, то буквы всё равно будут плыть. Чтобы исправить эту ошибку:
- Открываем «Параметры» Windows 10 через меню «Пуск» или с помощью сочетания Win+I.
- Переходим в раздел «Система».
- На вкладке «Дисплей» выбираем «Дополнительные параметры масштабирования».
У дисплея тоже есть продвинутые настройки для качественного отображения интерфейса.
- Находим пункт «Разрешить Windows исправлять размытость в приложениях» и переводим его в положение «Вкл».
Система будет автоматически определять и устранять размытость.
Настройка этого параметра возможна только на Windows 10 с установленным обновлением 1803. На странице также есть поле для ручного регулирования масштабирования. В нём можно указать значение в процентах. Однако с ручной настройкой нужно быть очень осторожным, чтобы не сделать текст и элементы интерфейса нечитаемыми.
Ещё один параметр, на который нужно обратить внимание в случае некорректного или размытого отображения шрифтов — разрешение экрана. Оно должно совпадать с тем, которое физически поддерживает монитор. Посмотрим значение на вкладке «Дисплей». В строке «Разрешение» должно быть рекомендуемое соотношение сторон.
Неправильное отображение шрифта может относиться и только к отдельным приложениям. В таком случае открываем свойства программы, переходим на вкладку «Совместимость» и отмечаем пункт «Отключить оптимизацию во весь экран». Проблема с отрисовкой шрифтов будет решена.
Источник: httрs://tеhnichка.рrо/enable-font-smoothing-windows-10/
Активировать опцию, отвечающую за сглаживание отображающихся на мониторе шрифтов в ОС Windows 10, удастся в несколько кликов. Разработчики «Майкрософт» установили в Виндовс набор инструментов, позволяющих системе нормально функционировать. Ошибки возникают в том случае, если пользователь самостоятельно деактивировал или не включил некоторые опции. Можно не только устранить неисправность, но и активировать автоматическое устранение возможных проблем.
Для чего это нужно?
При возникновении проблем со шрифтами нужна активация инструментов (опций), помогающих сглаживать неровные или нечеткие буквы в окошках виндовских программ и установленных на ПК приложениях из интернета. Обычно ошибки в отображении текста на мониторе появляются, если неправильно выставлен процент масштаба или указано неверное разрешение. Желательно выбирать рекомендованные значения. В сторонних приложениях, найденных на просторах всемирной паутины, могут возникать проблемы с совместимостью, решить которые удастся через родное окошко со «Свойствами» каждого из них.
Причиной нечеткого изображения может быть активность пробравшегося в ПК вируса или случайная деактивация опций, ответственных за сглаживание шрифта. Просто так расплывчатость или нечеткость не исчезнет. Пользователю нужно предпринять ряд действий по устранению неисправности. Для начала можно попробовать устранить ошибку силами Виндовса. Любая редакция Win 10 имеет набор инструментов, позволяющих улучшить работу ОС.
Как включить сглаживание шрифтов в Windows 10?
Существует несколько простых способов, помогающих исправить нечеткий текст и сделать его более удобным для чтения. Сгладить кривизну отображения букв на мониторе удастся исключительно с помощью родных инструментов Win 10. Перед тем, как выполнять настройки, рекомендуется из Рабочего стола открыть «Параметры экрана» и установить рекомендованные значения масштаба и разрешения дисплея. Дополнительно можно запустить антивирусную проверку своего ПК и удалить мешающие нормальной работе угрозы.
Настройка «Персонализации»
В Win 10 установлен стандартный шрифт под названием Segoe UI. Увидеть другие варианты можно в блоке «Персонализация». Одним кликом поменять выбор разработчиков не удастся. Придется вносить изменения в реестр. Подобные настройки могут привести к нежелательным последствиям. Лучше не рисковать, а просто активировать виндовский инструмент ClearType.
Как самостоятельно настроить четкость отображения букв на мониторе:
- вызвать «Параметры»;
- найти блок «Персонализация»;
- выбрать «Шрифты»;
- пролистать список до конца;
- внизу отыскать: «Настройка сглаживания шрифтов ClearType»;
- активировать эту строчку;
- появится «Средство настройки…»;
- «Включить ClearType»;
- в новом окошке выбрать наилучший вариант отображения букв на мониторе.
Важно! Вызвать «Персонализацию» удастся простым нажатием правой кнопки мышки по свободному от окошек и ярлыков участку Рабочего стола своего ПК.
ClearType
Как устранить нечеткое отображение печатных букв на дисплее с помощью встроенного виндовского инструмента:
- ввести в поисковик словосочетание: «ClearType»;
- появится «Средство настройки текста ClearType»;
- отметить птичкой: «Включить ClearType»;
- выбрать из нескольких приведенных примеров лучший вариант отображения букв на мониторе;
- завершить настройку;
- перезапустить ПК.
Сглаживание неровностей экранных шрифтов
Как улучшить качество отображения печатных букв на мониторе через «Быстродействие»:
- вызвать «Панель управления»;
- перейти в блок «Система»;
- активировать строчку «Доп. параметры системы»;
- всплывет окошко со «Свойствами»;
- перейти на вкладку «Дополнительно»;
- найти подпункт «Быстродействие»;
- активировать «Параметры»;
- всплывет «Параметры быстродействия»;
- перейти на вкладку «Визуальные эффекты»;
- поставить птичку около «Сглаживание неровностей экранных шрифтов»;
- «Применить» и перезапустить ПК.
Исправление размытых шрифтов
Для того чтобы устранить все проблемы, возникающие при отображении текста на мониторе, мало просто активировать опцию, отвечающую за сглаживание букв. Необходимо остановить появление размытости на дисплее своего ПК. В Виндовс 10 есть специальный инструмент, который самостоятельно следит за правильным отображением букв в окошках различных приложений. По ряду причин он может быть деактивированным.
Как активировать автоматическое исправление размытости:
- вызвать «Параметры»;
- через «Систему» перейти в подпункт «Дисплей»;
- отыскать «Доп. параметры масштабирования»;
- активировать найденную строчку;
- появится «Исправление масштабирования для приложений»;
- «Включить» опцию «Разрешить Windows исправлять размытость в приложениях»;
- перейти в подпункт «Настройки масштабирования»;
- выставить: 100 %;
- перезапустить ноутбук.
Причиной размытости может быть неправильно выбранный масштаб. Слишком большое значение приводит к нечеткому или даже пиксельному изображению. Желательно придерживаться отметки в 100 процентов.
Как установить идеальный масштаб:
- вызвать «Панель управления»;
- выбрать «Экран»;
- отыскать «Изменение размера элементов»;
- активировать строчку «Установить настраиваемый уровень масштабирования»;
- появится окошко «Пользовательские параметры изменения размера»;
- установить масштаб: 100 %.
Иногда размытость появляется только в загруженных из интернета программах, а в виндовских, наоборот, отсутствует. Причиной такой ошибки является неправильно выбранный масштаб (при высоком разрешении монитора) или проблемы с совместимостью сторонних приложений.
Как убрать размытость в скачанных из интернета программах:
- отыскать ярлычок или исполнительный файл стороннего приложения;
- кликнуть по нему;
- вызвать окошко со «Свойствами»;
- зайти на вкладку «Совместимость»;
- поставить птичку около строчки «Отключить масштабирование изображения при высоком разрешении экрана»;
- в последних редакциях Win 10 активировать «Изменить параметры высокого DPI» и в выпадающем меню выбрать «Приложение»;
- перезапустить ноутбук.
1 Изменение настроек в «Параметрах»
Чтобы убрать размытые шрифты в приложениях Windows 10, проще всего использовать встроенную в систему утилиту «Параметры». Для этого придется выполнить такие действия:
- В открытом приложении перейти к «Системе».
- Выбрать пункт «Дисплей».
- В самой нижней части группы настроек «Масштаб и разметка» кликнуть по ссылке для перехода к дополнительным параметрам масштабирования.
- Включить здесь параметр исправления масштабирования.
- Открыть программу, в которой наблюдается размытие. При появлении уведомления о том, что обнаружено приложения с проблемами, согласиться с внесением исправлений.
Здесь же можно избавиться от размытия, уменьшая настройки DPI. Пользователю придется выполнить два первых пункта того же списка, а затем, вместо переходов по ссылке, в меню изменения размера текста установить значение 100%. В конце следует выйти из Виндовс и зайти обратно.
2 Использование вкладки «Совместимость»
Иногда проблему размытых шрифтов в Windows 10 можно заметить только в некоторых программах — когда в системных приложениях такого эффекта нет. Это значит, что причиной могло стать неправильное масштабирование. Его следует отключить или перенастроить, в зависимости от версии ОС.
Для решения проблемы пользователь должен найти исполняемый файл нужной программы. Затем кликнуть по нему правой клавишей мыши и выбрать в контекстном меню свойства. После перехода к вкладке «Совместимость» следует выполнить определенные действия, которые зависят от версии системы.
- Так, для Виндоус 10 с 1507 по 1607 ставится галочка на пункте отключения масштабирования при высоком разрешении экрана.
- Для Windows 10, начиная с версии 1703, выбирается уже не отключение, а переопределение режима, после чего указывается, будут применяться настройки к приложению или к системе в целом.
3 Изменение способа масштабирования
Еще одна методика предполагает возвращение такого способа масштабирования, который применялся в предыдущих версиях системы. Иногда этот способ помогает лучше остальных. А для того чтобы его реализовать следует выполнить следующие шаги:
- Запустить утилиту редактора реестра (в меню «Выполнить» ввести regedit).
- Найти HKEY_CURRENT_USER и перейти сначала к разделу Control, а затем к Desktop.
- Для DpiScalingVer ввести значение 0x00001018 (1018 для шестнадцатеричной системы).
- Сделать значение Win8DpiScaling равным 1.
- Создать 32-битный ключ DWORD, назвать его LogPixels и ввести в качестве значения 0x00000078DPI_reg3.
После перезагрузки системы пользователь уже вряд ли столкнется с размытием надписей. Однако способ это достаточно сложный из-за необходимости вносить изменения в реестр. Чтобы избежать проблем, стоит на всякий случай создать точку восстановления системы.
4 Настройка сглаживания
Включив сглаживание шрифтов, можно избавиться от проблем с отображением символов. Для этого придется сделать следующее:
- Открыть раздел дополнительных параметров системы (вкладка «Система и безопасность»).
- Выбрать параметры быстродействия.
- Найти в перечне пункт, отвечающий за сглаживание неровностей шрифта, и включить его.
Cглаживать шрифты может и встроенная в систему функция ClearType. Запускающий ее в работу файл проще всего найти, введя название в строке поиска. Теперь можно попробовать включить и отключить ClearType, изменить настройки и, добившись нужного результата, сохранить изменения.
5 Утилита DPI Fix
Проблему размытия можно попробовать устранить с помощью сторонней утилиты DPI Fix. Вероятность положительного результата при ее использовании достаточно большая. А исправление выполняется автоматически: достаточно выбрать параметр Use Windows 8.1 DPI scaling и нажать Apply.
При использовании программы стоит знать, что открывать ее придется при каждом запуске системы. Поэтому ее желательно установить в автозагрузку — после регулирования DPI утилита закроется сама. Еще один небольшой недостаток способа — уменьшение размеров шрифтов для Flash Player, который интегрирован в браузер Microsoft Edge.
6 Устранение проблем с разрешением
Одна из причин, почему в Windows 10 размытый шрифт, вообще не связана с версией операционной системы. К размытию приводит неправильно выбранное пользователем (или автоматически) разрешение. Поэтому перед началом настройки стоит убедиться, какие форматы поддерживает монитор. Информацию об этом можно найти в Сети.
Для ручной регулировки параметров пользователь должен перейти к «Рабочему столу» и кликнуть в любом свободном месте правой клавишей мыши. Здесь следует выбрать параметры экрана и уже на вкладке «Дисплей» установить необходимое разрешение. Если нужного формата нет, стоит попробовать переустановить драйвера видеокарты.
Читайте также:
- Как смотреть YouTube одновременно с друзьями=«content_internal_link»>
- Что делать, если вы потеряли смартфон или у вас его украли?=«content_internal_link»>
Редактор направлений «Мобильные устройства» и «Техника для дома»
-
Home
-
Partition Magic
- How to Enable and Disable Windows 10 Font Smoothing?
By Vicky |
Last Updated
The Font Smoothing function is introduced in Windows 7 and continues in Windows 10 and 11. Although it is not an original function in Windows, lots of Windows users have no idea of it. So, this post from MiniTool Partition Wizard focuses on Windows 10 Font Smoothing and shows you how to configure it.
Windows 10 Font Smoothing
To improve the way Windows displays fonts, Microsoft introduced a new graphical option in Windows 7, and this option can be also found in the latest operating system Windows 11.
The new graphical option is Font Smoothing. This option utilizes an anti-aliasing filter to blur the pixelated edges of the text so that the jagged edges appear smooth. So, Windows 10 Font Smoothing is necessary for a better font appearance.
How to Enable/Disable Font Smoothing Windows 10?
How to enable Font Smoothing Windows 10? By default, Font Smoothing is enabled in Windows 10. So, you need to enable it if it is disabled via one of the following ways.
Keep reading to see how to disable Font Smoothing Windows 10.
Why disable Windows 10 Font Smoothing? The Font Smoothing feature is beneficial to a better font appearance but it requires extra processing, and in other words, it may decrease your computer performance. So, disabling Windows 10 Font Smoothing can increase your computer performance.
Disable Windows 10 Font Smoothing via System Properties
Step 1: Press Windows + R to call out the Run window. Then, type sysdm.cpl and click the OK button.
Step 2: When the System Properties window opens, switch to the Advanced tab and then click the Settings button under Performance.
Step 3: Under the Visual Effects tab, select the Custom option. Then, untick the Smooth edges of screen fonts option to disable Windows 10 Font Smoothing.
Step 4: Click the Apply button and then the OK button to save the change.
Now your computer should display font in a poor way. If you want to get rid of the awkward situation, just tick the Smooth edges of screen fonts option again on the Perform Options window.
Disable Windows 10 Font Smoothing via Registry Editor
Alternatively, you can disable Windows 10 Font Smoothing via Registry Editor. The steps are below.
Note: This way may bring you risks like system not booting. So, it is highly recommended that you create a system backup before performing the following steps.
Step 1: Press Windows + R to call out the Run window. Then, type regedit and hit the Enter key.
Step 2: Once Registry Editor opens, navigate to the following path:
HKEY_CURRENT_USERControl PanelDesktop
Step 3: Look at the right pane and look for the registry string called FontSmoothing. Then, change its value from 2 to 0. Finally, click the OK button to save this change.
Step 4: Change the value of the registry string called FontSmoothingType from 2 to 1.
Step 5: Reboot your computer to apply all changes.
If you want to enable Windows 10 Font Smoothing again, just simply tick the Smooth edges of screen font option as shown above.
Bottom Line
What’s Windows 10 Font Smoothing? How to enable Windows 10 Font Smoothing? How to disable Windows 10 Font Smoothing? I believe you now have clear answers to these questions. If you still have doubts about the topic of Windows 10 Font Smoothing, please leave them in the comment zone and I will try to help you figure them out.
About The Author
Position: Columnist
Vicky is a website editor who has been writing tech articles since she was graduated from university. Most of her articles talk about Windows PC and hard disk issues. Some of her articles also touch on YouTube usage and issues.
During her spare time, she likes to spend time reading, watching videos, and sitting on her Yoga mat to relax.