
В канун годовщины введения властями США ограничений на поставку в Китай определённых видов оборудования для производства чипов, южнокорейским производителям памяти удалось бессрочно продлить исключение для поставок оборудования на свои китайские заводы, которым они пользовались всё это время. Об этом сообщило информационное агентство Yonhap со ссылкой на заявления высокопоставленных южнокорейских чиновников
Компания Cyclotech представила электрический летательный аппарат с вертикальным взлётом и посадкой (eVTOL) под названием CruiseUp. Главная особенность новинки заключается в том, что в её конструкции вместо привычных винтов с несколькими лопастями используются двигательные установки CycloRotors. Они выглядят как барабаны или катушки, у которых проделаны отверстия в боковых сторонах, и которые вращаются вокруг горизонтальной оси
Starfield успела прославиться не только тем, что стала первой IP от Bethesda за последние 25 лет, и богатой графикой, но и кусачими требованиями к производительности видеокарты, особенно если это видеокарта на чипе NVIDIA
Ведущий дизайнер геймплея Limbo и Inside выпустил свою новую игру. Нужно ли добавлять к этому что-то ещё? Cocoon — великолепное приключение и один из лучших релизов года. Далее по тексту рассказываем почему
Самые обсуждаемые публикации
Новое в обзорах
Игры
Практически сразу за долгожданным патчем 2.0 в Найт-Сити ворвалось и не менее ожидаемое сюжетное дополнение Phantom Liberty. Это запутанный триллер, полный эффектных моментов, закрученных интриг и надломленных персонажей. Об одной из самых сильных сценарных работ CDPR читайте в нашей рецензии
Накопители
Adata Legend 970 — не совсем типовой накопитель на PCIe 5.0-контроллере Phison E26. Он оснащён активным кулером, выделяющим его на фоне конкурентов. Мы проверили, как этот кулер ведёт себя на практике, а заодно сравнили производительность Legend 970 и PCIe 4.0-флагманов
Ноутбуки и ПК
Новинка компании Maibenben — модель P415 — сразу привлекла наше внимание. Загибайте пальцы: нестандартный качественный дисплей, металлический корпус, компактность и легкость, современные интерфейсы, интересные возможности апгрейда. И все это — по вполне адекватной цене
Мониторы и проекторы
Яркий и сочный экран с разрешением 2,5K, производительная начинка, нестыдная веб-камера, лаконичный дизайн, беспроводные клавиатура и мышь в комплекте, возможности модернизации… Стоп! Мы сейчас точно про банальный офисный моноблок пишем? Ничего не перепутали?
Носимая электроника
HUAWEI действует в этом году решительно – промежутки между выходом умных часов неумолимо сокращаются. Только недавно мы рассказывали о HUAWEI Watch 4/4 Pro, а уже подоспела и актуализированная версия Watch GT, которая теперь работает на платформе HarmonyOS
Ноутбуки и ПК
Как-то незаметно 2023 год приблизился к своему закату. Из интересного ждем серию процессоров Core 14, которая никак не повлияет на расстановку сил на рынке. Прочие чипмейкеры, вероятнее всего, в этом году уже не порадуют новинками. Следовательно, в ближайшие несколько месяцев на рынке воцарится затишье — отличное время для того, чтобы определиться с новеньким игровым ПК
Смартфоны
Apple не слишком щедра на настоящие инновации в своих смартфонах, но и в полном отсутствии изменений компанию упрекнуть сложно: айфоны из года в год получают новые возможности и улучшения. В этом году до них наконец добрался USB Type-C, но это далеко не всё. Базовый iPhone 15 получил заметный апгрейд, если сравнивать его с предшественником
Игры
С вами GamesBlender, еженедельный видеодайджест новостей игровой индустрии от 3DNews.ru. В этом выпуске: Star Wars Jedi как трилогия; Хидеки Камия покидает Platimnum Games; больше крупных японских игр на Xbox и многое другое. Присоединяйтесь!
Игры
Долгое время Party Animals занимала первое место в списке самых ожидаемых игр в Steam, хотя ни издатель, ни разработчик проекта никогда не были на слуху. В чем секрет успеха — просто милые животные с потешной физикой тузят друг друга? Или здесь есть нечто большее?
Игры
Авторы Battletech и трилогии Shadowrun решили в очередной раз порадовать любителей пошаговых стратегий. И The Lamplighters League вроде бы сочетает в себе лучшие элементы подобных игр, но не всё получилось идеально. Подробности — в рецензии
Offсянка
Древнегреческие мореплаватели не знали карт — они пользовались периплами (περίπλους), текстовыми описаниями морских маршрутов, авторы которых отмечали попутные ориентиры и предупреждали об опасностях. Латентное пространство тоже не картографировано, но научиться прокладывать в нём курс вполне реально
Ноутбуки и ПК
«К современным играм готов!» — с таким девизом вас встретит MSI Katana 17 B13. А все потому, что в лэптопе нашлось место быстрой и современной GeForce RTX 4070
Игры
С вами GamesBlender, еженедельный видеодайджест новостей игровой индустрии от 3DNews.ru. В этом выпуске: крупнейшая утечка планов Xbox, уступка Unity, анонсы TGS 2023 и бойкот против Call of Duty и многое другое. Поехали!
Корпуса, БП и охлаждение
Модернизированная серия Polaris совместима со стандартом ATX 3.0, имеет КПД на уровне 80 PLUS Gold и включает устройства с размахом мощности от 850 до 1 250 Вт. Посмотрим, на что способна младшая из новинок Chieftec
Видеокарты
Видеокарты GeForce с цифрой 6 в названии часто становятся хитами. Как правило, эти устройства обладают оптимальной игровой производительностью и умеренной ценой. Такие модели, как GeForce GTX 1060, GeForce GTX 1660 SUPER, GeForce RTX 2060 и GeForce RTX 3060, входят в топ-10 популярнейших 3D-ускорителей современности. Станет ли успешной GeForce RTX 4060?
Процессоры и память
Выход Ryzen 7000 перечеркнул всё, что мы знали о правильном конфигурировании памяти в платформе AMD. Эти процессоры рассчитаны на DDR5, но работают с ней совершенно особым образом. Разбираемся, что с ними не так и как выбирать и настраивать память в таких условиях
Игры
«Дюну» Френка Герберта снова вспомнили, и это отлично. Другой вопрос — а какого качества будут выходить игровые проекты по одной из наиболее знаменитых вселенных? Spice Wars просидела в раннем доступе больше года, но это ей не слишком помогло — подробнее разберём релиз в рецензии
Игры
Серию The Crew долгое время сравнивали с Forza Horizon, и каждый раз это сравнение было не в пользу детища Ubisoft. Но с третьей попытки французам удалось сделать гоночную аркаду, которую не стыдно поставить в один ряд с лучшими представительницами жанра
Смартфоны
Гибкие смартфоны во вселенной Samsung окончательно заняли место Galaxy Note, став теми самыми «летними флагманами» — напротив флагманов «зимних» (серии S). Особенно явной аналогия стала после объявленной поддержки прошлогодним Z Fold пера S Pen. А что нового в Z Fold этого года?
Корпуса, БП и охлаждение
Флагманский блок питания DeepCool собран на платформе Channel Well CSZ с полной поддержкой ATX 3.0 и выходом 12VHPWR. Устройство рассчитано на мощность вплоть до 1200 Вт и сертифицировано по стандарту 80 PLUS Gold
| Обзоры |
|
Если вы думали, что официальные обои рабочего стола для Windows 10 будут простой картиной, слепленной в photoshop, то вы были не правы. Microsoft решила подойти к этому делу гораздо более серьезно, и для создания официальных обоев для Windows 10 отправилась в специальную студию в Сан Франциско.
В студии компания сделала установку в виде логотипа системы, а также подключила проекторы, лазеры и несколько других источников цвета. К сожалению, на ваших рабочих столах 29 июля эти обои вряд ли будут анимированы, отчего они в некоторой степени теряют свою красоту.
Больше статей на Shazoo
- Microsoft принудительно обновит Windows 10 21H2 до версии 22H2
- Исследование: Доля Windows 11 по всему миру выросла до 23%
- Microsoft больше не будет выпускать крупные обновления Windows 10
Тэги:
- ПК
- Microsoft
- Windows 10
- Wallpaper
Современные операционные системы имеют большой набор системных обоев для рабочего стола на любой вкус. Наверняка вы даже не задумывались, как происходит создание простой картинки, которую большую часть времени закрывают окна браузера и других приложений. Может показаться, что все изображения сейчас готовятся на компьютере, даже такие простые, как стоковые обои Windows 10.
На самом деле для их создания использовалась реальная фотография. Снимки процесса работы над изображением появились в сабреддите r/pcmasterrace. Съемка велась в специальной студии. Логотип Windows 10 воспроизвели с помощью настоящей рамы в виде окна, через которую пропустили синий свет из мощной лампы.
Фото: Reddit
Многие пользователи в обсуждении отметили, что создание такого изображения на компьютере в том же Photoshop отняло бы гораздо меньше времени и потребовало меньше людей. Однако конечный результат, скорее всего, мог получиться заметно хуже. Кстати, легендарная «Безмятежность» для Windows XP также была настоящей фотографией.
Это тоже интересно:
Хотите получать новости по теме?

Новости
3DNews Новости Software программное обеспечение Microsoft показала, как создавались обои…
Самое интересное в обзорах
Лазеры, проекторы, светофильтры, установки для генерации дыма в совокупности с программным обеспечением для анимации статических 2D изображений методом проекции камеры — это вовсе не атрибуты современных дизайнеров и режиссёров, работающих над очередным рекламным роликом или короткометражным сюжетом.
Всё перечисленное выше оборудование специалисты компании Microsoft используют для создания «лица» готовящейся к официальному дебюту платформы Windows 10 — загружаемыми по умолчанию обоями для рабочего стола, которые увидят сотни миллионов пользователей при первом запуске новой версии фирменной ОС. То, насколько кропотливым и трудоёмким может являться этот без преувеличения творческий процесс, подтверждает появившийся на YouTube ролик, а также опубликованная на сайте американской корпорации заметка.
Новые обои, сочетающие в себе некую таинственность за счёт игры света, станут по-настоящему чем-то уникальным и особенным, если сравнивать их со стандартными заставками из прежних поколений Windows. Стоит отметить, что у многих пользователей характерное яркое голубое свечение, проходящее сквозь четыре прямоугольных плитки, выступающих логотипом операционной системы, вызывают стойкие ассоциации с фильмами про пришельцев и кадрами из высадки на Землю.
Правда, несмотря на обилие анимации в промо-видео, обои для вашего рабочего стола в Windows 10 в конечном итоге окажутся, по всей видимости, статичными. Узнать, так ли это на самом деле, можно будет с 29 июля — именно в этот день должен состояться релиз десктопной системы от Microsoft.
Если вы заметили ошибку — выделите ее мышью и нажмите CTRL+ENTER.
Самые обсуждаемые публикации
Для работы проектов iXBT.com нужны файлы cookie и сервисы аналитики.
Продолжая посещать сайты проектов вы соглашаетесь с нашей
Политикой в отношении файлов cookie
Операционная система Windows 10 стоит на многих наших ПК уже почти 8 лет. Многие уже так привыкли к стандартным обоям рабочего стола и экранам блокировки, что помнят их в мельчайших деталях. Но не задумывались, о том, где было сделано это фото, послужившее прообразом популярной заставки. Эти живописные скалы оказались парой островов у западного побережья Новой Зеландии.

С самой популярной заставкой ОС Window XP (зеленый склон солнечным днем, «Безмятежность») давно разобрались. Это место (холм под виноградники в Калифорнии с координатами 38.250124 122.410817) в 1996 году сфотографировал Чарльз О’Риер, потом фото выкупили Microsoft. И место и фото стали очень популярными, а фотограф заработал на этом 100000$.
А что же с Windows 10? Популярные обои со скалами снимали с пляжа Варарики (Wharariki Beach) в Новой Зеландии (Южный остров). А скалы, это два небольших скальных острова Арчвей (Archway Islands) недалеко от побережья.
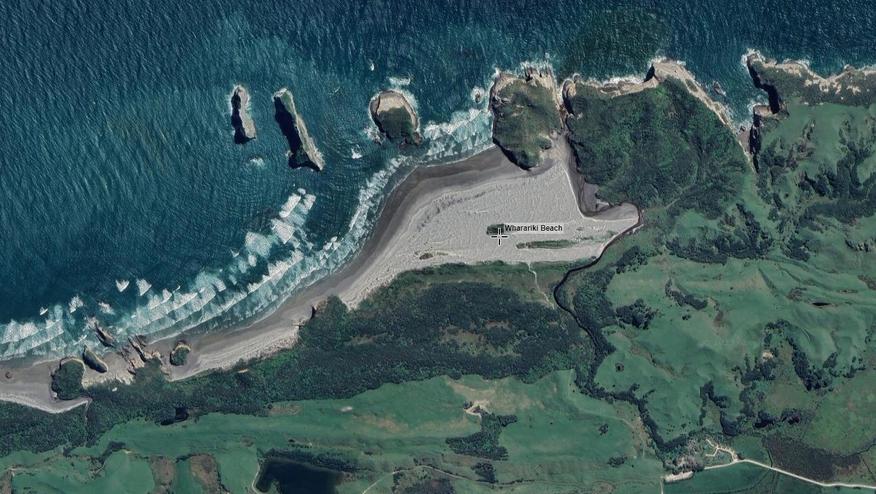
Примерные координаты пляжа: -40.50390 172.67317. Знаменитые два скальных острова стоят напротив центральной части пляжа. В картах от google больше фото.
Место это довольно живописное: на пляже белый песок, известковые отвесные скалы, лесистые горы вокруг. Это известная местная достопримечательность, рядом много туристических маршрутов (Cape Farwell Track). До ближайшего курортного городка примерно 30 км.
Рядом с пляжем есть кемпинг с кафе и зоопарком (Парк Варарики Холидей).
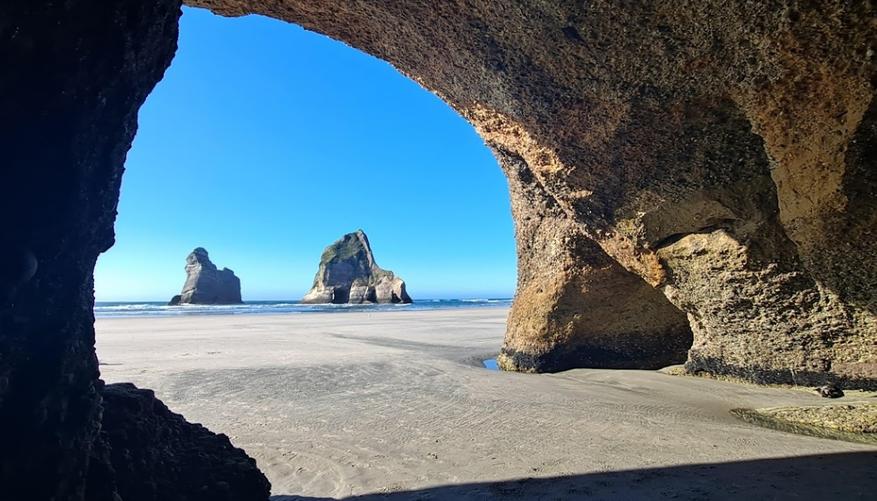

В Новой Зеландии много потрясающих природных видов и зеленых ландшафтов, не удивительно, что красивые пейзажи для заставок операционной системы (которую используют по всему миру), снимают именно там. Многие известные фильмы снимали там же: Аватар, Властелина Колец, Парк Юрского периода и Хроники Нарнии.
Спасибо за внимание.
Источник:
Форум по Windows
Сейчас на главной
Новости
Публикации

После последнего, по-факту минорного обновления стационарного ЦАПа DO200, в компании SMSL решили, видимо, поднять его на еще одну ступень вверх. И если в DO200 MKII был заменен лишь USB чип,…

GEEKOM Mini Air 11 — это небольшой компьютер начального уровня. Его хватит на офисную работу, работу в браузере или просмотра фильмов, очень многие используют компьютер именно в таких целях….

Только вчера появилась информация, что по всей стране в массовом порядке закрываются пункты выдачи заказов и в основном это затронуло именно «доходные ПВЗ. Информация все чаще всплывает в…

Поколение Z и люди помладше, возможно, родились, зная, как взломать смартфоны своих родителей, но поместив их в традиционную офисную среду — с принтерами, сканерами, факсимильными аппаратами и…

Генри Форд — знаменитый американский индустриалист и основатель компании Ford Motor Company. Он известен своей инновационной работой в автомобильной промышленности, включая внедрение конвейерного…

Королевство Саудовская Аравия самая большая и богатая страна на ближнем востоке. Но если посмотреть на географическую карту, увидим на её территории сплошную пустыню. Аравийский полуостров живет…
Пользователь TikTok с ником @googlearthguy нашел на карте Google точное место, в котором была сделана фотография, ставшая популярной заставкой для операционной системы Windows 10. Видео собрало около 18 миллионов просмотров.
Автор ролика отыскал место, использованное в качестве обоев для Windows, в Новой Зеландии. Постепенно увеличивая масштаб карты, блогер оказался на пляже Варарики (Wharariki). Там тиктокер показал острова Арчвей — местную достопримечательность, сфотографированную для заставки.
О том, что новозеландские острова попали на обои операционной системы, говорится и на официальном форуме Windows. Изображение используется как стандартный экран блокировки и один из вариантов обоев рабочего стола в операционной системе.
Ранее британский школьник Рори Чепмен увидел на картах Google место под названием «Отверстие, ведущее к центру Земли». Он рассказал, что изучал карту в поисках места для семейной прогулки. Во время исследования он наткнулся на архипелаг островов Хилбр на северо-западе Англии — местный заповедник. На одном из островов мальчик увидел значок туристической достопримечательности с необычным названием.
Настройка обоев рабочего стола — довольно простая тема, почти все знают, как поставить обои на рабочий стол Windows 10 или изменить их. Все это хоть и изменилось по сравнению с предыдущими версиями ОС, но не так, чтобы могло вызвать существенные сложности.
Но некоторые другие нюансы могут быть не очевидны, особенно для начинающих пользователей, например: как изменить обои на не активированной Windows 10, настроить автоматическую смену обоев, почему фото на рабочем столе теряют качество, где они хранятся по умолчанию и можно ли сделать анимированные обои на рабочий стол. Всё это — предмет данной статьи.
Первое и самое простое — как установить свою картинку или изображение на рабочий стол. Для этого в Windows 10 достаточно нажать правой кнопкой мыши по пустому месту рабочего стола и выбрать пункт меню «Персонализация».
В разделе «Фон» настроек персонализации выберите «Фото» (если выбор недоступен, так как система не активирована, информация о том, как это обойти есть далее), а потом — фото из предлагаемого списка или же, нажав по кнопке «Обзор» установите собственное изображение в качестве обоев рабочего стола (которое может храниться в любой вашей папке на компьютере).
Помимо прочих настроек, для обоев доступны опции расположения «Расширение», «Растянуть», «Заполнение», «По размеру», «Замостить» и «По центру». В случае если фотография не соответствует разрешению или пропорциям экрана можно привести обои в более приятный вид с помощью указанных опций, однако рекомендую просто найти обои, соответствующие разрешению вашего экрана.
Тут же вас может поджидать и первая проблема: если с активацией Windows 10 не все в порядке, в параметрах персонализации вы увидите сообщение о том, что «Для персонализации компьютера нужно активировать Windows».
Однако и в этом случае у вас есть возможность изменить обои рабочего стола:
- Выберите любое изображение на компьютере, кликните по нему правой кнопкой мыши и выберите пункт «Сделать фоновым изображением рабочего стола».
- Аналогичная функция поддерживается и в Internet Explorer (причем он вероятнее всего есть в вашей Windows 10, в Пуск — Стандартные Windows): если открыть изображение в этом браузере и кликнуть по нему правой кнопкой мыши, можно сделать его фоновым рисунком.
Так что, даже если ваша система не активирована, изменить обои рабочего стола все равно можно.
Автоматическая смена обоев
Windows 10 поддерживает работу слайд-шоу на рабочем столе, т.е. автоматическую смену обоев среди выбранных вами. Для того, чтобы использовать эту возможность, в параметрах персонализации, в поле «Фон» выберите «Слайд-шоу».
После этого вы сможете задать следующие параметры:
- Папку, содержащую обои рабочего стола, которые должны использоваться (при выборе выбирается именно папка, т.е. после нажатия «Обзор» и входа в папку с изображениями вы увидите, что она «Пустая», это нормальная работа данной функции в Windows 10, содержащиеся обои все равно будут показываться на рабочем столе).
- Интервал автоматического изменения обоев (их также можно будет менять на следующие в меню правого клика мышью по рабочему столу).
- Порядок и тип расположения на рабочем столе.
Ничего сложного и для кого-то из пользователей, кому скучно все время лицезреть одну и ту же картинку, функция может быть полезной.
Где хранятся обои рабочего стола Windows 10
Один из часто задаваемых вопросов, касающихся функционала изображений рабочего стола в Windows 10 — где находится стандартная папка с обоями на компьютере. Ответ не совсем четкий, но для интересующихся может оказаться полезным.
- Некоторые из стандартных обоев, в том числе использующихся для экрана блокировки вы можете найти в папке C: Windows Web в подпапках Screen и Wallpaper.
- В папке C: Users имя_пользователя AppData Roaming Microsoft Windows Themes вы найдете файл TranscodedWallpaper, который представляет собой текущие обои рабочего стола. Файл без расширения, но по факту это обычный jpeg, т.е. вы можете подставить расширение .jpg к имени этого файла и открыть любой программой для обработки соответствующего типа файлов.
- Если вы зайдете в редактор реестра Windows 10, то в разделе HKEY_CURRENT_USER SOFTWARE Microsoft Internet Explorer Desktop General вы увидите параметр WallpaperSource, указывающий путь к текущим обоям рабочего стола.
- Обои из тем оформления вы можете найти в папке C: Users имя_пользователя AppData Local Microsoft Windows Themes
Это все основные расположения, где хранятся обои Windows 10, если не считать тех папок на компьютере, где вы их храните сами.
Качество обоев на рабочем столе
Одна из частых жалоб пользователей — плохое качество обоев на рабочем столе. Причинами этого могут служить следующие моменты:
- Разрешение обоев не соответствует разрешению вашего экрана. Т.е. если ваш монитор имеет разрешение 1920×1080, следует использовать обои в том же разрешении, без использования опций «Расширение», «Растянуть», «Заполнение», «По размеру» в настройках параметров обоев. Оптимальный вариант — «По центру» (или «Замостить» для мозаики).
- Windows 10 перекодирует обои, которые были в отличном качестве, сжимая их в Jpeg по-своему, что приводит к более плохому качеству. Это можно обойти, далее описано, как это сделать.
Для того, чтобы при установке обоев в Windows 10 они не теряли в качестве (или теряли не столь существенно), вы можете изменить один из параметров реестра, который определяет параметры сжатия jpeg.
- Зайдите в редактор реестра (Win+R, ввести regedit) и перейдите к разделу HKEY_CURRENT_USER Control Panel Desktop
- Кликнув правой кнопкой мыши в правой части редактора реестра создайте новый параметр DWORD с именем JPEGImportQuality
- Дважды кликните по вновь созданному параметру и задайте ему значение от 60 до 100, где 100 — максимальное качество изображения (без сжатия).
Закройте редактор реестра, перезагрузите компьютер или перезапустите проводник и заново установите обои на рабочий стол, чтобы они отобразились в хорошем качестве.
Второй вариант использовать обои в высоком качестве на рабочем столе — подменить файл TranscodedWallpaper в C: Users имя_пользователя AppData Roaming Microsoft Windows Themes вашим оригинальным файлом.
Анимированные обои в Windows 10
Вопрос про то, как сделать живые анимированные обои в Windows 10, поставить видео в качестве фона рабочего стола — один из самых часто задаваемых у пользователей. В самой ОС встроенных функций для этих целей нет, и единственное решение — использовать стороннее ПО.
Из того, что можно рекомендовать, и что точно работает — программа DeskScapes, которая, правда, является платной. Причем функционал не ограничивается только анимированными обоями. Скачать DeskScapes можно с официального сайта http://www.stardock.com/products/deskscapes/
На этом завершаю: надеюсь, вы нашли здесь то, чего не знали раньше про обои рабочего стола и что оказалось полезным.
Источник
Желание изменить фон рабочего стола возникает у каждого пользователя, ведь хочется сделать компьютер по-настоящему своим, таким, чтобы его оформление отражало характер и настроение, напоминало о дорогих людях и вызывало бурю положительных эмоций. Но не все знают, как поставить картинку на рабочий стол Windows 10. Данная статья расскажет о нескольких способах решить поставленную задачу.
Содержание
- Изменить через персональные настройки в «Параметрах системы»
- Установка в качестве фона сплошной заливки вместо фотографии
- Установить обои через клик по картинке
- Поменять фон через «Проводник»
- Смена оформления десктопа через Internet Explorer
- Сменить фоновый рисунок через Mozilla Firefox
- Изменение оформления через приложение «Фотографии»
Изменить через персональные настройки в «Параметрах системы»
Изменение фона — это персональная настройка, поэтому инструмент для неё находится в разделе «Персонализация», находящийся в «Параметрах системы». Чтобы в него попасть нужно:
1. Открыть возможности «Пуска», нажать на «шестерёнку» в левой части для перехода к «Параметрам», раскрыть раздел персональных настроек.
2. Намного быстрее и проще сделать правый щелчок мыши по пустому пространству десктопа и в появившемся меню выбрать (обычно самый последний в списке) пункт «Персонализация».
3. В тот же раздел можно попасть через «Панель управления», перейдя в неё при помощи поиска на «Панели задач».
Далее, через список элементов, расположенный в левой части открывшегося окна, нужно перейти к подразделу «Фон», просто щёлкнув по нужному названию. Именно там под миниатюрой, отображающей десктоп, и находится необходимый инструмент. Чтобы установить конкретную картинку:
1. В выпадающем списке следует выбрать значение «Фото».
2. Ниже из предложенных системой вариантов выбрать стандартный фон или нажать на кнопочку «Обзор» для перехода к собственному хранилищу, в котором также найти и выбрать желаемый рисунок или фотографию (доступные форматы JPG и JPEG, BMP, PNG и GIF).
3. Посмотреть на миниатюре результат изменений.
4. Отредактировать положение картинки на десктопе, выбрав одну из предложенных вариантов — можно оставить исходного размера, замостить маленькими копиями всё пространство, заполнить на весь экран, растянуть или разместить изображение по центру.
Если пользователь не может определиться с тем, какую именно картинку он хотел бы видеть на рабочем столе, тогда он может использовать настройку «Слайд-шоу», установить которую можно также из выпадающего списка под миниатюрой.
Последовательность дальнейших действий остаётся неизменной, с той лишь разницей, что, нажав на кнопку «Обзор», вместо одного изображения необходимо выделить сразу несколько графических элементов или обозначить целую папку, хранящую их.
Установка в качестве фона сплошной заливки вместо фотографии
Компания «Майкрософт» подумала и о пользователях, предпочитающих минималистичный дизайн, предоставив им возможность использовать в качестве оформления десктопа сплошной цвет, а не фото. Для этого надо:
- В том же подразделе «Фон» персональных настроек в «Параметрах системы» из выпадающего списка выбрать значение «Сплошной цвет»;
- Из предложенных системой вариантов цветового оформления выбрать понравившийся или перейти к спектру, нажав на активную ссылку с плюсиком «Дополнительный цвет»;
- Оценить, что получилось в окне предварительного просмотра.
Установить обои через клик по картинке
Если пользователь желает видеть на десктопе какую-то конкретную фотографию, то ему следует:
1. Сделать по ней правый щелчок мышью.
2. Из действий, предложенных системой в контекстном меню, выбрать пункт «Сделать фоновым изображением рабочего стола».
Данный способ работает всегда, даже тогда, когда Windows 10 ещё не активирована.
Поменять фон через «Проводник»
Если стандартные фоновые варианты системы кажутся «недостойными» украшать рабочий стол, то можно:
1. Открыть «Проводник» через значок в виде папочки на «Панели задач».
2. Перемещаясь по папкам найти в недрах нужное фото или рисунок.
3. Перейдите на вкладку «Средства работы с рисунками» в меню проводника.
3. Щёлкните по картинке левой кнопкой мышки.
4. Нажмите на кнопку «Сделать фоновым…» на той же вкладке.

Смена оформления десктопа через Internet Explorer
Если на компьютере или ноутбуке нет подходящих изображений, то их легко можно найти в интернете. Ещё этот способ актуален для тех, кто не успел или по каким-то причинам не смог активировать свою Windows 10. В этом случае необходимо:
1. Запустить Internet Explorer.
2. Найти на просторах «Всемирной паутины» подходящую картинку.
3. Сделать на ней правый щелчок и открыть в новой вкладке.
4. Ещё раз сделать такой же щелчок и скомандовать системе «Сделать фоновым рисунком».
5. Подтвердить желание изменить фон нажатием на кнопку «Да».
Сменить фоновый рисунок через Mozilla Firefox
Персонализировать оформление рабочего стола можно и через браузер Mozilla Firefox. Для этого надо:
1. Запустить интернет-обозреватель.
2. Ввести в его поисковую строку фразу «обои для рабочего стола».
3. «Попутешествовать» по сайтам, предложенным в вариантах поиска, чтобы найти среди бесчисленного множества обоев те, что придутся по душе, или сразу перейти на вкладку «Картинки».
Если выбрано одно изображение, то нужно:
1. Щёлкнуть на нём правой кнопкой мышки.
2. Назначить через команды меню фоновым рисунком.
3. Настроить через появившийся мастер расположение и цвет.
4. Подтвердить действие, нажав на кнопку внизу мастера.
Если их несколько, то требуется:
5. Посредством правого щелчка по каждому изображению и выбора команды «Сохранить…» скачать их на компьютер.
6. Открыть папку загрузок, просмотреть все скачанные картинки, выбрать одну из них.
7. Правым щелчком и выбором соответствующей команды назначить её фоном.
8. Если выбор сложен, например, хочется всё сразу, то выделить одновременно несколько изображений:
- обхватить их выделительным прямоугольником, протягиваемым мышью;
- нажать Shift на клавиатуре, кликнуть по первому и последнему графическому файлу;
- зажать клавишу Ctrl и кликать избирательно по понравившимся элементам.
9. На выделенной области сделать правый клик мышью.
10. Обратиться к команде «Сделать фоном», прописанной в контекстном меню.
В этом случае все выделенные картинки будут поочерёдно появляться на рабочем столе, то есть активизируется персональная настройка «Слайд-шоу».
Изменение оформления через приложение «Фотографии»
В «десятке», как и в некоторых предыдущих версиях, есть удобное системное приложение «Фотографии», пользуясь которым можно также установить изображение на десктопе. Для этого требуется:
1. Запустить приложение, вписав в поисковую строку «Пуска» соответствующее значение.
2. Найдите в его каталогах желаемое фото.
3. Если его там нет, то нужно закрыть приложение.
4. Пользуясь «Проводником», найти картинку на ПК.
5. Сделать на ней правый клик мышью.
6. Выбрать пункт «Открыть с помощью…».
7. Указать приложение для открытия «Фотографии».
8. Щелкнуть по кнопке, визуально изображающей три горизонтально расположенных точки и раскрывающей основное меню программы.
9. Обратиться к команде из списка «Установить как…».
10. Система предложит несколько вариантов (плитка приложения, экран блокировки), выбрать вариант «Сделать фоновым рисунком».
11. Закрыть приложение и проверить вступление изменений в силу.
Через «Фотографии» рабочий стол можно также оформить как показ слайдов из нескольких снимков. Для этого нужно выделить несколько фото, открыть их все одновременно с помощью приложения, в верхнем меню, которого впоследствии выбрать вариант «Слайд-шоу».
Download Article
Download Article
A wallpaper is the background image on your desktop. It’s also called the desktop background. Windows 10 allows you to choose your own wallpaper. Several built-in wallpapers are provided, as well as the option to use your own. This article will show you how.
- Note: There is a massive amount of wallpapers posted to the internet, and they’re often free to use. Simply perform a web search for the type of wallpaper/background you want.
Steps
-
1
Right-click an empty space on the desktop. Doing so will prompt a drop-down menu.
-
2
Click Personalize. This option is at the bottom of the drop-down menu.
Advertisement
-
3
Click the box beneath the «Background» heading. You can click one of the following options:
-
Picture — Allows you to select a picture to display on your desktop. A bunch of recent and sample pictures will be listed and can be used by clicking one. You can also click Browse and choose a picture if you don’t like the stock photos. Furthermore, you can click the box beneath «Choose a fit» to change the way the picture is displayed (e.g., filling your entire screen).
-
Solid color — Allows you to select a solid color (e.g., gray) to fill your Windows desktop.
-
Slideshow — Displays a series of photos from your computer’s default «Pictures» folder in a slideshow. You can change this folder by clicking Browse and selecting a new folder.
- It’s best to make new folder dedicated for your desktop background slideshow that contains the pictures you want as a background. For example, you could create a folder called «Desktop Slideshow» under the «Pictures» section of File Explorer.
- It’s best to make new folder dedicated for your desktop background slideshow that contains the pictures you want as a background. For example, you could create a folder called «Desktop Slideshow» under the «Pictures» section of File Explorer.
-
Picture — Allows you to select a picture to display on your desktop. A bunch of recent and sample pictures will be listed and can be used by clicking one. You can also click Browse and choose a picture if you don’t like the stock photos. Furthermore, you can click the box beneath «Choose a fit» to change the way the picture is displayed (e.g., filling your entire screen).
-
4
Exit the «Personalization» window to see your new background. To do so, click the X in the top-right corner of the page. Your selected wallpaper option will have automatically been applied to the desktop when you changed the settings.
Advertisement
Add New Question
-
Question
How can I change the wallpaper on a computer with Windows 10?
Right-click anywhere on the background and select «personalization.» This will open settings and you will see other wallpaper options and a button that says «Browse.» Here you can use any photo file as your wallpaper.
-
Question
How can I change the background to white on a desktop? I didn’t see any white option there.
If all else fails, you can make an easy solid-color background by opening Microsoft Paint (free and pre-installed on Windows 10 devices), using the bucket fill tool to make it white, saving it wherever you want (just don’t forget!), then using this guide with that image as your wallpaper.
-
Question
I want to display multiple pictures on my desktop. How to make a wallpaper with multiple grids?
You should probably use a paint program to combine pictures. Check out Paint.net.
See more answers
Ask a Question
200 characters left
Include your email address to get a message when this question is answered.
Submit
Advertisement
Video
-
To quickly set a specific image as a background, right-click it (or tap and hold if you’re using a touchscreen device) and select Set as desktop background. The picture will automatically become your wallpaper. However, the Fit setting will be that of the default setting (usually Fill). If you want to change this, you will still have to do it from the Background settings page in the Settings app.
Thanks for submitting a tip for review!
Advertisement
-
If you’re using a computer with user restrictions (e.g., a school computer or a work computer), you may not be able to change the background.
Advertisement
Things You’ll Need
- Device running Windows 10
About This Article
Thanks to all authors for creating a page that has been read 162,961 times.
Is this article up to date?
Microsoft уже совсем скоро выпустит Windows 10 RTM, и обои по умолчанию на Рабочем столе будут неотъемлемой частью почти каждого пользователя. Поэтому компания старается подойти к выбору обоев очень серьёзно. В новом видеообращении, размещенном на канале YouTube, редмондцы рассказывают о процессе создания обоев для Рабочего стола.
Команда использовала лазеры, туман, светодиоды и логотип Windows, чтобы создать фоновое изображение, которое вы видите выше. Таким образом, все обои совершенно реальны и не были созданы в фотошопе.
Windows 10 предлагает пользователям множество удивительных обоев, которые можно установить на рабочий стол. Но что, если вы захотите создать свой собственный обои? Это может быть интересным и захватывающим процессом, но как начать?
1. Изучите различные инструменты для создания обоев.
Перед тем, как приступить к созданию своих обоев, важно изучить различные программы и инструменты, которые могут вам понадобиться. Photoshop и GIMP — популярные графические редакторы, которые предлагают множество функций для создания и редактирования изображений. Вы также можете использовать онлайн-инструменты, такие как Canva и Pixlr, которые предлагают удобный интерфейс и множество шаблонов.
2. Решите, какой тип обоев вы хотите создать.
Перед тем, как начать работу над обоями, решите, какой тип обоев вы хотите создать. Вы можете выбрать фотографию, иллюстрацию или абстрактное изображение. Также учтите, что обои для рабочего стола Windows 10 имеют определенные пропорции и размеры, поэтому важно выбрать изображение, которое подходит для вашего экрана.
3. Начните создавать свои обои.
Теперь, когда у вас есть инструменты и концепция, вы можете начать создавать свои обои. Имейте в виду, что важно создавать изображение с высоким разрешением, чтобы оно выглядело четким и качественным на вашем рабочем столе. Вы также можете добавить разные эффекты, текст или фильтры, чтобы придать своим обоям уникальный вид.
Создание собственных обоев для Windows 10 — это отличный способ выразить свою индивидуальность и придать рабочему столу уникальный вид. Не бойтесь экспериментировать и использовать свою фантазию в процессе создания!
История создания обоев для Windows 10
Вместе с выпуском операционной системы Windows 10 компания Microsoft внесла значительные изменения в дизайн и внешний вид рабочего стола. Одним из главных изменений стало появление новых обоев, которые пришли на смену обоям, использовавшимся в предыдущей версии операционной системы.
Команда дизайнеров Microsoft провела тщательную работу над созданием новых обоев, чтобы удовлетворить ожидания пользователей и привнести свежий вид на рабочий стол Windows 10.
В процессе разработки обоев для Windows 10 дизайнерам пришлось учесть множество факторов, таких как соответствие стилю операционной системы, сочетаемость с другими элементами интерфейса, а также удобство использования и приятность восприятия. Каждый обои был разработан с учетом этих критериев, чтобы дать пользователю возможность настроить рабочий стол по своему вкусу.
Процесс создания обоев начинался с концептуального подхода дизайнеров. Они определяли общую тему и концепцию каждого обоя, задавая ему уникальный стиль и характер.
Затем дизайнеры приступали к созданию самого изображения, используя различные инструменты и техники, такие как рисование от руки, компьютерная графика или фотообработка.
Однако создание обоев для Windows 10 не ограничивалось только этими этапами. После создания изображения дизайнеры проводили тщательную проверку качества и совместимости обоев с операционной системой.
Помимо этого, дизайнеры Microsoft стремились сделать обои для Windows 10 более интерактивными и увлекательными. Некоторые обои включали анимацию или изменение в зависимости от времени суток. Это позволяло создать дополнительные эффекты на рабочем столе и сделать его более живым.
Итак, история создания обоев для Windows 10 – это история тщательной работы дизайнеров, поисков новых идей и отточенного процесса создания, который продолжается и по сей день, чтобы пользователи могли наслаждаться красотой своего рабочего стола.
Этапы разработки обоев для операционной системы Windows 10
Разработка обоев для операционной системы Windows 10 проходит несколько этапов, которые включают в себя создание дизайна, подготовку ресурсов и тестирование.
1. Создание дизайна:
| Дизайн | Описание |
| Идея | На этом этапе разработчики придумывают концепцию для обоев, определяют стиль и основную идею. |
| Разработка макета | Создается макет обоев, позволяющий визуализировать идею и оценить ее эстетическое свойство. |
| Цветовая схема | Выбирается цветовая гамма для обоев, которая будет соответствовать общему стилю операционной системы. |
2. Подготовка ресурсов:
| Ресурс | Описание |
| Изображение | Выбираются или создаются изображения, которые будут использоваться в обоях. |
| Разрешение | Определяется необходимое разрешение обоев, включая различные варианты для разных экранов. |
3. Тестирование:
| Тест | Описание |
| Отображение | Проверка, как обои отображаются на различных устройствах с Windows 10. |
| Цветовая совместимость | Убедиться, что цветовая схема обоев соответствует стилю операционной системы. |
| Разрешение | Проверка, что обои отображаются корректно на разных разрешениях экрана. |
После завершения всех этапов разработки обоев для Windows 10, они могут быть включены в операционную систему и предоставлены пользователям для выбора.







































