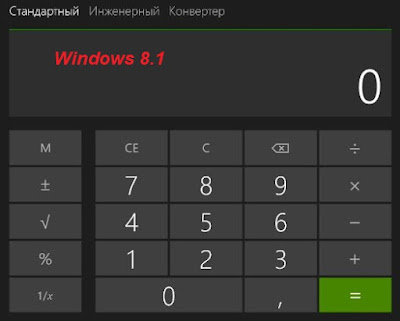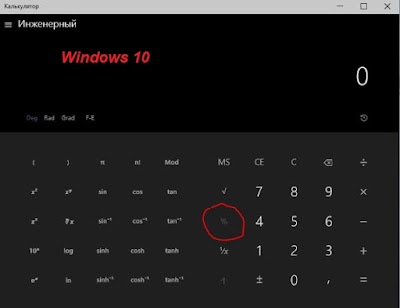Проблема с расчетом процентов на калькуляторе Windows.
Всем привет.
Интересная штуковина этот наш штатный калькулятор Windows. То ему меняют интерфейс, то сужают, а после также легко расширяют функционал. Про полезные фишки калькулятора я писал ранее.
Сегодня же пару слов про проценты. Вы умеет считать проценты? Конечно. А на калькуляторе? Не спешите бить себя в грудь.
Возьмем пример для расчета:
мне надо найти сколько будет 25% от числа 200.
Набираем число 25, знак *, число 200, знак %. Получили результат 50. Все хорошо.
Для проверки ту же самую последовательность шагов поддерживает и настольный калькулятор. Замечательно.
Возьмем другой пример для расчета:
мне надо найти сколько %-в составляет число 50 от числа 200.
Набираем число 50, знак /, число 200, знак %. И получаем результат … но довольно странный.((
А вот настольный калькулятор такую последовательность шагов поддерживает и выдает результат в 25%. И правильно.
Госпожа Windows, что за дела?
Но это оказался не единственный сюрприз штатного калькулятора. Я было решил что может проценты правильно считаются в режиме Инженерный или Программиста. А не тут то было!
Клавиша «%» в обоих этих режимах есть, но заблокирована! Зачем? Не понятно. И кто же решил что ни инженер ни программист не будут считать проценты?)
Ладно, бывает, решил я тогда проверить работу этой кнопки в других версиях Windows.
В Windows 8.1 кнопка там же, но минус один режим — Программиста.
В Windows 10 кнопка есть, режимы все, но опять везде кроме Обычного режима она заблокирована.
Если она не работает может лучше ее убрать с глаз долой, а? Чтобы такие как я не питали надежду что вот в каком то уникальном случае она все-таки будет активна для инженера.
Но в наше утешение в калькуляторе 10-ки есть большой блок Преобразования величин. Ударились в физику, ребята.
Такие дела.
Популярное
-
Как то получил я от Яндекс.вебмастера сообщение что мой сайт nyukers.ucoz.net содержит вредоносн ы й код. К сожалению, в сообщении…
-
Всем привет. В прошлом году я вам показывал фокус с защитой листа в MS Excel 2010. Но как оказалось в великом и могучем MS Excel сюр…
-
Всем привет. В связи с участившимися требованиями удаленной работы захотелось мне проанализировать какой из штатных инструментов удаленного …
-
Всем привет. Не секрет что б локирование ответов пинг в ОС может предотвратить атаки флуда ICMP пакетов, но в тоже время большинство сис…
-
Всем привет. Набор компонентов RSAT (Remote Server Administration Tools/Средства удаленного администрирования сервера) позволяет удаленно у…
Доброго времени суток!
Проценты, скажу я вам, это не только что-то «скучное» на уроках математики в школе, но еще и архи-нужная и прикладная вещь в жизни 👌 (встречаемая повсюду: когда берете кредит, оцениваете скидку, считаете прибыль и т.д.).
И на мой взгляд, при изучении темы «процентов» в той же школе — этому уделяется чрезвычайно мало времени. Возможно, из-за этого, некоторые люди попадают в не очень приятные ситуации (многие из которых можно было бы избежать, если бы вовремя прикинуть что там и как…).
Собственно, в этой статье хочу разобрать наиболее популярные задачи с процентами, которые как раз встречаются в жизни (разумеется, рассмотрю это как можно на более простом языке с примерами). Ну а предупрежден — значит вооружен 😉 (думаю, что знание этой темы позволит многим сэкономить и время, и деньги).
Итак, ближе к теме…
*
Содержание статьи📎
- 1 Как посчитать проценты: примеры
- 1.1 Вариант 1: расчет простых чисел в уме за 2-3 сек.
- 1.2 Вариант 2: используем калькулятор телефона на Андроид
- 1.3 Вариант 3: считаем процент от числа (суть расчета + золотое правило)
- 1.4 Вариант 4: считаем проценты в Excel
→ Задать вопрос | дополнить
Как посчитать проценты: примеры
Вариант 1: расчет простых чисел в уме за 2-3 сек.
В подавляющем большинстве случаев в жизни требуется быстро прикинуть в уме, сколько там это будет скидка в 10% от какого-то числа (например). Согласитесь, чтобы принять решение о покупке, вам ненужно высчитывать все вплоть до копейки (важно прикинуть порядок).
Наиболее распространенные варианты чисел с процентами привел в списке ниже, а также, на что нужно разделить число, чтобы узнать искомую величину.
Простые примеры:
- 1% от числа = разделить число на 100 (1% от 200 = 200/100 = 2);
- 10% от числа = разделить число на 10 (10% от 200 = 200/10 = 20);
- 25% от числа = разделить число на 4 или два раза на 2 (25% от 200 = 200/4 = 50);
- 33% от числа ≈ разделить число на 3;
- 50% от числа = разделить число на 2.
Задачка! Например, вы хотите купить технику за 197 тыс. руб. Магазин делает скидку в 10,99%, если вы выполняете какие-нибудь условия. Как это быстро прикинуть, стоит ли оно того?
Пример решения. Да просто округлить эти пару чисел: вместо 197 взять сумму в 200, вместо 10,99% взять 10% (условно). Итого, нужно-то 200 разделить на 10 — т.е. мы оценили размер скидки, примерно в 20 тыс. руб. (при определенном опыте расчет делается практически на автомате за 2-3 сек.).
Точный расчет: 197*10,99/100 = 21,65 тыс. руб.
Диаграмма с процентами / в качестве примера
*
Вариант 2: используем калькулятор телефона на Андроид
Когда результат нужен более точный, можно воспользоваться калькулятором на телефоне (в статье ниже приведу скрины с Андроида). Пользоваться им достаточно просто.
Например, вам нужно найти 30% от числа 900. Как это сделать?
Да достаточно легко:
- открыть калькулятор;
- написать 30%900 (естественно, процент и число может быть отличными);
- обратите внимание, что внизу под вашим написанным «уравнением» вы увидите число 270 — это и есть 30% от 900.
30% от числа 900 (калькулятор Андроид)
Ниже представлен более сложный пример. Нашли 17,39% от числа 393 675 (результат 68460,08).
еще один пример
Если вам нужно, например, от 30 000 отнять 10% и узнать сколько это будет, то вы можете так это и написать (кстати, 10% от 30 000 — это 3000).
Таким образом, если от 30 000 отнять 3000 — будет 27000 (что и показал калькулятор). 👇
От числа отнимаем 10% (еще один пример)
В общем-то, весьма удобный инструмент, когда нужно просчитать 2-3 числа и получить точные результаты, вплоть до десятых/сотых.
*
Вариант 3: считаем процент от числа (суть расчета + золотое правило)
Не всегда и не везде можно округлять числа и высчитывать проценты в уме. Причем, иногда требуется не только получить какой-то точный результат, но и понять саму «суть расчета» (например, чтобы просчитать сотню/тысячу различных задачек в Excel).
В этих случаях рекомендую запомнить одно «золотое» правило столбика. Если вы поймете его — то без проблем сможете всегда решать задачки с процентами.
Итак…
Допустим нам необходимо найти 17,39% от числа 393 675. Решим эту простую задачку…
- сначала запишите на листочке число 393675 и напротив него напишите 100% (т.е. число, от которого мы пытаемся найти какой-то процент — считаем за 100%);
- далее под 100% напишите, тот процент, который хотите найти (т.е. 17,39 в нашем примере); под самим числом — поставьте «X» (т.е. то число, что нужно найти, см. скрин ниже). Здесь главное число писать под числом, проценты под процентами (и не путать между собой их)!
Записываем числа для расчета процентов
- теперь смотрите как легко можно найти X: достаточно перемножить между собой исходное число с искомым процентом (правило диагонали: где известны два числа — их перемножаем) и разделить на 100. См. скрин ниже. Перемножить можно на калькуляторе (делов-то на 10-15 сек.).
Крест на крест (считаем проценты)
Чтобы снять все точки на «Й», рассмотрю обратную задачу. Например, сколько процентов составляет число 30 000 от числа 393 675.
- сначала записываем столбиком также 393 675 и напротив него ставим 100%;
- далее под самим числом 393 675 пишем 30 000, а напротив него ставим X (т.е. то, что нам нужно найти);
- далее (30 000 * 100)/393675 и получаем 7,62 % (можете проверить 👌). Т.е. работает тоже правило: перемножаем крест на крест (т.е. там, где в диагонали известны два числа) и делим на оставшееся. Таким образом легко найти неизвестное.
Обратная задачка с процентами
*
Вариант 4: считаем проценты в Excel
Excel хорош тем, что позволяет производить достаточно объемные расчеты: можно одновременно просчитывать десятки самых различных таблиц, связав их между собой. Да и вообще, разве вручную просчитаешь проценты для десятков наименований товаров, например.
Ниже покажу парочку примеров, с которыми наиболее часто приходится сталкиваться.
Задачка первая. Есть два числа, например, цена покупки и продажи. Надо узнать разницу между этими двумя числами в процентах (насколько одно больше/меньше другого).
- Сначала оформляем все это в Excel в форме таблички (пример см. ниже: в моем случае будем считать проценты для столбика «Маржа» по цене покупки и цене продажи товара);
Как определить, насколько одно число больше другого в процентах
- далее на всякий случай напомню, как узнать сколько процентов составляет одно число от другого (для примера взял первую сточку из таблицы выше). Согласно простому «правилу» (о нем рассказывал чуть ранее в статье) получаем, что разница между этими числами 4,36%. См. скрин ниже.
Второе число составляет 104% от первого
- теперь осталось записать эту формулу в Excel: =(C2/B2)*100 — 100 (см. скрин ниже). Задачка для первой строки решена — разница между ценой покупки и ценой продажи 4,36%.
Пишем формулу
- для того, чтобы просчитать проценты для всех остальных строк — достаточно растянуть формулу (см. скрин ниже 👇).
Формулу растянули — проценты посчитаны для всего столбца
Для более точного понимания, приведу еще один пример. Другая задачка: есть цена покупки и желаемый процент прибыли (допустим 10%). Как узнать цену продажи. Вроде бы все просто, но многие «спотыкаются»…
- сначала также открываем Excel и заносим данные в табличку;
За какую цену продавать, если нужна маржа в 10%
- далее нам нужно найти 10% от цены покупки (т.е. то число, на которое нужно увеличить цену покупки). Чтобы это сделать для первой строки таблицы, все по тому же правилу (см. скрин ниже 👇) нужно: (3737*10)/100 = 373,7
Считаем, насколько одно число больше другого в процентах
- Теперь можно оформить формулу для первой строки в Excel: =(B2*D2)/100 + B2 (см. скрин ниже 👇). Т.е. сначала мы нашли сколько будет 10% от цены покупки, а затем прибавили к этому числу цену покупки. Вроде бы все просто и логично 👌.
Пишем формулу для нашей задачи
- ну и последний штрих: просто растягиваем формулу на остальные строки. Задачка решена!
Растягиваем формулу — задача решена
*
Комментарии по теме — всегда приветствуются…
На этом всё, удачи!
👋
Первая публикация: 14.10.2018
Корректировка: 23.10.2022


Download Article
Download Article
A percentage is a special way of representing a portion of something. A percentage is a number that indicates a fraction made up of 100 parts. Thus, 100% means the whole thing (whatever is being measured), while 50% means one half. If you learn how to write numbers as percentages, it then becomes easy to perform multiplication and other calculations with percentages on a calculator. Some calculators even have a % button that makes the calculation even easier.[1]
-
1
Review the general meaning of fractions. A fraction is a comparison between two numbers, usually representing the size of a part of something to the size of the whole thing. The classic example is a pie that is cut into eight, for example, equal portions. The top of the fraction, called the
numerator, represents the number of pieces you select.
The bottom of the fraction, called the
denominator, represents the total number of pieces in the pie
— in this case, 8.[2]
- For example, the fraction 1/8 represents one piece of the pie that has been cut in eight pieces.
- The fraction 7/8 represents 7 pieces, almost the full pie.
-
2
Recognize the special relationship of percentages. A percentage is a special kind of fraction in which the
denominator is always set at 100.
[3]
While this is not practical when cutting slices of an actual pie, the concept of percentages is much more useful because it is standard.- With fractions, the size of “half” of something will depend on the number of pieces. If your “pie” is cut into 8 pieces, then half would be 4. But if your “pie” is in 22 pieces, then half would be 11. The target always changes. But with percentages, one-half is always the same — 50%.
- It’s helpful to remember that the word «percent» actually means «of 100″—»per» means «of,» and «cent» means «100.»[4]
Advertisement
-
3
Use a calculator to convert any fraction to a decimal or percentage. If you are presented with any fraction, you can very easily convert it to a decimal number using any calculator. Just recognize that a fraction represents a division problem, and
use your calculator to divide the numerator by the denominator.
Your calculator will give you the decimal equivalent of the fraction.[5]
- Suppose you have the fraction 1/2. On your calculator, perform the operation 1 ÷ 2, and the calculator will show the result 0.5.
- Convert the fraction 1/4 into a decimal by performing the operation 1 ÷ 4. The result is 0.25.
- For a more complicated example, you can convert the fraction 274/312 into a decimal with the operation 274 ÷ 312. The result will be 0.878. (There are more digits, but for our purposes we can stop at three.)
-
4
Convert decimals to percentages by shifting the decimal point. If you have a number that is already represented by a decimal, converting that to a percentage is easy. Because the decimal numbering system is based on factors of 10, you can transform a decimal number into a percentage by simply
shifting the decimal point by two spaces to the right and then adding a % sign.
If your decimal number consists of only one digit, you can add 0’s on the right of the number, such as turning 0.5 into 0.50 or even 0.500. These all have the same numerical value.[6]
- Consider the example above of 1/2, which we converted to the decimal of 0.5. To change this decimal to a percentage, shift the decimal point two spaces to the right. First rewrite 0.5 as 0.50. Then when you shift the decimal point two spaces, you turn 0.50 into the number 50%.
- The example of 1/4, which has a decimal equivalent of 0.25, can be turned into the percentage 25%.
-
5
Memorize basic fraction conversions. It is useful if you can memorize the percentage representations of certain basic fractions. Because the denominator for a percentage is always 100, certain values are constant. Some basic conversions you should know include:[7]
- 3/4 = 75%
- 1/2 = 50%
- 1/3 = 33 1/3%
- 1/4 = 25%
- 1/5 = 20%
- 1/8 = 12.5% (this is often used in banking)
Advertisement
-
1
Add percentages very directly. Because percentages all represent fractions with the common denominator of 100, you can add a list of percentages without any additional work. By contrast, remember that to add fractions, you must work through the steps of finding common denominators and converting your fractions to those common denominators. With percentages, however, no additional work is necessary.[8]
Just add the numbers together.
- If each of six people draws a portion of the company’s payroll, you can find out how much they represent together by just adding the relative percentages. If their respective shares are 10%, 5%, 8%, 22%, 10% and 8%, you can just add 10+5+8+22+10+8 = 63. Those six people make up 63% of the company’s payroll.
- When you are adding, ignore the percent symbol, and just add the numbers. Put the symbol back in your final answer.
-
2
Subtract percentages in the same manner. Again, because percentages represent fractions with the common denominator of 100, you do not need to do any additional work to subtract percentages. If you are working the the concept of removing some percentage from an original whole item, you should represent the whole item with the number 100 (because the whole means 100%).[9]
- Suppose you want to calculate an income percentage. 100% represents the entire income from some project, but then you must subtract, for example, 10% for expenses, 12% for salaries, and 25% for taxes. How much is left? Simply use your calculator to perform the subtraction of 100-10-12-25. The result is 53%.
-
3
Multiply or divide using decimal equivalents. If you have a problem that is initially written as 25% x 30, just
write the 25% as its decimal equivalent 0.25 and conduct the operation.
This would be 0.25 x 30 which gives the result of 7.5.[10]
Similarly, if you have a division problem of 200 ÷ 10%, rewrite this as 200 ÷ 0.10 and enter this into your calculator. You will get the result of 2000.[11]
- The last result may appear surprising, if you expect division to produce a smaller result than the starting number. However, you should understand that division by a number less than one will always lead to an increase by the reciprocal of that number. For example,
dividing by 1/10 is the same as multiplying by 10.
Dividing by 1/2 is the same as multiplying by 2.
- The last result may appear surprising, if you expect division to produce a smaller result than the starting number. However, you should understand that division by a number less than one will always lead to an increase by the reciprocal of that number. For example,
Advertisement
-
1
Perform multiplication to find the percent “of” a number. A common calculation involving percentages is to find some percent “of” another number. For example, if you are in a restaurant you may want to tip 15% “of” your total bill. When working with percentages,
the word “of” carries the same meaning as “times” or “multiply.”
Therefore, 15% “of” 100, for example, means the same as 15% x 100.[12]
-
2
Convert the percentage to a decimal and multiply. To calculate the percentage of the whole number, you need to first turn the percentage into a decimal as already described. Then simply multiply.[13]
- To find 15% of 100, rewrite the 15% as 0.15. Then just multiply 0.15 x 100, to get the solution of 15.
-
3
Write your result without a percentage symbol. When you set out to find a percentage of a whole number,
your result will be a number and not a percentage.
You may begin with a percentage symbol, but when you convert that percentage to a decimal to conduct the multiplication, your answer will no longer have a percentage symbol.[14]
- In the example of 15% of 100, the result is the whole number 15.
Advertisement
-
1
Find the % key on your calculator. Most simple calculators will contain a key with the % symbol. More advanced, graphing calculators may not have this key because the makers expect that you can operate without it. But many more basic calculators will have it.[15]
-
2
Experiment with the % key for decimal conversions. The simplest use of the % key is to
convert any number from its percentage form to its decimal form.
Just enter the number and press the % button, and the calculator will show the decimal equivalent.
- To represent the number 4% on your calculator, just press the button 4 and then %. Your calculator will turn the number 4 into 0.04, which is the decimal equivalent.
- To change the number 82.5% into a decimal, just type the buttons 8, 2, . , 5, %. The calculator will now show the value of 0.825.
-
3
Use the % key for calculations. The % key on your calculator makes certain calculations very simple. Suppose you want to calculate a tip amount, and you want to find 15% of the total bill of $75.32. If you have your calculator available, you will enter the buttons 15% x 75.32. You should get the result of 11.298, which represents a tip of $11.30.[16]
- Whenever you are using a calculator for percentage calculations, you should make sure to press the Clear (C) or All Clear (AC) button before starting.
- As you enter the numbers for this calculation, you should notice that as soon as your hit the % button, your number of 15 converts to .15. The calculator will the proceed to calculate .15 x 75.32.
Advertisement
Calculator, Practice Problems, and Answers
Add New Question
-
Question
How do you easily add the tip to a bill at a restaurant?
David Jia is an Academic Tutor and the Founder of LA Math Tutoring, a private tutoring company based in Los Angeles, California. With over 10 years of teaching experience, David works with students of all ages and grades in various subjects, as well as college admissions counseling and test preparation for the SAT, ACT, ISEE, and more. After attaining a perfect 800 math score and a 690 English score on the SAT, David was awarded the Dickinson Scholarship from the University of Miami, where he graduated with a Bachelor’s degree in Business Administration. Additionally, David has worked as an instructor for online videos for textbook companies such as Larson Texts, Big Ideas Learning, and Big Ideas Math.
Academic Tutor
Expert Answer
You can easily calculate your total bill including a tip or a tax by adding 1 to the percentage. For example, if you have a $20 meal and you want to add 15% to the bill, multiply $20 by 1.15 to get $23. That’s faster than figuring out 15% of $20, which is $3, then adding it back to $20.
-
Question
How do you take a percent of a number that isn’t 100?
David Jia is an Academic Tutor and the Founder of LA Math Tutoring, a private tutoring company based in Los Angeles, California. With over 10 years of teaching experience, David works with students of all ages and grades in various subjects, as well as college admissions counseling and test preparation for the SAT, ACT, ISEE, and more. After attaining a perfect 800 math score and a 690 English score on the SAT, David was awarded the Dickinson Scholarship from the University of Miami, where he graduated with a Bachelor’s degree in Business Administration. Additionally, David has worked as an instructor for online videos for textbook companies such as Larson Texts, Big Ideas Learning, and Big Ideas Math.
Academic Tutor
Expert Answer
If you have a problem like «What’s 25% of 50?» turn the percent into a decimal. In this case, 25% is the same as 0.25. Then, you’d multiply that by the second number—0.25 times 50, which is 12.5.
-
Question
What is 6% off 299.00?
Multiply 299.00 by 0.06 to get the amount of the discount. Subtract that amount from 299.00 to find the number that replaces 299.00.
See more answers
Ask a Question
200 characters left
Include your email address to get a message when this question is answered.
Submit
Advertisement
Things You’ll Need
- Calculator
- Pencil
- Paper
References
About This Article
Article SummaryX
To do percentages on a calculator using the percentage button, enter the percentage times the original number. For example, if you wanted to give a waiter a 20% tip on your $50 order, you would enter 20 and hit the percentage button to get 20%. Then you would hit the multiplication button, enter 50, and hit the equals button to find that 20% of $50 is $10. Read more to learn how to find percentages without using the percentage button!
Did this summary help you?
Thanks to all authors for creating a page that has been read 522,466 times.
Reader Success Stories
-
«Understanding the percentage key helped. »
Did this article help you?
Как пользоваться процентами на калькуляторе windows
Калькулятор: обзор
Данная программа предназначена для выполнения тех же действий, что и обычный калькулятор. Она выполняет основные арифметические действия, такие как сложение и вычитание, а также функции инженерного калькулятора, такие как нахождение логарифмов и факториалов.
Вид калькулятора в Windows 7 и Windows XP Запуск программы «Калькулятор» Для запуска программы «Калькулятор» нужно открыть меню «Пуск». Далее перейдите по вкладке «Все программы». Теперь поднимайте курсор мыши до пункта «Стандартные». Переместите курсор вправо, чтобы появилась вкладка «Калькулятор». Запустите его (нажать Enter).
Так же программу можно запустить командой «calc».
- Для этого нажмите «Пуск».
- Далее кликните по команде «Выполнить».
- Введите здесь команду calc и нажмите кнопку Enter.
Примечание
Первые два пункта («Пуск» и «Выполнить») можно запустить горячей клавишой Win + R
Выполнение простых вычислений
Ввод числа
Ввод числа осуществляется нажатием клавиш или нажатием мышкой на кнопки калькулятора. Если произошла ошибка и последняя цифра оказалась не той, которая нужна, можно её удалить. Для этого используется кнопка 

Можно убрать всё число, нажав кнопку 

Арифметические операции
У калькулятора имеется четыре арифметических операции:
+ (сложение), — (вычитание), * (умножение) и / (деление).
Их можно нажимать на клавиатуре или мышкой
Вычисления
Простые вычисления производятся за 4 шага:
1. Ввод первого числа
2. Ввод операции.
3. Ввод второго числа.
4. Нажатие кнопки 

После этого можно увидеть результат. Например, вычислим значение выражения «2 умножить на 2». Для этого нажмем последовательно кнопки: 2*2=
На экране калькулятора появилось 4.
Для набора отрицательных чисел нужно набрать сначала число без минуса, а затем нажать кнопку 
Примечание
Чтобы получить возможность ввода цифр и операторов с цифровой клавиатуры, нажмите клавишу NUM LOCK.
Копирование чисел
Часто требуется взять число из какого-нибудь документа, например, из электронной таблицы, и произвести с ним расчѐты. В любом текстовом редакторе или процессоре с частью текста это делается просто. С калькулятором можно поступать аналогично. Для этого в Калькуляторе есть команда «вставить». Команду можно вызвать, либо выбрав соответствующий пункт меню «Правка», либо нажав сочетание клавиш Ctrl+V.
Также бывает нужно скопировать вычисленные результаты в другой документ. Для этого в Калькуляторе есть команда «копировать». Команду можно вызвать, либо выбрав соответствующий пункт меню «Правка», либо нажав сочетание клавиш Ctrl+С.
Полезные возможности
Иногда число бывает такое длинное, что невозможно понять, что это за число. Например, сколько нулей в этом числе: 1000000000000? Для решения этой задачи число разбивают на группы по три цифры. В Калькуляторе это делается в меню «Вид» командой «Количество цифр в группе».
Ещё один пример. Наберем 123+7 и тут понимаем, что хотели умножить. Последнюю операцию отменить уже нельзя, второе число уже есть. Единственный способ – все отменить и набрать всё снова. Для этого нужно нажать кнопку 

Проценты
Одно из самых распространённых действий в бухгалтерии это вычисление процентов и операции с ними. В Калькуляторе для этой операции отведена отдельная кнопка. Проценты не всегда бывают сами по себе, часто с ними нужно что-то делать. Поэтому вычисления процента и арифметической операции совмещены. Кроме того, необходимо понять, где заканчивается одно число и начинается второе. Поскольку проценты записываются после числа, для того чтобы узнать от 888 50%, записывать нужно 8 8 8 5 0 %. Но тогда не понятно какие числа записаны: 8885 0 или 88 850 или как-то ещё. Чтобы чётко отделить одно число от другого необходимо между ними нажать любую арифметическую операцию. Тогда, после нажатия процента, вычистится процент от числа. А за одним можно выполнить и набранную операцию, нажав =. Итак, последовательность работы с процентами:
1. Пишем число, от которого нужно посчитать процент.
2. Нажимает кнопку операции. Какая это будет операция, зависит от того, что нужно сделать. Например, если нужно уменьшить число на несколько процентов, то операция «минус».
3. Пишем величину процента – второе число.
4. Нажимаем кнопку %. На экране появляется процент от заданного числа.
5. Нажимаем =. Операция выполняется.
Пример.
Увеличим 888 на 50%.
Нажимаем: 888+50% получилось 444.
Дополнительные возможности
Есть ещё две полезных кнопки на Калькуляторе это 



Если нужно поделить 1 на какое-то число, то удобнее всего набрать это число и нажать 1/x.
А sqrt вычисляет то число, которое, будучи умноженное само на себя даст исходное – извлечение квадратного корня.
Работа с памятью
Для вычисления некоторых выражений нужно запоминать промежуточные результаты. Например, при вычислении выражения 12*98-34*65 нужно запомнить результат вычисления 12*98, потом вычислить 34*65, а затем вычесть второе и число из первого. Но где запоминать результат?
Конечно, можно копировать число с помощью CTRL+C, и где-то его записывать, но есть способ проще. В калькуляторе для этого есть одна ячейка памяти. Это место, куда можно запомнить одно число, но этого достаточно для вычисления очень многих выражений. В дальнейшем не будем называть «ячейка памяти», будем говорить «память».
Итак, Калькулятор может помнить 3 числа: последнее набранное, число на экране и число в памяти.
Для работы с памятью есть следующие операции:
Чтобы занести число с экрана в память, нажимаем кнопку 

Чтобы скопировать число из памяти на экран, нажимаем кнопку 

Чтобы очистить память (записать туда 0), нажмите кнопку 



Чтобы сложить отображаемое число с числом, хранящимся в памяти, нажмите кнопку 

Примечание
После сохранения числа над кнопками памяти на панели калькулятора появится индикатор M. Каждое новое число, занесенное в память, заменяет предыдущее.
Клавиши на клавиатуре, эквивалентные кнопкам калькулятора
| Кнопка | Клавиша | Кнопка | Клавиша |
| % | % | +/- | F9 |
| — | — | + | + |
| * | * | / | / |
| , | . или , | 0-9 | 0-9 |
| M+ | CTRL+P | MC | CTRL+L |
| MR | CTRL+R | MS | CTRL+M |
| = | ENTER или = | Backspace | BACKSPACE |
| C | ESC | CE | DELETE |
| 1/x | R | sqrt √ | @ |
Инженерный режим
Для того, чтобы перевести «Калькулятор» в Инженерный режим нужно зайти в меню Вид и выбрать Инженерный или нажать горячую клавишу Alt + 2. В дополнение к обычному режиму доступны:
- тригонометрические и гиперболические (флажок «Hyp») функции, натуральный и десятичный логарифмы, возведение в степень (для квадратов и кубов выделены отдельные кнопки). Обратные функции (извлечение корня для возведения в степень) доступны через флажок «Inv» (сбрасывается автоматически).
- перевод долей градуса в минуты и секунды (обратно через флажок «Inv»), вычисление факториалов (для нецелого аргумента вместо факториала вычисляется гамма-функция Γ(x+1)).
- группировка операций (кнопки со скобками, есть индикатор уровня вложенности), переключение режимов отображения (фиксированная/плавающая точка).
- вычисление остатка от деления
- побитовые операции: AND, OR, NOT, XOR. Перед вычислением дробная часть отбрасывается.
- сдвиг влево (сдвиг вправо через флажок «Inv»)
В программе «Калькулятор» есть ещё два режима: Программист (Alt + 3) и Статистика (Alt + 4).
Как считать проценты на калькуляторе Windows
Подробности Категория: советы Опубликовано 20.10.2017 11:00 Автор: Зорыч Просмотров: 15080
Если вам нужен ответ на поставленный в заголовке вопрос, переходите на два абзаца ниже. А пока я расскажу короткую историю. Давным-давно, когда я ходил в 7 или 8 класс, мне в деревне попалась старая счетная машинка — арифмометр «Энгельс». Инструкции к ней у меня не было. Но она работала. И я самостоятельно научился ей пользоваться. Сначала разобрался как суммировать и делить, потом умножать и делить.
Не сразу я понял куда нажимать и что крутить в арифмометре. Но помню, что был очень горд собой. Тогда не у кого было спросить: интернета не было. А сейчас мне понадобилось разобраться с тем, как считать или отнимать проценты в калькуляторе Windows — и мне стало лень с этим разбираться! Я просто полез в интернет и узнал ответ. Хотя, возможно, тем летом 20 лет назад у меня было на это время. А нынче времени на такое не хватает. Увы. Ритм жизни совсем иной.
Ну довольно лирики, переходим к калькулятору Windows. Кнопку «проценты» вы можете увидеть в левом верхнем углу.
Если нужно посчитать проценты от числа:
1. Вводим число, от которого считаем проценты
2. Нажимаем на знак умножения
3. Вводим цифру процента
4. Нажимаем на знак процента
5. Получаем процент от исходного числа
Например: нужно узнать 5% от числа 122.
Нужно: вводим 122, потом «умножение», потом 5, потом «процент»
Если нужно добавить процент к исходному числу (к примеру, узнать, насколько увеличится ваш вклад в банке через год):
1. Вводим число, от которого считаем проценты
2. Нажимаем на знак сложения
3. Вводим цифру процента
4. Нажимаем на знак процента
5. Получаем процент от исходного числа
6. Нажимаем на знак «равно»
7. Получаем итоговую сумму
Например, мы хотим положить в банк 300 тыс. рублей и хотим узнать, какую сумму получим через год, при условии 8,5% годовых. Пусть мы не будем довкладывать и проценты начислят ровно через год (но лучше использовать специальные онлайн-сервисы для поиска оптимального вклада и вычисления планируемого дохода с учетом довложений и сложных процентов).
Получаем в итоге сумму 325,5 тыс. рублей.
Если нам нужно вычесть некоторое число процентов от исходного числа, поступаем как со сложением, только на втором шаге используем знак вычитания.
Кстати, если вы часто используете калькулятор Windows, вам нужно назначить для чего запуска горячие клавиши. Как это сделать, описано здесь.