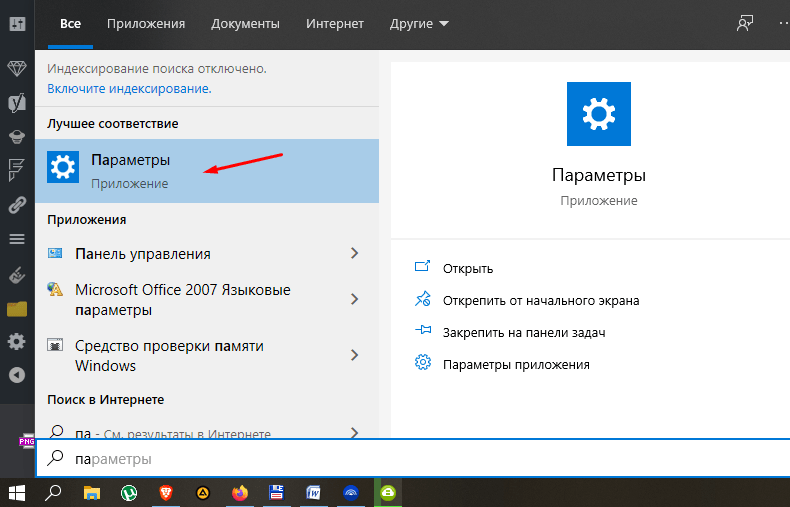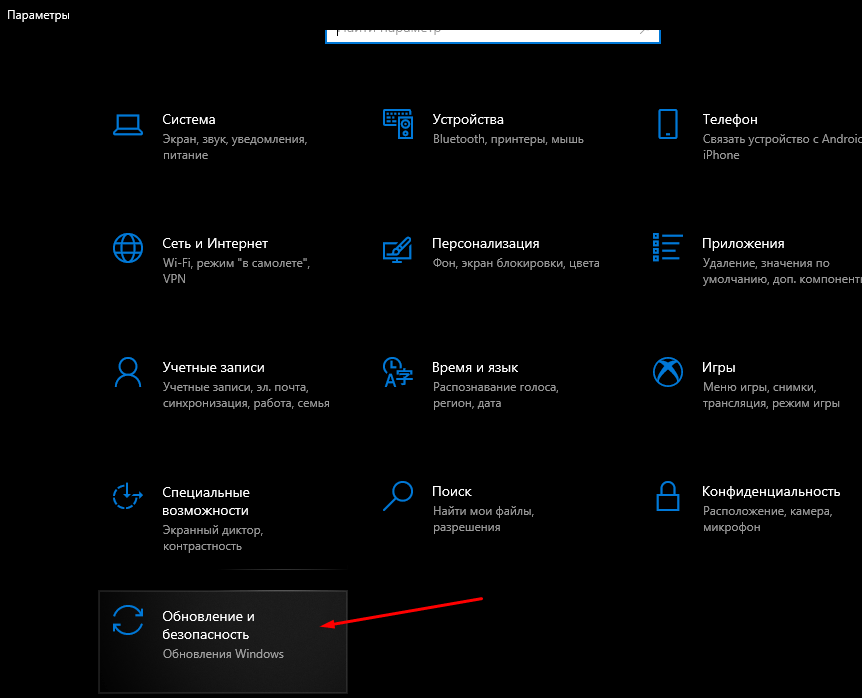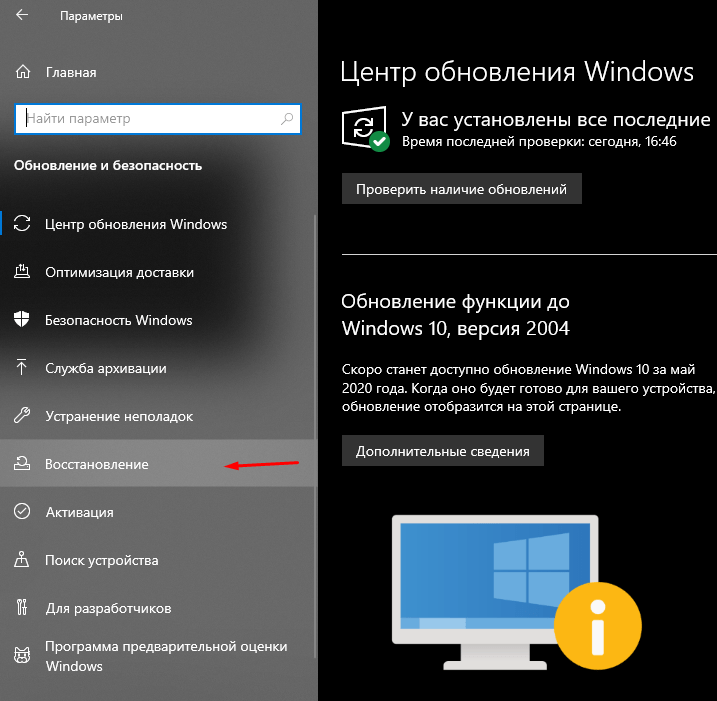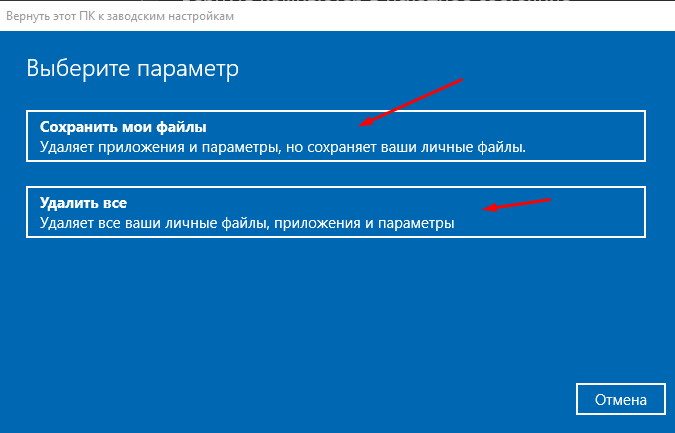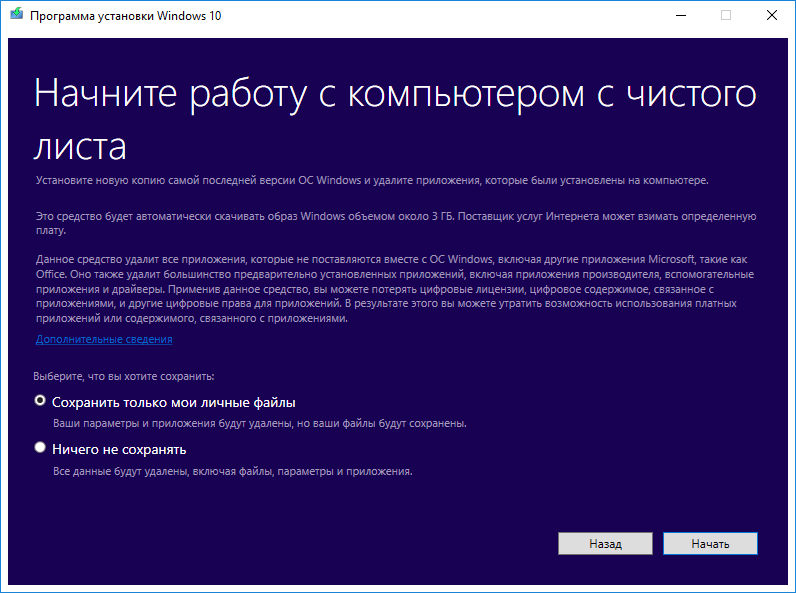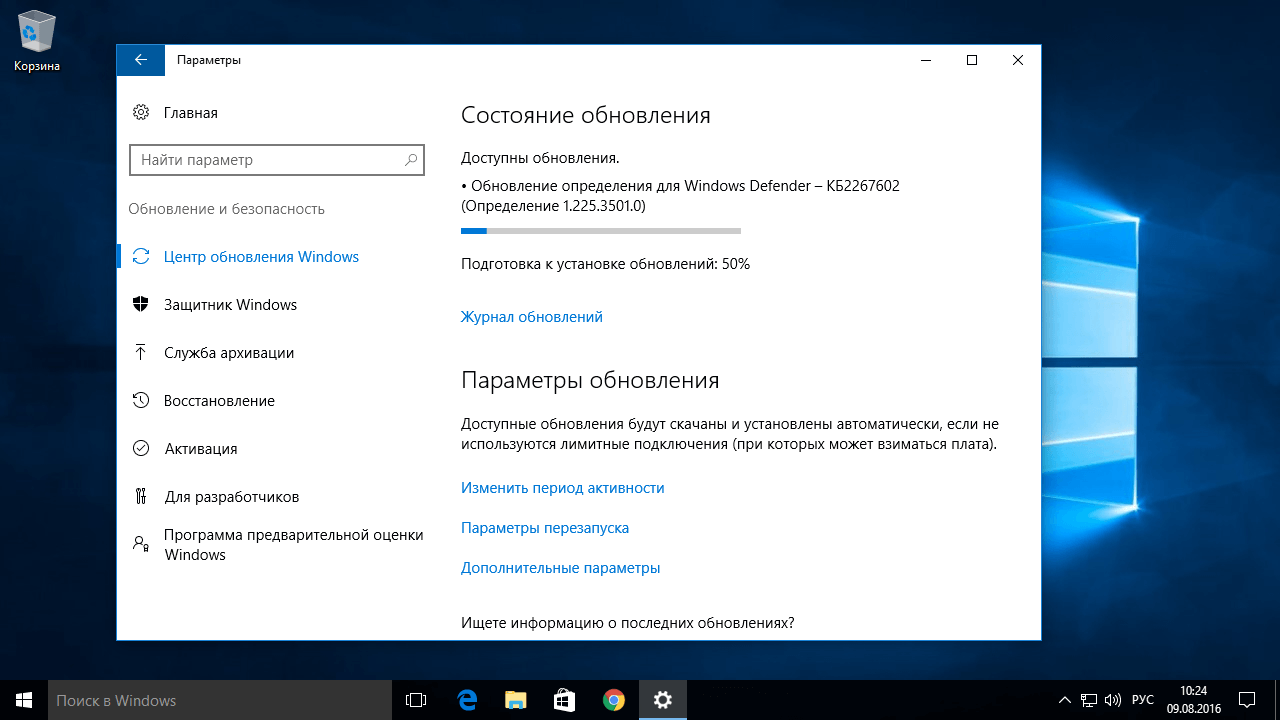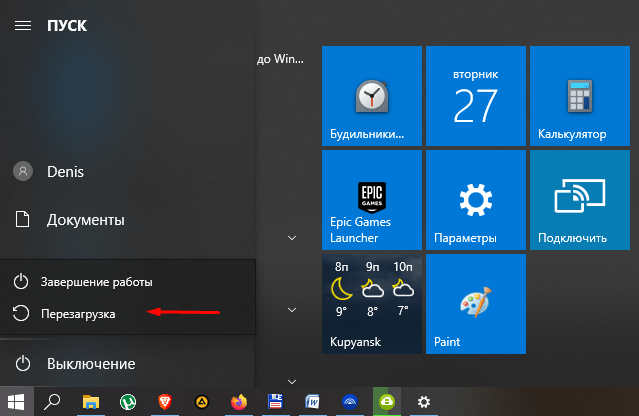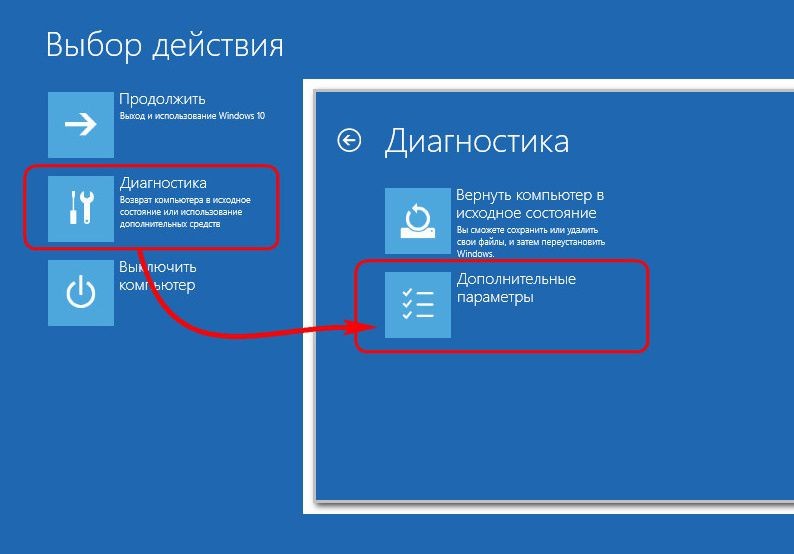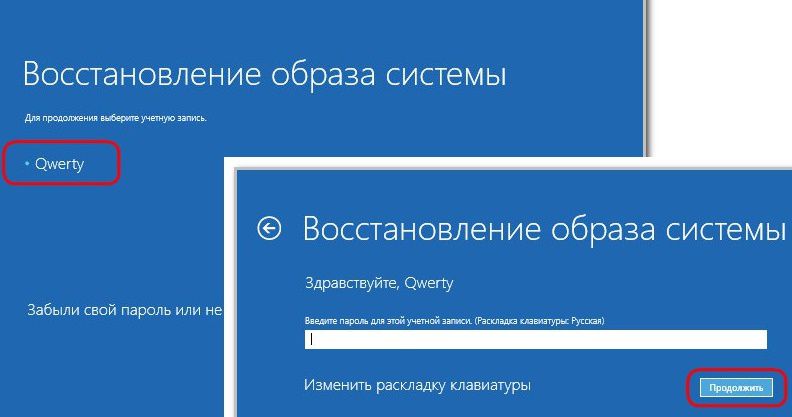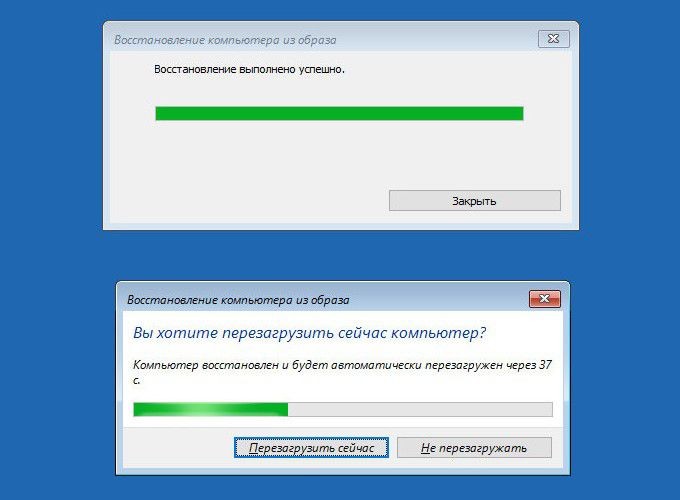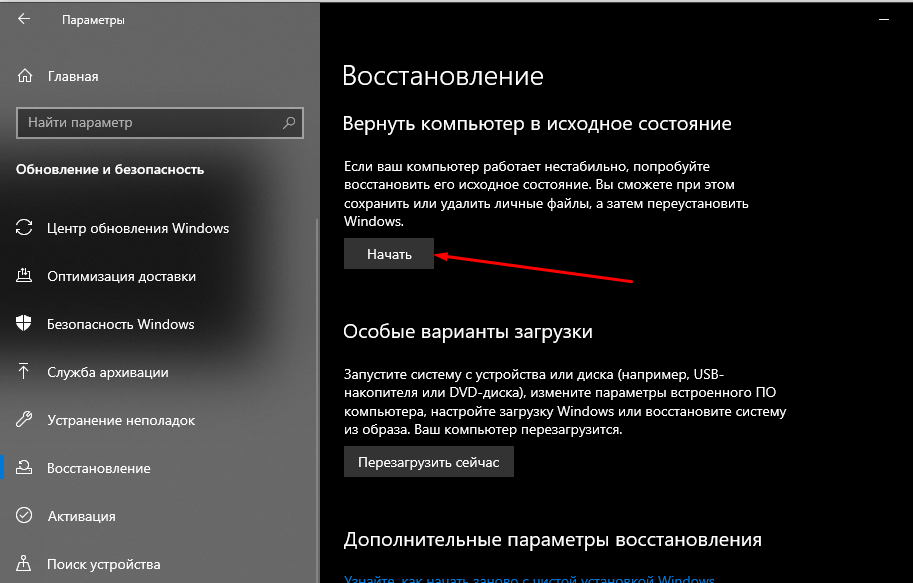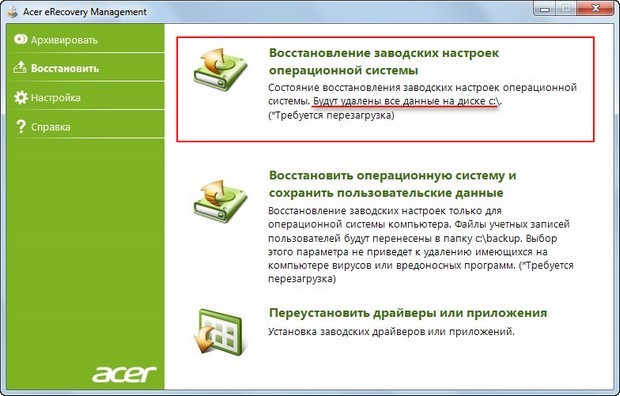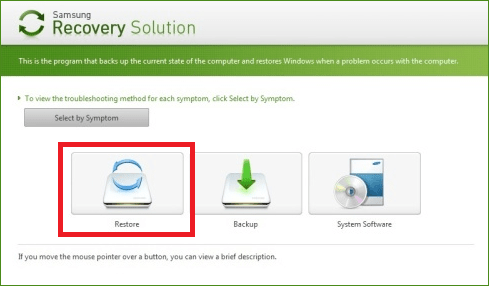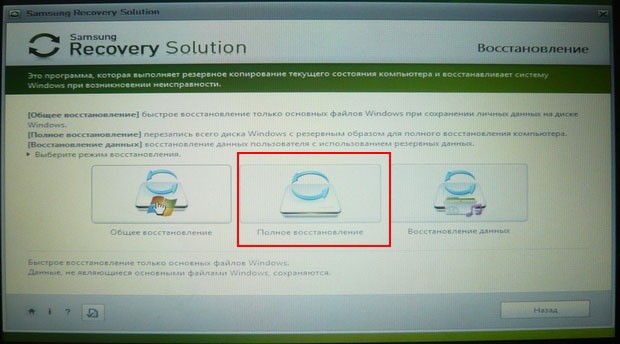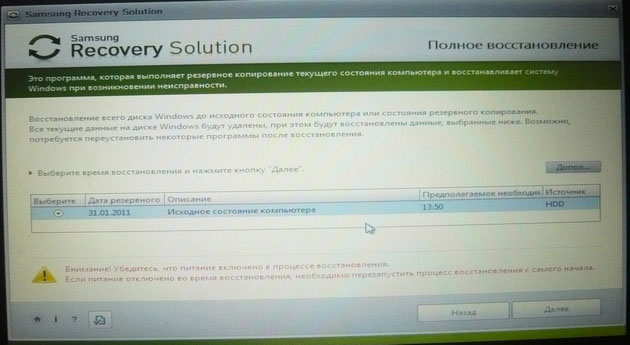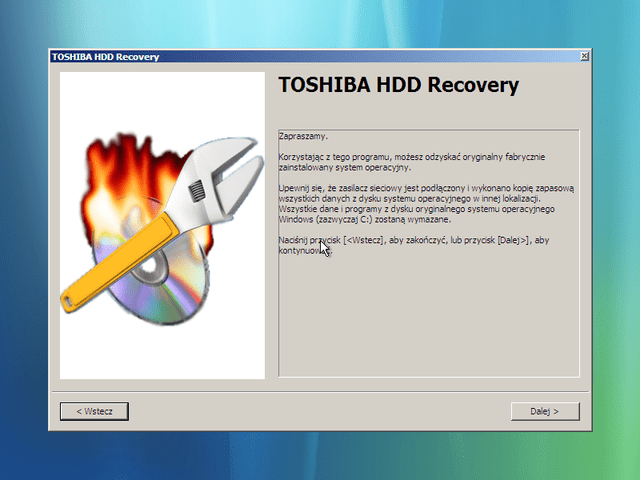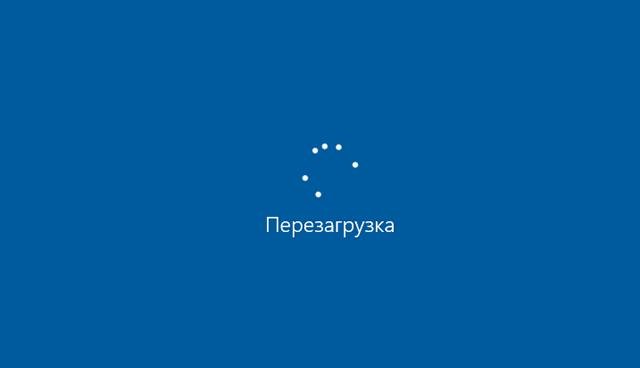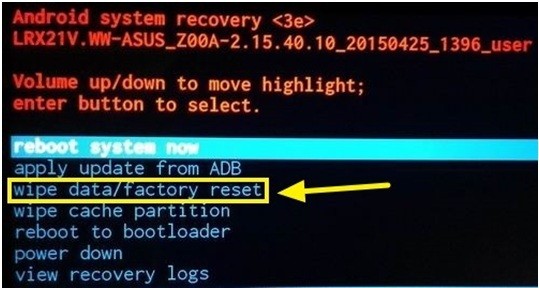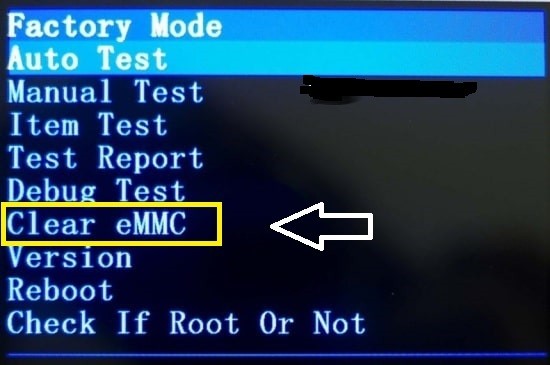Cброс Windows 10 к заводским настройкам
Самый простой способ сбросить Windows 10 — сделать это с помощью настроек вашего компьютера или ноутбука. Для этого установка Windows должна находиться в отдельном разделе диска. Это относится к большинству ПК, особенно если Windows 10 уже была предустановлена.
- С помощью сочетания клавиш [Windows] + [i] откройте параметры Windows.
- В категории «Обновление и безопасность» слева вы найдете запись «Восстановление».
- В пункте «Вернуть компьютер в исходное состояние» нажмите на «Начать».
- На следующем шаге вы можете решить, следует ли удалять ваши личные документы. Если нет, выберите опцию «Сохранить мои файлы».
- Выберите локальную переустановку или загрузку системы из облака и следуйте подсказкам системы для завершения сброса.
Процесс может занять от нескольких минут до нескольких часов. Обязательно подождите, пока Windows завершит сброс и не выключайте компьютер.
Как сбросить Windows 10 с помощью Media Creation Tool
Также вы можете сбросить Windows 10 с помощью бесплатного инструмента Media Creation Tool.
- Загрузите и установите программу на свой компьютер.
- Затем запустите инструмент и следуйте инструкциям, чтобы создать установочный носитель.
- После этого вы можете напрямую запустить переустановку (сброс) Windows 10.
- Выберите, хотите ли вы при переустановке сохранить свою личную информацию и приложения.
- Наконец, подождите, пока восстановление не будет полностью завершено. Затем Windows автоматически перезагрузится.
Переустановка Windows 10 с помощью ISO
Если советы, приведенные в первой части статьи, не работают, вы можете переустановить Windows 10 через ISO-файл. Однако при этом все ваши данные будут потеряны.
Первое, что нужно сделать, это загрузить установочный файл (образ) Windows 10. Он будет в формате ISO. Если ваша система работает стабильно, начните установку, просто щелкнув дважды по ISO-файлу. В ином случае файл можно установить с помощью USB-накопителя, внешнего жесткого диска или DVD-диска.
Читайте также:
- Как отключить брандмауэр Windows
- Как узнать ключ Windows 10: пошаговая инструкция
Windows 10, как и любая операционная система, может работать некорректно. Когда количество ошибок превышает все допустимые нормы, а компьютер начинает тормозить, возникает логичное желание сбросить Windows 10 до заводских настроек. Благо для этого не придется переустанавливать систему заново – можно просто воспользоваться специальным инструментом восстановления.
! Внимание. Некоторые пользователи сайта в комментариях написали, что при выполнении процедуры сброса у них возникали ошибки и система переставала загружаться.
Я проверил несколько раз на тестовых системах работу инструмента по сбросу к заводским настройкам и пришел к выводу, что эта проблема возникает на определенных сборках Windows 10. Например, аналогичные ошибки у меня появились при тестировании сборки 10240, а на сборке 10586 все работало без проблем. Версию сборки можно проверить, запустив команду winver через окно «Выполнить» (комбинация клавиш Windows + R).
Исходя из вышеизложенного, настоятельно рекомендую перед проведением процедуры сброса к заводским настройкам делать резервную копию Windows, путем создания образа системы, точки восстановления и т.п.
Содержание
- Откат в исходное состояние
- Система не загружается
- Сброс к заводским настройкам на ноутбуке
Откат в исходное состояние
После обновления до Windows 10 в течение 31 дня есть возможность быстрого отката до предыдущей версии. Если же месяц уже прошел, или вы произвели чистую установку с форматированием разделов после обновления, то функция быстрого отката исчезнет, так как папка Windows.old (в ней хранятся файлы старой системы) будет удалена.
Как вернуть компьютер к исходному состоянию в таком случае? Воспользоваться специальной функцией параметров Windows 10:
- Раскройте меню «Пуск» и запустите «Параметры».
- Перейдите к вкладке «Обновление и безопасность».
- Откройте раздел «Восстановление».
В разделе «Восстановление» есть две функции – возврат компьютера в исходное состояние и запуск особых вариантов загрузки. Вам нужен первый инструмент, позволяющий сбросить настройки до заводского состояния.
При возврате к исходному состоянию не требуется загрузочный носитель. В процедуре задействованы файлы, которые хранятся на специальном разделе (его размер около 500 Мб).
Чтобы приступить к откату, нажмите «Начать». Появится окно выбора режима возврата к исходным файлам. Есть два варианта:
- Сохранить файлы. Все приложения и настройки будут удалены, но пользовательские файлы сохранятся.
- Удалить все. С жесткого диска будет стерта вся информация, включая ваши файлы.
Чтобы не мучиться с перезаписью информации на другие носители, выберите откат с сохранением файлов. Начнется подготовка устройства.
После завершения подготовки будет выведен полный список программ, которые окажутся деинсталлированными в результате отката системы. В перечень войдут все приложения, которые были вами установлены (браузеры, игры, графические редакторы и т.д.). Если вы согласны, нажмите «Далее».
На следующем экране мастер сброса внимательно прочитайте о ходе процедуры отката и её последствиях. Если вас всё устраивает, нажмите кнопку «Сброс».
После запуска процедуры отката в исходное состояние компьютер перезагрузится. Ваше участие больше не потребуется, так как все необходимые действия машина выполнит самостоятельно. После успешного завершения сброса настроек вы получите новую систему без лишних программ и настроек, но с вашими файлами.
Если вы указали режим полного удаления данных, то при завершении процедуры отката вам необходимо указать параметры работы системы, а также создать учетную запись. После завершения отката вы получите полностью чистую систему.
Система не загружается
С запуском отката параметров в среде Windows мы разобрались, но как обнулить настройки, если система не загружается? В таком случае придется воспользоваться загрузочным носителем с дистрибутивом Windows 10.
- Подключите установочную флешку (диск).
- Через Boot Menu или BIOS установите загрузку с подключенного носителя.
- Кликните по ссылке «Восстановление системы».
- Перейдите в раздел «Диагностика».
- Нажмите «Вернуть в исходное состояние».
Далее будут появляться те же окна, что и при запуске сброса в среде Windows. Единственное отличие – добавится еще окно авторизации, где необходимо указать пароль от учетной записи.
Сброс к заводским настройкам на ноутбуке
На ноутбуке есть дополнительный встроенный инструмент для сброса, позволяющий быстро и без лишних настроек откатить систему в исходное состояние.
Важно: чтобы инструмент отката системы работал, нужен раздел с резервными файлами. Если вы его удалили, форматируя диск при установке, то вернуться в исходное состояние не получится.
В зависимости от производителя лэптопа, инструмент сброса запускается разными способами:
- ASUS – нажимайте клавишу F9 при запуске компьютера, пока не появится окно программы восстановления.
- HP – клавиша F11, пока не появится утилита Recovery Manager (программу можно запустить в среде Windows).
- Acer – Alt+F10. Пароль для запуска утилиты восстановления – 000000 (шесть нулей). Кроме того, программа eRecovery Management запускается в среде Windows.
- Samsung – клавиша F4 при загрузке.
Так как при установке Windows 10 автоматически включается режим «Быстрый запуск», вам нужно отключить его в BIOS, прежде чем нажимать указанные выше клавиши. На вкладке «Boot» есть параметр «Boot Booster» – установите для него значение «Disabled» и сохраните конфигурацию.
Альтернативный способ – включите ноутбук, а затем перезагрузите его. После перезагрузки начинайте нажимать нужную клавишу, утилита сброса настроек должна запуститься. В работе с ней нет ничего сложного: обычно интерфейс полностью переведен на русский язык и содержит только одну функцию — сброс к исходным настройкам.
Если операционная система, установленная на домашнем компьютере, по каким-то причинам работает со сбоями, вам будет полезно знать, как сбросить Windows 10 до стандартных заводских настроек. Иногда такой радикальный способ решения проблем с работоспособностью – единственный выход из положения.
Если вы хотите произвести сброс Windows 10 до стандартных заводских настроек, то вам нужно четко знать, как это сделать, чтобы не совершить досадных ошибок. Прежде всего, чтобы сбросить параметры без потери нужной информации, перед проведением подобной операции стоит сохранить резервную копию всех важных данных на вашем компьютере.
Знание о том, как вернуть Виндовс 10 к стандартным заводским настройкам и сбросить ранее используемые параметры, может понадобиться вам не так часто, как другие опции. Выполняется такая операция в исключительных случаях, когда проблему с производительностью нельзя решить другими способами, являющимися менее радикальными, например восстановление до актуальной контрольной точки.
Возврат к заводским настройкам Windows 10
Как обыкновенному пользователю откатить Windows 10 к стандартным заводским настройкам? Чтобы сбросить параметры, достаточно следовать простой инструкции. Через меню «Пуск» в параметрах системы найдите раздел «Обновление и безопасность». Открыв этот пункт на Windows 10, следует найти вкладку «Восстановление», чтобы сбросить прежние настройки. Там будет расположена опция, позволяющая вернуть ваш компьютер в исходное состояние.
Как восстановить Виндовс 10 до первоначальных заводских настроек? Просто нажмите кнопку «Начать» в указанном разделе, чтобы сбросить используемые параметры. Восстановление системы необходимо в том случае, когда ваш компьютер по каким-либо причинам работает неправильно. В крайнем случае, чтобы вернуть нормальное быстродействие вашему устройству, вам стоит полностью удалить все содержимое, хранящееся на нем, и сбросить прежние параметры.
Если вы нажмете кнопку «Начать» в разделе «Восстановление», компьютер предложит вам сохранить личные файлы, удалив только используемые приложения и сбросив параметры. Если вы проигнорируете этот пункт, нажав кнопку «Удалить все», то компьютер будет полностью очищен, а ваши файлы будет уже не восстановить, если вы, конечно же, не сохранили их на другом носителе заранее.
Перед тем, как скинуть Windows 10 до заводских настроек и сбросить используемые ранее параметры, попробуйте применить другие способы исправления ситуации. В некоторых случаях для восстановления нужной работоспособности вам будет достаточно произвести простую перезагрузку или прогнать устройство через антивирус.
После выбора нужной вам опции, система оповестит вас о том, какие действия будет произведены в дальнейшем. Вы увидите надпись, что устройство готово к восстановлению. При возврате к заводским стандартам будут выполнены следующие действия:
- удалены личные файлы и приложения;
- возвращены стандартные настройки
- выполнена переустановка Windows 10.
Возможности сброса настроек компьютера
При необходимости вы можете произвести переустановку Windows 10 без использования функции, позволяющей сбросить параметры до заводских. В таком случае воспользуйтесь установочным диском и следуйте его инструкциям. Чтобы попасть в среду «bios», просто нажмите на клавиатуре клавишу «Delete». Затем вы попадете в меню, где вам предложат выполнить поиск и устранение неисправностей.
Система сама определит, стоит ли производить полный возврат к исходным параметрам или можно обойтись другими методами. После проведения диагностики при необходимости вам будет предложено вернуть компьютер в исходное состояние. Далее действия при использовании установочного диска будут аналогичны тем, которые требуется выполнять при восстановлении системы через панель управления.
Перед тем, как снести свою систему до заводских настроек, рекомендуется провести подробную диагностику состояния устройства. Возможно, найдутся менее радикальные способы решения возникшей проблемы. После проведения восстановления на вашем компьютере останется только сама операционная система Windows 10. С этой точки зрения ваше устройство будет выглядеть так, как будто им никогда ранее не пользовались.
При этом сама операционка Windows 10 будет переустановлена, что должно помочь восстановить работоспособность используемого вами устройства. Далее вам придется заново устанавливать все требующиеся вам программы. В стандартной справке на сайте поддержки Microsoft вы сможете прочитать подробные инструкции, как наилучшим образом начать использование вашего устройства заново с чистой операционкой Windows 10.
Отличного Вам дня!
Пользователи должны знать, как самостоятельно сбросить (сделать откат) Виндовс 10 до заводских (прежних) настроек. Ведь возвращение к исходному состоянию устранит все проблемы в работе устройства. Правда, перед началом процедуры желательно перекинуть персональные файловые данные, например, на внешний носитель. Процесс возвращения устройства к предустановленному состоянию выполняется разными методами.
Цель сброса до заводских настроек
Если в работе ноутбука случаются неполадки, зависания или сбои, то поможет сбрасывание Виндовса 10 до заводских настроек. Откат операционки считается одним из способов восстановления работоспособности ноутбука. Эта процедура заодно очистит ПК от вирусов и избавит от системных сбоев.
В процессе отката система предложит сохранить пользовательские файлы. Свои данные лучше перебросить заранее на внешний носитель, например, на флешку. В момент сброса Виндовса удалятся все программы, которые не поставляются вместе с ноутбуком. Настройки изменятся до параметров «по умолчанию».
Причины возвращения к заводской версии:
- компьютер работает с зависаниями и сбоями;
- у ПК медленная скорость;
- ОС не запускается;
- ни один из вариантов (сканирование антивирусом, обновление) не возвращает систему к нормальному состоянию;
- не подходит переустановка (обновление) Виндовса.
Откат ОС выполняется автоматически. Пользователи должны быть готовыми к тому, что в ходе процедуры самостоятельно пару раз перезагрузится ПК. После сброса установится заводской Виндовс. Если же откат не получится, можно выполнить чистую установку. Правда, первоначально потребуется скачать ISO-образ и самостоятельно создать установочный носитель. Прежняя ОС окажется в папке Виндовс.олд (на системном накопителе С). Старую операционку сразу после процедуры переустановки желательно не удалять.
Важно! Для отката операционки к заводским настройкам не потребуется установочный носитель сзаписанным ISO-образом Виндовса. После сброса просто вернется предустановленная ОС. Возвращаться в прежнее состояние рекомендуется исключительно в крайних случаях, то есть, когда нет других методов исправления ошибок.
Как выполнить сброс
Есть несколько вариантов возвращения к заводскому, то есть прежнему,состоянию. Если ОС запускается, то удастся сбросить Виндовс через «Параметры» или используя стороннюю утилиту. Если запуск не выполняется, можно войти в меню загрузки (то есть восстановления) и прямо оттуда выполнить процедуру.
Перед процессом желательно убедиться, что на системном накопителе С не меньше 15 Гб свободного места. Нередко требуется предварительное удаление установленных антивирусных программ и иных приложений. Возвращение к прежнему состоянию может не произойти, если повреждены служебные файлы. В таком случае понадобится восстановить их целостность. При серьезных проблемах лучше самостоятельно установить чистый Виндовс.
При помощи параметров
Как самостоятельно вернуть ОС до заводской версии:
- через «Пуск» попасть в «Параметры»;
- отыскать «Обновление и…», потом перейти в «Восстановление»;
- активировать «Вернуть в исходное…»;
- в окошке появится уведомление: «Выбор действия» («Сохранить…» или сразу «Удалить…»);
- сделать выбор и пойти «Далее»;
- в новом окошке появится уведомление: «Все готово к возврату…»;
- нажать на «Сброс» или «Заводской»;
- начнется процедура возврата прежней операционки.
Важно! Если пользователь перед сбросом выбрал «Удалить все…», то ему предложат еще два варианта: «Просто удалить…» или «Полностью очистить…». Полная очистка рекомендована в том случае, если конкретный ноутбук предназначен для перепродажи. Система сама очистится от конфиденциальных сведений.
Сторонними утилитами
Как возвратить компьютер к заводской версии, используя Refresh Windows Tool:
- через «Параметры» перейти в «Обновление…», а потом – в «Восстановление»;
- отыскать «Дополнительные параметры…» и активировать строчку «Узнайте, как начать заново…»;
- выполнить инициализацию загрузки утилиты, то есть перейти на сайт Microsoft и скачать «Refresh…»;
- запустить скачанную утилиту;
- запустится «Программа установки…»;
- в окошке «Начните работу с чистого…» на свое усмотрение выбрать: «Сохранить только…» или «Ничего не сохранять»;
- активировать «Начать», чтобы запустить процесс;
- дождаться завершения процедуры (в ходе выполнится перезагрузка ПК).
Важно! В своей работе инструмент Refresh Windows Tool чем — то похож на утилиту Media Creation Tool. На мониторе тоже появляется Мастер установки с подсказками. Обе утилиты позволяют сохранять пользовательские файлы. В отличие от Media Creation Tool, инструмент под названием Refresh Windows Tool, наоборот, не обновляет, а полностью сбрасывает Виндовс.
С помощью меню восстановления
Как самостоятельно сбросить Виндовс 10 на ПК:
- зайти в меню одним из способов;
- нажать на мониторе на значок кнопки питания и, удерживая «Shift», кликнуть на «Перезагрузка»;
- войти через «Параметры», «Обновление…», «Восстановление», «Особые…», «Перезагрузить сейчас»;
- воспользоваться USB-flash с установочным ISO-образом;
- попав в «Выбор действия», активировать «Поиск и устранение неисправностей»;
- в окошке «Диагностика» активировать «Вернуть в исходное…»;
- в окошке «Выбор действия» активировать: «Сохранить…» или сразу «Удалить…»;
- перейти «Далее»;
- ввести пароль личной учетной записи;
- нажать на «Продолжить»;
- в окошке «Все готово» активировать«Вернуть в исходное…».
Важно! Если была выполнена переустановка Windows с помощью пиратской копии, то восстановить свой ноутбук к заводскому варианту не удастся. При неправильной переустановке операционки на системном накопителе пропадает раздел, на котором хранится установочный Виндовс. Перейти к прежним настройкам не удастся, даже если обе версии Windows (прежняя и существующая) совпадают. После удаления восстановительного раздела рекомендуется чистая инсталляция операционки.
Особенности сброса для ноутбуков
Сейчас новые ПК, как правило, продаются без восстановительных дисков. Однако через встроенное программное обеспечение удается самостоятельно возвращать работоспособность своему ноутбуку. При обнаружении неполадок, зависаний лучше откатить операционку к прежнему состоянию.
Возврат старого Виндовса на различных устройствах выполняется по-разному. Перед возвращением любого ноутбука до предустановленной версии рекомендуется сохранить персональные данные, например, на внешнем носителе. В ходе сбрасывания удалятся многие пользовательские файлы. Перед процедурой желательно отключить все периферийные устройства (мышку, флешку).
Asus
Самостоятельно возвратить Асус к первоначальному варианту с предустановленной операционкой можно средствами самой системы или с использованием сторонних утилит, правда, уже скачанных. Вернуть раннюю версию разрешается с восстановительного меню или войдя в Виндовс.
Как самостоятельно возвратить ПК в исходное состояние:
- в момент загрузки войти в БИОС (обычно через F2) и деактивировать быструю загрузку;
- из «Boot» перейти в «Boot Booster» и выбрать «Disabled», потом нажать на «Save changes and exit»;
- выполнится перезагрузка;
- отключить свой ноутбук и опять включить;
- в момент загрузки быстро нажать на F9;
- когда появится «Выбор действия», активировать «Диагностика»;
- потом «Вернуть в исходное…»
- на мониторе появится уведомление о возвращении ПК к заводской версии и удалении файловых сведений;
- выбрать, что удалять, и запустить процедуру.
Откатить Виндовс можно так:
- через «Параметры», а потом «Обновление…» перейти в «Восстановление»;
- отыскать «Вернуть в исходное…»;
- кликнуть на «Начать».
Альтернативный вариант возвращения:
- войти в «Восстановление» последовательно через «Параметры» и «Обновление…»;
- активировать «Особые варианты…»;
- «Перезагрузить сейчас»;
- выбрать «Возврат в исходное…».
HP
Как выполнить возвращение к заводской операционке:
- запустить Recovery Manager;
- появится окно и способы, позволяющие восстановить работоспособность ПК;
- отыскать «Среда восстановления»;
- перезагрузить устройство и войти в среду;
- в «Выбор действия», отыскать «Диагностика»;
- активировать «Вернуть в исходное…».
Acer
Как самостоятельно восстановить устройство до прежних параметров:
- написать в поисковике «Восстановить»;
- отыскать Acer Recovery Management;
- через «Восстановить» перейти в «Полностью восстановить заводские…»;
- сбросить ОС, придерживаясь инструкции.
Samsung
Как снести ОС до установленного ранее варианта:
- в момент загрузки ноутбука нажать на F4;
- запустится Samsung Recovery Solution;
- активировать «Восстановление»;
- выбрать опцию «Полное…»;
- активировать «Исходное состояние» и перейти «Далее»;
- в окошке с уведомлением «Запустить…?» подтвердить нажатием на «Да»;
- запустится процесс отката;
- в конце перезагрузить ноутбук.
Важно! В случае возвращения операционки к заводскому варианту пропадут все установленные обновления. Устройство вернется к старым параметрам.
Toshiba
Способ отката через Recovery Manager:
- в момент включения ПК перейти в Startup Menu;
- выполнить активацию Recovery Manager;
- выбрать откат до заводского варианта.
Как самостоятельно скинуть Виндовс до заводской версии:
- в момент запуска ПК нажать на F12;
- перейти в меню загрузки;
- с помощью стрелок выбрать «HDD Recovery»;
- появится меню вариантов загрузки;
- выбрать «Troubleshoot», потом «Reset» («Сброс»);
- возврат ПК к предустановленному состоянию может длиться несколько часов;
- в конце выполнится перезагрузка.
Откат смартфона и планшета на Windows
Даже на гаджетах можно сбросить установленные параметры до заводских. К возвращению к более раннему состоянию прибегают, если устройство тормозит или подвисает. Откат нередко выполняют перед перепродажей смартфона или планшета. Такая процедура очищает устройство от личной информации.
При помощи настроек
Как самостоятельно сделать возврат к предустановленной версии:
- войти в «Настройки» устройства;
- отыскать «Восстановление и сброс»;
- зайти в «Сброс настроек»;
- появится уведомление о последствиях удаления данных;
- согласиться с предупреждением;
- нажать на «Сбросить…» и обнулить данные.
C помощью комбинации клавиш
Как очистить устройство до первоначальной версии:
- зайти в Recovery меню, используя специальную комбинацию кнопок;
- при включении устройства одновременно нажать на кнопки «Включение» и «Изменение (увеличение или уменьшение) громкости» или другие (согласно спецификации конкретного гаджета);
- высветится черный экран, то есть меню;
- в «System Recovery»выбрать«Wipe data/factory reset»;
- в «Factory mode» выбрать «Clear eMMC»;
- подтвердить намерение.
FAQ
[Windows 11/10] Как сбросить систему до заводских настроек
Переустановка операционной системы может восстановить исходную конфигурацию Вашей системы и помочь Вам исправить многие проблемы с программным обеспечением на Вашем компьютере, такие как низкая производительность системы или заражение вредоносным ПО. При использовании встроенной функции сброса в Windows Вы можете выбрать один из двух вариантов сброса:
- Сохранить личные файлы: Этот вариант переустановит Windows, сохранив при этом Ваши личные файлы и документы.
- Удалить все: Эта опция полностью удалит все файлы, приложения и настройки перед переустановкой Windows.
Примечание: Если на Вашем компьютере включено шифрование устройства или шифрование BitLocker, Вам может понадобиться ключ BitLocker для перезагрузки компьютера. Если Вы не уверены в своем ключе BitLocker, обратитесь к этой статье: Найти ключ восстановления BitLocker.
Сброс компьютера с сохранением Ваших файлов
Этот вариант сброса переустановит операционную систему Windows и сохранит Ваши личные файлы, такие как фотографии, музыка, видео и личные документы. Он удалит установленные приложения и драйверы, а также вернет все изменения, внесенные Вами в настройки.
Примечание: Сброс настроек компьютера займет значительное время. Во время процесса сброса Ваш экран может стать черным на продолжительное время, и компьютер может перезагрузиться сам по себе. Пожалуйста, убедитесь, что Ваш компьютер подключен к сети и не выключайте его принудительно, чтобы предотвратить любые проблемы, которые могут привести к неудачному сбросу.
Содержание:
Microsoft предлагает два метода переустановки Windows, Вы можете выбрать любой из них для продолжения. (Обратите внимание, что время, необходимое для переустановки Windows, может варьироваться от 30 минут до нескольких часов в зависимости от конкретной модели/характеристик Вашего компьютера.)
- Способ 1: переустановить Windows через функцию Сбросить этот ПК в параметрах системы
- Способ 2: переустановить Windows через Windows Recovery Environment (WinRE)
Способ 1: Переустановить Windows через Сброс ПК в параметрах системы
Смотрите соответствующие инструкции по эксплуатации в зависимости от текущей версии операционной системы Windows на Вашем компьютере:
- Windows 11
- Windows 10
Windows 11:
Чтобы предоставить Вам более подробную инструкцию Вы также можете нажать ссылку на видео ASUS YouTube ниже, чтобы узнать больше о том, как сбросить систему в Windows 11:
- Введите и найдите [Вернуть компьютер в исходное состояние] в поисковой строке Windows ①, нажмите [Открыть] ②.
- Нажмите [Сбросить ПК] ③ в разделе Сбросить этот ПК.
- Выберите [Сохранить мои файлы] ④.
- Выберите [Локальная переустановка] ⑤.
Примечание: Если Вы не можете выполнить локальную переустановку Windows или возникли иные ошибки, Вы можете выбрать Загрузить из облака для переустановки Windows. (Ваш компьютер должен иметь доступ к интернету для загрузки с облака) - Нажмите [Изменить настройки] ⑥.
- Установите для параметра [Восстановить приложения и настройки, поставляемые с этим ПК] значение Да ⑦, затем выберите [Подтвердить] ⑧.
Примечание: Если на Вашем компьютере установлена заводская операционная система Windows, то все предустановленные приложения ASUS и настройки будут удалены при выборе значения Нет для параметра [Восстановить приложения и настройки, поставляемые с этим ПК]. - Убедитесь, что настройки верны, затем нажмите [Далее] ⑨.
- Вы можете получить следующее уведомление, выберите [Далее] ⑩ для продолжения процесса сброса.
- Нажмите [Посмотреть приложения, которые будут удалены] ⑪.
- Все приложения будут удалены после перезагрузки. Следующие приложения нельзя переустановить из Microsoft Store, поэтому Вам необходимо переустановить эти приложения из Интернета или с установочных дисков. Выберите [Назад] ⑫, чтобы перейти к следующему шагу.
- Нажмите [Сбросить] ⑬, чтобы начать переустановку Windows 11, после завершения переустановки Ваш компьютер перезагрузится.
Примечание: Пожалуйста, убедитесь, что адаптер питания подключён во время процесса сброса. Кроме того, пожалуйста, принудительно не выключайте устройство во время сброса, чтобы предотвратить возникновение каких-либо проблем.
Назад к содержанию
Windows 10
Чтобы предоставить Вам более подробную инструкцию Вы также можете нажать ссылку на видео ASUS YouTube ниже, чтобы узнать больше о том, как перезагрузить компьютер и сохранить личные файлы.
- Введите и выполните [Вернуть компьютер в исходное состояние] ① в строке поиска Windows, затем нажмите [Открыть] ②.
- Нажмите [Начать] ③.
- Выберите [Сохранить мои файлы] ④.
- Выберите [Локальная переустановка] ⑤.
Примечание: Если Вы не можете переустановить Windows с помощью локальной переустановки или возникли какие-либо ошибки, то Вы можете выбрать облачную загрузку для переустановки Windows. (Ваш компьютер должен иметь доступ в интернет для загрузки из облака.) - Нажмите [Изменить настройки] ⑥.
- Установите для параметра [Восстановить приложения и настройки, поставляемые с этим ПК] значение Да ⑦, затем выберите [Подтвердить] ⑧.
Примечание: Если на Вашем компьютере предустановлена операционная система Windows 10, он удалит все приложения и настройки ASUS, которые были предустановлены на Вашем компьютере, как только Вы установите для параметра [Восстановить приложения и настройки, которые были установлены на этом ПК] значение Нет. - Подтвердите правильность настроек, затем выберите [Далее] ⑨.
- Щелкните [Просмотреть приложения, которые будут удалены] ⑩.
- Все Ваши приложения будут удалены после перезагрузки компьютера. Следующие приложения нельзя переустановить из Microsoft Store, поэтому Вам необходимо переустановить эти приложения из Интернета или с установочных дисков. Выберите [Назад] ⑪, для перехода к следующему шагу.
- Выберите [Сброс] ⑫, чтобы начать переустановку Windows 10 Ваш компьютер перезагрузится после завершения переустановки.
Примечание: убедитесь, что адаптер переменного тока подключен во время процесса сброса. Также, пожалуйста, не выключайтесь компьютер принудительно, чтобы предотвратить возникновение каких-либо проблем.
Назад к содержанию
Способ 2: Переустановить Windows через Windows Recovery Environment (WinRE)
- Сначала загрузите Ваш компьютер в среду восстановления Windows. Здесь Вы можете узнать больше: Как войти в Windows Recovery Environment.
- После того как компьютер загрузит среду восстановления Windows, выберите [Диагностика] ①.
- Выберите [Сбросить этот ПК] ②.
- Выберите [Сохранить мои файлы] ③.
- Выберите Ваш аккаунт ④.
- Укажите пароль для аккаунта ⑤, затем [Продолжить] ⑥. Если Вы не устанавливали пароль для этой учетной записи, выберите сразу Продолжить.
- Выберите [Локальная переустановка] ⑦.
Если Вы не можете переустановить Windows с помощью локальной переустановки или возникли какие-либо ошибки, то Вы можете выбрать загрузку из облака, чтобы переустановить Windows. (Ваш компьютер должен иметь доступ к интернету для загрузки из облака.) - Выберите [Сброс] ⑧ для запуска переустановки Windows 10.
Примечание: Убедитесь, что адаптер переменного тока подключен во время процесса сброса. Также, пожалуйста, не выключайтесь принудительно, чтобы предотвратить возникновение каких-либо проблем.
Назад к содержанию
Сброс системы с удалением всех данных с компьютера
Это очень комплексная операция сброса поскольку она заменяет текущие настройки Windows новыми настройками. Учетные записи пользователей, файлы, настройки, предустановленное программное обеспечение ASUS и приложения Магазина Windows будут удалены.
Этот вариант предназначен для пользователей, которые хотят полностью обновить свой компьютер, так как он удалит все и перезагрузит операционную систему Windows.
Примечание: Если Ваш компьютер был обновлен с Windows 10 до Windows 11, сброс этого компьютера не позволит Вам вернуться к предыдущей версии операционной системы.
Примечание: Сброс настроек компьютера займет значительное время. Во время процесса сброса Ваш экран может стать черным на продолжительное время и Ваш компьютер может перезагрузиться сам по себе. Пожалуйста, убедитесь, что Ваш компьютер подключен к сети, не выключайте его принудительно, чтобы предотвратить любые проблемы, которые могут привести к неудачному сбросу.
Чтобы предоставить Вам более подробную инструкцию Вы также можете нажать ссылку на видео ASUS YouTube ниже, чтобы узнать больше о том, как перезагрузить компьютер и удалить все личные файлы, приложения и настройки.
Содержание:
Microsoft предлагает два метода переустановки Windows, Вы можете выбрать любой из них для продолжения. (Обратите внимание, что время, необходимое для переустановки Windows, может варьироваться от 30 минут до нескольких часов, в зависимости от конкретной модели/характеристик Вашего компьютера.)
- Способ 1: Переустановка Windows через Сброс ПК в Настройках
- Способ 2: Переустановка Windows через среду Windows Recovery Environment (WinRE)
Способ 1: Переустановка Windows через Сброс ПК в Настройках
Пожалуйста, перейдите к соответствующей инструкции для текущей операционной системы Windows на Вашем компьютере:
- Windows 11
- Windows 10
Windows 11
- Введите и найдите [Вернуть компьютер в исходное состояние] в поисковой строке Windows ①, нажмите [Открыть] ②.
- Нажмите [Сбросить ПК] ③ в разделе Сбросить этот ПК.
- Выберите [Удалить всё] ④.
- Выберите [Локальная переустановка] ⑤.
Примечание: Если Вы не можете выполнить локальную переустановку Windows или возникли иные ошибки, то Вы можете выбрать Загрузить из облака для переустановки Windows. (Ваш компьютер должен иметь доступ к интернету для загрузки с облака) - Нажмите [Изменить настройки] ⑥.
- Основываясь на Ваших требованиях, выберите предпочтительные настройки ⑦ и нажмите [Подтвердить] ⑧.
- Подтвердите настройки, затем нажмите [Далее] ⑨.
- Вы можете получить следующее уведомление, выберите [Далее] ⑩ для продолжения процесса сброса.
- Нажмите [Сбросить] ⑪, чтобы начать переустановку Windows 11, после завершения переустановки Ваш компьютер перезагрузится.
Примечание: Пожалуйста, убедитесь, что адаптер питания подключён во время процесса сброса. Кроме того, пожалуйста, принудительно не выключайте устройство во время сброса, чтобы предотвратить возникновение каких-либо проблем.
Назад к содержанию
Windows 10:
- Введите и найдите [Вернуть компьютер в исходное состояние] в поисковой строке Windows ①, нажмите [Открыть] ②.
- Нажмите [Начать] ③ в разделе Сброса этого ПК.
- Выберите [Удалить все] ④.
- Нажмите на [Изменить настройки] ⑤.
- Основываясь на Ваших требованиях, выберите предпочтительные настройки ⑥, затем нажмите [Подтвердить] ⑦.
- Подтвердите настройки, затем нажмите [Далее] ⑧.
- Пожалуйста, подключите адаптер питания к компьютеру перед началом сброса ПК, в противном случае Вы увидите уведомление, как показано ниже.
- Нажмите [Сброс] ⑨. Компьютер начнет переустановку Windows.
Примечание: Пожалуйста, убедитесь, что адаптер переменного тока подключен во время процесса сброса. Также, пожалуйста, не выключайте ПК во время процесса сброса, чтобы предотвратить любую проблему.
Назад к содержанию
Способ 2: Переустановка Windows через среду Windows Recovery Environment (WinRE)
- Войдите в Windows Recovery Environment. Узнать больше можно по ссылке: Как войти в Windows Recovery Environment.
- После входа в среду восстановления Windows выберите [Диагностика] ①.
- Выберите [Сбросить этот ПК] ②.
- Выберите [Стереть все] ③.
- Выберите [Локальная переустановка] ④.
Примечание: Если Вы не можете переустановить Windows с помощью локальной переустановки или возникли какие-либо ошибки, то Вы можете выбрать загрузку из облака, чтобы переустановить Windows. (Ваш компьютер должен иметь доступ к интернету для загрузки из облака) - Исходя из Ваших требований, выберите подходящие настройки ⑤.
- Нажмите [Сброс] ⑥. Компьютер начнет переустановку Windows.
Примечание: Пожалуйста, убедитесь, что адаптер переменного тока подключен во время процесса сброса. Также, пожалуйста, не выключайте ПК во время процесса сброса, чтобы предотвратить любую проблему.
Назад к содержанию
Эта информация была полезной?
Yes
No
- Приведенная выше информация может быть частично или полностью процитирована с внешних веб-сайтов или источников. Пожалуйста, обратитесь к информации на основе источника, который мы отметили. Пожалуйста, свяжитесь напрямую или спросите у источников, если есть какие-либо дополнительные вопросы, и обратите внимание, что ASUS не имеет отношения к данному контенту / услуге и не несет ответственности за него.
- Эта информация может не подходить для всех продуктов из той же категории / серии. Некоторые снимки экрана и операции могут отличаться от версий программного обеспечения.
- ASUS предоставляет вышеуказанную информацию только для справки. Если у вас есть какие-либо вопросы о содержании, пожалуйста, свяжитесь напрямую с поставщиком вышеуказанного продукта. Обратите внимание, что ASUS не несет ответственности за контент или услуги, предоставляемые вышеуказанным поставщиком продукта.