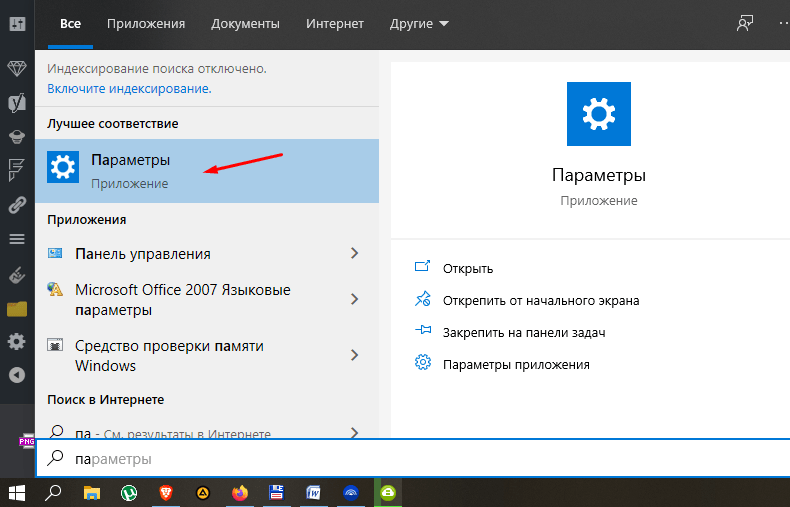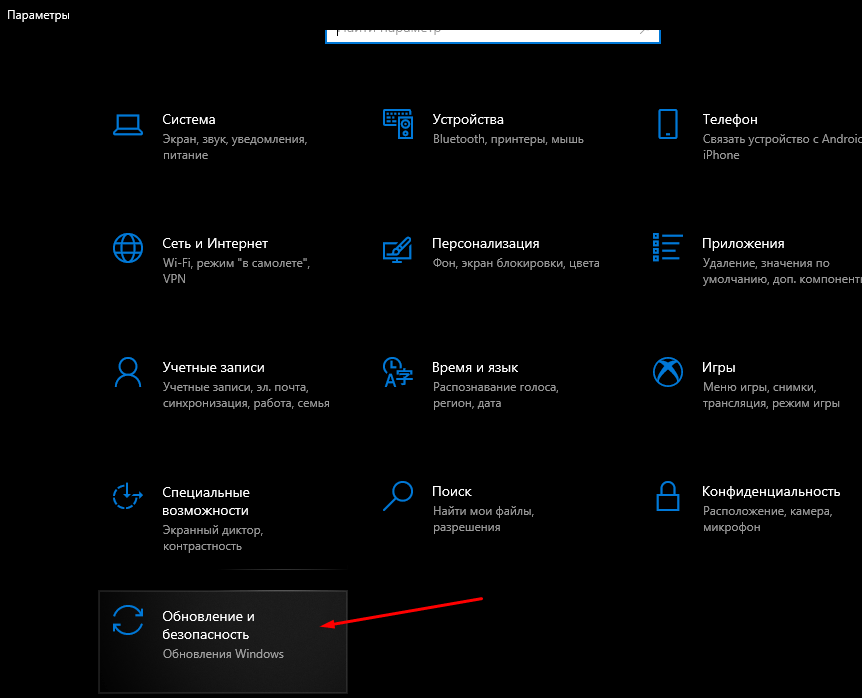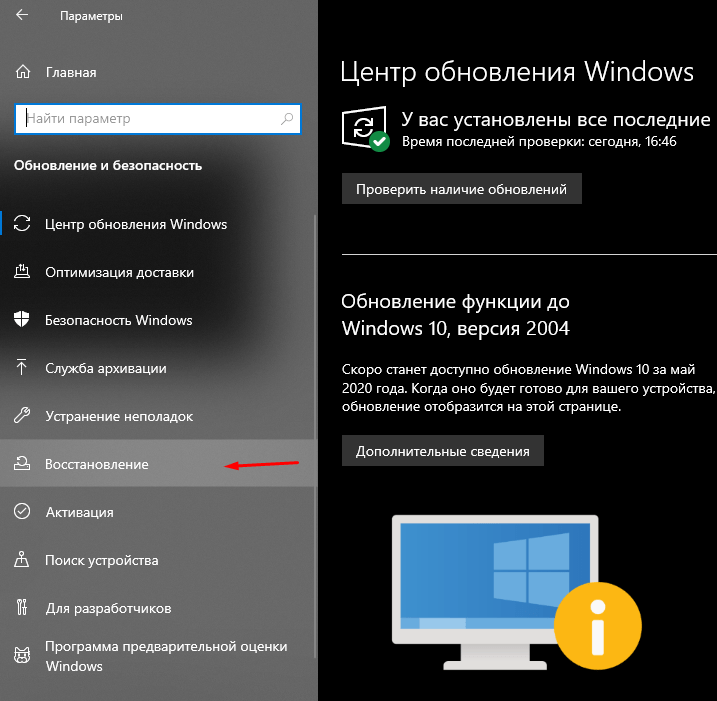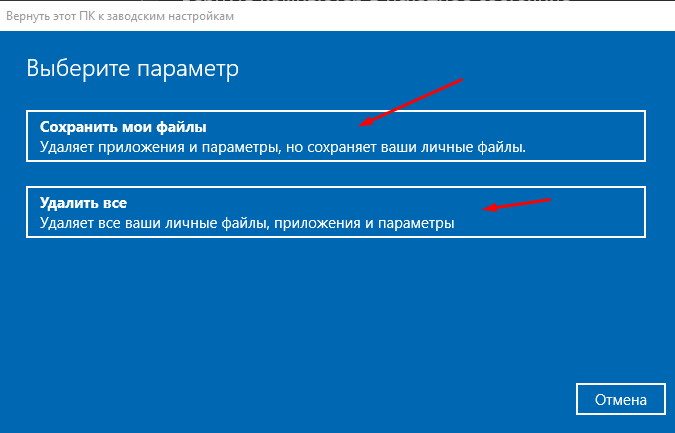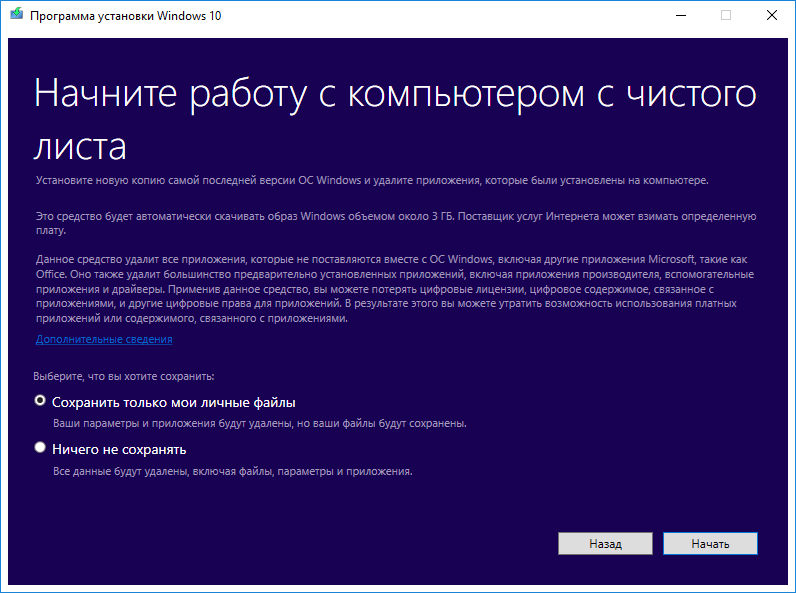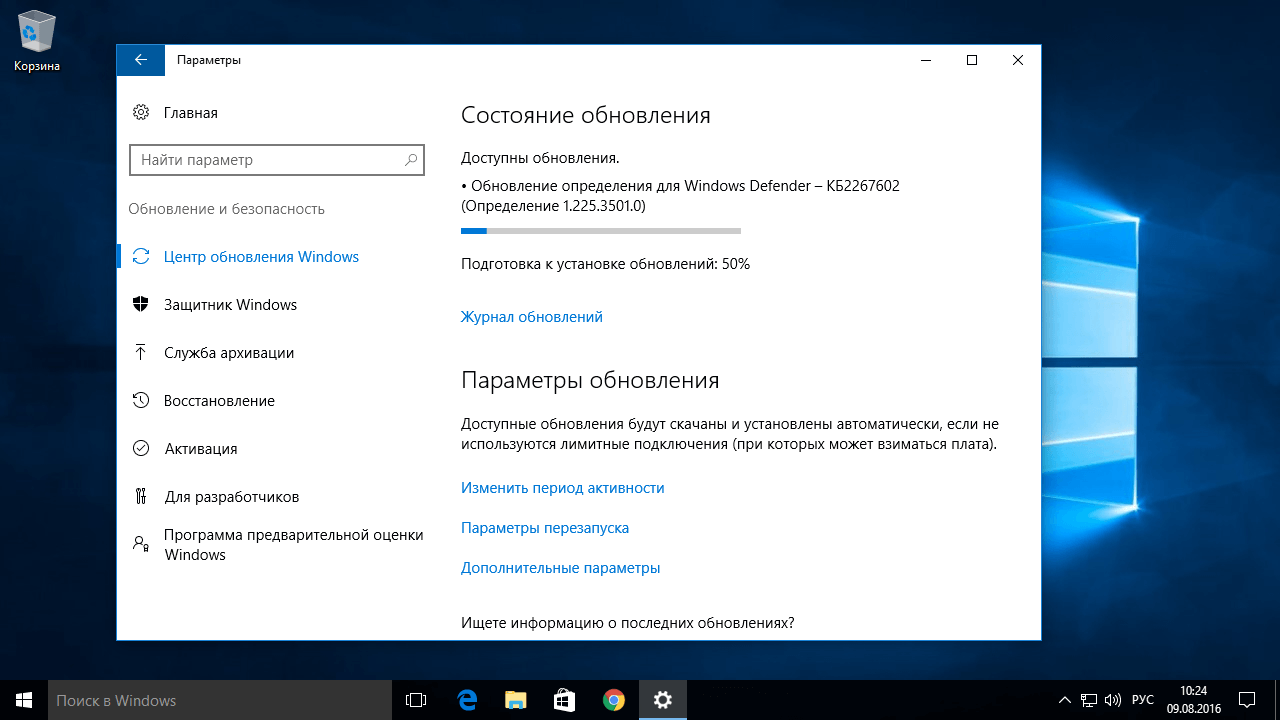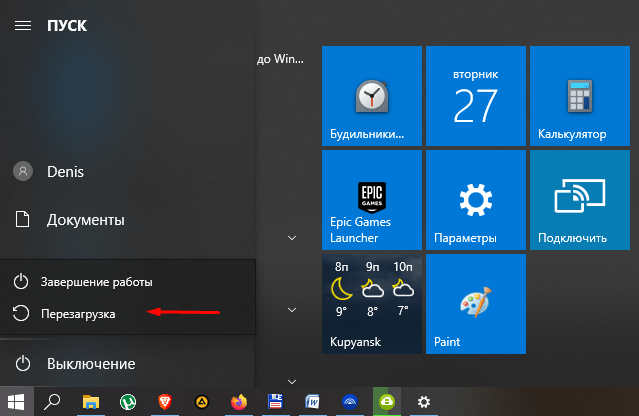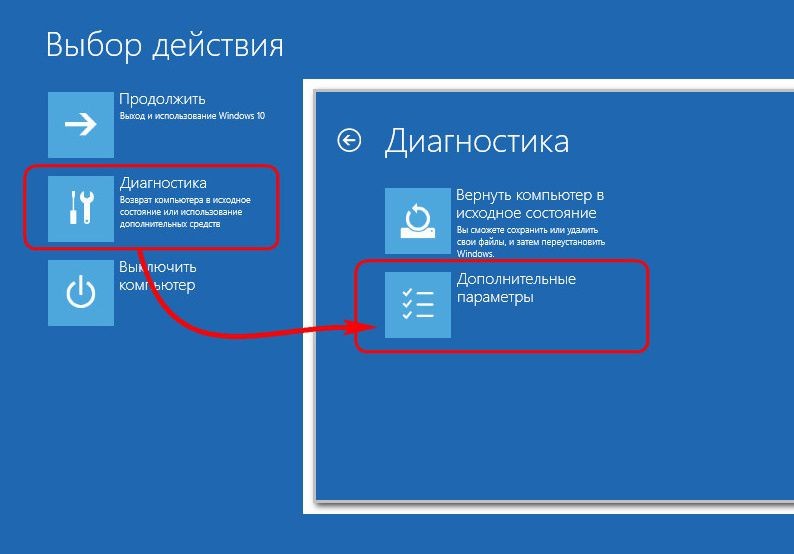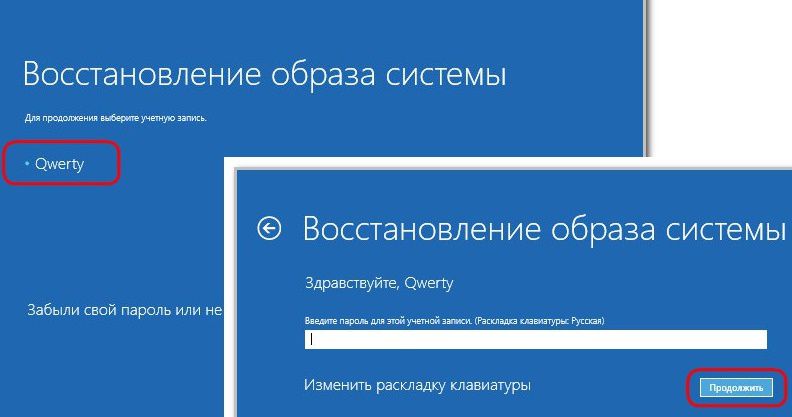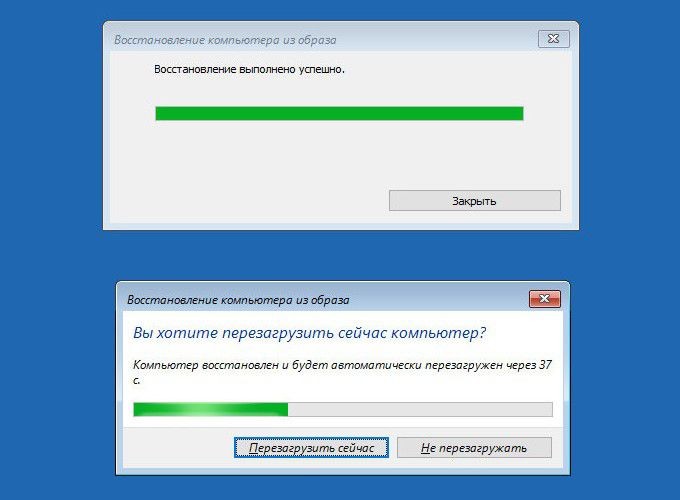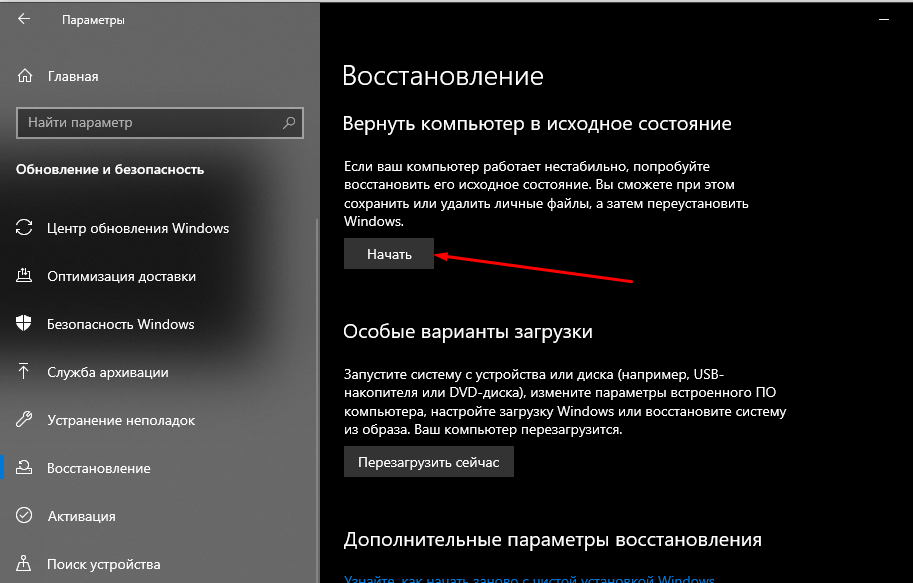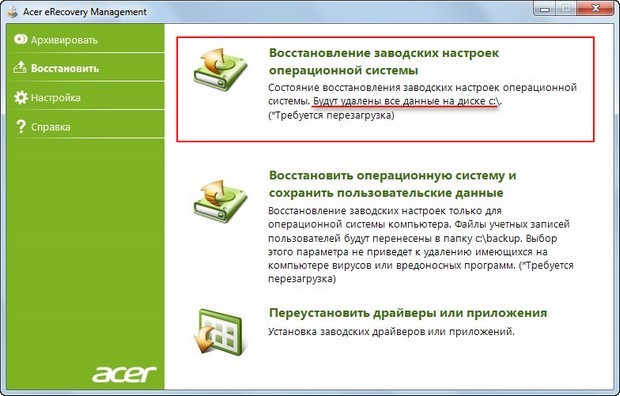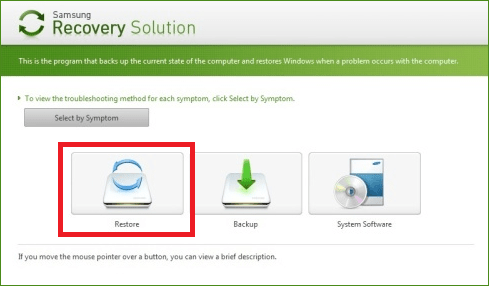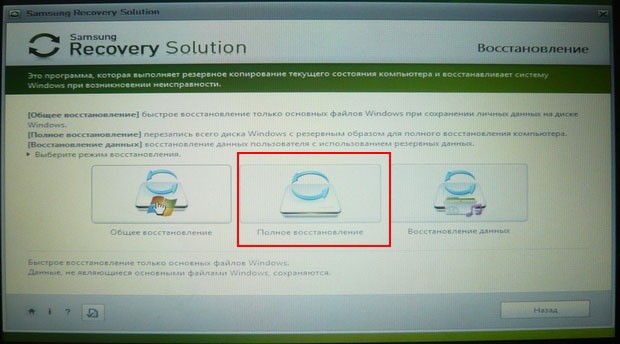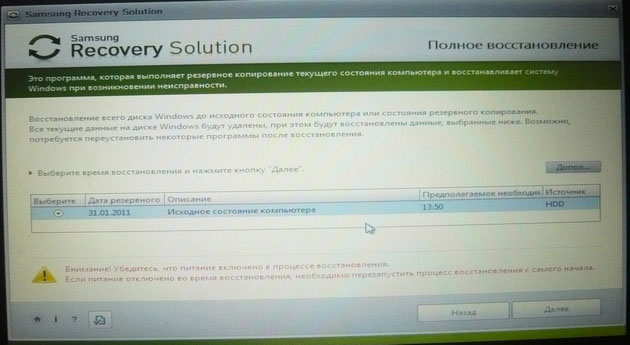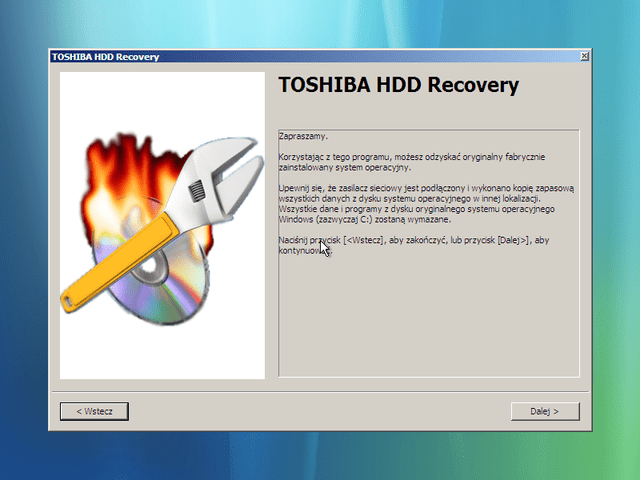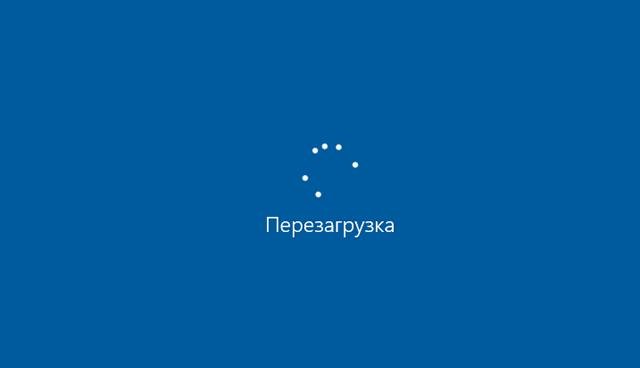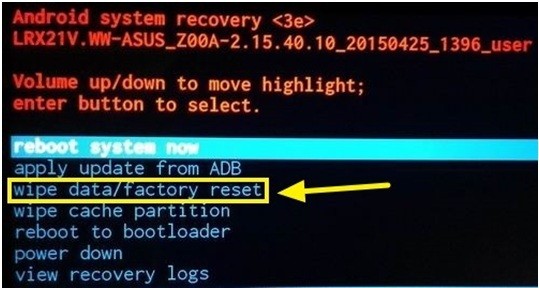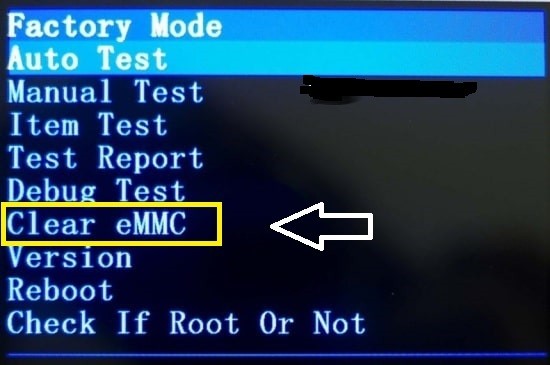Сброс Windows 10 в исходное состояние может пригодиться в тех случаях, когда система стала работать неправильно или даже не запускается, а выполнить восстановление (на эту тему: Восстановление Windows 10) другим способом не получается. При этом переустановка ОС таким способом возможна с сохранением ваших личных файлов (но без сохранения программ). Также, в конце инструкции, вы найдете видео, в котором описанное показано наглядно. Примечание: описание проблем и ошибок при откате Windows 10 на первоначальное состояние, а также возможные способы их решения описаны в последнем разделе этой статьи.
Обновление: в последних версиях Windows 10 появились дополнительные методы сброса системы, в том числе с удалением всех предустановленных производителем компьютера или ноутбука программ — Автоматическая чистая установка Windows 10, Восстановление Windows 10 из облака.
- Сброс Windows 10 в параметрах системы
- Как сбросить Windows 10 на заводские настройки с помощью функции «Новый запуск»
- Запуск сброса в среде восстановления
- Видео инструкция
- Ошибки и проблемы при восстановлении, их решение
Сброс Windows 10 в параметрах из установленной системы
Самый простой способ сброса Windows 10 предполагает, что система на вашем компьютере запускается. Если это так, то несколько простых шагов позволяют выполнить автоматическую переустановку.
- Зайдите в Параметры (через пуск и значок шестеренки или клавиши Win+I) — Обновление и безопасность — Восстановление.
- В разделе «Вернуть компьютер в исходное состояние» нажмите «Начать». Примечание: если при восстановлении вам сообщат об отсутствии необходимых файлов, используйте способ из следующего раздела этой инструкции. Также, на этом этапе может появиться ошибка: Невозможно найти среду восстановления.
- Вам будет предложено либо сохранить личные файлы, либо удалить их. Выберите нужный вариант.
- В случае выбора варианта с удалением файлов, также будет предложено либо «Просто удалить файлы», либо «Полностью очистить диск». Я рекомендую первый вариант, если только вы не отдаете компьютер или ноутбук другому человеку. Второй вариант удаляет файлы без возможности их восстановления и занимает больше времени.
- В окне «Все готово к возврату этого компьютера в исходное состояние» нажмите «Сброс».
После этого начнется процесс автоматической переустановки системы, компьютер будет перезагружаться (возможно, несколько раз), а после сброса вы получите чистую Windows 10. Если вы выбирали «Сохранить личные файлы», то на системном диске также будет находиться папка Windows.old, содержащая файлы старой системы (там могут пригодиться папки пользователя и содержимое рабочего стола). На всякий случай: Как удалить папку Windows.old.
Автоматическая чистая установка Windows 10 с помощью «Новый запуск» (Refresh Windows Tool)
В последних версиях Windows 10 в параметрах восстановления появилась новая функция — «Новый запуск» (ранее называлась Refresh Windows Tool), позволяющая выполнить автоматическую чистую установку или переустановку Windows 10 с сохранением файлов, но с удалением предустановленных программ производителя. Ее использование позволяет выполнить сброс, когда первый способ не работает и сообщает об ошибках.
- В параметрах восстановления, внизу в разделе Дополнительные параметры восстановления, нажмите по пункту Узнайте, как начать заново с чистой установки Windows.
- Вам предложат перейти на соответствующую страницу центра безопасности Windows 10, нажмите Да.
- Нажмите кнопку «Начало работы» в разделе «Новый запуск».
- Ознакомьтесь с тем, что именно представляет собой функция Начать заново и, если согласны, нажмите Далее.
- Дождитесь завершения сброса Windows 10 на заводские настройки.
По завершении процесса (который может занять продолжительное время и зависит от производительности компьютера, выбранных параметров и количества личных данных при сохранении) вы получите полностью переустановленную и работоспособную Windows 10. После входа в систему рекомендую также нажать клавиши Win+R, ввести cleanmgr нажать Enter, а затем нажать по кнопке «Очистить системные файлы».
С большой вероятностью при очистке жесткого диска вы сможете удалить до 20 Гб данных, оставшихся после процесса переустановки системы.
Как сбросить Windows 10 если система не запускается или сброс из параметров не работает
В тех случаях, когда Windows 10 не запускается или сброс в параметрах не срабатывает, можно попробовать выполнить с помощью средств производителя или же с среде восстановления.
Если Windows 10 не запускается, но показывает синий экран с ошибкой, то нажав по пункту «Дополнительные параметры», вы можете попасть в среду восстановления. Если система запускается, но сбросить ОС не удается, зайдите в Параметры — Обновление и безопасность и нажмите кнопку «Перезагрузить сейчас» в разделе «Особые варианты загрузки».
После перезагрузки зайдите в раздел «Поиск и устранение неисправностей», а затем нажмите по пункту «Вернуть компьютер в исходное состояние».
Далее, также, как и в первом описанном методе вы можете:
- Сохранить или удалить личные файлы. При выборе «Удалить» будет также предложено либо полностью очистить диск без возможности их восстановления, либо простое удаление. Обычно (если вы не отдаете ноутбук кому-то), лучше использовать простое удаление.
- В окне выбора целевой операционной системы выберите Windows 10.
- В окне «Вернуть компьютер в исходное состояние» ознакомьтесь с тем, что будет проделано — удаление программ, сброс настроек на значения по умолчанию и автоматическая переустановка Windows 10 Нажмите «Вернуть в исходное состояние».
После этого начнется процесс сброса системы к исходному состоянию, в ходе которого компьютер может перезагружаться.
Если на вашем устройстве была предустановлена лицензионная Windows 10 при покупке, то самый простой способ сброса его на заводские настройки — использовать определенные клавиши при включении ноутбука или компьютера. Подробно о том, как это делается написано в статье Как сбросить ноутбук на заводские настройки (подойдет и для фирменных ПК с предустановленной ОС).
Видео инструкция
В видео ниже показаны оба способа запустить автоматическую переустановку Windows 10, описанные в статье.
Ошибки сброса Windows 10 в заводское состояние
Первые и самые простые методы, при возникновении проблем при сбросе Windows 10 на заводские настройки состоят из следующих шагов:
- Убедитесь, что на системном разделе диска (на диске C) достаточно свободного места. В идеале — 10 и более Гб.
- Удалите все сторонние антивирусы и другие программа защиты перед запуском восстановления.
Если при попытке сброса Windows 10 после перезагрузки вы увидели сообщение «Проблема при возврате ПК в исходное состояние. Изменение не внесены», обычно это говорит о проблемах с файлами, необходимыми для восстановления (например, если вы что-то делали с папкой WinSxS, из файлов в которой и происходит сброс). Можно попробовать проверку и восстановление целостности системных файлов Windows 10, но чаще приходится делать чистую установку Windows 10 (впрочем, при этом вы также можете сохранить личные данные).
Второй вариант ошибки — вас просят вставить диск восстановления или установочный накопитель. Тут появилось решение с функцией Начать заново, описанное во втором разделе этого руководство. Также в этой ситуации вы можете сделать загрузочную флешку с Windows 10 (на текущем компьютере или на другом, если этот не запускается) или диск восстановления Windows 10 с включением системных файлов. И использовать его в качестве требуемого накопителя. Используйте версию Windows 10 с той же разрядностью, что установлена на компьютере.
Еще один вариант действия в случае с требованием предоставить накопитель с файлами — зарегистрировать собственный образ для восстановления системы (для этого ОС должна работать, действия совершаются в ней). Мною такой способ не проверен, но пишут, что работает (но только для второго случая с ошибкой):
- Нужно скачать образ ISO Windows 10 (второй способ в инструкции по ссылке).
- Смонтировать его и скопировать файл install.wim из папки sources в заранее созданную папку ResetRecoveryImage на отдельном разделе или диске компьютера (не системном).
- В командной строке от имени администратора использовать команду reagentc /setosimage /path «D:\ResetRecoveryImage» /index 1 (здесь в качестве отдельного раздела выступает D, у вас может быть другая буква) для регистрации образа восстановления.
После этого попробовать снова запустить сброс системы в исходное состояние. Кстати, на будущее можно рекомендовать сделать собственную резервную копию Windows 10, которая может сильно упростить процесс отката ОС к предыдущему состоянию.
Ну а если у вас остались вопросы по переустановке Windows 10 или возврату системы к исходному состоянию — спрашивайте. Также напомню, что для предустановленных систем обычно существуют дополнительные способы сброса на заводские настройки, предусмотренные производителем и описанные в официальных инструкциях.
После нескольких месяцев или лет использования операционной системы Windows 10 можно столкнуться с тем, что она начнёт работать хуже: зависать, медлить и выдавать ошибки. Есть разные способы для устранения определённых типов проблем. Но есть универсальный метод — сброс.
Для чего нужно сбрасывать систему
Производительность операционной системы снижается из-за того, что в ней скапливается большое количество ненужных файлов и процессов. Устанавливая сторонние программы, изначально не входившие в состав Windows, вы создаёте некоторые элементы и сервисы, необходимые для их работы. Но после удаления этих приложений не все данные, связанные с ними, стираются — система засоряется.
Конечно, Windows пытается предотвратить появление мусора, вредоносных утилит и прочего софта, мешающего ей. Но чем дольше она работает, тем больше нагрузка, соответственно, шанс появления критических проблем выше.
Сброс настроек — это процесс, позволяющий откатить все параметры и файлы системы в исходное состояние, сохранив при этом файлы пользователя. Получив чистую Windows, вы как будто установите новую операционную систему, так как настройки, совершённые вами и выполняющимися программами, сбросятся до заводских значений. Ваши же файлы (музыка, картинки, видео, документы и прочие) останутся невредимы, хотя все программы будут удалены.
К сбросу стоит прибегать в том случае, если решить проблему откатом системы к точке восстановления не получается, или тогда, когда нужно быстро и без особых усилий получить свежую операционную систему.
Выполнение сброса
В Windows 10 предусмотрено несколько встроенных методов, позволяющих выполнить сброс. Компания Microsoft выпустила также отдельную утилиту, выполняющую этот процесс. Сброс можно выполнить как из системы, войдя в свою учётную запись, так и другим способом, не требующим доступа к Windows (он пригодится, когда система не запускается).
При помощи меню «Параметры»
В Windows 10 появилось новое меню, позволяющее работать с настройками системы — «Параметры». Используя его, можно начать сброс:
- Прибегнув к помощи системной поисковой строки, раскройте утилиту «Параметры».
К параметрам компьютера проще всего перейти, начав набирать название этого меню в поисковой строке - Перейдите к блоку «Обновление и безопасность».
Открываем раздел «Обновление и безопасность» - Разверните подпункт «Восстановление» и кликните по кнопке «Начать».
Если вы твёрдо решили сбросить операционную систему к начальным установкам, нажимайте кнопку «Начать» - Начнётся процедура сброса. Вас спросят, хотите ли вы оставить файлы пользователя. Выберите подходящий вариант.
Укажите, хотите ли вы сохранить свои файлы при сбросе - Подтвердите начало процесса, нажав кнопку «Сброс».
Для того чтобы начать процесс, нажмите кнопку «Сброс»
Как протекает процесс
Сброс может длиться от пары минут до нескольких часов — в зависимости от производительности и загруженности компьютера. Система будет несколько раз перезагружаться. Ни в коем случае не прерывайте процедуру, иначе могут возникнуть серьёзные ошибки. В процессе сброса может показаться, что система зависла, но дайте ей немного время (полчаса-час), а только по его истечении заканчивайте процедуру принудительно.
При помощи сторонней утилиты
Компания Microsoft выпустила стороннюю утилиту под названием RefreshWindowsTool, с помощью которой можно выполнить тот же самый сброс.
- Скачайте её на странице официального сайта — https://www.microsoft.com/ru-ru/software-download/windows10startfresh. Программа бесплатная и не требует установки — достаточно запустить загруженный файл.
Скачиваем средство восстановления на официальном сайте Microsoft - Выберите, стоит ли сохранять данные пользователя, и дождитесь окончания процедуры.
Нажимаем на кнопку «Начать» и ждём окончания процесса
При помощи меню восстановления (если доступ к системе отсутствует)
Если вы можете включить систему, то лучше использовать два вышеперечисленных метода, так как они быстрее и проще. Но если возможности войти в Windows нет, придётся прибегнуть к этому способу. Для выполнения процедуры вам потребуется один рабочий компьютер, так как с его помощью необходимо создать установочный носитель Windows. Нужен он для того, чтобы попасть в меню восстановления.
- Перейдите на официальный сайт Microsoft (https://www.microsoft.com/ru-ru/software-download/windows10) и скачайте утилиту MediaCreationTool, позволяющую создать установочную флешку. Вам понадобится носитель, имеющий как минимум 4 ГБ памяти и отформатированный в FAT32. Запустите средство и запишите образ на флешку, используя встроенные инструкции. При неправильном обращении утилита может сбросить тот компьютер, на котором вы работаете, поэтому будьте внимательны при её использовании. Обязательно выберите пункт «Создать установочный диск для другого компьютера».
Укажите программе, что вам нужно создать установочный носитель для другого компьютера - Вставьте флешку в компьютер, подлежащий восстановлению. Он при этом должен быть выключенным. Включите его и на первом этапе нажмите F12 (в зависимости от модели материнской платы кнопка может отличаться), чтобы войти в меню загрузки.
Нажмите F12 или другую кнопку, которая отвечает за вход в меню загрузки на вашем компьютере - Найдите во вкладке «Загрузка» (Boot) пункт, отвечающий за порядок загрузки. Укажите в нём, что в первую очередь нужно проверять сторонний носитель: для этого установите на первое место в списке флешку, на которую записан образ системы. Не забудьте сохранить новые параметры CMOS и выйдите из него.
На вкладке Boot укажите системе, чтобы она начинала загрузку с флешки (USB-HDD) - Если все вышеописанные действия выполнены правильно, начнётся загрузка не системы, а установочной программы. Выберите язык, на котором хотите использовать установочную утилиту. На втором шаге не продолжайте установку Windows, а кликните по строке «Восстановление системы».
Нажмите на строку «Восстановление системы» - Запустится специальное меню, ради которого происходили вышеописанные этапы. Перейдите к поиску и устранению неисправностей.
Перейдите к разделу «Поиск и устранение неисправностей» - Запустите процесс возвращения компьютера в исходное состояние. В разделе «Дополнительные параметры» можно указать некоторые условия сброса: до какой из возможных редакций сбрасывать Windows (выбирайте ту версию, которую использовали до начала сброса), сохранять ли данные пользователя или нет.
Выберите условия сброса в разделе «Дополнительные параметры» и нажмите на блок «Вернуть компьютер в исходное состояние» - Дождитесь завершения процедуры.
Видео: сброс настроек Windows 10
Сброс ноутбуков
Методы, описанные в разделе «Выполнение сброса», подходят для всех компьютеров и ноутбуков, работающих под Windows 10. Но обладатели ноутбуков имеют некоторое преимущество — большинство компаний вшивают в свои устройства дополнительные способы сброса. Нижеописанные действия помогут вам воспользоваться особыми методами. Разные фирмы используют немного отличающиеся программы сброса.
Asus
Перед тем как выполнять сброс на ноутбуках Asus, необходимо деактивировать режим быстрого включения. Сделать это можно в настройках BIOS
- Для входа в BIOS нажмите клавишу F2 на первом этапе включения ноутбука, до начала загрузки операционной системы. В блоке Boot отыщите пункт Boot Booster и установите в нём значение «Отключено». Сохраните новые параметры и выйдите из BIOS.
Переведите пункт Boot Booster на вкладке Boot в положение Disabled - Как только компьютер начнёт включаться снова, до начала загрузки операционной системы нажмите клавишу F9, чтобы активировать процесс сброса. Примите все условия, о которых вас уведомят, и подтвердите намерения.
Нажмите F9 до загрузки операционной системы для перехода к программе сброса
Процедура сброса на ноутбуках ничем не отличается от того же процесса на стационарных компьютерах: длится он от пары минут до нескольких часов, в течение которых система несколько раз перегружается и иногда уведомляет пользователя о том, на сколько процентов завершён сброс.
HP
Выключите ноутбук и на первом этапе включения нажмите клавишу F11 — запустится программа восстановления. Укажите, стоит ли сохранять ваши данные, а также примите все условия сброса. Запустите процесс, дождитесь его окончания и получите чистую систему.
Acer
Выключите ноутбук и на первом этапе его включения зажмите одновременно Alt и F10 (возможно, придётся нажать несколько раз). Вас попросят ввести пароль: если вы его не меняли вручную, то введите стандартный — 000000. После того как доступ будет получен, кликните по кнопке Factory reset, тем самым запустив сброс, и дождитесь окончания процедуры.
Samsung
Для сброса Windows 10 на ноутбуках Samsung нужно выполнить следующие шаги:
- Выключите ноутбук и на первом этапе его включение нажмите клавишу F4. Запустите специальная программа, в которой необходимо будет выбрать блок Restore.
- Перейдите к разделу Complete Restore, а в нём запустите выполнение Computer Initial Status. Вас спросят, хотите ли вы сохранить данные пользователя, а после получения ответа начнётся сброс.
В менеджере программы восстановления выберите раздел Restore
Видео: восстановление заводского Windows 7/8/10 на ноутбуках Samsung
Toshiba
Выключите ноутбук, зажмите клавишу «0» (ноль) на клавиатуре и начните включение системы. Отпускать клавишу можно в тот момент, когда вы услышите сигнал, издаваемый компьютером. Начнётся процедура сброса, дождитесь её завершения.
Обладатели Windows Phone с Windows 10 также могут выполнить сброс операционной системы. Есть два способа: через настройки, когда доступ к системе телефона или планшета есть, или при помощи специальной комбинации, работающей даже тогда, когда устройство выключено и не может загрузиться.
При помощи настроек
Перед началом операции убедитесь, что заряд устройства выше 50%. Если это не так, сначала выполните зарядку, а только потом переходите к нижеописанным шагам.
- Отыщите в списке всех программ настройки устройства и откройте их.
- Перейдите к блоку «Сведения об устройстве».
- Запустите процесс сброса.
Перейдите к разделу «О системе» в настройках телефона и нажмите «Сброс настроек»
Процедура на мобильных устройствах обычно осуществляется за 10–20 минут, но может продлиться дольше, если телефон или планшет слабый или перегружен.
При помощи комбинации клавиш
Для сброса устройства с не отвечающим экраном можно выполнить принудительные команды. Зажмите на 10–15 секунд клавиши увеличения звука и блокировки экрана. Как только устройство начнёт вибрировать, зажмите кнопку уменьшения звука и не отпускайте её, пока не увидите восклицательный знак. После этого последовательно зажмите следующие кнопки: увеличение громкости, снижение громкости, блокировка экрана, снижение громкости. Учтите, нажать их необходимо последовательно, а не одновременно. Если все вышеописанные действия выполнены верно, начнётся процесс сброса.
Видео: сброс мобильного устройства с Windows
Сброс необходимо выполнять для того, чтобы получить чистую систему, но при этом сохранить собственные данные. Запустить сброс можно через системные настройки, программу от Microsoft или меню восстановления. На ноутбуках присутствуют специальные программы от производителей. Мобильное устройство сбрасывается через встроенные настройки или меню экстренного восстановления.
- Распечатать
Оцените статью:
- 5
- 4
- 3
- 2
- 1
(10 голосов, среднее: 4.5 из 5)
Поделитесь с друзьями!
Что интересного в этой статье:
- Что значит «сбросить Windows 10»?
- Шаги при сбросе системы Windows 10
- Как выполнить сброс системы Windows 10?
- Сбросить систему из загрузочного меню
- Сбросить Windows 10 и получить систему без дополнительного ПО
Windows 10 включает в себя одну опцию Вернуть компьютер в исходное состояние, которая быстро восстанавливает Windows, его конфигурацию до заводских настроек по умолчанию. Сбросить Windows 10 быстрее и удобнее, чем переустановить Windows с нуля, воспользовавшись установочным диском или флешкой или с помощью раздела восстановления системы для Вашего устройства. Во время процесса восстановления система спросит, оставлять ли Ваши личные папки и файлы.
В отличие от Windows 10, Windows 8 содержит две отдельные опции:
- Восстановление компьютера без удаления файлов;
- Удаление всех данных и переустановка Windows.
Но по сути все эти опции работают одинаково в обоих системах. И поэтому далее я буду показывать всё на примерах Windows 10, но которые полностью аналогичны всем процессам в Windows 8. Давайте выясним какие шаги совершает система чтобы сбросить Windows до состояния «только что установлена» в Windows 10 и Windows 8.
Что значит «сбросить Windows 10»?
При использовании функции сбросить Windows 10, Windows сбрасывается в состояние по умолчанию. Т.е. если Вы приобрели компьютер с предустановленной операционной системой Windows 10, Ваш компьютер восстановится до этого первоначального состояния как «после покупки». Установленное программное обеспечение и драйверы, поставляемые с ПК, будут находится в состоянии как на момент покупки ПК.
Если Вы установили Windows 10 самостоятельно, то сброс системы Windows будет означать откат и восстановление системы в самое первоначальное состояние сразу же после её установки.
В каждом случае Вы можете выбрать хотите ли Вы сохранить личные файлы или удалить их. При этом все установленные приложения, их параметры и настройки системы будут удалены. Это гарантирует, что Вы получите «чистую» систему. Любые проблемы, вызванные программным обеспечением сторонних производителей, сбои самой системы, вызванные вредоносными программами или ошибками пользователя при настройке системы будут полностью исправлены. Точнее они просто перестанут существовать на «чистой» системе.
👉 Процесс сброса очень похож на установку Windows с нуля.
Установка Windows 7 с диска на компьютер (ноутбук)
Шаги при сбросе системы Windows 10
Microsoft процесс сброса системы Windows поясняет следующим образом:
- Персональный компьютер перезагружается в Windows RE — среду восстановления Windows;
- Windows RE стирает и форматирует существующие разделы Windows перед установкой новой копии Windows.
- ПК перезагружается в новую копию Windows.
Причём, когда Вы выбираете опцию сохранения папок и файлов, перед удалением текущей системы Windows, Windows RE сканирует жёсткий диск на наличие личных папок и файлов. Найденные личные файлы она откладывает в сторону, устанавливает новую копию Windows, и возвращает файлы туда, где они были найдены.
Как выполнить сброс системы Windows 10?
Для сброса компьютера к заводским настройкам на Windows 10, откройте Параметры, далее выберите раздел Обновление и безопасность, затем перейдите в категорию Восстановление. Правее под Вернуть компьютер в исходное состояние нажмите кнопку Начать.
Далее нужно выбрать или Сохранить мои файлы или Удалить всё. (В Windows 8 это две отдельные кнопки Начать).
Если Вы выберете Сохранить мои файлы, Windows сбросит систему в состояние по умолчанию, удалив установленные приложения и настройки, но сохранит Ваши личные файлы. При выборе Удалить всё Windows удалит всё, включая Ваши личные файлы.
Выбирая вариант Удалить всё советую на всякий случай каждый раз делать резервную копию папок и файлов.
👉 Как сделать резервную копию файлов с компьютера и какие способы лучшие — мы подробно разбирали в статье.
Случаи бывают разные и лишний резервный архив файлов ещё никому не помешал, который всегда можно удалить за ненадобностью.
Сбросить систему из загрузочного меню
Если Ваш компьютер с Windows 8 или 10 не загружается, можете сбросить его из меню параметров загрузки. Это меню будет появляться автоматически, если Windows не может нормально загрузиться.
Выберите Поиск и устранение неисправностей и далее Вернуть компьютер в исходное состояние.
Затем будет показан знакомый Вам диалог выбора: сохранять или не сохранять личные файлы.
Сбросить Windows 10 и получить систему без дополнительного ПО
Опция Вернуть компьютер в исходное состояние очень удобная штука, но есть одна проблема: обычно производители ПК, особенно ноутбуков, предустанавливают в систему много брендового программного обеспечения, отвечающего за восстановление системы, скачивание драйверов и рекламирующего самого производителя железа. Даже если Вы сразу после покупки системы весь этот мусор снесли, то сброс такой системы вернёт все приложения производителя в первоначальное состояние.
К счастью, с последнее обновление v1607 для Windows 10 теперь содержит дополнительный способ получить свежую систему Microsoft Windows 10. В разделе Обновление и безопасность, перейдите в категорию Восстановление и нажмите на ссылку Узнайте как начать заново с чистой установкой Windows.
На странице Новый старт с чистой установкой Windows 10 есть ссылка на бесплатный инструмент, который прямо из Вашей установленной системы скачает чистую Windows 10 прямо с сервера Microsoft и установит её на Вашей системе.
Аппаратные драйверы будут автоматически загружены из Центра обновления Windows, после того, как система закончит установку. Если вдруг нужного драйвера или утилиты в Центре обновления Windows не будут найдены, Вы сможете найти их на сайте производителя Вашего ПК.
Новая опция Сбросить Windows является очень полезной для многих пользователей. Теперь не нужно вспоминать где у тебя завалялась установочная флешка или диск с операционной системой. Буквально за пару кликов теперь можно переустановить систему Windows и при этом не задумываться о временной резервации личных файлов.
С системными ошибками встречаются даже профессиональные пользователи ПК. Иногда отыскать причину неполадки очень трудно и долго. Поэтому зачастую намного проще откатить ОС к тому состоянию, когда она нормально функционировала. Сегодня мы расскажем о том, как на Windows 10 сделать откат системы.
Как сделать откат системы Windows 10 с помощью точек восстановления
Если говорить простым языком, то откат системы — это телепорт во времени для операционной системы. Котрольная точка восстановления подобна фотографии, когда определенный момент остается зафиксированным. Точно также это работает и с Windows. Вы как бы отдаете команду, чтобы ОС запомнила в каком состоянии она находится. И в дальнейшем при необходимости можно откатить «десятку» в это состояние. К слову подобный функционал существует не только в последней версии Windows, но и в предшествующих модификациях. Однако, процесс восстановления может слегка отличаться.
Аналогом фотоснимков в мире системного администрирования выступают контрольные точки восстановления («чекпоинты»). Эти точки могут создаваться автоматически или же в ручном режиме, но по умолчанию они отключены. Также можно создавать «чекпоинты» не только на системном разделе, но и на других. Для того чтобы сэкономить свое время в будущем, рекомендуется время от времени создавать точки восстановления, чтобы потом не тратить много времени на устранение неполадки.
Вы также можете обнаружить точки, которые не были созданы вами. Все дело в том, что многие программы или системные действия запрограммированы так, что «чекпоинты» создаются автоматически. Например, при обновлении драйверов или системных апдейтах.
Для того, чтобы воспользоваться возможностью отката ОС, нужно выполнить следующие действия:
- Найдите на рабочем столе значок Компьютер и щелкните по нему правой кнопкой мыши. Если значок отсутствует на рабочем столе, откройте любую папку в проводнике. По умолчанию у вас должна быть включена панель быстрого доступа, которая находится в левой части окна. Там вы и найдете нужный значок.
- В появившемся меню выберите «Свойства».
- Вы попадете в меню «Система и безопасность». Также в левой части этого окна, найдите пункт «Защита системы» и выберите его.
- Вы увидите весь функционал восстановления системы. Для реинкарнации ОС нажмите «Восстановить».
- Вам будет предложено рекомендуемая точка восстановления. Если вас она устраивает, то просто нажмите «Далее».
При желании, естественно, можно выбрать другую точку восстановления, выделив соответствующий пункт. После того, как вы определитесь с выбором, можно посмотреть, что изменилось в системе с того времени. Для этого нажмите «Поиск затрагиваемых программ». После непродолжительного сканирования вы узнаете, какие программы и драйверы будут удалены (потому что они были установлены после того, как точка была создана), а какие, наоборот, восстановятся в системе.
Как откатить систему назад на Windows 10 с помощью диагностики компьютера
Синий экран или, как его еще называют, экран смерти — довольно распространенное явление, которое появляется в результате серьезной системной неисправности. В таком случае доступ ко всему функционалу ОС закрыт: она ведь просто не загрузится. Но полностью рабочая «винда» не обязательна для того, чтобы сделать откат.
Windows 10 отличается от предыдущих версий тем, что во время некорректного запуска, она предлагает пользователю средства для диагностики ПК. Это окно, которое появляется при запуске, выглядит приблизительно следующим образом:
В дополнительных параметрах вы найдете функцию восстановления системы, которая ничем не отличается от вышеописанной в самой ОС. Здесь также можно устранить неполадки, мешающие загрузке Windows. Или вам будет доступен функционал командной строки, через которую тоже можно запустить процесс отката системы. Для этого потребуется ввести команду «rstrui.exe». Кавычки и точку в конце вводить не нужно.
Как выполнить откат системы Windows 10 без точек восстановления
Если вы заранее не позаботились о контрольных точках, и они не были созданы автоматически после определенных действий, то придется воспользоваться более радикальными мерами. В Windows 10 существует функция отката к заводским настройкам. При таком восстановлении пользовательские документы сохраняются, но все остальное, включая приложения, будет удалено.
- Нажмите правой клавишей мыши по меню «Пуск» и выберите пункт «Параметры».
- Затем перейдите к графе «Обновление и безопасность».
- В левой части окна нажмите на «Восстановление».
- И затем на кнопку «Начать».
После этого вам предложат либо удалить все данные на компьютере, либо сохранить личные данные. В конце вам также, как и при обычном восстановлениии, будет показано, какие приложения будут удалены. После подтверждения система автоматически запустит процесс восстановления, который, в зависимости от скорости вашего системного диска, может быть довольно продолжительным. Главное — на протяжении всей процедуры не выключайте компьютер.
Как настроить автоматическое создание точек восстановления
Лучше всего не ждать пока появятся проблемы с загрузкой, а подготовиться к этому заранее. Ведь вероятность того, что вы столкнетесь с такой неисправностью, очень высока. Не обязательно каждый раз запускать среду отката системы, чтобы создать точку восстановления. Можно настроить систему так, что она будет сама создавать эти точки. В зависимости предпочтений, можно настроить этот процесс под себя. Например, чтобы точки создавались раз в неделю или месяц и так далее.
- Нажмите комбинацию клавиш «Win + R» на клавиатуре и в появившемся поле введите команду «control».
- В правом верхнем углу выберите «Просмотр: мелкие значки» и зайдите в меню «Администрирование».
- Запустите планировщик заданий.
- Затем поочередно выбирайте следующие категории: «Библиотека планировщика заданий» — «Microsoft» — «Windows» — «System Restore».
Далее вы увидите созданное автоматически правило с именем «SR». Нам останется только внести в него корректировки. Кликните по нему два раза левой клавишей мыши, перейдите во вкладку «Триггеры» в верхней части окна и выберите пункт «Создать».
В появившемся окне вам остается настроить все по своему усмотрению. Можно выбрать конкретное расписание, в соответствии с которым будет создаваться точка. Например, в определенный день, в определенное время, раз в какой-то период. В нашем случае процесс создания запускается раз в неделю в воскресенье в 7:26 утра. На наш взгляд, не стоит выбирать ежедневное создание «чекпоинтов». В таком случае потребуется очень много места на жестком диске. А если выбрать «ежемесячно», то можно потерять данные, которых за 4 недели может накопиться очень много. При желании можно настроить запуск задачи при простое компьютера, при запуске или при выключении. Но мы считаем, что раз в 7 дней — самый оптимальный вариант. Не забудьте сохранить изменения. После этого утилиту можно закрывать.
Откат системы с помощью стороннего софта
Восстановление системы с помощью встроенного функционала — это, конечно, хорошая опция, но, как показывает практика — не самая надежная. Сбои случаются даже здесь, поэтому точки восстановления не являются панацеей от сбоев ОС. Намного безопаснее и практичнее пользоваться сторонним софтом, который для этого предназначен. Можно найти много подобных программ, в том числе бесплатных и на русском языке. Мы разберем процесс на примере Aomei Backupper Standarв.
Данная программа предназначена для создания бэкапов. Бэкап — резервная копия данных на носителе информации (жестком диске, дискете и т. д.), предназначенном для восстановления данных в оригинальном месте их расположения в случае их повреждения или разрушения. На первый взгляд кажется, что это ничем не отличается от точек восстановления. Но разница есть. Главное преимущество бэкапов — их надежность. Они помогают в тяжелых случаях, в то время как точки восстановления предназначены для простого отката, когда системные файлы сильно не повреждены. Соответственно, главная причина, почему резервное копирование лучше — у вас больше шансов на успех. Однако способ не лишен недостатков. Образ системы или всего диска очень много весит. Поэтому данный метод не подходит владельцам винчестеров с малым объемом дискового пространства.
Для того чтобы сделать полноценный образ, сделайте следующее:
- Скачайте бесплатную программу на официальном сайте разработчиков и запустите ее.
- Во второй вкладке «Backup» выберите нужный пункт. Можно сделать образ только системы (будет весить не так много), всего диска или отдельного раздела.
- В верхней части окна в поле «Task Name» введите имя бэкапа. Нажмите на пункт «Step1»и выберите диск или систему, которую нужно забэкапить.
- Нажмите на пункт «Step2» и выберите место, куда будет записан бэкап.
- Запустите процесс, нажав «Start Backup» в правой нижней части окна.
Пользователи должны знать, как самостоятельно сбросить (сделать откат) Виндовс 10 до заводских (прежних) настроек. Ведь возвращение к исходному состоянию устранит все проблемы в работе устройства. Правда, перед началом процедуры желательно перекинуть персональные файловые данные, например, на внешний носитель. Процесс возвращения устройства к предустановленному состоянию выполняется разными методами.
Цель сброса до заводских настроек
Если в работе ноутбука случаются неполадки, зависания или сбои, то поможет сбрасывание Виндовса 10 до заводских настроек. Откат операционки считается одним из способов восстановления работоспособности ноутбука. Эта процедура заодно очистит ПК от вирусов и избавит от системных сбоев.
В процессе отката система предложит сохранить пользовательские файлы. Свои данные лучше перебросить заранее на внешний носитель, например, на флешку. В момент сброса Виндовса удалятся все программы, которые не поставляются вместе с ноутбуком. Настройки изменятся до параметров «по умолчанию».
Причины возвращения к заводской версии:
- компьютер работает с зависаниями и сбоями;
- у ПК медленная скорость;
- ОС не запускается;
- ни один из вариантов (сканирование антивирусом, обновление) не возвращает систему к нормальному состоянию;
- не подходит переустановка (обновление) Виндовса.
Откат ОС выполняется автоматически. Пользователи должны быть готовыми к тому, что в ходе процедуры самостоятельно пару раз перезагрузится ПК. После сброса установится заводской Виндовс. Если же откат не получится, можно выполнить чистую установку. Правда, первоначально потребуется скачать ISO-образ и самостоятельно создать установочный носитель. Прежняя ОС окажется в папке Виндовс.олд (на системном накопителе С). Старую операционку сразу после процедуры переустановки желательно не удалять.
Важно! Для отката операционки к заводским настройкам не потребуется установочный носитель сзаписанным ISO-образом Виндовса. После сброса просто вернется предустановленная ОС. Возвращаться в прежнее состояние рекомендуется исключительно в крайних случаях, то есть, когда нет других методов исправления ошибок.
Как выполнить сброс
Есть несколько вариантов возвращения к заводскому, то есть прежнему,состоянию. Если ОС запускается, то удастся сбросить Виндовс через «Параметры» или используя стороннюю утилиту. Если запуск не выполняется, можно войти в меню загрузки (то есть восстановления) и прямо оттуда выполнить процедуру.
Перед процессом желательно убедиться, что на системном накопителе С не меньше 15 Гб свободного места. Нередко требуется предварительное удаление установленных антивирусных программ и иных приложений. Возвращение к прежнему состоянию может не произойти, если повреждены служебные файлы. В таком случае понадобится восстановить их целостность. При серьезных проблемах лучше самостоятельно установить чистый Виндовс.
При помощи параметров
Как самостоятельно вернуть ОС до заводской версии:
- через «Пуск» попасть в «Параметры»;
- отыскать «Обновление и…», потом перейти в «Восстановление»;
- активировать «Вернуть в исходное…»;
- в окошке появится уведомление: «Выбор действия» («Сохранить…» или сразу «Удалить…»);
- сделать выбор и пойти «Далее»;
- в новом окошке появится уведомление: «Все готово к возврату…»;
- нажать на «Сброс» или «Заводской»;
- начнется процедура возврата прежней операционки.
Важно! Если пользователь перед сбросом выбрал «Удалить все…», то ему предложат еще два варианта: «Просто удалить…» или «Полностью очистить…». Полная очистка рекомендована в том случае, если конкретный ноутбук предназначен для перепродажи. Система сама очистится от конфиденциальных сведений.
Сторонними утилитами
Как возвратить компьютер к заводской версии, используя Refresh Windows Tool:
- через «Параметры» перейти в «Обновление…», а потом – в «Восстановление»;
- отыскать «Дополнительные параметры…» и активировать строчку «Узнайте, как начать заново…»;
- выполнить инициализацию загрузки утилиты, то есть перейти на сайт Microsoft и скачать «Refresh…»;
- запустить скачанную утилиту;
- запустится «Программа установки…»;
- в окошке «Начните работу с чистого…» на свое усмотрение выбрать: «Сохранить только…» или «Ничего не сохранять»;
- активировать «Начать», чтобы запустить процесс;
- дождаться завершения процедуры (в ходе выполнится перезагрузка ПК).
Важно! В своей работе инструмент Refresh Windows Tool чем — то похож на утилиту Media Creation Tool. На мониторе тоже появляется Мастер установки с подсказками. Обе утилиты позволяют сохранять пользовательские файлы. В отличие от Media Creation Tool, инструмент под названием Refresh Windows Tool, наоборот, не обновляет, а полностью сбрасывает Виндовс.
С помощью меню восстановления
Как самостоятельно сбросить Виндовс 10 на ПК:
- зайти в меню одним из способов;
- нажать на мониторе на значок кнопки питания и, удерживая «Shift», кликнуть на «Перезагрузка»;
- войти через «Параметры», «Обновление…», «Восстановление», «Особые…», «Перезагрузить сейчас»;
- воспользоваться USB-flash с установочным ISO-образом;
- попав в «Выбор действия», активировать «Поиск и устранение неисправностей»;
- в окошке «Диагностика» активировать «Вернуть в исходное…»;
- в окошке «Выбор действия» активировать: «Сохранить…» или сразу «Удалить…»;
- перейти «Далее»;
- ввести пароль личной учетной записи;
- нажать на «Продолжить»;
- в окошке «Все готово» активировать«Вернуть в исходное…».
Важно! Если была выполнена переустановка Windows с помощью пиратской копии, то восстановить свой ноутбук к заводскому варианту не удастся. При неправильной переустановке операционки на системном накопителе пропадает раздел, на котором хранится установочный Виндовс. Перейти к прежним настройкам не удастся, даже если обе версии Windows (прежняя и существующая) совпадают. После удаления восстановительного раздела рекомендуется чистая инсталляция операционки.
Особенности сброса для ноутбуков
Сейчас новые ПК, как правило, продаются без восстановительных дисков. Однако через встроенное программное обеспечение удается самостоятельно возвращать работоспособность своему ноутбуку. При обнаружении неполадок, зависаний лучше откатить операционку к прежнему состоянию.
Возврат старого Виндовса на различных устройствах выполняется по-разному. Перед возвращением любого ноутбука до предустановленной версии рекомендуется сохранить персональные данные, например, на внешнем носителе. В ходе сбрасывания удалятся многие пользовательские файлы. Перед процедурой желательно отключить все периферийные устройства (мышку, флешку).
Asus
Самостоятельно возвратить Асус к первоначальному варианту с предустановленной операционкой можно средствами самой системы или с использованием сторонних утилит, правда, уже скачанных. Вернуть раннюю версию разрешается с восстановительного меню или войдя в Виндовс.
Как самостоятельно возвратить ПК в исходное состояние:
- в момент загрузки войти в БИОС (обычно через F2) и деактивировать быструю загрузку;
- из «Boot» перейти в «Boot Booster» и выбрать «Disabled», потом нажать на «Save changes and exit»;
- выполнится перезагрузка;
- отключить свой ноутбук и опять включить;
- в момент загрузки быстро нажать на F9;
- когда появится «Выбор действия», активировать «Диагностика»;
- потом «Вернуть в исходное…»
- на мониторе появится уведомление о возвращении ПК к заводской версии и удалении файловых сведений;
- выбрать, что удалять, и запустить процедуру.
Откатить Виндовс можно так:
- через «Параметры», а потом «Обновление…» перейти в «Восстановление»;
- отыскать «Вернуть в исходное…»;
- кликнуть на «Начать».
Альтернативный вариант возвращения:
- войти в «Восстановление» последовательно через «Параметры» и «Обновление…»;
- активировать «Особые варианты…»;
- «Перезагрузить сейчас»;
- выбрать «Возврат в исходное…».
HP
Как выполнить возвращение к заводской операционке:
- запустить Recovery Manager;
- появится окно и способы, позволяющие восстановить работоспособность ПК;
- отыскать «Среда восстановления»;
- перезагрузить устройство и войти в среду;
- в «Выбор действия», отыскать «Диагностика»;
- активировать «Вернуть в исходное…».
Acer
Как самостоятельно восстановить устройство до прежних параметров:
- написать в поисковике «Восстановить»;
- отыскать Acer Recovery Management;
- через «Восстановить» перейти в «Полностью восстановить заводские…»;
- сбросить ОС, придерживаясь инструкции.
Samsung
Как снести ОС до установленного ранее варианта:
- в момент загрузки ноутбука нажать на F4;
- запустится Samsung Recovery Solution;
- активировать «Восстановление»;
- выбрать опцию «Полное…»;
- активировать «Исходное состояние» и перейти «Далее»;
- в окошке с уведомлением «Запустить…?» подтвердить нажатием на «Да»;
- запустится процесс отката;
- в конце перезагрузить ноутбук.
Важно! В случае возвращения операционки к заводскому варианту пропадут все установленные обновления. Устройство вернется к старым параметрам.
Toshiba
Способ отката через Recovery Manager:
- в момент включения ПК перейти в Startup Menu;
- выполнить активацию Recovery Manager;
- выбрать откат до заводского варианта.
Как самостоятельно скинуть Виндовс до заводской версии:
- в момент запуска ПК нажать на F12;
- перейти в меню загрузки;
- с помощью стрелок выбрать «HDD Recovery»;
- появится меню вариантов загрузки;
- выбрать «Troubleshoot», потом «Reset» («Сброс»);
- возврат ПК к предустановленному состоянию может длиться несколько часов;
- в конце выполнится перезагрузка.
Откат смартфона и планшета на Windows
Даже на гаджетах можно сбросить установленные параметры до заводских. К возвращению к более раннему состоянию прибегают, если устройство тормозит или подвисает. Откат нередко выполняют перед перепродажей смартфона или планшета. Такая процедура очищает устройство от личной информации.
При помощи настроек
Как самостоятельно сделать возврат к предустановленной версии:
- войти в «Настройки» устройства;
- отыскать «Восстановление и сброс»;
- зайти в «Сброс настроек»;
- появится уведомление о последствиях удаления данных;
- согласиться с предупреждением;
- нажать на «Сбросить…» и обнулить данные.
C помощью комбинации клавиш
Как очистить устройство до первоначальной версии:
- зайти в Recovery меню, используя специальную комбинацию кнопок;
- при включении устройства одновременно нажать на кнопки «Включение» и «Изменение (увеличение или уменьшение) громкости» или другие (согласно спецификации конкретного гаджета);
- высветится черный экран, то есть меню;
- в «System Recovery»выбрать«Wipe data/factory reset»;
- в «Factory mode» выбрать «Clear eMMC»;
- подтвердить намерение.