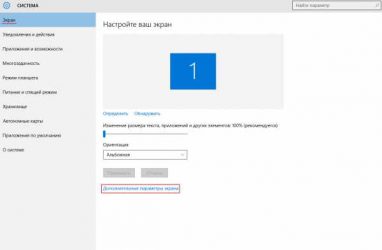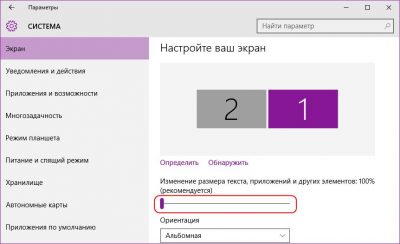Содержание
- 1 Установлено неподдерживаемое монитором разрешение экрана: как решить проблему в среде Windows
- 1.1 1. Правильные и неправильные способы настройки разрешения экрана
- 1.2 2. Участие второго дисплея
- 1.3 3. Удаление видеодрайвера в безопасном режиме Windows
- 1.4 3.1. Безопасный режим для Windows 7
- 1.5 3.2. Безопасный режим для Windows 8.1 и 10 с участием их установочного носителя
- 1.6 3.3. Безопасный режим для Windows 8.1 и 10 с участием диска восстановления
- 1.7 3.4. Безопасный режим для Windows 8.1 и 10 вслепую
- 1.8 3.5. Удаление видеодрайвера
- 1.9 3.6. Выход из безопасного режима
- 1.10 3.7. Установка видеодрайвера заново
- 2 Как мне сбросить Windows 10 до заводских настроек и стереть все данные?
- 2.1 Как восстановить заводские настройки Windows 10 и стереть все данные из приложения «Настройки»
- 2.2 Как сбросить Windows 10 до заводских настроек и стереть все данные с экрана входа в систему
- 2.3 Вы сбросили Windows 10?
Как правило, максимальное разрешение современных мониторов превышает стандарт 1920х1080, если таковые являются обладателями большой диагонали экрана (от 25″ и больше). Мониторы с небольшой или средней диагональю экрана более старого поколения могут поддерживать стандарты 1600х1024, 1140х900, 1366х768, 1280х1024.
Пределы возможностей своего монитора или дисплея ноутбука в плане его разрешающей способности необходимо знать, дабы избежать проблем с установкой неподдерживаемого им значения. Максимально возможное разрешение экрана указывается в инструкции мониторов и ноутбуков.
Обычно после установки видеодрайвера нужное разрешение экрана настраивается автоматически и в системных настройках экрана Windows значится как рекомендуемое.
Но не всегда видеодрайвер автоматически подбирает оптимальное разрешение экрана. В таких случаях без ручного вмешательства для установки нужного разрешения в настройках системы или с помощью менеджера видеодрайвера – как правило, либо Catalyst Control Center, либо «Панель управления Nvidia» – никак не обойтись.
1. Правильные и неправильные способы настройки разрешения экрана
Разрешение экрана средствами операционной системы можно настроить, вызвав на рабочем столе контекстное меню и выбрав пункт «Разрешение экрана» в случае с Windows 7 и 8.1.
В случае с Windows 10 в контекстном меню нужно выбирать «Параметры экрана», затем – «Дополнительные параметры экрана».
Здесь же, в контекстном меню на рабочем столе, как правило, присутствует и команда запуска менеджера видеодрайвера. В его окне необходимо искать настроечную вкладку для установки разрешения экрана.
Желательно разрешение экрана менять только в настройках системы или внутри менеджера видеодрайвера. И никак не с помощью различных сторонних программ, предусматривающих такую возможность. Тогда как настройки экрана Windows и таковые в составе менеджера видеодрайвера защищены от применения неподдерживаемого монитором разрешения экрана (новое разрешение прежде тестируется в течение нескольких секунд с предустановленной опцией возврата к исходному значению),
сторонние программы и игры новое разрешение могут применять тотчас же, без предварительного тестирования. А иногда даже еще и без спроса пользователя.
И если будет применено неподдерживаемое монитором или дисплеем ноутбука разрешение – слишком высокое или, наоборот, слишком низкое, в результате получим темный экран с надписью «Вне диапазона», « Range», «Input Not Supported» или с иным сообщением, но той же сутью.
Экспериментируя с разрешением экрана в настройках Windows или менеджера видеодрайвера, такой неприятности можно избежать: если будет ошибочно установлено неподдерживаемое разрешение, и экран отключится, через несколько секунд он, вернувшись к прежнему разрешению экрана, включится снова.
Установка неподдерживаемого разрешения также может быть следствием проникновения на компьютер вирусов.
Так как решить проблему, если было применено неподдерживаемое монитором разрешение экрана?
2. Участие второго дисплея
Решить проблему самым простым способом возможно лишь при условии, что к компьютеру подключено как минимум два монитора или монитор и телевизор. Это же касается и периодически подключаемого (соответственно, ранее настроенного в системе) монитора или телевизора к ноутбуку.
Проблема очень просто решается даже при условии, что установлено неподдерживаемое разрешение основного, а не дополнительного дисплея. И даже при том, что изображение на втором экране не дублируется, а расширено.
Что нужно сделать? На пустом рабочем столе второго экрана вызываем контекстное меню и выбираем пункт «Параметры экрана» для Windows 10 и «Разрешение экрана» для версий системы 7 и 8.1.
Вероятнее всего, окно системных настроек экрана откроется на основном мониторе с непроглядной тьмой. В таком случае вслепую жмем клавиши +Shift+стрелка вправо/влево для переноса окна на другой экран. И устанавливаем для основного монитора поддерживаемое разрешение.
Если к системному блоку подключен только один монитор, но в помещении есть другой монитор или телевизор, возможно, поддерживающий установленное разрешение экрана, решить проблему можно попытаться с помощью последнего. Все, что нужно сделать – подключить вместо текущего монитора другой, временный дисплей. И с его помощью уже установить нужное разрешение экрана.
Очень может быть, что современный телевизор сможет справиться с разрешением, которое для основного монитора оказалось чрезмерно высоким.
И, наоборот, есть вероятность, что кинескопные телевизоры, подключенные с помощью кабеля S-Video (для старых видеокарт) или посредством специального переходника для VGA-кабеля (естественно, при наличии такового), смогут вывести изображение с низким разрешением 640×480 или 800х600.
Если другого дисплея-спасителя нет или таковой также не поддерживает проблемное разрешение экрана, чтобы справиться с поставленной задачей, увы, придется прибегнуть к «танцам с бубном». Особенно в случае с установленными на компьютере Windows 8.1 и 10.
3. Удаление видеодрайвера в безопасном режиме Windows
Чтобы вернуть назад поддерживаемое монитором разрешение экрана, необходимо загрузить Windows в безопасном режиме, где система работает с базовым разрешением экрана, без запуска видеодрайвера. В безопасном режиме драйвер видеокарты придется удалить. Затем, запустившись уже в обычном режиме работы системы, видеодрайвер нужно будет установить снова.
3.1. Безопасный режим для Windows 7
В случае с Windows 7 этот процесс пройдет легче из-за простоты входа в безопасный режим. Необходимо аппаратно перезагрузиться с помощью кнопки Hard Reset и при запуске компьютера жать клавишу F8. Попав в меню дополнительных вариантов загрузки, нужно выбрать вариант «Безопасный режим».
3.2. Безопасный режим для Windows 8.1 и 10 с участием их установочного носителя
Для Windows 8.1 и 10 клавиша F8 не работает, как и в большинстве случаев не работает ее аналог – сочетание Shift+F8 – из-за сокращенного времени запуска системы. Попасть в безопасный режим в этих версиях системы, не видя ничего перед собой, можно с помощью установочного носителя любой из этих версий – хоть Windows 8.1, хоть Windows 10. Перезагружаем систему с помощью кнопки Hard Reset, заходим в BIOS и устанавливаем приоритет загрузки с DVD-диска или флешки. На первом же этапе установки Windows жмем клавиши Shift+F10 для запуска командной строки. В ее окне вводим:
Жмем Enter. И дожидаемся уведомления об успешном выполнении операции.
Окно командной строки закрываем. В окне старта установки Windows жмем «Далее».
Кликаем «Восстановление системы».
Затем выбираем «Продолжить».
После перезапуска компьютера Windows загрузится уже в безопасном режиме.
3.3. Безопасный режим для Windows 8.1 и 10 с участием диска восстановления
Если ранее создавался диск восстановления Windows, его можно использовать так же, как и диск или флешку установки. Загрузившись с диска восстановления и выбрав раскладку клавиатуры,
нужно выбрать «Поиск и устранение неисправностей» (этот вариант меню также может называться «Диагностика»),
затем – «Дополнительные параметры»,
а потом запустить командную строку.
В ее окне вводим указанную выше команду и жмем Enter.
Далее окно командной строки закрываем и в начальном окне «Выбор действия» жмем «Продолжить».
3.4. Безопасный режим для Windows 8.1 и 10 вслепую
Если нет ни установочного носителя с Windows 8.1 или 10, ни диска восстановления, если нет второго компьютера, с помощью которого любой из них можно было организовать, или просто с этим всем лень возиться, в безопасный режим из работающей, но невидимой системы можно попытаться войти вслепую. Но в этом случае нужно внимательно осуществлять ввод значений, точно знать, на каком языке была раскладка клавиатуры до эксперимента с разрешением экрана, а также пребывать в среде Windows, а не внутри 3D-приложения (не все игры могут быть свернуты при нажатии клавиш +D). Итак, какие действия нужно проделать вслепую?
Шаг 1: если раскладка была не на английском, переключаемся на нее клавишами +пробел.
Шаг 2: запускаем командную строку от имени администратора последовательным нажатием клавиш +Q, cmd, Ctrl+Shift+Enter.
Шаг 3: если работают колонки, услышим привычный системный звук UAC; жмем стрелку влево, затем Enter.
Шаг 4: вводим упомянутую выше команду командной строки
Жмем Enter и ждем пару секунд.
Шаг 5: вводим команду перезагрузки
Жмем Enter.
Если все было введено корректно, после перезапуска компьютера увидим окно системы в безопасном режиме.
3.5. Удаление видеодрайвера
Войдя любым из способов в безопасный режим любой из Windows – 7, 8.1, 10, жмем клавиши +Pause. В открывшемся окне свойств системы кликаем ссылку быстрого доступа к диспетчеру устройств.
В перечне устройств раскрываем ветку «адаптеры», выбираем видеокарту, вызываем на ней контекстное меню и жмем команду «Удалить».
Также необходимо деинсталлировать менеджер видеодрайвера и прочие компоненты, которые идут в довесок к нему.
3.6. Выход из безопасного режима
В случае с Windows 7 никаких специальных действий для выхода из безопасного режима не нужно. Просто перезагружаем компьютер. А для Windows 8.1 и 10 нужно еще внести кое-какие настройки, чтобы после перезагрузки попасть в обычный режим работы операционной системы.
Жмем клавиши +R, вводим:
Жмем Enter.
В открывшемся окне конфигурации системы переключаемся на вкладку «Загрузка». Убираем галочку с опции «Безопасный режим». Жмем «Применить», а после – «Ок».
Перезагружаемся.
3.7. Установка видеодрайвера заново
После удаления видеодрайвера и выхода из безопасного режима Windows запустится с базовым разрешением экрана. Теперь осталось только установить драйвер видеокарты снова. Можно использовать диск с драйверами, идущий в комплекте с видеокартой или ноутбуком. А можно и отыскать актуальную версию драйвера на сайте производителя видеокарты или ноутбука.
Источник: https://windowstips.ru/ustanovleno-nepodderzhivaemoe-monitorom-razreshenie-ekrana-kak-reshit-problemu-v-srede-windows
Как мне сбросить Windows 10 до заводских настроек и стереть все данные?
Если вы получаете компьютер с Windows 10 от кого-то другого и хотите начать использовать его, как если бы он был новым, убедившись в отсутствии остатков, вам потребуется сброс типа «Всё». Вы также можете перезагрузить компьютер с Windows 10 и стереть с него все данные, когда хотите продать или передать кому-то еще. Если вы уверены, что данные на вашем ПК с Windows 10 больше не нужны, вот как восстановить Windows 10 до заводских настроек.
В Windows 10 способ «Сбросить все» для выполнения сброса является наиболее радикальным из возможных. Это эквивалент новой установки Windows 10. От предыдущего действия не останется никаких следов. Он включает в себя удаление всех личных файлов, всех приложений и всех изменений настроек, сделанных в Windows 10.
Если вы уверены, что это именно то, что вам нужно, и вы готовы сбросить установку Windows 10, у вас остается еще один выбор: «Просто удалить мои файлы» или «Удалить файлы и очистить диск». Второй вариант выполняет то же, что и первый (удаление файлов), и добавляет операцию очистки, которая предотвращает восстановление ваших данных в будущем.
Когда вы или кто-то еще начинаете использовать ПК, результаты сброса совпадают. Разница появляется, когда кто-то использует инструмент восстановления файлов. Обычные инструменты восстановления не могут найти ваши старые файлы и настройки. Имейте в виду, что для очистки диска требуется больше времени для перезагрузки компьютера. Очистка диска — это утомительная операция, которая включает в себя перезапись ваших данных несколько раз. В зависимости от производительности вашего ПК эта очистка может добавить несколько часов к процессу сброса.
Когда вы будете готовы начать, есть два способа инициировать перезагрузку Windows 10. Мы рассмотрим их оба, в следующих двух разделах этого руководства. Второй способ может быть полезен, если у вас возникают проблемы при входе в Windows 10.
Как восстановить заводские настройки Windows 10 и стереть все данные из приложения «Настройки»
Первое, что вы делаете, это открываете приложение Настройки. Быстрый способ сделать это — нажать клавиши Windows + I на клавиатуре. В приложении «Настройки» перейдите в категорию «Обновление и безопасность».
В левой части окна нажмите или нажмите «Восстановление» . В правой части окна «Настройки» Windows 10 отображает раздел «Перезагрузить этот компьютер», в котором говорится, что «Если ваш компьютер работает плохо, сброс настроек может помочь. Это позволяет вам сохранить файлы или удалить их, и затем переустанавливает Windows. Это то, что вы ищете. Нажмите или нажмите кнопку «Начать».
Windows 10 спрашивает, хотите ли вы сохранить свои личные файлы или удалить все на ПК. Поскольку вы хотите сбросить заводские настройки, выберите «Удалить все (удаляет все ваши личные файлы, приложения и настройки)».
Если у вас есть компьютер с несколькими разделами, вас также спросят, хотите ли вы удалить файлы только с диска, на котором установлена Windows, или со всех дисков. Сделайте выбор, который наилучшим образом соответствует вашей ситуации.
Следующая опция попросит вас решить, хотите ли вы очистить диск поверх удаления ваших файлов. Очистка обеспечивает большую безопасность для конфиденциальности ваших данных (для кого-то практически невозможно восстановить ваши файлы). Недостатком является то, что Windows перезагружает ваш компьютер гораздо дольше. Если вы уверены в своем решении, нажмите или нажмите на тот, который вы хотите.
Когда он будет готов, Windows 10 сообщит вам об этом и покажет влияние процесса сброса. Сброс удаляет:
- Все личные файлы и учетные записи пользователей на этом ПК
- Все приложения и программы
- Любые изменения, внесенные в настройки
Если вы все еще уверены, что хотите выполнить сброс, нажмите или нажмите кнопку «Сброс» еще раз. Однако учтите, что это последний момент, когда вы можете передумать и отменить процесс.
Windows 10 требуется еще одна минута или две, чтобы подготовиться. Когда это будет сделано, он автоматически перезагружает ваш компьютер.
Возьмите чашку кофе или чая и подождите, пока Windows 10 перезагрузится. В зависимости от конфигурации оборудования вашего компьютера, этот шаг может занять некоторое время.
Через некоторое время Windows 10 начинает переустанавливаться.
Когда начальная установка завершена, Windows начинает просить вас настроить установку. Вы должны установить такие вещи, как язык и раскладка клавиатуры, а также создать учетные записи пользователей, как на новом ПК с недавно установленной Windows 10. Если вам нужна помощь в процессе персонализации, прочитайте, как установить Windows 10, начиная с третьего раздела под названием « Как настроить установку Windows 10».
Как сбросить Windows 10 до заводских настроек и стереть все данные с экрана входа в систему
Этот метод особенно полезен, когда у вас возникают проблемы при входе в Windows 10. На экране входа в систему нажмите и удерживайте клавишу Shift, одновременно нажимая значок питания, а затем перезагрузите компьютер.
После перезагрузки Windows 10 нажмите или коснитесь Устранение неполадок.
Затем выберите «Сбросить этот компьютер».
Выберите «Удалить все (удаляет все ваши личные файлы, приложения и настройки)».
Если у вас есть компьютер с несколькими разделами, вас также спросят, хотите ли вы удалить файлы только с диска, на котором установлена Windows 10, или со всех дисков. Сделайте выбор, который наилучшим образом соответствует вашим потребностям. Вашему компьютеру нужно несколько минут, чтобы подготовить все, так что будьте терпеливы, пока он перезагружается и готовится к работе.
Вас попросят решить, хотите ли вы очистить диск поверх удаления ваших файлов. Очистка обеспечивает большую безопасность для конфиденциальности ваших данных и делает практически невозможным для кого-то еще восстановление ваших файлов. Недостатком является то, что Windows 10 перезагружает ваш компьютер гораздо дольше. Когда вы уверены в своем решении, нажмите или коснитесь нужного вам варианта.
Если вы все еще уверены, что хотите сбросить настройки , нажмите или нажмите кнопку «Сброс». Однако учтите, что это последний момент, когда вы можете передумать и отменить сброс.
Подождите несколько минут, пока Windows 10 перезагрузит ваш компьютер. В зависимости от аппаратного обеспечения вашего компьютера этот шаг может занять некоторое время.
Через некоторое время Windows 10 начинает переустанавливаться.
Когда начальная установка завершена, Windows начинает просить вас настроить установку. Шаги такие же, как при выполнении новой установки Windows 10. Вы должны указать такие вещи, как используемый язык и раскладку клавиатуры, а также создать учетные записи пользователей. Прочтите, как установить Windows 10, начиная с третьего раздела «Как настроить установку Windows 10», чтобы узнать больше о процессе персонализации.
Вы сбросили Windows 10?
Мы надеемся, что это руководство помогло вам выполнить успешную и полную перезагрузку вашего ПК или устройства под управлением Windows и что оно работает как новый. Прежде чем закрыть это руководство, расскажите нам, почему вы выполнили полный сброс Windows 10 и удалили все данные. Это потому, что вы хотите продать свой компьютер или отдать его кому-то еще?
Источник: https://ip-calculator.ru/blog/ask/kak-mne-sbrosit-windows-10-do-zavodskih-nastroek-i-steret-vse-dannye/
С каждым новым поколением ОС корпорация Microsoft видоизменяла алгоритм корректировки параметров экрана. Сегодня расскажем, как настроить разрешение экрана на Windows 10.
Содержание
- Как поменять разрешение экрана Windows 10
- Способ 1: Через контекстное меню
- Способ 2: Через панель управления
- Способ 3: Изменить разрешение экрана Windows 10 с помощью утилит видеокарты
- AMD/ Radeon
- NVIDIA
- Intel
- Видео инструкция: как менять разрешение экрана в Windows 10
- Возможные проблемы при выборе разрешения экрана
- Отсутствие вариант в способе 2 и 3
- Отсутствие утилит видеоадаптеров
- Неисправность или отсутствие драйверов
- Аппаратные проблемы с дисплеем
Как поменять разрешение экрана Windows 10
Наверняка вы слышали хотя бы об одном из способов как поменять разрешение – через свойства на рабочем столе, через утилиту control или с помощью программного обеспечения видеоадаптера. Опишем настройку экрана подробнее.
Способ 1: Через контекстное меню
Для реализации первого и самого простого способа сверните все окна в системе и:
- Кликните в пустую область на рабочем столе Windows 10 правой кнопкой мыши.
- В контекстном меню выберите пункт «Параметры экрана».
- Откройте раскрывающийся список под заголовком «Разрешение…».
- Производите изменение разрешения экрана в Windows 10, выбрав подходящий вариант.
- Сохраните или отмените изменения в появившемся синем окне с помощью соответствующих кнопок. Система даст 15 секунд на принятие решения. Если вы не успеете сделать выбор или проигнорируете окно, изменить разрешение монитора не получится – параметры вернутся к предыдущим значениям.

Способ 2: Через панель управления
Панель управления – универсальная платформа, откуда можно настроить что угодно. Чтобы подкорректировать разрешение экрана в Windows 10:
- Зажмите клавиши «R» и «Win», чтобы инициировать пуск окна «Выполнить».
- Введите команду «control» и нажмите Enter.
- Откройте настройки системы.
- В левом боковом меню откройте пункт «Дисплей», он находится в самом верху.
- Прокрутите правую часть ниже до надписи: «Разрешение…».
- Раскройте список с вариантами нужного параметра.
- Выберите подходящее значение. Также изучите возможные значения масштаба.
- Подтвердите выбор, чтобы изменилось разрешение экрана.
Способ 3: Изменить разрешение экрана Windows 10 с помощью утилит видеокарты
Программная часть, которую предоставляют разработчики видеокарт, не ограничивается файлом драйвера. Также пользователь получает утилиту для управления видеоадаптером. С помощью последней можно изменить разрешение монитора.
Чтобы найти нужную программу сначала определите марку вашей видеокарты. Для этого:
- Запустите окно «Выполнить» клавишами Win и R.
- Введите и запустите команду «devmgmt.msc».
- В открывшемся окне раскройте пункт с видеоадаптерами.
- Найдите марку своего оборудования. На примере выше это «Radeon». Может быть также «Intel» и «NVIDIA GeForce».
Когда вы определились с наименованием карты, откройте программу по инструкциям ниже. Алгоритм будет отличаться в зависимости от производителя.
AMD/ Radeon
В случае работы на таком оборудовании:
- Сверните все окна.
- Кликните в пустую область на рабочем столе правой кнопкой мыши.
- Выберите пункт «AMD …».
- В открывшемся окне «Control Center» разверните раздел про плоские панели или VGA-экраны.
- В подразделе свойств «Catalyst Control…» нужно поменять разрешение экрана в Windows 10.
- Сохраните сделанные изменения.
NVIDIA
Видеоадаптеры этой марки конфигурируются через Панель управления:
- Нажимаем Win+R, чтобы запустить окно «Выполнить».
- Вводим «control» и нажимаем
- Создаем запрос «NVIDIA» в поле поиска и открываем нужное приложение в списке результатов.
- Находим и раскрываем раздел настройки дисплея.
- Выбираем первый пункт.
- Корректируем нужные параметры. Среди конфигураций есть разрешение Windows 10, частота обновления, глубина цвета, цветовая схема и т.д.
- Чтобы настройки могли измениться, применяем их кнопкой в нижней части окна.
Если вы заменили разрешающую способность успешно, произойдет явная пере конфигурация экрана и перекомпоновка содержимого рабочего стола.
Intel
Как и в случае с AMD, здесь управляющая программа запускается через контекстное меню:
- Сверните все окна.
- Кликните правой кнопкой мыши в пустую область на рабочем столе.
- Выберите пункт с графическими характеристиками «Intel Graphics».
- Откройте раздел «Display».
- Выберите экран, для которого хотите отредактировать параметры, если у вас их несколько.
- Измените необходимые параметры.
- Примените изменения с помощью клавиши в виде галочки в нижнем правом углу окна.
Интересно! Необходимость ручного изменения разрешения – редкое явление. Современные системы сами определяют оптимальные параметры для работы и синхронизируются с подключенным монитором. Если процесс перенастройки закончился неудачей, вы можете сбросить настройки разрешения экрана Windows 10. Для этого доберитесь до раздела «Дисплей» первым или вторым способом, откройте выпадающее окно с нужным параметром. Осталось вручную выставить вариант, напротив которого написано «рекомендуется». Автоматически сбросить пользовательские значения невозможно.
Видео инструкция: как менять разрешение экрана в Windows 10
Настройка разрешения экрана станет понятнее, если взглянуть на видео описание происходящего.
Возможные проблемы при выборе разрешения экрана
Перечислим 4 основных проблемы, с которыми вы можете столкнуться, если попытаетесь уменьшить или увеличить разрешающую способность дисплея.
Отсутствие вариант в способе 2 и 3
Если количество вариантов разрешения дисплея в способе 2 и 3 вам не нравится, воспользуйтесь гиперссылкой «Дополнительные параметры», как описано выше. Там вы сможете расширить выбор, когда нет нужного разрешения экрана.
На старых моделях нетбуков, где используются урезанные версии ОС, параметры дисплея также урезаны. В случае работы с такой системой, придется прибегать к помощи 3 способа изменения разрешающей способности.
Отсутствие утилит видеоадаптеров
Для некоторых моделей видеокарт, встроенных в материнскую плату, не установлен набор управляющих утилит. В этом случае вы можете установить необходимое ПО самостоятельно с сайта производителя карты или воспользоваться другими способами, чтобы изменить разрешение экрана в Windows 10.
Неисправность или отсутствие драйверов
За корректное изображение данных на компьютере c Windows или на ноутбуке отвечает видеокарта. Если устройство работает некорректно, возможно дело в управляющих подпрограммах. Для решения проблемы можно выбрать один из двух вариантов:
- обновить систему через Win+I в разделе «Обновления и безопасность», ОС сама устанавливает и настраивает недостающее, исправляет проблемный код;
- скачать драйвера видеокарты с сайта производителя и установить их самостоятельно.
Аппаратные проблемы с дисплеем
Ваши возможности ограничены не только программными свойствами операционной системы и видеокарты. Параметры монитора также важны – старые устройства не поддерживают высокие разрешения. Далеко не все новые экраны поддерживают формат 4K, приходится останавливаться на разрешении экрана 1920 на 1080.
Если вам необходимо наибольшее качество 8K, то придется поставить большой дорогостоящий экран.
Важны не только технические ограничения, но и физические, – например, размер. Так, на старых маленьких мониторах соотношение сторон может быть 4 на 3. Сегодня предпочтительны более широкоформатные предложения. Исправить ситуацию нельзя без покупки аппаратуры.
Сделать разрешение дисплея на Виндовс 10 больше или меньше можно в пару кликов. Не могу назвать это сложным процессом. Вернуть настройки экрана к исходным значениям также просто. С нашими подсказками сложность задачи должна уменьшиться ещё больше.
Содержание
- 1 Как мне сбросить разрешение экрана?
- 2 Как восстановить настройки дисплея по умолчанию?
- 3 Как сбросить разрешение экрана без монитора Windows 10?
- 4 Почему я не могу изменить разрешение на моем мониторе?
- 5 Как исправить экран рабочего стола?
- 6 Как сбросить настройки цвета монитора?
- 7 Как восстановить настройки Windows 10 по умолчанию?
- 8 Как изменить разрешение экрана в безопасном режиме?
- 9 Как сбросить разрешение экрана ноутбука без экрана?
- 10 Почему мой компьютер включен, но нет дисплея?
- 11 Как заставить мой монитор установить более высокое разрешение?
- 12 Почему мое разрешение испорчено?
- 13 Почему мое разрешение экрана неактивно?
Как мне сбросить разрешение экрана?
Метод 1. Измените разрешение экрана:
- а) Нажмите клавиши Windows + R на клавиатуре.
- б) В окне «Выполнить» введите control и нажмите «ОК».
- c) В окне «Панель управления» выберите «Персонализация».
- г) Нажмите «Показать», нажмите «Настроить разрешение».
- д) Проверьте минимальное разрешение и прокрутите ползунок вниз.
Как восстановить настройки дисплея по умолчанию?
разрешение
- Нажмите кнопку «Пуск», введите «Персонализация» в поле «Начать поиск» и нажмите «Персонализация» в списке «Программы».
- В разделе «Персонализировать внешний вид и звуки» щелкните «Параметры отображения».
- Сбросьте нужные пользовательские параметры отображения и нажмите OK.
23 сент. 2020 г.
Чтобы войти в режим низкого разрешения в Windows 10 и изменить в нем настройки, выполните следующие действия.
- Перезагрузите компьютер.
- Нажмите Shift + F8 до появления логотипа Windows.
- Щелкните Просмотреть дополнительные параметры восстановления.
- Щелкните Устранение неполадок.
- Щелкните Дополнительные параметры.
- Щелкните Параметры запуска Windows.
- Щелкните «Перезагрузить».
19 авг. 2015 г.
Почему я не могу изменить разрешение на моем мониторе?
Откройте «Настройки», где вы можете изменить разрешение экрана. Выберите «Настройки»> «Система»> «Дисплей». … Посмотрите, сможете ли вы изменить его на разрешение, которое может быть лучше, чем это. Иногда по какой-либо причине драйверы дисплея автоматически изменяют разрешение экрана.
Как исправить экран рабочего стола?
Как исправить черный экран рабочего стола в Windows 10
- Убедитесь в отсутствии ослабленных соединений.
- Заставьте дисплей проснуться.
- Попробуйте другой монитор, чтобы проверить исправность видеокарты.
- Осмотрите материнскую плату компьютера на предмет повреждений.
- Отремонтируйте или замените монитор.
- Загрузитесь в безопасном режиме.
- Переустановите драйвер дисплея.
17 мар. 2020 г.
Как сбросить настройки цвета монитора?
Как сбросить настройки цветового профиля в Windows 10
- Откройте Пуск.
- Найдите «Управление цветом» и щелкните верхний результат, чтобы открыть интерфейс.
- Щелкните вкладку «Устройства».
- Щелкните кнопку Профиль.
- Используйте раскрывающееся меню «Устройство» и выберите монитор, для которого нужно выполнить сброс.
11 февр. 2019 г.
Как восстановить настройки Windows 10 по умолчанию?
Вы можете сбросить Windows 10 до приложения по умолчанию, выполнив следующие действия.
- Перейти к настройкам.
- Выберите Систему.
- Слева выберите Приложение по умолчанию.
- В разделе «Восстановить рекомендуемые Microsoft значения по умолчанию» нажмите «Сброс».
12 дек. 2016 г.
Как изменить разрешение экрана в безопасном режиме?
Выберите «Параметры запуска Windows» и нажмите «Перезагрузить». После перезагрузки компьютера выберите безопасный режим из списка дополнительных параметров. В безопасном режиме щелкните рабочий стол правой кнопкой мыши и выберите «Разрешение экрана». Верните настройки дисплея к исходной конфигурации.
Как сбросить разрешение экрана ноутбука без экрана?
Нажмите Shift + F8 до появления логотипа Windows. Щелкните Просмотреть дополнительные параметры восстановления. Щелкните Устранение неполадок. Щелкните Дополнительные параметры.
Почему мой компьютер включен, но нет дисплея?
Если ваш компьютер запускается, но ничего не отображает, вам следует проверить, правильно ли работает ваш монитор. Проверьте индикатор питания на мониторе, чтобы убедиться, что он горит. Если монитор не включается, отключите адаптер питания монитора, а затем снова подключите его к розетке.
Как заставить мой монитор установить более высокое разрешение?
Перейдите на рабочий стол, щелкните правой кнопкой мыши и выберите Панель управления NVIDIA. Когда вы находитесь в Панели управления, нажмите «Настроить размер и положение рабочего стола». Должна быть опция «Выполнить масштабирование», измените настройку на «GPU».
Почему мое разрешение испорчено?
Изменение разрешения часто может быть связано с несовместимостью или повреждением драйверов видеокарты, поэтому рекомендуется убедиться, что они обновлены. Вы можете обновить драйверы карты с помощью специального программного обеспечения, такого как DriverFix. … Выберите драйверы видеокарты из вашего списка.
Почему мое разрешение экрана неактивно?
Однако многие пользователи сообщили, что параметр разрешения экрана неактивен после установки или обновления до Windows 10. Наиболее вероятной причиной этой проблемы является проблема с вашей видеокартой. Вы можете зайти на сайт производителя вашего компьютера и загрузить последнюю версию драйвера для вашей видеокарты.
Обновлено: 08.10.2023
Разрешение монитораn часто задается автоматически и настраивается в соответствии с размером экрана, но по умолчанию может использоваться неправильное представление. Другой распространенный сценарий включает случайное изменение разрешения во время работы с настройками. При настройке параметров дисплея можно изменить разрешение монитора до такой степени, что экран отключится, и вы не сможете видеть, что делаете. В таких случаях вы можете использовать встроенные режимы восстановления Windows, чтобы ваша система работала с настройками по умолчанию.
Восстановить настройки по умолчанию
Нажмите и удерживайте кнопку питания на компьютере в течение 10–15 секунд, чтобы компьютер выключился. Подождите несколько секунд, затем снова включите компьютер, постоянно нажимая клавишу F12, чтобы получить доступ к расширенному меню загрузки. Если на вашей клавиатуре нет клавиши F12, нажмите и удерживайте клавишу Shift во время запуска.
Используйте клавиши со стрелками на клавиатуре, чтобы выбрать один из девяти дополнительных параметров загрузки. В Windows есть встроенный режим для устранения неполадок с видео, который называется «Включить видео с низким разрешением». Нажмите клавишу 3 или F3, чтобы выбрать эту опцию. Windows загрузится с использованием базового видеодрайвера, переопределяющего измененные вами настройки разрешения. Когда ваш рабочий стол загрузится, его значки будут намного больше, чем обычно.
Нажмите в правом верхнем углу рабочего стола после загрузки Windows и введите «Экран». Нажмите «Настройки и дисплей», чтобы получить доступ к настройкам дисплея вашего компьютера. Щелкните стрелку раскрывающегося списка рядом с разрешением, чтобы просмотреть доступные разрешения для вашего монитора. Рядом с одним из параметров будет написано «Рекомендуется». Это лучшее разрешение, которое может отображать ваш монитор, обнаруженное Windows.
Определить предпочтительное разрешение
Выберите рекомендуемое разрешение или любое более низкое разрешение и нажмите «ОК». Экран мерцает, пока настраивается на новую настройку. Нажмите OK, чтобы принять изменение и сохранить эти настройки. Пока вы выберете разрешение, которое может поддерживать ваш монитор, Windows не переопределит его. Перезагрузите компьютер для нормального доступа к Windows; ваше вновь выбранное подходящее разрешение будет готово.
Меню настроек отображения
В процессе перезагрузки будут восстановлены исходные настройки дисплея, но вы также можете просто войти в меню настроек монитора и внести необходимые изменения. Преимущество этого процесса заключается в том, что вы касаетесь только настроек дисплея и не сбрасываете никакие другие несвязанные настройки.
Просто щелкните правой кнопкой мыши на главном экране, чтобы открыть меню, и выберите «Настройки». Вы также можете получить доступ к этому из строки меню или общего поиска в Windows 10 и многих других программах. Нажмите «Экран» и перейдите к настройкам разрешения экрана. Вы можете уменьшить разрешение в этом меню. Протестируйте несколько разных настроек, прежде чем остановиться на самом низком из возможных вариантов. Ваш монитор может работать со средним разрешением.
Просто изменив настройки разрешения монитора без полной перезагрузки, вы можете легко работать с каждым отдельным параметром, чтобы найти наилучший конечный результат.
Настройки экрана Windows 10
Windows 10 несколько изменила правила игры, представив модель масштабируемого разрешения. Он работает так же, как на Mac. К счастью, настроить параметры несложно. Разрешение находится на шкале, к которой вы можете получить доступ и уменьшить масштаб по своему усмотрению.
Нажмите на значок шестеренки, а затем на «Настройки», чтобы открыть меню. Выберите «Отображение» и найдите раскрывающееся меню «Разрешение» под заголовком «Параметры масштаба и макета». Он покажет рекомендуемое значение разрешения монитора в процентах, но у вас есть возможность настроить его и уменьшить разрешение до более низкого процента.
Поэкспериментируйте с различными параметрами и измените разрешение экрана, пока не найдете наилучшее разрешение для своего монитора.
Нажмите Shift + F8 до появления логотипа Windows. Щелкните Просмотреть дополнительные параметры восстановления. Щелкните Устранение неполадок. Нажмите Дополнительные параметры.
Как сбросить настройки дисплея в Windows 10 без монитора?
Чтобы войти в режим низкого разрешения в Windows 10, изменив в нем настройки, выполните действия, указанные ниже.
- Перезагрузите компьютер.
- Нажмите Shift + F8 до появления логотипа Windows.
- Нажмите «Просмотреть дополнительные параметры восстановления».
- Нажмите «Устранение неполадок».
- Нажмите «Дополнительные параметры».
- Нажмите «Параметры запуска Windows».
- Нажмите «Перезагрузить».
Как сбросить разрешение экрана Windows 10?
Как изменить разрешение экрана в Windows 10
- Выберите значок настроек. Выберите Система.
- Нажмите Дополнительные параметры дисплея. Нажмите на меню в разделе «Разрешение».
- Выберите нужный вариант. Мы настоятельно рекомендуем использовать тот, рядом с которым стоит (Рекомендуется). Нажмите «Применить».
Как восстановить разрешение экрана по умолчанию?
Способ 1. Измените разрешение экрана:
- a) Нажмите клавиши Windows + R на клавиатуре.
- b) В окне «Выполнить» введите control и нажмите «ОК».
- c) В окне «Панель управления» выберите «Персонализация».
- d) Нажмите «Отображение», нажмите «Настроить разрешение».
- e) Проверьте минимальное разрешение и прокрутите ползунок вниз.
Почему мой компьютер включен, но нет дисплея?
Если ваш компьютер запускается, но ничего не отображает, проверьте, правильно ли работает ваш монитор. … Если ваш монитор не включается, отсоедините адаптер питания от монитора, а затем снова подключите его к розетке. Если проблема не устранена, вам необходимо отнести монитор в ремонтную мастерскую.
Как сбросить настройки экрана компьютера?
Нажмите «Пуск», введите «Персонализация» в поле «Начать поиск», а затем нажмите «Персонализация» в списке «Программы». В разделе «Персонализация внешнего вида и звука» нажмите «Параметры экрана». Сбросьте нужные пользовательские настройки отображения и нажмите OK.
Почему у меня неправильное разрешение экрана?
Изменение разрешения часто может быть вызвано несовместимостью или повреждением драйверов видеокарты, поэтому рекомендуется убедиться, что они обновлены. Драйверы карты можно обновить с помощью специального программного обеспечения, например DriverFix. … Выберите драйверы видеокарты из списка.
Почему я не могу изменить разрешение экрана?
Изменить разрешение экрана
Откройте «Пуск», выберите «Настройки» > «Система» > «Экран» > «Дополнительные параметры дисплея». После того, как вы переместите ползунок, вы можете увидеть сообщение о том, что вам нужно выйти, чтобы изменения применялись ко всем вашим приложениям. Если вы видите это сообщение, выберите Выйти сейчас.
Как изменить разрешение экрана в безопасном режиме?
Выберите «Параметры запуска Windows» и нажмите «Перезагрузить». После перезагрузки компьютера выберите Безопасный режим из списка дополнительных параметров. В безопасном режиме щелкните правой кнопкой мыши рабочий стол и выберите «Разрешение экрана». Верните настройки дисплея к исходной конфигурации.
Нажмите «Пуск», введите «Персонализация» в поле «Начать поиск», а затем нажмите «Персонализация» в списке «Программы». В разделе «Персонализация внешнего вида и звука» нажмите «Параметры экрана». Сбросьте нужные пользовательские настройки отображения и нажмите OK.
Как исправить настройки дисплея в Windows 10?
Просмотр настроек дисплея в Windows 10
- Выберите «Пуск» > «Настройки» > «Система» > «Экран».
- Если вы хотите изменить размер текста и приложений, выберите параметр в раскрывающемся меню в разделе Масштаб и макет. …
- Чтобы изменить разрешение экрана, используйте раскрывающееся меню в разделе «Разрешение экрана».
Как сбросить настройки дисплея?
Проведите по экрану влево, чтобы перейти на вкладку «Все». Прокрутите вниз, пока не найдете текущий домашний экран. Прокрутите вниз, пока не увидите кнопку «Очистить настройки по умолчанию» (рис. A). Нажмите «Очистить настройки по умолчанию».
…
Чтобы сделать это, выполните следующие действия:
- Нажмите кнопку главного экрана.
- Выберите домашний экран, который хотите использовать.
- Нажмите «Всегда» (рис. Б).
Как сбросить экран окна?
Исправить 4 — Переместить вариант 2
- В Windows 10, 8, 7 и Vista нажмите и удерживайте клавишу «Shift», щелкнув правой кнопкой мыши программу на панели задач, затем выберите «Переместить». В Windows XP щелкните правой кнопкой мыши элемент на панели задач и выберите «Переместить». …
- Используйте мышь или клавиши со стрелками на клавиатуре, чтобы переместить окно обратно на экран.
Как сбросить настройки дисплея в Windows 10 без монитора?
Чтобы войти в режим низкого разрешения в Windows 10, изменив в нем настройки, выполните действия, указанные ниже.
- Перезагрузите компьютер.
- Нажмите Shift + F8 до появления логотипа Windows.
- Нажмите «Просмотреть дополнительные параметры восстановления».
- Нажмите «Устранение неполадок».
- Нажмите «Дополнительные параметры».
- Нажмите «Параметры запуска Windows».
- Нажмите «Перезагрузить».
Как мне настроить отображение на моем экране?
Изменение размера рабочего стола по размеру экрана
- На пульте дистанционного управления или в разделе изображения пользовательского меню найдите параметр «Изображение», «P. Режим», «Соотношение сторон» или «Формат».
- Установите значение «1:1», «Только сканирование», «Полный пиксель», «Не в масштабе» или «По размеру экрана».
- Если это не работает или вы не можете найти элементы управления, см. следующий раздел.
Как восстановить настройки Windows по умолчанию?
Чтобы перезагрузить компьютер
- Проведите пальцем от правого края экрана, нажмите «Настройки», а затем нажмите «Изменить настройки ПК». …
- Нажмите или щелкните «Обновление и восстановление», а затем коснитесь или щелкните «Восстановление».
- В разделе «Удалить все и переустановить Windows» коснитесь или щелкните «Начать».
- Следуйте инструкциям на экране.
Как восстановить нормальный цвет экрана компьютера?
Как вернуть нормальный цвет экрана:
- Откройте «Настройки» и перейдите к разделу «Специальные возможности».
- Выберите Цветовые фильтры.
- Справа установите переключатель «Включить цветовые фильтры» в положение «Выкл.».
- Снимите флажок «Разрешить сочетание клавиш для включения или выключения фильтра».
- Закрыть настройки.
Почему мой компьютер включен, но нет дисплея?
Если ваш компьютер запускается, но ничего не отображает, проверьте, правильно ли работает ваш монитор. … Если ваш монитор не включается, отсоедините адаптер питания от монитора, а затем снова подключите его к розетке. Если проблема не устранена, вам необходимо отнести монитор в ремонтную мастерскую.
Как сбросить разрешение рабочего стола?
Способ 1. Измените разрешение экрана:
- a) Нажмите клавиши Windows + R на клавиатуре.
- b) В окне «Выполнить» введите control и нажмите «ОК».
- c) В окне «Панель управления» выберите «Персонализация».
- d) Нажмите «Отображение», нажмите «Настроить разрешение».
- e) Проверьте минимальное разрешение и прокрутите ползунок вниз.
Почему мой компьютер не позволяет мне изменить разрешение экрана?
Изменить разрешение экрана
Откройте «Пуск», выберите «Настройки» > «Система» > «Экран» > «Дополнительные параметры дисплея». После того, как вы переместите ползунок, вы можете увидеть сообщение о том, что вам нужно выйти, чтобы изменения применялись ко всем вашим приложениям. Если вы видите это сообщение, выберите Выйти сейчас.
Кроме того, как сбросить настройки цвета монитора?
Как сбросить настройки цветового профиля в Windows 10
Кроме того, как исправить настройки отображения?
Просмотр параметров экрана в Windows 10
- Выберите «Пуск» > «Настройки» > «Система» > «Экран».
- Если вы хотите изменить размер текста и приложений, выберите параметр в раскрывающемся меню в разделе Масштаб и макет. …
- Чтобы изменить разрешение экрана, используйте раскрывающееся меню в разделе «Разрешение экрана».
так же как увеличить разрешение до 1920×1080?
Вот шаги:
- Откройте приложение «Настройки» с помощью сочетания клавиш Win+I.
- Доступ к категории «Система».
- Прокрутите вниз, чтобы перейти к разделу «Разрешение экрана», доступному в правой части страницы «Экран».
- Используйте раскрывающееся меню для параметра Разрешение экрана, чтобы выбрать разрешение 1920 x 1080.
- Нажмите кнопку «Сохранить изменения».
Как сбросить разрешение экрана без монитора Windows 10?
Нажмите Shift + F8 до появления логотипа Windows. Щелкните Просмотреть дополнительные параметры восстановления. Щелкните Устранение неполадок. Нажмите Дополнительные параметры.
Таблица материалов
Как настроить параметры монитора?
Установите разрешение монитора
Как откалибровать монитор?
С помощью приведенных ниже шагов вы можете откалибровать цвета вашего монитора на компьютере с Windows.
- Нажмите правой кнопкой мыши на рабочем столе и выберите «Настройки экрана».
- Нажмите «Дополнительные параметры дисплея» в нижней части экрана.
- Убедитесь, что вы установили рекомендуемое разрешение. …
- Затем выберите «Калибровка цвета», а затем нажмите «Далее».
Как настроить параметры монитора?
Установите на мониторе исходное разрешение
(Если вы используете мышь, наведите указатель мыши на правый нижний угол экрана, переместите указатель мыши вверх, нажмите «Настройки», а затем нажмите «Изменить настройки ПК».) Коснитесь или щелкните «ПК и устройства», затем коснитесь или нажмите Показать.
Как настроить параметры монитора?
Включите монитор как минимум за полчаса до калибровки, чтобы он прогрелся до нормальной рабочей температуры и условий. Установите разрешение вашего монитора на исходное разрешение экрана по умолчанию. Убедитесь, что вы выполняете калибровку в помещении с умеренным окружающим освещением.
Как исправить отображение на моем мониторе?
1 Настройте масштаб и разрешение экрана
- Откройте меню «Пуск» и выберите «Настройки».
- Перейти к системе.
- В разделе «Экран» проверьте параметры «Масштаб» и «Разрешение» и настройте их, чтобы экран выглядел правильно. …
- Если вы внесете изменения, вас попросят убедиться, что вы по-прежнему видите то, что отображается на экране.
Как настроить монитор на более высокое разрешение?
Чтобы изменить разрешение экрана
- Откройте «Разрешение экрана», нажав кнопку «Пуск». …
- Нажмите раскрывающийся список рядом с пунктом «Разрешение», переместите ползунок на нужное разрешение и нажмите «Применить».
- Нажмите «Сохранить», чтобы использовать новое разрешение, или «Вернуть», чтобы вернуться к предыдущему разрешению.
Разрешение 1366 × 768 – это 720p или 1080p?
Разрешение 1080p, которое соответствует 1920 × 1080 пикселям, — это нынешний Святой Грааль HDTV.… Они предлагают более чем в два раза большее разрешение по сравнению с моделями с более низким разрешением, которое обычно составляет 1366×768 (WXGA), 1280×720 или 1024×768 (XGA). В наши дни телевизоры высокой четкости с этими тремя более низкими разрешениями обычно называются «720p».
Что такое разрешение 1920×1080?
Разрешение экрана — это количество пикселей, отображаемых на экране монитора. Обычно это выражается как (горизонтальные пиксели) x (вертикальные пиксели). Например, 1920 x 1080, наиболее распространенное разрешение экрана настольного компьютера, означает, что экран отображает 1920 пикселей по горизонтали и 1080 пикселей по вертикали.
Как исправить разрешение на внешнем мониторе?
Установите разрешение монитора
Как исправить разрешение на моем компьютере?
Чтобы изменить разрешение экрана
, щелкните Панель управления, а затем в разделе Оформление и персонализация щелкните Настроить разрешение экрана. Щелкните раскрывающийся список рядом с пунктом «Разрешение», переместите ползунок на нужное разрешение и нажмите «Применить».
Как исправить разрешение в Windows 10?
Как исправить проблемы с размером и разрешением экрана в Windows 10
- Определите исходное разрешение вашего дисплея и переключитесь на него.
- Дважды проверьте свое оборудование.
- Проверьте настройки приложения.
- Установите, переустановите или обновите драйверы дисплея.
- Откатить драйверы.
- Установите правильный режим мультиэкрана.
- Используйте утилиту графического процессора для установки разрешения.
Как узнать, правильно ли откалиброван мой монитор?
Как узнать разрешение моего монитора?
Как проверить разрешение экрана?
- Введите Настройки дисплея в строке поиска в меню «Пуск» в левом нижнем углу экрана.
- Нажмите, чтобы открыть.
- Прокрутите вниз до раздела «Масштаб и макет» и найдите раскрывающийся список «Разрешение».
- Запишите указанное разрешение.
Что такое настройка ACM на моем мониторе?
Адаптивное управление контрастностью (ACM) динамически регулирует коэффициент контрастности входного изображения для получения сверхчетких изображений. … Acer Adaptive Contrast Management позволяет вашему ЖК-монитору потреблять меньше энергии и экономить энергию.
Как мне сделать так, чтобы мой монитор точно отображал цвета?
Как откалибровать монитор для точных цветов
- Используйте сочетание клавиш Windows + I, чтобы открыть приложение «Настройки».
- Нажмите Показать.
- Нажмите ссылку Дополнительные параметры отображения.
- Убедитесь, что вы используете рекомендуемое разрешение экрана для вашего дисплея, и нажмите ссылку Калибровка цвета, чтобы запустить утилиту.
Должен ли я увеличить резкость моего монитора?
Поскольку это иллюзия, для экранов компьютеров рекомендуется установить нулевую резкость. Из-за того, как работает нерезкое маскирование, невозможно сделать черный текст на белом фоне более четким, поскольку вы не можете сделать черный цвет еще чернее, а белый — белее.
Как увеличить резкость монитора?
Как настроить резкость на моем мониторе?
- Найдите кнопку «Меню» на своем мониторе. (…
- Нажмите кнопку «Меню» и найдите раздел «Резкость» с помощью кнопки вверх или вниз.
- Теперь вы можете увеличивать или уменьшать резкость с помощью кнопки «+» или «-».
Как сделать основной дисплей моего монитора?
Установите основной и дополнительный мониторы
Почему мой монитор не подключается?
Отключите кабель, идущий от монитора к компьютеру, и снова подключите его, убедившись, что соединение надежное. Наиболее распространенной причиной этой ошибки является ослабленный кабель.
Почему мой монитор не отображает правильно?
Убедитесь, что разрешение и частота обновления установлены правильно (если вы установили слишком высокие значения, ваш монитор может не отображать изображение). Вы также можете попробовать переустановить драйверы видеокарты, загрузив их с веб-сайта производителя.
Читайте также:
- Дополнительные параметры загрузки Windows 10 максимальная память
- Драйвер Xerox workcentre 5019 для Windows 10, как установить
- Процесс подключения сменных носителей к компьютеру под управлением Astra Linux называется
- Что не является объектом операционной системы Windows
- Как сохранить в окнах Seafile
Содержание
- — Как сбросить настройки экрана Windows 10?
- — Как сбросить настройки разрешения экрана?
- — Как установить разрешение экрана 1920×1080 на Windows 10?
- — Как изменить разрешение экрана которого нет в списке?
- — Как разблокировать меню на экране?
- — Как сбросить настройки второго монитора Windows 10?
- — Что делать если слетело разрешение экрана?
- — Можно ли в биосе изменить разрешение экрана?
- — Как увеличить разрешение экрана больше доступного Windows 10?
- — Как увеличить разрешение экрана на ноутбуке Windows 10?
- — Как сделать свое разрешение экрана?
- — Как изменить разрешение экрана Windows 8.1 Если нет в списке?
- — Как изменить разрешение экрана Windows XP Если нет в списке?
- — Как создать свое разрешение экрана AMD?
«Для изменения разрешения экрана нужно при загрузке Windows нажать F8 и выставить какое-либо минимальное разрешение, после перезагрузится в нормальном режиме и наслаждаться жизнью».
На экране входа в систему нажмите и удерживайте клавишу Shift, одновременно нажимая значок питания, а затем перезагрузите компьютер. После перезагрузки Windows 10 нажмите или коснитесь Устранение неполадок. Затем выберите «Сбросить этот компьютер».
Как сбросить настройки разрешения экрана?
В пустом пространстве рабочего стола нужно щёлкнуть правой кнопкой мыши и выбрать пункт «Разрешение экрана». После этого в открывшемся окне нажать на «Дополнительные параметры». Появится меню, где нужно проследовать во вкладку «Диагностика» и нажать кнопку «Изменить параметры».
Как установить разрешение экрана 1920×1080 на Windows 10?
Нажмите на значок программы в панели задач правой кнопкой мыши и выберите “Параметры графики”. Поставьте точку напротив “Основной режим” и нажмите “ОК”. В левой колонке выберите “Дисплей” => Основные настройки => с правой стороны возле “Разрешение” выберите из списка нужное разрешение экрана и нажмите на “Применить”.
Как изменить разрешение экрана которого нет в списке?
Решение
- Щелкните правой кнопкой мыши по рабочему столу и выберите Разрешение экрана.
- Выберите в развернутом меню Разрешение, появится список рекомендуемых разрешений для вашего экрана.
- Если не найдено желаемое разрешение среди рекомендуемых, щелкните Дополнительные параметры.
Как разблокировать меню на экране?
Чтобы разблокировать экранное меню — нажмите и удерживайте кнопку MENU, когда монитор выключен, а затем нажмите кнопку питания, чтобы включить монитор. Если это не работает, попробуйте найти ваш дисплей на странице. Или проверьте руководство, которое вы получили с монитором.
Как сбросить настройки второго монитора Windows 10?
Откат драйвера:
- В поле поиска на панели задач введите Диспетчер устройств.
- В списке выберите пункт Диспетчер устройств, чтобы открыть его. Щелкните стрелку, чтобы развернуть раздел Видеоадаптеры .
- Щелкните правой кнопкой мыши видеоадаптер и выберите Свойства, откройте вкладку Драйвер , а затем выберите Откатить.
Что делать если слетело разрешение экрана?
Попробуйте удалить из диспетчера устройств монитор и нажать на f5 потом. Также попробуйте сделать так и выставьте разрешение именно в системе: Зажмите клавишу Shift; далее нажмите на Пуск-Выключение-Завершение работы.
Можно ли в биосе изменить разрешение экрана?
Причем через «биос» настройки скинуть нельзя, так как они сохранены в настройках операционной системы. При запуске системного блока нажимаем на клавиатуре кнопку «F8» , до появления меню загрузки, у всех оно схожее. Из доступных пунктов, находим: «включение видеорежима с низким разрешением» и нажимаем «Enter» .
Как увеличить разрешение экрана больше доступного Windows 10?
Запустите «Панель управления NVIDIA». Оба эти способа запускают утилиту управления видеокартой. Шаг 3: В колонке задач раскройте список «Дисплей» и выберите «Изменение разрешения». В правой части в области «Разрешение:» установите требуемые параметры и подтвердите нажав «Применить».
Как увеличить разрешение экрана на ноутбуке Windows 10?
Для этого нужно нажать правой кнопкой на рабочем столе и выбрать «Параметры экрана». Дальше открыть раздел «Экран» и нажать на «Дополнительные параметры экрана». После этого выберите разрешение, которое подходит для вашего экрана.
Как сделать свое разрешение экрана?
Установка пользовательского разрешения экрана.
- Запустить Панель управления Nvidia.
- Открыть Дисплей -> Изменение разрешения -> Добавить разрешения… -> Создать пользовательское разрешение
- Задать нужные Вам параметры, протестировать их и добавить его в список для выбора
- Выбрать его и использовать.
Как изменить разрешение экрана Windows 8.1 Если нет в списке?
Как изменить разрешение экрана в Windows 8 и 8.1
- Переведите указатель мыши в любой из правых углов экрана, чтобы появилась панель. …
- В окне параметров выберите пункт «Компьютер и устройства», затем — «Экран».
- Настройте нужное разрешение экрана и другие параметры отображения.
15 дек. 2013 г.
Как изменить разрешение экрана Windows XP Если нет в списке?
Windows XP
Для того, чтобы поменять разрешение необходимо кликнуть правой кнопкой по рабочему столу на пустом месте и выбрать пункт «Свойства». В открывшемся окне необходимо перейти во вкладку «Параметры». При помощи ползунка в разделе «Разрешение экрана» выставляем нужные нам цифры и нажимаем кнопку «ОК».
Как создать свое разрешение экрана AMD?
Перейдите в «Панель управления \ Внешний вид и Персонализация \ Экран \ Разрешение экрана» и нажмите «Дополнительные настройки». Это откроет настройки адаптера дисплея. Остальная часть процесса останется неизменной; нажмите кнопку «Список всех режимов» на вкладке «Адаптер», выберите разрешение и примените его.
Интересные материалы:
Сколько процентов территории России за Полярным кругом?
Сколько процентов транспортные расходы?
Сколько процентов выплачивают по больничному листу?
Сколько рабочий день в России?
Сколько рабочих часов в августе 2020?
Сколько рабочих часов в неделю по трудовому?
Сколько рабочих дней было в октябре?
Сколько рабочих дней по закону?
Сколько рабочих дней в году при пятидневке?
Сколько рабочих дней в году при пятидневной?