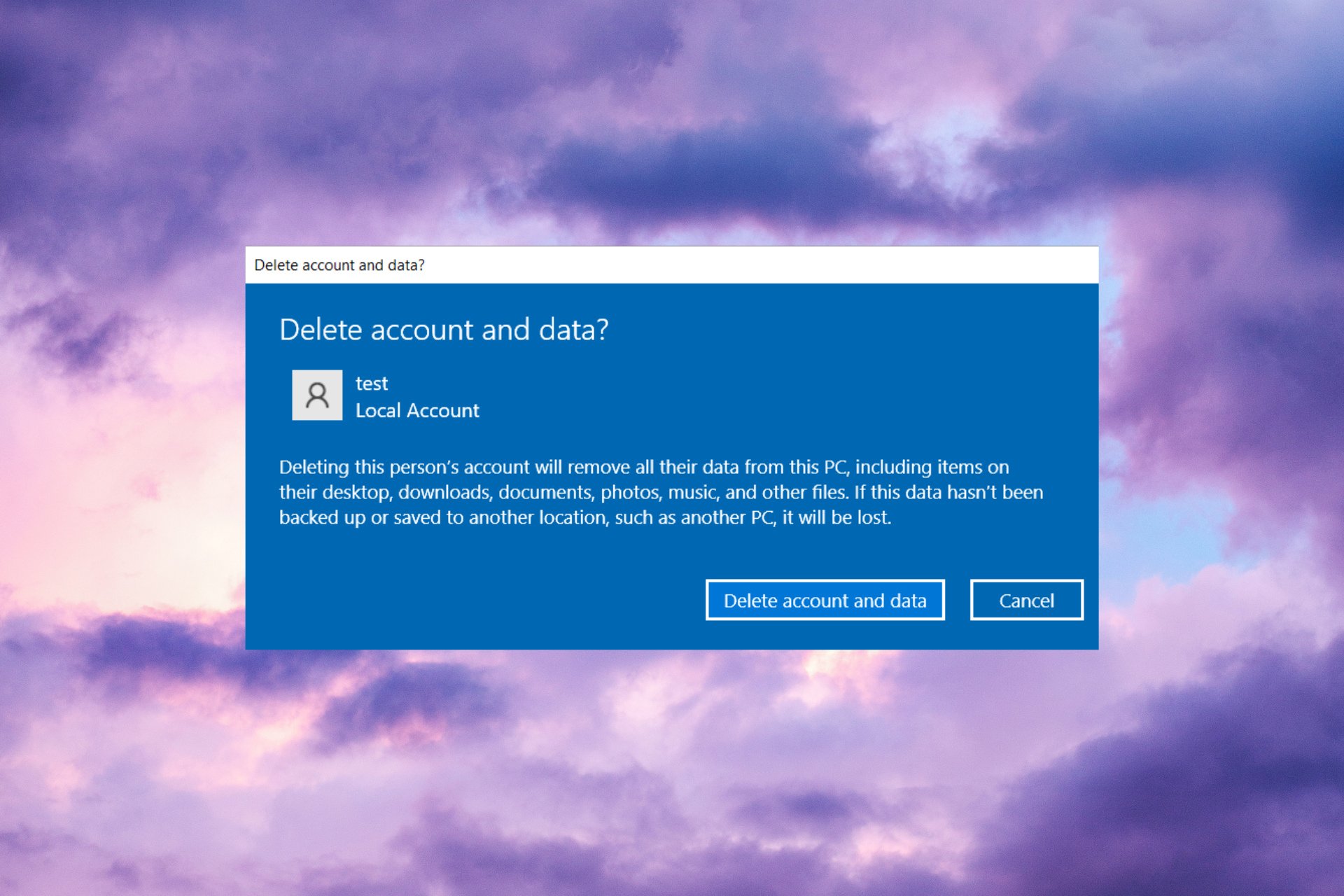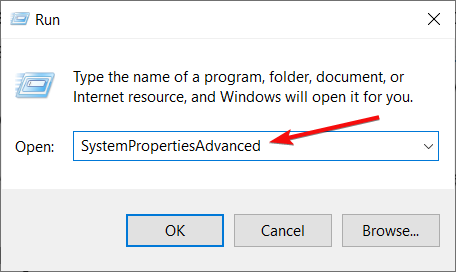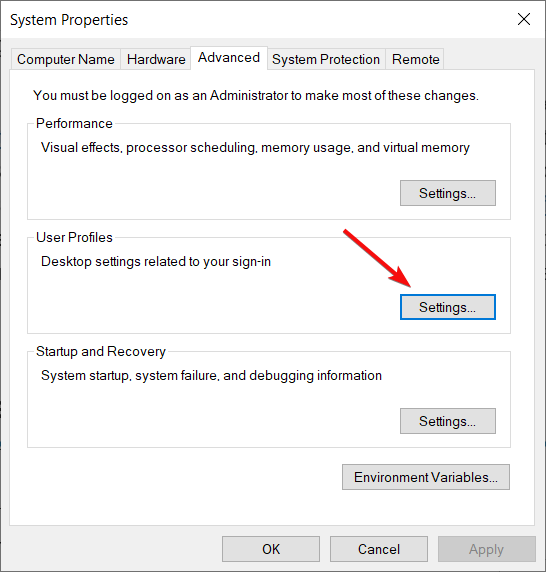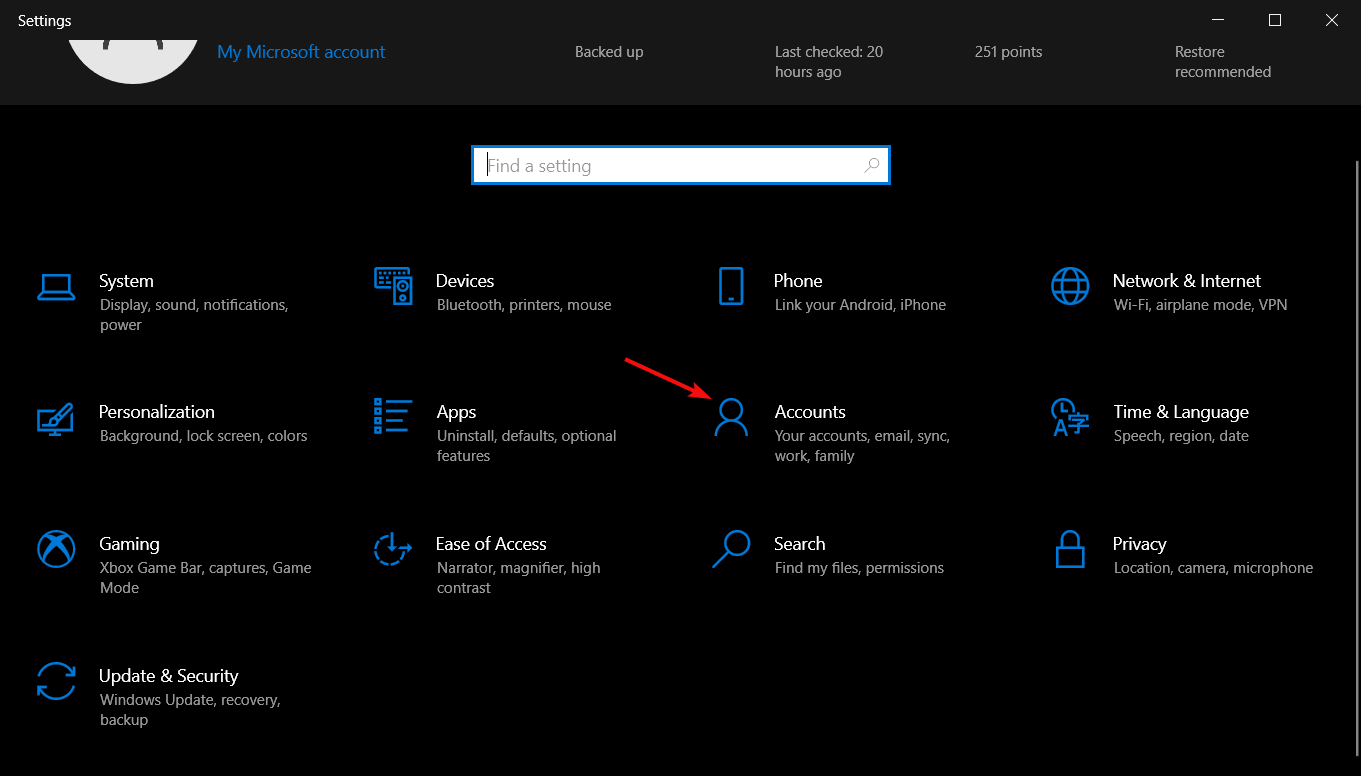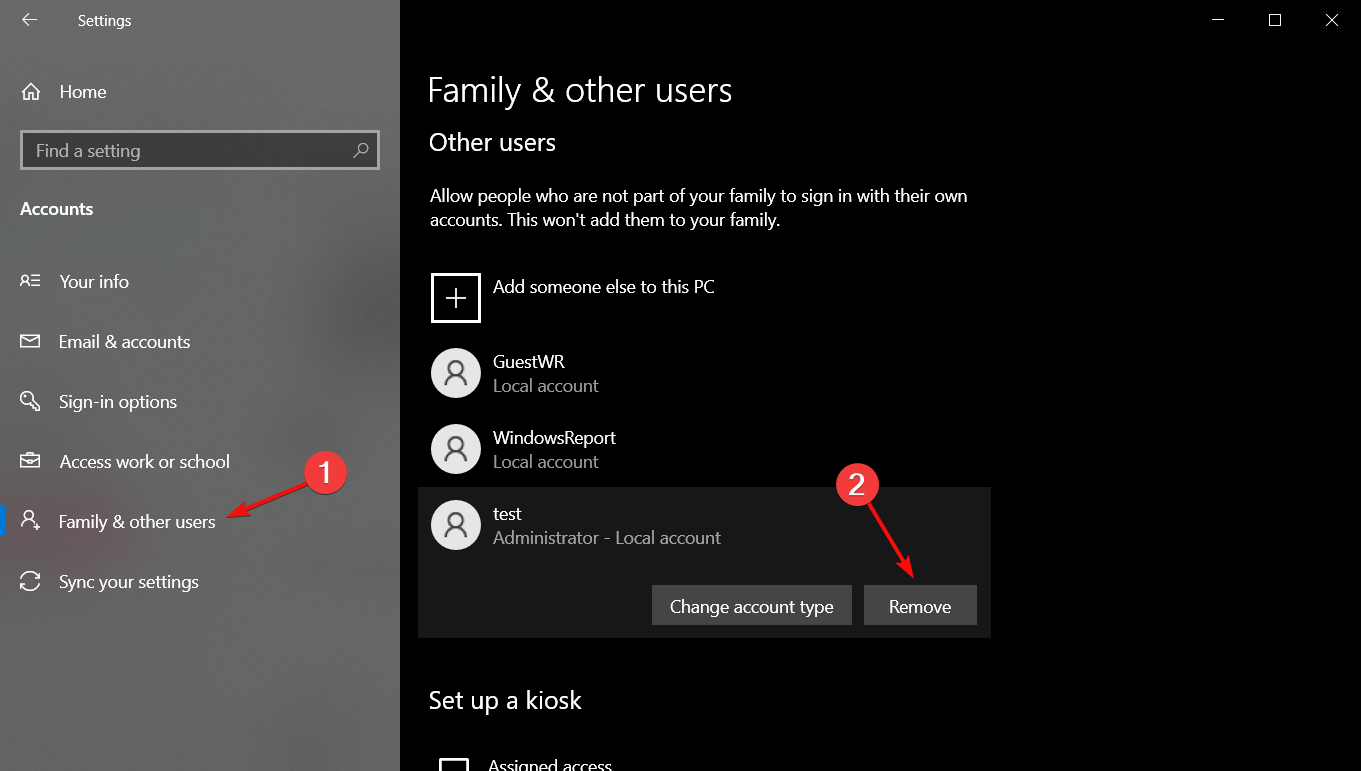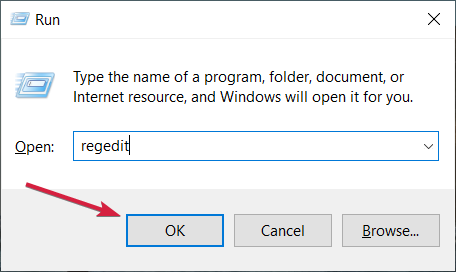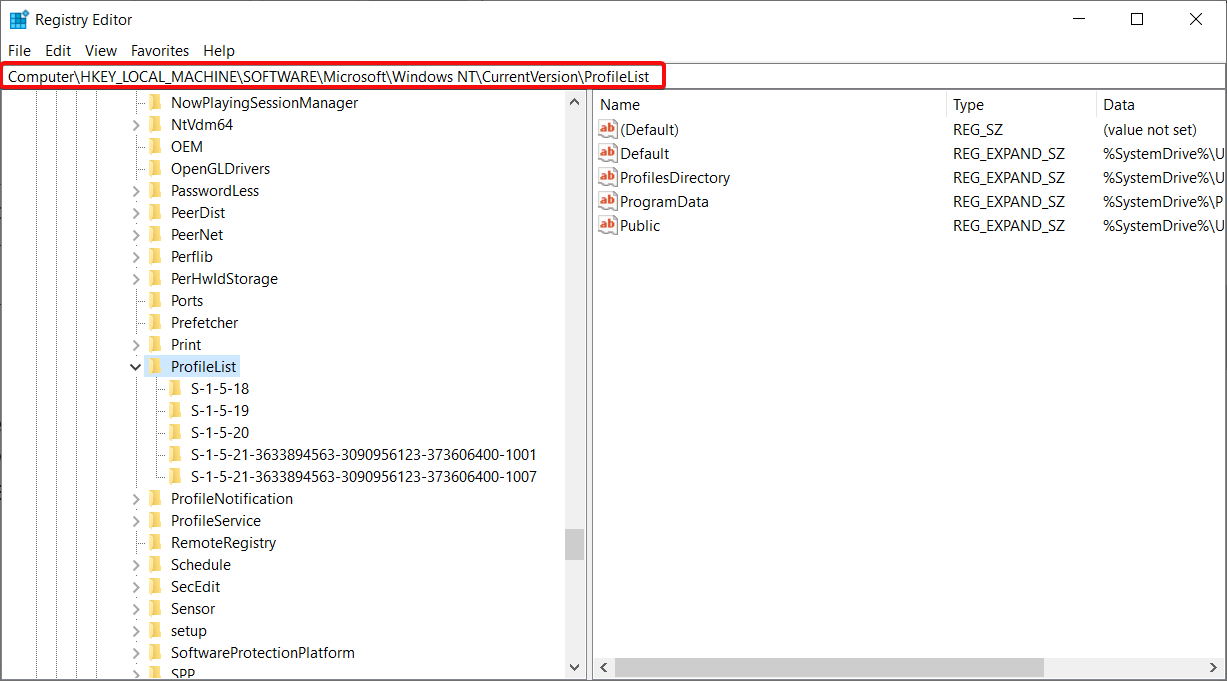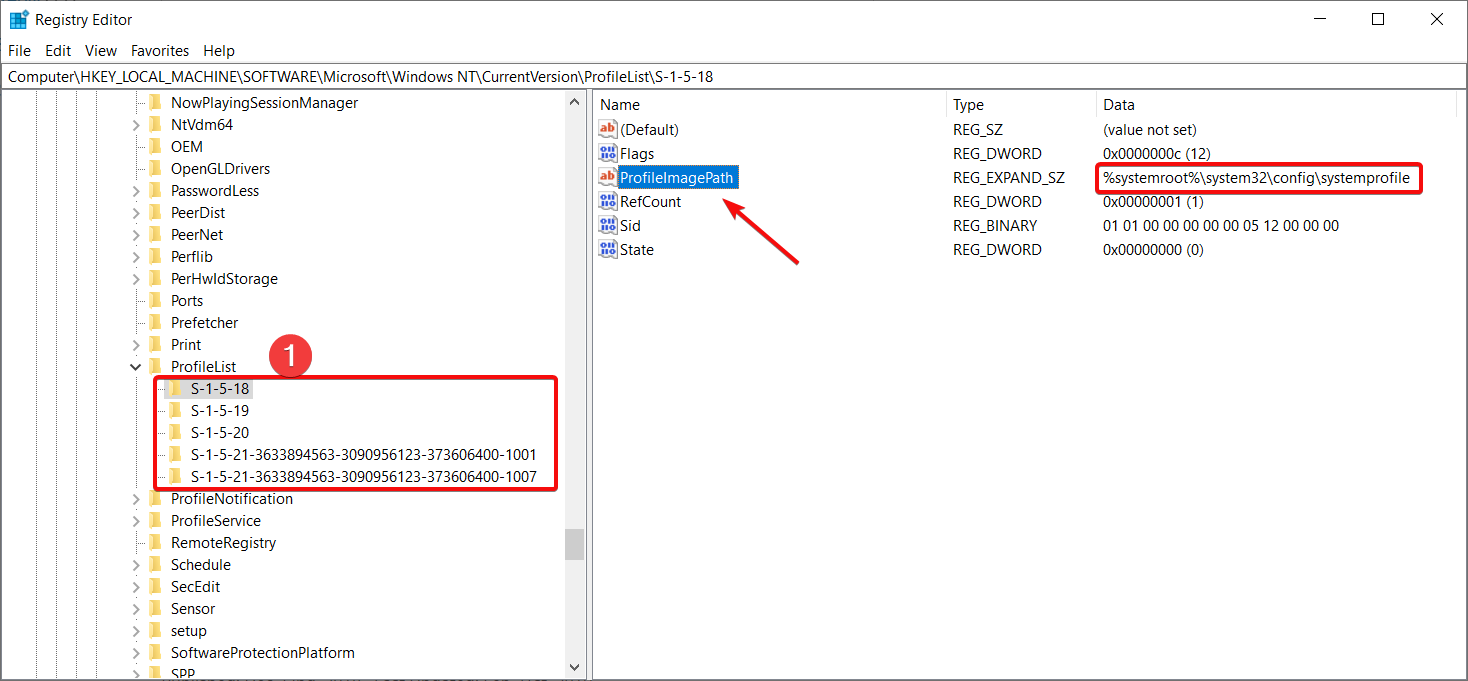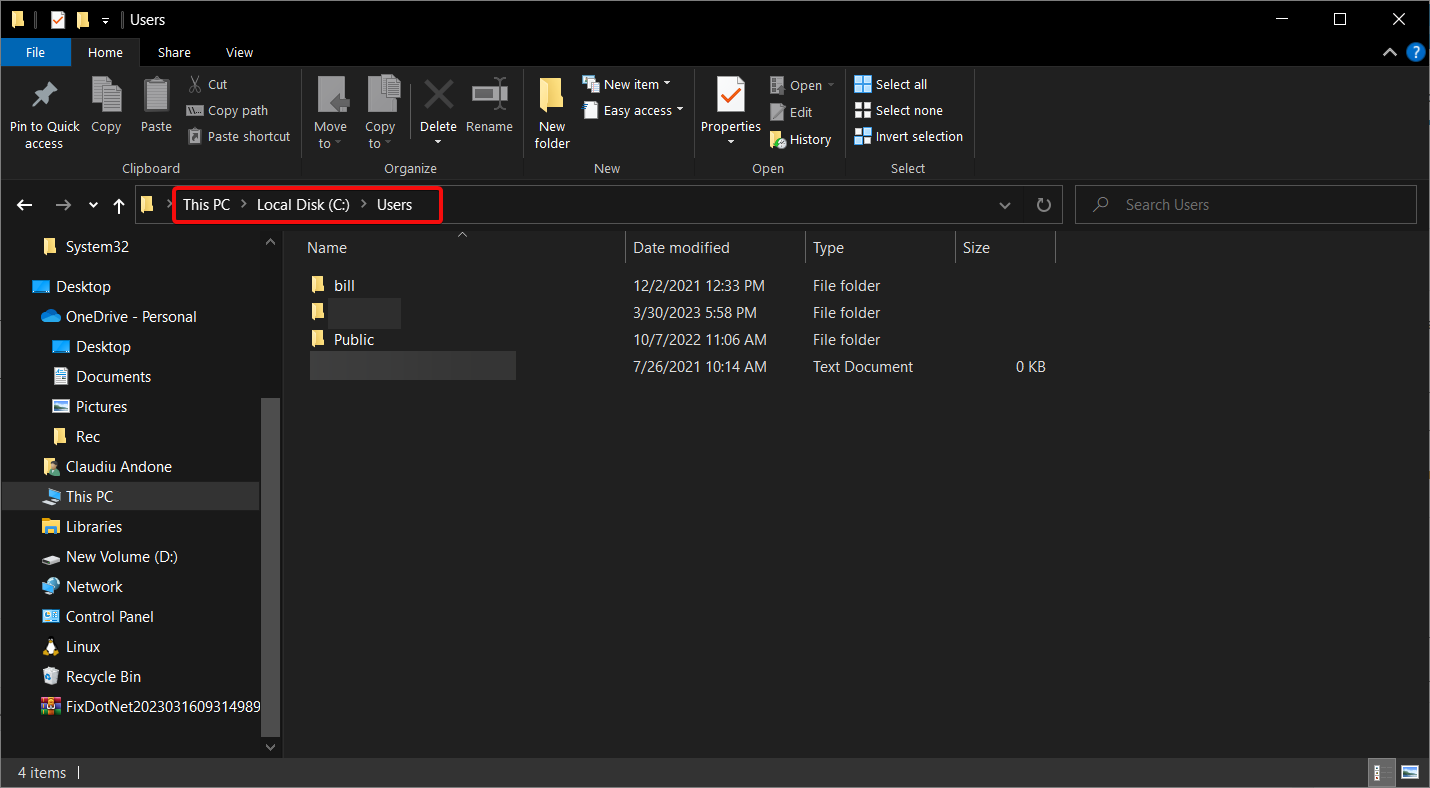В этой статье описано, как добавить и удалить учетные записи на компьютере. Наличие разных учетных записей на общем компьютере позволяет нескольким пользователям работать на одном устройстве, предоставляя каждому из них собственные сведения для входа, а также доступ к их собственным файлам, избранному браузера и параметрам рабочего стола.
Кроме того, если вы используете один компьютер для личных проектов, а также для работы или учебы, вы можете добавить на компьютер разные учетные записи.
Примечание: Если вы используете новое устройство, вы можете увидеть учетную запись «defaultuser0» — эта учетная запись неактивна, она не вредит вашему устройству и не предоставляет другим пользователям доступ. Если вы хотите удалить ее, перезапустите устройство и снова выполните вход.
Добавление пользователей в домашний компьютер
Оптимальный способ добавления пользователя на компьютер — попросить его войти с помощью учетной записи Майкрософт. Подробные сведения об учетных записях Майкрософт см. в разделе Войти с помощью учетной записи Майкрософт.
-
Выберите Пуск > Параметры > Учетные записи > семья & других пользователей.
-
В разделе Другие пользователи > Добавить другого пользователя выберите Добавить учетную запись.
-
Введите сведения учетной записи Майкрософт этого пользователя и следуйте инструкциям.
Если вам требуется удалить данные для входа этого пользователя со своего компьютера, выполните указанные ниже действия.
-
Выберите Пуск > Параметры > Учетные записи > семья & других пользователей.
-
В разделе Другие пользователи выберите всплывающее меню для учетной записи, которую вы хотите удалить.
-
Рядом с полем Учетная запись и данные выберите Удалить. Обратите внимание, что при этом учетная запись Майкрософт пользователя не будет удалена. Будут удалены только его данные для входа с вашего компьютера.
Добавление пользователей в рабочий или учебный компьютер
Всем, кто использует на работе или в учебном заведении общий компьютер, желательно иметь собственную учетную запись Майкрософт. Подробные сведения об учетных записях Майкрософт см. в разделе Войти с помощью учетной записи Майкрософт.
Добавление пользователя с существующей учетной записью Майкрософт:
-
Выберите Пуск > Параметры > Учетные записи > Другие пользователи (в некоторых выпусках Windows он может быть помечен как Другие люди или Семья & других пользователей).
-
В разделе Рабочие или учебные пользователи > Добавить рабочую или учебную учетную запись выберите Добавить учетную запись.
-
Введите учетную запись этого пользователя, выберите тип учетной записи и нажмите Добавить.
Если вам требуется удалить данные для входа этого пользователя со своего компьютера, выполните указанные ниже действия.
-
Выберите Пуск > Параметры > Учетные записи > Другие пользователи.
-
Выберите имя пользователя или адрес электронной почты и нажмите Удалить.
-
Прочтите уведомление и выберите Удалить учетную запись и данные. Обратите внимание, что при этом учетная запись Майкрософт пользователя не будет удалена, но будут удалены его данные для входа и данные учетной записи с вашего компьютера.
Добавление рабочих или учебных учетных записей на компьютер
Если вы используете один компьютер как в личных целях, так и для учебы или работы, вы можете добавить на компьютер разные учетные записи, чтобы упростить доступ к файлам, приложениям и информации, связанным с каждой учетной записью. При доступе к рабочей или учебной учетной записи вы подключаетесь к домену своей организации и получаете доступ к ее ресурсам.
Добавление другой учетной записи на компьютер:
-
Выберите Пуск > Параметры > Учетные записи > Доступ к рабочей или учебной среде.
-
Рядом с полем Добавление рабочей или учебной учетной записи выберите Подключиться.
-
Введите сведения об учетной записи этого пользователя, выберите тип учетной записи и нажмите кнопку Добавить.
Если вам требуется удалить учетную запись с компьютера, выполните указанные ниже действия.
-
Выберите Пуск > Параметры > Учетные записи > Доступ к рабочей или учебной среде.
-
Выберите учетную запись, которую хотите удалить, и выберите Отключиться.
-
Нажмите Да, чтобы подтвердить свои действия. Обратите внимание, что при этом учетная запись не будет удалена целиком. Будет только удален доступ к вашему компьютеру
Примечание: Если учетная запись является единственной или основной учетной записью на компьютере, ее невозможно удалить.
Добавление учетных записей, используемых приложениями
Чтобы облегчить и ускорить вход в учетные записи, вы можете добавить учетные записи для разных приложений.
Добавление на компьютер учетной записи, используемой приложениями:
-
Выберите Пуск > Параметры > Учетные записи > Email & учетные записи .
-
Добавление учетной записи, используемой по электронной почте. календарь или контакты выберите Добавить учетную запись в разделе Учетные записи, используемые электронной почтой, календарем и контактами. Для других приложений выберите Добавить учетную запись Майкрософт или Добавить рабочую или учебную учетную запись.
-
Следуйте инструкциям по добавлению учетной записи.
Удаление с компьютера учетной записи, используемой приложениями:
-
Выберите Пуск > Параметры > Учетные записи > Email & учетные записи .
-
Выберите учетную запись, которую хотите удалить, и выберите Удалить.
-
Нажмите Да, чтобы подтвердить свои действия.
Добавление пользователей в семейную группу
Если вы добавили учетные записи Майкрософт вашей семьи на компьютер, вы можете настроить их как семью майкрософт. Это бесплатная служба, которая помогает семьям оставаться на связи и обеспечить безопасность детей на устройствах Windows 11 и Xbox One, а также устройствах Android под управлением Microsoft Launcher.
Добавление пользователей в домашний компьютер
Оптимальный способ добавления пользователя на компьютер — попросить его войти с помощью учетной записи Майкрософт. Подробные сведения об учетных записях Майкрософт см. в разделе Войти с помощью учетной записи Майкрософт.
В выпусках Windows 10 Домашняя и Windows 10 Профессиональная:
-
Выберите Пуск > Параметры > Учетные записи > семья & других пользователей.
-
В разделе Другие пользователи выберите Добавить другого пользователя на этот компьютер.
-
Введите сведения учетной записи Майкрософт этого пользователя и следуйте инструкциям.
Если вам требуется удалить данные для входа этого пользователя со своего компьютера, выполните указанные ниже действия.
-
Выберите Пуск > Параметры > Учетные записи > семья & других пользователей.
-
Выберите имя пользователя или адрес электронной почты и нажмите Удалить. Обратите внимание, что при этом учетная запись Майкрософт пользователя не будет удалена. Будут удалены только его данные для входа с вашего компьютера.
Добавление пользователей в рабочий или учебный компьютер
Всем, кто использует на работе или в учебном заведении общий компьютер, желательно иметь собственную учетную запись Майкрософт. Подробные сведения об учетных записях Майкрософт см. в разделе Войти с помощью учетной записи Майкрософт.
Добавление пользователя с существующей учетной записью Майкрософт:
-
Выберите Пуск > Параметры > Учетные записи > Другие пользователи (в некоторых выпусках Windows он может быть помечен как Другие люди или Семья & других пользователей).
-
В разделе Пользователи учетной записи компании или учебного заведения выберите Добавить пользователя компании или учебного заведения.
-
Введите учетную запись этого пользователя, выберите тип учетной записи и нажмите Добавить.
Если вам требуется удалить данные для входа этого пользователя со своего компьютера, выполните указанные ниже действия.
-
Выберите Пуск > Параметры > Учетные записи > Другие пользователи.
-
Выберите имя пользователя или адрес электронной почты и нажмите Удалить.
-
Прочтите уведомление и выберите Удалить учетную запись и данные. Обратите внимание, что при этом учетная запись Майкрософт пользователя не будет удалена, но будут удалены его данные для входа и данные учетной записи с вашего компьютера.
Добавление рабочих или учебных учетных записей на компьютер
Если вы используете один компьютер как в личных целях, так и для учебы или работы, вы можете добавить на компьютер разные учетные записи, чтобы упростить доступ к файлам, приложениям и информации, связанным с каждой учетной записью. При доступе к рабочей или учебной учетной записи вы подключаетесь к домену своей организации и получаете доступ к ее ресурсам.
Добавление другой учетной записи на компьютер:
-
Выберите Пуск > Параметры > Учетные записи > Доступ к рабочей или учебной среде.
-
Нажмите Подключиться и следуйте инструкциям по добавлению учетных записей.
Если вам требуется удалить учетную запись с компьютера, выполните указанные ниже действия.
-
Выберите Пуск > Параметры > Учетные записи > Доступ к рабочей или учебной среде.
-
Выберите учетную запись, которую хотите удалить, и выберите Отключиться.
-
Нажмите Да, чтобы подтвердить свои действия. Обратите внимание, что при этом учетная запись не будет удалена целиком. Будет только удален доступ к вашему компьютеру
Примечание: Если учетная запись является единственной или основной учетной записью на компьютере, ее невозможно удалить.
Добавление учетных записей, используемых приложениями
Чтобы облегчить и ускорить вход в учетные записи, вы можете добавить учетные записи для разных приложений.
Добавление на компьютер учетной записи, используемой приложениями:
-
Выберите Пуск > Параметры > Учетные записи > Email & учетные записи .
-
Добавление учетной записи, используемой по электронной почте. календарь или контакты выберите Добавить учетную запись в разделе Учетные записи, используемые электронной почтой, календарем и контактами. Для других приложений выберите Добавить учетную запись Майкрософт или Добавить учетную запись компании или учебного заведения.
-
Следуйте инструкциям по добавлению учетной записи.
Удаление с компьютера учетной записи, используемой приложениями:
-
Выберите Пуск > Параметры > Учетные записи > Email & учетные записи .
-
Выберите учетную запись, которую хотите удалить, и выберите Удалить.
-
Нажмите Да, чтобы подтвердить свои действия.
Добавление пользователей в семейную группу
Если вы добавили учетные записи Майкрософт вашей семьи на компьютер, вы можете настроить их как семью майкрософт. Это бесплатная служба, которая помогает семьям оставаться на связи и защищать детей на устройствах с Windows 10 и консолях Xbox One, а также на устройствах Android с Microsoft Launcher.
Нужна дополнительная помощь?
Нужны дополнительные параметры?
Изучите преимущества подписки, просмотрите учебные курсы, узнайте, как защитить свое устройство и т. д.
В сообществах можно задавать вопросы и отвечать на них, отправлять отзывы и консультироваться с экспертами разных профилей.
Найдите решения распространенных проблем или получите помощь от агента поддержки.
В этой статье мы рассмотрим, как удалить профиль учетной записи пользователя, не удаляя сам аккаунт. Это позволит вам сбросить все настройки и настройки для всех приложений и Windows для конкретного пользователя.
Профиль пользователя представляет собой набор файлов и папок для хранения всех личных предпочтений, параметров приложения, документов и других данных.
Каждая учетная запись Пользователя имеет соответствующий профиль пользователя.
Как правило, он хранится в C:\Users\Username и включает в себя ряд вложенных папок, таких как рабочий стол, документы, загрузки и т. д. вместе с скрытыми папками, как папка appdata, которая сохраняет настройки для различных компонентов Windows и установленных приложений.
Основной целью профиля пользователя является создание персонализированной среды с индивидуальными опциями, адаптированными к конечному пользователю.
Если ваш профиль пользователя поврежден или вам нужно восстановить его по умолчанию, то вы можете удалить профиль без удаления учетной записи. При следующем входе в систему для учетной записи пользователя автоматически создается новый профиль. Посмотрим, как это сделать.
Перед началом убедитесь, что ваша учетная запись имеет права администратора. Кроме того, нельзя удалить профиль текущего аккаунта (активные). Убедитесь, что вы вошли в систему с другой учетной записью пользователя, а не на один профиль, данные которого вы хотите удалить.
— Нажмите Win+R на клавиатуре.
— Введите следующее в текстовое поле и нажмите клавишу ввод:
SystemPropertiesAdvanced

— Откройте дополнительные свойства системы. Там нажмите на кнопку параметры в разделе профили пользователей.

— В окне Профили пользователей выберите профиль учетной записи пользователя и нажмите кнопку Удалить.

— Подтвердите запрос, и профиль учетной записи пользователя будет удален.
— При следующем входе пользователя его профиль будет автоматически создан со всеми параметрами и настройками по умолчанию.
Удалить профиль пользователя в Windows 10 вручную
— Откройте проводник.
— Перейдите в папку C:\Users и найдите имя пользователя, которое вы хотите удалить. В соответствующей папке содержится все, что связано с профилем пользователя, поэтому необходимо просто удалить эту папку.

— Теперь откройте редактор реестра.
— Перейдите в следующий раздел реестра: HKEY_LOCAL_MACHINE\SOFTWARE\Microsoft\Windows NT\CurrentVersion\ProfileList.
— Слева пройдите через подразделы. Для каждого подраздела найдите значения строкового значения ProfileImagePath. После того, как вы найдете удаляемый профиль пользователя, удалите его.

— Вот и все! Вы только что удалили профиль пользователя для учетной записи. Он будет повторно создан с использованием значений по умолчанию при следующем входе пользователя.
Источник:
Winaero
.
Перевел: Яндекс переводчик.
Опубликовал: Билл Гейтц.
You will need administrative privileges to delete a user profile
by Claudiu Andone
Oldtimer in the tech and science press, Claudiu is focused on whatever comes new from Microsoft. His abrupt interest in computers started when he saw the first Home… read more
Updated on
- User profiles can take out a lot of space so you should delete an unused user profile on Windows 10.
- We have highlighted four methods of removing a user profile, but you will still need administrator permissions to do so.
XINSTALL BY CLICKING THE DOWNLOAD
FILE
If you have a corrupt user profile on your Windows 10 it’s safer to delete it and create a new one. Whatever your reason, in this article, we will show you how to delete a user profile on Windows 10 safely and quickly.
Why can’t I delete a user profile in Windows 10?
If you have already tried to remove a user profile from Windows 10 and didn’t succeed, here are some of the reasons for not being able to do that:
- No rights – You can’t delete a profile without administrative rights. We have a guide on how to make yourself an administrator on Windows 10. After doing so, come back here to delete the user profile.
- The user account is still present – Before deleting a user profile, its corresponding account should be deleted first. In some cases, the user account keeps reappearing even after you deleted it.
- The account is linked – If you are trying to delete the profile of a Microsoft Account linked with the Access Work or School accounts, you might not be able to remove the account.
So, you will have to get these issues out of the way before deleting the account and the user profile.
How we test, review and rate?
We have worked for the past 6 months on building a new review system on how we produce content. Using it, we have subsequently redone most of our articles to provide actual hands-on expertise on the guides we made.
For more details you can read how we test, review, and rate at WindowsReport.
How do I delete a user profile from Windows 10?
1. Use the System Properties
- Press the Windows + R key combination to open the Run console.
- Type or paste SystemPropertiesAdvanced into the box and hit Enter.
- In the Advanced section, go to the User profiles menu, and click on Settings button.
- Now, select the user profile you want to delete and click the Delete button.
- Click the Yes button to confirm the deletion.
This is the most effective solution because it also removes the user account in the process.
2. Use the Settings app
- Click the Start button and select Settings.
- Now, click on Accounts.
- Click on Family & other users from the left pane, then scroll down on the right until you get to Other users. Select the user account you want to delete and select Remove.
- Now, click on Delete account and data.
With this procedure, you will also delete the account and the user profile.
- High GPU Usage but Low FPS: 8 Ways to Fix This Issue
- Roblox Error 267: How to Fix it
- Teams Machine Wide-Installer: What is it & How to Set it Up
- Xbox Error Code 80151912: How to Fix it
3. Use the Registry Editor
- Press the Windows key + R to start Run, type regedit, and press Enter or click OK.
- Navigate to the following path in Registry Editor:
HKEY_LOCAL_MACHINE\SOFTWARE\Microsoft\Windows NT\CurrentVersion\ProfileList - Now, go through all the profile subkeys on the left and look at the ProfileImagePath on the right to identify the right profile. Once you have found the one you want to delete, right-click its subkey from the left and delete it.
4. Delete the user profile data
- Press the Windows key + E to start File Explorer.
- Got to the following path:
C:/Users - Select the profile you want to delete and hit the Delete button to remove it. Make sure you have administrative privileges to delete the profile folder.
That’s it! We hope our solutions helped you delete the user profile on Windows 10 and all the associated data.
If you need extra info, check our article on what to do if the profile was not deleted completely on Windows 10.
For any other questions or solutions, use the comments section below; we will get back to you as soon as possible.
Windows 10 – популярная операционная система, которую использует множество пользователей по всему миру. Иногда возникают ситуации, когда требуется сбросить профиль пользователя на Windows 10. Это может быть необходимо, если пользователь сталкивается с проблемами, такими как зависания системы, ошибки при входе в аккаунт или неправильная работа приложений. В этой статье мы рассмотрим подробную инструкцию по сбросу профиля пользователя на Windows 10.
Перед тем как начать процедуру сброса профиля пользователя, необходимо создать резервные копии всех важных данных. После сброса профиля все данные, хранящиеся в профиле пользователя, будут удалены. Поэтому важно сохранить все нужные файлы и документы на внешний накопитель или в облачное хранилище.
Процедура сброса профиля пользователя на Windows 10 достаточно проста и выполняется через настройки операционной системы. Чтобы начать, следуйте этим шагам:
- Нажмите на кнопку «Пуск» и выберите «Настройки».
- В открывшемся окне настройки выберите «Учетные записи».
- В разделе «Семья и другие пользователи» выберите нужного пользователя и нажмите на кнопку «Удалить».
- Подтвердите, что хотите удалить профиль пользователя.
- После завершения процесса удаления, перезагрузите компьютер.
- После перезагрузки войдите в систему, используя учетную запись пользователя, которую вы хотите восстановить или создайте новую учетную запись.
- После входа в систему Windows 10, система создаст новый профиль пользователя и все настройки будут сброшены.
После выполнения этих шагов, вы сможете использовать обновленный профиль пользователя на Windows 10. Внимательно следуйте инструкции, чтобы избежать потери данных или проблем с работой системы.
Содержание
- Как сбросить профиль пользователя на Windows 10?
- Подготовка к сбросу профиля
- Резервное копирование важных данных
- Запуск системного параметра
- Выбор опции сброса профиля
Как сбросить профиль пользователя на Windows 10?
Сброс профиля пользователя на Windows 10 может потребоваться в случае, когда возникают проблемы с работой системы или пользовательского профиля. В этой статье будет рассмотрено, как сбросить профиль пользователя на Windows 10 с помощью инструментов операционной системы.
Шаг 1: Создание нового администраторского аккаунта
Первым шагом необходимо создать новый администраторский аккаунт:
- Нажмите на кнопку «Пуск» и выберите «Настройки».
- В окне «Настройки» выберите «Учетные записи».
- На вкладке «Семья и другие пользователи» выберите «Добавить кого-то другого на этом компьютере».
- В следующем окне выберите «Я не имею данных входных данных для этого лица».
- На экране «Завершение безопасности Windows» выберите «Добавить учетную запись без привязки к учетной записи Microsoft».
- Создайте новый локальный аккаунт с правами администратора, указав логин и пароль.
Шаг 2: Перенос данных
После создания нового администраторского аккаунта необходимо перенести данные со старого профиля на новый:
- Выполните вход в новый администраторский аккаунт.
- Откройте проводник и перейдите в директорию «Пользователи».
- Скопируйте все нужные файлы и папки из папки старого профиля и вставьте их в соответствующие папки нового профиля.
Шаг 3: Удаление старого профиля
После переноса данных со старого профиля, можно удалить его:
- Нажмите на кнопку «Пуск» и выберите «Настройки».
- В окне «Настройки» выберите «Учетные записи».
- На вкладке «Семья и другие пользователи» выберите старый профиль и нажмите «Удалить».
- Подтвердите удаление профиля и всех связанных данных.
Обратите внимание, что удаление профиля приведет к полной потере всех данных, находящихся в нем. Поэтому перед удалением убедитесь, что все нужные данные были перенесены на новый профиль.
В случае, если проблема с профилем вызывается нарушением его целостности системой или неудачной установкой обновлений, можно воспользоваться специальными инструментами, такими как «Средство очистки диска», чтобы удалить временные файлы и другие ненужные данные. Также можно использовать командную строку, чтобы выполнить проверку целостности системных файлов и восстановить их, если это необходимо. Если же проблема с профилем пользователя сохраняется, можно попробовать создать новый профиль и использовать его вместо старого.
Подготовка к сбросу профиля
Перед тем, как приступить к сбросу профиля пользователя на Windows 10, необходимо выполнить несколько важных шагов:
- Создайте резервные копии важных данных: перед сбросом профиля рекомендуется сохранить все необходимые файлы и документы на внешний накопитель или в облачное хранилище. Это позволит избежать потери данных в случае непредвиденных ситуаций.
- Выход из аккаунтов и приложений: перед сбросом профиля убедитесь, что вы вышли из всех учетных записей, связанных с данным профилем, таких как учетная запись Microsoft, электронная почта, социальные сети и другие аккаунты. Также закройте все запущенные приложения.
- Запись настроек и паролей: если вы используете специфические настройки операционной системы или сохраняете пароли в браузере, сделайте необходимые записи или экспортируйте пароли, чтобы в дальнейшем вернуть все в прежнее состояние.
- Перезапуск и отключение антивирусной программы: некоторые антивирусные программы могут мешать сбросу профиля, поэтому рекомендуется перезагрузить компьютер и временно отключить антивирусную защиту.
После выполнения указанных рекомендаций вы готовы к процессу сброса профиля пользователя на Windows 10.
Резервное копирование важных данных
Перед сбросом профиля пользователя в Windows 10 очень важно создать резервную копию всех важных данных. Резервное копирование обеспечит сохранность ваших файлов, документов, фотографий и других личных данных.
Вот несколько способов создания резервных копий важных данных:
- Внешний жесткий диск: Подключите внешний жесткий диск к компьютеру и скопируйте все необходимые файлы и папки на него. Убедитесь, что у вас достаточно свободного места на внешнем жестком диске.
- Облачное хранилище: Используйте облачные сервисы, такие как Google Диск, Яндекс.Диск или Dropbox, чтобы сохранить свои важные файлы и документы. Загрузите файлы на облачное хранилище и убедитесь, что они успешно синхронизированы.
- USB флеш-накопитель: Перенесите важные файлы и документы на USB флеш-накопитель. Убедитесь, что флеш-накопитель имеет достаточное свободное место для хранения данных.
Безопасное создание резервной копии ваших важных данных гарантирует, что никакая информация не будет потеряна в результате сброса профиля пользователя на Windows 10. После сброса профиля вы сможете вернуть все важные данные обратно на компьютер.
Запуск системного параметра
Чтобы сбросить профиль пользователя на Windows 10, вы должны запустить системный параметр «Учетные записи».
Есть несколько способов открыть «Учетные записи»:
-
Меню «Пуск»
Нажмите на кнопку «Пуск» в нижнем левом углу экрана и введите «Учетные записи» в поле поиска. Затем выберите «Учетные записи» из списка результатов.
-
Панель управления
Откройте «Панель управления», выберите категорию «Учетные записи» и затем нажмите на ссылку «Учетные записи пользователей».
-
Настройки
Откройте раздел «Настройки» (нажав сочетание клавиш «Win + I») и выберите «Аккаунты». Затем выберите «Учетные записи» в боковом меню.
После открытия «Учетных записей» вы сможете выполнить сброс профиля пользователя, следуя указанным далее инструкциям.
Выбор опции сброса профиля
Процесс сброса профиля пользователя на Windows 10 включает в себя несколько шагов. Первым делом вам потребуется выбрать опцию сброса профиля, которая наиболее подходит для ваших потребностей.
1. Вход в настройки Windows.
Чтобы начать процесс сброса профиля, войдите в настройки Windows 10. Для этого нажмите на кнопку «Пуск» в левом нижнем углу экрана, а затем выберите значок шестеренки, чтобы открыть «Настройки».
Примечание: Вы также можете воспользоваться комбинацией клавиш Win + I для быстрого доступа к настройкам Windows.
2. Настройки учетной записи.
В окне «Настройки» найдите и нажмите на раздел «Учетные записи». Вам может потребоваться прокрутить экран вниз, чтобы найти этот раздел.
3. «Семейные и другие пользователи».
В разделе «Учетные записи» выберите вкладку «Семья и другие пользователи» в левой панели.
4. Сброс профиля.
В соответствующем разделе на странице «Семья и другие пользователи» найдите пользователя, профиль которого вы хотите сбросить. Затем выберите этого пользователя и нажмите на кнопку «Сбросить профиль».
Примечание: При сбросе профиля все данные и настройки пользователя будут удалены, и профиль вернется к состоянию по умолчанию. Убедитесь, что у вас есть резервные копии всех важных данных перед выполнением этого действия.
Теперь, когда вы знаете, как выбрать опцию сброса профиля на Windows 10, вы можете продолжить с выполнением соответствующего сброса в соответствии с инструкциями операционной системы.
Столкнулся с проблемой — глюканул профиль пользователя: винда стала требовать пароль, при этом, пароля там не было. Сброс пароля с помощью net user ни к чему не приводил. В учетных записях (netplwiz) пользователь не отображался, однако в реестре профиль был, команда net users его показывала.
Поскольку, там ничего ценного не было, то решил удалить его и создать другой.
В командной строке ввел net user profile_name /delete — сообщение, что команда выполнена.
Перезагрузил, в командной строке net users — профиль на месте.
net user profile_name /delete выдает ошибку, что профиля нет.
net user profile_name /add выдает ошибку, что профиль есть.
В общем, профиль Шредингера.
При этом, не работает ПУ — Учетные записи пользователей — Изменение типа… и ПУ — Учетные записи пользователей — Удаление… не открываются.
В реестре, в ветке HKLM\Software\Microsoft\Windows NT\CurrentVersion\ProfileList раздел профиля удалил.
ОС Win10 Home
Собственно, вопрос: как удалить профиль не переустанавливая системы?
-
Вопрос задан
-
78 просмотров