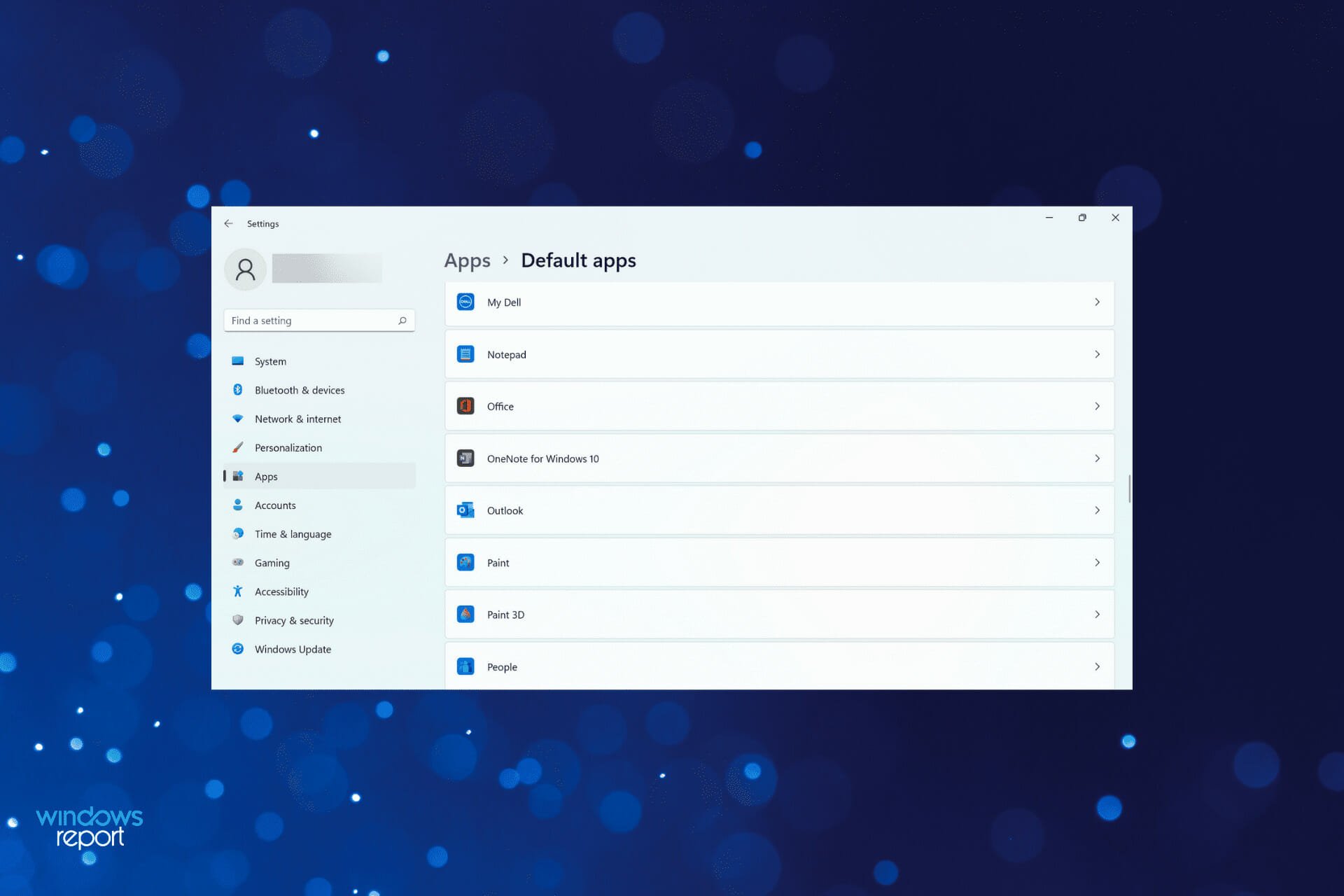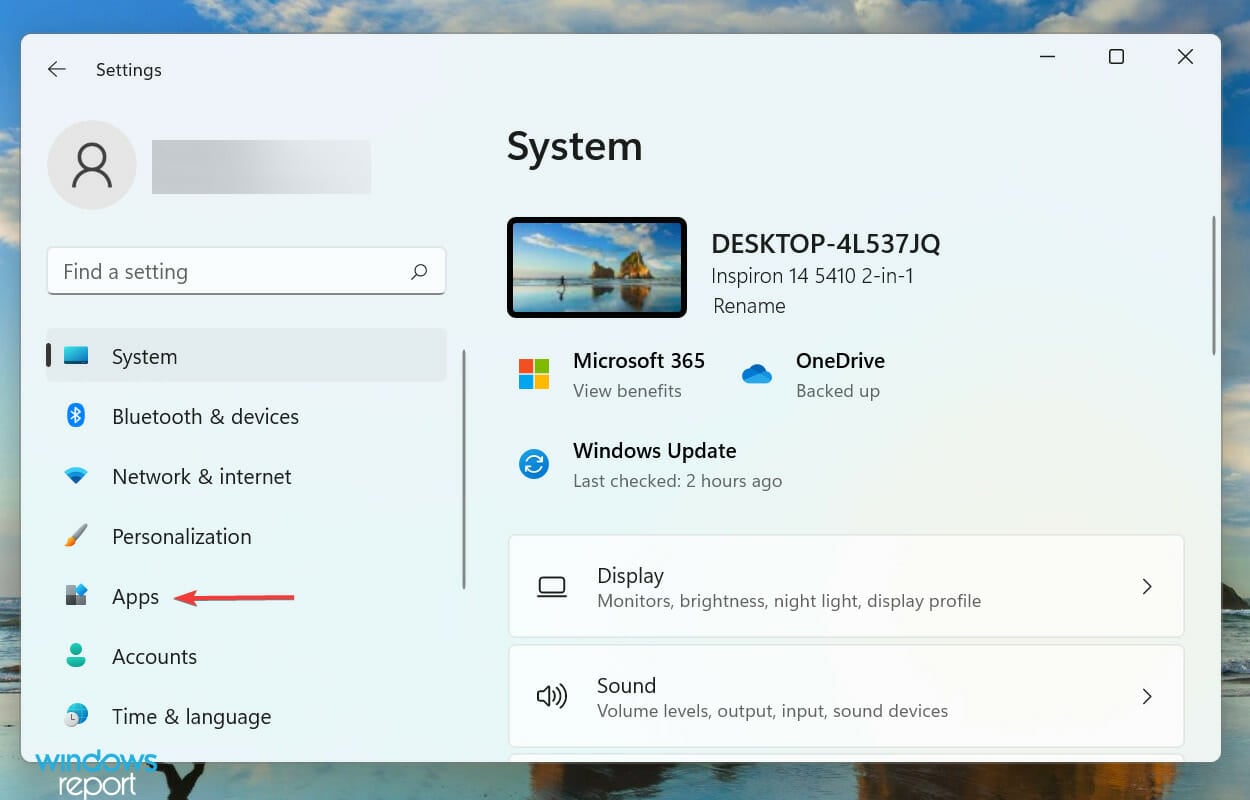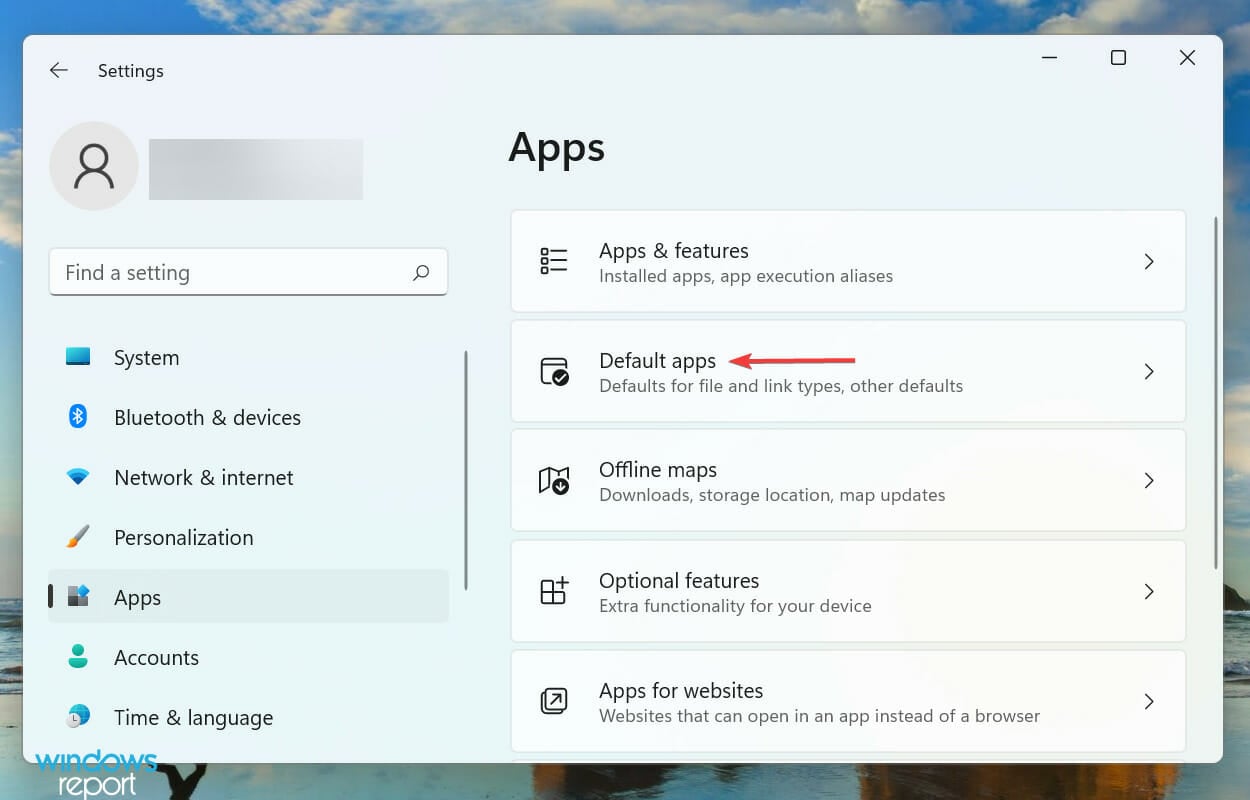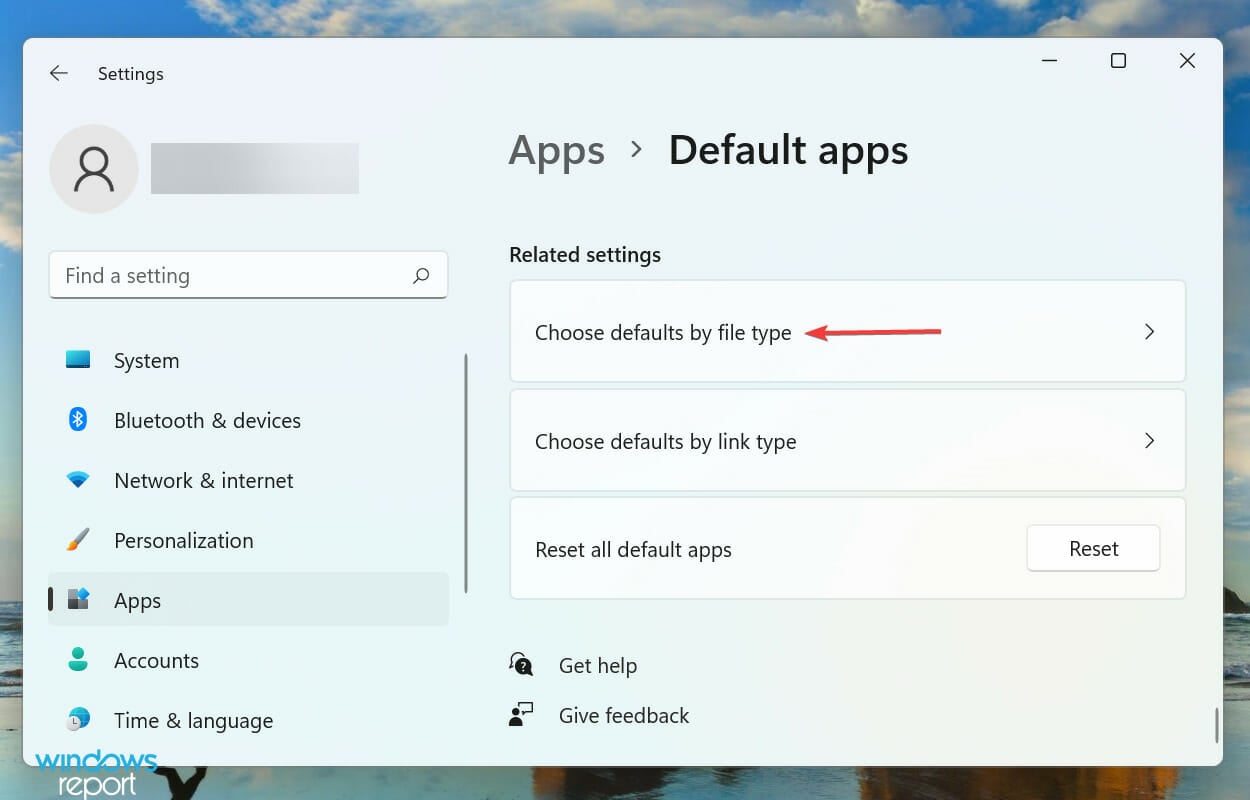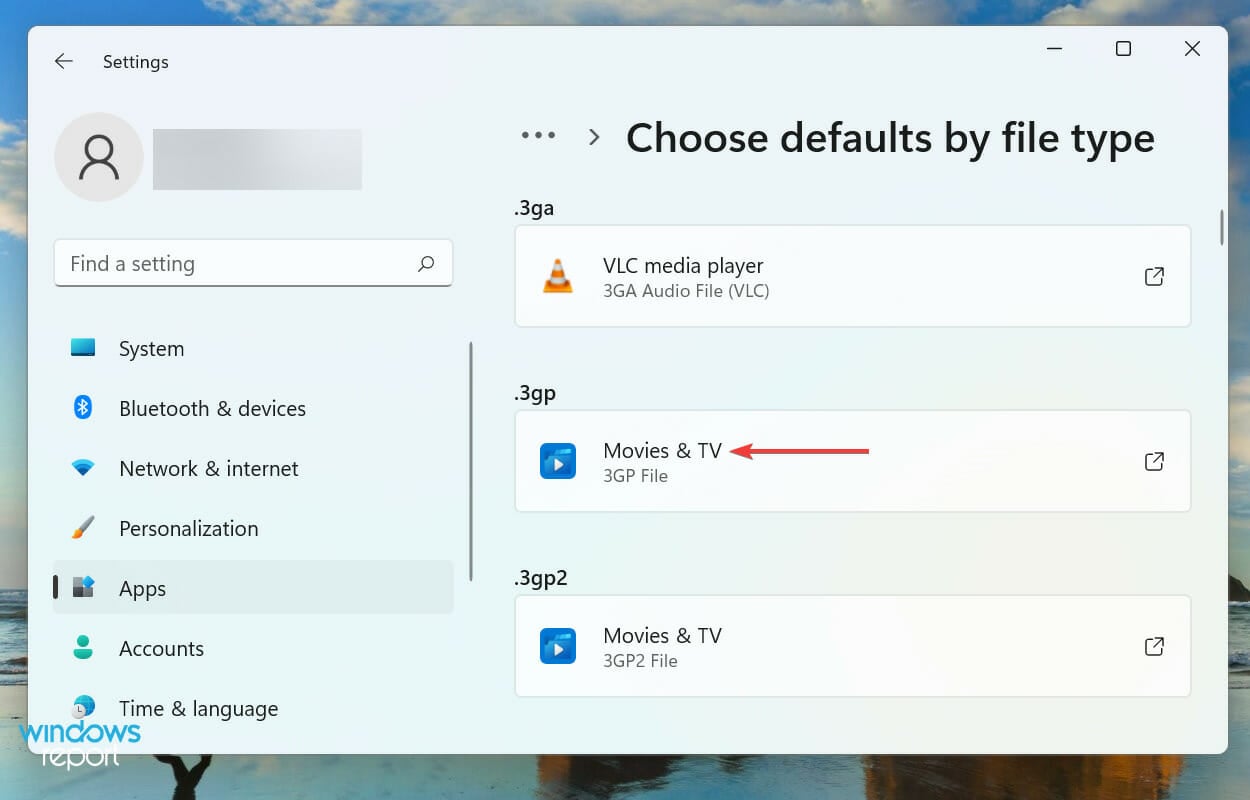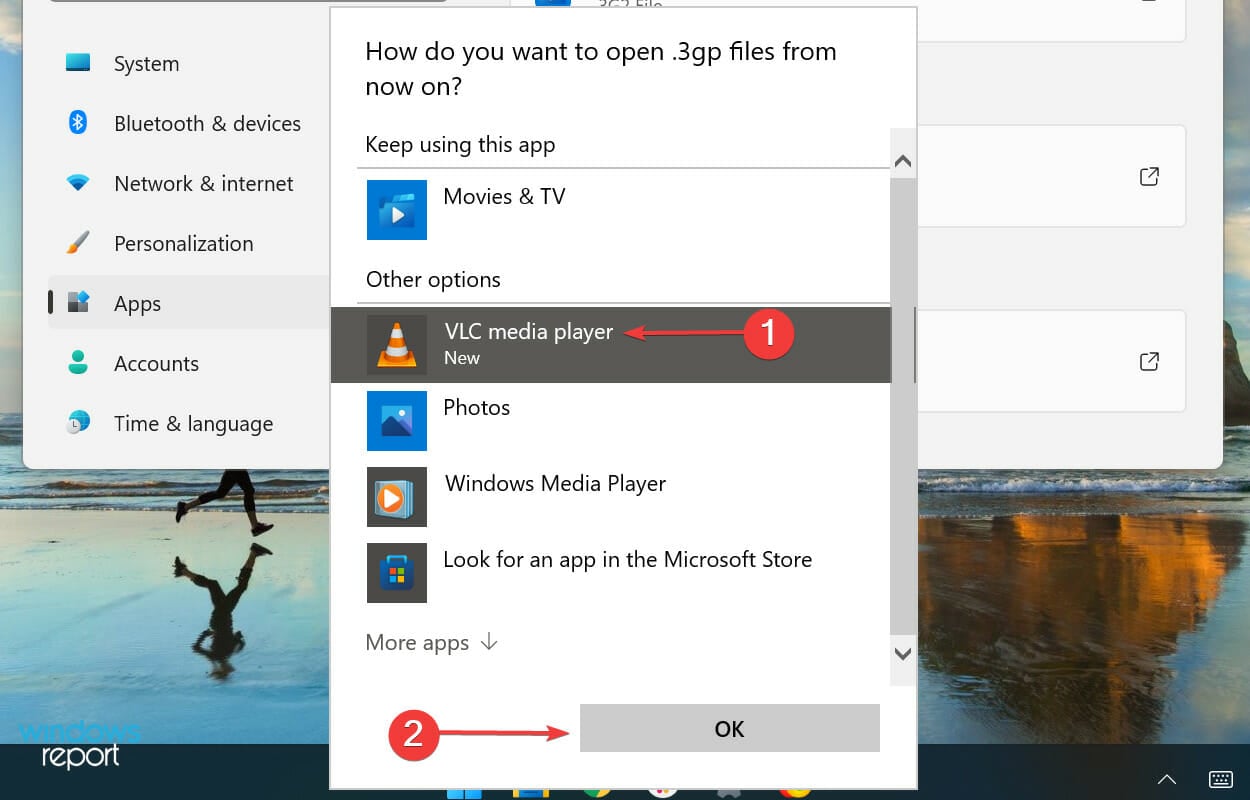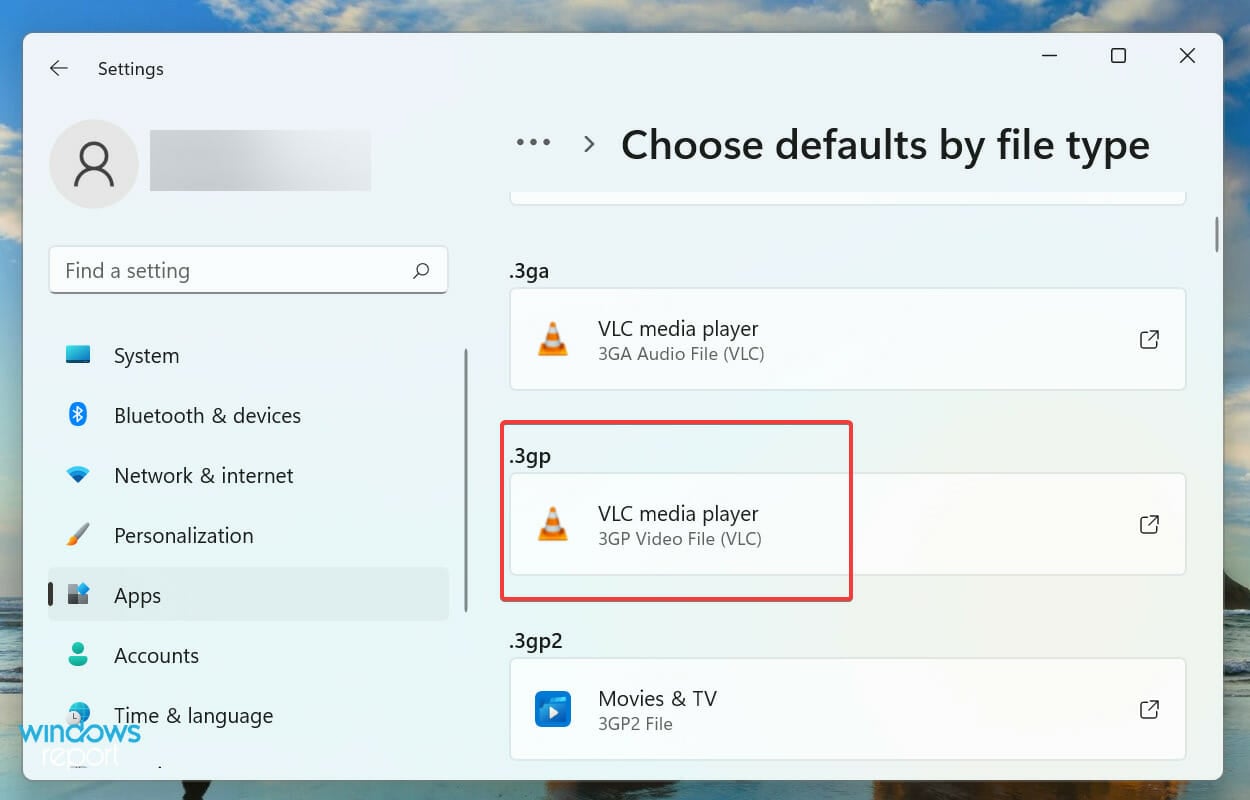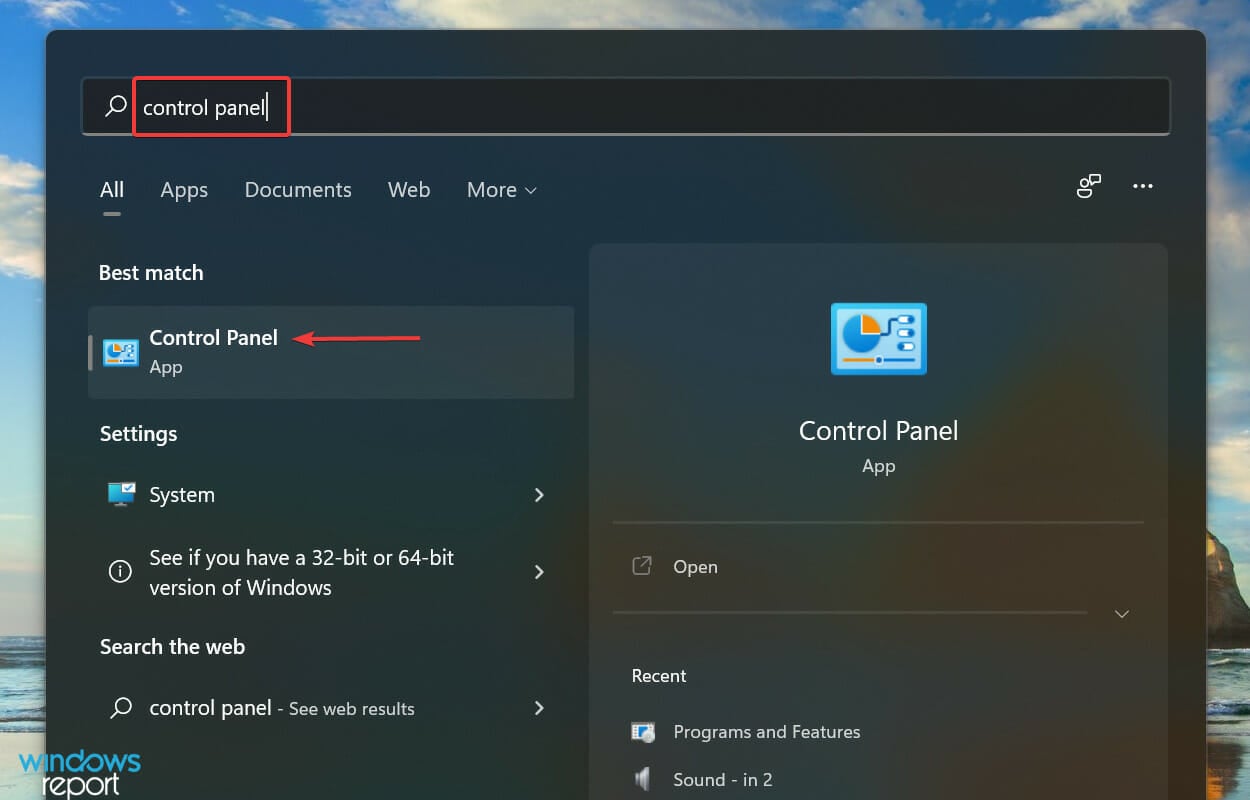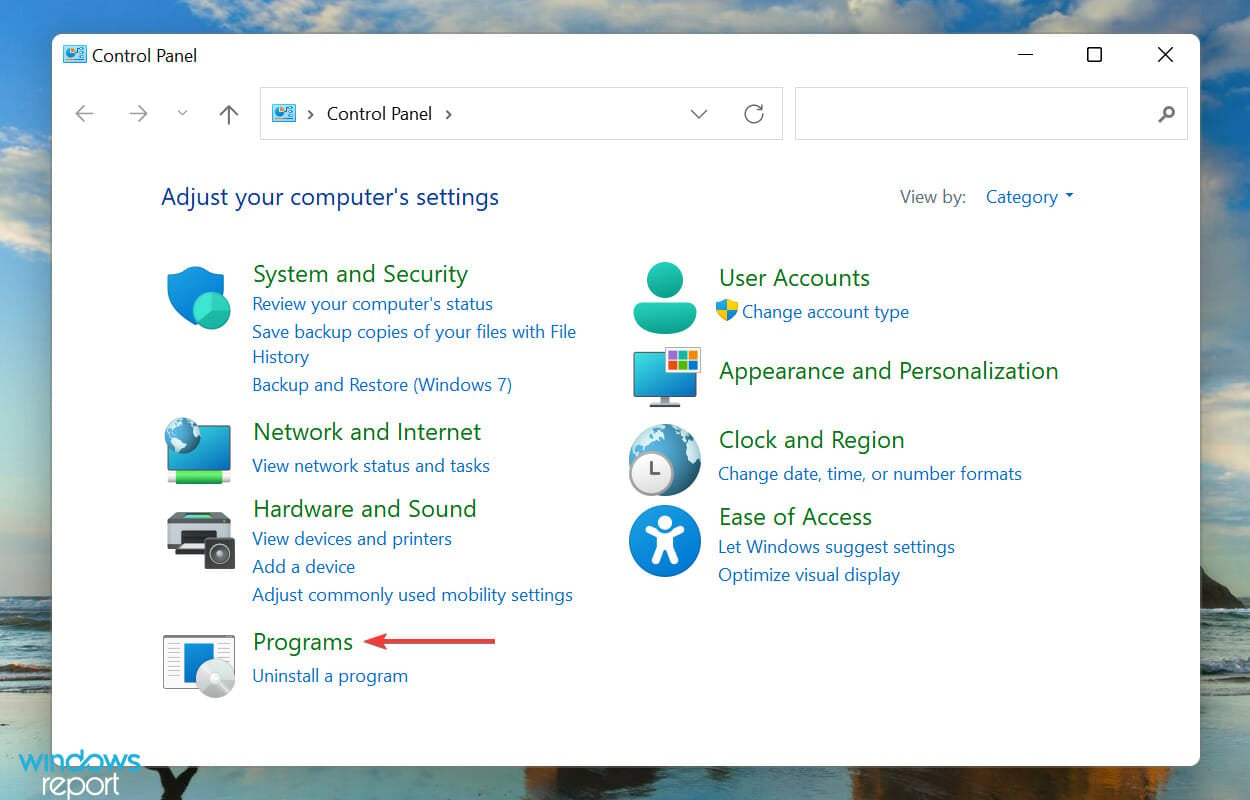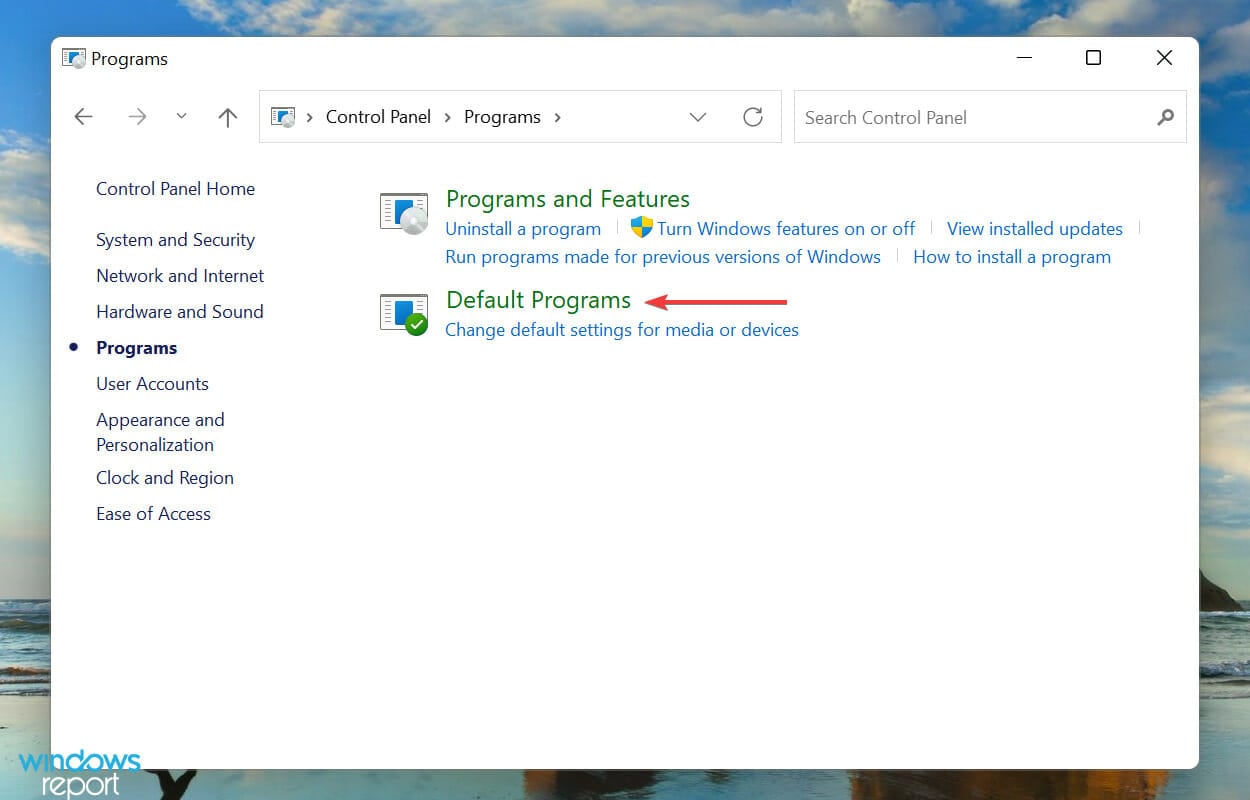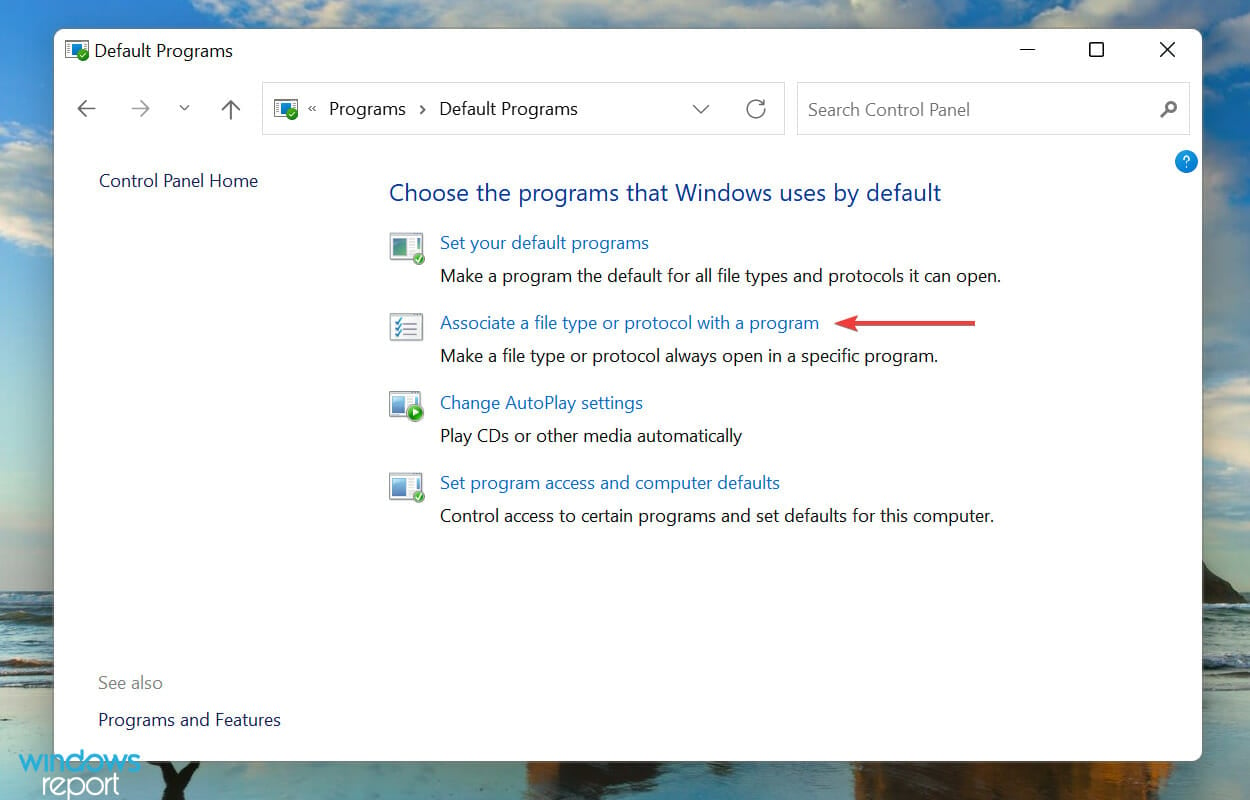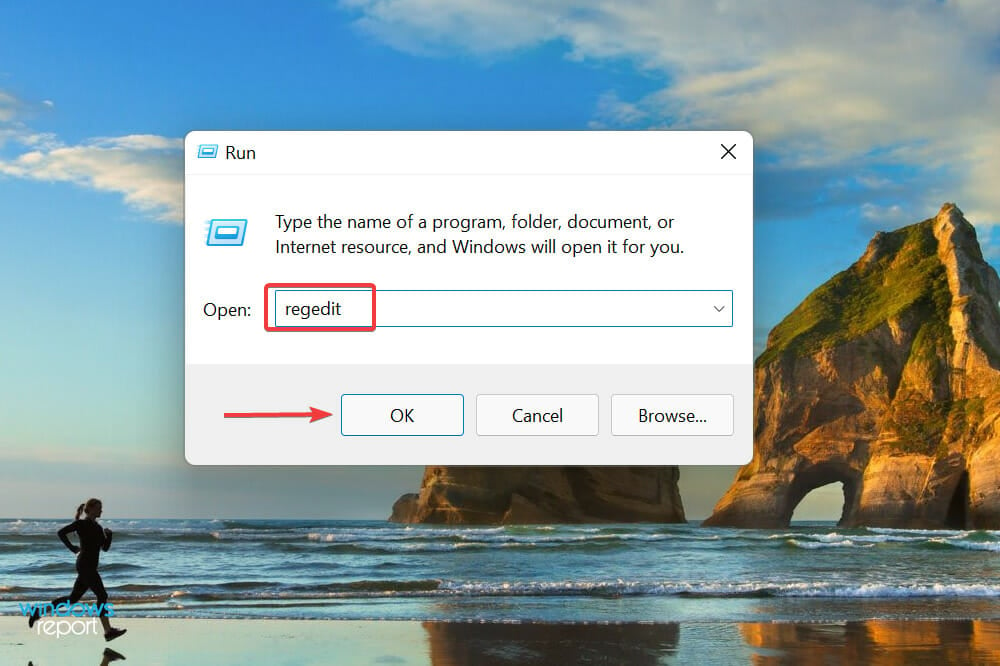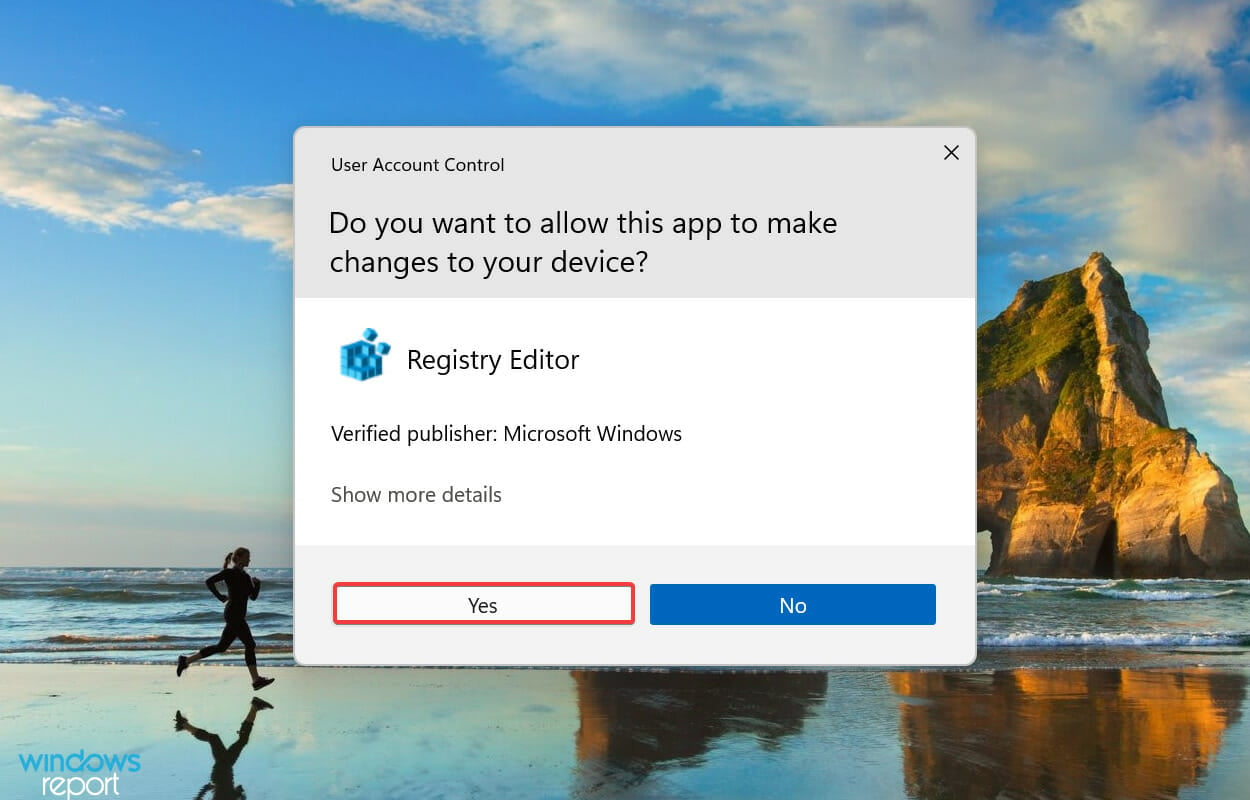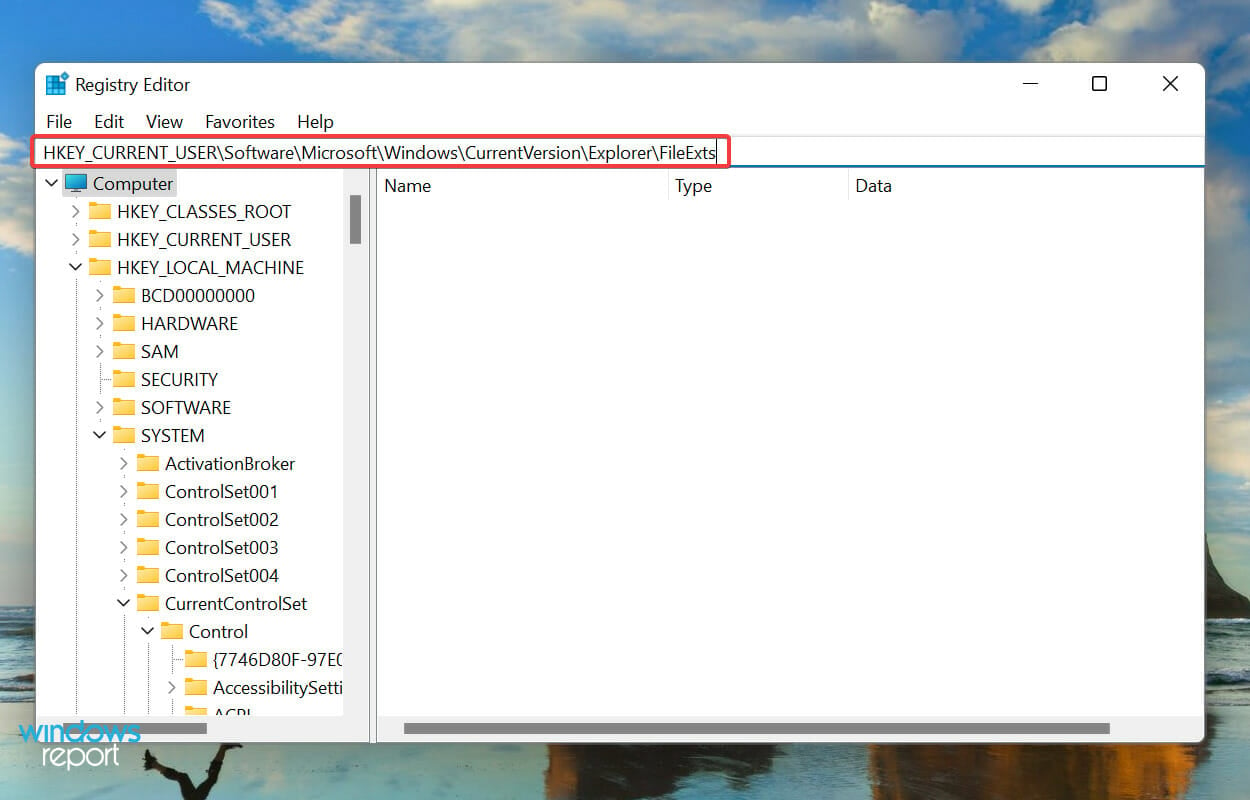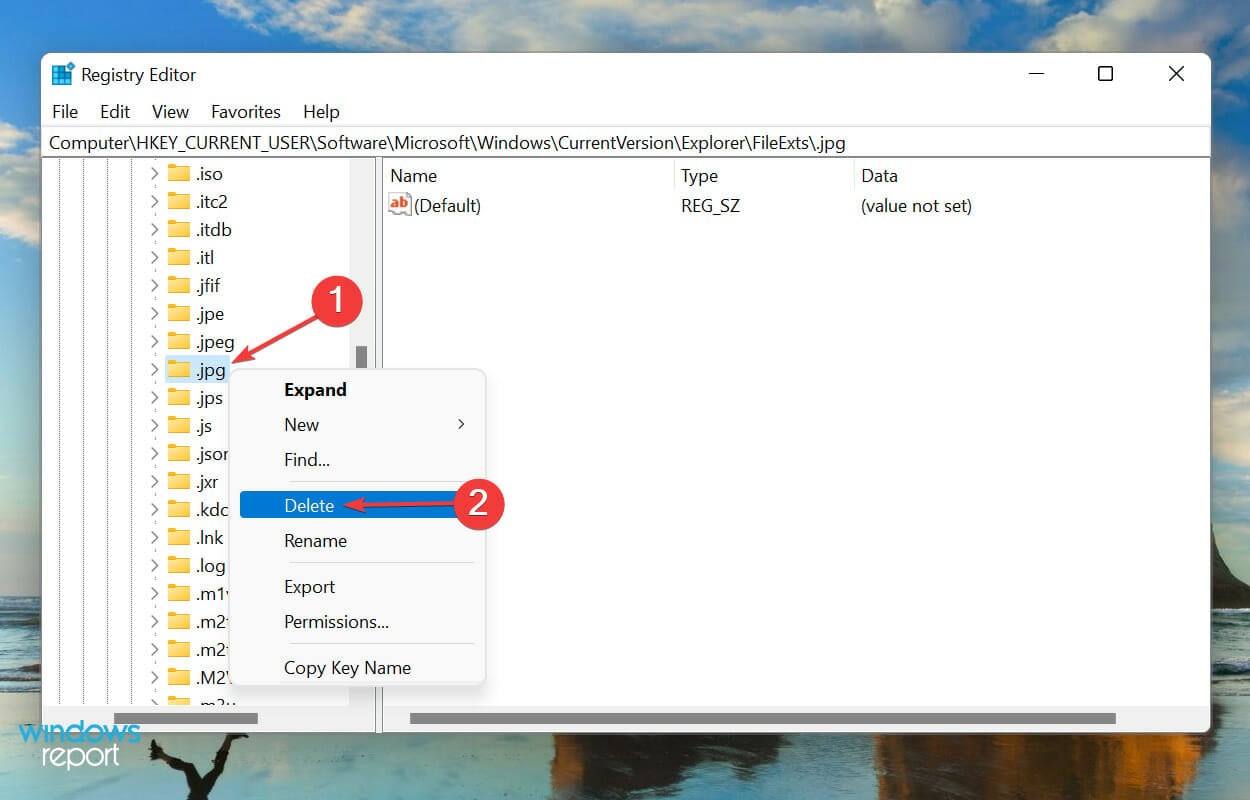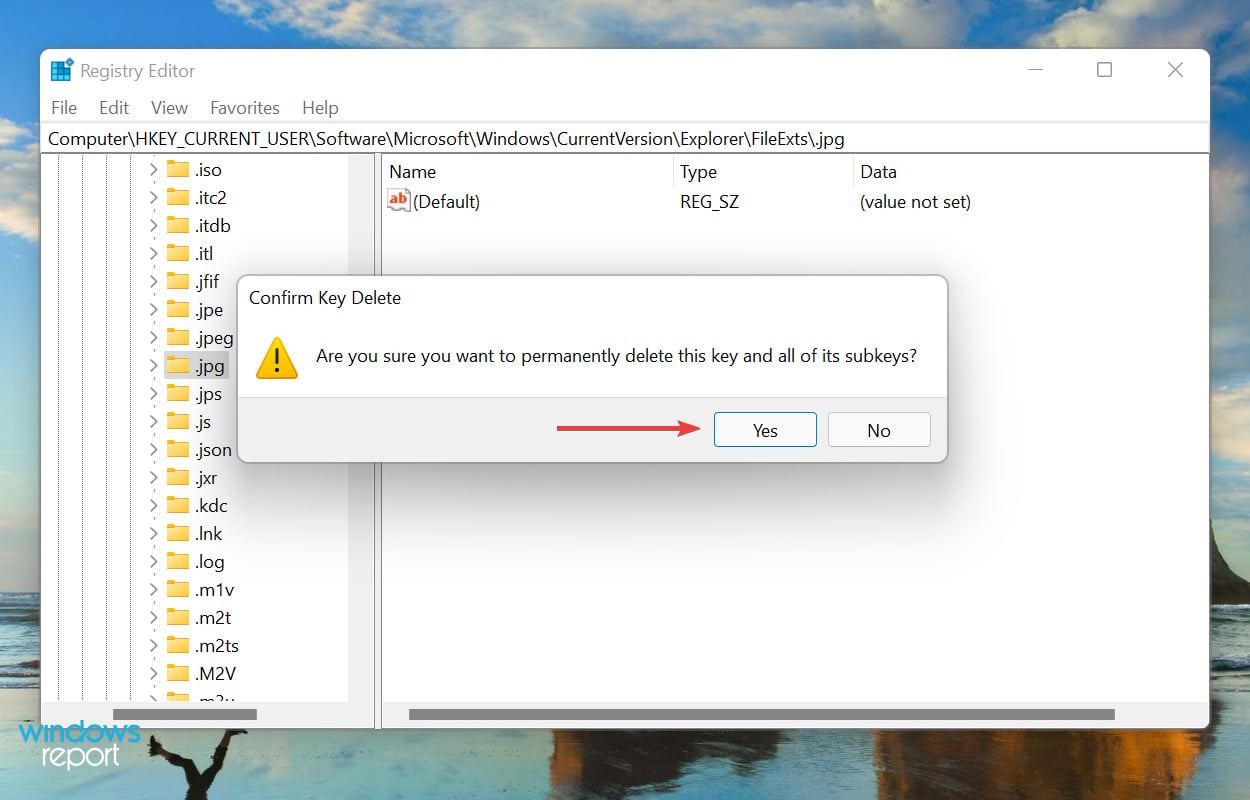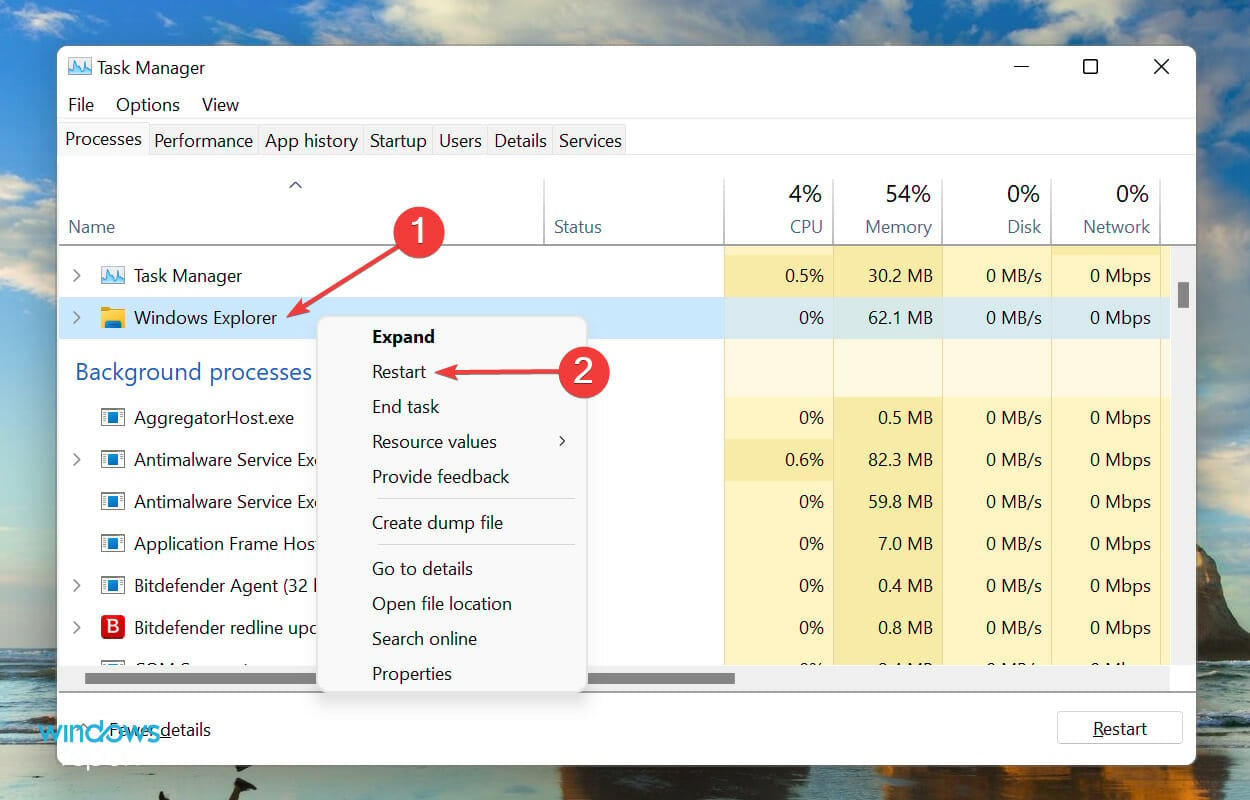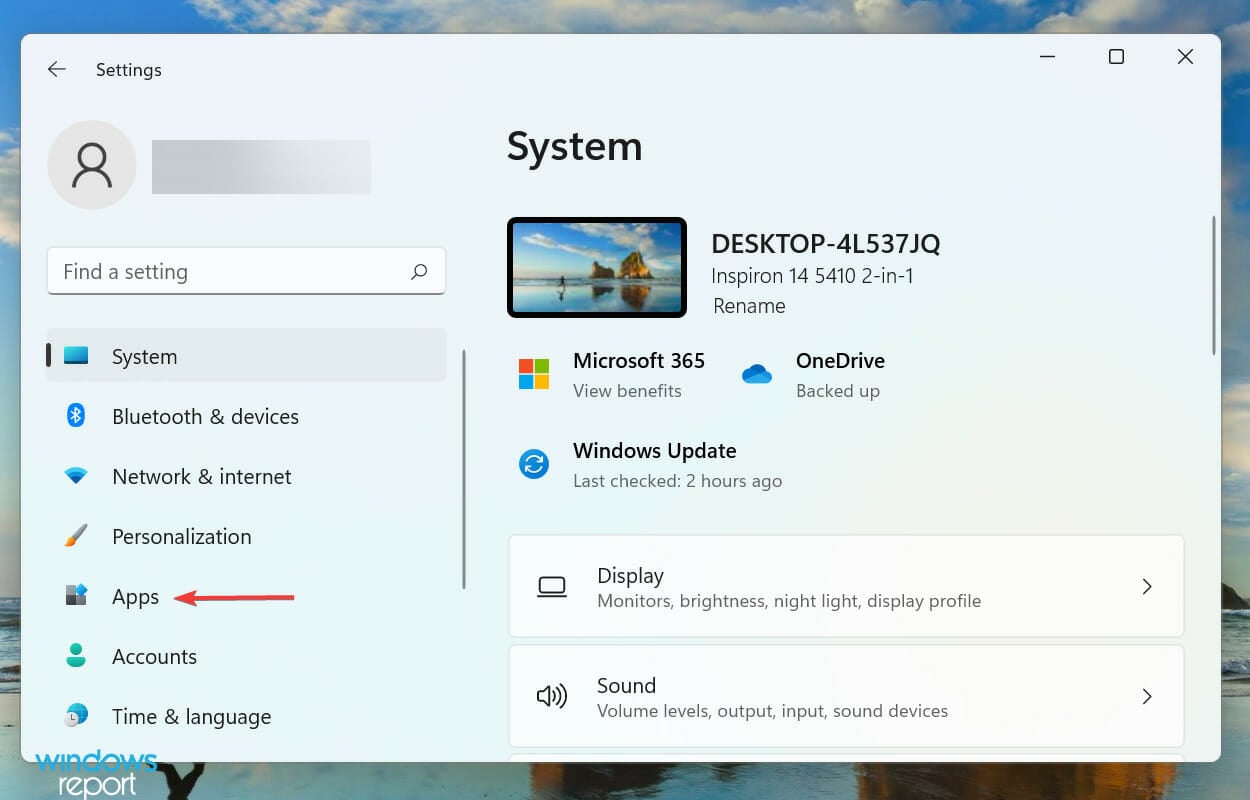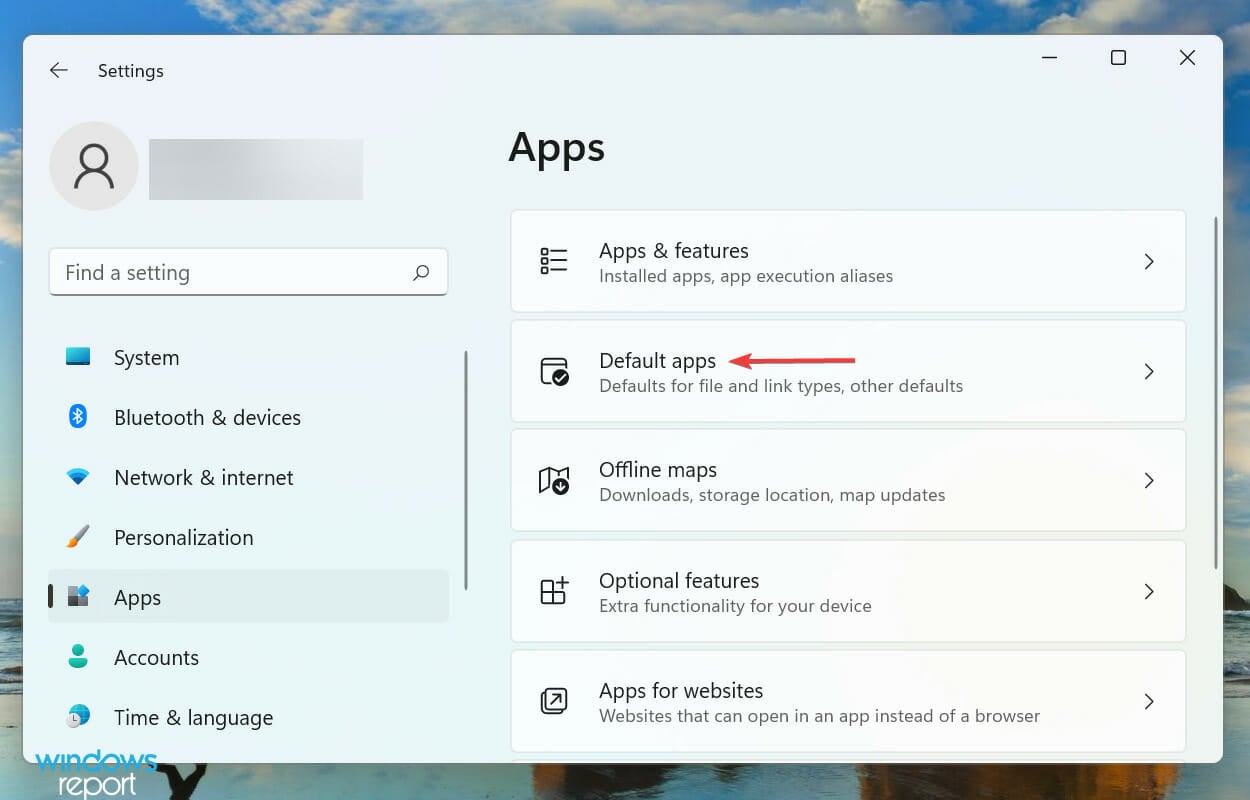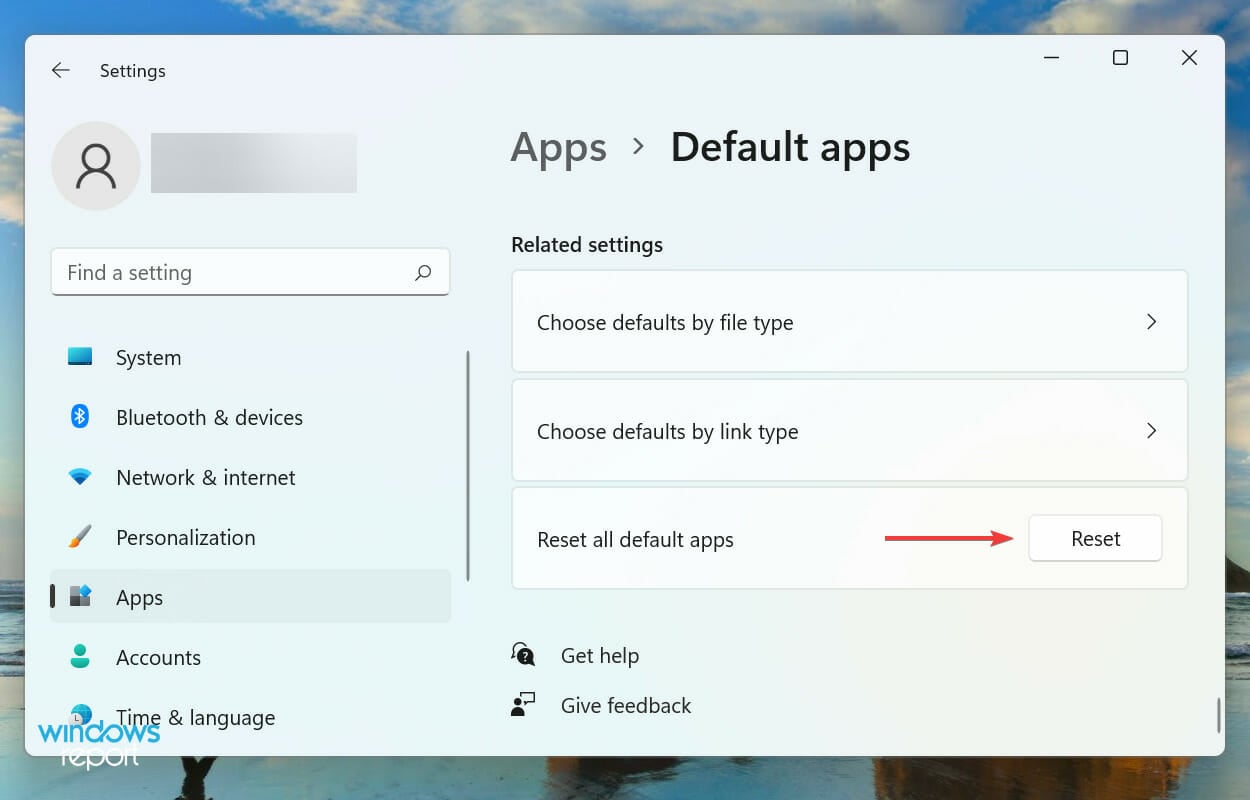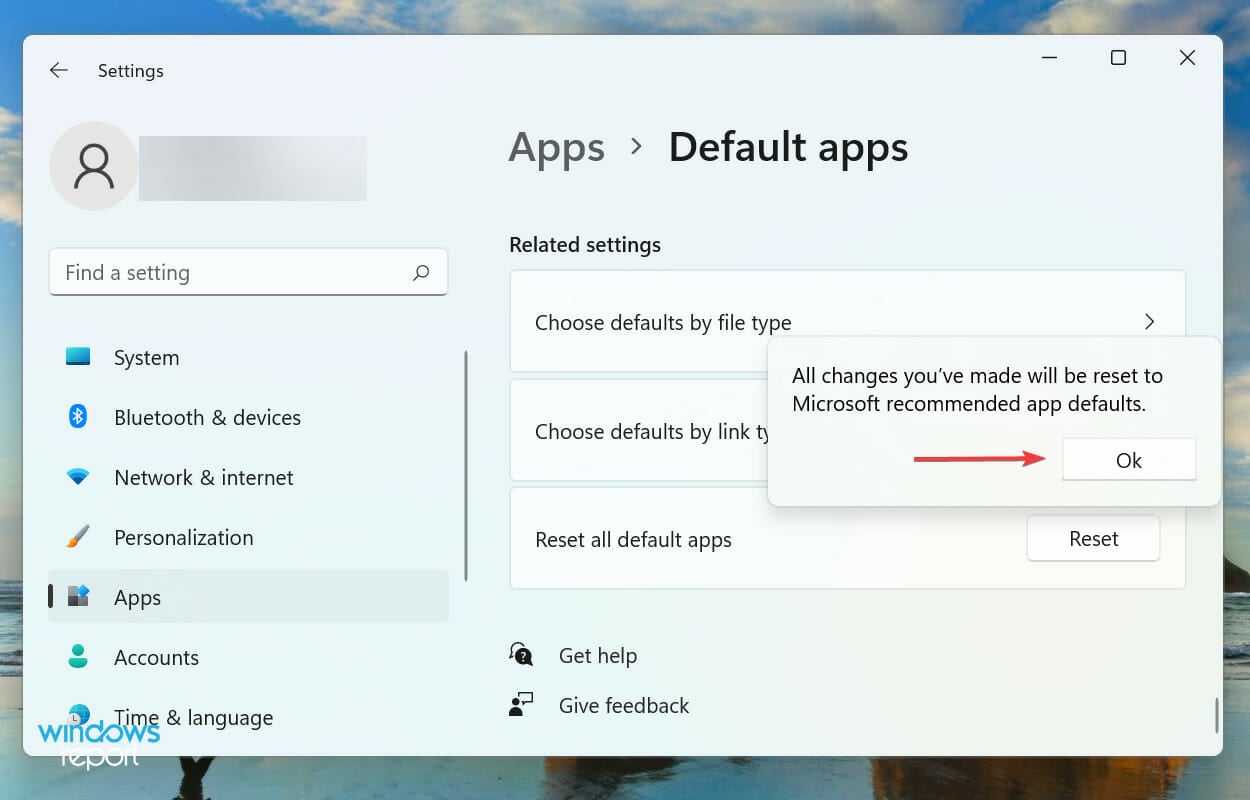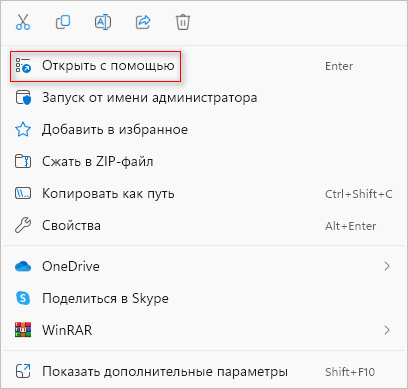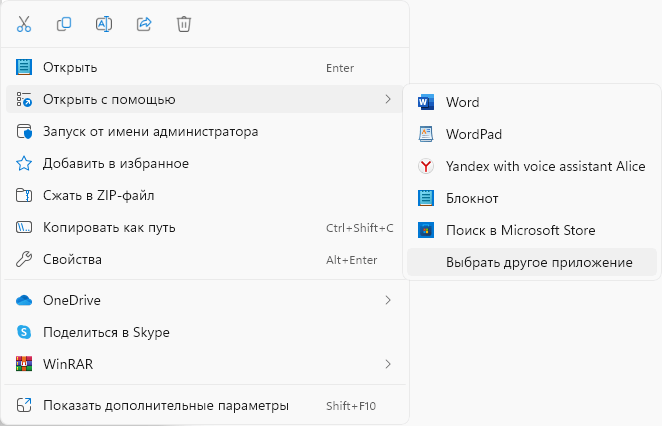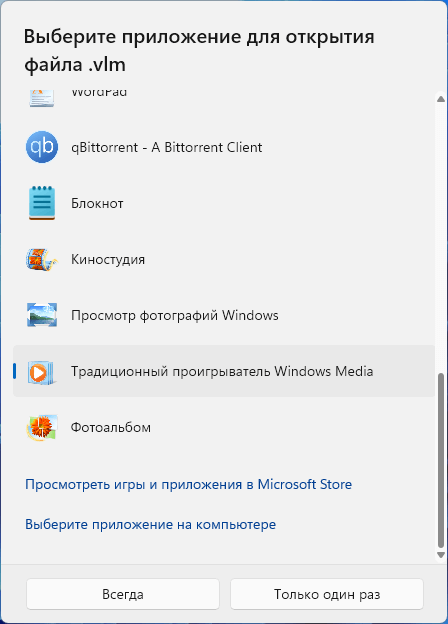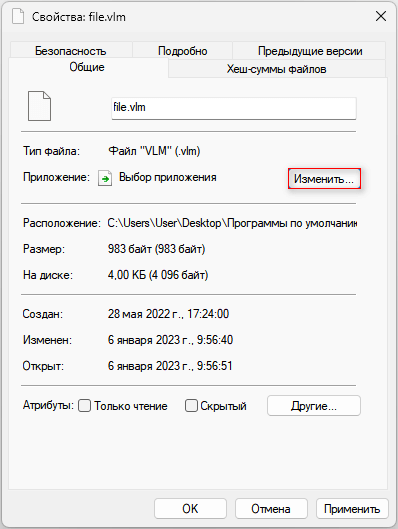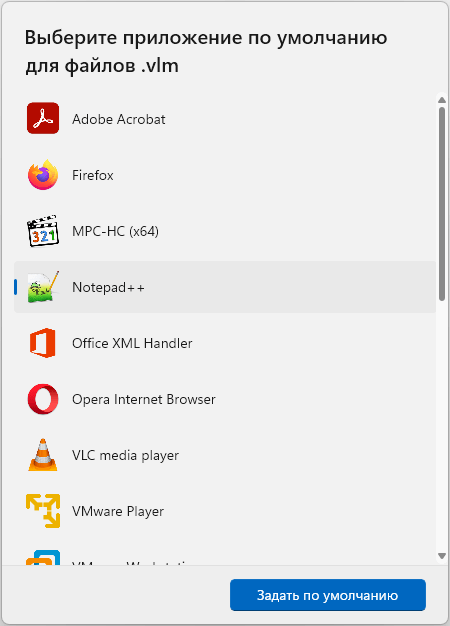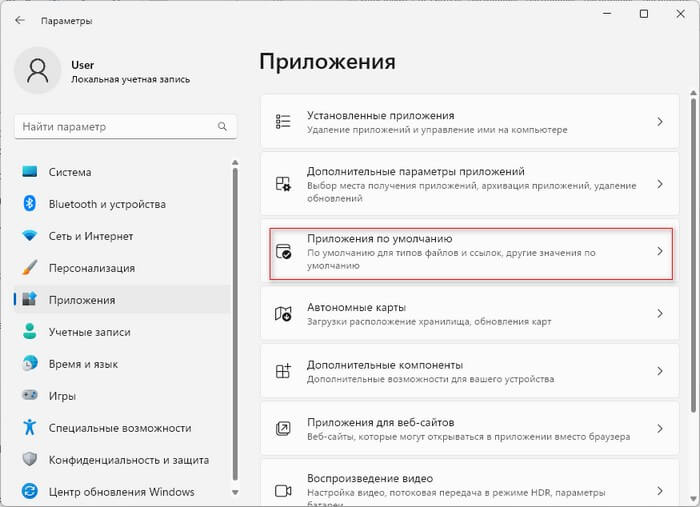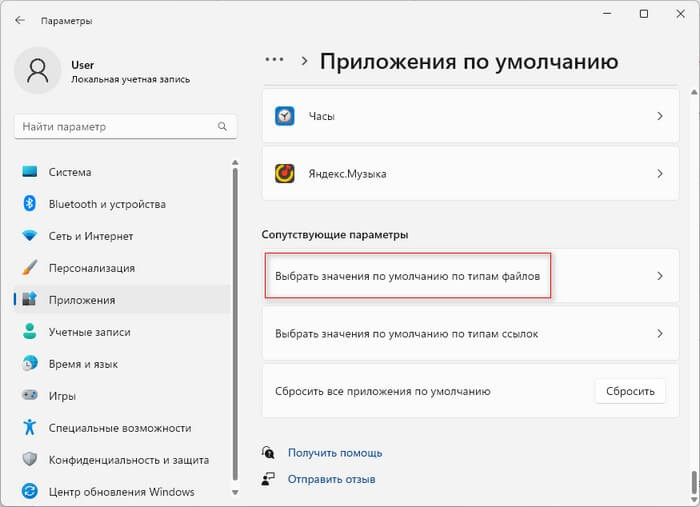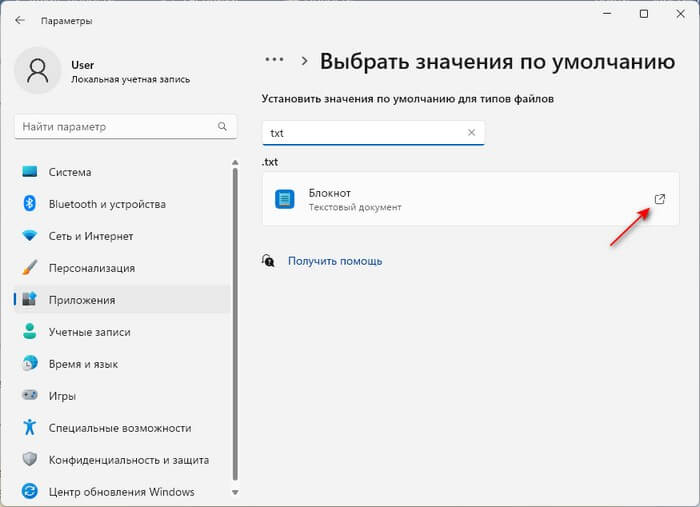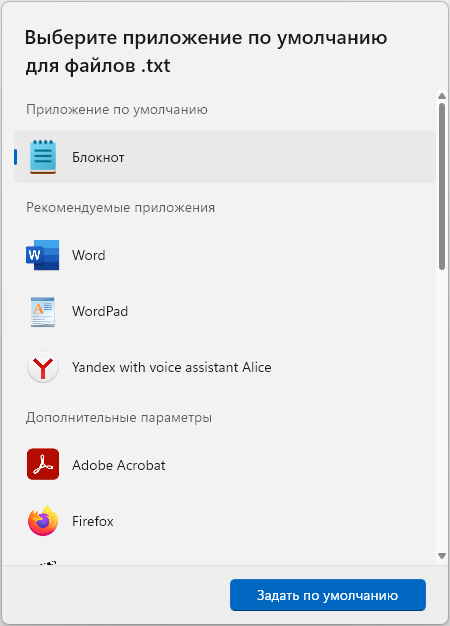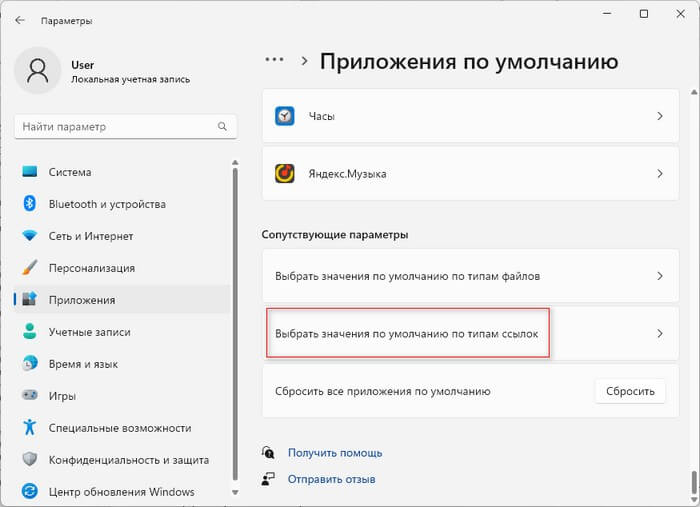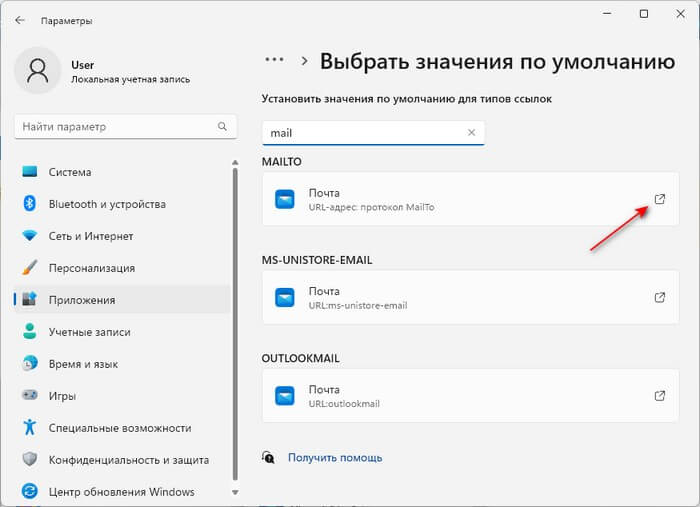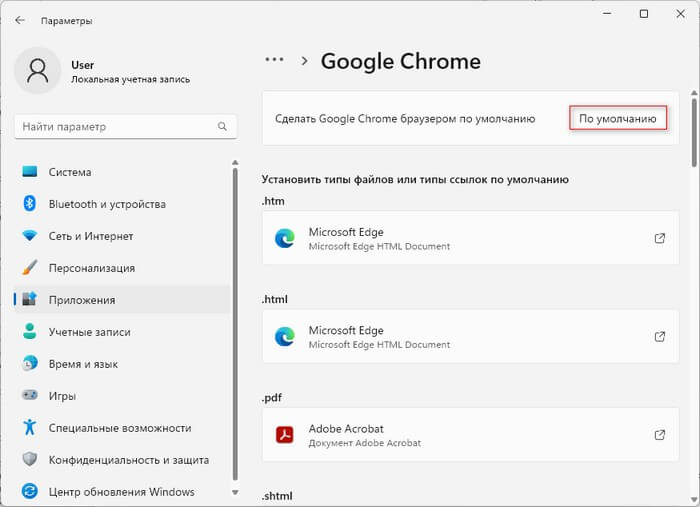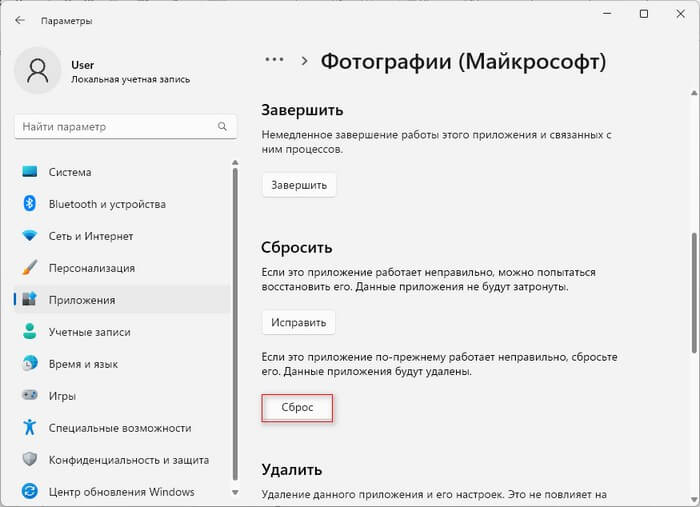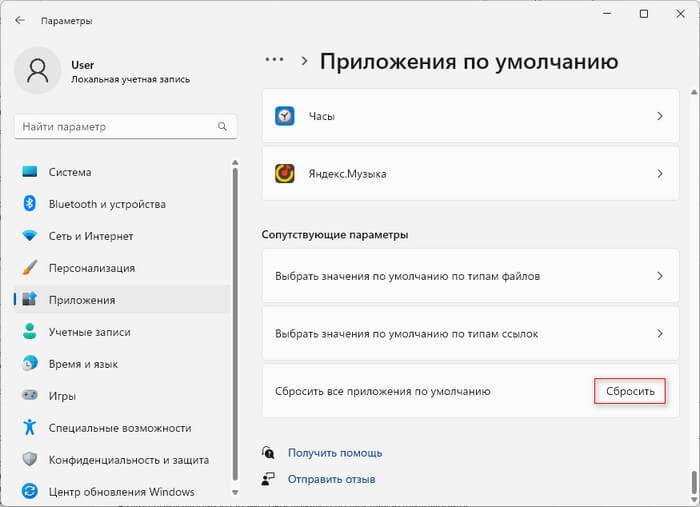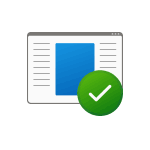
Изменение программ по умолчанию в Windows 11 возможен несколькими способами и имеет некоторые нюансы по сравнению с предыдущими версиями системы. Однако, установить нужные параметры сравнительно не сложно.
Настройка программ по умолчанию в Параметрах Windows 11
Первое расположение, где можно задать приложения по умолчанию в Windows 11 — соответствующий раздел в Параметрах. Шаги будут следующими:
- Откройте Параметры (можно нажать клавиши Win+I), перейдите в раздел «Приложения» — «Приложения по умолчанию».
- Далее возможны различные варианты действий. Если вам нужно задать программу по умолчанию для определенного типа файлов или для протокола (например, https), введите его в поле «Укажите тип файла или тип ссылки». При указании расширения точка перед ним обязательна.
- Под полем ввода будет отображена программа, назначенная по умолчанию для текущего протокола (типа ссылки) или расширения файла, нажмите по ней, откроется окно для выбора другой программы по умолчанию. Выберите нужную программу или, если её нет в списке, нажмите «Еще приложения».
- Если нужной программы нет в списке даже после нажатия «Еще приложения», нажмите «Найти другое приложение на этом компьютере» и укажите путь к исполняемому файлу нужной программы. В результате программа по умолчанию будет изменена.
- Если пролистать окно «Приложения по умолчанию» до конца вниз, там, в разделе «Сопутствующие параметры» вы увидите следующие пункты «Выбрать значения по умолчанию по типам файлов» и «Выбрать значения по умолчанию по типам ссылок», открывающие зарегистрированные типы файлов и ссылок, с возможностью изменить программу по умолчанию для каждого из них.
- Если в списке приложений по умолчанию нажать по любой из программ, откроется список расширений и типов ссылок, поддерживаемых этой программой с указанием, какая программа используется для них по умолчанию в настоящий момент. При необходимости изменения — нажмите по нужному расширению или типу ссылки и назначьте желаемую программу по умолчанию.
Для большинства задач назначения программ по умолчанию хватает интерфейса «Параметров», однако существуют дополнительные способы, а также нюансы, касающиеся браузеров.
В случае, если ручное редактирование программ по умолчанию привело к проблемам при открытии каких-либо типов файлов, в Параметры — Приложения — Приложения по умолчанию пролистайте окно вниз и используйте кнопку «Сбросить» в пункте «Сбросить все приложения по умолчанию».
Быстрое назначение приложения по умолчанию через пункт «Открыть с помощью»
Если вам требуется быстро переназначить программу по умолчанию для отдельного типа файлов, в «Параметры» можно не заходить:
- Нажмите правой кнопкой мыши по файлу нужного типа (с нужным расширением) и выберите пункт «Открыть с помощью» в контекстном меню.
- Выберите пункт «Выбрать другое приложение».
- Отметьте пункт «Всегда использовать это приложение для открытия файлов», а затем выберите нужное приложение в списке. Может потребоваться нажать «Еще приложения» и «Найти другое приложение на этом компьютере» для указания конкретной программы, если её нет в списке.
Как изменить браузер по умолчанию в Windows 11
Для изменения браузера по умолчанию в Windows 11 можно использовать «Параметры» и следующие шаги:
- Зайти в Параметры — Приложения по умолчанию и выбрать в списке браузер, который требуется задать в качестве используемого по умолчанию.
- В последних версиях Windows 11 вы можете сразу нажать кнопку «По умолчанию», чтобы сделать выбранный браузер используемым по умолчанию.
- В ранних версиях Windows 11 откроется окно, в котором отобразится список всех типов файлов и ссылок (протоколов), которые могут быть закреплены за этим браузером с указанием текущей программы, которая открывает их по умолчанию (обычно, браузер Microsoft Edge).
- Нажмите по каждому из них (за исключением тех, значения по умолчанию для которых вы не хотите менять) и выберите нужный браузер. Ключевое для «обычных» ссылок — пункты HTTP и HTTPS.
- При первом изменении браузера с Microsoft Edge на другой, вы увидите окно «Прежде чем переключиться». В нём достаточно нажать «Переключиться в любом случае».
Обратите внимание: даже если изменить браузер по умолчанию в Параметрах, некоторые ссылки продолжат открываться в Microsoft Edge. Например — ссылки из «Виджеты» (Мини-приложения) или поиска в меню «Пуск».
Решить это можно с помощью сторонней программы EdgeDeflector:
- Устанавливаем программу с сайта разработчика https://github.com/da2x/EdgeDeflector/releases
- Переходим в Параметры — Приложения — Приложения по умолчанию, листаем вниз и открываем пункт «Выбрать значения по типам ссылок». Находим в списке «Microsoft-Edge» и устанавливаем EdgeDeflector в качестве программы по умолчанию.
- С этого момента, те ссылки, которые Windows 11 будет «пытаться» открыть в Microsoft Edge, будут открываться в установленном вами браузере по умолчанию.
Ещё одна интересная утилита для работы в системах, где установлено много браузеров — BrokenURL, доступная бесплатно на сайте разработчика https://brokenevent.com/projects/brokenurl
Принцип работы программы: устанавливаем программу и назначаем её как используемую по умолчанию для протоколов HTTP и HTTPS. В дальнейшем, при открытии ссылок вне запущенного браузера (например, из документа), вы будете видеть окно с предложением выбрать браузер, в котором необходимо открыть эту ссылку.
В случае, если у вас остаются вопросы, касающиеся настроек программ, используемых по умолчанию в Windows 11, задавайте их в комментариях — я постараюсь предложить решение.
-
Выберите Начните > Параметры > приложения> приложения по умолчанию.
-
Чтобы изменить приложение по умолчанию, можно сделать следующее:
-
Настройка типа файла или ссылки по умолчанию
На панели поиска введите нужный тип файла или тип ссылки, а затем выберите его в списке результатов. Вы можете выбрать, какое приложение может открывать этот файл или тип ссылки. -
Настройка по умолчанию для приложений
Выберите приложение, чтобы узнать, какие типы файлов или ссылки можно открыть. Если вы хотите что-то изменить, выберите тип файла или ссылки, а затем выберите нужное приложение.
-
Открытие приложений по умолчанию
-
В меню Пуск выберите Параметры > приложения> приложения по умолчанию.
-
Выберите параметр по умолчанию, затем выберите приложение. Также можно найти новые приложения в Microsoft Store. Чтобы выбрать приложения по умолчанию, их сначала нужно установить.
-
Возможно, .pdf файлы, электронную почту или музыку автоматически открываются с помощью приложения, которое не предоставлено корпорацией Майкрософт. Выбор приложений по умолчанию по типу файла. прокрутите страницу вниз и выберите Выбрать приложения по умолчанию по типу файла.
Открытие приложений по умолчанию
by Kazim Ali Alvi
Kazim has always been fond of technology, be it scrolling through the settings on his iPhone, Android device, or Windows. And at times, unscrewing the device to take… read more
Updated on
- File associations decide which app or program will open a certain file type, but sometimes you may need to remove them in Windows 11.
- This can be done both via Settings and Registry. The Control Panel method worked on the previous iterations but in Windows 11, it simply redirects you to Settings.
- Also, find out how to reset file associations in Windows 11.
XINSTALL BY CLICKING THE DOWNLOAD
FILE
File association is basically the relation between a particular file format and the application configured to open it. But, what if want another app to open the file from now? In this case, you will have to remove the file association in Windows 11.
Say, when you open the .jpg file, it’s most likely opened in the Photos app. Similarly, a .txt file will open in Notepad. This is what file association is, a particular file type configured to open using a certain program.
But there are times when you install a new program more suited for a particular file type. Maybe, you install a photo editor and want to open all .jpg or .png files with it for editing. Under the current system settings, these formats will be opened using the default file associations.
This is why it’s imperative that you understand how to change, remove, or reset file association in Windows 11. In the following guide, we will tell you how to do that.
Do the changes I make to file associations apply to all user accounts?
The answer is No. File associations are limited to a particular user account and changes to it wouldn’t reflect across the system.
How we test, review and rate?
We have worked for the past 6 months on building a new review system on how we produce content. Using it, we have subsequently redone most of our articles to provide actual hands-on expertise on the guides we made.
For more details you can read how we test, review, and rate at WindowsReport.
For instance, you may configure the file associations such that Google Chrome opens .html file type on the current account, while another user on the same system may have Microsoft Edge set as the default application for the same file type.
In case you want the changes across the system, you will have to make these to the individual user accounts.
How do I remove file associations in Windows 11?
1. Via Settings
- Press Windows + I to launch the Settings, and select Apps from the list of tabs in the navigation pane on the left.
- Next, click on Default apps on the right.
- Scroll down to the bottom and select Choose defaults by file type under Related settings.
- Now, select a file type to remove the present and create new file associations in Windows 11.
- Select the desired app that you want to use to open this particular file type from now on and click on OK.
- The changes should reflect right away.
Using Settings is probably one of the easiest ways to remove and create new file associations in Windows 11. But, it’s certainly not the only one. We have listed the other ways in the following sections, go through them all and use the one that suits you best.
2. Via Control Panel
- Press Windows + S to launch the Search menu, enter Control Panel in the text field at the top, and click on the relevant search result that appears.
- Select Programs from the list of options here.
- Next, click on Default Programs.
- Now, click on the Associate a file type or protocol with a program option.
You will now be redirected to the Settings window and can follow the steps listed in the previous method to remove file associations in Windows 11.
The Control Panel previously had a built-in option to remove file associations but it’s been removed and you are now redirected to Settings.
3. Via Registry
- Press Windows + R to launch the Run command, enter regedit in the text field, and either click on OK or hit Enter to launch the Registry Editor.
- Click Yes on the UAC (User Account Control) prompt that pops up.
- Paste the following path in the address bar at the top, and hit Enter. Alternatively, you can navigate your way to it using the navigation pane on the left.
HKEY_CURRENT_USER\Software\Microsoft\Windows\CurrentVersion\Explorer\FileExts - All the file types will be listed in the navigation pane. Select the one for which you want to remove the file association, right-click on it, and select Delete from the context menu.
- Click Yes on the confirmation prompt to delete the key.
- Now, press Ctrl + Shift + Esc to launch the Task Manager, locate the Windows Explorer (explorer.exe) process, right-click on it and select Restart.
Once done, the changes will start to reflect and the file associations will revert to the default configurations. If you want to change the file association for that particular format in the future, follow the steps listed in the first method.
How can I reset file associations in Windows 11?
- Press Windows + I to launch Settings, and select the Apps tab from the navigation pane on the left.
- Click on the Default apps option on the right.
- Next, click on the Reset button next to the Reset all default apps option.
- Click on OK in the confirmation prompt that pops up.
After you have reset file associations in Windows 11, they will revert to the apps recommended by Microsoft. If you want to change the file association for a particular format, we recommend changing it individually, rather than resetting the whole lot.
These were all the ways you can remove file associations in Windows 11, along with resetting them in case they are misconfigured.
Also, check how to set the default applications on your Windows 11 system. Besides, if you find the File Association Helper software on your computer, learn all about it and the process to uninstall it.
Do not hesitate to tell us which of these methods you prefer to remove file associations in the comments section below.
В Windows 11 приложения по умолчанию — это программы, которые операционная система назначила для открытия файлов или типов ссылок по умолчанию. Это означает, что при запуске файла система откроет его с помощью определенной программы, назначенной по умолчанию для этого типа файла.
Если операционной системе не известен тип файла, то Windows предложит вам самостоятельно выбрать программу для открытия этого файла с помощью функции «Открыть с помощью». В результате на ПК будет выполнено сопоставление типов файлов определенным программам, с которыми они будут ассоциированы.
Содержание:
- Сопоставление типов файлов программе в меню «Открыть с помощью»
- Как выбрать тип файла используемых программ в свойствах файла
- Соотнесите типы файлов с программами в приложении «Параметры»
- Как изменить приложение по умолчанию по типам ссылок
- Как выбрать браузер по умолчанию с помощью приложения «Параметры»
- Решение проблемы с приложениями Microsoft
- Как сбросить стандартное приложение для типа файла
- Выводы статьи
- Как изменить приложение по умолчанию в Windows 11 (видео)
Выбранные вами приложения по умолчанию будут применяться только к вашей учетной записи и не повлияют на другие учетные записи на компьютере.
Корпорация Microsoft обновила диалоговое окно «Открыть с помощью» в Windows 11, чтобы привести его в соответствие с новыми принципами дизайна. Обновленное диалоговое окно поддерживает светлую и темную темы оформления.
В этом руководстве вы найдете различные способы изменить программы по умолчанию, используемые для открытия файлов и типов ссылок в операционной системе Windows 11.
Сопоставление типов файлов программе в меню «Открыть с помощью»
Часто встречаются ситуации, когда пользователь пытается открыть какой-либо файл, а на компьютере нет приложений, поддерживающих этот тип файла. На самом деле, если это распространенный формат, подходящие программы скорее всего есть на вашем ПК, просто система пока не знает, что это программное обеспечение может работать с файлами данного типа.
В этом случае вам необходимо самостоятельно выбрать программу, чтобы открыть в ней нужный файл. Например, выберите приложение по умолчанию для типа файла в контекстном меню «Открыть с помощью».
Почти все файлы на компьютере имеют расширения имен файлов, которые поддерживаются определенными программами. При стандартных настройках, Windows скрывает известные расширения. Многие пользователи могут понять по расширению файла, с помощью какого приложения его можно открыть.
Выполните следующие действия:
- Щелкните правой кнопкой мыши по файлу, который нужно открыть на компьютере.
- Если файлу не назначено приложение по умолчанию, вы увидите только пункт контекстного меню «Открыть с помощью».
Если типы файла и соответствующая программа сопоставлены, то вы увидите пункт «Открыть». Чтобы выбрать другую программу, щелкните по пункту «Открыть с помощью», появится подменю, в котором нажмите «Выбрать другое приложение».
- В окне «Выберите приложение для открытия файла .xxx» выберите программу из списка, предложенного системой.
- Вам нужно нажать на кнопку «Всегда» или «Только один раз».
Если вы щелкните по кнопке «Всегда», то эта программа будет установлено в качестве приложения по умолчанию. Если нажать на кнопку «Только один раз», то данная программа попытается открыть этот файл только в рамках текущего сеанса.
Для пока неизвестного типа файла сначала лучше выбрать опцию «Только один раз», чтобы избежать возможной ошибки. В этом случае, потом можно выбрать другую программу для открытия этого файла.
Вы можете щелкнуть по ссылке «Посмотреть игры и приложения в Microsoft Store», чтобы скачать и установить подходящее приложение из Магазина Майкрософт.
Другой предложенный вариант — «Выберите приложение на компьютере», чтобы вы самостоятельно выбрали программу на своем ПК. Необходимо выбрать файл программы с расширениями: «*.exe», «*.pif», «*.com», «*.bat», «*.cmd».
- После этого файл откроется в выбранном приложении по умолчанию.
Как выбрать тип файла используемых программ в свойствах файла
В Windows 11 программы по умолчанию можно выбрать для типа файла в свойствах самого файла.
Пройдите шаги:
- Щелкните правой кнопкой мыши по файлу, а в контекстном меню выберите «Свойства».
- В окне свойств файла во вкладке «Общие» нажмите на кнопку «Изменить…».
- Откроется окно «Выберите приложение по умолчанию для файлов .xxx», в котором нужно выбрать подходящую программу, а затем нажать на кнопку «Задать по умолчанию».
Соотнесите типы файлов с программами в приложении «Параметры»
С помощью приложения «Параметры» можно выбрать другие приложения по умолчанию. Для определения типа файлов мы используем программы, установленные на компьютере.
Выберите значения по умолчанию по типу файла:
- Нажмите на клавиши «Win» + «I», чтобы открыть «Параметры».
- Войдите во вкладку «Приложения», щелкните с правой стороны «Приложения по умолчанию».
- Прокрутите колесико мыши вниз до раздела «Сопутствующие параметры».
- Щелкните по «Выбрать значения по умолчанию по типам файлов».
- С помощью поиска или вручную найдите и выберите тип файла с соответствующим расширением, например, «txt», для которого вы хотите выбрать значения по умолчанию.
- Нажмите на значок справа, расположенный напротив названия программы.
- В окне «Выберите приложение по умолчанию для файлов .xxx» в разделе «Приложение по умолчанию» отображена текущая программа, в разделе «Рекомендуемые приложения» система показывает другие программы, а в разделе «Дополнительные параметры» вы можете сами выбрать другое приложение.
- Нажмите «Задать по умолчанию».
Как изменить приложение по умолчанию по типам ссылок
В «Параметрах» вы можете выбрать приложение по умолчанию по типу ссылки подобно предыдущему методу.
Сделайте следующее:
- Щелкните правой кнопкой мыши по меню «Пуск».
- В контекстном меню выберите «Параметры».
- В окне «Параметры» войдите во вкладку «Приложения».
- Нажмите на кнопку «Приложения по умолчанию».
- В нижней части окна щелкните «Выбрать значения по умолчанию по типам ссылок» в разделе «Сопутствующие параметры».
- Найдите и выберите тип ссылки, например, «MAILTO», для которой нужно выбрать значения по умолчанию.
- Кликните по значку справа от текущего приложения по умолчанию.
- В окне «Выберите стандартное приложение для ссылок “xxx”» отображается приложение по умолчанию, а в списке «Рекомендованные приложения» выберите одну из предложенных программ.
- Щелкните по кнопке «Задать по умолчанию».
Как выбрать браузер по умолчанию с помощью приложения «Параметры»
Можно быстро выбрать браузер по умолчанию, используя настройки операционной системы Windows 11.
Проделайте следующее:
- Откройте «Параметры».
- Перейдите во вкладку «Приложения», а затем щелкните по «Приложения по умолчанию».
- В списке программ щелкните по интернет-обозревателю, который нужно сделать браузером по умолчанию, например, Google Chrome, Mozilla Firefox, Microsoft Edge, Yandex (Яндекс Браузер), Opera и так далее.
- В правой верхней части окна нажмите на кнопку «По умолчанию».
Решение проблемы с приложениями Microsoft
В некоторых случаях у пользователей не получается выбрать необходимые ассоциации файлов, которые по умолчанию используются встроенными приложениями для просмотра графических файлов или для воспроизведения видео.
Выполните следующее, чтобы решить эту проблему:
- В параметрах Windows откройте вкладку «Приложения»
- Перейдите в «Установленные приложения».
- Найдите программу, например, «Фотографии (Майкрософт)», «Кино и ТВ» и тому подобное.
- Нажмите на три точки справа от названия приложения.
- В контекстном меню щелкните «Дополнительные параметры».
- В открывшемся окне прокрутите ползунок вниз.
- В опции «Сбросить» нажмите на кнопку «Сброс».
После выполнения этих действий у вас появится возможность назначить ассоциации для файлов «JPG», «MP4» и так далее, с другими программами.
Как сбросить стандартное приложение для типа файла
Вполне возможно, что пользователь во время изменения настроек операционной системы Windows 11 по выбору программ по умолчанию, совершит какие-либо ошибки. В этом случае необходимо откатить изменения к дефолтным параметрам.
Сделать это можно следующим способом:
- В окне приложения «Параметры» войдите во вкладку «Приложения».
- Откройте окно «Приложения по умолчанию».
- Перейдите в нижнюю часть окна.
- В опции «Сбросить все приложения по умолчанию» нажмите на кнопку «Сбросить».
Выводы статьи
В операционной системе Windows 11 используется большое количество различных файлов, которые ассоциируются с программами, поддерживающими и работающими с данные форматами. Для известных системе типов файлов назначаются приложения по умолчанию, чтобы пользователь мог сразу открывать эти файлы в Windows. С помощью нескольких методов пользователь может самостоятельно выбрать программы по умолчанию для неизвестных типов файлов, или изменить приложения по умолчанию для текущих программ.
Как изменить приложение по умолчанию в Windows 11 (видео)
Похожие публикации:
- Как отключить автоматическое обновление Windows 11 — 5 способов
- Выпуски Windows 11: сравнение (таблица)
- Как отключить фоновые приложения в Windows 11/10
- Песочница Windows 11: как включить и использовать изолированную среду
- Как зайти в безопасный режим Windows 11 — 5 способов
По умолчанию Windows включает несколько программ. Они уже предустановлены в Windows с множеством полезных приложений для выполнения основной работы, поэтому вам не нужно устанавливать их вручную. Но что, если эти программы по умолчанию отсутствуют на вашем устройстве с Windows? Отсутствие приложений по умолчанию может возникать по нескольким причинам, но обычно это происходит после установки обновленной сборки нового обновления ОС.
Эта проблема также может возникнуть при обновлении устаревшей операционной системы до новой. Кроме того, ошибка устройства Windows может быть причиной несколько приложений по умолчанию отсутствуют. Этот пост продемонстрирует, как восстановить Windows 11отсутствуют приложения по умолчанию.
Попробуйте следующие обходные пути «Исправить отсутствующие приложения по умолчанию на ПК/ноутбуке с Windows 11».
1. Переустановите неисправные приложения
Для большинства пользователей переустановка приложений должна помочь в восстановлении отсутствующих приложений в Windows 11. Первым шагом должна быть проверка того, установлены ли на вашем компьютере программы по умолчанию. Для этого перейдите в меню «Пуск» и запустите поиск приложения по имени.
Вам нужно будет установить его, если вы не можете найти, если его нет в списке, он указан в результатах поиска. Возможно, файл приложения поврежден, неисправен или содержит серьезную ошибку. Следовательно, если он отображается в результатах поиска, но недоступен. Вам нужно будет удалить приложение в такой ситуации, а затем переустановить его через Microsoft Магазин приложений. Для этого выполните следующие действия:
Шаг 1: Выберите Установленные программы из списка меню, нажав Win + X.
Шаг 2: Найдите приложение, которое хотите удалить, на правой панели.
Шаг 3: Найдя его, нажмите на три точки и выберите «Удалить».
Шаг 4: Нажмите «Удалить» еще раз, если появится всплывающее окно с подтверждением.
Шаг 5: Запустить Магазин Майкрософт приложение после того, как вы удалили программу и установите ее еще раз.
2. Установите все приложения по умолчанию с помощью Powershell
Попробуйте переустановить все программы по умолчанию с помощью Windows. PowerShell если проблема на вашем устройстве все еще присутствует в Windows 11. Вот процедура: .
Шаг 1: В меню «Пуск» введите «PowerShell», чтобы найти его.
Шаг 2: Щелкните правой кнопкой мыши, чтобы выбрать параметр «Запуск от имени администратора». выбран.
Шаг 3: Выберите Да, чтобы продолжить, когда отображается UAC.
Шаг 4: Введите следующую команду в окне PowerShell: как только вы окажетесь там:
Get-AppXPackage | Foreach {Add-AppxPackage -DisableDevelopmentMode -Register "$($_.InstallLocation)AppXManifest.xml"
Шаг 5: Нажмите Enter, чтобы восстановить программы операционной системы Windows по умолчанию.
Шаг 6: Пожалуйста, наберитесь терпения, так как выполнение этой задачи может занять некоторое время. Перезагрузите компьютер, и, надеюсь, после завершения процедуры вы сможете вернуться к программам по умолчанию.
3. Активируйте «Запустить средство устранения неполадок приложений Магазина Windows».
Вы можете попробовать запустить приложения Магазина Windows Устранение неполадок если ваши приложения по умолчанию не отображаются в Windows 11. Этот встроенный инструмент может помочь в решении проблем с приложениями, которые работают неправильно, не имеют определенных файлов или стали недоступными. Для запуска средства устранения неполадок необходимо выполнить следующие шаги:
Шаг 1: Перейдите к системным настройкам.
Шаг 2: Выберите вкладку «Система» на левой панели.
Шаг 3: На правой панели выберите Устранение неполадок > Другие средства устранения неполадок.
Шаг 4: Затем вам нужно нажать кнопку «Выполнить», когда вы прокрутили вниз рядом с приложениями Магазина Windows.
Шаг 5: Средство устранения неполадок проверит ваш компьютер на наличие потенциальных проблем и попытается исправить их автоматически.
Вы получите уведомление об успешном устранении неполадок.
4. Запустите DISM Scan и средство проверки системных файлов.
Сбой приложений по умолчанию в Windows может быть вызван проблемой с системными файлами. Рекомендуется запустить средство проверки системных файлов (SFC) и обслуживание образов развертывания и управление ими (DISM) сканирует в таких ситуациях. Следуйте этим инструкциям, чтобы использовать эти инструменты:
Шаг 1: откройте диалоговое окно «Выполнить команду», нажав Win + R.
Шаг 2: Введите «cmd» в поле поиска и нажмите Ctrl + Shift + Enter.
Шаг 3: Когда UAC предложит вам, выберите Да, чтобы запустить командную строку от имени администратора.
Шаг 4: Введите следующую команду в окне командной строки CMD:
sfc/scannow
Шаг 5: Будьте терпеливы, так как сканирование может занять некоторое время.
Шаг 6: перезагрузите компьютер и проверьте, можете ли вы получить доступ к программам по умолчанию.
Запустите инструмент командной строки обслуживания образов развертывания и управления ими, чтобы исправить любые поврежденные образы системы, если проблема не устранена. Выполните следующие действия:
Шаг 1: как упоминалось ранее, запустите командную строку от имени администратора.
Шаг 2: Введите команду Dism.exe/онлайн/cleanup-image/restorehealth в
окно командной строки, когда оно появляется.
Шаг 3: Завершение процедуры может занять некоторое время.
Шаг 4: перезагрузите компьютер после использования команды DISM, чтобы проверить, решена ли проблема.
Последнее слово
Упомянутые выше советы по обходным путям, которые можно использовать, эффективны для решения проблемы, если вы обнаружите, что на вашем компьютере с Windows 11 отсутствуют приложения по умолчанию. Переустановка отсутствующих программ обычно решает проблему для максимального числа пользователей. Однако в некоторых случаях вам может потребоваться переустановить операционную систему, если ни одно из этих исправлений не работает.
Пожалуйста, дайте нам знать в комментариях ниже, если у вас есть какие-либо вопросы или рекомендации. Мы будем рады предоставить вам решение. Мы часто публикуем советы по устранению неполадок, приемы и решения для решения распространенных технических проблем. Вы также можете найти нас на Фейсбук, Твиттер, YouTube, Инстаграм, флипборд, а также Пинтерест.