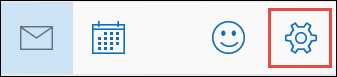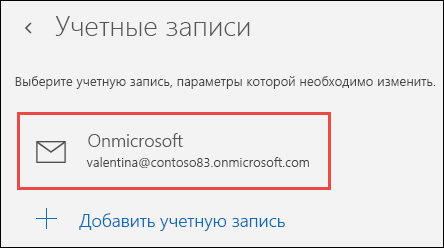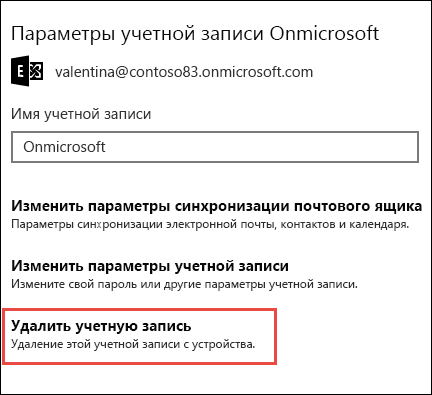Приложение Почта — клиент электронной почты по умолчанию в ОС Windows 10, впервые было оно было представлено в Windows 8. Если приложение «Почта» не синхронизируется, не открывается или показывать ошибку, сброс приложения может решить эти проблемы.
Переустановка приложения Почта является наилучшим способом, чтобы очистить данные почтового приложения и исправить все проблемы. Но сбросить почтовое приложение намного проще, чем переустановить его. Кроме того, большинство вопросов могут быть решены путем сброса приложения Почта. При сбросе приложения в Windows 10, удалятся ваши регистрационные данные, вам потребуется ввести их заново.
Сброс почтового приложения в Windows 10
Выполните приведенные ниже шаги, чтобы сбросить приложение Почта в Windows 10.
Важно: Возможность сброса настроек приложений в Windows 10 доступно начиная с обновления — Anniversary Update.
Шаг 1: Откройте приложение «Параметры Windows». Есть несколько способов, чтобы открыть Параметры, но самый простой способ, это нажать на иконку «Параметры» в виде шестеренки в левой части меню Пуск или нажать сочетание клавиш Win + I.
Шаг 2: В открывшихся Параметрах Windows, перейдите «Приложения» → «Приложения и возможности».
Шаг 3: В списке приложений найдите «Почта и Календарь», а затем нажмите на ней, чтобы увидеть ссылку Дополнительные параметры. Нажмите ссылку.
Шаг 4: Прокрутите страницу в низ, найдите и нажмите кнопку «Сброс». Вы увидите диалоговое окно подтверждения, нажмите Сброс еще раз, чтобы сбросить настройки приложения «Почта и Календарь».
Шаг 5: Теперь запустите приложение «Почта», введите заново данные учетной записи электронной почты.
Приложение теперь должно открываться и работать без проблем. Если описанный выше метод вам не помог, вы всегда можете удалить приложение «Почта» и установить последнюю версию из Магазина Windows.
Если вы больше не хотите получать электронную почту из определенной учетной записи в приложении «Почта» для Windows 10, вы можете удалить эту учетную запись, в том числе из приложения, или отключить для нее электронную почту. При удалении учетной записи из приложения удаляется также связанный с ней календарь.
Удаление учетной записи из приложений «Почта» и «Календарь»
-
В приложении «Почта» или «Календарь» в левом нижнем углу щелкните значок Параметры .
Примечание: Если у вас телефон или планшет, внизу страницы щелкните Дополнительно
, чтобы увидеть значок Параметры.
-
Выберите Управление учетными записями, а затем — учетную запись, которую нужно удалить.
-
Выберите «Удалить учетную запись». Если вы не видите параметр «Удалить учетную запись», вероятно, вы пытаетесь удалить учетную запись электронной почты по умолчанию, добавленную при входе в Windows 10. Вместо этого вы можете отключить электронную почту из этой учетной записи.
Примечание: Команда Удалить учетную запись удаляет учетную запись из приложений «Почта» и «Календарь», но не влияет на саму учетную запись. Например, после удаления учетной записи Outlook.com из приложений «Почта» и «Календарь» вы можете по-прежнему работать с ней в другом почтовом клиенте или на веб-сайте https://outlook.com.
Отключение электронной почты для учетной записи
Если вы хотите отключить электронную почту для учетной записи, потому что не можете удалить учетную запись по умолчанию или хотите использовать учетную запись только для календаря, можно изменить параметры синхронизации для этой учетной записи.
-
Выберите Параметры в левом нижнем углу.
Примечание: В случае использования телефона или планшета внизу страницы нажмите кнопку Дополнительно
, чтобы увидеть кнопку «Параметры».
-
Выберите Управление учетными записями, а затем — учетную запись, из которой больше не хотите получать электронную почту.
-
Выберите Изменить параметры синхронизации почтового ящика и прокрутите экран вниз до раздела Параметры синхронизации.
-
С помощью ползунка установите для параметра Электронная почта значение Выкл., а затем выберите Готово > Сохранить.
Если параметр Изменить параметры синхронизации почтового ящика недоступен, см. статью Устранение ошибок синхронизации Почты и Календаря в Windows 10.
Дополнительные сведения
-
Инструкции по добавлению новой записи см. в статье Настройка учетной записи.
-
Справку по другими темам см. в статье Почта и Календарь для Windows 10: вопросы и ответы.
Нужна дополнительная помощь?
Нужны дополнительные параметры?
Изучите преимущества подписки, просмотрите учебные курсы, узнайте, как защитить свое устройство и т. д.
В сообществах можно задавать вопросы и отвечать на них, отправлять отзывы и консультироваться с экспертами разных профилей.
Содержание
- Как сбросить Windows Mail?
- Почему моя электронная почта не работает в Windows 10?
- Как сбросить электронную почту на моем ноутбуке?
- Могу ли я удалить и переустановить почту Windows?
- Почему не работает почта Microsoft?
- Почему мой адрес электронной почты не работает?
- Почему моя электронная почта не отображается в моем почтовом ящике?
- Почему моя электронная почта не синхронизируется на моем компьютере?
- Как получить электронную почту в Windows 10?
- Как обновить электронную почту в Windows 10?
Попробуйте выполнить следующие действия:
- Откройте приложение «Настройки», перейдите в раздел «Система» & gt; Приложения & amp; Особенности.
- На соответствующей правой панели щелкните приложение «Почта». Затем щелкните ссылку «Дополнительные параметры».
- На следующей странице нажмите кнопку «Сброс».
- Снова нажмите кнопку «Сброс» во всплывающем окне предупреждения / подтверждения. Это сбросит приложение.
Почему моя электронная почта не работает в Windows 10?
Если приложение «Почта» не работает на вашем ПК с Windows 10, вы можете решить проблему, просто отключив настройки синхронизации. После отключения настроек синхронизации вам просто нужно перезагрузить компьютер, чтобы изменения вступили в силу. Как только ваш компьютер перезагрузится, проблема должна быть решена.
Как сбросить электронную почту на моем ноутбуке?
Чтобы сбросить настройки приложения «Почта» и снова начать синхронизацию почты, перейдите в «Настройки» & gt; Система & gt; Приложения & amp; Особенности.
- Теперь прокрутите вниз, пока не найдете Почта и Календарь. …
- Там вы найдете кнопку «Сброс», нажмите ее и дождитесь завершения сброса (время, которое потребуется для этого, может варьироваться).
См. ТакжеКак мне найти версию glibc в Linux?
Могу ли я удалить и переустановить почту Windows 10?
Я предлагаю вам полностью удалить приложение, а затем переустановить его снова. Шаг 1. Запустите PowerShell от имени администратора. Для этого введите PowerShell в меню «Пуск» или в поле поиска на панели задач. Щелкните правой кнопкой мыши PowerShell и выберите параметр «Запуск от имени администратора».
Почему не работает почта Microsoft?
Одна из возможных причин возникновения этой проблемы — из-за устаревшего или поврежденного приложения. Это также может быть связано с проблемой, связанной с сервером. Чтобы устранить проблему с почтовым приложением, мы рекомендуем выполнить следующие действия: Проверьте правильность настроек даты и времени на вашем устройстве.
Почему мой адрес электронной почты не работает?
Это может быть просто случай, когда ваши электронные письма застряли, и перезапуск обычно может помочь сбросить настройки и заставить его снова работать. … Убедитесь, что серверы входящей и исходящей почты, пароль и имя пользователя (адрес электронной почты) на вашем устройстве верны, и если вы не знаете, что это такое, спросите своего поставщика услуг хостинга электронной почты.
Почему моя электронная почта не отображается в моем почтовом ящике?
Ваша почта может пропасть из вашего почтового ящика из-за фильтров или пересылки, или из-за настроек POP и IMAP в других ваших почтовых системах. Ваш почтовый сервер или почтовые системы также могут загружать и сохранять локальные копии ваших сообщений и удалять их из Gmail.
Почему моя электронная почта не синхронизируется на моем компьютере?
Откройте приложение Windows Mail через панель задач или через меню «Пуск». В приложении Windows Mail перейдите в раздел «Учетные записи» на левой панели, щелкните правой кнопкой мыши электронное письмо, которое отказывается синхронизировать, и выберите «Параметры учетной записи». … Затем прокрутите вниз до «Параметры синхронизации» и убедитесь, что переключатель , связанный с электронной почтой, включен, и нажмите «Готово».
Как мне получить электронную почту в Windows 10?
Добавить новую учетную запись электронной почты
- Откройте приложение «Почта», щелкнув меню «Пуск» Windows и выбрав «Почта».
- Если вы впервые открываете приложение «Почта», вы увидите страницу приветствия. …
- Выберите Добавить учетную запись.
- Выберите тип учетной записи, которую вы хотите добавить. …
- Введите необходимую информацию и нажмите «Войти».…
- Нажмите «Готово».
Как обновить электронную почту в Windows 10?
Как обновить приложения «Почта» и «Календарь»
- Нажмите клавишу Windows.
- Введите приложение Microsoft Store или найдите его в списке приложений, а затем запустите приложение.
- Найдите «Почта и календарь» и выберите «Обновить».
- После обновления приложения вы сможете добавлять дополнительные учетные записи или обновлять существующие учетные записи.
Похожие сообщения:
- Как изменить шрифт на Android?
- Быстрый ответ: как увеличить размер шрифта в Windows 10?
- Как изменить шрифт в Windows 10?
- Как изменить шрифты в Windows 10?
- Быстрый ответ: как изменить размер шрифта в Windows 10?
- Быстрый ответ: как изменить шрифт в Windows 10?
.
Сегодня в этой статье мы рассмотрим, как сбросить настройки приложения «Почта и календарь» в Windows 10. В Windows 10 есть множество встроенных приложений. Приложение «Почта и календарь», без сомнения, является одним из лучших приложений. Это позволяет нам управлять всеми нашими учетными записями электронной почты на одной платформе.
Однако из-за постоянных обновлений существует вероятность возникновения проблемы в тот или иной момент. Несколько пользователей сообщили, что не могут синхронизировать свои учетные записи электронной почты. В некоторых случаях обнаруживается, что они не могут добавить новую учетную запись в это приложение. В большинстве случаев проблема решается простой настройкой параметров учетной записи. Но иногда вам может потребоваться нечто большее.
РЕКОМЕНДУЕТСЯ: как откатить драйвер устройства Windows 10
Здесь мы собираемся описать три метода решения этой проблемы. Вы можете следить за ними в хронологическом порядке –
- Сбросьте почтовое приложение с помощью настроек.
- Перезагрузите почтовое приложение с помощью PowerShell.
- Установите отсутствующие пакеты приложений.
Вот полное пошаговое руководство по сбросу почтового приложения в Windows 10.
1. Сбросьте почтовое приложение в настройках.
Шаг 1: Нажмите сочетание клавиш Win + I, чтобы открыть Настройки.
Шаг 2: Нажмите «Приложения»; Вы перейдете в раздел «Приложения и функции» на следующем экране.
Шаг 3: Выберите в списке вариант «Почта и календарь» и нажмите «Дополнительные параметры».
Шаг 4: Прокрутите вниз и нажмите кнопку «Сброс».
При этом вся информация, такая как данные приложения, настройки и данные для входа, будут удалены. Таким образом, ваше почтовое приложение теперь сброшено.
2. Сбросьте почтовое приложение с помощью PowerShell.
Если вы не можете сбросить почтовое приложение с помощью настроек, как описано выше, попробуйте настроить это с помощью PowerShell. Вот процедура –
Удалите приложения “Почта” и “Календарь”.
- Следуйте инструкциям ниже, чтобы удалить встроенное почтовое приложение –
- Щелкните правой кнопкой мыши кнопку «Пуск» и выберите PowerShell (Admin).
- После этого появится всплывающее меню с запросом согласия, нажмите «Да».
- Теперь введите команду –
Get-AppxPackage Microsoft.windowscommunicationsapps | Удалить-AppxPackage
- Нажмите Enter после окончания команды.
- Наконец, перезагрузите компьютер.
- Впоследствии потребуется повторно установить удаленные приложения из Магазина Windows.
Переустановка почтового приложения с помощью Microsoft Store
Следуйте инструкциям ниже, чтобы переустановить встроенные приложения –
- Нажмите кнопку «Пуск»; введите Магазин.
- Здесь выполните поиск почты и календаря, затем нажмите на верхний результат. См. Снимок ниже –
- Теперь нажмите кнопку «Получить», чтобы загрузить и установить это приложение в своей системе.
- Это запустит приложение Mail.
- Следуйте инструкциям на экране, чтобы завершить оставшуюся часть.
После того, как вы переконфигурируете приложение «Почта» в соответствии с описанным выше процессом, проблема, связанная с тем, что Почта не открывается и синхронизация электронной почты будет устранена автоматически.
Примечание: вам может потребоваться настроить параметры конфиденциальности для бесперебойной работы приложения «Почта и календарь». Просто перейдите в «Настройки» → «Конфиденциальность» и включите переключатель этого приложения в разделе «Календарь и электронная почта».
3. Как установить отсутствующие пакеты почтового приложения в Windows 10
Если у вас по-прежнему возникают проблемы с синхронизацией электронной почты или вы не можете добавить новую учетную запись, возможно, отсутствуют некоторые пакеты почтового приложения. Вот как настроить параметры «Feature on Demand».
- Нажмите кнопку «Пуск» и найдите командную строку.
- Щелкните результат правой кнопкой мыши и выберите вариант «Запуск от имени администратора».
- Введите команду, написанную ниже, и нажмите Enter.
DISM / Online / Add-Capability /CapabilityName:OneCoreUAP.OneSync~~~~0.0.1.0
- Перезагрузите компьютер.
- Когда ваш компьютер снова перезагрузится, откройте Почту.
- Нажмите кнопку «Настройки» (шестеренка) в нижнем левом углу.
- Здесь выберите Управление учетными записями и посмотрите, доступны ли настройки учетной записи. Если да, это означает, что к нему были добавлены пакеты.
В случае, если проблема с синхронизацией электронной почты все еще существует, попробуйте удалить и повторно добавить свою учетную запись электронной почты. Для этого; перейдите по пути Настройки почты> Управление учетными записями> Выберите учетную запись. Здесь выберите Удалить учетную запись с этого устройства и нажмите кнопку «Удалить».
После успешного удаления учетной записи выберите параметр «Добавить учетную запись», чтобы повторно добавить ту же учетную запись на свое устройство.
Надеюсь, приложение Почта должно начать работать эффективно. Если у вас есть какие-либо вопросы, связанные с этой статьей, оставьте свой вопрос в поле для комментариев.
Эти инструкции помогут вам сбросить настройки приложения «Почта» (и «Календарь») на Windows 10, чтобы исправить проблемы синхронизации, не открывающееся приложение и проблемы с настройками.
Windows 10 поставляет несколько приложений по умолчанию, включая приложение Mail, которое лучше всего подходит для управления учетными записями электронной почты. Однако, как и большинство продуктов Microsoft в наши дни, приложение Mail предлагается в качестве сервиса, что означает, что оно всегда считается незавершенным, что также означает, что в течение жизни приложения вы, скорее всего, столкнетесь с новыми проблемами.
Многие пользователи часто жалуются на то, что электронная почта не синхронизируется, приложение Mail не открывается, возникают проблемы с добавлением новых учетных записей электронной почты, не работают некоторые настройки, а также на другие проблемы. Хотя во многих случаях корень проблемы может быть связан с настройками учетной записи, почти всегда это проблема, которую можно решить путем сброса настроек приложения Mail в Windows 10.
В этом руководстве вы узнаете, как использовать приложение «Настройки» для сброса настроек приложения «Почта» в Windows 10. Кроме того, в этом руководстве будут показаны шаги по использованию PowerShell для сброса настроек приложения путем удаления приложения с компьютера, а затем его повторной установки через Microsoft Store.
Содержание
- Как сбросить настройки приложения Почта с помощью Настроек
- Как сбросить настройки приложения «Почта» с помощью PowerShell
- Удаление почты с помощью PowerShell
- переустановкой приложения «Почта» с помощью Microsoft Store
- Как установить недостающие пакеты приложения Mail на Windows 10
Как сбросить настройки приложения Почта с помощью Настроек
Чтобы сбросить настройки приложения «Почта» с помощью приложения «Параметры», выполните следующие действия:
-
Откройте Параметры.
-
Нажмите на Приложения.
-
Нажмите на кнопку Приложения и функции.
-
Выберите Почта и календарь приложение из списка.
-
Нажмите кнопку Дополнительные параметры ссылка.
Ссылка Дополнительные параметры почтового приложения -
Нажмите кнопку Сбросить.
Сброс приложения «Почта» в Windows 10 -
Нажмите кнопку Сброс нажмите кнопку еще раз для подтверждения.
После выполнения всех шагов эта опция сброса навсегда удалит данные приложения, включая настройки, предпочтения и данные для входа в систему.
Как сбросить настройки приложения «Почта» с помощью PowerShell
Чтобы сбросить настройки приложений «Почта» и «Календарь» с помощью этого метода, вам нужно использовать PowerShell для удаления приложения, а затем использовать Microsoft Store для его повторной установки.
Удаление почты с помощью PowerShell
Чтобы удалить встроенное приложение Mail в Windows 10 с помощью PowerShell, выполните следующие действия:
-
Откройте меню Пуск.
-
Найдите PowerShell, щелкните правой кнопкой мыши по результату и выберите Запуск от имени администратора.
-
Введите следующую команду в PowerShell и нажмите кнопку Enter :
Get-AppxPackage Microsoft.windowscommunicationsapps | Remove-AppxPackage
- Перезагрузите компьютер.
После выполнения этих действий вам нужно будет переустановить оба приложения из Microsoft Store, используя инструкции ниже.
переустановкой приложения «Почта» с помощью Microsoft Store
Чтобы переустановить приложение Mail, выполните следующие действия:
-
Откройте Microsoft Store.
-
Найдите «Почта и календарь» и запустите.
-
Нажмите кнопку Установить.
Переустановка стандартного приложения Почта на Windows 10 -
Запустите Почта приложение.
-
Продолжайте следовать указаниям на экране, чтобы завершить настройку.
Быстрый совет: Если вы получите ошибку при попытке установить приложение, просто перезагрузите компьютер и повторите попытку.
После настройки приложения Mail проблема синхронизации электронной почты, проблема «Почта не открывается» или любая другая проблема должна быть решена.
Еще одной распространенной проблемой, которая может повлиять на функциональность приложения «Почта» (и «Календарь»), является «Конфиденциальность” настроек. Если это так, вы можете попробовать открыть Настройки > Конфиденциальность, и убедитесь, что под Календарь и Электронная почта, в обоих разделах «Почта и календарь” опция включена.
Как установить недостающие пакеты приложения Mail на Windows 10
Если у вас возникли проблемы при попытке синхронизации электронной почты или вы не можете добавить новые учетные записи после обновления до новой версии Windows 10, это может быть связано с отсутствием пакетов «Feature on Demand”.
Это известная проблема и Microsoft рекомендует следующее обходное решение:
-
Откройте меню Пуск.
-
Найдите Командная строка, щелкните правой кнопкой мыши результат и нажмите кнопку Запуск от имени администратора.
-
Введите следующую команду и нажмите кнопку Enter :
dism /online /Add-Capability /CapabilityName:OneCoreUAP.OneSync~~~~0.0.1.0
-
Перезагрузите компьютер.
-
Открыть Почта.
-
Нажмите на кнопку Настройки кнопка (шестеренка) в левом нижнем углу.
-
Нажмите на Управление учетными записями чтобы узнать, работает ли Настройки учетной записи доступны, что означает, что пакеты были успешно добавлены.
После выполнения шагов приложение «Почта» должно снова начать работать. Если учетная запись по-прежнему не синхронизируется, удалите и добавьте ее заново в меню Настройки почты > Управление учетными записями > Выберите учетную запись, выберите Удалить учетную запись с этого устройства, и нажать кнопку Удалить. Как только учетная запись будет удалена, выберите Добавьте учетную запись чтобы добавить учетную запись еще раз.
Обновление 6 февраля 2019 г: Эта статья была обновлена, чтобы включить последние изменения и информацию.
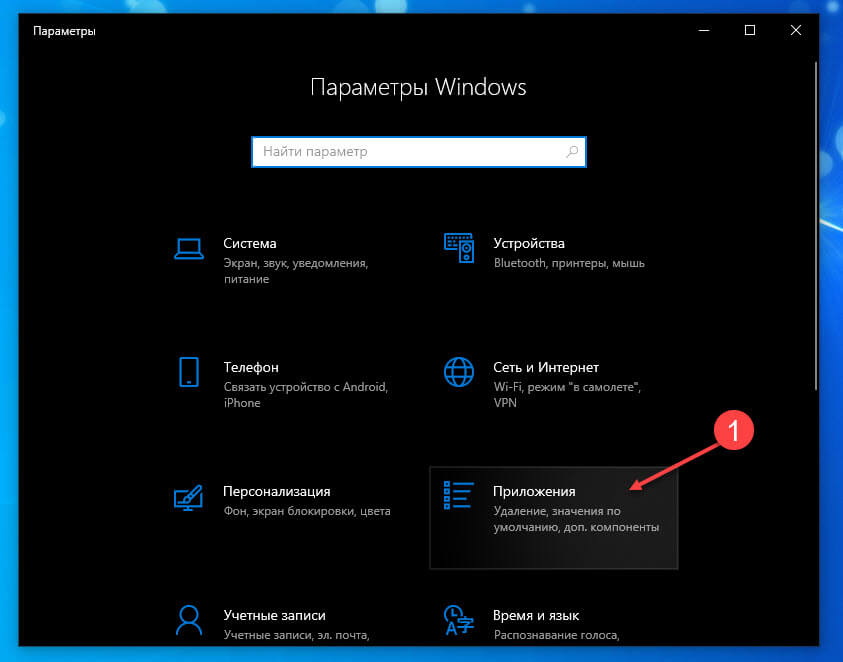
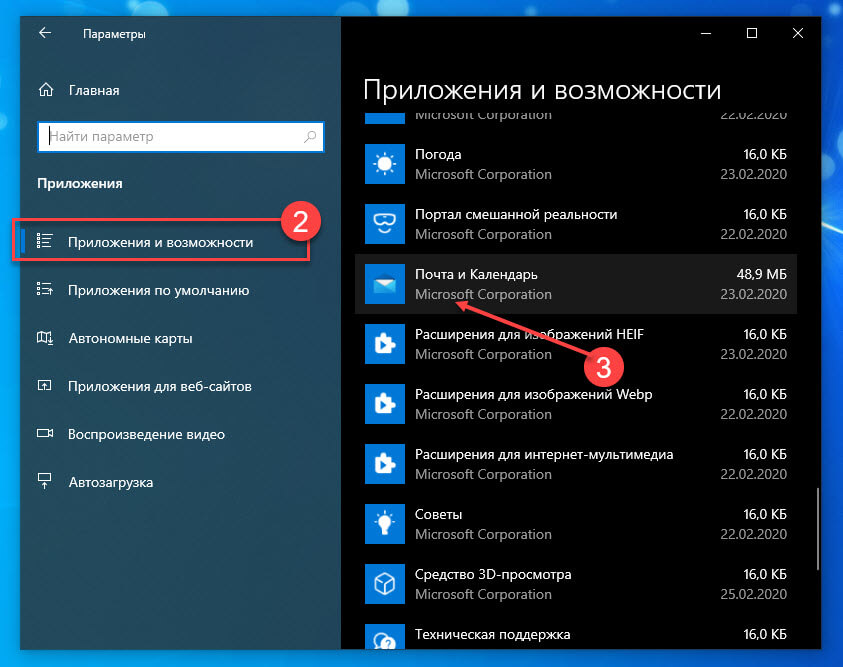
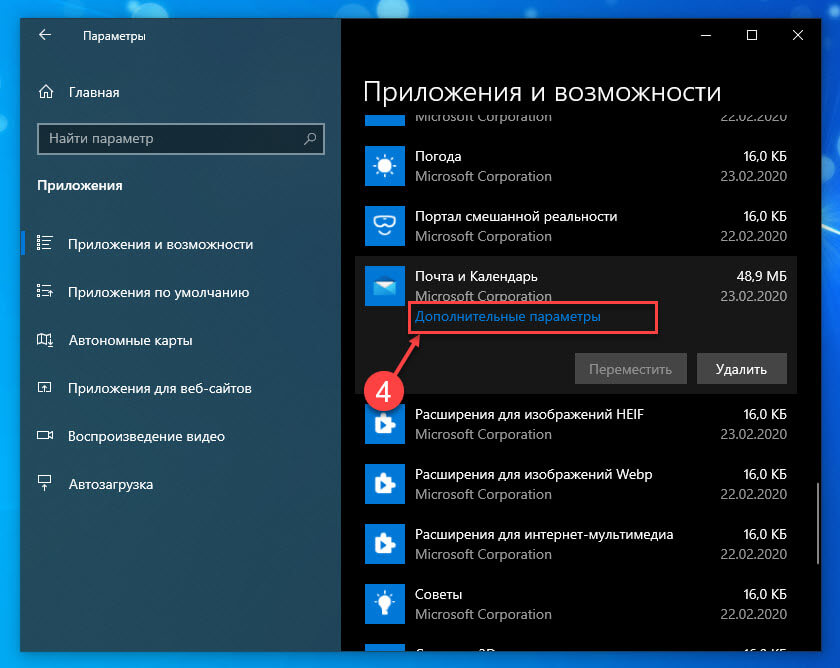
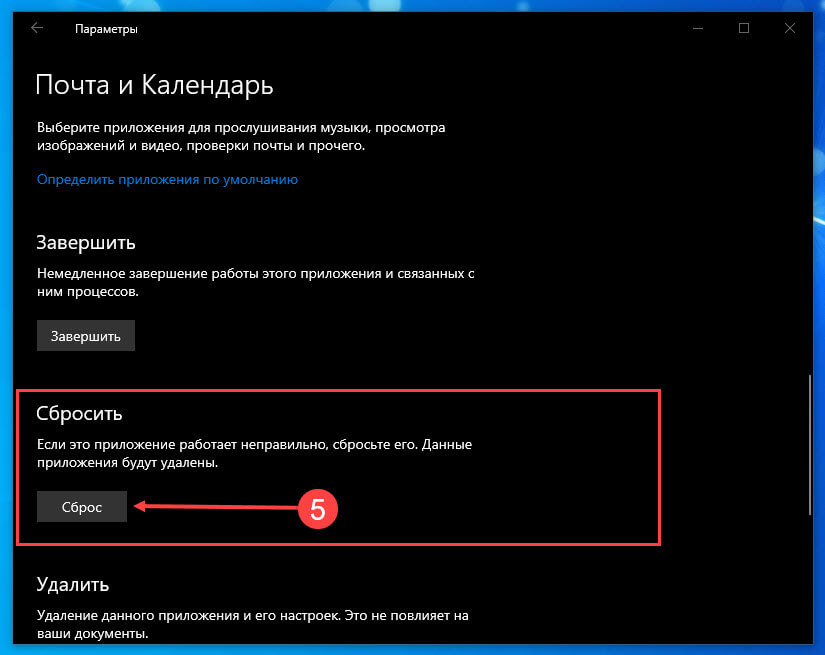
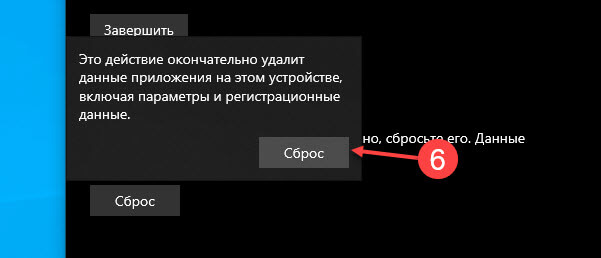
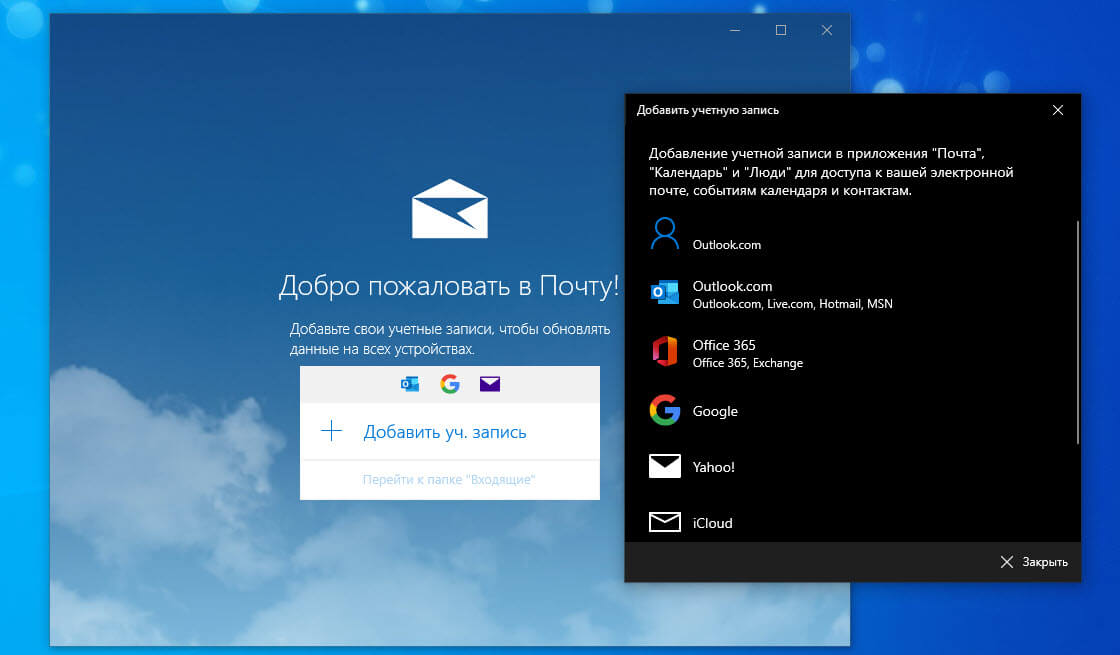

 , чтобы увидеть значок Параметры.
, чтобы увидеть значок Параметры.