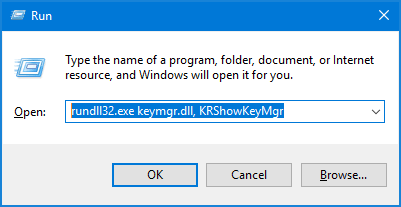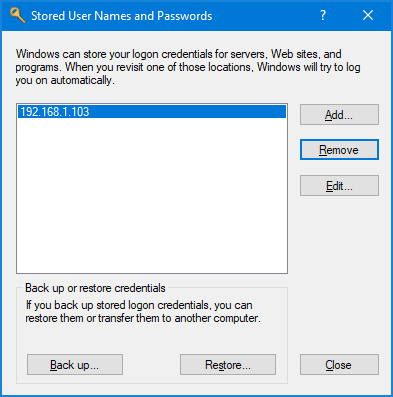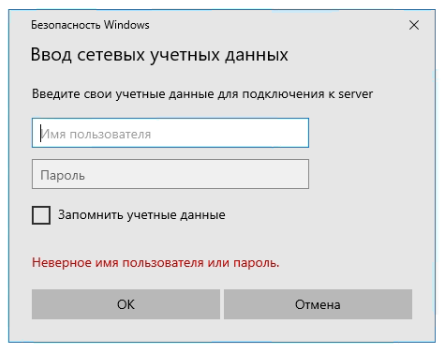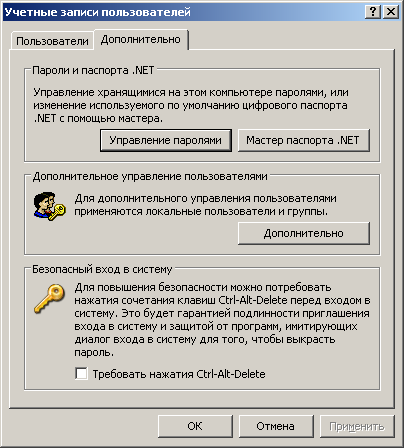В этой статье описано, как добавлять, удалять, редактировать, архивировать, восстанавливать, а также как создать ярлык для сохраненных имен пользователей и паролей учетных данных в Windows 10.
«Сохранение имен пользователей и паролей» в Windows10 позволяет безопасно управлять именами пользователей и паролями вашего профиля. Он позволяет автоматически вводить сохраненные имена пользователей и пароли для различных сетевых ресурсов и серверов.

Содержание
- Как создать ярлык для сохраненных имен пользователей и паролей
- Сохранение имен пользователей и паролей
- Вопросы и ответы
- Комментарии
Перейти к просмотру
Как узнать пароль от WiFi на компьютере или Android телефоне 🌐💻📱
Как создать ярлык для сохраненных имен пользователей и паролей
Кликните правой кнопкой мыши на рабочем столе и выберите «Создать \ Ярлык» в меню.

В поле расположения объекта, введите следующую команду:
rundll32.exe keymgr.dll, KRShowKeyMgr

В следующем окне укажите имя ярлыка.

После создания ярлыка, можно сменить значок. Для этого нажмите на нем правой кнопкой мыши и выберите «Свойства», а затем нажмите кнопку «Изменить значок» на вкладке «Ярлык»

Если изменить путь на: C:\Windows\System32\keymgr.dll, появятся подходящие значки.

Теперь у вас будет соответствующий ярлыку значок.
При запуску которого, откроется окно «Сохранение имен пользователей и паролей».

Сохранение имен пользователей и паролей
Перейти к просмотру
Как узнать, поменять Wifi пароль роутера или модема DLink, TPLink, Ростелеком, Asus 🌐💻⚙️
Чтобы открыть окно «Сохранение имен пользователей и паролей» нажмите Win+X, в результате откроется окно, выберите «Командная строка (администратор)», введите следующую команду:
rundll32.exe keymgr.dll,KRShowKeyMgr
и нажмите «Enter». Или воспользуйтесь ранее созданным ярлыком.
Подробнее как запустить командную строку смотрите видео нашего канала в YouTube
Перейти к просмотру
Как запустить, открыть командную строку от имени администратора в Windows 10, 8 или 7 💻⌨️👨💻
Откроется окно «Сохранение имен пользователей и паролей».

Еще один способ открыть это окно можно сочетанием клавиш Win+R, ввести ту же команду:
rundll32.exe keymgr.dll,KRShowKeyMgr
и нажать «Enter».
В нём можно посмотреть сохраненные имена и пароли пользователей. Чтобы добавить новые учетные данные, нажмите кнопку «Добавить» и заполните необходимые данные.

Чтобы удалить сохраненный пароль, выберите учетные данные и нажмите кнопку «Удалить».
Вы увидите окно с просьбой подтверждения.

Для смены пароля, нажмите кнопку «Изменить». В этом окне вы можете отредактировать свой логин и пароль.

Это могут быть учетные данные для входа в систему Windows или пароль для веб-сайта или программы.
Очень полезно создавать резервные копии сохраненных имен пользователей и паролей. Для этого в окне «Сохранение имен пользователей и паролей» нажмите «Архивировать».

И укажите путь куда сохранять архив.

Нажмите «Далее» и следуйте указаниям мастера до его завершения.
Теперь есть возможность, при необходимости, восстановить резервную копию, нажав кнопку «Восстановить». Найти файл можно в папке которой сохраняли ранее.

В случае если вам нужно восстановить данные, на нашем канале Hetman Software в YouTube, есть множество видео инструкций по восстановлению.
Перейти к просмотру
Как создать VPN сервер на компьютере с Windows и подключится к нему с другого ПК 💻↔️🖥️
Щелкните Учетные данные Windows и выберите имя папки подключенного сетевого диска. Разверните эти учетные данные и выберите «Редактировать», а в следующих окнах в разделе «Редактировать общие учетные данные» введите свое имя пользователя и недавно измененный пароль. И сохраните это.
Содержание
- 1 Как изменить сетевой пароль в Windows 10?
- 2 Как мне узнать свой сетевой пароль Windows 10?
- 3 Как удалить пароль из общей папки в Windows 10?
- 4 Как сбросить сетевые учетные данные Windows 10?
- 5 Как мне узнать имя пользователя и пароль сети моего компьютера?
- 6 Где я могу найти имя пользователя и пароль для моего ПК?
- 7 Как мне найти свой сетевой пароль и имя пользователя Windows 10?
- 8 Как подключиться к компьютеру без сетевого пароля?
- 9 Как удалить пароль сетевой папки?
- 10 Как получить доступ к совместному использованию, защищенному паролем?
- 11 Как мне удалить сетевой пароль?
- 12 Как сбросить сетевой пароль Windows?
Вот как:
- Перед изменением пароля домашней группы убедитесь, что все компьютеры домашней группы включены и не находятся в режиме сна или гибернации.
- Откройте панель управления (вид значков), щелкните / коснитесь значка домашней группы и щелкните / коснитесь «Изменить пароль». (…
- Щелкните / коснитесь Изменить пароль. (
19 дек. 2017 г.
Как мне узнать свой сетевой пароль Windows 10?
- В Windows 10 нажмите кнопку «Пуск», затем выберите «Параметры»> «Сеть и Интернет»> «Состояние»> «Центр управления сетями и общим доступом».
- В Windows 8.1 или 7 найдите Сеть и затем выберите Центр управления сетями и общим доступом из списка результатов.
Как удалить пароль из общей папки в Windows 10?
разрешение
- На клавиатуре нажмите WINDOWS KEY + R.
- Введите «Панель управления» и нажмите «ОК».
- Выберите Центр управления сетями и общим доступом.
- Выберите Изменить дополнительные параметры общего доступа.
- Внизу экрана выберите Все сети.
- Выберите Отключить совместное использование, защищенное паролем.
- Выберите Сохранить изменения.
10 нояб. 2013 г.
Как сбросить сетевые учетные данные Windows 10?
Привет, Windows 10 — щелкните правой кнопкой мыши кнопку запуска (кнопка с логотипом Windows внизу слева) — выберите Панель управления — Откройте «Диспетчер учетных данных» — перейдите в «Учетные данные Windows» — и из списка вы можете удалить тот, который предназначен для компьютера1. Теперь попробуйте еще раз и укажите новые учетные данные, и все будет работать.
Как мне узнать имя пользователя и пароль сети моего компьютера?
Во-первых: проверьте пароль вашего маршрутизатора по умолчанию
- Проверьте пароль по умолчанию для вашего маршрутизатора, обычно напечатанный на наклейке на маршрутизаторе.
- В Windows перейдите в Центр управления сетями и общим доступом, щелкните свою сеть Wi-Fi и перейдите в Свойства беспроводной сети> Безопасность, чтобы увидеть свой ключ безопасности сети.
28 авг. 2018 г.
Где я могу найти имя пользователя и пароль для моего ПК?
Щелкните на панели управления. Перейдите в Учетные записи пользователей. Слева нажмите Управление паролями к сети. Здесь вы должны найти свои учетные данные!
Как мне найти свой сетевой пароль и имя пользователя Windows 10?
Чтобы открыть диспетчер учетных данных Windows, введите «управлять учетными данными Windows» и щелкните результат. В диспетчере учетных данных щелкните «Учетные данные Windows», чтобы выбрать его, а затем нажмите «Добавить учетные данные Windows». Введите имя компьютера, к которому вы хотите получить доступ, введите имя пользователя и пароль и нажмите «ОК».
Как подключиться к компьютеру без сетевого пароля?
Перейдите в Панель управления> Центр управления сетями и общим доступом> Изменить дополнительные параметры общего доступа> Включите параметр «Отключить защиту паролем». Выполнив указанные выше настройки, мы можем получить доступ к общей папке без имени пользователя и пароля.
Как удалить пароль сетевой папки?
- Нажмите одновременно клавиши Windows + R, чтобы открыть окно «Выполнить». Введите следующую команду и нажмите Enter. rundll32.exe keymgr.dll, KRShowKeyMgr.
- Вы увидите окно «Сохраненные имена пользователей и пароли». Чтобы удалить сохраненные сетевые учетные данные, вы можете выбрать одну из записей и нажать «Удалить».
Как получить доступ к совместному использованию, защищенному паролем?
Перейдите в Панель управления Сеть и Интернет Центр управления сетями и общим доступом Расширенные настройки общего доступа и включите параметр Включить общий доступ, защищенный паролем, в разделе Общий доступ с паролем.
Как мне удалить сетевой пароль?
- Откройте меню «Пуск», в строке поиска введите: управление паролями.
- Вы увидите приложение под названием «Управление учетными данными Windows».
- Откройте это приложение, оттуда вы можете проверить / отредактировать / удалить сохраненные сетевые учетные данные.
Как сбросить сетевой пароль Windows?
Сброс пароля локальной учетной записи Windows 10
- Выберите ссылку «Сбросить пароль» на экране входа. Если вместо этого вы используете PIN-код, см. Раздел Проблемы входа с помощью PIN-кода. Если вы используете рабочее устройство, подключенное к сети, вы можете не увидеть возможность сбросить пароль или PIN-код. …
- Ответьте на ваши контрольные вопросы.
- Введите новый пароль.
- Войдите в систему, как обычно, с новым паролем.
Содержание
- Как сбросить или изменить пароль на сетевой ресурс
- Запомнить, сбросить, удалить и сохранить сетевой пароль
- Как сбросить или изменить пароль на сетевой ресурс
- Где можно управлять паролями?
- Как посмотреть?
- Возможная проблема
- Как убрать запрос на ввод кода?
- Как не сохранять?
- Где отключается запрос ввода сетевых учетных данных?
- Вывод
- Как создать ярлык для сохраненных имен пользователей и паролей
- Сохранение имен пользователей и паролей
Как сбросить или изменить пароль на сетевой ресурс
Запомнить, сбросить, удалить и сохранить сетевой пароль
При подключении к закрытым (запароленным) сетевым ресурсам запрашивается логин и пароль. Чтобы не вводить пароль постоянно, пользователь выставляет галочку «Запомнить учётные данные». Чтобы удалить эти пароли (например, при смене пользователей) нужно зайти:
Пуск → Панель управления → Учетные записи пользователей → Администрирование учётных записей
Также можно сюда попасть через «Пуск → Выполнить», ввести текст « control userpasswords2 » и нажать ОК.
Примечание: «Пуск → Выполнить» можно вызвать горячими клавишами System + R (где System, это кнопка с эмблемой Windows).
Любой пароль можно «Изменить» или «Удалить из хранилища».
«Изменить» пароль иногда требуется для смены пользовательского аккаунта.
Например: ранее компьютером пользовался менеджер, и он имел права на изменение документов в папке «Менеджеры» ресурса N, а теперь за компьютер сел бухгалтер, который не имеет права пользоваться документами в папке «Менеджеры», но должен иметь полный доступ к папке «Бухгалтерия» ресурса N.
Если «Удалить из хранилища» пароли, то при следующей попытке попасть на этот ресурс будут снова запрошены логин и пароль.
Если необходимо сделать так, чтобы компьютер не запоминал пароли, то нужно зайти:
Пуск → Панель управления → Администрирование → Локальная политика безопасности → Локальные политики → Параметры безопасности → Сетевой доступ: не разрешать хранение паролей или учётных данных для сетевой проверки подлинности → Свойства → Отключить/Включить
Решение от Микрософта по сбросу паролей.
Как сбросить или изменить пароль на сетевой ресурс
Здравствуйте, дорогие друзья! Сегодняшняя тема будет для тех, кто пользуется компьютерными локальными сетями. При попытке подключения к любому ПК из группы необходимо постоянно прописывать специальный код – сетевой пароль. Бывают ситуации, когда эти данные забываются. Для такого случая я здесь – наша статья расскажет, как узнать сетевой пароль на самых популярных нынче ОС – Windows 7 и 10.
Где можно управлять паролями?
Например, вам нужно выполнить настройку общего доступа к принтеру в сети, а операционная система при этом запрашивает код доступа. Как узнать сетевой пароль своего компьютера, где вообще его можно найти?
Чтобы получить доступ ко всем паролям на ПК под Windows 7 и 10, нужно:
- Вызываем приложение «Выполнить» комбинацией кнопок Win + R;
- Прописываем команду netplwiz;
- Откроется окошко «Учетные записи пользователей»;
- Перейдите на вкладку «Дополнительно»;
- Нажмите «Управление паролями», чтобы получить доступ ко всем хранящимся на этом компьютере паролям.
Здесь можно удалить или поменять данные, добавить учетную запись.
Если у вас Windows XP, команда для «Выполнить» будет другая – control userpasswords2.
Как посмотреть?
Как узнать сетевой пароль от домашней группы (сам код), расскажу на примере Windows 10:
- В «Панели управления» режим просмотра ставим по категориям;
- Переходим в раздел «Сеть и Интернет»;
- Заходим в «Домашнюю группу»;
- В ее настройках ищем пункт «Показать или распечатать пароль домашней группы»;
- Переписываем нужные данные на листочек или запоминаем.
Пока писала, поняла, что у пользователей часто возникают проблемы при просмотре кода. Если у вас тоже не получается узнать пароль от локальной сети по моей инструкции, напишите в комментарии!
Возможная проблема
Бывает такое, что код не установлен, а система все равно его требует. Или выскакивает сообщение, что сетевой пароль указан неверно, хотя он точно правильный. Что делать в таком случае (на примере «семерки»):
- Чтобы запустить редактор локальной групповой политики, открываем «Выполнить» и прописываем gpedit.msc;
- Теперь поочередно заходим в разделы из следующего списка: «Конфигурация компьютера» – «Конфигурация Windows» – «Параметры безопасности» – «Локальные политики» – «Параметры безопасности» – «Сетевая безопасность: уровень проверки подлинности LAN Manager»;
- Отмечаем пункт «Отправлять LM и NTML…».
Этот способ решения проблемы работает не на всех версиях Windows 7!
Как убрать запрос на ввод кода?
Видео-инструкции по теме раздела смотрите тут:
Если в вашей домашней группе всего несколько устройств, и вы уверены в ее безопасности, ввод кода можно убрать. Как отключить запрос сетевого пароля на Windows 7/10, расскажу сейчас:
- Заходим в «Панель управления»;
- Режим просмотра ставим на «Крупные значки»;
- Переходим в раздел «Центр управления сетями…»;
- В дополнительных параметрах (раздел слева) ищем «Общий (текущий профиль)»;
- Ищем «Общий доступ к общедоступным папкам» и ставим галочку напротив «Включить общий доступ…»;
- Выбираем строку «Общий доступ с парольной защитой»;
- Отмечаем пункт «Отключить общий доступ с парольной защитой»;
- Сохраняем изменения соответствующей кнопкой.
Здесь тоже пробежалась по отзывам, оказывается, помогает не всем. Если у вас тоже возникла проблема, напишите нам, подумаем, что можно сделать.
Как не сохранять?
Можно сделать, чтобы операционная система не сохраняла коды. В какой ситуации это может пригодиться, не знаю, но такая инструкция есть (на примере Windows 7):
- В «Панели управления» зайдите в раздел «Администрирование»;
- Откройте «Локальная политика безопасности»;
- Нажмите «Параметры безопасности», перейдите на вкладку «Локальные политики», а затем в «Параметры безопасности»;
- В списке справа найдите строку «Сетевой доступ: не разрешать хранение паролей…», кликните ПКМ и перейдите в «Свойства»;
- На вкладке «Параметр локальной безопасности» поставьте галочку у пункта «Отключен»;
- После выполненных операций сохраните изменения кнопкой OK.
Вот такая сложная тема. На «десятке» узнать сетевой пароль намного проще, чем на «семерке». У Windows 7 много версий, и что работает на одной, для другой не подходит. Но у вас всегда есть команда WiFiGid, которая постарается решить любой вопрос. Спасибо за доверие!
Довольно частым вопросом среди тех, кто пользуется локальными компьютерными сетями, является отключение ввода сетевых учетных данных при попытке подключения к любому компьютеру в сети. Это относится к системам Windows 7 и младше. На Windows XP такого нет.
В данной статье мы расскажем как убрать этот запрос на ввод сетевых учетных данных, благодаря чему вы сможете без проблем заходить в общедоступные папки на других компьютерах в сети.
Где отключается запрос ввода сетевых учетных данных?
Делается это через панель управления. Зайдя в нее, находим там значок «Центр управления сетями и общим доступом» и переходим по нему.
Центр управления сетями и общим доступом
В открывшемся окне слева вверху выбираем «Изменить дополнительные параметры общего доступа».
Настройка сетевого доступа
Здесь раскрываем подпункт «Все сети» и в самом низу в разделе «Общий доступ с парольной защитой» отключаем его, переведя переключатель в соответствующее положение.
Отключение запроса пароля по сети
Стоит отметить что таким образом можно отключить запрос ввода сетевых учетных данных не только в Windows 10, но также в Windows 7 и Windows 8.1.
Вывод
Как видите избавится от ввода сетевых учетных данных не так уж и сложно. Во всяком случае гораздо проще, чем искать эти самые учетные данные в виде логина и пароля или пытаться их подобрать.
В этой статье описано, как добавлять, удалять, редактировать, архивировать, восстанавливать, а также как создать ярлык для сохраненных имен пользователей и паролей учетных данных в Windows 10. «Сохранение имен пользователей и паролей» в Windows10 позволяет безопасно управлять именами пользователей и паролями вашего профиля. Он позволяет автоматически вводить сохраненные имена пользователей и пароли для различных сетевых ресурсов и серверов.

Как создать ярлык для сохраненных имен пользователей и паролей
Кликните правой кнопкой мыши на рабочем столе и выберите «Создать Ярлык» в меню.
В поле расположения объекта, введите следующую команду:
rundll32.exe keymgr.dll, KRShowKeyMgr
В следующем окне укажите имя ярлыка.
После создания ярлыка, можно сменить значок. Для этого нажмите на нем правой кнопкой мыши и выберите «Свойства», а затем нажмите кнопку «Изменить значок» на вкладке «Ярлык»
Если изменить путь на: C:WindowsSystem32keymgr.dll, появятся подходящие значки.
Теперь у вас будет соответствующий ярлыку значок.
При запуску которого, откроется окно «Сохранение имен пользователей и паролей».
Сохранение имен пользователей и паролей
Чтобы открыть окно «Сохранение имен пользователей и паролей» нажмите Win+X, в результате откроется окно, выберите «Командная строка (администратор)», введите следующую команду:
и нажмите «Enter». Или воспользуйтесь ранее созданным ярлыком.
Подробнее как запустить командную строку смотрите видео нашего канала в YouTube
Откроется окно «Сохранение имен пользователей и паролей».
Еще один способ открыть это окно можно сочетанием клавиш Win+R, ввести ту же команду:
В нём можно посмотреть сохраненные имена и пароли пользователей. Чтобы добавить новые учетные данные, нажмите кнопку «Добавить» и заполните необходимые данные.
Чтобы удалить сохраненный пароль, выберите учетные данные и нажмите кнопку «Удалить».
Вы увидите окно с просьбой подтверждения.
Для смены пароля, нажмите кнопку «Изменить». В этом окне вы можете отредактировать свой логин и пароль.
Это могут быть учетные данные для входа в систему Windows или пароль для веб-сайта или программы.
Очень полезно создавать резервные копии сохраненных имен пользователей и паролей. Для этого в окне «Сохранение имен пользователей и паролей» нажмите «Архивировать».
И укажите путь куда сохранять архив.
Нажмите «Далее» и следуйте указаниям мастера до его завершения.
Теперь есть возможность, при необходимости, восстановить резервную копию, нажав кнопку «Восстановить». Найти файл можно в папке которой сохраняли ранее.
В случае если вам нужно восстановить данные, на нашем канале Hetman Software в YouTube, есть множество видео инструкций по восстановлению.
Описание Войти в сетевую папку под другим пользователем без перезагрузки
Часто бывает, что в ОС Windows сохранены/закэшированы доступы к сетевым ресурсам/папкам или RDP и нужно зайти под другим пользователем. Но как это сделать без перезагрузки или релога ?
В этой записи я покажу вам простой способ очистить сохраненные учетные данные для сетевого ресурса, подключения к удаленному рабочему столу (RDP) или подключенного сетевого диска в Windows 10/8/7.
Решение Войти в сетевую папку под другим пользователем без перезагрузки
Чтобы войти в сетевую папку под другим пользователем без перезагрузки, нужно:
Очищаем сохраненные логины/пароли в Windows
Нужно нажать Win+R, ввести:
rundll32.exe keymgr.dll, KRShowKeyMgrи нажать Enter
Далее удалить сетевой ресурс, в который мы хотим попасть под другим пользователем без перезагрузки:
Останавливаем текущие соединения, удаляем кэш тикетов Kerberos, перезапускаем проводник
Смотрим текущие соединения в командной строке (Win+R, вводим CMD)
net useУдаляем необходимое текущее соединение
net use \ServerSomeDirectory /deleteИли все имеющиеся соединения
net use * /deleteДалее сбрасываем кэш выданных тикетов Kerberos
klist purgeЭто связано с тем, что членство в группах AD обновляется при создании билета Kerberos, которое происходит при загрузке системы или при аутентификации пользователя во время входа в систему.
Перезапускаем explorer, вводим в Консоль (Win+R, вводим CMD):
taskkill /F /IM explorer.exe & start explorerГотово, таким образом мы вошли в сетевую папку под другим пользователем без перезагрузки Windows или релога.
Если Вам было полезно или есть вопросы, оставляйте комментарии, всем удачи
В процессе работы с локальными сетями, соединяющими несколько персональных устройств, могут возникать сложности с введением некоторой информации. Пользователю необходимо знать, как убрать необходимость ввода сетевых учетных данных на Windows 10. Процедура не займет много времени, однако нужно учитывать некоторые нюансы и требования, с которыми важно ознакомиться заранее.
Как узнать пароль?
Для работы с управлением необходимо выяснить, где находятся нужные данные – пароль сетевого типа, позволяющий получить доступ к информации по домашней группе.
Этапы действий юзера:
- кликнуть по значку операционной системы «Пуск» на мониторе Рабочего стола персонального устройства (стационарного или портативного);
- перейти к стандартному разделу настройки ОС «Панель управления» (также можно найти через поисковую строку);
- выбрать подраздел «Сеть и интернет», затем подпункт домашней группы;
- откроется список возможных настроек и характеристик блока;
- нажать на строку «Показать или распечатать пароль домашней группы».
На мониторе ПК отобразится нужная информация, которую можно записать или скопировать в подходящий файл.
Внимание! Пароли позволяют получить доступ к данным и файлам, которые сохранены на соединенных компьютерах. Кодовые обозначения должны храниться в недоступных посторонним местах.
Как убрать запрос на ввод кода?
Если в домашнюю группу включено немного устройств или есть уверенность в том, что пользователям можно доверить ценные данные, этап ввода паролей можно отключить. Инструкция по разблокировке несложная, подойдет начинающим пользователям. Этапы действий:
- активировать блок настроек «Панель управления» (как в предыдущем пункте);
- выбрать режим отображения иконок в виде больших изображений;
- нажать на строку «Центр управления сетями…»;
- откроется рабочее окно, где в левой части нужно выбрать пункт «Дополнительные параметры», затем блок «Общий профиль».
Внимание! В некоторых случаях могут различаться наименования элементов или разделов. Например, вместо фразы «Общий профиль» может стоять «Текущий». В подобном случае необходимо внимательно изучить представленные инструкции и находить схожие показатели.
- открыть «Общий доступ к общедоступным папкам», затем строку «Включить общий…»;
- выбрать подпункт с парольной защитой;
- напротив характеристики отключения установить отметку.
Новые данные нужно сохранить с помощью клавиши «ОК», закрыть текущие окна и перезапустить подключение к сети.
Возможные проблемы
В некоторых случаях кодировка не была установлена, но операционка продолжает запрашивать пароль при попытке осуществить подключение к другому компьютеру. Другой вариант – пользователь вводит корректные данные, но на мониторе отображается сообщение о неправильно написанной кодировке. Чтобы устранить неисправность, нужно выполнить следующие шаги:
- запустить дополнительный рабочий инструмент «Редактор настроек групповой политики» – активировать окно «Выполнить», в пустое поле впечатать команду «gpedit.msc», подтвердить запрос клавишей «Enter»;
- по очереди нужно заходить в указанные подразделы – конфигурация ПК, конфигурация Windows, параметры безопасности, локальная политика, затем сетевая безопасность (уровень проверки LAN Manager);
- в каждом из пунктов необходимо отмечать галочкой строку «Отправлять LM и NTML…».
Внимание! Работать через редактор можно только в профиле с правами Администратора, иначе изменения не будут сохранены. Использовать данный инструмент не стоит, если нет уверенности в собственных навыках и умениях.
Как не сохранять пароль?
Другой вариант – не сохранять коды доступа к закрепленным в домашней группе ресурсам. Пользователю необходимо выполнить несколько простых шагов:
- открыть раздел настроек операционной системы Виндовс – панель управления сохраненными характеристиками персонального компьютера;
- перейти к блоку «Администрирование», затем в подпункт «Настройка безопасности локальной групповой политики ПК»;
- последовательно открыть несколько пунктов: «Параметры безопасности», потом «Локальные политики» и «Снова параметры»;
- в представленном списке выбрать строку «Сетевой доступ: не разрешать…», вызвать контекстное меню;
- в свойствах объекта выбрать «Отключение» в параметрах локальной безопасности.
После выполненных шагов необходимо сохранить новые данные и выполнить принудительный перезапуск доступа.
В определенных ситуациях операционная система запрашивает пароли при подключении к компам, соединенным одной локальной сетью. Данные настройки можно изменить – убрать сохранение кодов, сменить значения. Важно заранее ознакомиться с представленными вариантами действий, чтобы выбрать подходящий.
Запомнить, сбросить, удалить и сохранить сетевой пароль
При подключении к закрытым (запароленным) сетевым ресурсам запрашивается логин и пароль. Чтобы не вводить пароль постоянно, пользователь выставляет галочку «Запомнить учётные данные». Чтобы удалить эти пароли (например, при смене пользователей) нужно зайти:
Пуск → Панель управления → Учетные записи пользователей → Администрирование учётных записей
Также можно сюда попасть через «Пуск → Выполнить», ввести текст « control userpasswords2 » и нажать ОК.
Примечание: «Пуск → Выполнить» можно вызвать горячими клавишами System + R (где System, это кнопка с эмблемой Windows).
Любой пароль можно «Изменить» или «Удалить из хранилища».
«Изменить» пароль иногда требуется для смены пользовательского аккаунта.
Например: ранее компьютером пользовался менеджер, и он имел права на изменение документов в папке «Менеджеры» ресурса N, а теперь за компьютер сел бухгалтер, который не имеет права пользоваться документами в папке «Менеджеры», но должен иметь полный доступ к папке «Бухгалтерия» ресурса N.
Если «Удалить из хранилища» пароли, то при следующей попытке попасть на этот ресурс будут снова запрошены логин и пароль.
Если необходимо сделать так, чтобы компьютер не запоминал пароли, то нужно зайти:
Пуск → Панель управления → Администрирование → Локальная политика безопасности → Локальные политики → Параметры безопасности → Сетевой доступ: не разрешать хранение паролей или учётных данных для сетевой проверки подлинности → Свойства → Отключить/Включить
Решение от Микрософта по сбросу паролей.
Это хорошо, что вы согласны, потому что всё равно придётся
Сброс пароля на сетевой ресурс windows
Я зашел в расшаренную папку, выскочило окошко, куда надо было ввести имя пользователя и пароль. Я по ошибке ввел неправильный пароль, но поставил галочку сохранить! Теперь виндуз меня в эту папку не пускает, но и окошко больше не выскакивает, то есть исправить ошибку я не могу! Что делать?!
Допустим, мы пытались зайти на общий («расшареный») ресурс public компьютера server. Если в возникшем окошке для ввода пароля поставить галочку «сохранить», то данные авторизации (пара логин-пароль) будет сохранена на локальном компьютере с привязкой к ресурсу \\server\public.
Для того, чтобы сбросить сохранённую авторизацию на общий ресурс, достаточно ввести в командной строке:
Решение от Микрософта
Дополнительно
В этом случае сессию надо завершать на самом сервере \\server или ждать, пока она завершится по таймауту.
Для любителей графики.
По команде «control userpasswords2» (вводить в командную строку cmd или в диалог Пуск → Выполнить) появляется диалоговое окно, недоступное через менюшечки и кнопочки графической оболочки. Сохранённые пароли можно обнулить и из него.
Комментарии
Алексей
а как быть, если нужно сбросить пароль на доступ к компу, на котором есть доступные по сети папки?
на «net use \\server /delete» выдает «не найден сетевой ресурс»
Или перебирать все расшаренные папки (.
Роман
мда
команда control userpasswords2 или netplwz
и там дополнительно, управление паролями,смотрите пароли на сетевые ресурсы, и правите.
Юзать: команда control userpasswords2
бблинн у меня не вышло
Сергей
Спасибо Роман! Все заработало!
Просто спасибо за дельный совет. И, кстати, замечательная капча с крестиками-ноликами.
Портной
Гость
мда
команда control userpasswords2 или netplwz
и там дополнительно, управление паролями,смотрите пароли на сетевые ресурсы, и правите.
также щелкнув на учетную запись, слева в окне Родственные задачи выбрать Управление сетевыми паролями
Dmitry
Dmitry
#cid90289, Dmitry
всё прекрасно, но каждый раз приходится разлогониваться, чтобы сброс пароля сработал.
Сергей
#cid90590, Сергей
А я вот лишён удовольствия, захожу по паролю (((
Либо отключена какая-то служба, либо стоит явный запрет в групповых политиках (Выполнить → gpedit.msc)
Какие именно службы или политики надо смотреть — сказать не могу.
Простой смертный
А как сбросить имя и пароль, даже не ставить галочку сохранить, без выхода из системы или перезагрузки компьютера?
Т.е. нужно повторно ввести имя и пароль, выйти из одного пользователя и зайти под другим пользователем. Работает, только если выйти из системы или перезагрузить компьютер, что неудобно.
#cid90942, Простой смертный
А как сбросить имя и пароль, даже не ставить галочку сохранить, без выхода из системы или перезагрузки компьютера?
Ничего не понял, но это:
это многое объясняет.
Операционными системами семейства микрософт не рекомендуется пользоваться как минимум до выхода следующей версии.
Например момент, когда можно внедрять Windows 7 на серьёзные предприятия наступил совсем недавно.
Canja
net use * /d /y
Закроет ВСЕ текущие подключения без выходить/перезагружать.
net use * /delete /yes
Для староверов.
Антибот очень порадовал.
Иногда сброс всех подключений не вариант, слишком радикально.
🙂
В аду есть специальный котёл для разработчиков микрософта, которые придумывают трёхэтажные названия ключей к утилитам командной строки и делают их без сокращений.
(Сейчас работаю с dism, накипело)
И главное — отлично справляется!
Maximvs
net use * /d /y
Закроет ВСЕ текущие подключения без выходить/перезагружать.
Спасибо отличное решение в Vista работает.
Maximvs
net use \\server\public /delete
спасибо работает Vista, Win10
В Командная строка (Command Prompt) вбиваем
# получаем список соединений, выбираем нужное и даем команду
net use \\server\public /delete
Maximvs
как это все в ярлычок засунуть или батничек?
Гость
Дружок, твоя капча не работает без явы и JS
твоя капча не работает без явы и JS
Капча работает целиком на PHP.
JavaScript делает перезагрузку страницы при успешном прохождении, но без него будет сообщение «Теперь страницу можно перезагрузить» — отсылка к древним виндам.
Java не используется вообще.
Твои дружки пасутся в ближайшем гей-клубе, ищи их там.
А сюда ходить больше не надо.
Марина
viktor
Гость
а как показать пароль на сетевой диск?
а как показать пароль на сетевой диск?
Никак. Пароль нигде не хранится, система хранит только хэш от него.
Виктор
Спасибо.
Но что то не как на Вин-7 не показывает то что временно и не сохранено 🙂
Пока не перезагрузишь ПК помнит где то у себя в дебрях 🙂
Валик
Сори, но дружок порадовал!
net use помог спасибо
Сори, но дружок порадовал!
net use помог спасибо
🙂 Люди разные. Бывают и такие.
Пожалуйста!
Некропостинг.
Спасибо за инфо.
Капча крутая!
Дык конечно, заметке больше 10 лет.
Если вы видите эту надпись,
значит, новый движок уже в работе
и страница отображается с помощью него.
Техническая информация
Время подготовки страницы: 0.014832 c.
Кэш: частичный.
Как узнать сетевой пароль своего компьютера и где его отключить?
Здравствуйте, дорогие друзья! Сегодняшняя тема будет для тех, кто пользуется компьютерными локальными сетями. При попытке подключения к любому ПК из группы необходимо постоянно прописывать специальный код – сетевой пароль. Бывают ситуации, когда эти данные забываются. Для такого случая я здесь – наша статья расскажет, как узнать сетевой пароль на самых популярных нынче ОС – Windows 7 и 10.
Где можно управлять паролями?
Например, вам нужно выполнить настройку общего доступа к принтеру в сети, а операционная система при этом запрашивает код доступа. Как узнать сетевой пароль своего компьютера, где вообще его можно найти?
Чтобы получить доступ ко всем паролям на ПК под Windows 7 и 10, нужно:
Здесь можно удалить или поменять данные, добавить учетную запись.
Если у вас Windows XP, команда для «Выполнить» будет другая – control userpasswords2.
Как посмотреть?
Как узнать сетевой пароль от домашней группы (сам код), расскажу на примере Windows 10:
Пока писала, поняла, что у пользователей часто возникают проблемы при просмотре кода. Если у вас тоже не получается узнать пароль от локальной сети по моей инструкции, напишите в комментарии!
Возможная проблема
Бывает такое, что код не установлен, а система все равно его требует. Или выскакивает сообщение, что сетевой пароль указан неверно, хотя он точно правильный. Что делать в таком случае (на примере «семерки»):
Этот способ решения проблемы работает не на всех версиях Windows 7!
Как убрать запрос на ввод кода?
Видео-инструкции по теме раздела смотрите тут:
Если в вашей домашней группе всего несколько устройств, и вы уверены в ее безопасности, ввод кода можно убрать. Как отключить запрос сетевого пароля на Windows 7/10, расскажу сейчас:
Здесь тоже пробежалась по отзывам, оказывается, помогает не всем. Если у вас тоже возникла проблема, напишите нам, подумаем, что можно сделать.
Как не сохранять?
Можно сделать, чтобы операционная система не сохраняла коды. В какой ситуации это может пригодиться, не знаю, но такая инструкция есть (на примере Windows 7):
Вот такая сложная тема. На «десятке» узнать сетевой пароль намного проще, чем на «семерке». У Windows 7 много версий, и что работает на одной, для другой не подходит. Но у вас всегда есть команда WiFiGid, которая постарается решить любой вопрос. Спасибо за доверие!
Как отключить запрос на ввод сетевых учетных данных?
Довольно частым вопросом среди тех, кто пользуется локальными компьютерными сетями, является отключение ввода сетевых учетных данных при попытке подключения к любому компьютеру в сети. Это относится к системам Windows 7 и младше. На Windows XP такого нет.
В данной статье мы расскажем как убрать этот запрос на ввод сетевых учетных данных, благодаря чему вы сможете без проблем заходить в общедоступные папки на других компьютерах в сети.
Где отключается запрос ввода сетевых учетных данных?
Делается это через панель управления. Зайдя в нее, находим там значок “Центр управления сетями и общим доступом” и переходим по нему.
Центр управления сетями и общим доступом
В открывшемся окне слева вверху выбираем “Изменить дополнительные параметры общего доступа”.
Настройка сетевого доступа
Здесь раскрываем подпункт “Все сети” и в самом низу в разделе “Общий доступ с парольной защитой” отключаем его, переведя переключатель в соответствующее положение.
Отключение запроса пароля по сети
Стоит отметить что таким образом можно отключить запрос ввода сетевых учетных данных не только в Windows 10, но также в Windows 7 и Windows 8.1.
Вывод
Как видите избавится от ввода сетевых учетных данных не так уж и сложно. Во всяком случае гораздо проще, чем искать эти самые учетные данные в виде логина и пароля или пытаться их подобрать.
[РЕШЕНО] Войти в сетевую папку под другим пользователем без перезагрузки
Главная » Windows » [РЕШЕНО] Войти в сетевую папку под другим пользователем без перезагрузки
Описание Войти в сетевую папку под другим пользователем без перезагрузки
Решение Войти в сетевую папку под другим пользователем без перезагрузки
Чтобы войти в сетевую папку под другим пользователем без перезагрузки, нужно:
Очищаем сохраненные логины/пароли в Windows
Нужно нажать Win+R, ввести:
Далее удалить сетевой ресурс, в который мы хотим попасть под другим пользователем без перезагрузки:
Останавливаем текущие соединения, удаляем кэш тикетов Kerberos, перезапускаем проводник
Смотрим текущие соединения в командной строке (Win+R, вводим CMD)
Удаляем необходимое текущее соединение
Или все имеющиеся соединения
Далее сбрасываем кэш выданных тикетов Kerberos
Это связано с тем, что членство в группах AD обновляется при создании билета Kerberos, которое происходит при загрузке системы или при аутентификации пользователя во время входа в систему.
Перезапускаем explorer, вводим в Консоль (Win+R, вводим CMD):
Готово, таким образом мы вошли в сетевую папку под другим пользователем без перезагрузки Windows или релога.
Если Вам было полезно или есть вопросы, оставляйте комментарии, всем удачи
Здравствуйте, дорогие друзья! Сегодняшняя тема будет для тех, кто пользуется компьютерными локальными сетями. При попытке подключения к любому ПК из группы необходимо постоянно прописывать специальный код – сетевой пароль. Бывают ситуации, когда эти данные забываются. Для такого случая я здесь – наша статья расскажет, как узнать сетевой пароль на самых популярных нынче ОС – Windows 7 и 10.
Содержание
- Где можно управлять паролями?
- Как посмотреть?
- Возможная проблема
- Как убрать запрос на ввод кода?
- Как не сохранять?
- Задать вопрос автору статьи
Где можно управлять паролями?
Например, вам нужно выполнить настройку общего доступа к принтеру в сети, а операционная система при этом запрашивает код доступа. Как узнать сетевой пароль своего компьютера, где вообще его можно найти?
Чтобы получить доступ ко всем паролям на ПК под Windows 7 и 10, нужно:
- Вызываем приложение «Выполнить» комбинацией кнопок + R.
- Прописываем команду netplwiz.
- Откроется окошко «Учетные записи пользователей».
- Перейдите на вкладку «Дополнительно».
- Нажмите «Управление паролями», чтобы получить доступ ко всем хранящимся на этом компьютере паролям.
Здесь можно удалить или поменять данные, добавить учетную запись.
Если у вас Windows XP, команда для «Выполнить» будет другая – control userpasswords2.
Как посмотреть?
Как узнать сетевой пароль от домашней группы (сам код), расскажу на примере Windows 10:
- В «Панели управления» режим просмотра ставим по категориям.
- Переходим в раздел «Сеть и Интернет».
- Заходим в «Домашнюю группу».
- В ее настройках ищем пункт «Показать или распечатать пароль домашней группы».
- Переписываем нужные данные на листочек или запоминаем.
Пока писала, поняла, что у пользователей часто возникают проблемы при просмотре кода. Если у вас тоже не получается узнать пароль от локальной сети по моей инструкции, напишите в комментарии!
Возможная проблема
Бывает такое, что код не установлен, а система все равно его требует. Или выскакивает сообщение, что сетевой пароль указан неверно, хотя он точно правильный. Что делать в таком случае (на примере «семерки»):
- Чтобы запустить редактор локальной групповой политики, открываем «Выполнить» и прописываем gpedit.msc.
- Теперь поочередно заходим в разделы из следующего списка: «Конфигурация компьютера» – «Конфигурация Windows» – «Параметры безопасности» – «Локальные политики» – «Параметры безопасности» – «Сетевая безопасность: уровень проверки подлинности LAN Manager».
- Отмечаем пункт «Отправлять LM и NTML…».
Этот способ решения проблемы работает не на всех версиях Windows 7!
Как убрать запрос на ввод кода?
Видео-инструкции по теме раздела смотрите тут:
Если в вашей домашней группе всего несколько устройств, и вы уверены в ее безопасности, ввод кода можно убрать. Как отключить запрос сетевого пароля на Windows 7/10, расскажу сейчас:
- Заходим в «Панель управления».
- Режим просмотра ставим на «Крупные значки».
- Переходим в раздел «Центр управления сетями…».
- В дополнительных параметрах (раздел слева) ищем «Общий (текущий профиль)».
- Ищем «Общий доступ к общедоступным папкам» и ставим галочку напротив «Включить общий доступ…».
- Выбираем строку «Общий доступ с парольной защитой».
- Отмечаем пункт «Отключить общий доступ с парольной защитой».
- Сохраняем изменения соответствующей кнопкой.
Здесь тоже пробежалась по отзывам, оказывается, помогает не всем. Если у вас тоже возникла проблема, напишите нам, подумаем, что можно сделать.
Как не сохранять?
Можно сделать, чтобы операционная система не сохраняла коды. В какой ситуации это может пригодиться, не знаю, но такая инструкция есть (на примере Windows 7):
- В «Панели управления» зайдите в раздел «Администрирование».
- Откройте «Локальная политика безопасности».
- Нажмите «Параметры безопасности», перейдите на вкладку «Локальные политики», а затем в «Параметры безопасности».
- В списке справа найдите строку «Сетевой доступ: не разрешать хранение паролей…», кликните ПКМ и перейдите в «Свойства».
- На вкладке «Параметр локальной безопасности» поставьте галочку у пункта «Отключен».
- После выполненных операций сохраните изменения кнопкой OK.
Вот такая сложная тема. На «десятке» узнать сетевой пароль намного проще, чем на «семерке». У Windows 7 много версий, и что работает на одной, для другой не подходит. Но у вас всегда есть команда WiFiGid, которая постарается решить любой вопрос. Спасибо за доверие!