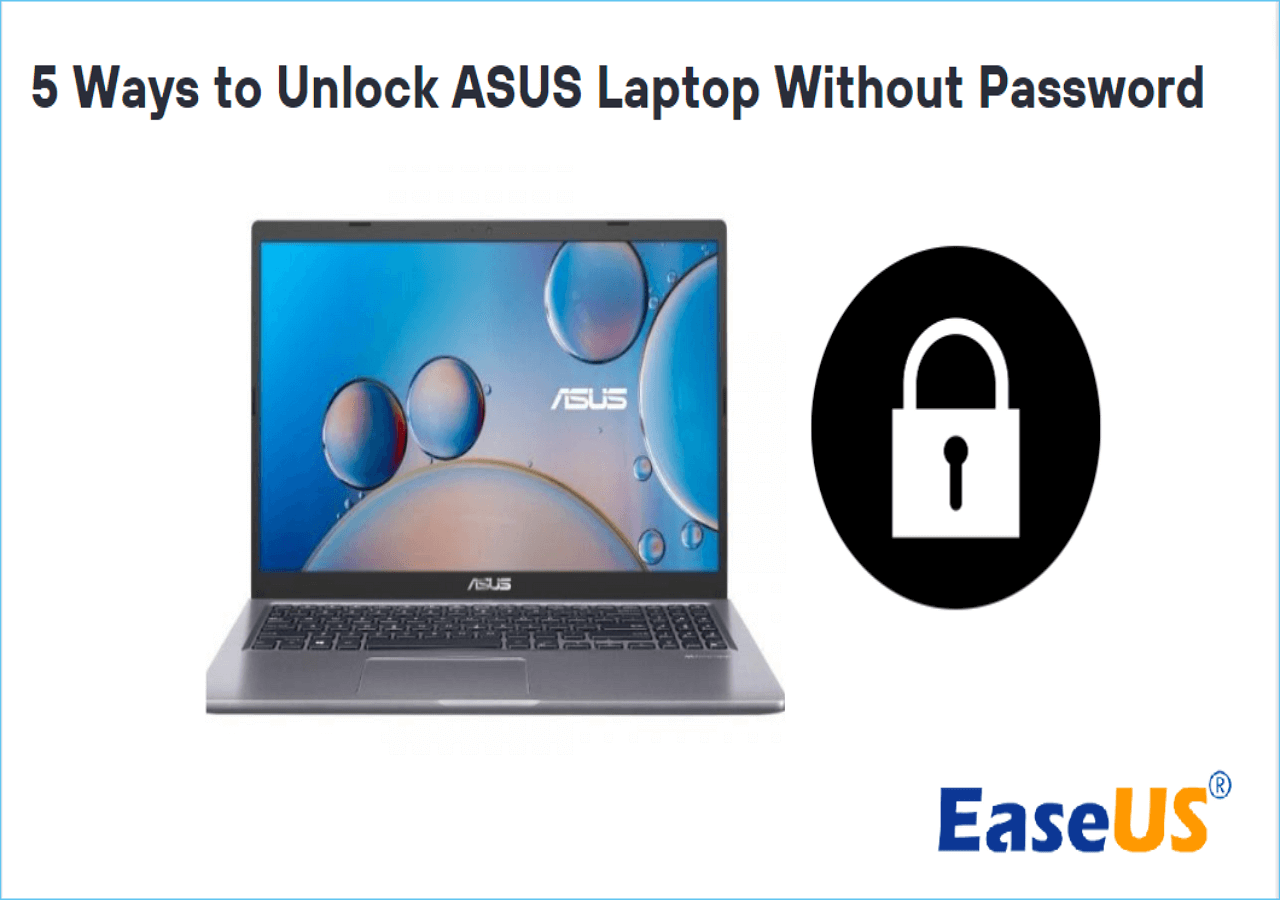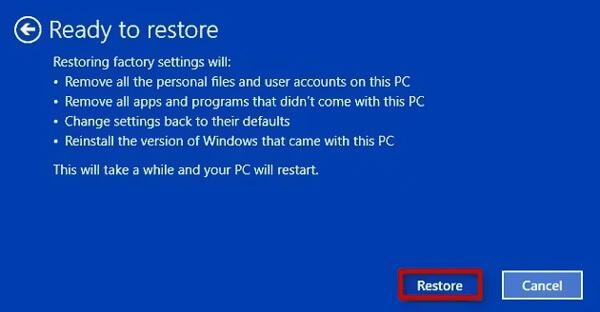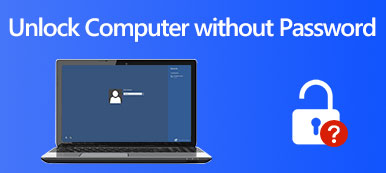Если вы забыли или потеряли пароль для устройства с Windows, его можно изменить или сбросить. Чтобы приступить к работе, выберите свою версию Windows на вкладках ниже.
Корпорация Майкрософт серьезно относится к безопасности. Учетные записи Майкрософт, операционная система Windows и другие продукты Майкрософт содержат пароли для защиты вашей информации. В этой статье приведены некоторые параметры, которые можно использовать для сброса или восстановления пароля, если вы забудете его. Имейте в виду, что если эти параметры не работают, инженеры службы поддержки Майкрософт не смогут помочь вам получить или обойти потерянный или забытый пароль.
Если вы уже знаете текущий пароль и хотите изменить его
Выберите Пуск > Параметры > Учетные записи > параметры входа . В разделе Пароль выберите Изменить и следуйте указаниям.
Сброс пароля локальной учетной записи Windows 11
Если вы забыли или потеряли пароль Windows 11 для локальной учетной записи и вам нужно снова войти на устройство, приведенные ниже параметры могут помочь вам приступить к работе. Дополнительные сведения о локальных стандартных и административных учетных записях см. в статье Создание учетной записи локального пользователя или администратора в Windows.
Windows 11
Если при настройке локальной учетной записи для Windows 11 вы добавили контрольные вопросы, вы можете ответить на контрольные вопросы, чтобы снова войти в систему.
После ввода неверного пароля выполните следующие действия.
-
Щелкните ссылку Сброс пароля на экране входа. Если вместо этого вы используете ПИН-код, см. раздел Проблемы, связанные со входом с помощью ПИН-кода. Если вы используете рабочее устройство, которое находится в сети, может не отображаться параметр для сброса пароля или ПИН-кода. В этом случае обратитесь к своему администратору.
Примечание: Если после нажатия ссылки Сброс пароля вы не видите контрольных вопросов, убедитесь, что имя устройства не совпадает с именем вашей локальной учетной записи пользователя (имя, которое отображается при входе). Чтобы просмотреть имя устройства, щелкните правой кнопкой мыши Пуск , выберите Система и прокрутите страницу до раздела Спецификации устройств. Если имя устройства совпадает с именем учетной записи, вы можете создать новую учетную запись администратора, войти в систему как администратор, а затем переименовать свой компьютер (при просмотре имени устройства можно также переименовать устройство).
-
Ответьте на контрольные вопросы.
-
Введите новый пароль.
-
Войдите, как обычно, с новым паролем.
Сброс пароля учетной записи Майкрософт, который вы используете на компьютере
На экране входа введите имя учетной записи Майкрософт, если оно еще не отображается. Если на компьютере используется несколько учетных записей, выберите ту из них, пароль которой требуется сбросить. выберите Ссылку Я забыл пароль , расположенную под текстовым полем пароля. Следуйте инструкциям, чтобы сбросить пароль.
Дополнительные сведения см. в статье Сброс забытого пароля учетной записи Майкрософт.
Устранение проблем со входом
Если у вас по-прежнему возникают проблемы со входом в учетную запись, см. дополнительные решения в статье Устранение неполадок при входе.
Если вы уже знаете текущий пароль и хотите изменить его
Выберите Пуск > Параметры > Учетные записи> параметры входа . В разделе Пароль нажмите кнопку Изменить и следуйте инструкциям.
Сброс пароля локальной учетной записи Windows 10
Если вы забыли или потеряли пароль для локальной учетной записи Windows 10 и вам нужно снова выполнить вход в устройство, попробуйте использовать представленные ниже решения. Дополнительные сведения о локальных и административных учетных записях см. в статье Создание учетной записи локального пользователя или администратора в Windows 10.
В Windows 10 версии 1803 и выше
Если при настройке локальной учетной записи для Windows 10 вы добавили контрольные вопросы, вы используете версию по крайней мере 1803 и можете ответить на контрольные вопросы, чтобы снова войти в систему.
После ввода неверного пароля выполните следующие действия.
-
Щелкните ссылку Сброс пароля на экране входа. Если вместо этого вы используете ПИН-код, см. раздел Проблемы, связанные со входом с помощью ПИН-кода. Если вы используете рабочее устройство, которое находится в сети, может не отображаться параметр для сброса пароля или ПИН-кода. В этом случае обратитесь к своему администратору.
Примечание: Если после нажатия ссылки Сброс пароля вы не видите контрольных вопросов, убедитесь, что имя устройства не совпадает с именем вашей локальной учетной записи пользователя (имя, которое отображается при входе). Чтобы просмотреть имя устройства, щелкните правой кнопкой мыши пуск на панели задач, выберите Система и прокрутите страницу до раздела Спецификации устройств. Если имя устройства совпадает с именем учетной записи, вы можете создать новую учетную запись администратора, войти в систему как администратор, а затем переименовать свой компьютер (при просмотре имени устройства можно также переименовать устройство).
-
Ответьте на контрольные вопросы.
-
Введите новый пароль.
-
Войдите в систему обычным образом с новым паролем.
Windows 10 до версии 1803
Для версий Windows 10 ниже 1803 пароли к локальным учетным записям нельзя сбросить, так как в этих версиях отсутствуют контрольные вопросы. Вы можете сбросить устройство, чтобы выбрать новый пароль, но при этом данные, программы и параметры будут удалены без возможности восстановления. Если вы создали резервную копию файлов, вы сможете восстановить удаленные файлы. Дополнительные сведения см. в статье Параметры восстановления в Windows 10.
Чтобы сбросить устройство, которое удалит данные, программы и параметры, выполните следующие действия:
-
Нажмите клавишу SHIFT , нажав кнопку Питания > Перезапустить в правом нижнем углу экрана.
-
На экране Выбор параметра выберите Устранение неполадок > Сброс этого компьютера.
-
Выберите команду Удалить все.
Предупреждение: При возврате устройства в исходное состояние будут удалены все данные, программы и параметры.
Сброс пароля учетной записи Майкрософт, который вы используете на компьютере
На экране входа введите имя учетной записи Майкрософт, если оно еще не отображается. Если на компьютере используется несколько учетных записей, выберите ту из них, пароль которой требуется сбросить. Выберите Я забыл ссылку на пароль , расположенную под текстовым полем пароля. Следуйте инструкциям, чтобы сбросить пароль.
Дополнительные сведения см. в статье Сброс забытого пароля учетной записи Майкрософт.
Устранение проблем со входом
Если у вас по-прежнему возникают проблемы со входом в учетную запись, ознакомьтесь с другими решениями в статье Устранение проблем со входом.
Статьи по теме
Сброс забытого пароля учетной записи Майкрософт
Изменение пароля к учетной записи Майкрософт
Сброс пароля локальной учетной записи Windows
Нужна дополнительная помощь?
Нужны дополнительные параметры?
Изучите преимущества подписки, просмотрите учебные курсы, узнайте, как защитить свое устройство и т. д.
В сообществах можно задавать вопросы и отвечать на них, отправлять отзывы и консультироваться с экспертами разных профилей.
Найдите решения распространенных проблем или получите помощь от агента поддержки.
Updated by
Sherly on Sep 22, 2023
Unlocking your ASUS laptop without a password can be quite a puzzle. Don’t worry, though! This guide from EaseUS has covered four detailed options suitable for all skill levels. Whether you’re a beginner or an expert, there’s a method here. We’ll explore these methods and discuss their difficulty levels and potential data risks so that you can unlock an ASUS laptop without a password easily.
| Method | Target Users | Difficulty | Data loss |
|---|---|---|---|
| Use EaseUS Partition Master | Beginners/Experts | Low | None |
| Use Built-in Administrator Account | Experts | Complex | Moderate |
| Use Microsoft Account Service | Beginners/Experts | Low | Moderate |
| Use Reset Disk | Intermediate/Experts | Moderate | Moderate |
| Factory Reset | Intermediate/Experts | Moderate | All |
Although there are multiple ways to unlock an ASUS laptop, EaseUS Partition Master is the simplest. In the upcoming sections, we’ll introduce you to these methods and equip you with their detailed procedures so you can deal with this problem efficiently in no time. It doesn’t matter what your skill level is. Using these easy methods, you regain access to your laptop. So keep on reading!
Before we delve into these procedures, it’s important to remember that keeping your laptop secure is crucial, but mishaps do happen. One can forget their password. That’s why having these unlocking methods at your fingertips is invaluable. Whether you choose the straightforward approach of EaseUS Partition Master or the last-resort Factory Reset, having these tools in your arsenal ensures that a forgotten password doesn’t become an insurmountable obstacle. With these solutions, you can breathe easy, knowing that even locked out of your ASUS laptop, you have a path back to productivity and peace of mind.
Unlock ASUS Laptop Without Password Using EaseUS Partition Master
In the world of password recovery, EaseUS Partition Master is your trusted friend. Now, let’s dive into the magic of this tool and discover how it can help you regain access to your ASUS laptop without the headache of remembering a password.
EaseUS Partition Master can effortlessly unlock your ASUS laptop without a password. EaseUS Partition Master’s «Password Reset» feature is specifically designed to handle this one problem of yours. Say goodbye to the hassle of forgetting your password. Download EaseUS Partition Master and regain access to your laptop that you have lost because of the forgotten password.
Step 1. Insert the target USB disk into the computer, download and run EaseUS Partition Master, and click «Toolkit» > «Password Reset.»
Step 2. A small window will pop up. After reading it carefully, click «Create».
Step 3. Select the correct USB flash drive or external mobile hard disk and click «Create» again. Wait patiently. After the password reset USB flash drive is created, click «Finish.»
Step 4. Remove the password reset USB, insert it into the locked PC, and restart. You will be asked to change the boot drive to boot the PC from USB. Once completed, the system will automatically boot from USB.
Step 5. After restarting, find EaseUS Partition Master again and go to «Password Reset.» All accounts on the PC will be displayed in the interface; click on the target account and check «Reset & Unlock.»
Step 6. When you receive this prompt, click «Confirm» to continue. Your password will be erased.
Use Built-in Administrator Account
The built-in Administrator account is your backup key to unlock your ASUS laptop when you forget your password, providing a reliable and accessible solution.
Step-by-Step Guide:
- Start your laptop and head over to the login screen.
- Press the «Power» button in the lower-right corner.
- From the pop-up menu, select restart.
- As your laptop restarts, You’ll see multiple options. From these options, select «Troubleshoot.»
- Select «Advanced Options» from the given options.
- Select the «Command Prompt.»
- Type ‘net user administrator /active:yes‘ and press Enter.
- Restart your laptop once more.
On the login screen, click on the Administrator account to access your laptop. On the login screen, you’ll see the Administrator account. Click on it and gain access to your laptop.
Helping others unlock their ASUS laptops without a password can be a lifesaver, so share this article with others facing the same issue.
🔥Further Reading: How to Unlock Lenovo Laptop Without Password
Use Microsoft Account Service
The Microsoft Account Service offers a hassle-free way to regain access to your ASUS laptop. If linked, it allows you to reset your password conveniently, ensuring seamless login. Follow the below-mentioned steps to regain access to your laptop.
Step-by-Step Guide
- Enter your regular password into your ASUS laptop.
- A «Recover your account» option will appear if the password is inaccurate. Click on it.
- To start the process, use your Microsoft account.
- Verify your identity with an email address or phone number linked to your Microsoft account.
- Follow the instructions that appear on your screen to reset your password.
- Return to the login screen and enter your new password to access your ASUS laptop.
These steps can be convenient if you’ve linked your ASUS laptop to your Microsoft account. It’s a straightforward way to regain access if you forget your password.
Share this article with your peers and help them resolve the ASUS laptop unlocking issue.
Use a Password Reset Disk
A reset disk is your safety net for ASUS laptops. It helps you reset forgotten passwords, ensuring access to your device in case of lockouts.
Step-by-Step Guide:
- Create a password reset disk on another computer.
- When locked out of your ASUS laptop, insert the password reset disk you created.
- Click on the «Password Reset Wizard» prompted by the system. Then, click Next to continue.
- To reset your password, follow the simple instructions provided by the wizard on your screen.
- After resetting your password, you can remove the reset dish and restart your laptop.
Forgetting your password can be challenging. Having a reset disk is an intelligent approach to revert and unforeseen circumstances.
Unlock ASUS Laptop Without Password Using Factory Reset
This section will explore the last resort method: Factory Reset the ASUS laptop. However, you need to keep in mind that this option will erase all the data on your laptop so make sure you only use this method if no other method works right for you.
Step-by-Step Guide:
- Ensure you have backed up all important data, as this method will erase everything.
- Restart your ASUS laptop.
- During startup, press the specified key (usually F9 or F12) to enter the «Advanced Boot Options» menu.
You may also like:
- Click «Troubleshoot» and then «Reset this PC.»
- Follow the prompts on the screen to start the Factory Reset process.
- Your laptop will reset to its original settings.
While Factory Reset can be a lifesaver when locked out, remember that it will erase all your data. Use it only if all other methods fail.
💡Read Also: How to Unlock a Dell Laptop Without Password
Conclusion
In conclusion, unlocking your ASUS laptop without a password can indeed be a challenge. Whether you opt for the user account, password reset, safe mode, EaseUS Partition Master, the built-in Administrator account, Microsoft account service, a reset disk, or the Factory Reset option, we’ve covered them all.
Keep in mind that each method has its pros and cons, so select the one that suits your situation. EaseUS Partition Master is the user-friendly choice, while a Factory Reset should be your last resort due to the risk of data loss.
Feel free to share this article with your peers to help them tackle ASUS laptop unlocking issues. After all, a helping hand goes a long way!
Unlocking an ASUS laptop can be easy with the proper tools or methods. For those encountering ASUS laptop login issues, we’ve gathered answers to common questions:
1. How do I unlock my ASUS laptop when I forget the login password/PIN?
If you’ve forgotten your password, you can use various methods mentioned in this article, such as the built-in Administrator account or EaseUS Partition Master, to regain access.
2. What do I do if I accidentally lock my laptop?
If you’ve accidentally locked your laptop, you can follow these general steps to regain access:
- 1. Wait for the Lockout Timer
- 2. Try a Different User Account
- 3. Use Password Recovery Options
- 4. Windows Password Reset Disk
- 5. Contact Support
- 6. EaseUS partition Master
3. How long will a computer lock you out for the wrong password?
The duration for which a computer locks you out after entering the wrong password many times can vary depending on your computer’s settings and configuration. Typically, the lockout duration is around 15-30 minutes.
Чтобы взломать защиту, необязательно быть хакером. Достаточно воспользоваться нашей инструкцией.
1. Сброс пароля Windows 10 с помощью ключа‑носителя
Если вы предусмотрительная личность и предпочитаете иметь решение для ещё несуществующей проблемы, создайте заранее USB‑носитель для сброса пароля.
Вам понадобится флешка, необязательно большого объёма. Она не будет отформатирована, но Microsoft рекомендует всё-таки сделать резервную копию файлов с неё — для подстраховки.
Вставьте устройство в компьютер. Затем сделайте вот что:
- Откройте меню «Пуск» и наберите там «Панель управления».
- В появившейся «Панели управления» нажмите «Учётные записи пользователей» → «Учётные записи пользователей» → «Создание дискеты сброса пароля». Да, классическая панель управления предполагает, что вы до сих пор пользуетесь дискетами. Но и USB‑носители она понимает.
- Следуйте указаниям «Мастера забытых паролей», нажимая кнопку «Далее».
В результате на флешке появится файл userkey.psw. При желании его можно скопировать на другой накопитель, про запас. Это универсальный ключ для вашего компьютера, он позволяет сбрасывать пароли сколько пожелаете. Даже если вы смените код уже после того, как создадите файл‑ключ, userkey.psw всё равно будет подходить к вашей системе.
Теперь, когда забудете шифр, введите в окошко для ввода паролей любое слово, чтобы отобразилась кнопка «Сбросить пароль». Вставьте флешку в компьютер, нажмите «Сбросить пароль» → «Вместо этого использовать диск сброса пароля» и следуйте инструкции мастера.
Этот трюк работает только с локальными учётными записями. Если вы предпочитаете использовать Microsoft Live, переходите к следующему пункту.
2. Сброс пароля учётной записи Microsoft Live
Тут всё просто, если у вас есть электронная почта, номер телефона или аккаунт Skype. Откройте форму сброса пароля на сайте Microsoft и введите один из этих трёх вариантов, затем нажмите «Далее».
Система предложит получить и применить секретный код, который вам отправят на почту, по SMS или в Skype. Нажмите «Далее», введите шифр и сможете назначить новый пароль для аккаунта Microsoft Live.
Это не сработает с локальными учётными записями Windows 10, которые не привязаны к Microsoft Live.
3. Сброс пароля через восстановление Windows 10 до предыдущего состояния
Допустим, вы назначили пароль, но опечатались при его создании (да, дважды). И теперь не знаете, как он выглядит, и не можете войти в систему. Воспользуйтесь инструментом восстановления Windows, и вы вернёте ПК к более раннему состоянию, когда кода ещё не было.
Нажмите на кнопку выключения в правом нижнем углу экрана и с зажатой клавишей Shift щёлкните «Перезагрузить». Система покажет меню «Автоматическое восстановление». Кликните «Дополнительные параметры» → «Поиск и устранение неисправностей» → «Дополнительные параметры» → «Восстановление системы».
Выберите точку восстановления с датой до того момента, как вы создали новый пароль. Нажмите «Восстановить», подождите. Когда компьютер снова загрузится, он будет в том состоянии, какое было до назначения кода.
Учтите: это сработает только с новыми, недавно установленными паролями.
4. Сброс пароля Windows 10 через вход по PIN‑коду или отпечатку пальца
Windows 10 позволяет одновременно входить в систему несколькими способами, например не только с паролем, но и с помощью отпечатка пальца, PIN‑кода или распознавания лица. Если у вас есть такая возможность, используйте её. А затем сбросьте забытый пароль таким образом:
- Нажмите Windows + X и выберите Windows Power Shell (Администратор).
- Введите команду
net user имя_пользователя новый_пароль - Забытый код доступа будет заменён новым.
Работает только с локальными паролями, не Microsoft Live.
5. Сброс пароля с помощью утилиты Lazesoft Recover My Password
На самом деле парольная защита в Windows 10 оставляет желать лучшего. Это подтверждается тем, как легко сторонние программы сбрасывают код системы. Для примера возьмём утилиту Lazesoft Recover My Password.
- Скачайте и установите Lazesoft Recover My Password на другой компьютер, доступ к которому у вас есть.
- Откройте программу и подключите к ПК флешку (система её отформатирует, так что не оставляйте на ней ничего важного).
- Нажмите кнопку Burn Bootable CD/USB Disk Now! и следуйте инструкциям программы.
- Вставьте флешку в заблокированный компьютер и перезагрузите его.
- Нажмите при запуске клавишу F2, F8, F9, F11 или F12 (нужная обычно отображается на экране), откройте BIOS и загрузите ПК с флешки — она будет называться Lazesoft Live CD (EMS Enabled).
- Выберите вариант Password Recovery и следуйте инструкциям программы.
Учтите: эта и подобные утилиты не сработают, если система установлена на зашифрованном с помощью встроенного инструмента BitLocker диске. С такого накопителя также нельзя извлечь данные. Так что убедитесь, что хорошо запомнили пароль и подготовили флешку для его сброса, как описано выше, прежде чем зашифровать системный диск Windows 10.
6. Сброс пароля Windows 10 через режим восстановления
Этот способ сложноват, но не требует дополнительных программ. Работает только с локальными учётными записями, не аккаунтами Windows Live.
Вам понадобится диск или флешка с установочным образом Windows 10. О том, как его получить, можно узнать в этой статье. Перезапустите компьютер, вставьте носитель и загрузитесь с него — нужная для этого клавиша обычно отображается на экране. Либо попробуйте нажать F2, F8, F9, F11 или F12. Далее действуйте так:
- Когда появится интерфейс установки Windows 10, нажмите Shift + F10. Или Shift + Fn + F10 на некоторых ноутбуках, если первая комбинация не сработает. Откроется командная строка.
- Введите команду
regeditи нажмите Enter. - В открывшемся редакторе реестра выделите справа папку HKEY_LOCAL_MACHINE. Затем нажмите «Файл» → «Загрузить куст».
- Откройте путь к файлу
C:\Windows\System32\config\SYSTEM. Учтите, что в режиме восстановления могут путаться имена дисков, например диск С отображается как E. Это нормально. Узнать, на каком диске у вас папка Windows, можно, посмотрев их содержимое. - Система предложит ввести имя для куста реестра. Введите любое, чтобы не совпадало с существующими, например
lifehacker, и нажмите OK. - Откройте папку HKEY_LOCAL_MACHINE на панели слева, в ней — lifehacker, а в нём — раздел Setup.
- Найдите параметр CmdLine, щёлкните дважды и в поле «Значение» введите
cmd.exe, нажмите OK. Затем в другом параметре SetupType (он ниже) укажите значение2и опять кликните OK. - Выделите вашу папку lifehacker на панели слева и нажмите «Файл» → «Выгрузить куст».
- Закройте все окна и перезагрузите ПК. Вытащите флешку, чтобы он запустился как обычно.
- При перезагрузке логотип системы не появится. Вместо этого откроется командная строка. Введите
net user имя_пользователя новый_пароль, и пароль будет изменён на указанный вами. Если хотите убрать код вовсе, напишитеnet user имя_пользователя ""(две кавычки без пробелов и других символов). Нажмите Enter. - Введите команду
regeditи откройте раздел HKEY_LOCAL_MACHINE/System/Setup. В параметре CmdLine удалитеcmd.exe, в параметре SetupType установите значение. - Перезагрузите компьютер. Далее можете заходить в систему с новым паролем или вовсе без него.
Иногда выполнить шаг 11 не получается, так как в редакторе реестра не работает курсор. В таком случае просто выключите компьютер и включите его снова. Windows 10 запустится как обычно. Откройте редактор реестра через меню «Пуск» и измените параметры CmdLine и SetupType на обычные значения, как указано в пункте 11.
Как видите, избавиться от пароля Windows 10 может каждый. Так что, если хотите действительно защитить свои данные, лучше пользоваться функцией шифрования.
Читайте также 💻🖥💻
- Как отключить пароль при входе в Windows 10
- Как настроить двухфакторную аутентификацию при входе в Windows 10
- Как отключить экран блокировки в Windows 10
- 19 лучших генераторов паролей для защиты от взлома
- Как удалённо заблокировать компьютер с Windows 10
Всем привет! Восстановить доступ к учетной записи заблокированного из-за забытого пароля ноутбука операционная система Windows разрешает кучей способов: через панель управления, с помощью командной строки, в безопасном режиме. Вне зависимости от выбранного инструмента важно не паниковать – из-за блокировки не нужно переустанавливать ОС или экстренно переносить данные с жестких дисков. Пароль восстанавливается быстро и без каких-либо последствий.
Содержание
- Сброс пароля через «Безопасный режим»
- Восстановление доступа через «Учетные записи» в Windows
- Командная строка и смена параметров защиты
- Как сбросить пароль с помощью стороннего ПО
- Задать вопрос автору статьи
Сброс пароля через «Безопасный режим»
Как разблокировать ноутбук, если забыл пароль, если авторизация при запуске Windows приводит к ошибке, а добавить гостевой профиль невозможно из-за ограничений и дополнительной защиты ОС? С помощью «Безопасного режима»! Специальный режим загрузки поможет попасть в систему без ввода конфиденциальной информации, а, значит, появится шанс вручную поменять пароль, сохранить изменения и снять блокировку. Точный порядок действий выглядит следующим образом:
- Перезагрузка компьютера, активация меню с вариантами загрузки Windows с помощью клавиши F8 на клавиатуре.
- В появившемся списке нужен вариант «Безопасный режим», но подойдут и альтернативы, вроде загрузки с сетевыми драйверами или командной строкой для добавления новой конфиденциальной информации поверх старой в текстовом режиме (о том, как сбросить пароль на ноутбуке через интерпретатор в Windows – ниже).
- Как действовать дальше – зависит от желаемого результата, сложности добавленного ранее пароля и необходимого уровня защиты. Можно воспользоваться «Панелью управления», сторонним софтом или даже методом ручного подбора.
Восстановление доступа через «Учетные записи» в Windows
Windows 7
Вносить изменения в добавленные в систему пользовательские, гостевые или администраторские профили разработчики из Microsoft уже давно предлагают в «Панели управления», вызываемой через меню «Пуск».
После перехода к инструментарию Windows в левой части интерфейса появится раздел «Учетные записи». Там добавляются пароли, меняется изображение профиля или редактируется ранее добавленная конфиденциальная информация. Как плюс – снять пароль можно за считанные мгновения, и старый вспоминать не придется: достаточно заполнить парочку пустующих текстовых полей (если защита более не нужна, вводить новые данные и вовсе необязательно).
Windows 10
На десятке при авторизации через учетную запись Microsoft, сбросить пароль в стандартном режиме нельзя: операционная система разрешит лишь сменить статус профиля (с «Администратора» на стандартного «Пользователя).
Обойти ограничение можно экспериментальным путем с помощью раздела «Параметры компьютера» – где добавляются «Гости» или сторонние учетки (в том числе и без пароля).
В некоторых случаях дополнительный профиль, пусть и не в статусе администратора, помогает хотя бы временно обойти ограничения, появившиеся из-за забытого пароля, и найти информацию на жестких дисках, вернуться к работе (софт, инструменты и многие программы останутся на месте) или уже из-под системы попробовать альтернативные методы восстановления доступа. Распаролить систему поможет, например, командная строка администратора.
Командная строка и смена параметров защиты
Если восстановить пароль на ноутбуке нельзя с помощью «Безопасного режима» или в разделе с «Учетными записями» в Windows, то почему бы не присвоить профилю «Администратора» новую конфиденциальную информацию, заменив старую? Добавляются альтернативные значения в ячейки «Логин» и «Пароль» в командной строке, вызываемой через поиск в меню «Пуск» (желательно запускать интерпретатор с правами администратора).
В появившейся строке остается набрать комбинацию:
net user MyLogin NewPassword
Вместо «MyLogin» – необходимо ввести имя профиля (указывается рядом с пустующей строкой или выводится через команду «net user»), а под NewPassword – подставить пароль (разделять буквы, символы или цифры пробелом нельзя!).
Изменения принимаются автоматически. После перезагрузки новый пароль администратора разблокирует доступ к Виндовс на ноутбуке или компьютере.
Как сбросить пароль с помощью стороннего ПО
Часто ручное восстановление забытого пароля в Windows занимает или слишком много времени или не приводит к долгожданным результатам – ноутбук остается заблокированным, а авторизация заканчивается ошибкой. Исправить ситуацию поможет программа Ophcrack – софтверный инструмент, в полуавтоматическом режиме подбирающий конфиденциальную информацию и справляющийся с защитой на ПК с Windows, Linux и даже MacOS.
«Взламывать» систему через Ophcrack разработчики предлагают после загрузки ноутбука или компьютера с помощью графического интерфейса. Понадобится вкладка «Load» на панели быстрого доступа сверху, а затем пункт контекстного меню «Local SAM with samdump2» – собирающий информацию о каждом профиле, добавленном в Windows, Linux или MacOS. Дальше останется нажать на кнопку «Crack» и подождать, пока «Ophcrack» не найдет информацию о защитных комбинациях.
Альтернативный вариант действий – загрузить версию Live CD, которая пригодится на стадии загрузки ноутбука или компьютера (на случай, если через гостевой профиль авторизация недоступна). Для восстановления из-под системы понадобится пустой CD или DVD-диск, или USB-накопитель, а также сервис «Rufus», с легкостью записывающий информацию на сменные носители. Как действовать дальше – зависит от типа BIOS или UEFI: в некоторых случаях придется выбирать, с чего грузиться ОС, но чаще возможность переключиться на нужный накопитель появляется автоматически.
Последний шаг – выбрать пункт «Ophcrack Graphic Mode-Automati». Через секунду на экране появится стандартный графический интерфейс и список обнаруженных учетных записей. В том числе и об «Администраторе». Рядом появится хэш-сумма, информация о типе выбранной защиты и ячейки с паролем, которые могут пустовать, пока не выбран сценарий «Crack» или ранее проводилась процедура «Delete».
По разным причинам вам необходимо восстановить заводские настройки ноутбука ASUS. Например, вы можете отформатировать жесткий диск и переустановить систему Windows, чтобы исправить некоторые проблемы. Вы хотите улучшить производительность компьютера или удалить все личные данные. Вы знаете как перезагрузить ноутбук асус?

Ноутбук ASUS имеет Раздел восстановления который включает в себя программное обеспечение для восстановления себя до исходного состояния. Вы можете положиться на раздел восстановления, чтобы сброс настроек ноутбука асус. Более того, вы можете использовать параметр сброса по умолчанию и профессиональный инструмент для восстановления заводских настроек ноутбука ASUS. В этом посте рассказывается о 3 эффективных способах перезагрузки ноутбука ASUS, даже если вы забыл пароль от компьютера и не мог получить доступ к вашему Аккаунт ASUS.
- Часть 1. Восстановление заводских настроек ноутбука ASUS с разделом восстановления
- Часть 2. Как сбросить настройки ноутбука ASUS с помощью параметра сброса по умолчанию
- Часть 3. Как сбросить настройки ноутбука ASUS, если вы забыли пароль от компьютера
- Часть 4. Часто задаваемые вопросы о том, как перезагрузить ноутбук ASUS
Часть 1. Как сбросить настройки ноутбука ASUS с помощью раздела восстановления
Во-первых, мы покажем вам обычный способ сброса настроек ноутбука ASUS с разделом восстановления. Если вы больше не можете получить доступ к своей учетной записи ASUS, вы должны сначала попробовать этот метод.
Шаг 1Перезагрузите ноутбук ASUS и продолжайте нажимать F9 клавишу, как только на экране появится логотип ASUS. Таким образом, вы можете получить доступ к скрытому разделу и войти в экран загрузки. Шаг 2Когда Менеджер загрузки для Windows появляется, вы можете выбрать подходящий язык из вариантов, а затем нажать Следующий. Шаг 3Теперь вы будете направлены на Мастер предварительной загрузки ASUS экран. Там предлагается 3 варианта восстановления, Восстановить Windows только на первый раздел, Восстановить Windows на весь HD, а также Восстановить Windows на весь жесткий диск с 2 разделами. 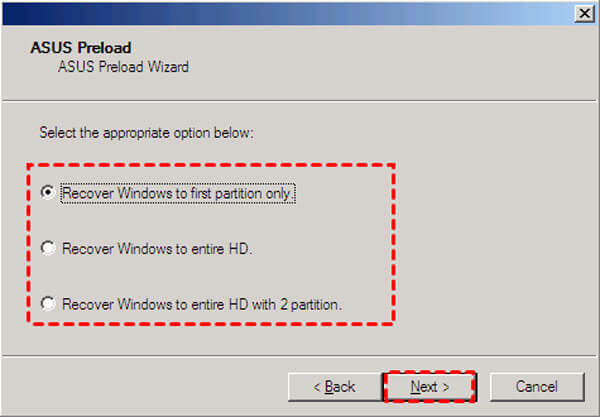
Часть 2. Как сбросить настройки ноутбука ASUS с помощью параметра сброса по умолчанию
Если у вас есть пароль ASUS и вы можете нормально войти в свою учетную запись, вы можете использовать параметр сброса по умолчанию для сброса настроек вашего ноутбука ASUS.
Шаг 1Войдите в свою учетную запись ASUS и перейдите на Настройки. Если вы используете ноутбук с Windows 10, вы можете щелкнуть значок Windows в левом нижнем углу, а затем щелкнуть значок «Настройки». Когда вы доберетесь туда, нажмите на Обновление и безопасность вариант, а затем выберите Восстановление. 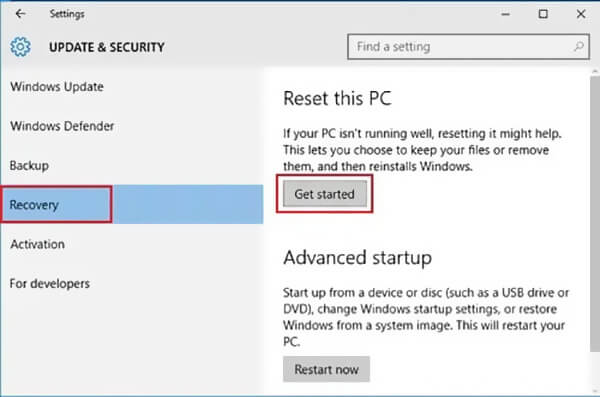
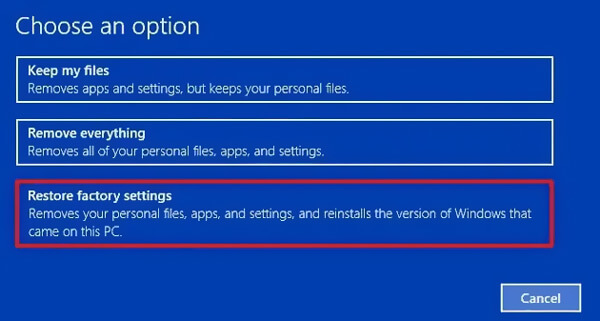
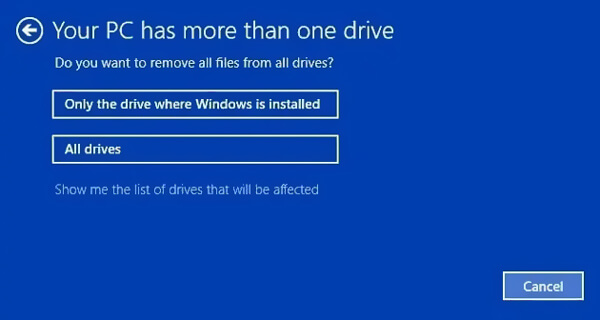
Выполните аналогичные действия, и вы легко сбросить ХП, Lenovo и другие модели компьютеров.
Часть 3. Как сбросить настройки ноутбука ASUS, если вы забыли пароль от компьютера
Вы сталкиваетесь с ситуацией, когда забыли пароль от компьютера и не можете разблокировать свой ноутбук ASUS? Или вам необходимо ввести пароль для сброса настроек? Здесь мы познакомим вас с профессиональным способом перезагрузки компьютера ASUS без пароля. Для этого вы можете положиться на мощный imyPass сброс пароля Windows.
4 000 000+ загрузок
Сброс настроек ноутбука ASUS с 7/8/10, когда забыл пароль компьютера.
Создайте USB-накопитель или диск для сброса пароля Windows без текущего.
Восстановление, удаление или обход учетных записей Windows и паролей администратора.
Поддержка любых популярных систем Windows, файловых систем, жестких дисков и ноутбуков.
Шаг 1Бесплатно скачайте, установите и запустите этот imyPass Windows Password Reset на своем ноутбуке ASUS. Сначала следует создать USB-накопитель или диск для сброса пароля Windows. Подключите внешний USB-накопитель или CD/DVD-диск к компьютеру. 

Часть 4. Часто задаваемые вопросы о том, как перезагрузить ноутбук ASUS
Вопрос 1. Является ли ASUS китайской компанией?
Да, ASUS китайская компания. ASUS — тайваньский многонациональный технологический бренд, официально известный как AsusTek Computer Inc. или ASUSTeK.
Вопрос 2. Где находится кнопка перезагрузки на ноутбуке ASUS?
Ноутбуки ASUS не имеют специальной кнопки сброса для непосредственного сброса настроек на вашем компьютере. Если вы хотите перезагрузить ноутбук ASUS, вы можете положиться на описанные выше методы. Или вы можете нажать и удерживать кнопку питания, чтобы принудительно завершить работу.
Вопрос 3. Что такое раздел восстановления системы ASUS?
Раздел восстановления системы ASUS — это скрытый раздел, который в основном используется для восстановления вашего ноутбука до его первоначального состояния. Он содержит файл образа восстановления. Кроме того, вы можете создать CD/DVD-диск восстановления системы ASUS и USB-накопитель для сохранения файла образа системы.
Вывод
Прочитав этот пост, вы можете узнать 3 метода сбросить настройки ноутбука асус с Windows 10, Windows 8/7 или более ранней версией. Вы можете разблокировать ноутбук ASUS, даже если забыли пароль от компьютера. Обратите внимание, что при сбросе к заводским настройкам все существующие данные на вашем ноутбуке ASUS будут удалены. Так что перед сбросом лучше сделать резервную копию всех необходимых и важных файлов.
Подробнее Чтение
- Восстановление заводских настроек компьютера с Windows 10/8/7 без пароля администратора
- Учебное пособие по сбросу настроек ноутбука Dell Inspiron/Latitude/Vostro до заводских настроек
- Как разблокировать заблокированный компьютер, не зная пароля