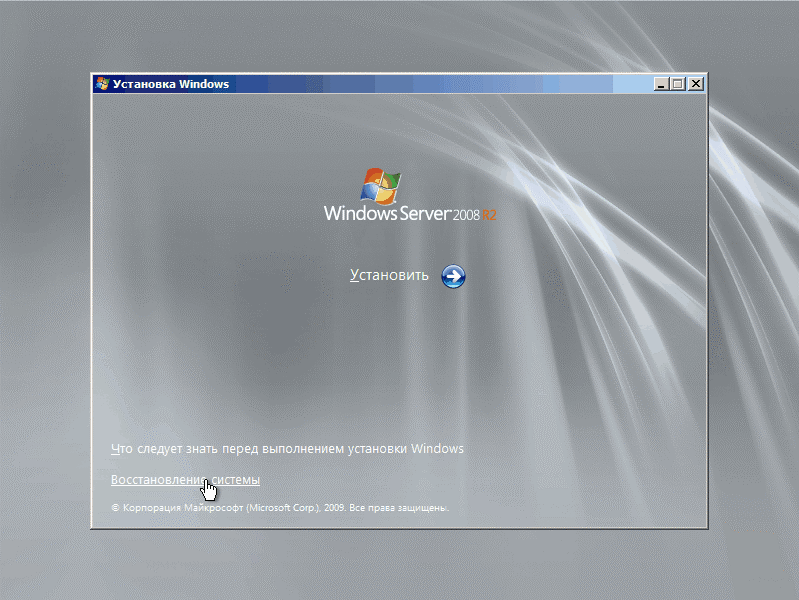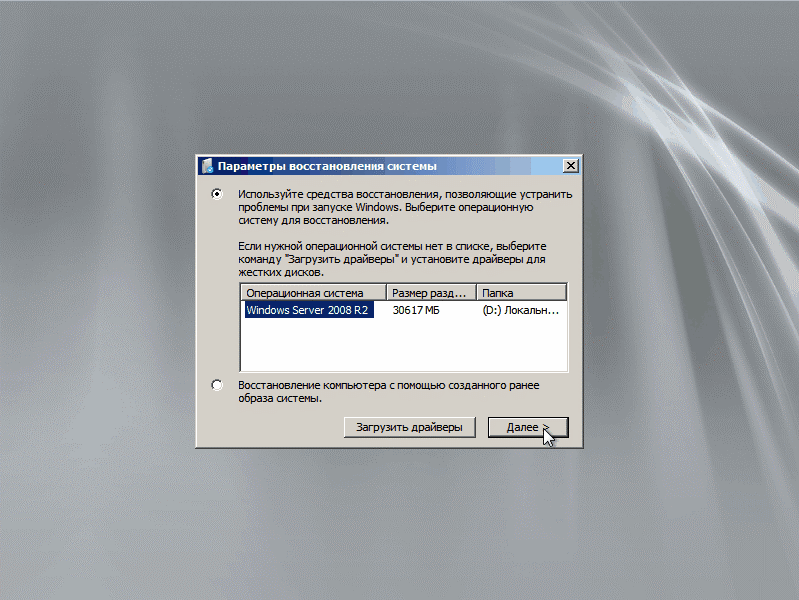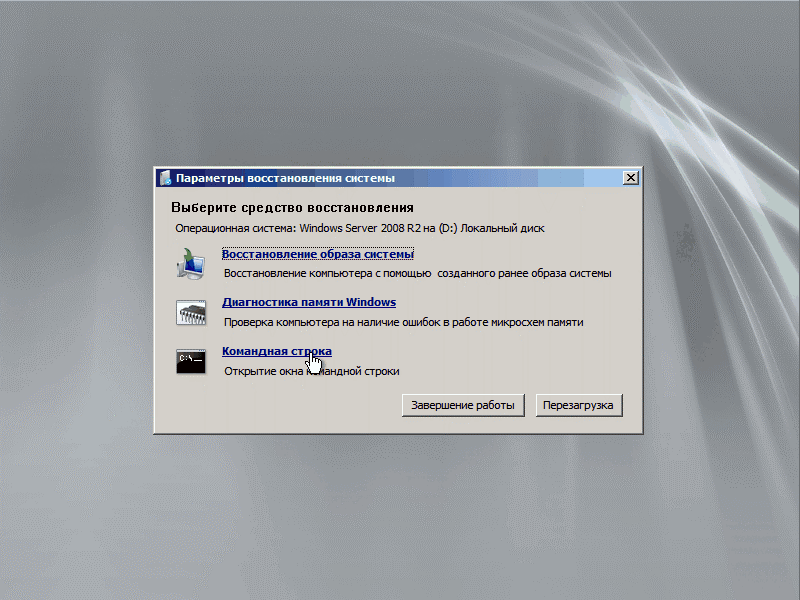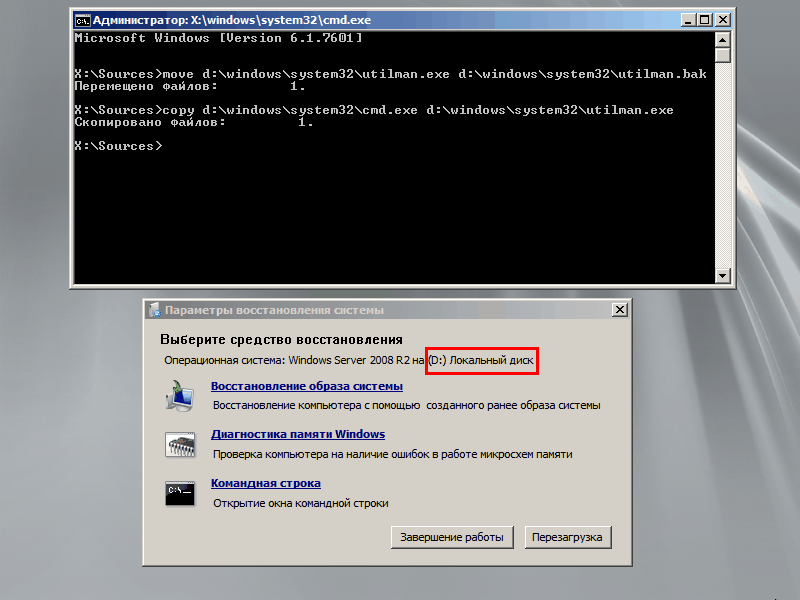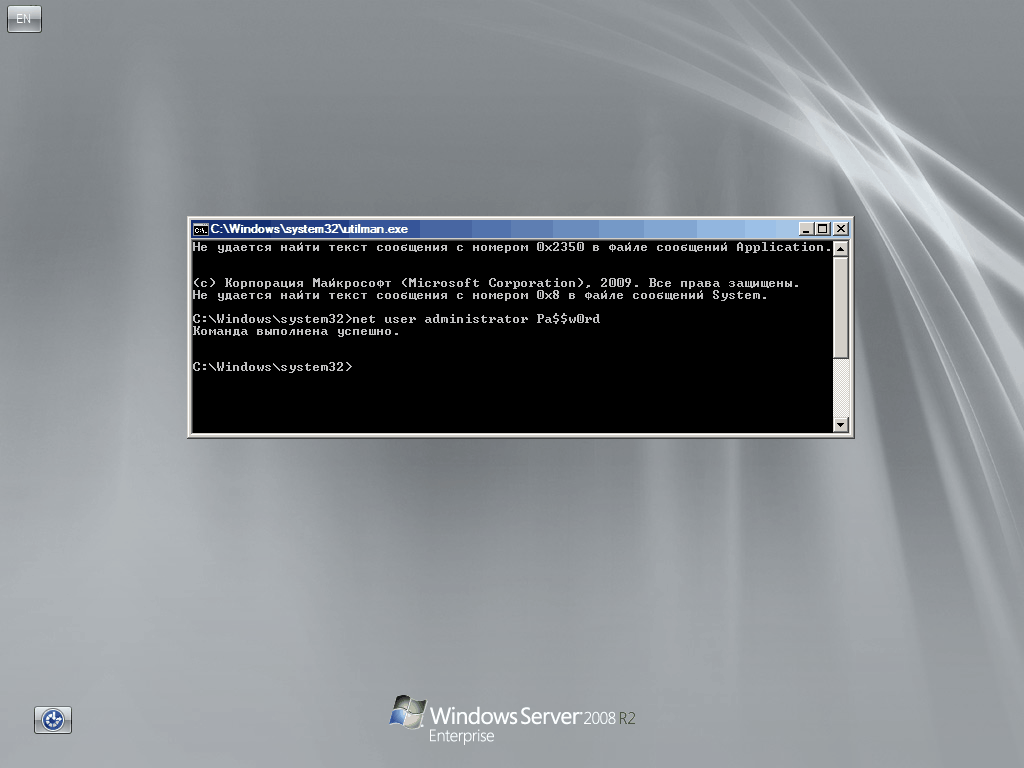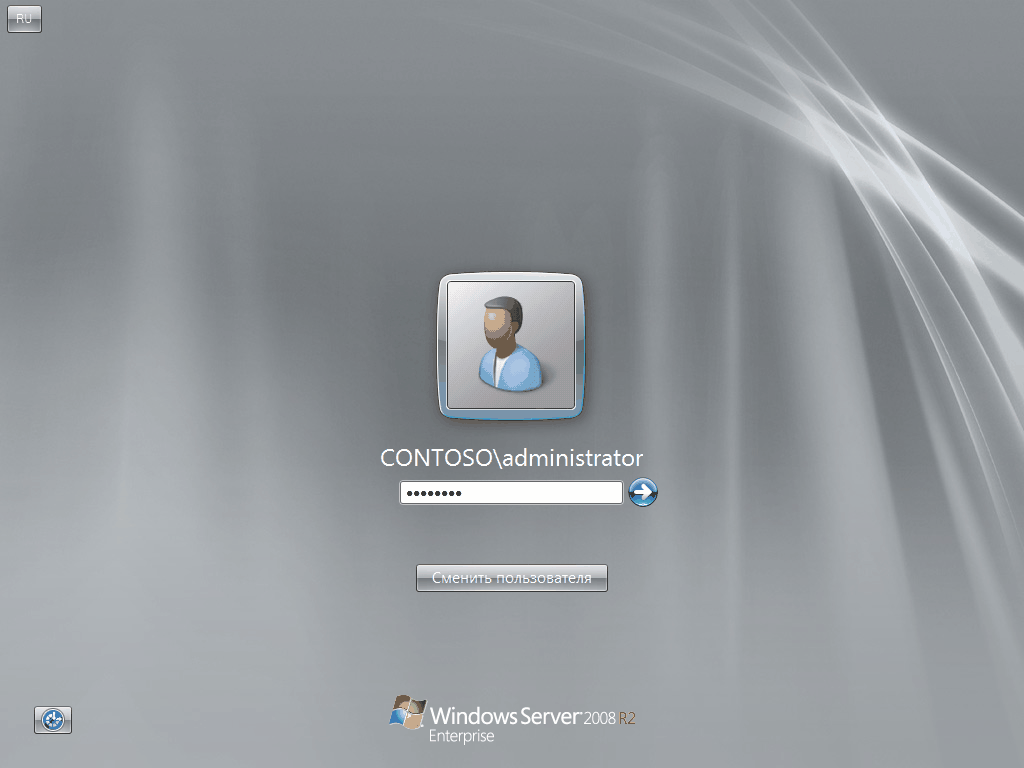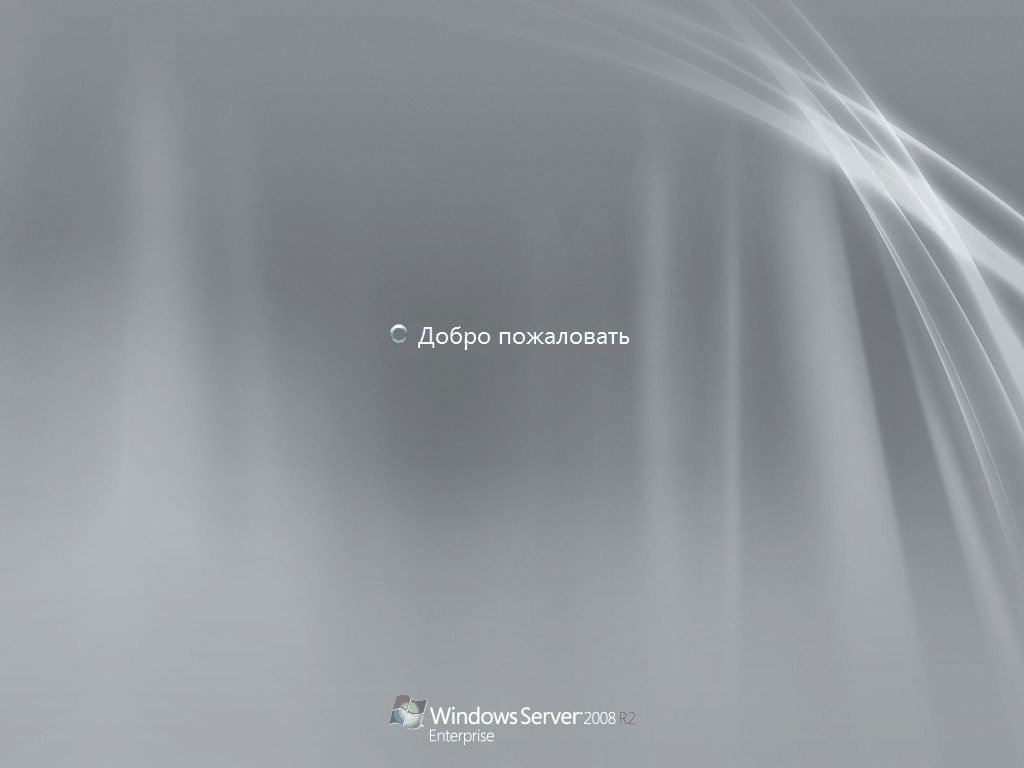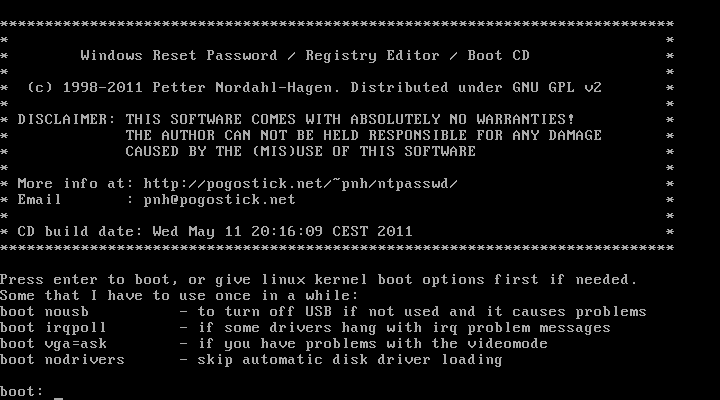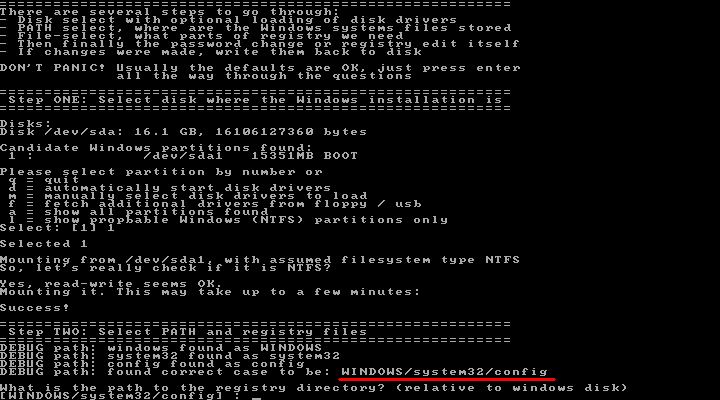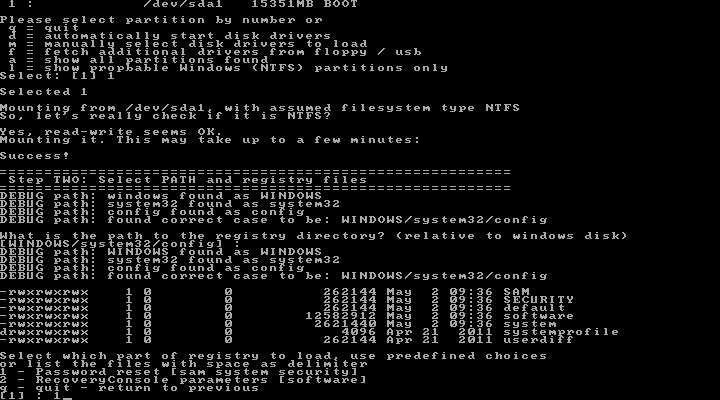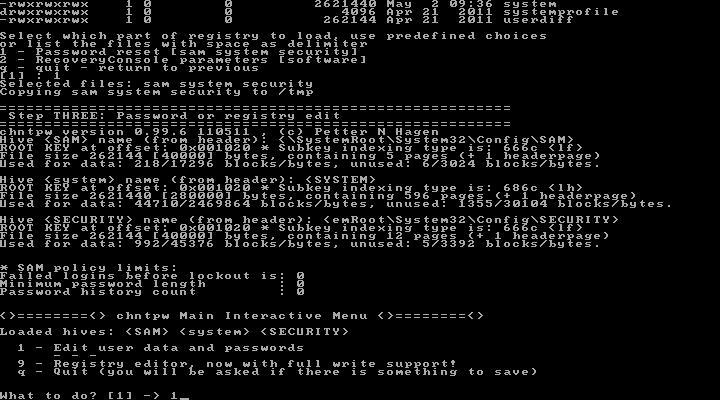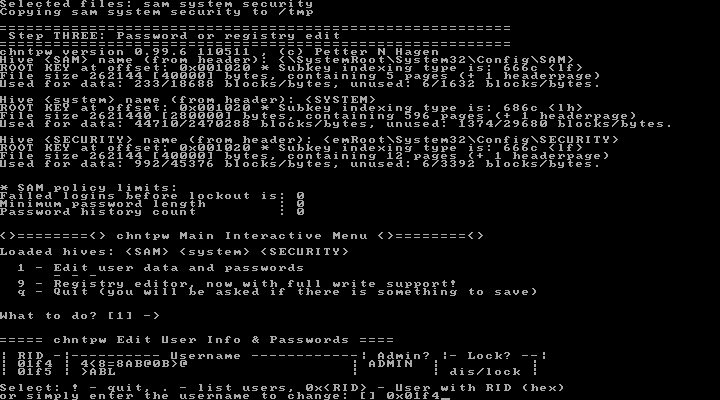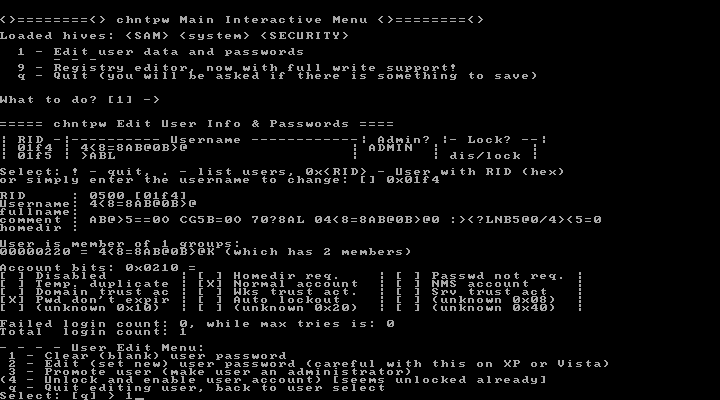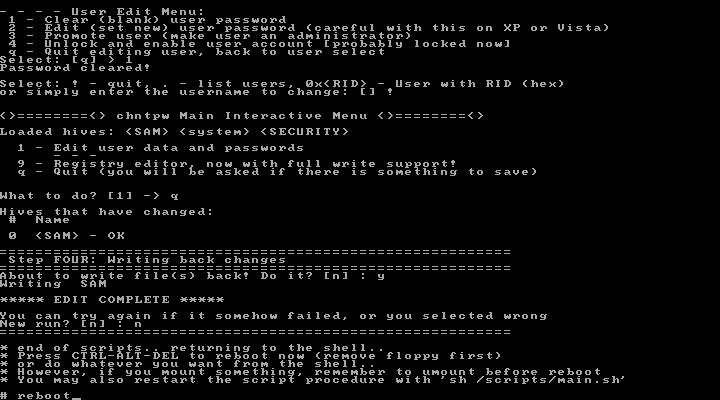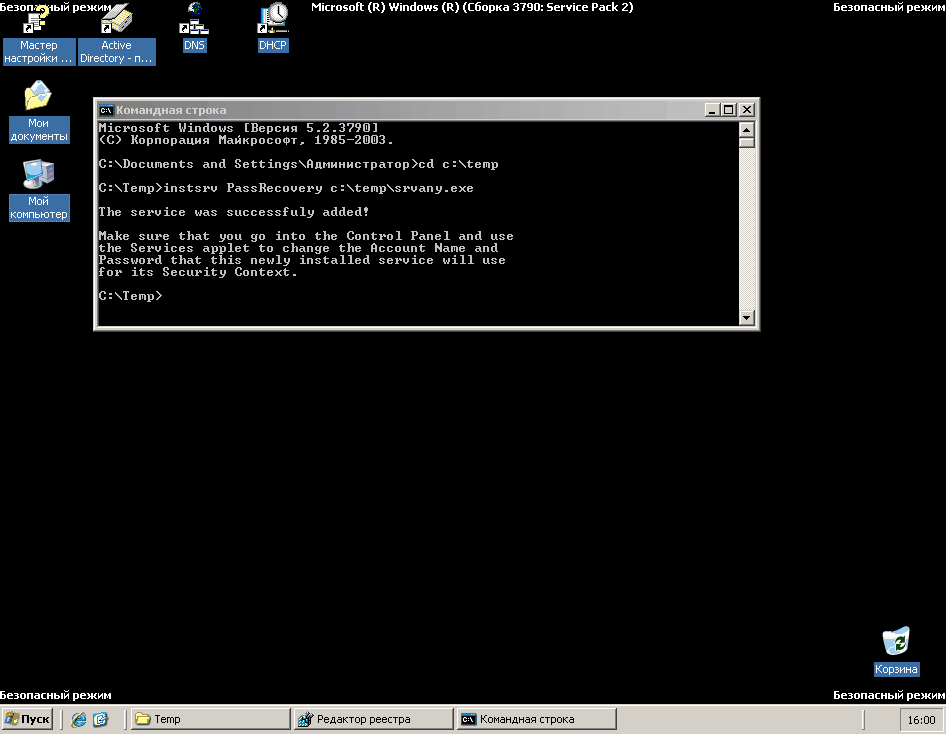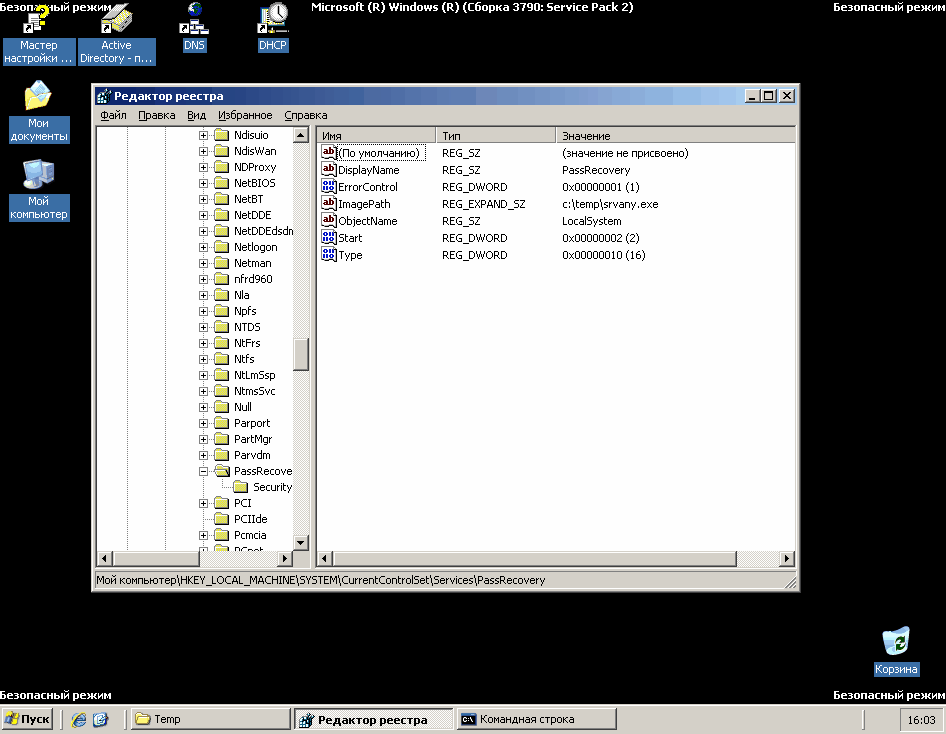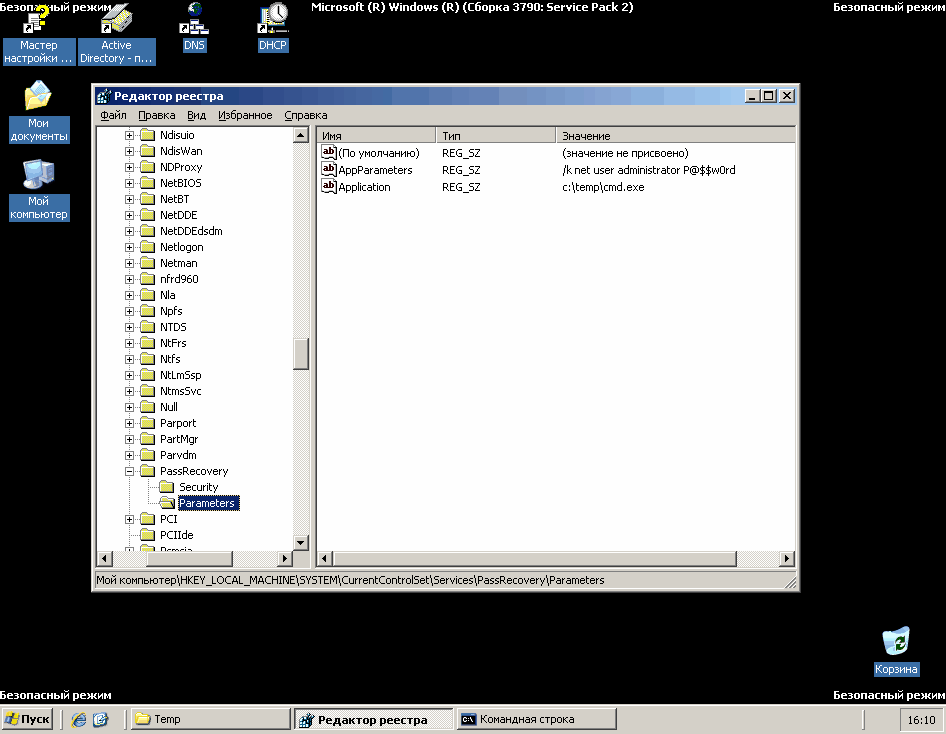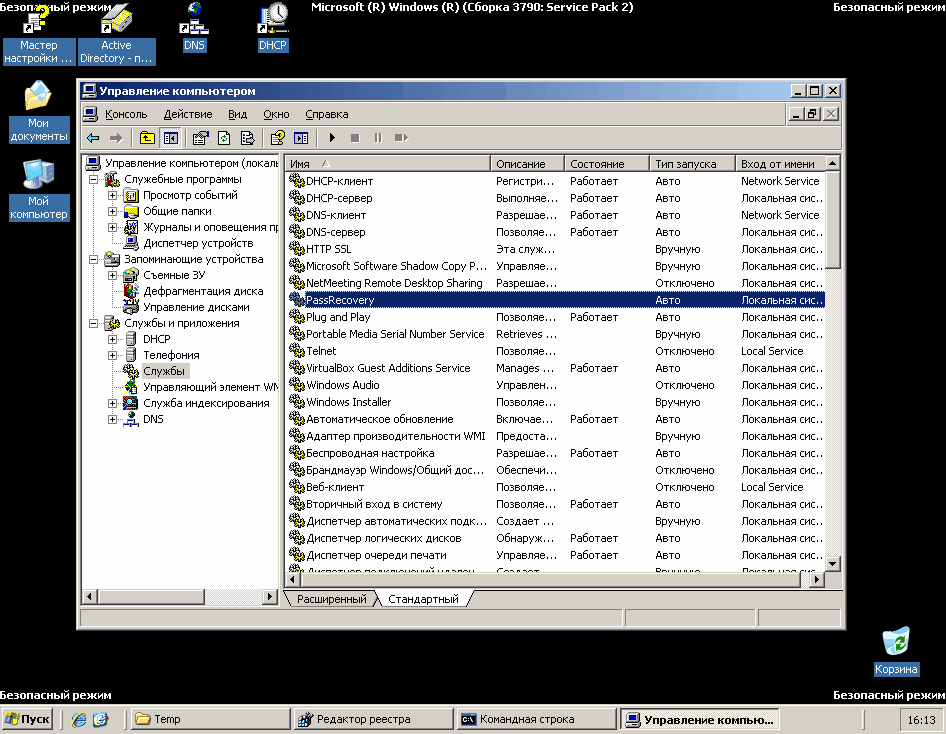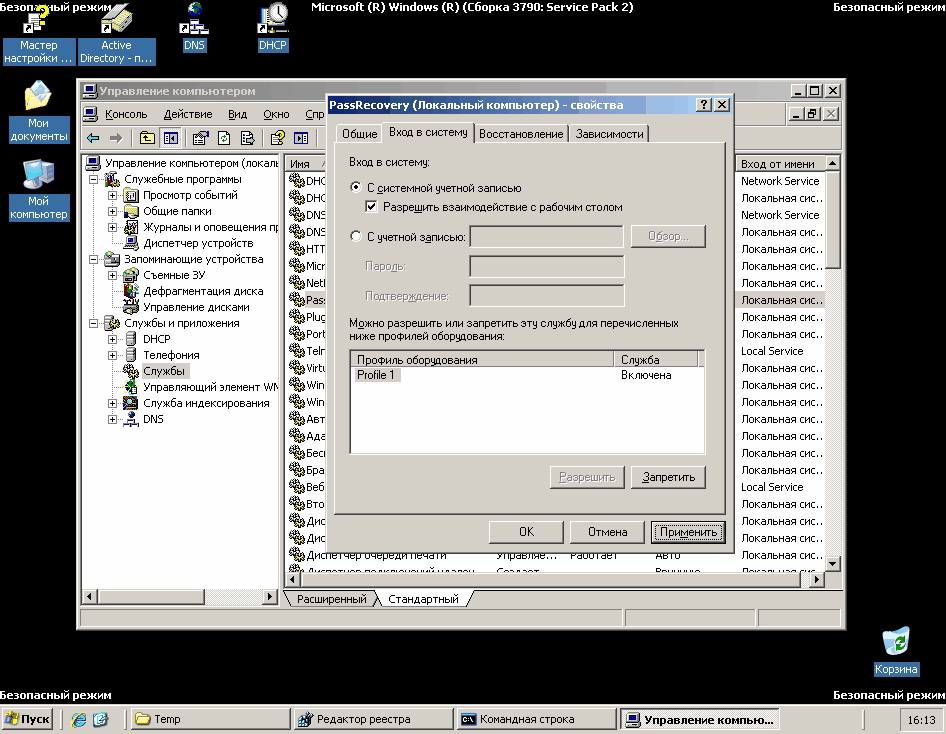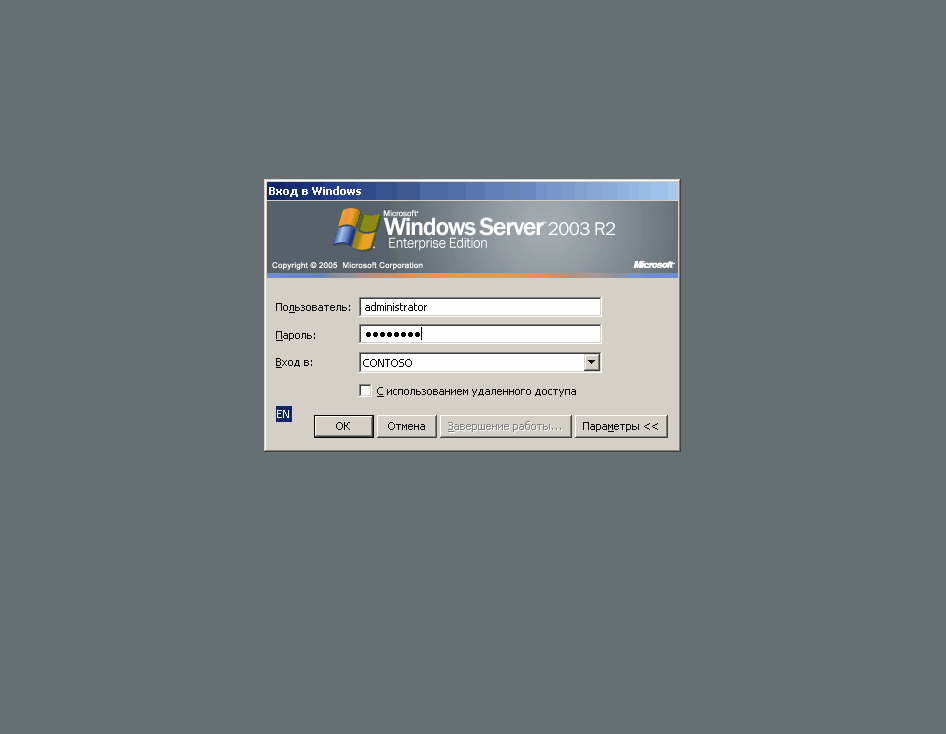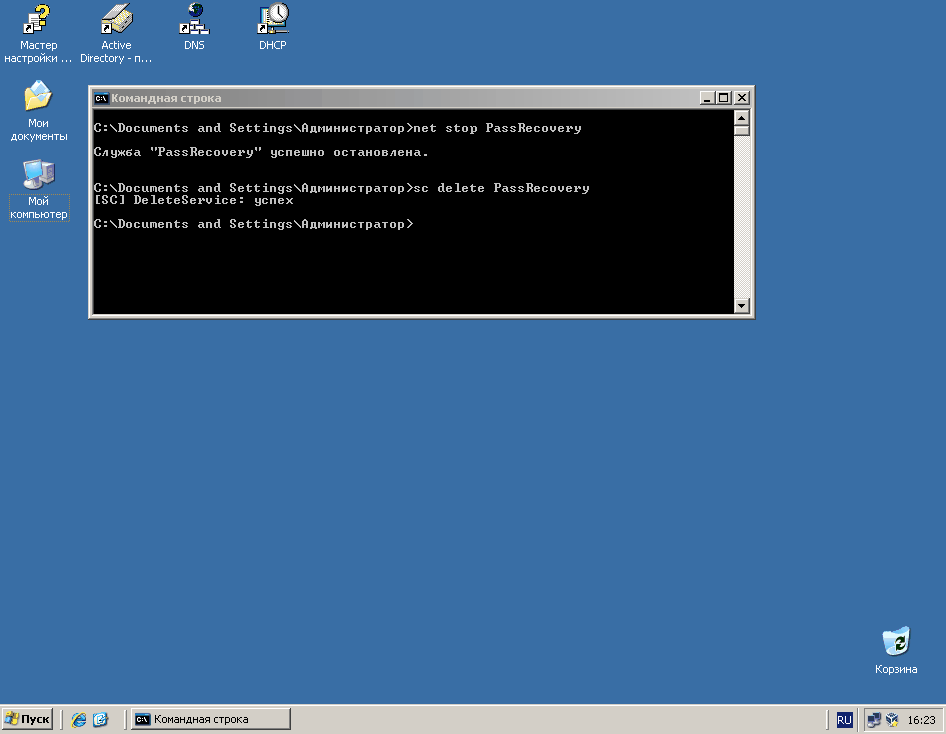Я думаю, многие администраторы сталкивались с проблемой, когда компьютер не может пройти проверку подлинности в домене и при попытке логона пользователя выдает сообщение: The trust relationship between this workstation and the primary domain failed («Не удалось установить доверительные отношения между этой рабочей станцией и основным доменом»).
В общем-то причина появления такой ошибки известна. Все компьютеры в домене Windows имеют свой собственный пароль и по умолчанию должны менять его каждые 30 дней. Однако если по какой либо причине эти пароли не совпадают, то компьютер не может пройти аутентификации в домене (установить доверительные отношения и безопасный канал).
Такое рассогласование может произойти в случае, если компьютер был восстановлен из резервной копии, созданной раньше момента последней смены пароля компьютера в домене (особенно часто это случается при восстановлении виртуальной машины из снапшота), или же произошла принудительная смена пароля в домене, а на компьютер эти изменения по какой-либо причине не попали (например, была сброшена или перезатерта учетная запись ПК).
В принципе, избежать такую ситуации можно, запретив смену пароля в в домене групповой политике (например, только для виртуальных машин), но, естественно это небезопасно и делать это обычно не рекомендуется.
В таких случаях, системный администратор обычно просто заново включал вылетевший компьютер в домен. Но для этого компьютер нужно перезагружать. Мне захотелось найти альтернативу такому решению, и как оказалось, оно существует. Для этого можно воспользоваться Powershell.
- Откройте консоль PowerShell
- Введите команду
Test-ComputerSecureChannel
- Если в ответ мы получим False, это означает что невозможно установить безопасный канал между клиентом и контроллером домена. А т.к. не устанавливается безопасный канал, то и залогинится с доменной учетной записью нельзя.
- Чтобы сбросить и синхронизировать пароль компьютера в домене, воспользуемся командой
Test-ComputerSecureChannel –Credential -Repair
- В появившемся окне введите имя пользователя, которому разрешено управлять учетной записью компьютера в домене и его пароль
- После чего еще раз проверим возможность установки безопасного канала первой командой, если все получилось, она вернет True
- Осталось выйти из системы и зайти под доменной учетной записью
Вот так быстро и просто мы сбросили пароль учетной записи компьютера в домене без перезагрузки компьютера. Указанная методика была проверена на Windows 8 и Windows 7.
Как сбросить пароль администратора в Windows
Можно ли сбросить пароль доменного администратора? Если не брать в расчет морально-этический аспект этой процедуры, то чисто технически очень даже можно. Для этого существует довольно много различных способов, и сегодня я опишу два из них. Способы 100% рабочие, однако имейте в виду, что для их реализации необходим физический доступ к контролеру домена, или как вариант — система удаленного управления типа iLO (Integrated Lights-Out) от HP.
Способ 1
Для сброса пароля доменного админа нам понадобится установочный диск с Windows Server 2008. Вставляем диск в дисковод, загружаемся с него и выбраем пункт «Восстановление системы».
Выбираем раздел, на который установлена система и жмем кнопку «Далее».
В следующем окне выбираем запуск командной строки.
Теперь нам надо файл utilman.exe, находящийся в папке windows\system32, заменить на cmd.exe. Вводим в командной строке:
move D:\windows\system32\utilman.exe D:\windows\system32\utilman.bak
copy D:\windows\system32\cmd.exe D:\windows\system32\utilman.exe
Обратите внимание, что буква диска может отличаться, в зависимости от конфигурации системы. В нашем случае это диск D.
Затем жмем на кнопку «Перезагрузка».
Загружаем Windows и дожидаемся окна приветствия. В окне кликаем мышкой на значке специальных возможностей или нажимаем Win+U.
Поскольку файл utilman.exe, который запускает апплет панели управления «Центр специальных возможностей» мы заменили на интерпретатор командной строки cmd.exe, то нам откроется командная консоль. В ней задаем новый пароль администратора командой:
net user administrator P@$$w0rd
Задавать P@$$w0rd не обязательно, можно придумать свой пароль, главное — он должен соответствовать политике безопасности домена (мин. длина, сложность и т.п), иначе будет выдана ошибка.
Закрываем командную строку и вводим учетную запись доменного админа с новым паролем.
Дело сделано, пароль сброшен. Можно заходить в систему и делать все что захотим.
Остается только вернуть на место utilman.exe. Для этого придется еще раз загрузиться с установочного диска, и в командной строке ввести:
delete D:\windows\system32\utilman.exe
move D:\windows\system32\utilman.bak D:\windows\system32\utilman.exe
Плюсами данного способа являются скорость и простота использования. Но есть и минус — способ работает только на контролерах домена с Windows Server 2008 и 2008R2.
Способ 2
При использовании этого способа нам потребуется локальная учетная запись администратора. Не смотря на то, что на контроллере домена она отключена, информация о ней продолжает хранится в базе данных SAM. При загрузке в режиме восстановления службы каталогов для входа в систему используется именно учетная запись локального админа.
Для сброса локальной учетки воспользуемся утилитой для сброса паролей — Offline NT Password and Registry editor. Утилита бесплатная, можно скачать образ CD или сделать загрузочную флешку.
Сама процедура сброса достаточно проста. Сначала загружаемся с диска. Затем выбираем диск, на который установлена система. Если системный диск не виден, то можно загрузить необходимые драйвера с флешки или дискеты.
Выбрав диск, указываем путь к файлам реестра (обычно windows\system32\config).
Выбираем, какие разделы реестра загружать для редактирования. За учетные записи отвечают разделы SAM, System и Security.
Далее указываем, что собираемся редактировать учетные данные пользователей.
И выбираем из списка пользователя, которого будем редактировать. Предупрежу сразу, русские буквы программа не понимает, и если вместо Administrator мы видим непонятный набор символов, то следует указать RID пользователя, как в примере.
Выбрав пользователя, сбрасываем его пароль на пустой или изменяем его.
Выходим из программы, не забыв сохранить сделанные изменения, и перезагружаем сервер.
При перезагрузке жмем клавишу F8, выбираем загрузку в режиме восстановления службы каталогов и входим в систему с учетной записью локального администратора и новым (или пустым, если был выбран сброс) паролем.
Теперь у нас есть полный доступ к локальной системе, но с Active Directory мы пока ничего сделать не можем. Исправить это нам поможет утилита SRVANY. Она примечательна тем, что может запустить любую программу как службу, причем программа эта будет запущена с правами системы (NT AUTHORITY\SYSTEM).
Взять ее можно здесь. Копируем утилиты INSTSRV и SRVANY в какую-нибудь папку, например в C:\temp. Туда же кладем cmd.exe, который и будет запускаться с правами системы. Теперь запускаем командную строку и вводим:
cd c:\temp
instsrv PassRecovery c:\temp\srvany.exe
Таким образом INSTSRV устанавливает SRVANY как службу с названием PassRecovery.
Служба установлена, теперь нужно ее настроить. Открываем редактор реестра и идем в раздел HKEY_LOCAL_MACHINE\System\CurrentControlSet\Services\PassRecovery. Как видно из названия, этот раздел был создан при установке службы PassRecovery.
Создаем подраздел с именем Parameters и добавляем в него два ключа реестра типа REG_SZ (строка): Application со значением с:\temp\cmd.exe и AppParameters со значением /k net user administrator P@$$w0rd .
Application указывает, что запускать, AppParameters — с какими параметрами. В нашем случае будет запущена командная строка, в которой будет выполнена команда net user, которая сменит пароль администратора на P@$$w0rd. Можно задать свой вариант, главное чтобы он соответствовал требованиям доменной политике безопасности.
Теперь осталось настроить параметры запуска службы. Открываем оснастку Службы (Services) и находим в ней службу PassRecovery.
В свойствах службы в свойствах меняем тип запуска на Авто, далее выбираем вкладку Вход в систему (Log on), и там включаем опцию Взаимодействие с рабочим столом (Interact with the desktop).
Перезагружаем сервер и заходим в систему с учетной записью администратора и новым паролем.
Убедившись что пароль сброшен, запускаем командную строку, останавливаем созданную нами службу и удаляем ее:
net stop PassRecovery
sc delete PassRecovery
И удаляем все из папки C:\temp.
Пароль сброшен, и домен в нашем полном распоряжении. И хотя по сравнению с первым способ этот достаточно громоздкий, опять же требуется дополнительный софт, но зато работает на всех операционных системах.
На этом все, и надеюсь что вам не придется взламывать пароль на своих (и тем более чужих) серверах.
Некоторые пользователи сталкивались с такой ситуацией, когда загружается операционная система (ОС), появляется окна с требованием ввести пароль, но эта секретная комбинация вдруг неожиданно забывается. Человеческая память устроена своеобразно – мы можем долго помнить о том, что было когда-то очень давно и забыть детали уже на следующий день. Вот и теперь глядя на монитор, иной раз даже невозможно вспомнить какой именно пароль был задан.
Содержание
- Зачем нужен пароль в Windows 7
- Способы снять пароль Windows 7
- Через команду control userpassword2
- Через панель управления
- Через установочный диск windows 7
- Через файл SAM
- Через командную строку
Вопрос безопасности среди большинства пользователей стоял остро и всегда будет иметь важное значение. И помимо установки антивирусного программного обеспечения желательно еще придумать оригинальный и умеренной сложности пароль, без которого невозможно загрузиться ОС для дальнейшей работы на компьютере.
Но другой вопрос есть ли в этом необходимость? С одной стороны если доступ к личному персональному компьютеру (ПК) имеется только у одного человека или же близкие не «покушаются» на частную собственность, которая находится внутри машины, то пароль можно не ставить. Но с другой – это первая необходимость в определенных ситуациях:
- Компьютером пользуется несколько человек.
- Хранение особо важных конфиденциальных данных, которые не должны попасть другим лицам.
- Защита от несанкционированного доступа.
Таким образом, на одном ПК, рассчитанном на несколько пользователей, можно создать соответствующее количество учетных записей, включая администратора.
Но рано или поздно, возникает ситуация, когда пользователь забывает пароль для личного доступа к ресурсам ПК. Что делать в этом случае? Неужели придется переустанавливать ОС? А ведь для надежности ее работоспособности желательно форматировать раздел, куда она планируется ставиться.
К счастью вовсе не обязательно прибегать к такому радикальному методу, поскольку есть более щадящие варианты. Собственно о них далее и пойдет речь.
Способы снять пароль Windows 7
Как же сбросить пароль? Ситуации бывают разные, к примеру, компьютер достался новому владельцу, а прежний его хозяин или забыл передать пароль для доступа или не успел его убрать. Рассмотрим, что можно предпринять при таких непростых и непредвиденных обстоятельствах.
Через команду control userpassword2
При таком способе хорошо выручает «Интерпретатора команд» в системе Windows. На языке многих пользователей он именуется просто командной строкой (окно с черным фоном). Если доступ к операционке имеется, то для сброса пароля стоит проделать несложные манипуляции:
На завершающем этапе остается закрыть окно командной строки и перезагрузить компьютер. Для быстроты вызова окна «Выполнить» можно просто нажать сочетание клавиш Win+R.
Через панель управления
При таком способе можно воспользоваться услугами безопасного режима. Чтобы «безопасно» загрузить систему с Windows 7 нужно перезагрузить ПК и периодически нажимать клавишу F8. Причем делать это нужно до того как система загрузится. То есть, когда на машине установлено несколько ОС и появилось окно выбора или же сама ОС загрузилась, значит, момент упущен, следует перезагрузиться еще раз.
Вообще перед загрузкой самой системы изначально проводится проверка железа на предмет работоспособности. И нужно застать тот момент, когда ряд параметров промелькнет на экране. В идеале кнопку F8 нужно начинать наживать спустя хотя бы 3-5 секунд после запуска компьютера.
И если все будет сделано правильно, то на экране можно увидеть строку «Безопасный режим» и ряд прочих параметров. Выбрать именно тот, что обычно в самом верху, подтверждая действие кнопкой Enter. Далее вход осуществляется под учетной записью Administrator, а у него пароля по умолчанию нет. Поэтому поле для ввода пароля можно оставить пустым и нажать клавишу ввода.
Откроется окно с предупреждением, где нужно выбрать вариант «ДА». Когда рабочий стол загрузится, следует пойти по пути: Пуск – Панель управления – Учетные записи пользователей. Нужно выбрать соответствующе имя, после чего с левой стороны появятся меню со ссылками. Нужно выбрать «Изменение пароля». Далее остается ввести новую комбинацию или же оставить оба поля пустыми.
В завершении остается закрыть окно с учетными записями пользователей, потом панель управления. Теперь можно перегружать ПК и наблюдать за результатом.
Через установочный диск windows 7
Некоторые из приведенных примеров актуальны в том случае, когда доступ к операционной системе все же имеется. То есть можно спокойно загрузиться через стороннюю учетную запись и проделать все необходимые манипуляции. Однако не всегда есть такая возможность и иной раз пользователь сталкивается с определенной трудностью, когда он забыл пароль доступа к собственному компьютеру. Вдобавок он один пользуется машиной.
Однако войти в систему у него не получается. Что же делать в этом случае?! Ведь это существенно ограничивает возможности. Здесь выход из сложившейся ситуации станет использование загрузочной флешки, чем большинство пользователей в последнее время пользуются чаще всего. Либо же понадобиться диск с ОС windows 7.
В составе установочного дистрибутива с Windows 7 есть специальная утилита для восстановления работоспособности ОС. Она спрятана в образе с инсталлятором.
После того как загрузится диск, нужно выбрать пункт «Восстановление системы», после чего откроется меню с различными параметрами. Из всего перечисленного стоит выбрать строчку «Восстановление образа системы». Далее действовать согласно алгоритму, приведенному ниже:
- После выбора способа с образом откроется окно, где нужно обратить внимание на то, какой буквой обозначен системный диск. Обычно это латинская буква d. Затем можно нажать на кнопку «Далее».
- Появится другое окно, которое уведомит о том, что искомый образ не найден и предлагается подключить жесткий диск, содержащий нужный архив либо и нажать кнопку «Повторить». Нужна другая – «Отмена».
- На следующем шаге, где нужно выбрать образ, тоже следует отменить такую возможность.
Данный алгоритм позволяет точно определить, на каком именно диске располагается ОС Windows 7. Теперь действовать нужно по другой инструкции:
- После отмены действия из пункта 3 выше, снова появится меню с уже знакомым пунктами. И теперь следует выбрать строчку с командной строкой.
- В появившемся черном окне набрать латиницей regedit.
- Теперь в самом редакторе выбрать HKEY_LOCAL_MACHINE, после этого из меню файл – пункт «Загрузить куст».
- Откроется диспетчер, где следует перейти по пути Windows/system32/config при помощи верхнего поля (рядом со словом Папка) и выбрать SYSTEM.
- Ввести какое-нибудь имя. Пусть это будут 777.
- Найти под общей папкой 777 ветку Setup в левом окне, а в правом – параметр CmdLine. Открыть его двойным нажатием ЛКМ и ввести в поле значение – cmd.exe.
- В другом параметре SetupType также изменить значение на 2, после нажать OK.
- Выделит созданный куст «777» и через меню файл редактора выбрать пункт «Выгрузить куст». Появится запрос на подтверждение действия – нажать на кнопку Да.
После этих манипуляций можно закрыть сам редактор реестра и извлечь диск. В меню теперь можно выбрать кнопку Перезагрузка. Теперь при загрузке ОС будет выходить уже само окно командной строки.
Стоит отметить, что данный способ позволяет обойти блокировку, защищенную паролем. Для сброса именно самого пароля будет приведен способ, который описан в разделе ниже через один (через командную строку).
Через файл SAM
В ОС всего семейства Windows все пароли, которые задают пользователи, сохраняются в файле SAM и им же они управляются. Информация, которой он обладает, является ценной, а потому имеет высокую степень защиты. В связи с этим, узнать секретную комбинацию не так просто, как может показаться на первый взгляд.
Взламывать пароль не нужно, ведь есть способ просто сбросить его или скорее обойти стороной. Для этого понадобится загрузочный диск или носитель с соответствующим дистрибутивом Windows. Далее остается спокойно ждать загрузки, и когда появится окно с выбором языкам установки ОС вызвать командную строку сочетанием Shift + F10.
Далее пригодится следующая инструкция:
- В окне командной строки ввести regedit.
- Выбрать раздел реестра HKEY_LOCAL_MACHINE, а в меню редактора — Файл – Загрузить куст.
- Теперь нужно найти SAM – он располагается на диске с ОС под нужной учетной записью. Полный путь выглядит так: Windows\System32\config.
- Будет предложено ввести имя и на это предложение реагировать по собственному предпочтению – придумать какое угодно – хоть даже просто какую-нибудь цифру. К примеру – 7.
- Перейти по такому пути: HKEY_LOCAL_MACHINE\выбранное имя (7)\SAM\Domains\Account\Users\000001F4. Правое окно редактора реестра.
- В поле с левой стороны найти ключ с именем F и открыть двойным нажатием ЛКМ. Затем следует найти строку 0038 и заменить ее первой значение. То есть вместо 11 поставить 10.
- Выделить созданный куст (7), после чего выбрать пункт Выгрузить куст из меню файла редактора. Последует запрос на подтверждение действия – ответить да.
После проделанных манипуляций остается перезагрузить машину. Теперь можно увидеть новую запись Администратор, которой ранее не было. Вход нужно выполнить под ним.
Далее уже известным способом можно поменять пароль от собственной учетной записи или убрать его вовсе. То есть, находясь в самой ОС воспользоваться панелью управления, как выше уже было рассмотрено.
Через командную строку
С помощью этого способа можно сбросить пароль, заданный для любой учетной записи. Однако по умолчанию такой возможности нет, и придется выполнить предварительные подготовительные мероприятия, где еще также понадобится загрузочный носитель либо диск с Windows 7.
Для начала загрузится с флешки и после этого запустить командную строку сочетанием Shift+F10. Далее нужно проверить какой именно диск содержит установленную систему. Для этого поможет команда dir, с прописыванием двоеточия и обратного слэша. К примеру – dir d:\. Как показывает практики, именно под буквой d прячется система. В этом заключается особенность самого установщика. В крайнем случае, стоит проверить остальные диски – C, E и прочие.
После того как системный индикатор найден, следует ввести команду – copy d:\windows\system32\sethc.exe d:\, где:
- d – системная буква;
- sethc.exe – встроенная в ОС утилита, которая запускает залипание клавиш. Обычно такое случается, стоит несколько раз нажать SHIFT. То есть вызов командной строки будет осуществляться через утилиту.
С помощью приведенной команды утилита копируется в корень системного диска с возможностью ее восстановления. Теперь нужна другая команда — copy d:\windows\system32\cmd.exe d:\windows\system32\sethc.exe. Далее замены нужно подтвердить вводом буквенного символа «y» и нажать Enter.
Теперь собственно сама инструкция по сбросу пароля:
- Загрузить ПК и когда появится экран блокировки несколько раз нажать SHIFT. Как итог – появится командная строка.
- Набирается команда net user, после чего будет выведен список имеющих учетных записей.
- Найти нужное имя.
- Той же командой задать новый пароль для своей учетки — net user *имя учётной записи* *новый пароль*. В крайнем случае – net user *имя учётной записи* «» (без пароля). Нажать Enter.
После этого можно войти под своим именем с новым паролем либо без него. После проделанных манипуляций и в случае успеха следует вернуть все, как было ранее. Для этого еще раз загрузиться с носителя с дистрибутивом ОС и в появившейся командной стирке ввести команду copy d:\sethc.exe d:\windows\system32\sethc.exe. Подтвердить ввод символом «y», нажав Enter.
В современном мире, в котором мы все больше и больше зависим от компьютеров, забыть пароль от операционной системы может стать серьезной проблемой. Особенно это актуально, когда речь идет о доступе к домену Windows 7. В такой ситуации повышается риск потери данных и ограничения функционала ПК.
Однако, не все потеряно. Существует несколько способов восстановления пароля в домене Windows 7. В данной статье мы рассмотрим один из самых эффективных и простых в использовании методов.
Для начала, необходимо создать загрузочную флешку с программой для сброса паролей. Для этого потребуются пустая флешка объемом не менее 1 ГБ и образ ISO программы, которую вы собираетесь использовать. После записи образа на флешку, необходимо настроить загрузку ПК с нее. Это можно сделать в BIOS. Подробную информацию о настройке загрузки можно найти в руководстве к компьютеру.
Важно отметить, что данная процедура может быть сложной для пользователей без опыта работы с BIOS. Если вы не уверены в своих способностях, рекомендуется обратиться за помощью к специалисту.
После настройки загрузки с флешки, перезагрузите компьютер и следуйте инструкциям программы для сброса паролей. Обычно это включает выбор пользователя, для которого требуется сбросить пароль, и указание нового пароля. После завершения процесса сброса, перезагрузите компьютер и войдите в систему с новым паролем.
Содержание
- Как сбросить пароль в домене Windows 7: полное руководство
- Установите утилиту для сброса пароля
- Запустите утилиту и выберите режим работы
- Подключитесь к домену в режиме аварийного восстановления
- Выберите аккаунт для сброса пароля
- Укажите новый пароль и сохраните изменения
- Перезагрузите компьютер и войдите в систему с новым паролем
Как сбросить пароль в домене Windows 7: полное руководство
Сброс пароля в домене Windows 7 может быть необходим в случае, когда пользователь забыл свой пароль или не может войти в систему по каким-либо причинам. В этом руководстве мы расскажем о нескольких методах, которые помогут восстановить доступ к учетной записи в Windows 7.
- Использование учетной записи администратора домена — если вы являетесь администратором домена, вы можете использовать свою учетную запись для сброса пароля пользователя.
- Использование диска сброса пароля — если у вас есть диск или флеш-накопитель с предварительно созданным диском сброса пароля, вы можете использовать его для сброса пароля в Windows 7.
- Использование утилиты сброса пароля — существуют специальные утилиты, которые позволяют сбрасывать пароль в Windows 7 без необходимости ввода текущего пароля.
Выберите тот метод, который лучше всего подходит в вашей ситуации, и следуйте инструкциям для сброса пароля на вашем компьютере. Эти методы помогут вам восстановить доступ к вашей учетной записи в домене Windows 7 и продолжить использование системы без потери данных.
Установите утилиту для сброса пароля
Чтобы установить эту утилиту, следуйте указаниям ниже:
- Откройте веб-браузер и перейдите на сайт, где можно скачать «Offline NT Password & Registry Editor». Например, вы можете воспользоваться поисковиком и найти официальный сайт разработчика.
- На сайте найдите раздел загрузок или страницу, посвященную утилите, и нажмите на ссылку для скачивания.
- Дождитесь окончания загрузки файла утилиты.
- Запустите загруженный файл и следуйте инструкциям на экране для установки утилиты на компьютер.
После установки утилиты для сброса пароля вы будете готовы приступить к следующему шагу восстановления пароля в домене Windows 7.
Запустите утилиту и выберите режим работы
Чтобы начать процесс восстановления пароля в домене Windows 7, вам необходимо запустить утилиту для сброса пароля. Утилита может быть загружена на рабочую станцию с помощью CD или флеш-накопителя.
После загрузки компьютера с утилитой вы увидите графическое меню с несколькими вариантами работы. Вам необходимо выбрать режим работы «Сброс пароля» или «Смена пароля», в зависимости от того, что вам требуется.
Затем следуйте инструкциям на экране и выберите учетную запись, для которой нужно выполнить сброс пароля. Утилита произведет анализ системы и подготовит процесс восстановления. После этого вы сможете безопасно восстановить пароль и получить доступ к домену Windows 7.
Для восстановления пароля в домене Windows 7 вам потребуется подключиться к системе в режиме аварийного восстановления. Для этого выполните следующие шаги:
Шаг 1: Перезагрузите компьютер и нажмите клавишу F8 перед загрузкой операционной системы. Это откроет меню «Расширенных параметров загрузки».
Шаг 2: Используя клавиши со стрелками, выберите пункт «Режим аварийного восстановления» и нажмите клавишу Enter.
Шаг 3: После того, как система загрузится в режиме аварийного восстановления, выберите свою операционную систему и нажмите клавишу Enter.
Шаг 4: Вам будет предложено войти в систему. Введите имя пользователя и пароль администратора вашего домена и нажмите клавишу Enter.
Шаг 5: После успешного входа в систему в режиме аварийного восстановления, вы сможете восстановить пароль для вашего учетной записи домена.
Обратите внимание, что при входе в систему в режиме аварийного восстановления, некоторые функции могут быть ограничены, поэтому восстановление пароля может потребовать дополнительных действий или использования специализированных программ.
Убедитесь, что вы обладаете правами администратора и соблюдаете все необходимые меры предосторожности при восстановлении пароля в домене Windows 7.
Выберите аккаунт для сброса пароля
Чтобы выбрать аккаунт для сброса пароля, выполните следующие шаги:
- Запустите командную строку от имени администратора. Для этого нажмите клавишу Win+X и выберите пункт «Командная строка (администратор)» из предложенного списка.
- Введите команду net user и нажмите клавишу «Enter». В результате будет выведен список всех аккаунтов на вашем компьютере.
- Выберите аккаунт, для которого вы хотите сбросить пароль, и запомните его имя.
После выбора аккаунта вы будете готовы к следующему шагу — сбросу пароля.
Укажите новый пароль и сохраните изменения
После ввода старого пароля и входа в систему, откройте раздел «Учетные записи» в панели управления.
Выберите учетную запись, для которой необходимо изменить пароль, и щелкните на ней правой кнопкой мыши.
В контекстном меню выберите «Сменить пароль».
Откроется окно «Смена пароля учетной записи».
В поле «Текущий пароль» введите старый пароль, затем в поле «Новый пароль» укажите новый пароль.
Повторите новый пароль в поле «Подтвердите пароль».
Для обеспечения безопасности рекомендуется использовать сложные пароли, состоящие из комбинации заглавных и строчных букв, цифр и специальных символов.
После ввода нового пароля, нажмите кнопку «Сменить пароль».
Если все данные указаны верно, система сохранит изменения и новый пароль будет установлен для выбранной учетной записи.
После этого вы можете использовать новый пароль для входа в систему Windows 7 в домене.
Перезагрузите компьютер и войдите в систему с новым паролем
После сброса пароля и успешного окончания процедуры восстановления, следует перезагрузить компьютер, чтобы применить новые настройки. Для этого выполните следующие шаги:
- Закройте все открытые программы и сохраните все необходимые данные.
- Нажмите на кнопку «Пуск» в левом нижнем углу экрана.
- Выберите пункт «Выключение» или «Перезагрузка».
- Подождите, пока компьютер полностью выключится.
- Включите компьютер снова, нажав на кнопку включения.
- Когда появится экран приветствия Windows, выберите соответствующий пользователю аккаунт.
- Введите новый пароль, который был установлен во время восстановления.
- Нажмите на кнопку «Войти», чтобы войти в систему с новым паролем.
Теперь вы можете использовать восстановленный пароль для доступа к своему аккаунту Windows 7. Убедитесь, что запомнили новый пароль, чтобы избежать дальнейших проблем с доступом к системе.
Со мной не так давно случилась похожая ситуация, понадобился пароль учетной записи доменного администратора, по умолчанию, эта учетная запись была отключена и пароль от нее был не известен. Поменять его, мне помогла следующая статья. Поэтому я решил перевести её на русский язык, для тех, кто отличным знанием английского, похвастаться не может. Далее перевод.
Забыли пароль администратора? — Смена пароля доменного администратора в Windows Server 2003 AD (Forgot the Administrator’s Password? – Change Domain Admin Password in Windows Server 2003 AD ) Заметка: Для того, что бы успешно воспользоваться этим трюком, вам сначала необходимо применить одну из утилит восстановления пароля локального администратора. Причина кроется в том, что вам необходим административный доступ к серверу прежде чем побывать восстановить пароль доменного администратора, а для получения пароля локального администратора вам надо применить метод описанный по ссылке выше.
Обновление:
После некоторых отзывов читателей, я рад сказать, что описанная процедура также работает для контроллеров домена на базе Windows Server 2008*. Не стесняйтесь оставлять ваши отзывы. Я сохранил оригинальный текст страницы относящийся к Windows Server 2003, но вы можете выполнить те же самые действия и для Windows Server 2008
Заметка ламера: Это процедура НЕ разработана для Windows XP так как Windows XP это НЕ доменный контроллер. Кроме того, для Windows 2000 версия этой статьи находиться по ссылке Забыли пароль администратора? — Меняем пароль доменного администратора в Windows 2000 AD. Читатель Sebastien Francois добавил свои персональные рекомендации относящиеся к смене пароля в домене Windows Server 2003. Я процитирую часть из них. (Спасибо Sebastien): Требования
- Физический доступ к контроллеру домена.
- Пароль локального администратора.
- Утилиты поставляемые Microsoft в их Resource Kit: SRVANY and INSTSRV. Их можно загрузить тут (24kb).
Шаг 1
Перезагрузите Windows Server 2003 в Режиме Восстановления Службы Каталогов ( Directory Service Restore Mode ) Заметка: Во время начальной загрузки системы, нажимайте F8 и выберите Режиме Восстановления Службы Каталогов ( Directory Service Restore Mode ). Это отключит службу каталогов (Active Directory). Когда появиться экран ввода имени пользователя и пароля, войдите как локальный администратор. Теперь вы имеете полный доступ к ресурсам компьютера, но вы не можете делать никаких изменений в службе каталогов (Active Directory).
Шаг 2
Сейчас вам необходимо установить SRVANY. Эта утилита может запустить любую программу в виде сервиса. Интересная особенность в том, что программа будет иметь привилегии системы (так как унаследует контекст безопасности SRVANY) т.е будет иметь полный доступ к системе. Этого более чем достаточно, что бы переустановить пароль доменного администратора. Настроим SRVANY на запуск командной строки (которая запустит команду ‘net user’) Скопируйте SRVANY и INSTSRV во временную папку, моя называется D:\temp. Так же скопируйте в эту папку cmd.exe (cmd.exe это интерпритатор командной строки обычно находящийся в папке %WINDIR%\System32).
Запустите командную строку из папки d:\temp (или из той которую создали вы), и наберите:
instsrv PassRecovery "d:\temp\srvany.exe"
(поменяйте путь на тот который выбрали вы)
Теперь пришло время настроить SRVANY Запустите редактор реестра и перейдите к веткеHKEY_LOCAL_MACHINE\System\CurrentControlSet\Services\PassR
Создайте новый раздел, назовите его Parameters и добавьте два новых значения
name: Application
type: REG_SZ (string)
value: d:\temp\cmd.exename: AppParameters
type: REG_SZ (string)
value: /k net user administrator 123456 /domain
Замените 123456 на пароль который хотите**. Помните, что групповая политика домена по умолчанию требует сложных паролей (включающих цифры, отвечающих требованиям минимальной длины и т.д так что до тех пор пока вы не измените групповую политику по умолчанию используйте сложные пароли таки как P@ssw0rd
Теперь, откройте оснастку сервисы (Control Panel\Administrative Tools\Services) и откройте вкладку свойст PassRecovery.
Проверьте что режим запуска стоит автоматически.
Перейдите на вкладку Вход в систему (Log On) и включите опцию Разрешить взаимодействие с рабочим столом (Allow service to interact with the desktop).
Перезагрузите Windows в обычном режиме, SRVANY запустит команду NET USER и переустановит пароль доменного администратора.
Шаг 3
Зарегистрируйтесь в системе под администратором используя пароль который вы установили на шаге два.
Воспользуйтесь этими командами, что бы деинсталировать SRVANY (не забудьте сделать это).
net stop PassRecoverysc delete PassRecovery
Теперь удалите папку d:\temp и поменяйте пароль администратора если желаете.
На этом всё! ДополнениеRobert Strom написал отличный скрипт который полностью автоматизирует этот процес. Он пишет:
«Мой скрипт в действительности автоматизирует процесс, выполняет все операции самостоятельно. Запустите скрипт один раз и всё готово. не надо вручную править записи в реестре, создавать и настраивать сервис и т.п»
Скачайте его здесь (186kb).
Отметим, что вам все еще нужен физический доступ к контроллеру домена и возможность зарегистрироваться в системе в качестве локального администратора. Если вы не знаете пароль локального администратора, пользуйтесь следующей ссылкой: Забыли пароль локального администратора. Спасибо Роберт!
Благодарности
Эта заметка была написана благодаря помощи Antid0t, Robert Strom и Sebastien Francois. Спасибо вам всем! Ссылки
How to reset the Domain Admin Password under Windows 2003 Server
Original post by Antid0t and Robert Strom on the Petri.co.il forums
Вы так же можете обсудить на форуме в этой ветке Petri.co.il Forgot Admin Password Forum.
*проверено мной на Windows Server 2008 Standart
**если DC у вас установлен на русскоязычном windows, то вам еще следует заменить administrator на администратор