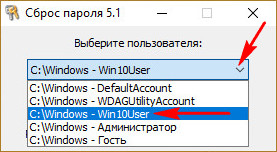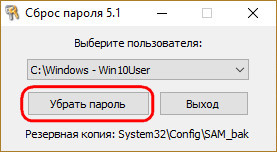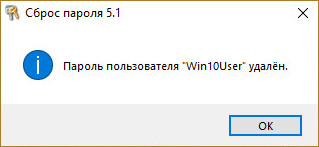Друзья, привет. На нашем сайте есть раздел статей, посвящённый различным способам сброса пароля Windows. Приведённая ниже информация пополнит этот раздел статей новым способом, как можно убрать пароль от системной учётной записи — локальной или Microsoft. Но на сей раз это будет самый простой способ. Ровно 7 кликов потребуется нам, чтобы избавиться от запароленного входа в операционную систему. Но эти 7 кликов нужно будет сделать на борту Live-диска Сергея Стрельца, в небольшой утилите Password Reset. Как всё это происходит?
Самый лёгкий способ сбросить пароль Windows с помощью Live-диска Сергея Стрельца
Прежде, друзья, напомню, что забытый пароль от учётной записи Microsoft при наличии Интернета и другого компьютерного или мобильного устройства мы всегда сможем изменить на новый прямо на экране блокировки операционной системы. И для этого нам не нужны никакие сторонние средства. Но вот для локальных учёток сброс пароля является проблемой: так, если мы заранее не побеспокоились о создании специальной флешки или не подготовили контрольные вопросы в Win10, для восстановления доступа к компьютеру нам нужно только прибегать к сторонним средствам типа Live-диска от Стрельца.
Записываем ISO на флешку, например, программой Rufus 3.1. Загружаем компьютер с этой флешки. Запускаем внутри Live-диска утилиту Password Reset:
• Пуск – Все программы – Сброс паролей — Password Reset
В окошке утилиты выбираем свою учётную запись – локальную или Microsoft.
Жмём «Убрать пароль».
Всё.
Вот так всё просто. Можем беспрепятственно заходить на компьютер.
Если учётная запись Microsoft подключалась поверх локальной, в окне утилиты Password Reset она будет значиться по имени локального пользователя. Но если учётка Microsoft подключалась с самого начала, то в окне Password Reset она будет значиться по первым пяти символам адреса электронной почты.
После сброса пароля от учётной записи Microsoft она превратится в локальную.
Система уведомит, что с учёткой возникли проблемы, и нам якобы нужно решить их, повторно введя данные аккаунта Microsoft. При таком повторном введении пароль от учётной записи заработает вновь.
Читаем по данной теме:
- Как сбросить пароль учётной записи Майкрософт в случае, если операционная система не загружается
- Обзор программ Elcomsoft System Recovery и Reset Windows Password! Или как узнать пароль Windows, не оставляя следов взлома учётной записи
- Не запускаются программы на LiveDisk
Забытый пароль к учетной записи Windows 7 может стать серьезной проблемой, которая мешает входу или восстановлению доступа к вашим данным. Однако, существует решение этой проблемы с помощью использования специального инструмента — Live CD. В данной статье мы расскажем, как правильно использовать Live CD, чтобы сбросить пароль и восстановить доступ к вашей операционной системе.
Live CD — это загрузочный диск или флеш-накопитель, содержащий операционную систему Linux, например, Ubuntu или Knoppix. Основная идея заключается в том, чтобы загрузиться с этого диска или флеш-накопителя, обойти парольную защиту Windows 7 и сбросить учетную запись администратора.
Для начала вам потребуется загрузить Live CD и записать его на диск или флеш-накопитель. Затем, вставьте загрузочный диск или подключите флеш-накопитель к компьютеру и перезагрузите систему. Убедитесь, что в биосе компьютера настроена загрузка с CD/DVD или USB-накопителей.
После загрузки Live CD выберите опцию «Загрузиться с Live CD» или «Загрузиться с USB». Далее, дождитесь загрузки Linux и найдите менеджер файлов в графическом интерфейсе. Откройте раздел с файлами Windows и найдите файл «cmd.exe» (командная строка) в папке «System32».
Сброс пароля Windows 7 через Live CD: полное руководство
Live CD — это загрузочный диск или флешка с операционной системой, которую можно запустить на компьютере без установки. Он содержит программу для сброса пароля и позволяет вам получить доступ к вашей учетной записи Windows 7.
Для сброса пароля Windows 7 с помощью Live CD следуйте этим шагам:
Шаг 1: Создайте загрузочный диск или флешку Live CD.
Существует множество программ, которые позволяют создавать загрузочные диски или флешки с операционной системой. Выберите подходящую программу и создайте загрузочное устройство.
Шаг 2: Подготовьте компьютер
Вставьте загрузочный диск или флешку в компьютер, который вы хотите разблокировать. Загрузите компьютер с загрузочного устройства.
Обратите внимание, что для загрузки с Live CD может потребоваться изменение настроек BIOS компьютера.
Шаг 3: Запустите программу для сброса пароля
Когда компьютер загрузится с Live CD, вы увидите экран с операционной системой на вашем диске или флешке. Запустите программу для сброса пароля, которая обычно находится на рабочем столе.
Выберите операционную систему, сброс пароля которой вы хотите выполнить.
Шаг 4: Сброс пароля
В программе для сброса пароля выберите пользовательскую учетную запись, для которой вы хотите сбросить пароль. Затем следуйте инструкциям на экране, чтобы выполнить сброс пароля.
Шаг 5: Перезагрузите компьютер
Когда сброс пароля будет завершен, перезагрузите компьютер и удалите загрузочное устройство. Теперь вы сможете войти в систему без пароля.
Важно помнить, что сброс пароля Windows 7 без разрешения владельца компьютера может быть незаконным. Используйте этот метод только в случае, если вы имеете права доступа к компьютеру или получите разрешение от его владельца.
Сброс пароля Windows 7 через Live CD — это эффективный способ восстановления доступа к учетной записи, если вы забыли свой пароль. Однако, имейте в виду, что сброс пароля может сопровождаться потерей некоторых данных, поэтому рекомендуется регулярно создавать резервные копии важных файлов.
Подготовка к процедуре сброса пароля Windows 7 через Live CD
Прежде чем приступить к процедуре сброса пароля Windows 7 с помощью Live CD, необходимо выполнить несколько предварительных шагов. Обратите внимание, что эта процедура требует некоторых технических навыков, поэтому, если вы не уверены в своих способностях, лучше обратиться к специалисту.
Вот что вам потребуется:
| 1. | Компьютер с установленной Windows 7, пароль которой вы хотите сбросить. |
| 2. | Другой компьютер с доступом в интернет, с которого вы сможете скачать необходимое ПО. |
| 3. | Пустая CD или USB-накопитель, на который вы сможете записать образ Live CD. |
| 4. | Соответствующее ПО для записи образа Live CD на выбранное вами устройство (например, Rufus или ImgBurn для USB или CD соответственно). |
Перед тем, как приступить к записи образа Live CD на выбранное устройство, не забудьте сохранить все важные данные, так как процесс сброса пароля может привести к их потере. Также обратите внимание, что пользовательские данные доступны для чтения при использовании Live CD, поэтому следует быть внимательным и не позволять несанкционированному доступу к этой информации.
Одним из преимуществ работы в среде Windows 8.1 и 10 с подключением к учётной записи своего аккаунта Microsoft является возможность в любой момент сбросить забытый или несанкционированно изменённый пароль. Для этого нам всего лишь потребуется на время доступ к Интернету с любого другого мобильного или компьютерного устройства. А вот с локальными учётными записями не всё так просто.
Если мы заранее не подготовили штатными средствами Windows специальную флешку (так называемую дискету сброса пароля), но случилось так, что последний мы никак не можем вспомнить, у нас есть только один путь решить проблему — путь использования сторонних средств. Такими средствами являются загрузочные носители, на борту которых присутствует специальный софт для сброса паролей. В составе Live-диска AdminPE есть масса такого софта, и этот диск нам сможет помочь в любой ситуации – и когда мы не можем попасть в локальную учётку, и когда в учётку Microsoft.
AdminPE – это бесплатный Live-диск на базе WinPE для профессиональных системщиков, в котором собран разнообразнейший софт для реанимации Windows. Последнюю актуальную сборку AdminPE10 (на базе, соответственно, WinPE10) можно скачать на торрент-трекерах по ссылкам на официальном сайте Live-диска:
http://adminpe.ru/download/
Скачиваем ISO-образ AdminPE, записываем его флешку, загружаем с него компьютер. Специфика этого Live-диска заключается в том, что он загружается с минимальным функционалом, а после запуска предлагает нам создать RAM-диск, подгрузить сетевые драйверы и т.п. В данном случае всё это не нужно. Жмём «Нет».
Идём в меню «Пуск», открываем папку «Passwords». И здесь увидим массу программ для сброса паролей. В их числе и BIOS Master Password Generator – скрипт генерации паролей BIOS для ноутбуков, и программа Elcomsoft System Recovery, позволяющая не только сбросить, но и без очевидных следов вмешательства узнать текущий пароль по всем учётным записям устройства. Но если речь идёт конкретно о сбросе пароля к своей учётке Windows, то для этих целей лучше всего использовать небольшую утилиту PassReset.
Она, как другие программы, не утруждает пользователя заморочками типа необходимости указания файла реестра, где хранятся пароли. PassReset сама может находить такого рода данные и, соответственно, полностью готова к работе даже с обывателем. В окошке утилиты необходимо из выпадающего списка выбрать нужную учётную запись.
Если на компьютере установлено несколько Windows, и на них есть учётные записи с одинаковыми именами, в перечне PassReset смотрим на путь, указанный перед именем пользователя. А какая из систем на каком разделе определяется, это можно подсмотреть в проводнике WinPE.
Учётные записи Microsoft в перечне могут значится либо по имени локального пользователя (если аккаунт Microsoft подключался после создания локальной учётки), либо по первым буквам электронного адреса.
Итак, выбрали пользователя, жмём «Убрать пароль».
Всё сделано.
Можем перезагружаться, входить в Windows и придумывать себе новый пароль. Учётные же записи Microsoft превратятся в локальные. И для их возобновления потребуется повторная авторизация с помощью аккаунта Microsoft.
Загрузка…
Тему сброса забытых/утерянных паролей для входа в систему Windows я ранее поднимал уже дважды:
1. Сброс пароля пользователя для входа в систему Windows.
2. Решение проблем с утерянными паролями пользователей.
Стало очевидно, что эти методы решения проблемы не вызывали ожидаемого энтузиазма у людей в обсуждениях. Наверное многим они показались слишком сложными для практического применения. И вот я задумал написать короткую статейку для тех, кто предпочитает не заморачиваться ковырянием в системном реестре, или командной строке, а хочет решить эту проблему старым, дедовским способом – при помощи загрузочного диска Live CD.
Итак, для сброса пароля администратора нам потребуется сам образ загрузочного диска. Взять его можно тут.
Весит iso-образ 496,3 Мб – это для ОС XP, Vista и Windows 7. Только для XP – 415, 7 Мб. Если с ссылкой вдруг чего случится (станет битой), можете мне написать на мэйл – вышлю. Кстати, не обращайте внимания на то, что в названии указано применение диска только для ОС Vista. На Windows 7 тоже работает.
Ниже я опишу примерную последовательность действий с иллюстрациями:
1. Запишите образ диска на болванку, и загрузитесь с нее на заблокированном компьютере (приоритет загрузки с CD/DVD-привода выставляется в БИОС).
2. Появится вот такой экран:
Нажмите клавишу Enter.
3. Начнется загрузка файлов:
4. Выберите раздел, где установлена операционная система Windows (обычно 1):
5. Нажмите Enter, чтобы использовать каталог размещения реестра по умолчанию, т.е. – Windows/System32/Config:
6. По умолчанию будет стоять значение 1 (Password Reset – сброс пароля), это нам и нужно – смело жмем Enter:
Примечание: выбор значения 2 приведет нас в Консоль восстановления (очень полезный инструмент для устранения неполадок и ремонта системы), а выбор значения 3, вернет в предыдущее меню.
7. Выберите Изменить данные пользователя и пароли (Edit user data and passwords) [1] и нажмите Enter:
8. На следующем экране будет выведен список всех учетных записей, созданных в системе. Введите имя пользователя, для которого вы хотите изменить/удалить пароль и подтвердите свой выбор нажатием Enter:
9. Появится меню редактирования пользователя. Рекомендуется выбрать вариант 1 (Очистка пароля пользователя – Clear user password) и снова нажать Enter:
10. Вы получите подтверждение того, что ваш пароль удален. Теперь введите то же имя пользователя, затем нажмите Enter:
11. Выберите вариант q для выхода и сохранения:
12. В следующем окне будет предложено сохранение изменений. Нажимаем естественно y (yes):
13. Далее отказываемся от новой записи, и нажимаем n (no):
14. Перезагрузите компьютер нажатием клавиш Ctrl+Alt+Del:
после чего вы увидите свободный от каких-либо паролей экран приветствия Windows:
Поздравляю, с поставленной задачей вы справились успешно!
В Windows 7 есть встроенная опция для создания диска восстановления пароля для входа в систему в случае, если пользователь забудет пароль учетной записи Windows. Возможно, вы знаете, что Windows 7 скрывает учетную запись администратора, если вы не активируете ее из Локальные пользователи и группы или используя сетевой администратор пользователя / активный: да команда в CMD. Используя учетную запись администратора, вы можете легко войти в систему и сбросить пароли административной, стандартной и гостевой учетных записей. Однако в худшем случае, когда у вас нет диск сброса пароля и не имеете доступа к учетной записи администратора, может помочь диск Ubuntu Live. В этом посте мы проведем вас через пошаговую процедуру сброса и изменения пароля администратора Windows 7, стандартного и гостевого пароля учетной записи.
Ubuntu Live CD – это, по сути, диск, на котором можно запускать Ubuntu изолированно и загружать все необходимые компоненты, подключенные и / или установленные в системе; вы можете получить доступ к съемным дискам и основным носителям информации (HDD), клонировать разделы и применить многочисленные исправления без установки операционной системы. Хотя Ubuntu Live CD широко используется для устранения неполадок ПК, вы также можете использовать его для сброса паролей учетных записей пользователей Windows 7. Этот процесс требует создания Ubuntu Live CD, а затем его загрузки, чтобы получить полный доступ к системе для записи / редактирования кустов реестра, связанных с учетной записью пользователя.
Для начала возьмите универсальный установщик USB (ссылка для скачивания приведена внизу сообщения), а затем загрузите Ubuntu 10.10 (32-разрядный или 64-разрядный) из здесь. Универсальный установщик USB позволяет пользователям создавать постоянные мультимедийные диски Ubuntu Live, чтобы они могли вносить постоянные изменения в загрузочный носитель и сохранять все дополнительные приложения, которые могут потребоваться для устранения проблем. Вы также можете загрузить Ubuntu из приложения; выберите Ubuntu 10.10 и включите Скачать iso вариант. Откроется ссылка для загрузки Ubuntu 10.10, что позволит вам начать процесс загрузки.
После загрузки Ubuntu 10.10 выберите Ubuntu 10.10 из раскрывающегося меню, а затем нажмите кнопку «Обзор», чтобы выбрать загруженный файл ISO. Теперь выберите букву USB-накопителя и установите постоянный размер файла, то есть дисковое пространство, которое вы хотите использовать для операций постоянной записи файлов.
После того, как все настройки настроены, нажмите «Создать», чтобы начать создание медиа-диска Ubuntu Live.
После создания медиа-диска Ubuntu Live перезагрузите компьютер и войдите в системное меню BIOS, нажав ESC, F2, F10, F9 или другую системную клавишу. Перейдите в меню загрузки и установите USB / съемный жесткий диск в качестве первого варианта загрузки. После изменения приоритета загрузки сохраните изменения и перезагрузите систему. В меню загрузки выберите Запустите Ubuntu с этого USB возможность загрузки Ubuntu 10.10.
Ubuntu не поставляется с chntpw – утилита для изменения и сброса паролей учетных записей пользователей Windows. В chntpw предлагает простое решение для чтения и записи значений реестра в SAM (Менеджер учетных записей безопасности файл, находящийся в папке Windows / System32 / config). Итак, сначала вам нужно установить chntpw (32-бит) из Менеджер пакетов Synaptic. Если вы создали Live media disk для 64-разрядной версии Ubuntu 10.10, вам необходимо вручную загрузить chntpw – 64-битный DEB пакет из здесь, а затем установите его из Терминала или Центра программного обеспечения Ubuntu.
Для 32-разрядной версии Ubuntu 10.10 откройте меню «Администрирование» в «Система» и нажмите «Диспетчер пакетов Synaptic».
Это откроет менеджер пакетов Ubuntu 10.10 по умолчанию. Теперь вам нужно включить репозиторий с открытым исходным кодом, поддерживаемый сообществом чтобы загрузить и установить инструмент chntpw. Для этого откройте Настройки и затем щелкните Хранилища.
Под Загружается из Интернета раздел, включить Программное обеспечение с открытым исходным кодом, поддерживаемое сообществом (вселенная), а затем нажмите “Закрыть”.
Теперь нажмите кнопку «Обновить» на панели инструментов, чтобы добавить список репозиториев с открытым исходным кодом.
На этом этапе убедитесь, что вы подключены к Интернету, так как он начнет загрузку списка репозиториев с открытым исходным кодом.
После обновления списка репозиториев нажмите «Поиск» (в крайнем правом углу панели инструментов), введите chntpw и нажмите «Поиск».
Теперь закройте диалоговое окно «Найти», щелкните правой кнопкой мыши chntpw в главном окне выберите Отметить для установки и нажмите Применить на панели инструментов.
Вы можете просмотреть подробную информацию об изменениях, которые применяются в процессе установки. По завершении закройте диспетчер пакетов Synaptic.
Теперь вам нужно смонтировать раздел жесткого диска, на котором установлена Windows 7. Вы сможете получить доступ ко всем съемным дискам и разделам жесткого диска из меню «Места».
Откройте все разделы, чтобы найти диск с папкой Windows. Запишите идентификатор диска в строке заголовка Nautilus, так как он понадобится для доступа к папке Windows в Терминале.
После подключения диска с папкой Windows откройте меню «Приложения» на панели и выберите «Терминал» в меню «Стандартные».
В окне Терминала введите cd / media команда.
Теперь перечислите все подключенные носители с ls команда.
После этого вам необходимо перейти на диск, содержащий папку Windows. Для этого введите следующую команду.
cd <идентификатор диска (с папкой Windows)>
Поскольку нам нужно внести изменения в диспетчер учетных записей безопасности (SAM), который находится в папке Windows / System32 / config. Входить:
компакт-диск Windows / System32 / config
Находясь в папке config, используйте инструмент chntpw, чтобы прочитать учетные данные пользователя Windows и внести изменения в сохраненные пароли. Введите следующую команду, чтобы запустить инструмент chntpw.
sudo chntpw SAM
Chntpw показывает все настроенные учетные записи пользователей Windows с их текущим статусом.
Внизу представлены 4 различных варианта настройки учетной записи пользователя Windows, в том числе очистка пароля учетной записи администратора, замена текущего пароля / изменение пароля, продвижение стандартного пользователя и разблокировка заблокированных учетных записей пользователей. Вы можете сбросить пароль учетной записи администратора Windows 7, нажав «1», а затем «Y». Однако, чтобы изменить пароль администратора, нажмите «2», введите новый пароль, нажмите «Ввод», а затем нажмите Y, чтобы изменить пароль.
Команда sudo chntpw SAM может изменять только пароль учетной записи администратора Windows. Если вы хотите изменить пароль стандартного пользователя, используйте переключатель –u с указанием правильного имени учетной записи пользователя.
sudo chntpw –u <имя учетной записи пользователя> SAM
После того, как вы изменили пароль учетной записи пользователя, перезагрузите систему и отключите медиа-диск Ubuntu Live. Если вы только что сбросили пароль администратора, Windows не предложит вам ввести пароль. Однако, если вы изменили пароль, используйте новый пароль для входа в Windows.
Скачать универсальный установщик USB