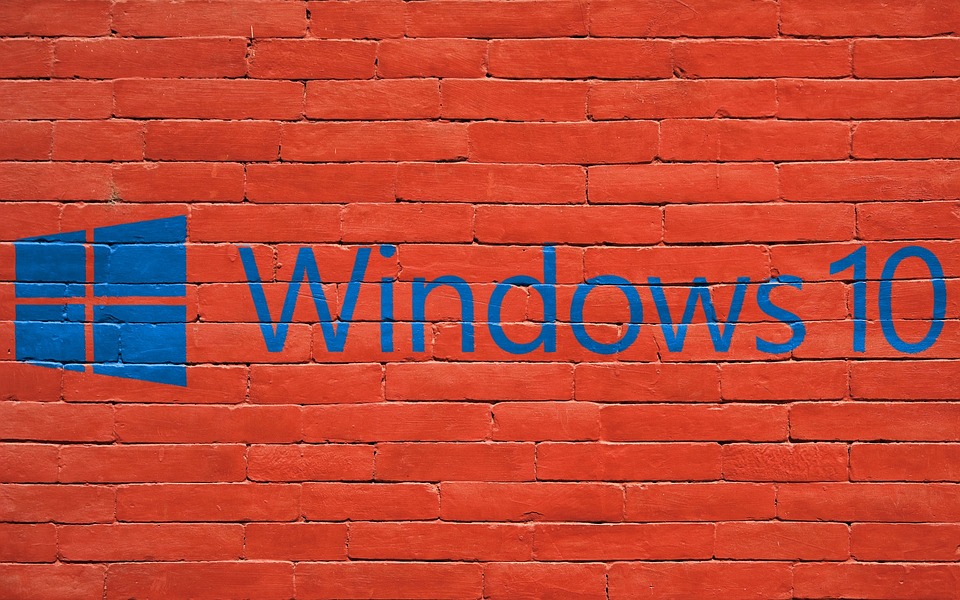Иногда клиенты Windows 10 забывают пароль от своей учётной записи. Чтобы восстановить доступ к ней и попасть на «Рабочий стол», нужно сбросить старую комбинацию и установить новую.
Любой пользователь может сделать старый пароль недействительным без переустановки Windows 10. Сегодня рассмотрим все возможные методы.
Перед выполнением инструкций, описанных ниже, необходимо убедиться в следующем:
- Кнопка Caps Lock выключена. Она переводит символы на верхний регистр, то есть, если она активна, идёт набор только больших букв. Обычно на клавиатуре стационарных компьютеров находится специальный индикатор этой клавиши. Если он горит, выключите её (нажмите на неё один раз). На ноутбуках индикатора, как правило, нет, поэтому попробуйте нажать на эту кнопку и ввести пароль ещё раз.
- Установлена необходимая раскладка клавиатуры, то есть язык текста для набора. Если она не соответствует языку символов у вас в пароле, зажмите комбинацию клавиш Shift + Alt, чтобы её поменять. Иконка языка обычно также располагается в правом нижнем углу экрана для входа. Можно кликнуть и по ней мышкой. Если стоит нужная раскладка, попытайтесь вспомнить возможные сочетания, которые вы могли использовать в качестве пароля. Если в голову не приходят никакие варианты, переходите к методам, описанным ниже.
Меняем пароль от учётной записи онлайн
Этот способ решит проблему со входом только в том случае, если вы работали раньше на устройстве через аккаунт Microsoft. Если вы не регистрировали его или он у вас есть, но вы пользуетесь ПК просто как локальный пользователь (то есть это отдельная учётная запись, не связанная с аккаунтом Microsoft), данный метод сброса пароля вам не подойдёт — следует сразу переходить к другим способам. Итак, как поменять пароль онлайн на сайте Microsoft?
- Переходим по этой ссылке, чтобы попасть на официальную страницу Microsoft. Вас сразу же спросят, по какой причине вам не удаётся войти в учётную запись. Ставим круглую отметку слева от первого варианта «Я не помню свой пароль». После этого жмём на «Далее».
Укажите причину, по которой вы не можете войти в учётную запись Microsoft - Теперь в первое поле вводим адрес своей электронной почты или номер телефона, к которому была привязана учётная запись. Во втором поле нужно напечатать набор символов (капчу) с изображения, состоящий из латинских букв и цифр. Если вы не можете разглядеть их, кликните по «Новые» или «Аудио», чтобы система заменила набор или произнесла его. Вводим и нажимаем на «Далее».
Введите в поле адрес электронной почты либо номер своего телефона - На вашу электронную почту будет отправлено письмо со специальным кодом, поэтому у вас должен быть обязательно доступ к электронному ящику. Откройте его и найдите письмо от Microsoft Live (оно обычно отправляется тут же или в течение нескольких минут). Скопируйте код или просто запомните и впишите его в соответствующее поле на сайте Microsoft. Щёлкните теперь по «Далее».
Введите в поле код, который пришёл вам на указанную электронную почту - Появится два новых поля, в которых нужно ввести новый пароль. Второе поле нужно для его подтверждения. Обязательно запомните его, а лучше зафиксируйте в записной книжке, к которой есть доступ только у вас. После ввода кликаем по «Далее».
Введите новый пароль в первом поле и повторите его во втором - На следующей странице вас уведомят, что пароль был успешно заменён.
Вас уведомляют, что доступ к учётной записи успешно восстановлен -
Теперь вы можете входить в учётную запись, используя новую комбинацию.
Введите в поле новый пароль от учётной записи
Видео: изменяем забытый пароль от учётки Microsoft
За счёт установочного диска или флешки
Для этого метода понадобится носитель (компакт-диск, флешка и т. д.) с установленным дистрибутивом Windows 10. Мы будем загружать систему через него и уже с помощью определённых действий менять пароль от учётной записи. Переходим сразу к подробному описанию манипуляций:
- Включаем компьютер. Когда он начнёт загружаться, входим в BIOS с помощью клавиши Delete. Кнопка для входа в это меню может быть и другой: все зависит от модели ПК. Вы можете найти информацию касательно этой кнопки на сайте разработчика вашего устройства или в инструкции по эксплуатации, которая прилагается к устройству, если клавиша Delete не сработала.
- В синем меню BIOS в параметре First Boot Device устанавливаем загрузку с носителя, на котором есть дистрибутив Windows.
Установите носитель с дистрибутивом Windows в параметре First Boot Device - Подключите накопитель с дистрибутивом Windows 10 к ноутбуку. Если это диск, вставьте его в дисковод. Перезагрузите ПК.
- Когда накопитель загрузится, выберите язык установки и одновременно зажмите на своей клавиатуре две клавиши: Shift + F10. Данная команда должна открыть нужный нам редактор, в частности, «Командную строку».
- Если чёрное окно не появляется на экране, добавьте к этой комбинации клавиш ещё и Fn. Если снова не сработало, нажимаем на ссылку «Восстановление системы», расположенную в левом нижнем углу экрана.
Кликните по ссылке «Восстановление системы» - Теперь выбираем второй раздел под названием «Поиск и устранение неисправностей».
Нажмите на «Поиск и устранение неполадок», чтобы перейти к «Командной строке» - В следующем окне делаем выбор в пользу пункта «Дополнительные параметры». Следующий шаг — запуск «Командной строки».
Теперь переходим непосредственно к командам, которые нужно выполнять в запустившемся чёрном редакторе. Подробно опишем процедуру:
- Печатаем в строке слово diskpart. Нажимаем на Enter. После этого вводим команду list volume. Ваша задача — запомнить букву жёсткого диска, на котором установлена ваша ОС, так как не всегда это может быть диск «С:». Эту букву вы в дальнейшем будете вводить в начале всех последующих команд. Чтобы завершить работу первой команды diskpart, напечатайте exit и нажмите на Enter на клавиатуре.
Выполните поочередно команды diskpart и list volume - Мы не прощаемся с «Командной строкой», так как в ней нам нужно ввести ещё несколько команд. Первой будет move c:\windows\system32\utilman.exe c:\windows\system32\utilman2.exe. Скопируйте её с помощью контекстного меню или комбинации клавиш Ctrl + C и вставьте в чёрный редактор. Нажмите на Enter, чтобы она выполнилась.
- Вторая команда следующая: copy c:\windows\system32\cmd.exe c:\windows\system32\utilman.exe. Так же копируем и вставляем в редакторе, а затем жмём на Enter.
Выполните по очереди две команды в «Командной строке» - Теперь необходимо перезапустить устройство. Печатаем для этого команду wpeutil reboot в редакторе. Здесь уже необязательно копировать, так как она короткая и ошибку вы вряд ли сделаете. Вы также вправе перезагрузить своё устройство и другим способом.
- В этот раз загружаемся не с накопителя с дистрибутивом Windows 10, а с системного диска.
- Появится окно с полем для ввода пароля. Здесь мы кликаем по значку «Специальные возможности», расположенном в правом нижнем углу. Снова запустится уже знакомый нам чёрный редактор для ввода команд.
Повторно откройте «Командную строку» после перезагрузки ПК - Печатаем в окне следующее: net user имя_пользователя новый_пароль. Для запуска команды жмём по традиции на Enter. Если имя пользователя, то есть вашей учётной записи, состоит не из одного, а из нескольких слов, нужно взять его в кавычки.
- В том случае если вы, к сожалению, не знаете, какое у вас имя в системе, используйте команду net users, чтобы ознакомиться с перечнем и выбрать нужный вам аккаунт.
- После выполнения команды система попросит ввести вас новый пароль два раза. Печатаем его и каждый раз нажимаем на Enter. Учтите, что при наборе символы не будут отображаться. Это сделано в целях безопасности. Теперь можно закрывать «Командную строку».
Введите два раза новый пароль: сначала в одной строке, а потом в другой - После установки нового пароля, вы уже сразу можете входить в свой аккаунт на ПК.
Видео: ставим новый пароль с помощью установочного носителя
C помощью «Командной строки»
Этот метод подойдёт для таких версий Windows 10, как «Профессиональная» или «Корпоративная». Для других вариантов способ работать не будет. Если у вас нет аккаунта Microsoft и установочной флешки или диска, эта инструкция станет одним из лучших вариантом для вас.
Решение проблемы заключается во входе в систему через учётную запись администратора и последующей смене пароля в окне «Управление компьютером». Детально расскажем о шагах:
- Запустите у себя на ПК чёрный редактор «Командная строка», используя инструкцию из раздела «За счёт установочного диска или флешки» этой статьи. В частности, нужно нажать на иконку «Специальные возможности».
- На этот раз мы будем вводить другие команды. Первая из них следующая: net user Администратор /active:yes. Учтите, что для англоязычной версии Windows 10 необходимо ввести английское слово Administrator, а не русское. Вставляем команду и нажимаем на Enter.
Вставьте в «Командную строку» команду net user Администратор /active:yes - После этих действий в левом нижнем углу появится ещё одна учётная запись «Администратор». Зайдите через неё. Здесь пароль вводить не нужно.
Вводите в Windows с помощью учётной записи «Администратор» - Теперь кликнем правой кнопкой мыши по кнопке «Пуск» в левом нижнем углу. В большом перечне опций выбираем раздел «Управление компьютером».
Выберите «Управление компьютером» в контекстном меню - В запустившемся окошке, в частности, в его левой части находим пункт «Локальные пользователи и группы» и кликаем по нему.
Откройте раздел «Локальные пользователи и группы» - В правой части окна запускаем двойным щелчком папку «Пользователи». Ищем себя (свою учётную запись) в перечне. Кликаем по этому пункту правой клавишей. В небольшом меню делаем выбор в пользу «Задать пароль».
В контекстном меню пункта, который соответствует вашей учётной записи, кликните по «Задать пароль» - Читаем сообщение системы с предупреждением и щёлкаем по «Продолжить».
Читаем предупрждение и нажимаем на «Продолжить» - Печатаем новый пароль и сохраняем его. Теперь вы можете заходить в свою учётку под новой комбинацией.
В новом окошке введите пароль два раза и нажмите на ОК - После перезапуска компьютера на экране для входа снова откройте «Командную строку» и введите в чёрном редакторе команду net user Администратор /active:no, чтобы учётная запись администратора исчезла из списка доступных.
Используем «Редактор реестра»
Заменить старый пароль новым можно и с помощью специальных манипуляций в окне «Редактор реестра». Рассмотрим этот способ подробнее:
- Снова входим в систему под учётной записью «Администратор» как это было описано в разделе «С помощью «Командной строки» этой статьи. Открываем «Командную строку».
- В редакторе вводим слово regedit. Именно оно запустит нужный нам «Редактор реестра».
- В левой части окошка открываем третью главную ветку HKEY_LOCAL_MACHINE.
Кликните по папке HKEY_LOCAL_MACHINE в левой части окна - Теперь переключаем своё внимание на верхнюю панель окна и жмём на «Файл», а потом на «Загрузить куст».
Нажмите на раздел «Файл» и выберите опцию «Загрузить куст» - В «Проводнике Windows» ищем папку config, а затем файл SYSTEM. Кликаем теперь по «Открыть».
Выберите файл SYSTEM и нажмите на кнопку «Открыть» - Пишем произвольное название в поле «Имя раздела» только латинскими буквами. Кликните по ОК.
Напечатайте произвольное имя в поле и нажмите на ОК - Заходим в только что созданную ветку и открываем папку Setup.
Откройте папку Setup в загруженном кусте - Ищем параметр CmdLine. Кликаем по нему дважды и меняем значение на cmd.exe.
Измените значение параметра CmdLine на cmd.exe - В перечне находим также пункт SetupType, открываем его и ставим значение 2.
- В левой части окна кликните по созданному вами ранее разделу левой кнопкой мыши. Теперь нажмите на «Файл», а затем на «Выгрузить куст». После этого подтвердите своё действие.
Снова кликните по «Файл», а затем выберите «Выгрузить куст» - Перезагрузите устройство. После возникновения экрана блокировки с полем для ввода пароля появится «Командная строка». В редакторе вводим следующее: net user user_name user_pswrd. В этой команде user_name — имя вашей учётной записи, а user_pswrd — ваш новый пароль.
Введите команду net user и добавьте в строку имя вашей учётной записи и новый пароль - Теперь выполните команду exit, чтобы выйти из чёрного редактора и вернуться в окно для входа. Пишем новый пароль и заходим, наконец, в свою учётную запись.
Введите команду exit и нажмите на Enter, чтобы выйти из «Командной строки» и ввести новый пароль в поле для входа
Сброс пароля с помощью приложений для восстановления аккаунта
Если у вас нет установочного накопителя с дистрибутивом Windows, вы можете загрузить на любой пустой носитель специальную программу для восстановления пароля и с него войти в систему, чтобы изменить пароль. Программы представляют собой образы загрузочного диска.
Их нужно скачать и просто перенести на пустой накопитель (диск или флешку). Так как на своём компьютере вы сделать этого не сможете, вам придётся у кого-то его попросить, чтобы записать образ.
Offline Windows Password & Registry Editor: бесплатная утилита без интерфейса
Offline Windows Password & Registry Editor представляет собой бесплатный образ загрузочного диска. Главная особенность — отсутствие графического интерфейса. Для работы в утилите нужно вводить команды с клавиатуры.
Какие характеристики и функции у этой программы?
- находит все учётные записи пользователей, даже заблокированные и отключённые;
- сбрасывает пароль «Администратора»;
- восстанавливает доступ не только к локальным учётным записям, но и аккаунтам Microsoft;
- работает для всех версий Windows;
- поддерживает 32-битные и 64-битные системы;
- редактирует реестр Windows (например, для удаления вирусов из автозагрузки).
Загрузить приложение можно прямо с его официальной страницы. Для создания образа диска CD и образа USB нужно скачивать отдельные файлы. Каждый из них весит всего 18 МБ.
Recover My Password Home Edition: бесплатный вариант с интерфейсом на английском
Приложение Recover My Password Home Edition разработано компанией Lazesoft. У него удобный и простой интерфейс, но работать в нём смогут только те, кто знает английский язык: русского варианта нет. Плюс программы в том, что она бесплатная.
Какие у этой утилиты преимущества?
- Подходит не только для «десятки», но и для других версий Windows, даже XP и Vista.
- Поддерживает как 32-битную, так и 64-битную систему.
- Позволяет создавать не только образы Flash и CD, но и ISO-образы, образы оптического диска, хранящиеся в обычном файле.
- Работает на всех ноутбуках, включая Legend, Toshiba, Dell, IBM и другие.
- Восстанавливает доступ к локальной учётной записи «Администратор».
- Вес программы составляет всего 33.4 МБ.
Скачать этот образ загрузочного диска можно с официального сайта разработчика.
Renee Passnow: платная, но удобная программа
Утилита Renee Passnow представляет собой платный образ загрузочного диска. Принцип её работы заключается в обходе пароля локальной учётной записи и ОС Windows за счёт изменения зашифрованного пароля в файле реестра Sam.
Какие у программы возможности и плюсы?
- не удаляет данные, хранящиеся на ПК;
- превращает учётную запись Microsoft в локальную, а затем удаляет её пароль;
- имеет понятный и простой интерфейс на русском языке;
- подходит для всех версий Windows в том числе XP и Vista;
- создаёт резервные копии данных, хранящихся на жёстких дисках, без Windows;
- стирает информацию со встроенных накопителей полностью или по разделам;
- восстанавливает систему Windows после возникновения ошибок DBR или MBR при запуске ОС.
Из минусов утилиты можно выделить ограниченный функционал бесплатной пробной версии. С помощью последней вы не сможете сбросить пароль: даётся только возможность найти учётные записи у вас на ПК. Стоимость основной платной версии составляет 1290 рублей, а профессиональной — 1790 рублей. Вес дистрибутива составляет 95 МБ.
Скачивать эту полезную утилиту нужно с официального сайта разработчика.
Создание дискеты для сброса пароля
За счёт встроенных средств Windows можно создать так называемую дискету, которая позволит в будущем быстро и в любой момент удалить старый пароль от локальной учётки. Огромный минус этого метода в том, что дискету (файл) нужно создавать на съёмном носителе (диске или флешке) заранее. При этом способ подразумевает ввод текущего пароля, который пользователь ещё помнит.
Дискета актуальна только для компьютера, на котором она была записана. Если вы не помните свой пароль и у вас нет стандартной дискеты, этот способ решения проблемы вам не подойдёт, так как вы уже не сможете создать её без доступа к учётной записи. В этом ситуации загрузочный носитель записывается с помощью специальных утилит от сторонних разработчиков, описанных выше в этой статье.
Итак, как создать дискету для установки нового пароля и как ей потом пользоваться?
- В дисковод компьютера вставьте диск или подключите флешку.
- Запустите «Панель управления» через «Поиск Windows» (иконка в виде лупы на «Панели задач»). Просто введите соответствующий запрос в поисковое поле.
Введите запрос «Панель управления» в «Поиске Windows» - Теперь запустите блок «Учётные записи пользователей».
Нажмите на ссылку «Учётные записи пользователей» - Слева в окне отыщите ссылку «Создание дискеты сброса пароля». Она будет третьей. Щёлкаем по ней, чтобы поверх «Панели управления» запустилось окно под названием «Мастер забытых паролей».
Выберите ссылку «Создание дискеты сброса пароля» в левой части окна - Читаем информацию об опции и жмём на вторую кнопку «Далее».
Кликните по «Далее» на стартовой странице «Мастера забытых паролей» - С помощью выпадающего меню выбираем флешку или диск в качестве носителя будущей дискеты.
Выберите в выпадающем меню нужный носитель, который вы предварительно подключили к ПК - Печатаем текущий пароль от учётной записи и кликаем левой кнопкой снова по «Далее».
Напишите текущий пароль от вашей учётной записи - После этого нужно подождать, пока завершится создание дискеты. Когда будет 100%, кликните на «Далее».
Теперь вы можете в будущем использовать этот накопитель как метод для восстановления пароля - На завершающем этапе нажимаем на «Готово».
- После всех действий у вас на носителе появится файл под названием userkey.psw. В нём и будет храниться стандартная утилита Windows для восстановления пароля. Накопитель можно использовать много раз для восстановления пароля.
- Когда вам нужно будет сменить пароль, подключите накопитель с дискетой пароля. Введите в поле любую комбинацию символов.
- На экране появится сообщение о том, что вы ввели неправильный пароль. Система предложит ввести его ещё раз. Жмём на ОК.
- Под полем для ввода комбинации уже будет необходимая ссылка «Сбросить пароль» (Reset password). Просто щёлкаем по ней и выполняем простейшие действия, описанные в инструкции.
Кликните по «Сбросить пароль» (Reset password)
Сбрасываем пароль на планшете или смартфоне с Windows 10
Для удаления пароля на планшете с Windows 10 можно выполнить тот же алгоритм действий, что и для компьютера. Только загрузка устройства в этом случае выполняется не с установочного диска, а с загрузочного SD-носителя.
Для телефонов и планшетов также подойдёт метод сброса пароля онлайн, то есть вы поменяете пароль от своей учётной записи Microsoft на официальной странице компании.
Сброс настроек Hard Reset
Чтобы убрать старый пароль на телефоне и планшете с Windows 10, например, Lumia или Nokia, воспользуйтесь опцией Hard Reset. Она заключается в сбросе всех настроек до заводских, то есть тех, что были у вас сразу после покупки устройства.
У метода есть большой минус: у вас удалиться вся личная информация (файлы, фото, игры, контакты, музыка), которая хранилась во внутренней памяти смартфона или планшета, поэтому перед проведением операции всё, что имелось на устройстве, необходимо перенести на другой носитель. Перед разблокировкой телефона вытащите SIM-карту и SD-карту, если на них есть какие-либо данные, а также зарядите устройство хотя бы на 50%.
Опишем подробно данную процедуру:
- Выключите полностью смартфон или планшет и отсоедините его от зарядного устройства.
- Зажмите на мобильном гаджете кнопку уменьшения громкости. Одновременно подключите обратно зарядное устройство. В результате на вашем экране должен появиться восклицательный знак на чёрном фоне.
Зажмите клавишу уменьшения громкости, чтобы на экране появился восклицательный знак - Если данный способ не сработал, используйте немного другой. Нажмите на кнопку включения. Когда телефон завибрирует, сразу же нажмите на клавишу уменьшения громкости. Отпустите её только после того, как на экране возникнет восклицательный знак.
- Можно также попробовать зажать клавишу прибавления громкости и кнопку питания на 10 – 15 секунд, если первые два способа не сработали. Главное, чтобы на экране был восклицательный знак. Это будет означать, что мобильное устройство готово к выполнению дальнейших действий.
- Теперь последовательно нажимайте на следующие кнопки на своём телефоне: увеличение громкости, уменьшение громкости, питание (включение) и уменьшение громкости. Это сочетание даст команду телефону сделать Hard Reset.
На экране телефона должны появиться крутящиеся шестерёнки: они будут говорить о том, что процесс сброса настроек идет - На экране в результате вы увидите движущиеся шестерёнки. Это будет означать, что идёт процесс сброса. Он может занять 5 – 20 минут. После этого экран телефона погаснет на 30 секунд, а затем сам включится.
Если вы не помните пароль от своей учётки в Windows 10, вы вправе его удалить и поставить новый. При этом не нужно переустанавливать операционную систему: есть много других способов. Если у вас нет установочного диска с дистрибутивом ОС, выберите метод «Командной строки», то есть через вход в систему с помощью локального аккаунта «Администратор», или создайте загрузочный носитель, используя специальную утилиту.
- Распечатать
Оцените статью:
- 5
- 4
- 3
- 2
- 1
(9 голосов, среднее: 4.1 из 5)
Поделитесь с друзьями!
В сети куча мануалов по данной теме. Но ни один из них не помог мне в решении проблемы сброса пароля в win10 на планшете.
Для начала, нужно разрешить загрузку с флешек. Чтоб войти в меню “Восстановления системы”, нужно зажать клавишу Shift и кликнуть по пункту Перезагрузка.
“Диагностика” → “Допольнительные параметры” → “Параметры встроенного ПО UEFI”.
После перезагрузки мы увидим привычное меню. Только перевернутое.
“Security”→ “Secure Boot Menu” → “Secure Boot ” → Disabled. “Boot” → “Quite Boot” → Disabled.
Если на вкладке “Boot” в “Boot Option Priorities” отображается вставленная ранее флешка – я вас поздравляю! Значит на ней действительно что-то есть и оно с него может загрузиться.
У меня был только какой-то дистрибутив линукса на флешке. С него грузиться не захотел.
В общем сохраняемся и пишем образ.
Лучше нет программы, чем dd под линуксом, чтоб писать откуда и куда угодно.
$ sudo dd bs=1M if=/home/user/Downloads/win10_pirate_edition_cracked_boot_uefi_32.iso of=/dev/sdX && sync
где в if должен быть путь к файлу образа,
of путь к не монтированой флешке, где X ее буква.
Смотреть флешки через
$ lsblk
И этот способ не сработал. Ни винда, ни линукс не хотели грузиться на планшете. Флешка отсутствовала в выборе устройства для загрузки.
Пробовал записать с винды программой http://www.pendrivelinux.com/. То ли образ был кривой (превью вин10, которую успешно поставил в виртуалке), то ли дело в другом.
Флешки разные пробовал. Результата не было.
На одном из форумов прочитал, что лучше все вручную сделать – тогда точно заработает.
$ sudo gparted “Device” → Create Table Partition → gpt Format – fat32 (эта ФС необходима для gpt+uefi) Partition → Manage Flags → boot,esp “Apply”
Далее винду попробовал скачать не с пиратских торрентов, а официально.
https://www.microsoft.com/en-au/software-download/windows10ISO
Выбрал Windows 10 Single Language → English → 32-bit
Монтируем образ в папку и копируем все файлы на флешку, которую так же смонтировали заранее
$ sudo mkdir /media/win $ sudo mount /home/user/Downloads/Win10_1511_2_SingleLang_English_x32.iso /media/win $ cp -R /media/win/ /dev/sdX/ $ sudo umount /media/win $ sudo rm -rf /media/win
Смонтировали, скопировали и почистили следы.
Теперь можно подключать флешку,аходить в UEFI, ставить флешку первой в списке на загрузку, сохранять и загружаться с нее в случае успеха.
Далее идет стандартный сценарий сброса пароля. В меню выбираем Восстановление, Параметры, Команданая строка.
Находим свой диск с виндой, чаще всего C:
Подменяем utilman.exe программой cmd.exe
и перезагружаемся.
cd c:\Windows\System32\ move utilman.exe utilman.exe.bak copy cmd.exe utilman.exe shutdown /r /o
вместо utilman.exe можно подменить sethc.exe. Это программа залипания клавишь. 5 раз нажать шифт и появится cmd.exe.
В общем, после ухода в перезагрузку, вытащить флешку, ждать винды.
Нажать иконку утилит мана (или клавишу Shift много раз) и радоваться появившеся консоли.
Далее сморим всех пользователей.
net user
Узнаем своего и меняем ему пароль.
net user <username> <password>
где вместо <username> — имя вашего пользователя.
Вместо <password> можно поставить *, тогда предложат ввести пароль. Если нажать Enter – пользователь будет без пароля. Или ввести пароль явно.
Вставляем флешку, перезагружаемся, идем в UEFI, ставим флешку первой и грузимся с нее.
Меняем обратно файлы
cd c:\Windows\System32\ del utilman.exe move utilman.exe.bak utilman.exe shutdown /r /o или wpeutil reboot
перезагрузка, ставим обратно Secure Boot, Quite Boot → Save.
Пароль пользователя успешно сброшен.
Есть еще варианты сброса, создав заранее флешку для сброса пароля.
Или создать нового пользователя с правами админа.
net user <username> /active yes net localgroup administrators <username> /add
Сделать подмену файла из live-cd на linux.
Или активировать скрытого Администратора и уже под ним изменить пароль.
net user Administrator /active yes
Забыть пароль от операционной системы на планшете может быть очень неприятной ситуацией. Однако не стоит паниковать, так как существует несколько способов сбросить пароль и восстановить доступ к планшету. В этой статье мы расскажем вам подробную инструкцию о том, как сбросить пароль Windows на планшете и вернуться к нормальной работе устройства.
Перед тем, как начать процедуру сброса пароля, важно понимать, что она может привести к потере всех данных на планшете. Поэтому, если у вас есть важные файлы или информация, рекомендуется создать их резервную копию на внешнем носителе или использовать специальное программное обеспечение для восстановления данных.
Первый способ сбросить пароль Windows на планшете — использовать учетную запись администратора. Если вы имеете доступ к другому аккаунту с правами администратора, то вы можете воспользоваться им для сброса пароля. Для этого вам потребуется зайти в систему от имени администратора и изменить пароль необходимого аккаунта.
Содержание
- Как восстановить доступ к Windows на планшете: шаги по обходу пароля
- Подготовка к процессу сброса
- Варианты сброса пароля на планшете Windows
- Метод 1: Использование учетной записи Microsoft
- Метод 2: Взлом пароля с помощью USB-флешки
- Метод 3: Сброс пароля через командную строку
Как восстановить доступ к Windows на планшете: шаги по обходу пароля
- Используйте учетную запись Microsoft: Если ваш планшет подключен к учетной записи Microsoft, вы можете восстановить доступ к нему, используя другое устройство с доступом в Интернет. Войдите в свою учетную запись Microsoft через веб-браузер, перейдите в раздел «Настройки безопасности» и выполните сброс пароля.
- Используйте внешний сброс пароля: Многие планшеты поддерживают возможность подключения к компьютеру через USB-порт. Создайте загрузочное устройство на флеш-накопителе с программой для сброса пароля, такой как «Offline NT Password & Registry Editor». Подключите флеш-накопитель к планшету и перезагрузите его, чтобы запустить программу. Следуйте инструкциям на экране, чтобы сбросить пароль и восстановить доступ к Windows.
- Восстановите систему до предыдущего состояния: Если у вас установлена система восстановления Windows, вы можете использовать эту функцию, чтобы вернуться к предыдущему состоянию, когда вы помните свой пароль. Это может потребоваться выполнение заводских настроек, но это полностью удалит все ваши данные, поэтому будьте осторожны и сделайте резервную копию своих важных файлов.
- Свяжитесь с производителем устройства: Если вы не можете самостоятельно восстановить доступ к планшету, свяжитесь с производителем устройства или обратитесь в сервисный центр. Они могут предложить специализированное программное обеспечение или помочь восстановить доступ к планшету без удаления ваших данных.
Надеюсь, эти шаги помогут вам восстановить доступ к Windows на вашем планшете. В любом случае, будьте осторожны при использовании подобных методов и не забывайте делать резервные копии ваших данных, чтобы избежать их потери в случае каких-либо проблем.
Подготовка к процессу сброса
Перед тем как приступить к сбросу пароля Windows на планшете, важно выполнить несколько подготовительных шагов:
- Убедитесь, что у вас есть доступ к другому устройству с интернетом, так как в процессе сброса пароля может понадобиться скачать дополнительное программное обеспечение.
- Определитесь с методом сброса пароля. Существует несколько способов сброса пароля Windows на планшете, включая использование программного обеспечения сторонних разработчиков, восстановление системы или учетную запись Microsoft, а также использование специальных инструментов, таких как загрузочная флешка или диск.
- Сделайте резервную копию важных данных. В процессе сброса пароля Windows на планшете может произойти удаление всех данных на устройстве, поэтому рекомендуется заранее сохранить все важные файлы и документы на внешнем носителе.
- Зарядите планшет или подключите его к источнику питания. Процесс сброса пароля может занять некоторое время, поэтому важно удостовериться, что устройство имеет достаточный заряд или подключено к источнику питания, чтобы избежать проблем во время процесса сброса.
После того как все подготовительные меры выполнены, вы можете приступить к процессу сброса пароля Windows на планшете.
Варианты сброса пароля на планшете Windows
Если вы забыли пароль доступа к своему планшету Windows, не отчаивайтесь. В этой статье мы рассмотрим несколько вариантов, как сбросить пароль на планшете Windows.
1. Использование учетной записи Microsoft:
Если вы используете учетную запись Microsoft для входа в систему Windows на своем планшете, вы можете воспользоваться восстановлением пароля через веб-сайт службы учетных записей Microsoft. Чтобы это сделать, перейдите на сайт восстановления пароля Microsoft (passwordreset.microsoft.com) с любого другого устройства и следуйте инструкциям по сбросу пароля.
2. Использование учетной записи администратора:
Если у вас есть доступ к учетной записи администратора на планшете, вы можете сбросить пароль для других учетных записей. Чтобы это сделать, откройте «Панель управления» на планшете, выберите «Учетные записи пользователей» и затем «Сброс пароля». Следуйте инструкциям на экране, чтобы создать новый пароль для учетной записи, для которой вы забыли пароль.
3. Использование специального программного обеспечения:
Если первые два варианта не подходят вам, вы можете воспользоваться специальным программным обеспечением для сброса пароля. Некоторые программы, такие как «PassMoz LabWin», предлагают возможность создания загрузочного диска или USB-накопителя, с помощью которых вы можете сбросить пароль на планшете Windows. Установите программу на другом компьютере, создайте загрузочное устройство и запустите его на планшете, чтобы сбросить пароль.
Итак, если вы столкнулись с проблемой забытого пароля на планшете Windows, используйте один из вышеуказанных вариантов для его сброса. Важно помнить, что при сбросе пароля все настройки и данные, хранящиеся на планшете, будут удалены, поэтому не забудьте создать резервные копии важной информации перед сбросом пароля.
Метод 1: Использование учетной записи Microsoft
Если вы использовали учетную запись Microsoft для входа в систему на планшете, вы можете восстановить пароль, используя следующие шаги:
- Перейдите на веб-сайт учетной записи Microsoft по адресу https://account.live.com/password/reset.
- Выберите вариант «Я забыл свой пароль» и нажмите кнопку «Далее».
- Введите адрес электронной почты или номер телефона, связанные с вашей учетной записью Microsoft, и нажмите кнопку «Далее».
- Выберите ваш способ подтверждения (по электронной почте или по номеру телефона) и следуйте указаниям, чтобы получить код подтверждения.
- Введите полученный код подтверждения и нажмите кнопку «Далее».
- Теперь вы можете ввести новый пароль для своей учетной записи Microsoft. Убедитесь, что новый пароль надежен, но запомните его или сохраните в надежном месте.
- После изменения пароля вы сможете использовать его для входа в свою учетную запись Microsoft на планшете.
Если вы успешно восстановили пароль своей учетной записи Microsoft, вы сможете сбросить пароль Windows на планшете, используя новый пароль при входе в систему.
Метод 2: Взлом пароля с помощью USB-флешки
Если у вас нет доступа к учетной записи администратора или не удается восстановить пароль, вы можете воспользоваться специальной программой для взлома паролей, загруженной на USB-флешку.
Шаг 1: Подготовка USB-флешки
- Подключите USB-флешку к компьютеру с доступом в интернет.
- Откройте браузер и найдите программу для взлома паролей (например, «Kon-Boot» или «Offline NT Password & Registry Editor»).
- Скачайте программу и сохраните ее на USB-флешку.
Шаг 2: Загрузка с USB-флешки
- Перезагрузите планшет и зайдите в BIOS или меню загрузки (обычно нужно нажать клавишу F2, F10 или Delete при включении устройства).
- Настройте BIOS или меню загрузки на загрузку с USB-флешки.
- Сохраните изменения и перезагрузите планшет.
Шаг 3: Взлом пароля
- Подключите подготовленную USB-флешку к планшету.
- При загрузке планшета программа для взлома пароля должна запуститься автоматически.
- Следуйте инструкциям программы, чтобы восстановить или сбросить пароль администратора.
- После завершения процесса взлома пароля, перезагрузите планшет и удалите USB-флешку.
Обратите внимание: Взлом пароля является нарушением безопасности и может быть незаконным в некоторых случаях. Используйте этот метод только если у вас есть законное право на доступ к учетной записи администратора или согласие владельца планшета.
Метод 3: Сброс пароля через командную строку
Если вы не можете сбросить пароль Windows на планшете с помощью предыдущих методов, можно воспользоваться командной строкой. Этот метод требует некоторых знаний о работе с командами, поэтому будьте осторожны и следуйте инструкциям внимательно.
Чтобы сбросить пароль через командную строку, выполните следующие шаги:
- Запустите командную строку, нажав клавишу Win + X и выбрав «Командная строка».
- В командной строке введите команду «net user», чтобы узнать список всех пользователей на планшете.
- Выберите учетную запись, пароль которой вы хотите сбросить, и запишите ее имя.
- Сбросьте пароль, введя команду «net user [username] newpassword», где [username] — имя учетной записи, а newpassword — новый пароль, который вы хотите установить.
- Перезагрузите планшет и используйте новый пароль для входа в систему.
Обратите внимание, что при использовании этого метода вы можете потерять доступ к файлам и данным, зашифрованным с помощью старого пароля.
Если вы все же не можете сбросить пароль, рекомендуется обратиться за помощью к специалисту или производителю планшета.
Чтобы взломать защиту, необязательно быть хакером. Достаточно воспользоваться нашей инструкцией.
1. Сброс пароля Windows 10 с помощью ключа‑носителя
Если вы предусмотрительная личность и предпочитаете иметь решение для ещё несуществующей проблемы, создайте заранее USB‑носитель для сброса пароля.
Вам понадобится флешка, необязательно большого объёма. Она не будет отформатирована, но Microsoft рекомендует всё-таки сделать резервную копию файлов с неё — для подстраховки.
Вставьте устройство в компьютер. Затем сделайте вот что:
- Откройте меню «Пуск» и наберите там «Панель управления».
- В появившейся «Панели управления» нажмите «Учётные записи пользователей» → «Учётные записи пользователей» → «Создание дискеты сброса пароля». Да, классическая панель управления предполагает, что вы до сих пор пользуетесь дискетами. Но и USB‑носители она понимает.
- Следуйте указаниям «Мастера забытых паролей», нажимая кнопку «Далее».
В результате на флешке появится файл userkey.psw. При желании его можно скопировать на другой накопитель, про запас. Это универсальный ключ для вашего компьютера, он позволяет сбрасывать пароли сколько пожелаете. Даже если вы смените код уже после того, как создадите файл‑ключ, userkey.psw всё равно будет подходить к вашей системе.
Теперь, когда забудете шифр, введите в окошко для ввода паролей любое слово, чтобы отобразилась кнопка «Сбросить пароль». Вставьте флешку в компьютер, нажмите «Сбросить пароль» → «Вместо этого использовать диск сброса пароля» и следуйте инструкции мастера.
Этот трюк работает только с локальными учётными записями. Если вы предпочитаете использовать Microsoft Live, переходите к следующему пункту.
2. Сброс пароля учётной записи Microsoft Live
Тут всё просто, если у вас есть электронная почта, номер телефона или аккаунт Skype. Откройте форму сброса пароля на сайте Microsoft и введите один из этих трёх вариантов, затем нажмите «Далее».
Система предложит получить и применить секретный код, который вам отправят на почту, по SMS или в Skype. Нажмите «Далее», введите шифр и сможете назначить новый пароль для аккаунта Microsoft Live.
Это не сработает с локальными учётными записями Windows 10, которые не привязаны к Microsoft Live.
3. Сброс пароля через восстановление Windows 10 до предыдущего состояния
Допустим, вы назначили пароль, но опечатались при его создании (да, дважды). И теперь не знаете, как он выглядит, и не можете войти в систему. Воспользуйтесь инструментом восстановления Windows, и вы вернёте ПК к более раннему состоянию, когда кода ещё не было.
Нажмите на кнопку выключения в правом нижнем углу экрана и с зажатой клавишей Shift щёлкните «Перезагрузить». Система покажет меню «Автоматическое восстановление». Кликните «Дополнительные параметры» → «Поиск и устранение неисправностей» → «Дополнительные параметры» → «Восстановление системы».
Выберите точку восстановления с датой до того момента, как вы создали новый пароль. Нажмите «Восстановить», подождите. Когда компьютер снова загрузится, он будет в том состоянии, какое было до назначения кода.
Учтите: это сработает только с новыми, недавно установленными паролями.
4. Сброс пароля Windows 10 через вход по PIN‑коду или отпечатку пальца
Windows 10 позволяет одновременно входить в систему несколькими способами, например не только с паролем, но и с помощью отпечатка пальца, PIN‑кода или распознавания лица. Если у вас есть такая возможность, используйте её. А затем сбросьте забытый пароль таким образом:
- Нажмите Windows + X и выберите Windows Power Shell (Администратор).
- Введите команду
net user имя_пользователя новый_пароль - Забытый код доступа будет заменён новым.
Работает только с локальными паролями, не Microsoft Live.
5. Сброс пароля с помощью утилиты Lazesoft Recover My Password
На самом деле парольная защита в Windows 10 оставляет желать лучшего. Это подтверждается тем, как легко сторонние программы сбрасывают код системы. Для примера возьмём утилиту Lazesoft Recover My Password.
- Скачайте и установите Lazesoft Recover My Password на другой компьютер, доступ к которому у вас есть.
- Откройте программу и подключите к ПК флешку (система её отформатирует, так что не оставляйте на ней ничего важного).
- Нажмите кнопку Burn Bootable CD/USB Disk Now! и следуйте инструкциям программы.
- Вставьте флешку в заблокированный компьютер и перезагрузите его.
- Нажмите при запуске клавишу F2, F8, F9, F11 или F12 (нужная обычно отображается на экране), откройте BIOS и загрузите ПК с флешки — она будет называться Lazesoft Live CD (EMS Enabled).
- Выберите вариант Password Recovery и следуйте инструкциям программы.
Учтите: эта и подобные утилиты не сработают, если система установлена на зашифрованном с помощью встроенного инструмента BitLocker диске. С такого накопителя также нельзя извлечь данные. Так что убедитесь, что хорошо запомнили пароль и подготовили флешку для его сброса, как описано выше, прежде чем зашифровать системный диск Windows 10.
6. Сброс пароля Windows 10 через режим восстановления
Этот способ сложноват, но не требует дополнительных программ. Работает только с локальными учётными записями, не аккаунтами Windows Live.
Вам понадобится диск или флешка с установочным образом Windows 10. О том, как его получить, можно узнать в этой статье. Перезапустите компьютер, вставьте носитель и загрузитесь с него — нужная для этого клавиша обычно отображается на экране. Либо попробуйте нажать F2, F8, F9, F11 или F12. Далее действуйте так:
- Когда появится интерфейс установки Windows 10, нажмите Shift + F10. Или Shift + Fn + F10 на некоторых ноутбуках, если первая комбинация не сработает. Откроется командная строка.
- Введите команду
regeditи нажмите Enter. - В открывшемся редакторе реестра выделите справа папку HKEY_LOCAL_MACHINE. Затем нажмите «Файл» → «Загрузить куст».
- Откройте путь к файлу
C:\Windows\System32\config\SYSTEM. Учтите, что в режиме восстановления могут путаться имена дисков, например диск С отображается как E. Это нормально. Узнать, на каком диске у вас папка Windows, можно, посмотрев их содержимое. - Система предложит ввести имя для куста реестра. Введите любое, чтобы не совпадало с существующими, например
lifehacker, и нажмите OK. - Откройте папку HKEY_LOCAL_MACHINE на панели слева, в ней — lifehacker, а в нём — раздел Setup.
- Найдите параметр CmdLine, щёлкните дважды и в поле «Значение» введите
cmd.exe, нажмите OK. Затем в другом параметре SetupType (он ниже) укажите значение2и опять кликните OK. - Выделите вашу папку lifehacker на панели слева и нажмите «Файл» → «Выгрузить куст».
- Закройте все окна и перезагрузите ПК. Вытащите флешку, чтобы он запустился как обычно.
- При перезагрузке логотип системы не появится. Вместо этого откроется командная строка. Введите
net user имя_пользователя новый_пароль, и пароль будет изменён на указанный вами. Если хотите убрать код вовсе, напишитеnet user имя_пользователя ""(две кавычки без пробелов и других символов). Нажмите Enter. - Введите команду
regeditи откройте раздел HKEY_LOCAL_MACHINE/System/Setup. В параметре CmdLine удалитеcmd.exe, в параметре SetupType установите значение. - Перезагрузите компьютер. Далее можете заходить в систему с новым паролем или вовсе без него.
Иногда выполнить шаг 11 не получается, так как в редакторе реестра не работает курсор. В таком случае просто выключите компьютер и включите его снова. Windows 10 запустится как обычно. Откройте редактор реестра через меню «Пуск» и измените параметры CmdLine и SetupType на обычные значения, как указано в пункте 11.
Как видите, избавиться от пароля Windows 10 может каждый. Так что, если хотите действительно защитить свои данные, лучше пользоваться функцией шифрования.
Читайте также 💻🖥💻
- Как отключить пароль при входе в Windows 10
- Как настроить двухфакторную аутентификацию при входе в Windows 10
- Как отключить экран блокировки в Windows 10
- 19 лучших генераторов паролей для защиты от взлома
- Как удалённо заблокировать компьютер с Windows 10
Иногда пользователи сталкиваются с вопросом, как восстановить пароль на Windows 10 или другой версии данной операционной системы. При авторизации появляется сообщение о том, что он был введен неверно, из-за чего многие начинают напрасно нервничать. Восстановить или сбросить пароль можно даже без переустановки операционной системы, так как при этом могут потеряться личные данные.
Содержание
- Причины неправильного ввода пароля
- Сброс пароля для учетной записи
- Сброс при помощи загрузочного носителя с дистрибутивом Windows 10
- Восстановление пароля через реестр
- Как сбросить пароль на планшете (Windows 10)
- Мнение эксперта
Причины неправильного ввода пароля
- Активирована клавиша Caps Lock.
- Вы случайно переключили язык.
- Одна из кнопок на клавиатуре перестала работать.
- Клавиатура выключилась полностью.
- Курсор ввода текста не стоит в соответствующем поле.
к меню ↑
Сброс пароля для учетной записи
Данный метод будет актуален для тех пользователей, которые работают из-под аккаунта Microsoft.
- Для начала работы нужно перейти по ссылке https://account.live.com/resetpassword.aspx в любом браузере.
- Далее выберите наиболее подходящий для вас вариант. Лучше всего попробовать первый, так как он является самым быстрым.
- Введите контактные данные, к которым привязан аккаунт.
- После ввода капчи нажмите «Далее.
- На посту вы получите письмо с инструкциями, которым нужно следовать для смены пароля.
к меню ↑
Сброс при помощи загрузочного носителя с дистрибутивом Windows 10
- Данный вариант подойдет для тех, кто пользуется локальными аккаунтами. Вам придется применить установочный образ на флешке или диске.
- Подключите носитель и перезагрузите свой компьютер.
- Через Boot Menu BIOS запустите систему с диска или носителя с инсталляцией.
- Укажите язык и примите условия использования ПО.
- В появившемся окне «Установить» нужно зажать комбинацию Shift + F10 и дождаться появления командной строки.
- Если данная операция ни к чему не привела, нажмите на кнопку «Восстановление системы».
- Выберите пункт, отвечающий за устранение неисправностей.
- Далее нужно нажать «Дополнительные параметры».
- В меню выберите запуск «Командная строка».
- Выберите буквенный идентификатор тома, на который была записана операционная система.
- Далее нужно запустить утилиту diskpar, которая выполнит соответствующую команду.
- Выполняем «list volume» для визуализации информации во всех разделах.
- Выходим из программы посредством «exit».
- Далее нужно выполнить команду «move c:\windows\system32\utilman.exe c:\windows\system32\utilman2.exe», отвечающую за возможности экрана блокировки.
- Теперь нужно ввести строку «copy c:\windows\system32\cmd.exe c:\windows\system32\utilman.exe».
Перед перезагрузкой нужно выполнить команду «shutdown /r». - После перезагрузки появится блокировочный экран, в котором вы должны запустить утилиту «Специальные возможности».
- В командной строке далее нужно ввести «nеt usеr Administrator /active:yes». Это даст вам возможность зайти в систему в качестве администратора.
- После проведения всех вышеописанных манипуляций на загрузочном окне появится иконка «Администратор». Авторизация по ней не требует введения пароля.
- Посредством сочетания Win+X вызываем меню и выбираем «Управление компьютером».
- Далее нужно развернуть первую ветку меню, расположенного слева.
- В каталоге «Локальные пользователи» откройте «Пользователи».
- В контекстном меню вызываем команду указания пароля.
- В появившемся окне жмем на «Продолжить».
- Далее нужно ввести новый пароль для своего аккаунта.
- После этого перезагружаем компьютер и вводим новый пароль при авторизации.
к меню ↑
Восстановление пароля через реестр
- Систему нужно запустить с установочного носителя.
- При помощи комбинации Shift + F10 вызываем среду восстановления Windows.
- Далее нужно выполнить команду regedit.
- После этого переходим в ветку HKEY_LOCAL_MACHINE.
- Там применяем команду «Загрузить куст через контекстное меню или пункт «Файл».
- В System32\config в папке с операционной системой расположен документ System. Его открываем и вводим название куста.
- Далее идем в ветку HKLM и нажимаем на Setup.
- Значение ключа CmdLine в правом фрейме нужно заменить на параметр cmd.exe.
- Нажимаем два раза на SetupType и ставим его значение «2».
- Далее нужно перезагрузить компьютер.
- Вызываем командную строку и вводим команду net user юзер password, в которой вместо «юзер» пишем название аккаунта, а через пробел – пароль, который вы планируете использовать в дальнейшем.
- Перезагружаем компьютер и вводим новый пароль при авторизации.
к меню ↑
Как сбросить пароль на планшете (Windows 10)
Все действия в данном случае нужно также выполнять через командную строку. Загрузку девайса нужно выполнить с SD-карты. Проще всего будет применить сброс настроек в меню, однако при этом системные файлы и история будут потеряны.
к меню ↑
Мнение эксперта
«Лучше всего воспользоваться восстановлением пароля через аккаунт Microsoft. Данная процедура займет у вас всего несколько минут, но все данные при этом останутся в сохранности. Также можно зайти в систему с правами администратора, что даст возможность сменить пароль на новый», — пишет пользователь интернета Владимир.
Эксперт: Игорь