Настройка экрана в Windows 10 является важной частью пользовательского опыта, но иногда возникают ситуации, когда нужно вернуться к настройкам по умолчанию. Это может быть полезно, если вы испытываете проблемы с отображением или если ваши настройки были случайно изменены. В данной статье мы расскажем вам, как сбросить настройки экрана в Windows 10.
Первым шагом является открытие панели управления. Для этого нажмите на кнопку «Пуск» в левом нижнем углу экрана, а затем выберите пункт «Панель управления».
В панели управления найдите раздел «Оборудование и звук» и щелкните по нему. Здесь вы увидите несколько различных опций, выберите опцию «Настройка экрана».
В открывшемся окне «Настройка экрана» вы увидите различные параметры, такие как разрешение и масштабирование. Чтобы сбросить настройки по умолчанию, вам необходимо нажать кнопку «По умолчанию».
После нажатия на кнопку «По умолчанию» ваши настройки экрана будут восстановлены. Если вам нужно внести дополнительные изменения, вы можете продолжить настройку экрана в этом же окне.
Подготовка к сбросу настроек экрана в Windows 10
Перед тем, как сбросить настройки экрана, рекомендуется выполнить некоторые подготовительные шаги:
1. Создайте точку восстановления системы.
Создание точки восстановления позволяет сохранить текущее состояние системы и вернуться к нему в случае возникновения проблем после сброса настроек экрана. Чтобы создать точку восстановления, выполните следующие действия:
а) Идите в «Панель управления» и выберите «Система и безопасность».
б) Нажмите на «Система» и перейдите на вкладку «Защита системы».
в) В разделе «Защита системы» нажмите на кнопку «Создать».
г) Введите название для точки восстановления и нажмите на «Создать».
2. Сохраните важные файлы и данные.
Перед сбросом настроек экрана рекомендуется сохранить все важные файлы и данные на внешний носитель или в облачное хранилище. Таким образом, вы избежите потери информации в случае сброса настроек.
3. Запишите свои настройки и предпочтения.
Если у вас есть особые настройки экрана или предпочтения, рекомендуется записать их перед сбросом. После сброса настроек придется настраивать экран заново, поэтому запись важных параметров поможет вам вернуться к привычному состоянию.
При выполнении этих подготовительных шагов вы обеспечите сохранность системы и важных данных, а также упростите последующий процесс сброса настроек экрана в Windows 10.
Резервное копирование данных перед сбросом настроек экрана
Перед тем, как приступить к сбросу настроек экрана в Windows 10, рекомендуется создать резервную копию всех важных данных. Это поможет избежать потери важных файлов в случае непредвиденных ошибок или проблем в процессе сброса.
Существует несколько способов создания резервной копии данных:
| Способ | Описание |
|---|---|
| Внешний накопитель | Вы можете подключить внешний накопитель, такой как USB-флешка или внешний жесткий диск, и скопировать все необходимые файлы на него. Убедитесь, что у вас достаточно свободного пространства на накопителе для сохранения всех данных. |
| Облачное хранилище | Вы можете воспользоваться облачными сервисами, такими как Google Диск, Яндекс.Диск или Dropbox, чтобы хранить ваши данные дополнительно в облачном хранилище. Загрузите все нужные файлы на выбранный сервис и убедитесь, что у вас есть доступ к ним при необходимости. |
| Локальная сеть | Если у вас есть другой компьютер или сетевое хранилище, вы можете передать нужные файлы через локальную сеть. Поделитесь папкой с файлами на другом компьютере или сетевом хранилище, и скопируйте все необходимые данные в эту папку. |
Выберите наиболее удобный для вас способ создания резервной копии данных и убедитесь, что все важные файлы сохранены в безопасном месте. Только после этого приступайте к сбросу настроек экрана в Windows 10. При необходимости вы сможете восстановить все свои данные из созданной резервной копии.
Настройки экрана в Windows 10 — это важная часть пользовательского интерфейса, которую необходимо настроить под конкретные потребности пользователей. Однако порой возникают ситуации, когда необходимо вернуть монитор к заводским настройкам или изменить некоторые параметры. В этой статье мы рассмотрим несколько способов сброса и изменения настроек монитора в Windows 10.
- Способы сброса настроек монитора в Windows 10
- 1. Очистить и сбросить кэш дисплея в Windows 10
- 2. Как сбросить все настройки на мониторе
- 3. Как сбросить настройки калибровки экрана Windows 10
- 4. Как через BIOS сбросить настройки экрана
- Как изменить настройки монитора в Windows 10
- 1. Изменение настроек через Панель управления
- 2. Изменение настроек через настройки Windows 10
- Полезные советы и выводы
Способы сброса настроек монитора в Windows 10
Сброс настроек монитора в Windows 10 можно произвести несколькими способами. Ниже мы рассмотрим каждый из них подробно.
1. Очистить и сбросить кэш дисплея в Windows 10
Для сброса кэша дисплея требуется выполнить несколько простых шагов:
- Щелкните правой кнопкой мыши по подразделу Configuration в диспетчере устройств.
- В выпадающем меню выберите Удалить.
- Удалите два других подраздела: Connectivity и ScaleFactors.
- Перезапустите Windows 10, чтобы изменения, внесенные настройкой реестра, вступили в силу.
2. Как сбросить все настройки на мониторе
Сбросить все настройки на мониторе можно через экранное меню устройства:
- Нажмите функциональную кнопку (вверх, вправо или в другом направлении) на мониторе.
- Перейдите в раздел Настройки системы.
- Выберите Сброс и подтвердите операцию, нажав функциональную кнопку вверх.
- Заводские настройки монитора будут восстановлены.
3. Как сбросить настройки калибровки экрана Windows 10
Для сброса настроек калибровки экрана Windows 10 можно выполнить следующие шаги:
- Нажмите сочетание клавиш Win+R для вызова меню «Выполнить».
- Введите команду «dccw».
- Выберите дисплей, который хотите откалибровать.
- Запустите калибровщик касательно дополнительных параметров дисплея.
4. Как через BIOS сбросить настройки экрана
Сброс настроек через BIOS возможен, если вы знаете, где находится соответствующий пункт меню:
- Попав в меню BIOS, найдите пункт с названием вроде Reset to Default, Factory Default, Setup Defaults или Load Optimized Defaults.
- Обычно эта опция находится в разделе Exit.
- Выберите этот пункт и подтвердите действие.
- Компьютер перезагрузится, а настройки будут сброшены.
Как изменить настройки монитора в Windows 10
Если вам нужно изменить параметры на вашем мониторе, в Windows 10 есть несколько способов это сделать. Ниже мы рассмотрим самые распространенные.
1. Изменение настроек через Панель управления
- Нажмите Пуск и выберите Панель управления.
- В окне Панель управления выберите Оформление и темы.
- Затем выберите Дисплей.
- В окне Свойства экрана откройте вкладку Настройки.
- В разделе Разрешение экрана нажмите и перетащите горизонтальный ползунок для изменения разрешения экрана.
- Нажмите кнопку Применить.
2. Изменение настроек через настройки Windows 10
- Нажмите Пуск и выберите Настройки.
- Выберите Система.
- В разделе Дисплей выберите нужные параметры, чтобы изменить настройки монитора по своему усмотрению.
- Нажмите кнопку Применить.
Полезные советы и выводы
Сброс и изменение настроек монитора в Windows 10 — важный процесс, который необходимо осуществлять только при необходимости. Ниже приведены полезные советы, которые помогут вам провести процедуру наиболее эффективно:
- Перед изменением настроек монитора создайте точку восстановления системы.
- Перед сбросом заводских настроек на мониторе сохраните важные файлы и данные.
- Используйте только официальные драйверы для вашего монитора.
- Если вы не уверены в том, что делаете, обратитесь к специалисту.
Следуя этим советам, вы можете сбросить или изменить настройки монитора в Windows 10 без проблем. Помните, что правильное выполнение процедуры поможет улучшить производительность монитора, визуальный опыт и общее использование ПК.
Как изменить начальный экран на Android
Если вы хотите изменить начальный экран на устройстве Android, вам нужно выполнить некоторые действия. Сначала необходимо коснуться пустой области на начальном экране и удерживать ее, пока ваше устройство не начнет вибрировать. После этого вы увидите значки, которые отображают параметры начального экрана. Нажмите на нужный значок, чтобы изменить его по вашему желанию. Возможно, вам захочется изменить размер или расположение значков на экране, а может быть, вы захотите добавить новые. В любом случае, после внесения желаемых изменений нажмите кнопку «Готово» вверху экрана. Теперь ваш начальный экран будет выглядеть так, как вам удобно и комфортно. И помните, вы можете всегда вернуться к настройкам и со временем внести дополнительные изменения.
Как сбросить настройки экрана через биос
Для сброса настроек экрана через BIOS, необходимо зайти в это меню и найти соответствующий пункт. Обычно его название звучит как Reset to Default, Factory Default, Setup Defaults или Load Optimized Defaults и находится в разделе Exit. После того как пункт будет найден, его нужно выбрать и подтвердить действие. После этого компьютер перезагрузится и настройки экрана будут сброшены до заводских настроек. Процесс сброса настроек экрана до заводских значений через BIOS довольно прост и не требует специальных знаний. Это может понадобиться, если у пользователя возникли сложности с экраном, а решить их с помощью других методов не удалось.
Как вернуть настройки монитора по умолчанию
Для возврата настроек монитора по умолчанию в Windows следуйте следующим шагам:
- Откройте меню «Пуск», затем выберите «Параметры».
- В открывшемся меню выберите «Система».
- В разделе «Система» найдите и выберите «Дисплей».
- На открывшейся странице дисплеев выберите тот экран, настройки которого вы хотите вернуть по умолчанию.
- Перейдите к разделу «Параметры экрана» и найдите опцию «Разрешение экрана».
- В этом разделе вы увидите список доступных разрешений экрана для выбранного дисплея.
- Чтобы вернуть настройки монитора к значениям по умолчанию, выберите опцию «Рекомендуемое разрешение» или «Оптимальное разрешение».
- Подтвердите свой выбор и закройте окно настроек дисплея.
- После этого монитор вернется к настройкам по умолчанию.
Перейти к контенту
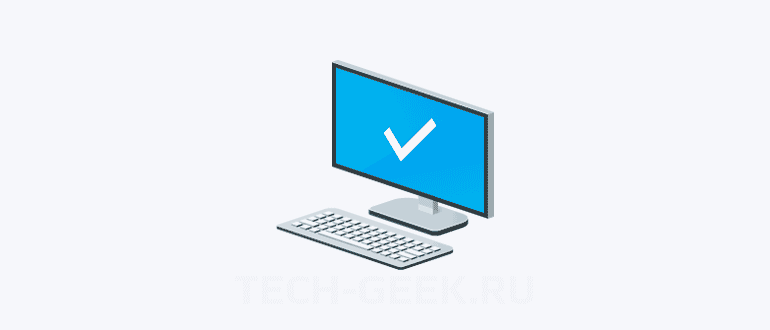
Если вы используете несколько мониторов или внешний проектор, вам может пригодиться встроенная функция Windows 10 для изменения активного монитора и режима совместного использования вашего текущего рабочего стола. Функция под названием «Несколько дисплеев» позволяет включать только основной монитор, дублировать его на втором мониторе, расширять его на все мониторы или использовать только второй монитор.
Функция «Несколько дисплее» в Windows 10 предлагает следующие режимы:
- Дублировать эти экраны
Дублирует основной дисплей на втором дисплее. - Расширить эти экраны
Ваш рабочий стол будет распространен на все подключенные мониторы. - Показать только 1
Только основной дисплей включен. Все остальные подключенные дисплеи будут неактивны. После подключения беспроводного проектора этот параметр меняет название на Отключить. - Показать только 2
Основной дисплей будет отключен. Используйте эту опцию, чтобы переключиться только на внешний дисплей.
Вы можете установить индивидуальный режим дисплея и разрешение для каждого дисплея, подключенного к вашему ПК, ноутбуку или другому устройству с Windows 10. Операционная система запоминает эти настройки, сохраняя их в кэше, и применяет их каждый раз, когда вы подключаете ранее настроенный монитор. Это очень экономит время, так как вам не нужно перенастраивать внешний дисплей после его подключения.
Сохраненные настройки (кэш) внешнего дисплея хранится в реестре. Если он поврежден, выходной сигнал дисплея может перестать работать, при подключении к внешнему монитору. В этом случае вы можете попытаться сбросить (очистить) кэш дисплея. Это заставит ОС забыть о подключенных внешних мониторах и удалит все сохраненные настройки. Вот как это можно сделать.
Примечание. Чтобы очистить и сбросить кэш дисплея в Windows 10, необходимо войти в систему с учетной записью администратора.
- Откройте приложение «Редактор реестра».
- Перейдите к следующему разделу реестра:
HKEY_LOCAL_MACHINE\SYSTEM\CurrentControlSet\Control\GraphicsDrivers\
- Щелкните правой кнопкой мыши по подразделу Configuration и в выпадающем меню выберите Удалить.
- Теперь удалите два других подраздела, Connectivity и ScaleFactors.
- Перезапустите Windows 10, чтобы изменения, внесенные настройкой реестра, вступили в силу.
Вы удалили кэш настроек дисплея. Чтобы сэкономить ваше время, вы можете скачать готовый файл реестра. Это позволит вам очистить и сбросить кэш дисплея парой кликов, не редактируя реестр вручную.
Скачать файл реестра вы можете по этой ссылке.
Когда дело доходит до печати изображения с ПК с Windows, настройки цвета имеют большое значение. Те, кто занимается редактированием фотографий, меняют настройки цвета своего ПК, чтобы распечатка выглядела как фактические цвета. Вот еще один факт: эти настройки могут не подходить для дисплея ПК, и довольно легко заметить, что с дисплеем что-то не так. Некоторые из вас могут даже заметить странный оттенок, от которого нелегко избавиться. Вполне возможно, что вы можете заметить это только тогда, когда посмотрите на какой-нибудь другой компьютер и затем спросите себя, что не так. В этом руководстве мы покажем, как восстановить настройки цвета дисплея по умолчанию в Windows 10 .
Восстановить настройки цвета дисплея по умолчанию
Установите для параметров управления цветом значение по умолчанию .
- Введите Управление цветом в поле Начать поиск и откройте его, когда оно появится в списке.
- На экране управления цветом перейдите на вкладку «Дополнительно».
-
Убедитесь, что все установлено по умолчанию. Необходимо установить параметры по умолчанию как для системы цветности Windows, так и для ICC, предназначенной для отображения гаммы WCS.
- Вы также можете сбросить его для всех, щелкнув по умолчанию изменить систему.
- Наконец, попробуйте также откалибровать ваш дисплей.
Установите для свойств графики значение по умолчанию .
Это очень простое решение, и, похоже, оно сработало для многих. Щелкните правой кнопкой мыши по рабочему столу и выберите «Свойства графики», где в разделе «Большинство» будут значения по умолчанию для восстановления.
Используйте настройки цвета Nvidia для рабочего стола
Если на вашем компьютере установлена видеокарта Nvidia, вы можете использовать панель управления для сброса настроек цвета. Запустите панель управления Nvidia из системного трея, а затем переключитесь на «Дисплей»> «Настроить параметры цвета рабочего стола». Выберите дисплей, затем выберите «Настройки Nvidia», а затем измените все соответствующим образом, чтобы получить правильную комбинацию. Вы всегда можете оставить его по умолчанию.

Вот про-чаевые! Windows позволяет создавать нескольких пользователей. Так что, если кто-то еще хочет использовать ваш компьютер, вы можете создать учетную запись для этого человека или предоставить ему гостевой доступ. Таким образом, никто не сможет изменить настройки вашей учетной записи.
По умолчанию изображение рабочего стола заполняет весь экран, оно не искажено, не обрезано по краям и соответствует ориентации дисплея. Однако в некоторых случаях картинка может оказаться искаженной или даже перевернутой. Причины такого поведения экрана могут быть разными, начиная от некорректно выставленных параметров и заканчивая аппаратными неполадками. Давайте посмотрим, что можно предпринять в такой ситуации, как вернуть экран в нормальный размер и восстановить его исходное положение.
- 1 Восстановление ориентации экрана
- 1.1 Использование «горячих» клавиш
- 1.2 Настройки видеокарты
- 1.3 Апплет «Разрешение экрана»
- 2 Что делать, если экран стал узким
- 2.1 Выставьте правильное разрешение
- 2.2 Обновите драйвер видеокарты
- 2.3 Наличие внешнего монитора или телевизора
- 2.4 Сбросьте конфигурацию монитора
- 3 Настройки системных шрифтов
- 3.1 Через настройки самой ОС
- 3.2 Изменение параметров шрифта в Windows 10
- 4 Почему изображение перевертывается
- 5 Восстановление исходного масштаба экрана
- 5.1 Изменение разрешения
- 5.2 Горячие клавиши для масштабирования
- 5.3 Общее масштабирование
Восстановление ориентации экрана
К изменению ориентации экрана чаще всего приводят неверные действия самого пользователя, реже это происходит вследствие ошибок в сторонних программах для управления настройками дисплея.
Использование «горячих» клавиш
Если экран оказался перевернутым, попробуйте сначала воспользоваться следующими «горячими» клавишами:
- Ctrl + Alt + ↑ — восстанавливает изначальное положение экрана.
- Ctrl + Alt + ↓ — переворачивает экран по вертикали.
- Ctrl + Alt + → — поворачивает картинку на 90° вправо.
- Ctrl + Alt + ← — поворачивает ее на 90° влево.

Настройки видеокарты
Если по какой-то причине вам не удается поменять ориентацию с помощью клавиатурных комбинаций, в таком случае можете воспользоваться панелью управления драйвера видеокарты. Это может быть NVIDIA или Intel. Рассмотрим внесение изменений в настройки на панели Intel. Кликните правой кнопкой мыши по рабочему столу и выберите в меню опцию «Графические характеристики».

Нажмите в открывшемся окне «OK», а затем на самой панели выберите Поворот → Поворот в нормальный вид. Примените настройки. Как вариант, можно выбрать в контекстном меню рабочего стола Параметры графики → Поворот → Поворот в нормальный вид. Результат будет аналогичным.



Апплет «Разрешение экрана»
Выбрать правильную ориентацию картинки можно и в настройках «Разрешение экрана», доступных из того же контекстного меню рабочего стола. Откройте их, выберите в выпадающем меню «Ориентация» опцию «Альбомная» и примените настройки. В меню десктопа Windows 10 пункта «Разрешение экрана» нет, требуемые опции в этой версии ОС находятся в разделе «Дисплей» приложения «Параметры».

Что делать, если экран стал узким
Теперь разберем ситуацию, в которой сузился экран монитора. Посмотрим, как его вернуть назад. Как правило, сужение экрана и появление черных полос имеет место при неправильно выставленном разрешении. Неполадка также может быть вызвана отсутствием драйвера видеокарты, подключением к ПК второго дисплея или телевизора, некорректными настройками самого монитора.
Выставьте правильное разрешение
Откройте настройки «Разрешение экрана», как было показано в примере с изменением ориентации экрана. Для доступа к ним можете также использовать быструю команду desk.cpl в окне «Выполнить» , которое вызывается сочетанием клавиш Win + R. Установите рекомендуемое разрешение с помощью ползунка или просто выберите подходящий пресет (в Windows 10). Сохраните настройки. Выставить подходящее разрешение вы можете также из панели управления графикой Intel, кстати, таким способом можно устранить сдвиг изображения на рабочем столе вправо или влево.


Обновите драйвер видеокарты
Рассматриваемая неполадка нередко возникает вследствие сбоя или некорректной инсталляции (при переустановке Windows) драйвера графической карты. В этом случае необходимо скачать драйвер с официального ресурса производителя вашей модели графической карты и установить его. Если вы затрудняетесь с выбором драйвера, воспользуйтесь специальным менеджером установки и обновления драйверов, умеющим определять оборудование, например, DriverPack Solution.

Наличие внешнего монитора или телевизора
Восстановление экрана при отключении второго дисплея явно укажет на него как на причину неполадки. Чтобы ее избежать, при следующем подключении устройства нужно будет открыть уже известную вам настройку «Разрешение экрана», затем открыть пункт «Несколько дисплеев» и выставить нужное разрешение для каждого устройства вручную.

Сбросьте конфигурацию монитора
Если восстановить нормальную ориентацию или разрешение не удалось ни одним из описанных выше способов, сбросьте настройки самого монитора. Для этого вам нужно нажать аппаратную кнопку «AUTO», расположенную на панели вашего монитора.

Настройки системных шрифтов
Помимо изменения параметров экрана, в Windows доступна настройка системных шрифтов и некоторых графических элементов. Так, вы можете изменить гарнитуру и размер шрифта для отдельных элементов Проводника, а также поменять масштаб всех связанных между собою элементов. Как увеличить масштаб экрана на компьютере, будет показано ниже. Наиболее полный набор опций изменения графического окружения рабочего стола имеется в ныне устаревшей Windows 7. В Windows 8.1 и 10 возможности настройки окружения ограничены разработчиками, поэтому для изменения более недоступных через интерфейс параметров придется использовать сторонние утилиты.
Через настройки самой ОС
Чтобы открыть соответствующие настройки в Windows 8.1 и 10, вызовите окошко Win + R и выполните в нем команду dpiscaling. В Windows 8.1 при этом будет открыт интерфейс классического апплета «Экран», в котором вам будут доступны изменение размера элементов десктопа и изменение размера только шрифта для конкретных элементов. Допустим, вы хотите увеличить размер текста значков Проводника. Выберите в выпадающем списке «Значки», а в расположенном рядом с ним списке укажите желаемый размер и нажмите «Применить». Дополнительно поддерживается изменение пользовательских параметров размера — масштабирование всех элементов десктопа до 500% путем растягивания процентной шкалы.


Изменение параметров шрифта в Windows 10
В Windows 10 команда dpiscaling откроет раздел «Дисплей», в котором вам будет доступна только настройка масштабирования. Чтобы иметь возможность изменять размер шрифта для конкретных элементов, используйте программу System Font Size Changer. Запустив ее, отметьте включением соответствующей радиокнопки нужный вам элемент, измените его размер с помощью ползунка и нажмите «Apply». Для применения изменений потребуется выход из учетной записи.



Почему изображение перевертывается
В большинстве случаев причиной переворачивания экрана становится непреднамеренное нажатие «горячих» клавиш, отвечающих за изменение ориентации экрана. Исправляется нажатием специальной клавиатурной комбинации, обычно Ctrl + Alt + ↑. После восстановления нормального положения экрана эти быстрые клавиши желательно отключить из контекстного меню десктопа.
Сбой в работе драйверов или другого ПО. Встречается относительно редко, для установления точной причины сбоя проводится диагностика системных компонентов. Заражение системы вирусом также может привести к подобной неполадке. При подозрении на заражение выполняется полное сканирование антивирусной программой и/или откат системы к предыдущей точке восстановления. При неэффективности принятых мер (заражении множества файлов) выполняется полная переустановка системы.

Восстановление исходного масштаба экрана
Дополнительно рекомендуется обратить внимание на эти настройки. Используйте их при оптимизации параметров рабочего окружения системы.
Изменение разрешения
В Windows 8.1 через контекстное меню рабочего стола открываем «Разрешение экрана», выставляем рекомендуемое или наиболее подходящее разрешение и сохраняем настройки. В Windows 10 заходим в раздел «Дисплей» и выбираем оптимальное разрешение.

Горячие клавиши для масштабирования
Для увеличения или уменьшения значков предусмотрена комбинация Ctrl + + и Ctrl + -. Способ простой, но не слишком удобный, так как при этом невозможно задать свой собственный шаг.
А вот и более тонкий способ масштабирования. Чтобы изменить размер элементов, нужно прокрутить колесо манипулятора с зажатой Ctrl вверх или вниз. Изъяном данного приема является отсутствие фиксированного шага, из-за чего можно случайно пропустить нужный масштаб.
Можно также расширить экран на компьютере с помощью клавиатуры, нажав Win + +. Это действие вызовет штатную утилиту «Лупа» и приблизит экран.


Общее масштабирование
Процедура изменения масштаба элементов окружения рабочего стола рассматривалась выше в главе «Настройки системных шрифтов». Для этого вам нужно открыть настройки дисплея командой dpiscaling и выставить наиболее подходящий масштаб в процентах. Теперь в целом вы знаете, как настроить размер экрана монитора компьютера в случае возникновения описанных выше проблем.


