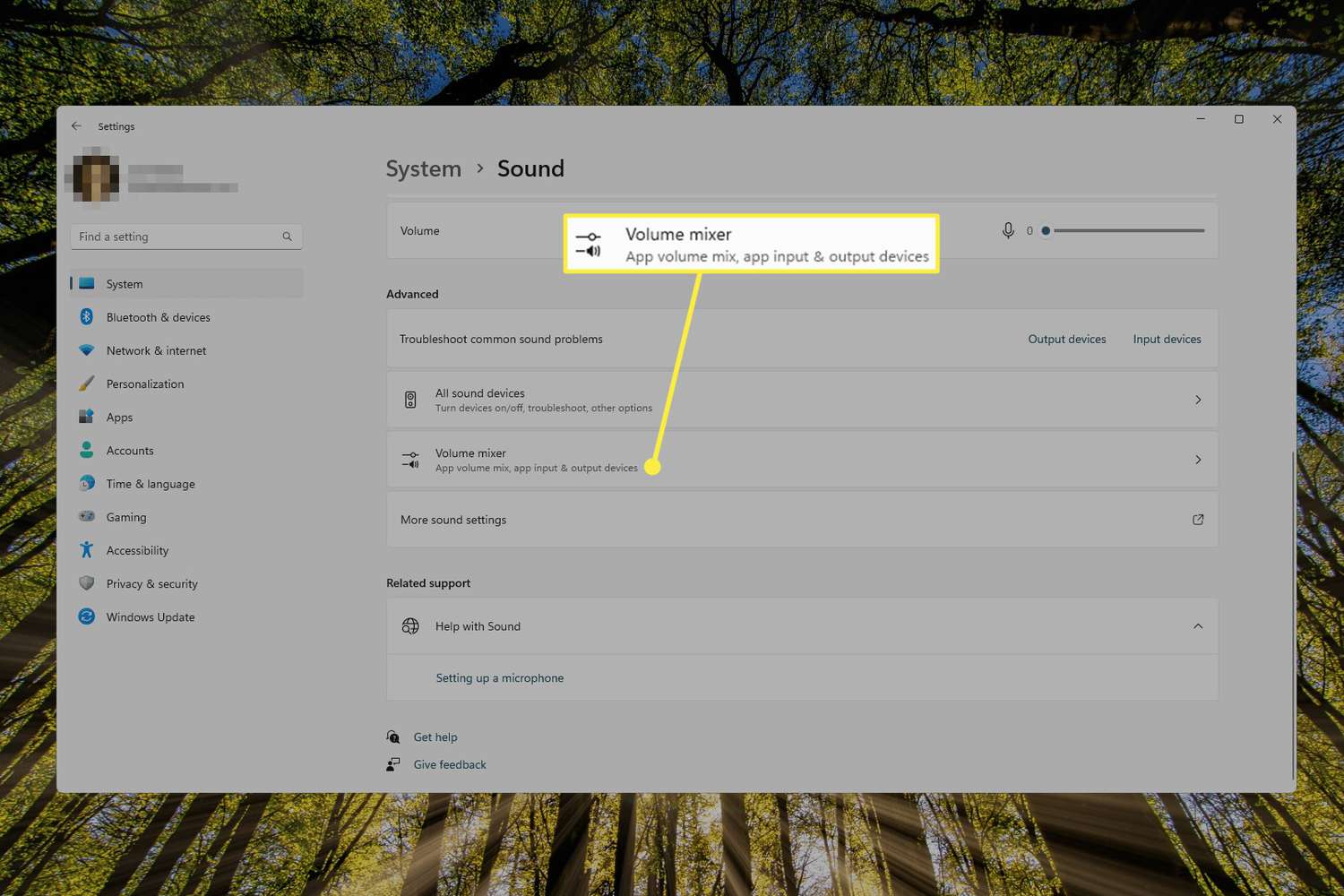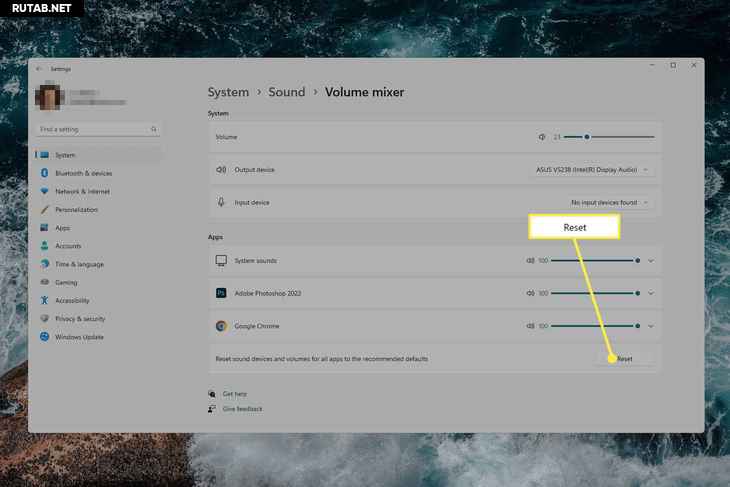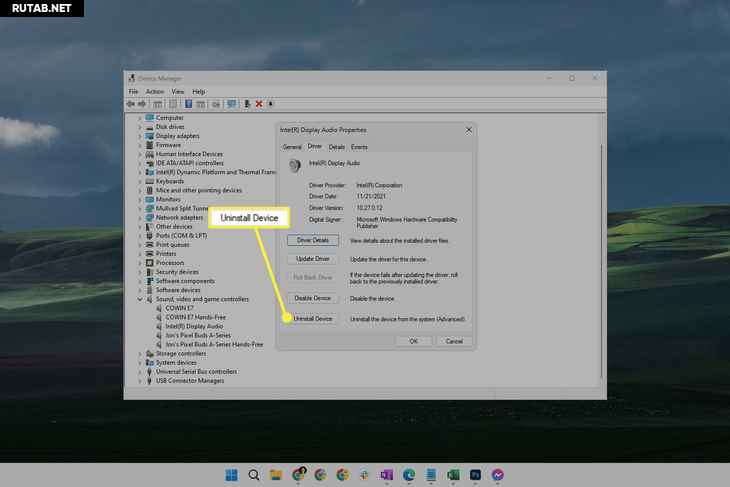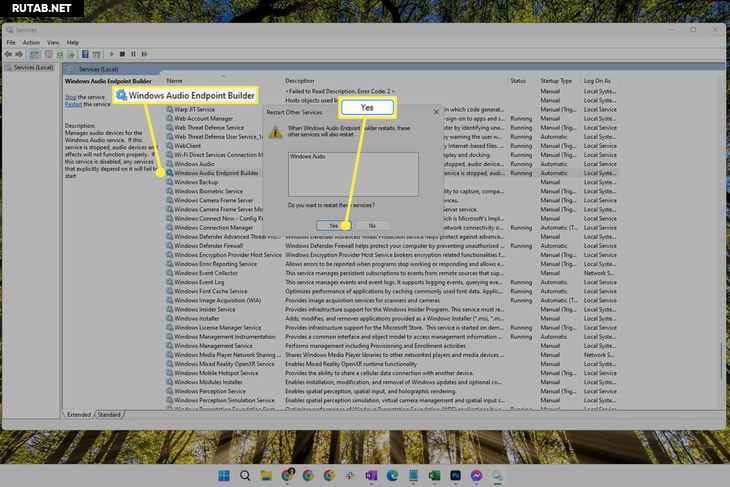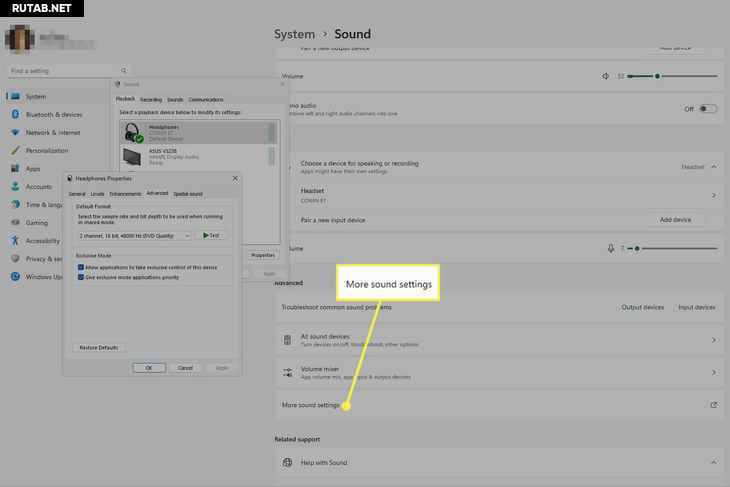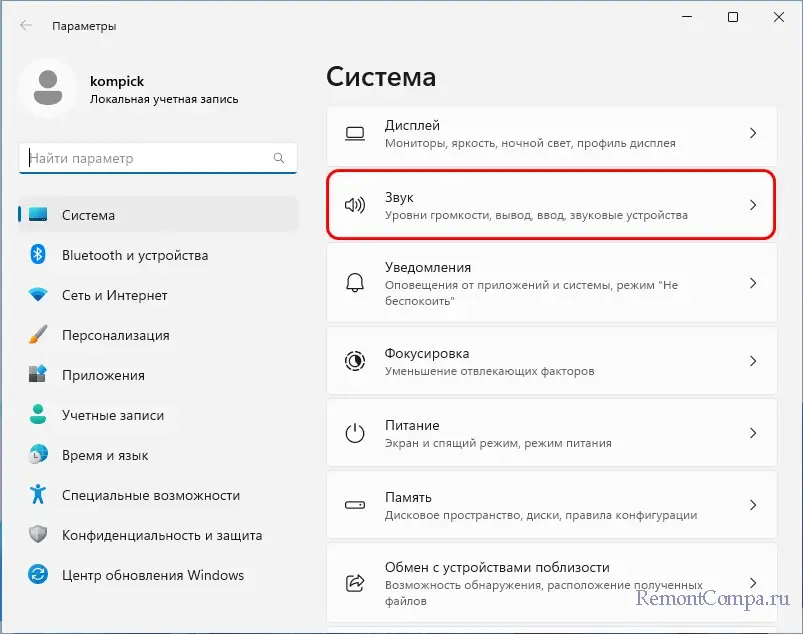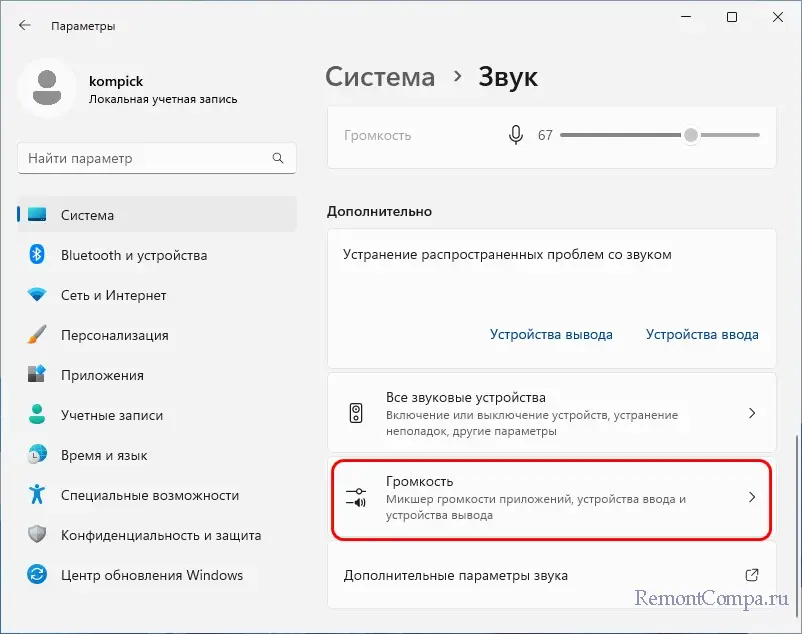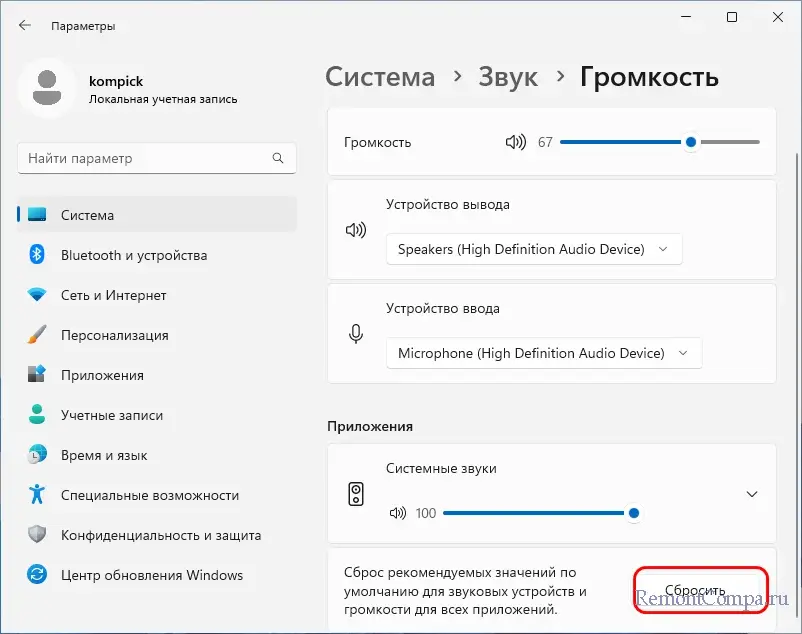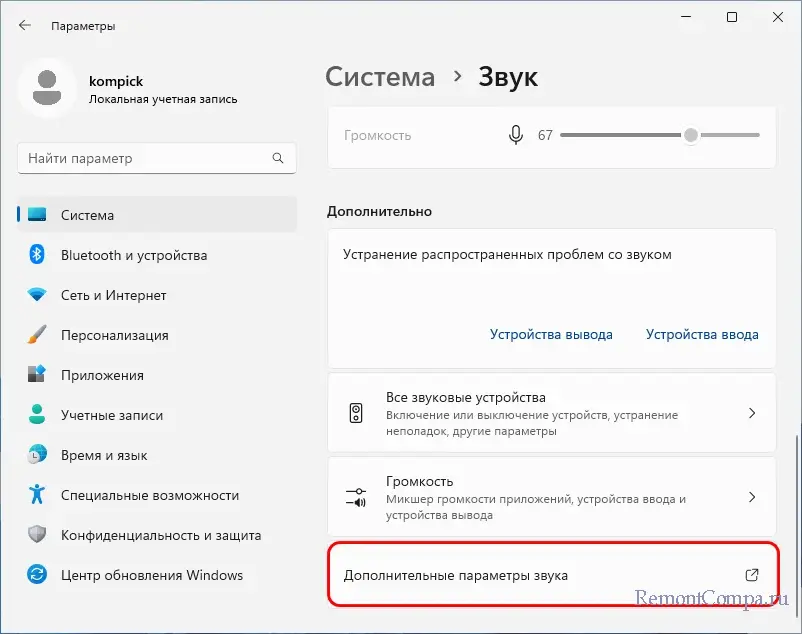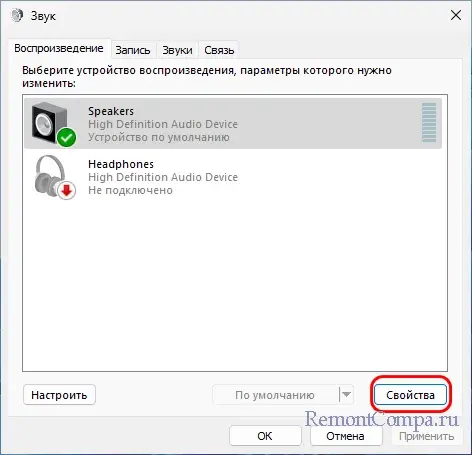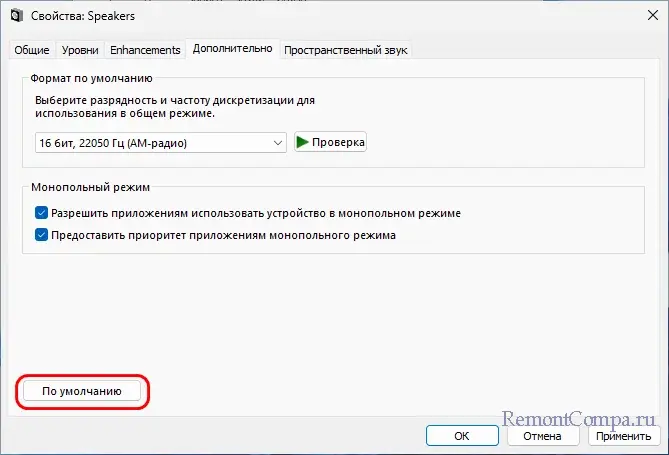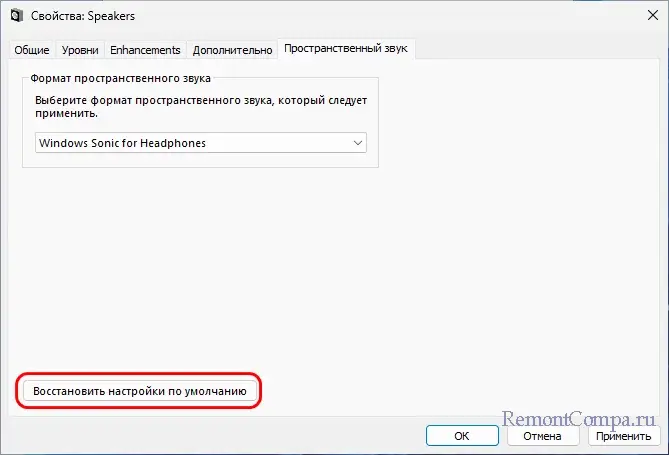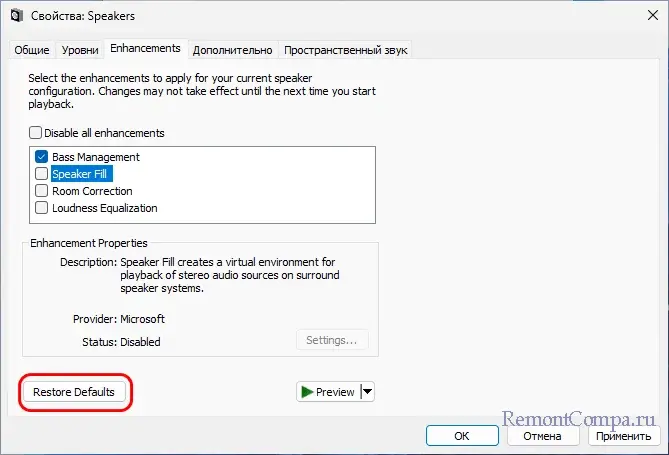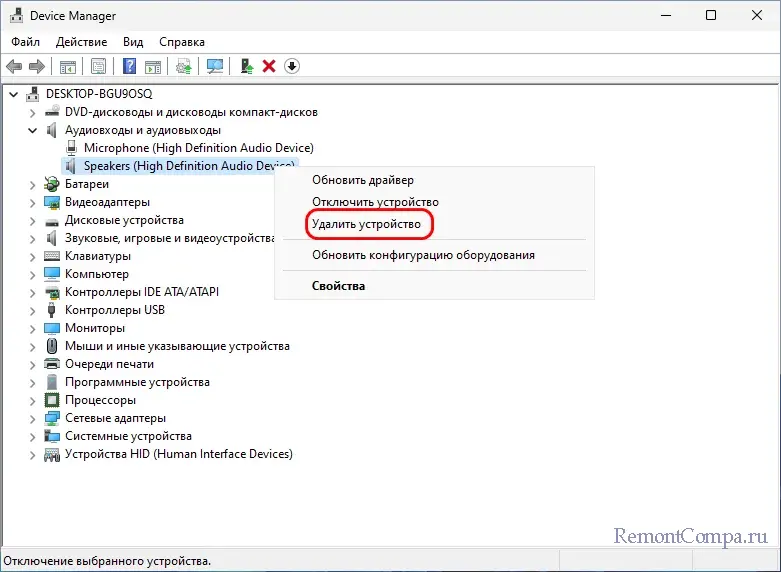Дарья Сидорова
Windows 11 предлагает множество опций для управления звуком. Если вы неудачно выбрали параметры или столкнулись с иными проблемами со звуком, то эти настройки можно сбросить до значений по умолчанию. Предлагаем четыре способа это сделать.
Сброс всех уровней громкости
Практически в каждом приложении Windows можно отдельно устанавливать громкость. Если вы неудачно настроили эти параметры, попробуйте вернуть их к значениям по умолчанию в приложении «Параметры».
Обратите внимание, что настройки звуковых устройств также будут сброшены, то есть те, что были отключены и скрыты, вновь отобразятся.
- Откройте приложение «Параметры», нажав клавишу «Пуск» + I или кликнув правой кнопкой мыши на иконке «Пуск», расположенной на панели задач.
-
В разделе «Система» нажмите «Звук» → «
Громкость». - Прокрутите вниз до конца страницы и нажмите «Сбросить».
Эта кнопка сбросит настройки звуковых устройств и громкости для всех приложений до рекомендуемых по умолчанию.
Обновление и переустановка звукового драйвера
Большинством внутренних компонентов компьютера управляют специализированные программы, которые называются драйверами. Если звук не работает, это может указывать на проблему со звуковым драйвером.
Чтобы это исправить, попробуйте обновить или переустановить его.
- Нажмите правой кнопкой мыши на иконку «Пуск» и откройте «Диспетчер устройств» → «Звуковые, игровые и видеоустройства».
- Найдите основной звуковой драйвер. Его название на большинстве компьютеров — Realtek(R) Audio, но оно может отличаться в зависимости от системы.
- Нажмите правой кнопкой мыши на Realtek(R) Audio и выберите «Обновить». Будет доступно две опции: «Автоматический поиск драйверов» и «Найти драйверы на этом компьютере». Выберите первую.
- Если проблема не решится, снова нажмите правой кнопкой мыши на Realtek(R) Audio и выберите «Удалить устройство».
- Перезагрузите компьютер. При включении звуковой драйвер будет переустановлен со всеми настройками по умолчанию.
Некоторые производители компьютеров также предлагают собственные звуковые драйвера — их можно найти на официальном сайте.
Восстановление настроек по умолчанию для звуковых устройств
Проблема также может быть связана с устройством, добавленным в Windows, например гарнитурой Bluetooth или предусилителем. В таком случае переустановка стандартного звукового драйвера не поможет.
Читайте по теме:
Как увеличить время автономной работы ноутбука на Windows 11
11 параметров безопасности в Windows 11, о которых следует знать
Вот как сбросить параметры каждого устройства по отдельности.
- Откройте «Параметры» → «Звук» → «Дополнительные параметры звука».
- В открывшемся меню показан список всех звуковых устройств ввода и вывода. Нажмите на нужный девайс и выберите «Свойства».
- В новом окне нажмите на вкладку «Дополнительно» и в нижней части страницы выберите «По умолчанию». Если эта кнопка неактивна, значит устройство уже использует рекомендуемые настройки.
- Перейдите во вкладку «Пространственный звук» (при наличии) и выберите «Восстановить настройки по умолчанию».
Повторите этот процесс для каждого звукового устройства, которое не работает должным образом.
Перезапуск служб Windows Audio
Службы Windows — важные компоненты ПО, управляющие длительными операциями в фоновом режиме. Обычно такие процессы запускаются при включении компьютера и продолжают работать даже после выхода из системы.
Windows 11 использует две службы, которые отвечают за звук: Windows Audio и Windows Audio Endpoint Builder. Чтобы исправить проблемы, связанные со звуком, можно их перезапустить.
- Откройте «Пуск», нажмите на значок лупы и введите «Службы».
- Когда в результатах появится приложение «Службы», нажмите на него правой кнопкой мыши и выберите «Запуск от имени администратора».
- В открывшемся приложении найдите Windows Audio и Windows Audio Endpoint Builder.
- Нажмите правой кнопкой мыши на каждую из этих служб (в любом порядке) и выберите «Перезапустить». Затем перезагрузите компьютер.
Если после нажатия кнопки «Перезапустить» полоса загрузки останавливается и не завершается, то для начала перезагрузите компьютер.
Источник.
Фото на обложке: Suphaksorn Thongwongboot / Unsplash
Подписывайтесь на наш Telegram-канал, чтобы быть в курсе последних новостей и событий!
Нашли опечатку? Выделите текст и нажмите Ctrl + Enter
Download Article
A simple guide to fix Windows 11 sound issues by reverting to default settings
Download Article
- Reset all Audio Settings
- Reinstall the Audio Driver
- Restart Audio Services
- Run the Audio Troubleshooter
- Reset Individual Audio Devices
- Reset Windows Sounds to Default
- Reset Bluetooth Speakers & Headphones
- Perform a Factory Reset
|
|
|
|
|
|
|
Are you running into sound problems on your Windows 11 PC? Because there are so many ways to customize your sound preferences in the latest version of Windows, it’s frighteningly easy to tweak the wrong settings and wind up with no sound. But don’t worry—it’s also very easy to reset all your audio settings in Windows 11 by clicking the «Reset» button in your Sound settings. And if resetting doesn’t fix your input, output, or volume problems, you can reset your audio driver, restart Windows sound services, and do other quick fixes to get you back on track. This wikiHow article show you all of the ways to reset your audio settings in Windows 11.
Things You Should Know
- In the «Sound» area of your Windows Settings, click «Volume mixer» and then the «Reset» button to quickly reset your audio settings.
- For more difficult problems, you can reinstall or roll back your audio driver in Device Manager.
- If you’re having problems with a speaker, microphone, or headset, you can also reset those devices, and, if using Bluetooth, un-pair and reconnect.
-
1
Open your Sound settings. The easiest way to do this is to click Search in the taskbar, type sound, and then click Sound Settings.
- You can also get to Sound settings from the Windows menu by clicking Settings and selecting Sound in the right panel.
- This method will restore all of your original audio settings throughout Windows 11, including for the apps you’ve installed. Any custom volume changes, changes to defaults, and audio enhancements will return to their out-of-the-box settings.
-
2
Click Volume mixer. This option is toward the bottom of the right panel in the «Advanced» section, just below «All sound devices.»
Advertisement
-
3
Click the Reset button. You’ll find it at the bottom-right corner of the right panel. This option resets all sound devices and volume levels for every app on your Windows 11 PC to their original factory settings.
Advertisement
-
1
Open the Device Manager. The fastest way to do this is to right-click the Windows Start menu and select Device Manager. You can also click Search in the taskbar, type device, and then click Device Manager.
- If resetting your audio settings didn’t solve your sound problems, you can also try uninstalling and reinstalling your audio drivers.
- Or, if your audio problems started after a Windows Update was installed, you can try rolling back the driver to the previous version. We’ll cover both options in this method.
-
2
Click the arrow next to «Sound, video, and game controllers.» This displays each of the audio drivers installed on your PC, as well as video and game drivers.
- Don’t be surprised if you see multiple audio drivers here. Many different devices have their own audio drivers, including external speakers and headphones, as well as some graphics cards and monitors.
-
3
Double-click the audio driver you want to reset. This opens the Properties panel for that driver.
-
4
Click the Driver tab. This displays the date of the current driver, as well as multiple options for managing it.
-
5
Roll back the driver to a previous version (optional). If you started having trouble after a recent update, you can try rolling back the driver. Just click Roll Back Driver, choose a reason, and then click Yes.
-
6
Uninstall and reinstall the driver. To fully reset the driver, you can uninstall it, and then allow Windows to reinstall it for you. Here’s how:
- Click Uninstall Device.
- Check the box next to «Attempt to remove the driver for this device.»
- Click Uninstall.
- Restart your PC. Once you sign back in, Windows will automatically reinstall the driver.
Advertisement
-
1
Open the Services app. If you’re still having sound problems in Windows 11, you can reset the background services that control audio on your PC. To open Services, click Search in the taskbar, type services, and click Services in the search results.[1]
-
2
Stop and restart the three audio services. To stop and restart a service, right-click the service name, select Restart, and then click Yes to confirm. To make sure you’re fully resetting all of the services responsible for audio in Windows 11, you’ll need to perform these steps for each of the these three services:
- Windows Audio
- Windows Audio Endpoint Builder
- Remote Procedure Call (RPC)
Advertisement
-
1
Open your Sound settings. The easiest way to do this is to click Search in the taskbar, type sound, and then click Sound Settings. If you’re still having problems with audio or volume on Windows 11, you can run the audio troubleshooter to find problems with your sound. The audio troubleshooter will also reset any devices that are causing trouble.
- You can also get to Sound settings from the Windows menu by clicking Settings and selecting Sound in the right panel.
-
2
Select an option from the «Troubleshoot common sound problems» section. You’ll see this option in the «Advanced» area about halfway down the right panel. You’ll have two different audio troubleshooter options:
- Click Output devices if you’re having trouble hearing sound through speakers (including your computer’s built-in speakers) or headphones. This includes issues of no sound at all.
- Click Input devices if you’re having trouble using a microphone or recording device.
-
3
Click Yes to start the troubleshooter, and proceed through the steps. The troubleshooter will ask you questions about the audio problems you’re experiencing and take actions to resolve them.
- During the troubleshooter, you may be asked if you can hear tones through your speakers. If troubleshooting an input device, you may be asked to speak into the microphone to check the volume.
Advertisement
-
1
Open the Control Panel. A quick way to do this is to click Search in the taskbar, type control panel, and click Control Panel in the search results.
- This method will help you reset the settings for any of your connected audio devices. This includes output devices, such as speakers and headphones, as well as input devices like microphones and headsets.
-
2
Click Sound. If you don’t see this option, click Hardware and Sound first, and then click Sound.
-
3
Click the device you want to reset and select Properties. Devices from which you hear sound are listed on the Playback tab, while devices used to input or record sound are on the Recording tab. You can click any device on either tab now.
- The Properties button is at the bottom-right corner of the window.
-
4
Click the Advanced tab. If the device has advanced settings that can be changed, you’ll see this tab at the top of the window.
-
5
Click the Restore Defaults button. You’ll see this tab near the bottom of the panel. This resets the device’s settings back to the defaults.
- If there’s no Advanced tab, check other tabs, such as Spatial Sound or Enhancements for a «Restore Defaults» button.
- If you have a «Restore Defaults» button on multiple tabs, clicking the button on each tab ensures all of your original settings will be restored.
Advertisement
-
1
Open the Control Panel. A quick way to do this is to click Search in the taskbar, type control panel, and click Control Panel in the search results.
- This method will show you how to reset all of the Windows 11 system sounds, such as the default Windows start-up sound and notification tones, back to their original settings.
-
2
Click Sound. If you don’t see this option, click Hardware and Sound first, and then click Sound.
-
3
Click the Sounds tab. It’s the third tab at the top of the window.
-
4
Click the «Sound Scheme» drop-down menu and select Windows Default. If you made any changes to your sound scheme, this will undo those changes.
-
5
Click OK to save your changes. Now all of the built-in Windows sounds are restored.
Advertisement
-
1
Open your Windows Settings
. A quick way to do this is to press Windows key + I. You can also click Settings in the Windows Start menu, or right-click the menu and select Settings.
- If you’re having trouble using a Bluetooth audio device such as a speaker, headset, or soundbar, you can «forget» the speaker in your Bluetooth settings and pair it again. This is an easy way to fix Bluetooth-related audio problems in Windows 11.
-
2
Click the Bluetooth & devices menu. It’s in the left panel.
-
3
Click the three dots on a Bluetooth device and choose Remove device. If you don’t see your device, click View more devices below the large tiles at the top of the window.
-
4
Click Yes to confirm. This unpairs the Bluetooth audio device from Windows 11.
-
5
Reconnect your Bluetooth audio device. Now that you’ve «forgotten» the device, you can pair it again on the same window:
- Click Add device below your devices.
- Click Bluetooth.
- Place your device into pairing mode.
- Click your device when it appears on the screen. Once paired, your Bluetooth device is reset and set up as new.
Advertisement
-
1
Open your Windows Settings
. If you want to restore all of your Windows 11 settings to their defaults, it’s incredibly easy. You won’t even lose your personal files! Start by pressing Windows key + I on your keyboard, or by clicking the Windows Start menu and selecting Settings.
- Resetting your PC can also solve other problems, including slow-loading apps and website, poor laptop battery life, and long boot-up times.
-
2
Click System. You’ll see this in the left panel.
-
3
Click Recovery. It’s near the bottom of the right panel.
-
4
Click Reset PC. This button is under the «Recovery Options» header.
-
5
Select Keep My Files. This ensures that you won’t lose any of your data, including saved files, photos, and installed apps.
-
6
Choose how to reinstall Windows.
- Select Cloud download to reinstall Windows by downloading it from the web. This is the simplest option, though it won’t be ideal if your connection is slow or you’re low on disk space.
- If your computer has a recovery partition (or you have recovery media), select Local reinstall to reinstall Windows 11 without downloading it from the internet.
-
7
Click Next and check your settings. The default setting will automatically restore all apps that came on your PC. If you want to change this, you can click Change Settings and toggle off «Restore preinstalled apps.»
-
8
Click Confirm to reset your PC. Windows will now start the process of resetting your PC, which involves downloading Windows 11 (if you chose that option) from the cloud. If you’re restoring from a version of Windows that’s on your computer, follow the on-screen instructions to do so.
- Once Windows 11 is reinstalled, you’ll be able to log back in as normal.
Advertisement
Ask a Question
200 characters left
Include your email address to get a message when this question is answered.
Submit
Advertisement
References
About This Article
Thanks to all authors for creating a page that has been read 1,470 times.
Is this article up to date?
Как сбросить настройки звука в Windows 10 и Windows 11? Да буквально через нажатие пары-тройки кнопок!
Каждый из нас периодически возится с настройками звука в Windows 10 или Windows 11. Как правило, если вы уже бывалый пользователь, все идет как по маслу. Тем не менее порой что-то идет не так — звук пропадает. Ну или звучит как-то неестественно, прерывисто. Хотели как лучше, а вышло то, что вышло. В такие моменты важно знать, как вернуть все на прежнее место.
В сегодняшней статье мы как раз и будем рассматривать столь важную тему, т.е. сброс настроей звука в Windows 10 и 11. Материал будет полезен не только новичкам, но и опытным пользователям, которые чутка подзабыли что да где находится в «десятке» и «одиннадцатке».
Сброс настроек звука в системных Параметрах
Первым делом, пользователь, который столкнулся с аудио проблемами, должен сбросить настройки этого самого звука для приложений, устройств ввода/вывода. Жмем пару-тройку кнопок в системных Параметрах, и готово.
Для Windows 11
- Нажмите WIN+I для вызова окошка «Параметры»;
- перейдите по пути «Система»→«Звук»;
- опуститесь в раздел с дополнительными настройками и кликните на пункт «Громкость»;
- найдите раздел «Приложения» и кликните на пункт «Сбросить».
Для Windows 10
- Нажмите WIN+I для вызова окошка «Параметры»;
- перейдите по пути «Система»→«Звук»;
- кликните на пункт «Параметры устройств и громкости приложений»;
- опуститесь вниз окошка и кликните на кнопку «Сбросить».
Сброс настроек звука в компоненте «Звук»
Многие пользователи очень часто сталкиваются с проблемами, когда пытаются изменить настройки звука для отдельных устройств в окошке «Звук» (mmsys.cpl). Хорошо, что там есть функция сброса настроек до значений по умолчанию. Нижеуказанная инструкция работает как для Windows 10, так и Windows 11.
- Нажмите WIN+R для вызова диалогового окошка «Выполнить»;
- пропишите в пустой строке mmsys.cpl и нажмите ENTER;
- дважды кликните ЛКМ по нужному вам звуковому устройству, чтобы открыть его свойства;
- переключайтесь по вкладкам окошка свойств устройства и нажимайте на кнопки «По умолчанию» и «Восстановить настройки по умолчанию»;
- сохраните внесенные изменения, нажав «Применить» и «OK»;
- такие же действия можно повторить с устройствами из вкладки «Запись» (т.е. микрофоны);
- перейдите во вкладку «Звуки» в основном окне «Звук»;
- в ниспадающем меню «Звуковая схема» выберите значение «По умолчанию»;
- сохраните изменения, нажав «Применить» и «OK».
Сброс настроек звука через удаление аудиоустройства в Диспетчере устройств
Альтернативный метод сброса настроек звука — это удаление аудиоустройства из списков Диспетчера устройств с последующим обновлением конфигурации оборудования. По сути, этими действиями вы совершите переустановку звуковых драйверов.
- Нажмите WIN+R для вызова диалогового окошка «Выполнить»;
- пропишите в пустой строке devmgmt.msc и нажмите ENTER;
- раскройте раздел «Звуковые, игровые и видеоустройства»;
- нажмите ПКМ на аудиоустройство, с которым вы испытываете проблемы, и выберите «Удалить устройство»;
- теперь кликните на кнопку «Действие» и выберите опцию «Обновить конфигурацию оборудования».
После обновления конфигурации ОС Windows автоматически подгрузит с серверов Майкрософт наиболее подходящие аудиодрайвера для устройства. Если вас не устраивают такие драйвера, вместо последнего шага можно установить звуковые драйвера с другого источника, например, официального сайта производителя материнской платы или же самой звуковой карты.
Возможные проблемы и их решения
Давайте рассмотрим небольшой список проблем со звуком, а также решения для них. Возможно, вы найдете какую-то из нижеописанных ситуаций схожей со своей.
- Переподключите свои аудиоустройства. Очень часто звуковые проблемы возникают из-за банально плохого контакта. В зависимости от устройств, задействуйте другие порты для подключения. В общем, убедитесь, что всё надежно подключено.
- Проблемы со звуком непостоянны и порой появляются после очередной перезагрузки ПК? Тогда дело может быть в функции быстрого запуска (Fast Boot). Возможно, некоторые службы попросту не успевают нормально загрузиться и начать свою работу. Чтобы отключить быструю загрузку, нужно открыть Панель управления (WIN+R→Control), перейдите в разделы «Электропитания»→«Действия кнопок питания», кликнуть на пункт «Изменение параметров, которые сейчас недоступны» (и выдать разрешение от админа) и убрать галочку с опции «Включить быстрый запуск (рекомендуется)».
- Если у вас на ПК установлены панели управления звуком, то можно попробовать сбросить настройки там. Плюс при наличии каких-то специфических проблем рекомендуем деактивировать эффекты, фильтры, эквалайзеры и прочие доп. аудио параметры в панели управления. Кстати, чтобы открыть такую панель, достаточно ввести в поисковой строке (WIN+S) имя производителя и выбрать первый результат. Как правило, это Realtek, но у вас может быть другой производитель.
- Когда системная служба Windows Audio начинает работать неправильно, проблемы со звуком гарантированы. Откройте компонент «Службы» (WIN+R→services.msc) и дважды кликните на службу «Windows Audio», чтобы вызвать ее свойства. Убедитесь, что в типе запуска указан параметр «Автоматически». Если там стоит что-то другое, измените его на «Автоматически», сохраните изменения и перезагрузите ПК.
- Точка восстановления Windows — еще одно эффективное решение проблем с звуком, особенно если последние возникли совсем недавно. Вызовите окошко восстановления системы (WIN+R→rstrui.exe) выберите подходящую точку (обязательно активируйте «Показать другие точки восстановления») и запустить процедуру восстановления системы. Ваш ПК будет перезагружен!
Теперь вы знаете, как сбросить настройки звука в Windows 10 и Windows 11 — и не только! Если у вас остались какие-то вопросы, пожалуйста, оставляйте их в комментариях под статьей.
Что нужно знать
- Сброс уровней громкости: «Настройки» > «Система» > «Звук» > «Микшер громкости» > «Сброс».
- Сброс аудиодрайвера: откат, обновление или удаление драйвера.
- Сброс аудиослужб: откройте «Службы», щелкните правой кнопкой мыши Windows Audio Endpoint Builder, затем «Перезагрузить» > «Да».
В этой статье описывается другой вариант сброса, который у вас есть для ваших аудиоустройств в Windows 11. Вы можете сделать это, если ваш звук работает плохо, если вы пытаетесь выжать максимальную производительность из ваших устройств или если вы хотите прекратить использование пользовательских настроек.
Как сбросить громкость для всех ваших устройств в Windows 11
Выполните следующие действия, чтобы сбросить громкость для всех ваших приложений за один раз. Это установит громкость на 100% для любых приложений, перечисленных в приложении «Настройки».
Щелкните правой кнопкой мыши значок звука на панели задач (он рядом с часами) и выберите «Настройки звука». Другой способ сделать это — через «Настройки» > «Система» > «Звук».
Выберите «Микшер громкости» в разделе «Дополнительно».
Внизу экрана выберите Сброс.
Как сбросить аудиодрайвер в Windows 11
Есть несколько способов справиться с аудиодрайвером, в зависимости от вашей конкретной ситуации:
- Откатите аудиодрайвер, если вы недавно установили обновление, но оно привело к тому, что звук перестал работать или стал хуже.
- Обновите аудиодрайвер, если звуки вообще не работают или вы начали использовать новое звуковое устройство на своем компьютере.
- Удалите аудиодрайвер, если есть проблема со звуком, но вы недавно не обновляли звуковое оборудование и не устанавливали обновление драйвера. Это приведет к возврату к базовому драйверу, предоставленному Windows.
Вот как удалить аудиодрайвер в Windows 11:
Откройте Диспетчер устройств и разверните категорию Звуковые, видео и игровые контроллеры.
Дважды щелкните или дважды коснитесь устройства, на котором возникла проблема.
На вкладке «Драйвер» выберите «Удалить устройство», а затем «Удалить» в окне подтверждения.
Перезагрузите компьютер.
Важно : Если после повторного входа проблема усугубится или не будет устранена, вернитесь в Диспетчер устройств и выберите Действие > Сканировать на предмет изменений оборудования.
Как сбросить аудиосервисы в Windows 11
Есть несколько служб, которые Windows использует для работы со звуком. Вы можете перезапустить эти службы, если у вас возникли проблемы с качеством звука.
Найдите в Windows службы или используйте команду «Выполнить» services.msc.
Найдите в списке Windows Audio Endpoint Builder, щелкните его правой кнопкой мыши и выберите «Перезапустить».
Выберите «Да» в ответ на запрос, чтобы также перезапустить службу Windows Audio.
Как управлять настройками звука в Windows 11
Как видно из приведенных выше указаний, все настройки звука Windows 11 доступны через приложение «Настройки». Добраться можно несколькими способами:
- Найдите Настройки на панели задач.
- Нажмите Win+I.
- Щелкните правой кнопкой мыши кнопку «Пуск» и выберите «Настройки».
Перейдя в «Настройки», выберите «Звук» для настроек, относящихся к устройствам вывода, устройствам ввода, инструментам устранения неполадок, микшеру громкости и т. д. Другой способ перейти непосредственно к настройкам звука — щелкнуть правой кнопкой мыши значок громкости на панели задач и выбрать «Настройки звука». В том же меню есть Открытый микшер громкости, который сделает именно это.
В разделе «Дополнительно» для звука найдите «Дополнительные настройки звука». Там вы найдете больше параметров, связанных с вашими устройствами воспроизведения и звуковыми темами.
Вот примеры доступных настроек, которые вы можете настроить для улучшения звука в наушниках:
- Уровни : отрегулируйте баланс громкости между левой и правой стороной.
- Улучшения : увеличьте самые низкие частоты, которые может воспроизводить ваше устройство, включите виртуализацию наушников, чтобы создать иллюзию домашнего кинотеатра, или включите выравнивание громкости, чтобы уменьшить воспринимаемые различия громкости на основе «понимания человеческого слуха».
- Дополнительно : изменение частоты дискретизации и битовой глубины.
- Пространственный звук : выберите формат пространственного звука, который вы хотите использовать.
Важно : Как вы можете видеть на этом снимке экрана, Восстановить настройки по-умолчанию сбрасывает настройки на этой конкретной вкладке.
Чтобы изменить системные звуки Windows 11, выберите «Настройки» > «Звук» > «Дополнительные параметры звука». Коснитесь вкладки «Звуки», чтобы открыть список событий программы, и выберите звук, который хотите изменить.
Чтобы исправить значки аудио в Windows 11, обновите соответствующие драйверы (видеоадаптеры, звук, видео и т. д.), отключите все аудиоплагины или расширения и вручную выберите динамик по умолчанию. Если у вас все еще есть проблемы, запустите средство устранения неполадок, затем обновите и перезапустите Windows.
Как и предыдущая версия системы, Windows 11 позволяет настраивать параметры звука – использовать микшер, включать и отключать пространственное звучание и прочие эффекты, выбирать нужную разрядность и частоту дискретизации. При этом вполне может статься так, что вам не понравится результат, и вы захотите вернуть прежние настройки. Ну что же, сделать это очень просто, для таких случаев в Windows 11 предусмотрена опция сброса звуковых настроек к «заводской» конфигурации.
Далеко ходить не придётся, восстановить исходные настройки звука можно из приложения «Параметры». Откройте последнее и перейдите в раздел «Система» → «Звук» → «Громкость».
В разделе «Громкость», в нижней части окна вы увидите кнопку «Сбросить». Нажмите ее. В результате все базовые звуковые настройки для аудиоустройств и микшера будут сброшены к тем значениям, которые задала для них система при установке на компьютер.
Сбросить можно не только основные, но и дополнительные аудионастройки. Для этого в приложении «Параметры» переходим в раздел «Система» → «Звук» → «Дополнительные параметры звука», выбираем устройства вывода, в данном случае динамик и жмём кнопку «Свойства».
В открывшемся окне свойств переключаемся на вкладку «Дополнительно» и жмём «По умолчанию».
Заодно проверяем соседние вкладки «Enhancements» (Улучшения) и «Пространственный звук» и тоже сбрасываем конфигурацию нажатием кнопки «Восстановить настройки по умолчанию».
Если со сбросом у вас возникнут какие-то проблемы, можете попробовать сделать ещё следующее. Откройте из контекстного меню кнопки «Пуск» системный «Диспетчер устройств», перейдите в раздел «Аудиовходы и аудиовыходы», удалите выходное аудиоустройство и перезагрузите компьютер.
В результате устройство будет переустановлено с настройками по умолчанию, по крайней мере, такая переустановка может устранить последствия сбоев в работе устройства.
Отдельно обращаем внимание на случаи изменения звуковых настроек с помощью сторонних эквалайзеров, многие из которых работают на уровне Windows. Как правило, все эквалайзеры поддерживают сброс параметров аудио к системным дефолтным, просто нужно поискать соответствующую опцию в настройках такого приложения.