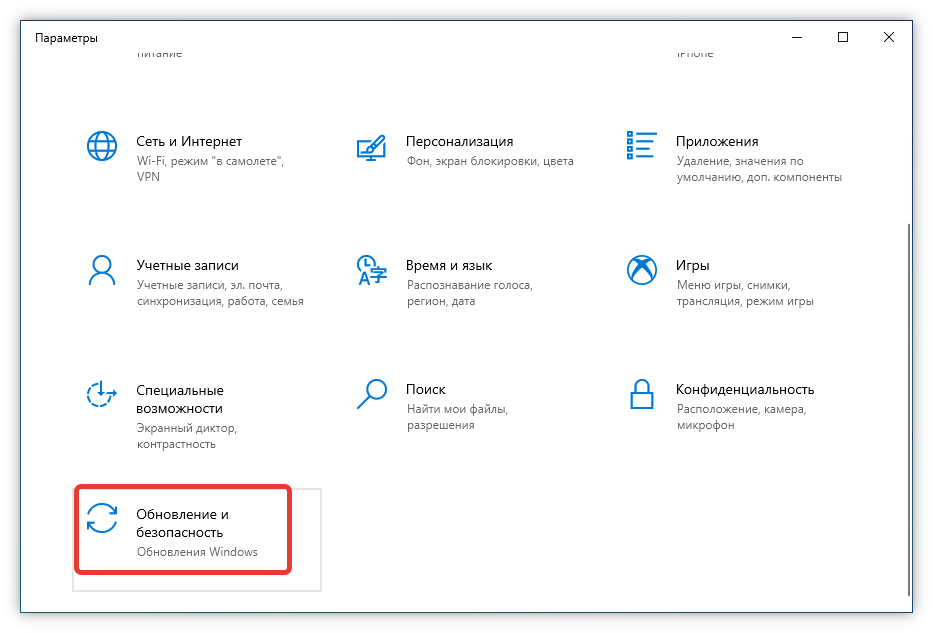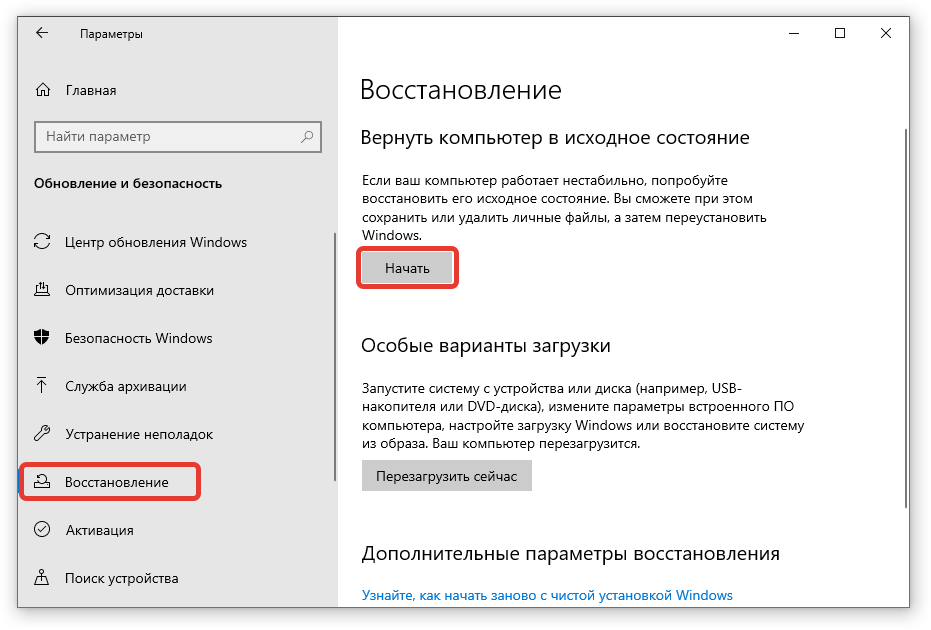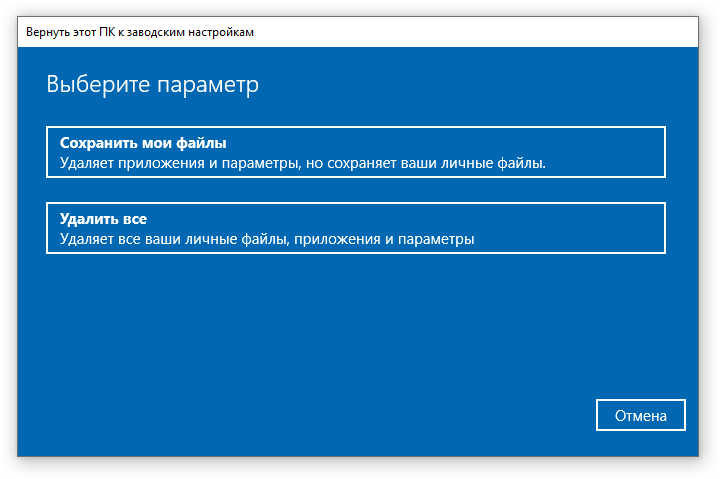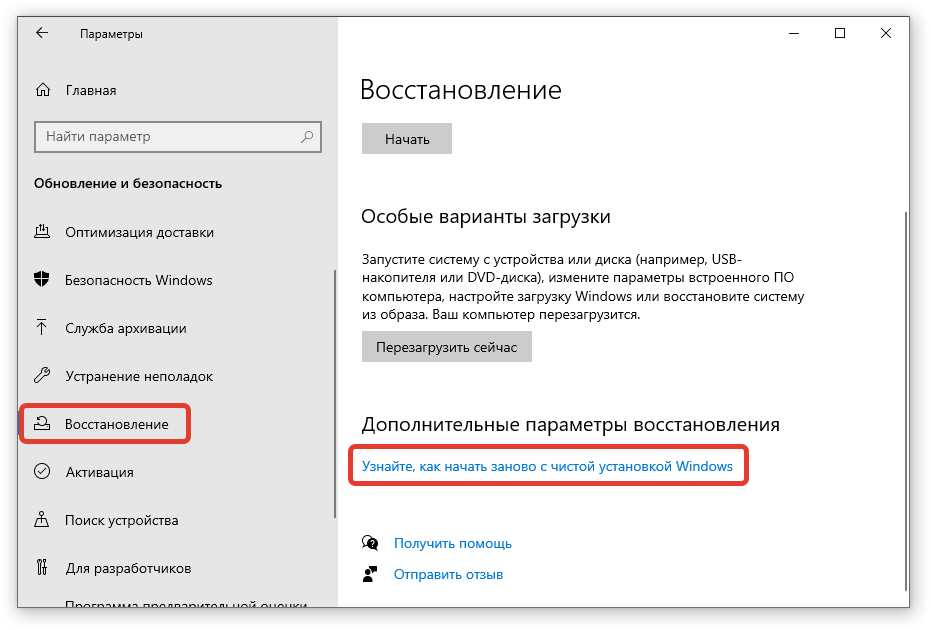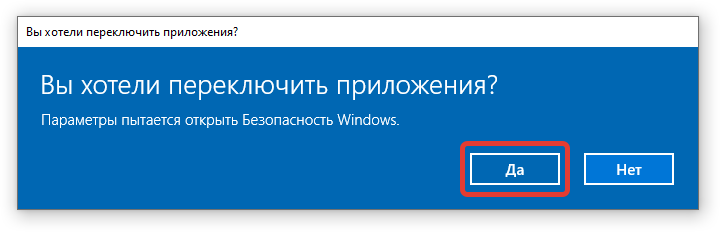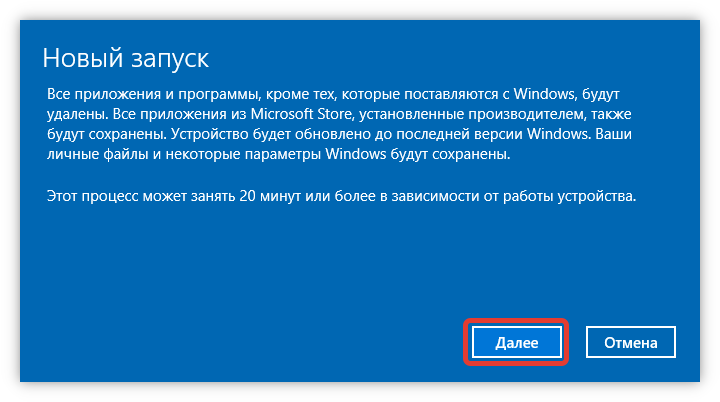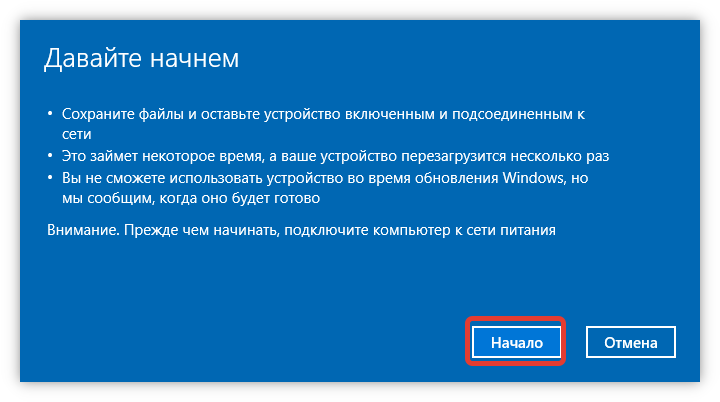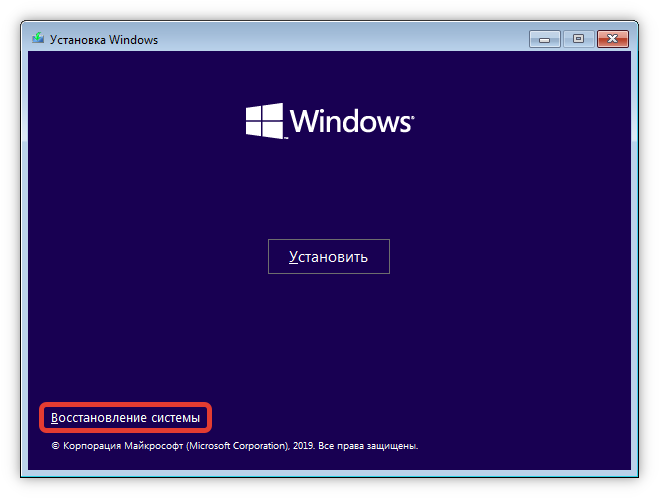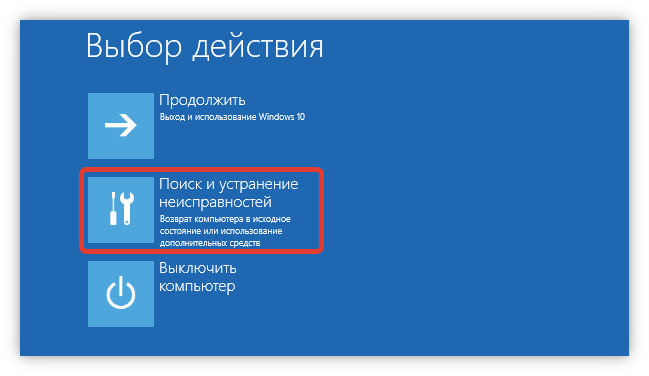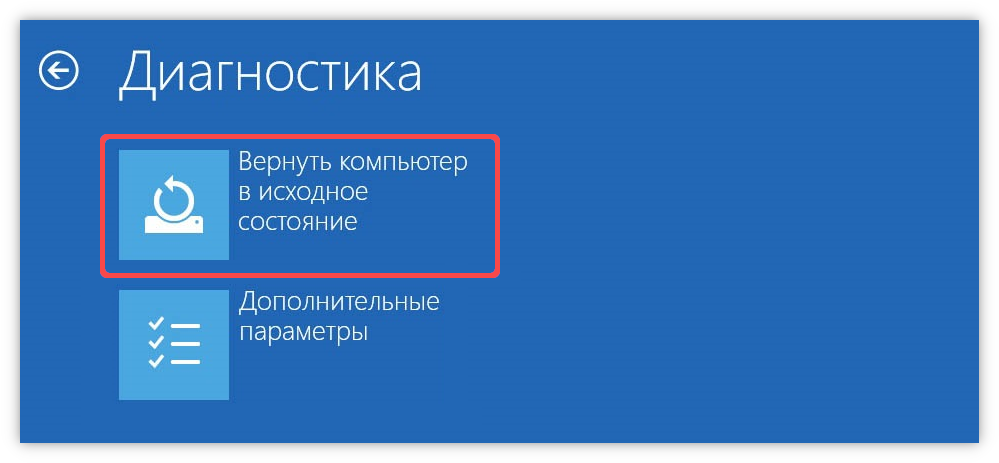Windows 10 — это операционная система, которую часто используют как на рабочих, так и на домашних компьютерах. Иногда пользователи сталкиваются с тем, что им нужно вернуть компьютер в исходное состояние, чтобы сбросить все настройки. Здесь мы рассмотрим различные способы сброса Windows 10 до заводских настроек через биос.
- Примечание
- Как сбросить компьютер до заводских настроек с помощью BIOS
- Шаг 1: Включите компьютер
- Шаг 2: Найдите пункт сброса до заводских настроек
- Шаг 3: Подтвердите действие
- Шаг 4: Выход и сохранение изменений
- Как вернуть Windows 10 к заводским настройкам без диска
- Шаг 1: Откройте настройки Windows 10
- Шаг 2: Выберите сброс к заводским настройкам
- Шаг 3: Сброс к заводским настройкам
- Что будет, если в биосе сбросить до заводских настроек
- Полезные советы и выводы
Примечание
Перед тем, как сбросить компьютер до заводских настроек, убедитесь, что все ваши данные, файлы и документы сохранены в безопасном месте, так как сброс перезапишет все настройки и информацию на локальном диске.
Как сбросить компьютер до заводских настроек с помощью BIOS
Сброс настроек BIOS через интерфейс BIOS очень простой процесс, и для этого не нужно использовать никаких программ. Мы рассмотрим шаги, которые нужно выполнить, чтобы сбросить настройки BIOS до заводских.
Шаг 1: Включите компьютер
Включите компьютер, и клавишей F2 несколько раз зайдите в BIOS. При этом на экране появится надпись «Entering Setup».
Шаг 2: Найдите пункт сброса до заводских настроек
Найдите пункт «Reset to Default», Factory Default, Setup Defaults или Load Optimized Defaults. Обычно эта опция находится в разделе Exit.
Шаг 3: Подтвердите действие
Нажмите «Yes», чтобы подтвердить сброс — компьютер перезагрузится, а настройки будут сброшены.
Шаг 4: Выход и сохранение изменений
Нажмите клавишу Escape и выберите Save and exit или Exit, после чего нажмите клавишу Enter для сохранения всех изменений и выхода из экрана BIOS.
Как вернуть Windows 10 к заводским настройкам без диска
Для сброса до заводских настроек Windows 10 без диска можно воспользоваться встроенными инструментами в системе.
Шаг 1: Откройте настройки Windows 10
Выберите Пуск > Параметры > Система > Восстановление. Откроется окно параметров восстановления системы.
Шаг 2: Выберите сброс к заводским настройкам
В разделе «Вернуть компьютер в исходное состояние» выберите «Сбросить этот компьютер в исходное состояние». Затем выберите один из параметров и/или настроек в таблице ниже.
Шаг 3: Сброс к заводским настройкам
Далее следуйте инструкциям на экране, чтобы выполнить сброс.
Что будет, если в биосе сбросить до заводских настроек
При сбросе настроек BIOS до заводских ничего страшного не произойдет, но настройки вернутся к заводским настройкам, что может повлиять на работу всей системы. Например, у вас пропадет разгон комплектующих, если, конечно, разгон был.
Также имейте в виду, что все настройки, которые вы сделали после покупки компьютера и установки Windows, будут утеряны. Поэтому, если вы не знаете, что делаете со своим компьютером, лучше перед сбросом либо создать резервную копию, либо обратиться к профессионалу.
Полезные советы и выводы
- Перед тем, как сбросить компьютер до заводских настроек, обязательно сохраните все ваши файлы и документы в безопасном месте.
- Встроенные инструменты Windows 10 позволяют выполнить сброс к заводским настройкам без использования диска.
- Если вы выполняете сброс настроек BIOS до заводских, то помните, что все настройки, которые вы сделали после покупки компьютера и установки Windows, будут утеряны.
- Если вы не знаете, что делаете со своим компьютером, лучше перед сбросом создать резервную копию, либо обратиться к профессионалу.
Можно ли вернуть резинки для волос
В соответствии с указанием, товары категории парфюмерно-косметических средств и средств личной гигиены не могут быть возвращены или обменены. Среди них находятся резинки для волос, которые также относятся к этой категории. Это связано с тем, что данные товары являются персональными и могут использоваться в прямом контакте с телом. Магазины обязаны соблюдать правила гигиены и безопасности, чтобы защитить здоровье ибудущие покупателей. По этой причине, если вы ошиблись с выбором резинок для волос, то возврат или обмен не будет возможен. Лучше заранее убедиться, какие правила действуют в магазине и проконсультироваться специалистом, чтобы избежать недоразумений и разочарования в покупке.
Как почистить кэш Blender
Blender — это программа для создания трехмерных моделей и анимаций, которая использует кэш для ускорения работы. Однако, иногда этот кэш может занимать много места на жестком диске. Чтобы его очистить для выделенных объектов, можно использовать сочетание клавиш Ctrl-B и выбрать опцию Очистить кэш выделенного из меню. Это удалит временные файлы, которые были созданы при работе с данным объектом. Очистка кэша может улучшить производительность и освободить место на жестком диске, что позволит сохранять больше файлов. Однако, если вы планируете продолжать работать с объектом, который был очищен, возможно, потребуется заново сгенерировать кэш для достижения нужного результата.
Как сделать сброс настроек на Леново кнопками
Если вы настроили свой телефон Леново некорректно и хотите сбросить его на заводские настройки, существует простой способ, который не требует компьютера. Сначала выключите устройство, затем зажмите одновременно три боковые кнопки: регулировка громкости и кнопка активации. Удерживайте их в течение нескольких секунд, пока не появится меню Recovery на экране. Нужно выбрать опцию «Wipe data/factory reset», которая стереть все пользовательские данные и настройки. Затем подтвердите свой выбор, нажав кнопку активации, и сброс произойдет в течение нескольких минут. После выполнения процедуры телефон выключится, после чего можно включить его и начать настройку заново. Этот способ подходит для большинства моделей Леново.
Как на Lenovo сделать сброс до заводских настроек
Для восстановления заводских настроек на устройстве Lenovo необходимо выполнить несколько простых действий. На главном экране смартфона вам нужно нажать на значок «Настройки». Далее выберите пункт «Резервное копирование» и перейдите к сбросу заводских данных. Нажмите на кнопку «СБРОС ТЕЛЕФОНА», чтобы начать процедуру. Важно учитывать, что этот процесс удалит все имеющиеся на устройстве данные и настройки, поэтому перед сбросом вам необходимо сделать резервную копию своих файлов и приложений. После завершения процедуры устройство вернется к первоначальным настройкам, как если бы оно вышло из завода. Эта опция может оказаться полезной в случае серьезных проблем с установкой программного обеспечения или повышения производительности вашего устройства.
В этой статье мы подробно рассмотрим несколько способов, которыми можно сделать сброс Windows 10. Это позволит нам восстановить заводские настройки, выполнив автоматическую переустановку Windows 10, и вернуть наш ноутбук, или компьютер в исходное состояние. После этой процедуры система будет как «новая», как будто вы ее только что установили. В процессе восстановления заводских настроек, есть возможность сохранить личные файлы (которые хранятся на системном диске), или удалить их. Настройки операционной системы будут сброшены, а установленные пользователем программы будут удалены. Выполнить сброс Windows 10 можно как из-под системы (причем, несколькими способами), так и с загрузочного диска, или флешки. Когда система не загружается.
Если вы зашли на эту страницу, то скорее всего Windows 10 на вашем компьютере, или ноутбуке отказывается запускаться. В таком случае, я советую вам сначала загрузить Windows 10 в безопасном режиме, и попытаться исправить проблему, которая мешает запуску системы. Так же можете попробовать сделать откат системы к точке восстановления. В любом случае, вы всегда можете выполнить чистую установку Windows 10 с флешки, или диска. Если у вас ноутбук, то советую выполнять установку системы по этой инструкции. В ней я подробно показывал процесс установки именно на ноутбуке.
Сама функция, которая позволяет сделать сброс и вернуть компьютер в исходное состояние больше всего подходит не для решения проблем с запуском системы, а именно для быстрой переустановки операционной системы. Когда из-за каких-то настроек, программ, или драйверов компьютер работает нестабильно, начал зависать, тормозить и т. д. Это легкий способ получить чистую систему без сложного процесса переустановки.
Сброс системы через настройки Windows 10
Это самый просто и обычный способ, который я советую использовать в первую очередь. Только при условии, что компьютер включается, и у вас есть возможность зайти в настройки системы. Если система не загружается, то нужно использовать загрузочный диск. Если у вас такой случай, то прокрутите эту страницу ниже, и смотрите соответствующий раздел.
Откройте Пуск и перейдите в «Параметры», нажав на значок в виде шестеренки. Откройте раздел «Обновление и безопасность».
Перейдите на вкладку «Восстановление». Там вы увидите раздел «Вернуть компьютер в исходное состояние». Нажмите на кнопку «Начать».
Появится окно, в котором нужно выбрать один из двух вариантов: сохранить мои файлы, или удалить все.
- В первом случае ваши личные файлы затронуты не будут.
- Во втором случае, если вы выберете «удалить все», то все файлы будут удалены. Так же при выборе этого пункта нужно будет выбрать между «Просто удалить файлы», или «Полностью очистить диск». Насколько я понимаю, полная очистка диска делается для того, чтобы не было возможности восстановить файлы. В том случае, если вы, например, продаете компьютер.
Но скорее всего вам нужно выбрать пункт » Сохранить мои файлы».
Останется только подтвердить действие, нажав на кнопку «Сброс».
Дальше остается просто ждать. Компьютер в процессе может перезагружаться, это нормально. Я у себя уже дела сброс настроек Windows 10 с сохранением личных файлов. Получил полностью чистую систему. На рабочем столе остались только мои файлы. Все программы были уделены, а настройки восстановлены к заводским.
Кстати, если вы сделали возврат к исходному состоянию с сохранением личных файлов, то на системном диске (как правило, это диск C) останется папка Windows.old, в которой будет старая система. Если она вам не нужна, то можете удалить ее с помощью функции «Очистка диска». Занимает она не мало места на диске. Подробнее в инструкции: как удалить папку Windows.old.
Функция «Начать заново» в Windows 10
Такая функция появилась в версии 1703 Creators Update. Если у вас Windows 10 обновляется, и установлено это обновление, то вы без проблем сможете выполнить автоматическую, чистую установку Windows 10. Снова же, через параметры самой системы.
Открываем «Параметры», переходим в раздел «Обновление и безопасность» и на вкладку «Восстановление». Нажмите на ссылку «Узнайте, как начать заново с чистой установкой Windows».
Появится окно с вопросом «Вы хотите переключить приложения?». Нажмите «Да». И в новом окне, в разделе «Начать заново» нажмите на кнопку «Начало работы».
Дальше мы увидим небольшое описание функции. Сообщение о том, что все сторонние приложения и программы будут удалены. А так же будут сохранены все личные файлы и некоторые настройки Windows. Ну и в зависимости от самого компьютера, процесс восстановления может занять более 20 минут.
В следующем окне можно посмотреть список всех установленных программ, которые будут удалены в процессе сброса. Для удобства, система этот список сохранит в файл и оставит его на рабочем столе. Чтобы вы потом смогли по этому списку заново установить необходимые программы.
Остается только нажать на кнопку «Начало» и ожидать. Если у вас ноутбук, то обязательно подключите к нему питание.
После восстановления заводских настроек, скорее всего понадобится установить некоторые драйверы и программы. Кстати, не забывайте, что список программ сохранен на рабочем столе в .html файле.
Так же, на системном диске будет папка Windows.old со старой системой. Если все хорошо, и вы не планируете делать откат системы, то удалите папку Windows.old.
Нужно нажать правой кнопкой мыши на диск C и выбрать «Свойства». Дальше нажать на кнопку «Очистка диска». Выделить галочкой пункт «Предыдущие установки Windows», и нажать «Ok».
Можете продолжать пользоваться своим компьютером, или ноутбуком.
Сброс через Refresh Windows Tool (если версия ниже 1703 Creators Update)
Этот способ пригодится в том случае, когда при попытке сделать сброс настроек Windows 10 первым способ из этой статьи появляется ошибка «Проблема при возврате ПК в исходное состояние. Изменение не внесены», или «Не удалось найти среду восстановления».
Как и в способе описанном выше, в параметрах, в разделе «Обновление и безопасность» – «Восстановление» нужно нажать на «Узнайте, как начать заново с чистой установкой Windows».
Только откроется не функция «Начать заново», а страничка в браузере, откуда нужно скачать программу Refresh Windows Tool. Нажав на кнопку «Скачать средство сейчас».
Сохраните программу на компьютер и запустите ее. В первом окне нужно принять лицензионное соглашение.
Дальше нужно выбрать один из двух вариантов: «Сохранить только мои личные файлы», или «Ничего не сохранять». Нажимаем на кнопку «Начать» и ждем, пока закончится процесс возврата Windows 10 к заводскому состоянию.
Обратите внимание, что Refresh Windows Tool будет скачивать с интернета образ Windows 10. Который весит примерно 3 Гб.
Как и в двух описанных выше способах, на системном диске скорее всего будет создана папка Windows.old, которую желательно удалить. Так как она может занимать очень много места. Как удалить ее, я писал выше.
Сброс Windows 10 когда система не загружается (через BIOS)
Выше я написал «через BIOS», но это не совсем так. На самом деле, с помощью меню БИОС настройки системы никак не сбросить. Просто многие пользователи именно так называют способ восстановить систему, если она по какой-то причине перестала запускаться. Этот способ можно использовать в том случае, когда нет возможности зайти в настройки Windows 10 и запустить переустановку.
Нам понадобится:
- Либо диск восстановления (флешка), который вы можете создать на другом компьютере с Windows 10 по инструкции: как создать диск восстановления Windows 10. Главное, чтобы совпадала разрядность системы (x32, x64).
- Либо загрузочный диск с Windows 10, или загрузочная флешка. Если не получится сделать сброс, то с такого диска (флешки) вы сможете выполнить чистую установку операционной системы.
Дальше нужно загрузить компьютер, или ноутбук с загрузочного диска (флешки) и зайти в режим восстановления системы. Может пригодится статья: как загрузиться с флешки или с диска.
Сразу после загрузки с диска нужно выбрать язык и перейти в «Восстановление системы».
Дальше переходим в «Поиск и устранение неисправностей».
И выбираем «Вернуть компьютер в исходное состояние».
Дальше все по стандартной схеме:
- Выбор способа восстановления к заводским настройкам. Варианта два: удалить личные файлы, или сохранить их. В первом случае ваши файлы останутся, будут сброшены только настройки Windws 10 и удалены программы. Во втором случае, все файлы будут удалены.
- Возможно, понадобится выбрать операционную систему.
- В окне с информацией о процедуре сброса параметров, советую прочитать что там написано, и нажать на кнопку «Вернуть в исходное состояние».
После подтверждения начнется процесс восстановлении вашего компьютера к исходному состоянию. Просто ждем. Компьютер может перезагружаться.
Если вы выставляли загрузку с диска (USB-накопителя) в BIOS, а не через Boot Menu, то когда компьютер будет перезагружаться, и на экране появится надпись «Press any key to boot from DVD» ничего не нажимайте. Чтобы загрузка пошла с жесткого диска, или SSD, а не загрузочного накопителя.
Вроде о всех нюансах написал. Если у вас остались какие-то вопросы, то задавайте их в комментариях. Всего хорошего!
Автор статьи: Сергей
Windows
21
109152
Это может пригодиться:
Автор:
Обновлено: 17.12.2018
Можно по-разному относиться к операционной системе Windows 10, однако у неё есть одно неоспоримое преимущество перед своими предшественниками – это более быстрая и лёгкая возможность сбросить ОС до заводских настроек. Этот метод – своего рода панацея, которая способна решить множество системных ошибок и неисправностей, не прибегая при этом к переустановке операционной системы. К тому же после переустановки Windows все файлы, хранящиеся на вашем системном диске, будут удалены, а при сбросе настроек они сохранятся (удалятся только установленные программы).
Сброс системы до заводских настроек способен решить следующие проблемы:
- система работает с зависаниями, лагами и так далее;
- у вас не получается выполнить восстановление системы;
- ОС Windows работает некорректно или не запускается вовсе (для такого случая вам нужно будет создать диск восстановления, но об этом позже).
Как сбросить Виндовс 10 до заводских настроек
Далее в статье мы рассмотрим несколько способов сброса системы до заводских настроек и разберёмся с самыми часто возникающими ошибками, с которыми вы можете столкнуться в процессе.
Содержание
- Способ №1. Сброс настроек через стандартный интерфейс
- Способ №2. Сброс настроек с помощью встроенной программы Refresh Windows Tool
- Способ №3. Сброс настроек через BIOS (для ноутбуков)
- Способ №4. Сброс настроек с помощью съёмного носителя
- Создание загрузочной флешки
- Создание загрузочного диска
- Сброс настроек
- Быстрый откат как альтернативный способ
- Решение проблем со сбросом настроек
- Видео — Windows 10: откат или восстановление системы до заводских настроек
Способ №1. Сброс настроек через стандартный интерфейс
Если ваша операционная система загружается, то вы можете реализовать сброс настроек буквально в считанные клики. Чтобы сделать это, выполните описанные в инструкции шаги:
- Откройте меню «Параметры». Проще всего сделать это, предварительно кликнув левой клавишей по меню «Пуск».
Открываем меню «Параметры», кликнув левой клавишей по значку «Пуск»
- Выберите пункт «Обновление и безопасность».
Выбираем пункт «Обновление и безопасность»
- Теперь зайдите во вкладку «Восстановление». Справа вы увидите меню, которое отвечает за возврат компьютера в исходное состояние. Нажмите на «Начать», чтобы инициализировать восстановление заводских настроек.
Заходим во вкладку «Восстановление», нажимаем на «Начать»
- Далее вы увидите модальное окно, которое предложит вам удалить файлы или сохранить их. Выбирайте «Сохранить мои файлы».
Выбираем «Сохранить мои файлы»
- Когда вы проделайте все описанные выше шаги, система оповестит вас к готовности осуществить сброс настроек. Нажмите «Сброс» и дождитесь окончания процесса. Он будет сопровождаться неоднократными перезагрузками вашего компьютера и может занять немало времени.
Нажимаем «Сброс» и дожидаемся окончания процесса
Способ №2. Сброс настроек с помощью встроенной программы Refresh Windows Tool
К сожалению, в Windows 10 восстановление настроек посредством стандартного интерфейса не всегда проходит правильно, что подтверждает даже компания Microsoft. Поэтому в качестве альтернативы компания создала специальную утилиту Refresh Windows Tool, которая способна сбросить настройки системы. Чтобы сделать это, следуйте дальнейшей инструкции:
- Зайдите в меню «Восстановление». Как это сделать – описано в предыдущем способе.
- Кликните по ссылке, предлагающей вам узнать, как «начать заново». Она расположена в самом низу окна.
Находим и кликаем по ссылке «Узнайте, как начать заново с чистой установкой Виндовс»
- После того, как вы нажали на ссылку, откроется браузер, установленный у вас по умолчанию, и направит вас на страницу официального сайта Microsoft. На этой странице вы можете скачать нужную вам утилиту. Для этого нажмите на «Скачать средство сейчас».
Нажимаем на «Скачать средство сейчас»
- Запустите программу, которую только что скачали. Теперь выберите, что делать с вашими файлами, и нажмите на «Начать». После этого запустится процесс сброса настроек — он может длиться довольно долго.
Отмечаем подходящий пункт, отвечающий за сохранение информации, нажимаем «Начать»
Когда вы восстановили систему до заводских настроек, в первую очередь рекомендуется провести очистку системного диска от временных файлов, которые занимают много места. Для этого проделайте следующие шаги:
- Откройте командное окно «Выполнить», нажав на комбинацию клавиш «Win + R», затем вбейте в поле ввода команду «cleanmgr» и нажмите «Enter».
Вбиваем в поле ввода команду «cleanmgr», нажимаем «Enter»
- Вам нужно удалить файлы ESD и предыдущие установки. Чтобы сделать это, поставьте галочки возле соответствующих параметров и нажмите «ОК».
Отмечаем галочками пункты Файлы установки Windows ESD» и предыдущие установки, нажимаем «ОК»
Данные файлы занимают очень много места на жёстком диске (в данном примере около 18 гигабайт), и их удаление повысит производительность вашего компьютера.
Способ №3. Сброс настроек через BIOS (для ноутбуков)
Если ваша операционная система отказывается загружаться, то сбросить настройки не получится ни через стандартный интерфейс, ни через утилиту. Здесь нужно будет прибегнуть к более сложному методу, для которого нужен БИОС. Данный способ подойдёт только для ноутбуков, на которых установлена лицензионная версия ОС Windows. Итак, следуйте дальнейшей инструкции:
- Сначала зайдите в сам BIOS. Чтобы сделать это, перезагрузите компьютер и сразу после заставки, когда система ещё не загрузилась, нажмите клавишу «F2» или «Delete». Для разных моделей ноутбуков предусмотрена разная клавиша, отвечающая за вход в это меню, поэтому можете нажать их одновременно, если не знаете, какая вам нужна – ничего от этого не случится.
Главное окно БИОСа
- Когда вы зашли в BIOS, перейдите во вкладку «Boot» и задайте значение «Disabled» напротив параметра «Boot Booster». Навигация по БИОСу осуществляется при помощи стрелочек, однако в более новых версиях можно делать это с помощью мыши.
Переходим во вкладку «Boot», задаем значение «Disabled» напротив параметра «Boot Booster»
- Выйдите из БИОСа, сохранив изменения в настройках. В данном случае за это отвечает клавиша «F10». Если не знаете нужной клавиши, то обратите внимание на интерфейс БИОСа – обычно там описано назначение каждой клавиши. Просто найдите ту, которая подписана как «Save and Exit» («Сохранить и выйти»).
Нажимаем клавишу «F10», затем «Enter»
- После перезагрузки компьютера откроется программа для восстановления заводских настроек системы. У разных ноутбуков эти программы разные. У ноутбуков модели Samsung это «Samsung Recovery Solution», у Acer – «Acer eRecovery Management», и так далее. У них разный дизайн и интерфейс, но функционал аналогичный. После того, как запустится программа (в данном примере это «Samsung Recovery Solution»), нажмите на «Restore» и дождитесь окончания автоматического процесса сброса настроек.
Нажимаем на «Restore», дожидаемся окончания автоматического процесса сброса настроек
Способ №4. Сброс настроек с помощью съёмного носителя
Вот мы и плавно перешли к более сложному способу сброса настроек – с помощью флешки или диска. Если ваша система не загружается и встроенная утилита по сбросу настроек отсутствует, вам поможет этот способ. Для него вам потребуется свободная флешка или диск с не менее 8 ГБ памяти, а также другой компьютер с работающей операционной системой.
Создание загрузочной флешки
Чтобы иметь возможность вернуть настройки системы к заводским, используя флешку, подключите её в свободный USB-порт вашего компьютера и проделайте следующие шаги:
- Щелкните по меню «Пуск» правым кликом мыши и выберите «Панель управления», кликнув мышкой по соответствующему меню.
Щелкаем по меню «Пуск» правым кликом мыши, выбираем левым кликом мыши «Панель управления»
На заметку! Если данное меню не появится, нажмите на клавиатуре одновременно кнопки «Win+X».
- Теперь выберите меню «Восстановление». Чтобы облегчить поиск, установите режим просмотра через значки, а не через категории.
В режиме «Просмотр» выставляем «Крупные значки», выбираем меню «Восстановление»
- Зайдите в меню «Создание диска восстановления».
Заходим в меню «Создание диска восстановления»
- Вам будет предложено выполнить резервное копирование. Примите это предложение, поставив галочку и нажав «Далее». Резервное копирование хоть и займёт больше памяти на вашей флешке, зато поможет выполнить сброс настроек ощутимо быстрее.
Отмечаем пункт галочкой о создании резервной копии, нажимаем «Далее»
- Выберите вашу флешку (она будет отображаться в списке доступных дисков) и нажмите «Далее». После этого она будет автоматически отформатирована и её можно будет использовать как средство сброса настроек. Сам процесс мы разберём чуть позже.
Выбираем флешку, нажимаем «Далее»
Создание загрузочного диска
Аналогичную процедуру можно проделать и с CD/DVD диском. Для начала вставьте его в дисковод вашего системного блока, затем делайте всё, как описано в инструкции:
- Зайдите в «Панель управления», затем откройте меню резервного копирования. Если не помните, как попасть в «Панель управления», то прочтите ещё раз предыдущую часть статьи.
В режиме «Просмотр» выставляем «Крупные значки», выбираем меню «Резервное копирование и восстановление…»
- Кликните левой клавишей мыши по меню «Создать диск восстановления системы».
Кликаем левой клавишей мыши по меню «Создать диск восстановления системы»
- Выберите в перечне ваш привод и нажмите на «Создать диск». Процесс создания загрузочного диска произойдёт автоматически. Когда на него запишутся все необходимые данные, вы сможете использовать его для сброса настроек операционной системы.
Выбираем в перечне свой привод, нажимаем на «Создать диск»
Сброс настроек
Итак, вы записали все необходимые для сброса настроек данные на ваш диск или флеш-накопитель. Теперь пора переходить непосредственно к самому процессу:
- Зайдите в БИОС, затем во вкладку «Boot». Ранее в статье были приведены инструкции, как туда зайти.
Переходим во вкладку «Boot»
- Выберите «Hard Disk Drives» и нажмите клавишу «Enter».
Выбираем «Hard Disk Drives», нажимаем клавишу «Enter»
- Перед вами появится меню, в котором можно настроить порядок загрузки. Вам нужно переместить ваш съёмный девайс, с которого вы планируете запускать сброс настроек, на первое место. Для этого переместитесь на «1st Drive», нажмите«Enter» и выберите ваш носитель.
Перемещаемся на «1st Drive», выбираем свой носитель, нажимаем «Enter»
- Затем нажмите на кнопку, отвечающую за параметр «Save and Exit».
Нажимаем клавишу «F10», затем «Enter»
- После того, как ваш компьютер будет перезагружен, запустится программа восстановления. Теперь вам нужно выбрать «Поиск и устранение неисправностей».
Выбираем «Поиск и устранение неисправностей»
- Далее выберите пункт меню, который соответствует возвращению компьютера в исходное состояние. Затем подождите, пока процесс восстановления завершится, и дело сделано.
Кликаем по параметру «Вернуть компьютер в исходное состояние»
Быстрый откат как альтернативный способ
Если у вас по каким-то причинам не получается выполнить сброс настроек, то можете попробовать сделать быстрый откат системы до прежней версии. Этот способ также поможет решить вам ряд системных проблем. Однако им можно воспользоваться только в том случае, если вы недавно обновили свою операционную систему до Windows 10.
Важно! Если с момента обновления не прошло тридцати дней, то вы сможете сделать быстрый откат до прежней версии операционной системы.
Для этого следуйте дальнейшей пошаговой инструкции:
- Откройте контекстное меню «Пуск» и выберите «Параметры» левым кликом.
Открываем меню «Параметры», кликнув левой клавишей по значку «Пуск»
- Выберите в данном меню раздел «Обновление и безопасность» и зайдите во вкладку «Восстановление».
Выбираем пункт «Обновление и безопасность»
Заходим во вкладку «Восстановление»
- Найдите пункт меню, отвечающий за возврат к предыдущей версии ОС (на скриншоте ниже это «Вернуться к Windows 7»), и нажмите «Начать». После этого начнётся процесс отката системы, и вам нужно только дождаться его окончания.
В блоке «Вернуться к Windows 7» нажимаем по опции «Начать»
Решение проблем со сбросом настроек
Казалось бы, восстановления заводских настроек – процесс довольно простой, но даже он может вызвать трудности и привести к различным системным ошибкам. Рассмотрим две наиболее распространённые среди них:
- проблема при возврате компьютера в исходное состояние. Такая ошибка возникает в том случае, если файлы восстановления были повреждены (чаще всего она возникает при восстановлении настроек при помощи съёмных носителей). В таком случае попробуйте создать загрузочную флешку или диск заново, затем по новой запустить сброс настроек ОС Windows. Если это вам не помогло, значит, придётся переустанавливать операционную систему;
Ошибка «Проблема при возврате компьютера в исходное состояние» возникает при повреждении файлов восстановления
- не найден установочный диск. Если ваш компьютер выдаёт подобную ошибку, значит, дело в том, что в системе отсутствуют некоторые файлы восстановления. Чтобы исправить это, вам нужно просканировать вашу загрузочную флешку или диск специальной утилитой Refresh Windows Tool. О ней шла речь в «Способе №2».
Если система не видит установочный диск, значит в ней отсутствуют некоторые файлы для восстановления
Пожалуй, самый ценный совет, который можно дать в данном случае – это пользоваться исключительно лицензионной версией операционной системы Windows. Это поможет вам минимизировать вероятность возникновения системных ошибок, в том числе и связанных со сбросом настроек. Многие пиратские сборки имеют откровенно плохое качество – в них порой отсутствуют нужные системные файлы, драйвера и так далее. Так что лучше не пожалеть денег и приобрести лицензионную версию, чем потом тратить массу времени на устранение системных ошибок, коими кишат «пиратки».
Итак, теперь вы знаете, как сбросить настройки ОС Windows 10 до заводских. Этот процесс несложный и полезный – он помогает устранить множество системных неполадок. Если же вам удалось сбросить настройки, но ваша проблема не решилась, тогда обратитесь к руководству по переустановке Windows.
Видео — Windows 10: откат или восстановление системы до заводских настроек
Рекомендуем похожие статьи
После нескольких месяцев или лет использования операционной системы Windows 10 можно столкнуться с тем, что она начнёт работать хуже: зависать, медлить и выдавать ошибки. Есть разные способы для устранения определённых типов проблем. Но есть универсальный метод — сброс.
Для чего нужно сбрасывать систему
Производительность операционной системы снижается из-за того, что в ней скапливается большое количество ненужных файлов и процессов. Устанавливая сторонние программы, изначально не входившие в состав Windows, вы создаёте некоторые элементы и сервисы, необходимые для их работы. Но после удаления этих приложений не все данные, связанные с ними, стираются — система засоряется.
Конечно, Windows пытается предотвратить появление мусора, вредоносных утилит и прочего софта, мешающего ей. Но чем дольше она работает, тем больше нагрузка, соответственно, шанс появления критических проблем выше.
Сброс настроек — это процесс, позволяющий откатить все параметры и файлы системы в исходное состояние, сохранив при этом файлы пользователя. Получив чистую Windows, вы как будто установите новую операционную систему, так как настройки, совершённые вами и выполняющимися программами, сбросятся до заводских значений. Ваши же файлы (музыка, картинки, видео, документы и прочие) останутся невредимы, хотя все программы будут удалены.
К сбросу стоит прибегать в том случае, если решить проблему откатом системы к точке восстановления не получается, или тогда, когда нужно быстро и без особых усилий получить свежую операционную систему.
Выполнение сброса
В Windows 10 предусмотрено несколько встроенных методов, позволяющих выполнить сброс. Компания Microsoft выпустила также отдельную утилиту, выполняющую этот процесс. Сброс можно выполнить как из системы, войдя в свою учётную запись, так и другим способом, не требующим доступа к Windows (он пригодится, когда система не запускается).
При помощи меню «Параметры»
В Windows 10 появилось новое меню, позволяющее работать с настройками системы — «Параметры». Используя его, можно начать сброс:
- Прибегнув к помощи системной поисковой строки, раскройте утилиту «Параметры».
К параметрам компьютера проще всего перейти, начав набирать название этого меню в поисковой строке - Перейдите к блоку «Обновление и безопасность».
Открываем раздел «Обновление и безопасность» - Разверните подпункт «Восстановление» и кликните по кнопке «Начать».
Если вы твёрдо решили сбросить операционную систему к начальным установкам, нажимайте кнопку «Начать» - Начнётся процедура сброса. Вас спросят, хотите ли вы оставить файлы пользователя. Выберите подходящий вариант.
Укажите, хотите ли вы сохранить свои файлы при сбросе - Подтвердите начало процесса, нажав кнопку «Сброс».
Для того чтобы начать процесс, нажмите кнопку «Сброс»
Как протекает процесс
Сброс может длиться от пары минут до нескольких часов — в зависимости от производительности и загруженности компьютера. Система будет несколько раз перезагружаться. Ни в коем случае не прерывайте процедуру, иначе могут возникнуть серьёзные ошибки. В процессе сброса может показаться, что система зависла, но дайте ей немного время (полчаса-час), а только по его истечении заканчивайте процедуру принудительно.
При помощи сторонней утилиты
Компания Microsoft выпустила стороннюю утилиту под названием RefreshWindowsTool, с помощью которой можно выполнить тот же самый сброс.
- Скачайте её на странице официального сайта — https://www.microsoft.com/ru-ru/software-download/windows10startfresh. Программа бесплатная и не требует установки — достаточно запустить загруженный файл.
Скачиваем средство восстановления на официальном сайте Microsoft - Выберите, стоит ли сохранять данные пользователя, и дождитесь окончания процедуры.
Нажимаем на кнопку «Начать» и ждём окончания процесса
При помощи меню восстановления (если доступ к системе отсутствует)
Если вы можете включить систему, то лучше использовать два вышеперечисленных метода, так как они быстрее и проще. Но если возможности войти в Windows нет, придётся прибегнуть к этому способу. Для выполнения процедуры вам потребуется один рабочий компьютер, так как с его помощью необходимо создать установочный носитель Windows. Нужен он для того, чтобы попасть в меню восстановления.
- Перейдите на официальный сайт Microsoft (https://www.microsoft.com/ru-ru/software-download/windows10) и скачайте утилиту MediaCreationTool, позволяющую создать установочную флешку. Вам понадобится носитель, имеющий как минимум 4 ГБ памяти и отформатированный в FAT32. Запустите средство и запишите образ на флешку, используя встроенные инструкции. При неправильном обращении утилита может сбросить тот компьютер, на котором вы работаете, поэтому будьте внимательны при её использовании. Обязательно выберите пункт «Создать установочный диск для другого компьютера».
Укажите программе, что вам нужно создать установочный носитель для другого компьютера - Вставьте флешку в компьютер, подлежащий восстановлению. Он при этом должен быть выключенным. Включите его и на первом этапе нажмите F12 (в зависимости от модели материнской платы кнопка может отличаться), чтобы войти в меню загрузки.
Нажмите F12 или другую кнопку, которая отвечает за вход в меню загрузки на вашем компьютере - Найдите во вкладке «Загрузка» (Boot) пункт, отвечающий за порядок загрузки. Укажите в нём, что в первую очередь нужно проверять сторонний носитель: для этого установите на первое место в списке флешку, на которую записан образ системы. Не забудьте сохранить новые параметры CMOS и выйдите из него.
На вкладке Boot укажите системе, чтобы она начинала загрузку с флешки (USB-HDD) - Если все вышеописанные действия выполнены правильно, начнётся загрузка не системы, а установочной программы. Выберите язык, на котором хотите использовать установочную утилиту. На втором шаге не продолжайте установку Windows, а кликните по строке «Восстановление системы».
Нажмите на строку «Восстановление системы» - Запустится специальное меню, ради которого происходили вышеописанные этапы. Перейдите к поиску и устранению неисправностей.
Перейдите к разделу «Поиск и устранение неисправностей» - Запустите процесс возвращения компьютера в исходное состояние. В разделе «Дополнительные параметры» можно указать некоторые условия сброса: до какой из возможных редакций сбрасывать Windows (выбирайте ту версию, которую использовали до начала сброса), сохранять ли данные пользователя или нет.
Выберите условия сброса в разделе «Дополнительные параметры» и нажмите на блок «Вернуть компьютер в исходное состояние» - Дождитесь завершения процедуры.
Видео: сброс настроек Windows 10
Сброс ноутбуков
Методы, описанные в разделе «Выполнение сброса», подходят для всех компьютеров и ноутбуков, работающих под Windows 10. Но обладатели ноутбуков имеют некоторое преимущество — большинство компаний вшивают в свои устройства дополнительные способы сброса. Нижеописанные действия помогут вам воспользоваться особыми методами. Разные фирмы используют немного отличающиеся программы сброса.
Asus
Перед тем как выполнять сброс на ноутбуках Asus, необходимо деактивировать режим быстрого включения. Сделать это можно в настройках BIOS
- Для входа в BIOS нажмите клавишу F2 на первом этапе включения ноутбука, до начала загрузки операционной системы. В блоке Boot отыщите пункт Boot Booster и установите в нём значение «Отключено». Сохраните новые параметры и выйдите из BIOS.
Переведите пункт Boot Booster на вкладке Boot в положение Disabled - Как только компьютер начнёт включаться снова, до начала загрузки операционной системы нажмите клавишу F9, чтобы активировать процесс сброса. Примите все условия, о которых вас уведомят, и подтвердите намерения.
Нажмите F9 до загрузки операционной системы для перехода к программе сброса
Процедура сброса на ноутбуках ничем не отличается от того же процесса на стационарных компьютерах: длится он от пары минут до нескольких часов, в течение которых система несколько раз перегружается и иногда уведомляет пользователя о том, на сколько процентов завершён сброс.
HP
Выключите ноутбук и на первом этапе включения нажмите клавишу F11 — запустится программа восстановления. Укажите, стоит ли сохранять ваши данные, а также примите все условия сброса. Запустите процесс, дождитесь его окончания и получите чистую систему.
Acer
Выключите ноутбук и на первом этапе его включения зажмите одновременно Alt и F10 (возможно, придётся нажать несколько раз). Вас попросят ввести пароль: если вы его не меняли вручную, то введите стандартный — 000000. После того как доступ будет получен, кликните по кнопке Factory reset, тем самым запустив сброс, и дождитесь окончания процедуры.
Samsung
Для сброса Windows 10 на ноутбуках Samsung нужно выполнить следующие шаги:
- Выключите ноутбук и на первом этапе его включение нажмите клавишу F4. Запустите специальная программа, в которой необходимо будет выбрать блок Restore.
- Перейдите к разделу Complete Restore, а в нём запустите выполнение Computer Initial Status. Вас спросят, хотите ли вы сохранить данные пользователя, а после получения ответа начнётся сброс.
В менеджере программы восстановления выберите раздел Restore
Видео: восстановление заводского Windows 7/8/10 на ноутбуках Samsung
Toshiba
Выключите ноутбук, зажмите клавишу «0» (ноль) на клавиатуре и начните включение системы. Отпускать клавишу можно в тот момент, когда вы услышите сигнал, издаваемый компьютером. Начнётся процедура сброса, дождитесь её завершения.
Обладатели Windows Phone с Windows 10 также могут выполнить сброс операционной системы. Есть два способа: через настройки, когда доступ к системе телефона или планшета есть, или при помощи специальной комбинации, работающей даже тогда, когда устройство выключено и не может загрузиться.
При помощи настроек
Перед началом операции убедитесь, что заряд устройства выше 50%. Если это не так, сначала выполните зарядку, а только потом переходите к нижеописанным шагам.
- Отыщите в списке всех программ настройки устройства и откройте их.
- Перейдите к блоку «Сведения об устройстве».
- Запустите процесс сброса.
Перейдите к разделу «О системе» в настройках телефона и нажмите «Сброс настроек»
Процедура на мобильных устройствах обычно осуществляется за 10–20 минут, но может продлиться дольше, если телефон или планшет слабый или перегружен.
При помощи комбинации клавиш
Для сброса устройства с не отвечающим экраном можно выполнить принудительные команды. Зажмите на 10–15 секунд клавиши увеличения звука и блокировки экрана. Как только устройство начнёт вибрировать, зажмите кнопку уменьшения звука и не отпускайте её, пока не увидите восклицательный знак. После этого последовательно зажмите следующие кнопки: увеличение громкости, снижение громкости, блокировка экрана, снижение громкости. Учтите, нажать их необходимо последовательно, а не одновременно. Если все вышеописанные действия выполнены верно, начнётся процесс сброса.
Видео: сброс мобильного устройства с Windows
Сброс необходимо выполнять для того, чтобы получить чистую систему, но при этом сохранить собственные данные. Запустить сброс можно через системные настройки, программу от Microsoft или меню восстановления. На ноутбуках присутствуют специальные программы от производителей. Мобильное устройство сбрасывается через встроенные настройки или меню экстренного восстановления.
- Распечатать
Оцените статью:
- 5
- 4
- 3
- 2
- 1
(10 голосов, среднее: 4.5 из 5)
Поделитесь с друзьями!
Делать сброс настроек на компьютере Windows 10 рекомендуется при обнаружении проблем с запуском устройства, для нормализации некорректно работающих функций или если нужно полностью очистить компьютер от личных данных. Возможен откат с сохранением информации на диске. Для выполнения операции потребуется авторизоваться в аккаунте администратора.
Содержание
- Способы восстановления заводских настроек
- Параметры системы
- Функция «Начать заново»
- Refresh Windows Tool
- Откат через загрузочную флешку
- Сброс настроек через BIOS на ноутбуке
- Возможные проблемы
Способы восстановления заводских настроек
Существует несколько способов вернуть предустановленные настройки персонального компьютера (ПК). Для исправления проблемы используются исключительно встроенные средства операционной системы (ОС) и некоторые утилиты установочного диска.
Параметры системы
Это стандартный метод, оптимально подходящий рядовому пользователю. Для реализации необходимо:
- Открыть «Параметры» и кликнуть на «Обновление и безопасность».
- В списке, находящемся слева, выбрать вкладку «Восстановление».
- Нажать Начать.
- Выбрать параметр выполнения отката: «Сохранить мои файлы» или «Удалить все».
Если кликнуть на «Удаление файлов и очистка диска», сотрутся настройки ОС и файлы пользователя. Первый способ подойдет, если пользователь хочет продолжить работать на данном ПК. По окончанию выполнения действий устройство перезапустится, а процесс будет происходить в фоновом режиме.
Важно! Во время отката запрещается отключать питание устройства и пытаться выполнить перезагрузку.
Функция «Начать заново»
Сброс настроек Windows 10 с помощью функции «Начать заново» был добавлен в релизе 1703. Для использования рекомендуется обновить ОС. Инструкция по выполнению:
- Открыть «Параметры» → «Обновление и безопасность» → «Восстановление».
- Перейти по гиперссылке «Узнайте, как начать заново».
- В диалоговом меню нажать Да.
- На странице ознакомиться с сопутствующей информацией, кликнуть Начало работы.
- Подтвердить действие, нажатием Далее.
- Ознакомиться со списком удаляемых приложений, запустить процесс очистки кнопкой Начало.
Операция выполняется в течение 20 минут. Все обозначенные приложения будут помещены в специальный раздел на главном экране, чтобы пользователь мог выполнить установку после отката системы.
Устройство необходимо оставлять включенным, подсоединенным к сети. Произойдет несколько перезагрузок. На локальном разделе останется каталог windows.old, где будет находиться прежняя система. Папку можно снести, используя стандартное средство «Очистка диска».
Refresh Windows Tool
Сбросить Windows 10 до заводских настроек можно через специальное программное обеспечение от Microsoft:
- Выполнить инсталляцию программы на ПК, запустить.
- Ознакомиться с соглашением, нажать Принять.
- На главном экране выбрать параметр отката: с сохранением данных или полное удаление.
- Нажать Начать. Произойдет откат до заводских настроек.
Обратите внимание! Отменить выполнение процесса после запуска невозможно.
Откат через загрузочную флешку
Возвращать ОС к исходному виду можно через среду восстановления, которая запускается на загрузочной флешке. Сначала нужно настроить BIOS — определить USB-накопитель как приоритетный. Для упрощения выполняемых действий предлагается воспользоваться BootMenu:
- При запуске ПК нажать на клавиатуре F8, F11, F12 или Esc (в зависимости от устройства).
- Используя клавиши ↑, ↓, выделить название загрузочной флешки.
- Нажать Enter.
После загрузки появится главное меню инсталлятора. Чтобы откатить ОС посредством встроенных инструментов, необходимо:
- Кликнуть по гиперссылке «Восстановление системы».
- Открыть «Поиск и устранение неисправностей».
- Нажать по «Вернуть компьютер в исходное состояние».
Возвращение системной конфигурации закончится перезагрузкой, после чего ПК перейдет в рабочий режим. Операция занимает от 30 до 60 минут (зависит от комплектации персонального компьютера).
В портативных ПК на накопителе размещен специальный раздел для отката к первоначальным параметрам. Взаимодействие с соответствующей функций осуществляется в BIOS. Для входа в меню используется клавиша F2, в устройствах от HP потребуется во время запуска нажать Esc, а после F10.
После появления интерфейса следует отключить быстрый запуск: в одном из разделов параметр Boot Booster поставить в режим Disabled. Потом нужно перезагрузить устройство, а во время запуска нажать клавишу вызова утилиты ввода и вывода.
| Ноутбук | Клавиша |
| HP | F11 |
| Acer | Alt + F10 |
| Asus | F9 |
Вне зависимости от модели откроется программное обеспечение для сброса настроек до изначальных.
Отобразится несколько окон, в интерфейсе которых потребуется выбрать тип восстановления: полная очистка или с сохранением пользовательской информации. После нужно нажать Далее, выбрать место назначения для восстановления, и снова нажать Далее.
Процесс отката занимает много времени, в течение которого ноутбук нельзя отключать. В завершении необходимо нажать Готово. Система будет восстановлена.
Возможные проблемы
При выполнении любой из вышеописанных инструкций могут возникнуть проблемы сброса. Требуется учесть причины и разработать план по разрешению.
Ошибка является следствием некорректной работы файлов в системной папке WinSxS. Ошибка может быть связана с модификацией, удалением или повреждением. Решением послужит повторный запуск процесса восстановления, после проверки жесткого диска специальными утилитами, например, CHKDSK, SFC или DISM, которые запускаются через «Командную строку».
В случае отключения ПК в процессе выполнения отката, важные файлы ОС могут повредиться. Тогда работоспособность устройства стандартными методами возвратить не удастся, потребуется записать образ Windows на флешку и выполнить стандартную инсталляцию. При этом все пользовательские данные на локальном диске будут безвозвратно стерты.
Откат ОС до исходного состояния выполняется множеством способом, каждый из которых подразумевает использование лицензионного программного обеспечения от Microsoft.
( 1 оценка, среднее 5 из 5 )