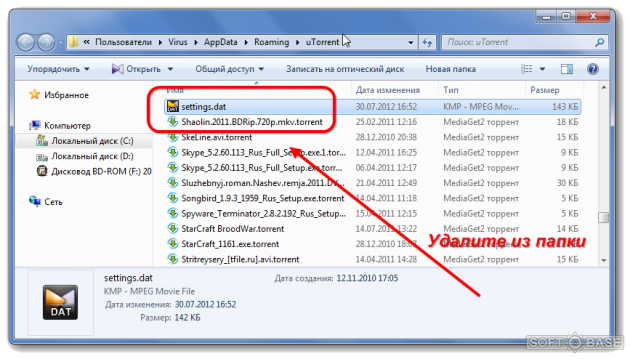В этой инструкции пройдемся по основным настройкам uTorrent, расскажем какие из них можно менять, а какие лучше не трогать. Помните, что от проделанных изменений будет зависеть не только скорость скачивания, но и вообще работоспособность программы. Не меняйте параметры, о которых здесь не написано и о которых сами ничего не знаете.
Примечание: на размещенных здесь скриншотах изображен интерфейс uTorrent 3.5.*. Расположение пунктов меню и внешний вид в предыдущих и, наоборот, в более поздних версиях клиента может немного отличаться.
Первый шаг
Первоначальная настройка происходит во время установки uTorrent. Главное, что здесь нужно сделать – это включить автоматическое добавление программы в список исключений брандмауэра Windows. Иначе потом придется это делать вручную – долго и нудно.
Автоматическая настройка через помощник
После установки откройте Помощник настройки через верхнее меню uTorrent, или нажав на клавиатуре сочетание клавиш CTRL+G.
Этот помощник тестирует скорость интернета и проверяет, не блокирует ли маршрутизатор или другое сетевое оборудование порты. Нажмите кнопку тестировать, проставив галочки, как на скриншоте ниже.
Дождитесь окончания процесса, и если тест будет пройден, нажмите кнопку «Сохранить/Закрыть».
Если выскочит ошибка, связанная с недоступностью порта, читайте эту инструкцию.
Основные настройки uTorrent
Откройте настройки программы через верхнее меню, или нажмите на клавиатуре сочетание клавиш CTRL+P.
Первая вкладка – Общие. Здесь можно изменить язык интерфейса и включить автоматический запуск uTorrent сразу после загрузки Windows.
Здесь же настраивается автоматическое обновление. По умолчанию, опция включена, программа обновляется без участия пользователя, в «тихом» режиме.
В самом низу вкладки включается функция запрета перехода компьютера в спящий режим, пока загрузка файлов не будет завершена. Полезная настройка для тех, у кого ноутбук.
Вторая вкладка – Интерфейс. Здесь рекомендуем включить чередование фона списка. Эта опция раскрашивает строки таблицы файлов в окне загрузки в серо-белый цвет. Ориентироваться по списку и находить нужный торрент станет проще.
Третья вкладка – Папки. Запомните: хранить скачанные через uTorrent файлы лучше всего на отдельном от операционной системы HDD. Или хотя бы в отдельной «своей» папке. Создайте новую папку в корне жесткого диска, назовите ее «Downloads». Поставьте галочку возле надписи «Помещать загружаемые файлы в», нажмите на значок многоточия справа и выберите ее в открывшемся окне проводника.
Четвертая вкладка – Соединения. Здесь прописан порт, через который uTorrent качает файлы. Если после запуска программа выдает ошибку [порт не открыт: загрузка возможна], попробуйте его сменить, прописав значение в диапазоне от 20000 до 60000, или нажав кнопку «Генерировать».
Также проверьте, чтобы стояла галочка в чекбоксе «В исключения брандмауэра». Тогда программа будет добавлена туда автоматически при следующем запуске (правда не всегда это может сработать – зависит от настроек безопасности операционной системы).
Пятая вкладка – Скорость. Здесь ее можно ограничить. Если сайты в браузере долго открываются, в то время, когда uTorrent качает файлы, и это вызывает неудобство, попробуйте прописать лимит для скорости приема. Точную цифру не подскажем, ее надо подбирать методом проб и ошибок.
Шестая вкладка – BitTorrent. Здесь есть опция, которая может увеличить скорость скачивания торрентов. Но только тем пользователям, которые подключены к интернету через мобильного провайдера. Выберите для настройки «Шифрование трафика» значение «Включено».
Седьмая вкладка – Лимит трафика. Пользователям безлимитного интернета здесь делать нечего. Но если вы платите за каждый скачанный гигабайт, поставьте галочку в чекбокс «Ограничить полосу», и укажите, какой объем трафика uTorrent может использовать каждый месяц, или день.
Восьмая вкладка – Очередность. Здесь выставлены оптимальные настройки, менять которые не желательно. К примеру – максимум одновременных загрузок. Их число по-умолчанию – 5, это значит, что одновременно будет скачиваться 5 торрентов. Если прописать цифру 1, торренты будут качаться строго по очереди, по одному. Если попадется файл, у которого мало сидов, зависнет загрузка не только этого файла, но и всей очереди. А если выставить, к примеру, 100 одновременных загрузок, то ждать, пока скачается хотя бы один какой-то файл из списка, придется долго, так как общая входящая скорость будет поделена равномерно на всю очередь.
Девятая вкладка – Планировщик. Включите его, если хотите ограничивать входящую/исходящую скорость в uTorrent по расписанию. Выберите день недели и время, кликнув на зеленый квадратик в таблице. После первого нажатия скорость ограничится в выбранный период времени до значений, прописанных в ячейках ниже (по умолчанию там пусто). После второго клика запланируется полная остановка программы. После третьего включится режим «только раздача». Кликните четвертый раз, чтобы отменить ограничение для выбранного дня недели.
Десятая вкладка – Удаленный доступ. Настройте управление программой через браузер с помощью сервиса uTorrent Remote. Либо с помощью приложения для Android.
Одиннадцатая вкладка – Воспроизведение. Выберите плеер, через который будут открываться фильмы, скачиваемые через торрент. Рекомендуем uTorrent Player, или VLC, если такой установлен на вашем компьютере.
Во вкладке «Парные устройства» нет настраиваемых параметров.
В следующей вкладке можно прописать, чтобы торрентам автоматически присваивалась метка, в зависимости, например, от типа скачиваемых файлов. На левой панели главного окна поддерживается фильтр по меткам. Также, если в uTorrent настроено перемещение завершенных загрузок в отдельную папку, файлы с метками будут скопированы в папки, которые прописаны в этой вкладке, в нижнем окне «Назначение».
Расширенные настройки
Во вкладке «Дополнительно» спрятаны настройки для опытных пользователей и разработчиков. Большая часть из них выглядит как текстовые записи, у каждой из которых вручную прописан параметр.
Крайне не рекомендуем здесь что-то менять без подробной пошаговой инструкции. На фан-сайте utorrent-client.com есть одна такая инструкция: Как убрать рекламу из uTorrent.
В подразделе «Кэширование» можно вручную изменить количество оперативной памяти, выделяемой для промежуточного хранения частей загружаемых файлов. Ограничение размера кэша решает проблему чрезмерного расхода ОЗУ, а увеличение – снижает нагрузку на жесткий диск (актуально для пользователей, у которых установлен медленный, либо уже «помирающий» HDD).
Как сбросить настройки uTorrent
Запомнить все сделанные изменения, чтобы потом каждое вручную откатить назад – нереально. Но в uTorrent, к сожалению, нет кнопки «Сбросить настройки», или «Восстановить значения по умолчанию», как в других программах. Отменить настройки можно только удалив файлы settings.dat и settings.dat.old из папки:
C:\Users\имя_вашего_пользователя\AppData\Roaming\uTorrent
Если эта директория оказалась пустой, проверьте, куда был установлен uTorrent, и поищите файлы с настройками там. Перед удалением не забудьте закрыть программу (и проверьте, чтобы она не осталась «висеть» в системном лотке Windows).
-
Windows
-
Интернет
-
Загрузка
-
uTorrent
- Вопросы
uTorrent для Windows
-
Обзор
1
-
Видео
9
-
Вопросы
21
-
Статьи
8
Донастраивался — клиент теперь не только не раздает, но и не качает файлы. Где utorrent хранит настройки и как их сбрасывать?
Сбрасываем настройки uTorrent
1. Для этого сначала закройте программу.
2. Удалите из папки
C:\Users\имя_пользователя\AppData\Roaming\Torrent два файла — settings.dat и settings.dat.old.
Теперь, после повторного запуска клиента, настройки установятся по-умолчанию.

Другие вопросы по uTorrent
-
80
-
4
-
1
-
6
-
5
-
1
-
1
-
1
-
1
-
12
Ответы
Все правильно говорит чел в первом ответе!
Когда файлы, о которых он писал, удаляешь из профиля, торрент сразу как заново родился — все сброшено и работает как в первый раз.
Если появились проблемы — лучше переустанови заново клиент и все снова будет работать. Часть установок программы хранится в реестре, мне кажется больше шансов что проблемы уйдут именно после удаления и новой установки торрент-клиента.
Лучше даже перед установкой новой версии подчистить остатки файлов и содержимое реестра с помощью CCleaner.

спасибо за помощь. помогло .удалил ехе , inl , settings.dat и settings.dat.old файлы.
у меня не получилось я удалил а оно пишет запущена более старая версия торента что делать
Полазил в настройках напакостил сам себе, что перестала работать программа!
Сделал как написано и вуаля.
Спасибо за статейку!!!
Добавить ответ
В этой инструкции пройдемся по основным настройкам uTorrent, расскажем какие из них можно менять, а какие лучше не трогать. Помните, что от проделанных изменений будет зависеть не только скорость скачивания, но и вообще работоспособность программы. Не меняйте параметры, о которых здесь не написано и о которых сами ничего не знаете.
Примечание: на размещенных здесь скриншотах изображен интерфейс uTorrent 3.5.*. Расположение пунктов меню и внешний вид в предыдущих и, наоборот, в более поздних версиях клиента может немного отличаться.
Первый шаг
Первоначальная настройка происходит во время установки uTorrent. Главное, что здесь нужно сделать – это включить автоматическое добавление программы в список исключений брандмауэра Windows. Иначе потом придется это делать вручную – долго и нудно.
Автоматическая настройка через помощник
После установки откройте Помощник настройки через верхнее меню uTorrent, или нажав на клавиатуре сочетание клавиш CTRL+G.
Этот помощник тестирует скорость интернета и проверяет, не блокирует ли маршрутизатор или другое сетевое оборудование порты. Нажмите кнопку тестировать, проставив галочки, как на скриншоте ниже.
Дождитесь окончания процесса, и если тест будет пройден, нажмите кнопку «Сохранить/Закрыть».
Если выскочит ошибка, связанная с недоступностью порта, читайте эту инструкцию.
Основные настройки uTorrent
Откройте настройки программы через верхнее меню, или нажмите на клавиатуре сочетание клавиш CTRL+P.
Первая вкладка – Общие. Здесь можно изменить язык интерфейса и включить автоматический запуск uTorrent сразу после загрузки Windows.
Здесь же настраивается автоматическое обновление. По умолчанию, опция включена, программа обновляется без участия пользователя, в «тихом» режиме.
В самом низу вкладки включается функция запрета перехода компьютера в спящий режим, пока загрузка файлов не будет завершена. Полезная настройка для тех, у кого ноутбук.
Вторая вкладка – Интерфейс. Здесь рекомендуем включить чередование фона списка. Эта опция раскрашивает строки таблицы файлов в окне загрузки в серо-белый цвет. Ориентироваться по списку и находить нужный торрент станет проще.
Третья вкладка – Папки. Запомните: хранить скачанные через uTorrent файлы лучше всего на отдельном от операционной системы HDD. Или хотя бы в отдельной «своей» папке. Создайте новую папку в корне жесткого диска, назовите ее «Downloads». Поставьте галочку возле надписи «Помещать загружаемые файлы в», нажмите на значок многоточия справа и выберите ее в открывшемся окне проводника.
Четвертая вкладка – Соединения. Здесь прописан порт, через который uTorrent качает файлы. Если после запуска программа выдает ошибку [порт не открыт: загрузка возможна], попробуйте его сменить, прописав значение в диапазоне от 20000 до 60000, или нажав кнопку «Генерировать».
Также проверьте, чтобы стояла галочка в чекбоксе «В исключения брандмауэра». Тогда программа будет добавлена туда автоматически при следующем запуске (правда не всегда это может сработать – зависит от настроек безопасности операционной системы).
Пятая вкладка – Скорость. Здесь ее можно ограничить. Если сайты в браузере долго открываются, в то время, когда uTorrent качает файлы, и это вызывает неудобство, попробуйте прописать лимит для скорости приема. Точную цифру не подскажем, ее надо подбирать методом проб и ошибок.
Шестая вкладка – BitTorrent. Здесь есть опция, которая может увеличить скорость скачивания торрентов. Но только тем пользователям, которые подключены к интернету через мобильного провайдера. Выберите для настройки «Шифрование трафика» значение «Включено».
Седьмая вкладка – Лимит трафика. Пользователям безлимитного интернета здесь делать нечего. Но если вы платите за каждый скачанный гигабайт, поставьте галочку в чекбокс «Ограничить полосу», и укажите, какой объем трафика uTorrent может использовать каждый месяц, или день.
Восьмая вкладка – Очередность. Здесь выставлены оптимальные настройки, менять которые не желательно. К примеру – максимум одновременных загрузок. Их число по-умолчанию – 5, это значит, что одновременно будет скачиваться 5 торрентов. Если прописать цифру 1, торренты будут качаться строго по очереди, по одному. Если попадется файл, у которого мало сидов, зависнет загрузка не только этого файла, но и всей очереди. А если выставить, к примеру, 100 одновременных загрузок, то ждать, пока скачается хотя бы один какой-то файл из списка, придется долго, так как общая входящая скорость будет поделена равномерно на всю очередь.
Девятая вкладка – Планировщик. Включите его, если хотите ограничивать входящую/исходящую скорость в uTorrent по расписанию. Выберите день недели и время, кликнув на зеленый квадратик в таблице. После первого нажатия скорость ограничится в выбранный период времени до значений, прописанных в ячейках ниже (по умолчанию там пусто). После второго клика запланируется полная остановка программы. После третьего включится режим «только раздача». Кликните четвертый раз, чтобы отменить ограничение для выбранного дня недели.
Десятая вкладка – Удаленный доступ. Настройте управление программой через браузер с помощью сервиса uTorrent Remote. Либо с помощью приложения для Android.
Одиннадцатая вкладка – Воспроизведение. Выберите плеер, через который будут открываться фильмы, скачиваемые через торрент. Рекомендуем uTorrent Player, или VLC, если такой установлен на вашем компьютере.
Во вкладке «Парные устройства» нет настраиваемых параметров.
В следующей вкладке можно прописать, чтобы торрентам автоматически присваивалась метка, в зависимости, например, от типа скачиваемых файлов. На левой панели главного окна поддерживается фильтр по меткам. Также, если в uTorrent настроено перемещение завершенных загрузок в отдельную папку, файлы с метками будут скопированы в папки, которые прописаны в этой вкладке, в нижнем окне «Назначение».
Расширенные настройки
Во вкладке «Дополнительно» спрятаны настройки для опытных пользователей и разработчиков. Большая часть из них выглядит как текстовые записи, у каждой из которых вручную прописан параметр.
Крайне не рекомендуем здесь что-то менять без подробной пошаговой инструкции. На фан-сайте utorrent-client.com есть одна такая инструкция: Как убрать рекламу из uTorrent.
В подразделе «Кэширование» можно вручную изменить количество оперативной памяти, выделяемой для промежуточного хранения частей загружаемых файлов. Ограничение размера кэша решает проблему чрезмерного расхода ОЗУ, а увеличение – снижает нагрузку на жесткий диск (актуально для пользователей, у которых установлен медленный, либо уже «помирающий» HDD).
Как сбросить настройки uTorrent
Запомнить все сделанные изменения, чтобы потом каждое вручную откатить назад – нереально. Но в uTorrent, к сожалению, нет кнопки «Сбросить настройки», или «Восстановить значения по умолчанию», как в других программах. Отменить настройки можно только удалив файлы settings.dat и settings.dat.old из папки:
C:Usersимя_вашего_пользователяAppDataRoaminguTorrent
Если эта директория оказалась пустой, проверьте, куда был установлен uTorrent, и поищите файлы с настройками там. Перед удалением не забудьте закрыть программу (и проверьте, чтобы она не осталась «висеть» в системном лотке Windows).
В этой инструкции пройдемся по основным настройкам uTorrent, расскажем какие из них можно менять, а какие лучше не трогать. Помните, что от проделанных изменений будет зависеть не только скорость скачивания, но и вообще работоспособность программы. Не меняйте параметры, о которых здесь не написано и о которых сами ничего не знаете.
Первый шаг
Первоначальная настройка происходит во время установки uTorrent. Главное, что здесь нужно сделать – это включить автоматическое добавление программы в список исключений брандмауэра Windows. Иначе потом придется это делать вручную – долго и нудно.
Автоматическая настройка через помощник
После установки откройте Помощник настройки через верхнее меню uTorrent, или нажав на клавиатуре сочетание клавиш CTRL+G.
Этот помощник тестирует скорость интернета и проверяет, не блокирует ли маршрутизатор или другое сетевое оборудование порты. Нажмите кнопку тестировать, проставив галочки, как на скриншоте ниже.
Дождитесь окончания процесса, и если тест будет пройден, нажмите кнопку «Сохранить/Закрыть».
Если выскочит ошибка, связанная с недоступностью порта, читайте эту инструкцию.
Откройте настройки программы через верхнее меню, или нажмите на клавиатуре сочетание клавиш CTRL+P.
Первая вкладка – Общие. Здесь можно изменить язык интерфейса и включить автоматический запуск uTorrent сразу после загрузки Windows.
Здесь же настраивается автоматическое обновление. По умолчанию, опция включена, программа обновляется без участия пользователя, в «тихом» режиме.
В самом низу вкладки включается функция запрета перехода компьютера в спящий режим, пока загрузка файлов не будет завершена. Полезная настройка для тех, у кого ноутбук.
Вторая вкладка – Интерфейс. Здесь рекомендуем включить чередование фона списка. Эта опция раскрашивает строки таблицы файлов в окне загрузки в серо-белый цвет. Ориентироваться по списку и находить нужный торрент станет проще.
Третья вкладка – Папки. Запомните: хранить скачанные через uTorrent файлы лучше всего на отдельном от операционной системы HDD. Или хотя бы в отдельной «своей» папке. Создайте новую папку в корне жесткого диска, назовите ее «Downloads». Поставьте галочку возле надписи «Помещать загружаемые файлы в», нажмите на значок многоточия справа и выберите ее в открывшемся окне проводника.
Четвертая вкладка – Соединения. Здесь прописан порт, через который uTorrent качает файлы. Если после запуска программа выдает ошибку [порт не открыт: загрузка возможна], попробуйте его сменить, прописав значение в диапазоне от 20000 до 60000, или нажав кнопку «Генерировать».
Также проверьте, чтобы стояла галочка в чекбоксе «В исключения брандмауэра». Тогда программа будет добавлена туда автоматически при следующем запуске (правда не всегда это может сработать – зависит от настроек безопасности операционной системы).
Пятая вкладка – Скорость. Здесь ее можно ограничить. Если сайты в браузере долго открываются, в то время, когда uTorrent качает файлы, и это вызывает неудобство, попробуйте прописать лимит для скорости приема. Точную цифру не подскажем, ее надо подбирать методом проб и ошибок.
Шестая вкладка – BitTorrent. Здесь есть опция, которая может увеличить скорость скачивания торрентов. Но только тем пользователям, которые подключены к интернету через мобильного провайдера. Выберите для настройки «Шифрование трафика» значение «Включено».
Седьмая вкладка – Лимит трафика. Пользователям безлимитного интернета здесь делать нечего. Но если вы платите за каждый скачанный гигабайт, поставьте галочку в чекбокс «Ограничить полосу», и укажите, какой объем трафика uTorrent может использовать каждый месяц, или день.
Восьмая вкладка – Очередность. Здесь выставлены оптимальные настройки, менять которые не желательно. К примеру – максимум одновременных загрузок. Их число по-умолчанию – 5, это значит, что одновременно будет скачиваться 5 торрентов. Если прописать цифру 1, торренты будут качаться строго по очереди, по одному. Если попадется файл, у которого мало сидов, зависнет загрузка не только этого файла, но и всей очереди. А если выставить, к примеру, 100 одновременных загрузок, то ждать, пока скачается хотя бы один какой-то файл из списка, придется долго, так как общая входящая скорость будет поделена равномерно на всю очередь.
Девятая вкладка – Планировщик. Включите его, если хотите ограничивать входящую/исходящую скорость в uTorrent по расписанию. Выберите день недели и время, кликнув на зеленый квадратик в таблице. После первого нажатия скорость ограничится в выбранный период времени до значений, прописанных в ячейках ниже (по умолчанию там пусто). После второго клика запланируется полная остановка программы. После третьего включится режим «только раздача». Кликните четвертый раз, чтобы отменить ограничение для выбранного дня недели.
Десятая вкладка – Удаленный доступ. Настройте управление программой через браузер с помощью сервиса uTorrent Remote. Либо с помощью приложения для Android.
Одиннадцатая вкладка – Воспроизведение. Выберите плеер, через который будут открываться фильмы, скачиваемые через торрент. Рекомендуем uTorrent Player, или VLC, если такой установлен на вашем компьютере.
Во вкладке «Парные устройства» нет настраиваемых параметров.
В следующей вкладке можно прописать, чтобы торрентам автоматически присваивалась метка, в зависимости, например, от типа скачиваемых файлов. На левой панели главного окна поддерживается фильтр по меткам. Также, если в uTorrent настроено перемещение завершенных загрузок в отдельную папку, файлы с метками будут скопированы в папки, которые прописаны в этой вкладке, в нижнем окне «Назначение».
Расширенные настройки
Во вкладке «Дополнительно» спрятаны настройки для опытных пользователей и разработчиков. Большая часть из них выглядит как текстовые записи, у каждой из которых вручную прописан параметр.
Крайне не рекомендуем здесь что-то менять без подробной пошаговой инструкции. На фан-сайте utorrent-client.com есть одна такая инструкция: Как убрать рекламу из uTorrent.
В подразделе «Кэширование» можно вручную изменить количество оперативной памяти, выделяемой для промежуточного хранения частей загружаемых файлов. Ограничение размера кэша решает проблему чрезмерного расхода ОЗУ, а увеличение – снижает нагрузку на жесткий диск (актуально для пользователей, у которых установлен медленный, либо уже «помирающий» HDD).
Как сбросить настройки uTorrent
Запомнить все сделанные изменения, чтобы потом каждое вручную откатить назад – нереально. Но в uTorrent, к сожалению, нет кнопки «Сбросить настройки», или «Восстановить значения по умолчанию», как в других программах. Отменить настройки можно только удалив файлы settings.dat и settings.dat.old из папки:
Если эта директория оказалась пустой, проверьте, куда был установлен uTorrent, и поищите файлы с настройками там. Перед удалением не забудьте закрыть программу (и проверьте, чтобы она не осталась «висеть» в системном лотке Windows).
Как настроить uTorrent правильно. Важные настройки Торрент-клиента.
Сегодня uTorrent считается наиболее известным торрент-клиентом и это бесспорно! Программа хоть и небольшая, но содержит множество полезных функций с обширными настройками, в добавок она предоставляется бесплатно, постоянно совершенствуется и обновляется.
Интерфейс, интуитивная простота настроек и лёгкость использования покорили не один миллион пользователей, уТоррент поддерживается на всех известнейших трекерах в сети. Ранее у нас уже описывалась установка данного торрент-клиента, сегодня поясним как правильно настроить uTorrent на примере свежего релиза программы 3.4.3, рассмотрим наиболее важные настройки торрент-клиента, которые позволяют обеспечить наилучшую скорость обмена данными — скорость загрузки.
Если же предоставленной здесь информации будет мало, либо вы захотите изъявить свои пожелания, дополнить полезной информацией — не поленитесь написать их в комментариях и, вероятнее всего, они и станут темой нашей будущей статьи.
Для наиболее полноценного применения всего потенциала утилиты, сначала нужно загрузить новейшую версию BitTorrent-клиента — скачать uTorrent установить на русском языке, далее запускать приложение, открыть главное меню «Настройки» и найти подраздел «Настройки программы». Давайте рассмотрим главные разделы повнимательней, дабы понять как настроить uTorrent правильно, чтобы к настройкам уже не возвращаться.
Общие.
В этой вкладке и последующих мы уделим внимание наиболее важным опциям, обеспечивающим максимальное быстродействие и комфорт.
«Язык интерфейса» — указывается предпочитаемый язык, если Вы установили программу правильно — по умолчанию будет установлен русский язык, при желании можете изменить на украинский, белорусский и т.д. Ежели Вы скачали программное обеспечение непонятно откуда, и там не было или потеряли языковой пакет .lng, читаем — как установить русский язык, исправляем это языковое недоразумение.
«Запускать уТоррент вместе с Windows» — здесь следует отменить, убрать галочку, чтобы бит-торрент-клиент не запускался в авторежиме при старте ОС. Эта рекомендация применима к львиной доле программного обеспечения, ПО должно работать когда это действительно нужно, а не отгрызать ресурсы у компьютера постоянно.
«Запускать свернуто» — установив данный флажок, приложение активизирует работу в фоновом режиме, причем главное окно утилиты автоматически свернется в трей. Для его открытия потребуется двойным щелчком нажать по бело-зеленому значку «μ» на панели задач (он будет размещаться где-то возле часов с датой, значка громкости или сети).
«Автопроверка ассоциаций» — при запуске данного параметра торрент-файл, закачиваемый с интернет-сети, либо скачанный торрент, который вы попытаетесь запустить, в авторежиме будет запускаться через приложение уТоррент.
«Автоустановка обновлений» — если в uTorrent настроить такую опцию, то приложение самостоятельно начнет скачивать и инсталлировать обновленные версии. Вам лишь нужно снять отметку с функции «Обновлять до бета-версий» — бета-версия утилиты может немного нестабильно работать, так что желательно дождаться выхода полноценно работающего релиза.
«Анти-босс» — достаточно ценная функция для юзеров, которые пользуются данной утилитой на работе. При помощи типового параметра вы сможете быстродейственно и надежно убрать с вашего экрана функционирующий BitTorrent, использовав конкретное сочетание кнопок. Чтобы установить пароль воспользуетесь кнопками Ctrl, Alt либо Shift в комбинации какой-нибудь цифрой либо буквой, как вы сами пожелаете.
«Добавить .!ut для незавершенных» — присвоит не докаченным материалам до окончания их загрузки специальное расширение .!ut, тем самым, в папке загрузки возможно будет отличить эти файлы от уже загруженных (у которых будет исходное расширение).
«Запретить спящий режим» — активированы энергосберегающие режимы ПК? — настройка будет полезна! Установка текущего параметра не позволит компьютеру «заснуть», до окончания всех загрузок торрент-клиента.
«Распределять все файлы» — позволяет зарезервировать место на винчестере заранее, полезно для тех, кто любит качать много, но не имеет много «лишнего» места на жестком диске. Программа пересчитает объём добавленных Вами торрентов и зарезервирует место для качаемых файлов, либо сообщит о нехватке.
Интерфейс.
Здесь наладка uTorrent не требует серьёзного вмешательства, рекомендованные значения установлены разработчиками. С неотмеченными функциями можете поиграться — подстроить индивидуально, как будет удобней вам. На скорость загрузок, перегрузку на сеть они не повлияют. К примеру, можно выставить установки из предлагаемых вариантов, это видно на размещенном ниже скриншоте. Не забывайте нажать кнопку «Применить».
Папки.
Здесь указываются пути и директории, где будут храниться хеш торрента и закачиваемые материалы. К важным настройкам относится пункт — «помещать загружаемые файлы в», ставим галочку и указываем папку для всех загрузок. Остальные пункты настраиваются по желанию, есть необходимость запускать скачанные торренты с трекеров автоматически — задаём папку, файлы будут ставится на загрузку автоматически.
Соединение.
Неопытным пользователям разобраться в регулировках сети будет немного сложнее, чем остальным юзерам. Но в реальности здесь нет никаких архи сложностей и как настроить uTorrent Вы обязательно разберётесь. Изначально утилита сама определяет необходимые настройки соединения, отвечающие самым распространенным. В ряде случаев, при использовании маршрутизатора, модема может потребоваться коррекция (донастройка), ознакомьтесь со следующими рекомендациями.
Современные модели маршрутизаторов, модемов используют встроенные протоколы управления UPnP для домашних, корпоративных ПК или NAT-PMP для Apple. Данные функции стандартизируют сетевое соединение, обеспечивают подключение схожих (ПК, ноутбуки, планшеты) устройств друг к другу. Отметьте галочкой соответствующие пункты соединения: «Переадресация NAT-PMP» — «Переадресация UPnP».
При возникновении проблем с портами, рекомендуется в uTorrent настроить параметр «Порт входящих соединений» самостоятельно. Чаще всего достаточно нажать на кнопку «генерировать». Не помогло? — воспользуемся советами — диапазон портов должен лежать в следующих пределах 1-65535, превышать его нельзя. Выбирая порт учитывайте то, что некоторые провайдеры стараясь уменьшить нагрузку на свою сеть блокируют работу портов от 1 до 9 999 (могут ограничить и выше), выбирайте комбинацию цифр за пределами 20 000. Также настоятельно рекомендуем убрать отметку с подпункта меню — «Случайный порт при запуске».
Ваш компьютер обеспечен защитой брандмауэра Windows или стороннего разработчика (а он должен), проверьте отмечен ли галочкой пункт «в исключения брандмауэра», включите эту функцию во избежание ошибок.
Когда Вы подключаетесь через proxy-сервер (прокси – ближайший, ближний), то нужно включить параметр «Прокси-сервер». Сначала выберите тип, порт, потом IP-адрес сервера. Если необходима аутентификация (вход по паролю), запишите логин и пароль. Если имеется одно подключение, то необходимо включить «Использовать прокси для P2P-соединений».
Скорость.
Если Вам надо настроить uTorrent на максимальную скорость, использовав весь интернет-трафик, запишите в поле максимальной скорости приема ноль, или же укажите скорость, обговоренную в договоре с провайдером. Если Вы желаете одновременно использовать torrent-client и интернет для брожений по сайтам, то напишите цифру на 10-20% меньше максимума для загрузки и отдачи.
Если Вы теряетесь в цифрах, определить максимальную скорость поможет uTorrent, нажмите на кнопку «Настроить», выберите опцию — «Помощник настройки», запустите тест скорости, в результатах вы увидите показатели отдачи и загрузки, а также рекомендации по корректировке количества слотов.
Прежде чем Вы начнете настраивать скорость uTorrent, и вписывать скоростной режим в поля, нужно учесть — в уТоррент единица измерения данных построена по-честному в килобайтах или мегабайтах, а в договоре интернет-провайдера указано по-хитрому – килобит и мегабит. Вспоминаем, что есть байт и бит, 1 байт — это 8 бит, один килобайт равен 1024 байтам, от провайдеров мы получаем один килобит = 1000 бит, что в 8 раз меньше — 1 мегабит = 125 килобайт.
Давайте посчитаем, как настроить скорость uTorrent по вашему тарифному плану. Допустим, максимальная скорость, написанная в договоре = 3 мегабит/сек. Чтобы получить ее в килобитах, умножьте на 1000, получаем 3000 килобит, поделим на 8 и получим 375 килобайт – это ваша скорость загрузки в килобайтах. То есть, 3 мегабита = 3000 килобит = 375 килобайт в секунду! Возможность отдачи обычно значительно урезана и равна 1 мегабиту/сек = 125 KB/s.
Очередность.
Чтобы выставить эффективные настройки программы uTorrent в текущей категории, целесообразно отталкиваться от вашей скорости тарифного плана. Для этого предоставлены графы оптимальных значений, которые изображены на рисунках снизу. Такие регуляторы как: «Минимум доступных задач», «Минимальное время раздач», «Минимальное соотношение» (между объемом раздачи и скаченным) вы сможете поставить аналогично как иллюстрировано на 1-ом рисунке снизу. Хотя, они, зачастую, не столь значимы.
BitTorrent.
DHT, применяет хеш-сумму торрентов, производит поиск всех источников раздачи материала за границами трекера. Применяя BitTorrent в интернет сети, эту функцию следует включить. Если пользуетесь закрытыми трекерами, то работу сервера DHT запрещают и отключают.
Необходимость в опции «Поиск локальных пиров» появляется, когда говорится о весьма большой локальной сети. Быстродействие в локальной сети в разы выше, тем самым торрент почти мгновенно загружается, если имеется такой источник. Это исключение применимо для локалок, для быстродействия ПК в интернете — лучше выключить, это уменьшит нагрузку на центральный процессор компьютера.
«Scrape-запросы» созданы для получения статистических данных по торренту от трекера, а также сбора данных о пирах. Можно отключить. Скорость локальных пиров срезать не следует. Есть смысл «включить обмен пирами». Необходимо, чтобы было включено исходящее «шифрование протокола».
Кэширование.
В стандартных настройках BitTorrent определяет объем кэша автоматически. Когда в строке состояния высвечиваются ошибочные данные «Диск перегружен», значит следует попытаться перенастроить число, убрать значок с нижнего пункта «автомат. увеличение» и поставить на первом, указав 256 или 512 и т.д. (выделить часть ОЗУ — с учетом количества оперативной памяти в Вашем ПК).
На этом ставим точку, это наиболее востребованные настройки для uTorrent, знание о которых будет полезно всем без исключения. Настраивайте программу под своё железо и уТоррент Вас не разочарует.
При копировании материала ссылка на сайт обязательна!
С наилучшими $ пожеланиями
Denker.
Как изменить папки по умолчанию в настройках uTorrent
Папку, в которую uTorrent сохраняет загружаемые и уже загруженные файлы можно указывать вручную перед началом каждой закачки, либо прописать один раз в настройках программы и забыть об этом навсегда.
Откройте настройки uTorrent и перейдите в раздел «Папки».
Поставьте галочку в окне «Помещать загружаемые файлы в …» и нажмите на символ многоточия справа.
В открывшемся окне проводника выберите заранее подготовленную папку на компьютере.
Если желаете хранить все скачанные через торрент файлы на съемном носителе (флешке или HDD), или на сетевом диске, то лучше скачать файлы сначала на компьютер, и уже потом переместить во внешнее хранилище. uTorrent умеет это делать автоматически: в том же окне настроек для этого нужно отметить галочкой параметр «Перемещать завершенные загрузки в…» и выбрать там новую папку. В таком случае процесс закачки будет протекать стабильнее.
Теперь разберемся с местом хранения файлов с расширением «.torrent». По умолчанию uTorrent хранит их в скрытой директории, которую без подсказки не найти на компьютере. Так сделано специально, чтобы неопытный пользователь случайно не удалил эти файлы и не повредил неоконченную загрузку.
Изменить расположение «торрент-файлов» можно в том же окне настроек. Отметьте галочками опции «Сохранять в…» и «Перемещать завершенные в…», если необходимо. Не забудьте, что названия у этих папок должны быть обязательно на латинском языке.
Здесь же можно настроить, чтобы uTorrent сам автоматически находил на компьютере новые торренты и добавлял их в список загрузок (сканирование происходит при запуске программы).
Для этого отметьте галочкой опцию «Automatically load .torrents from» и выберите папку, в которую вы сохраняете скачанные с сайтов торренты. Обычно это стандартная папка «downloads» браузера.
Если активировать опцию «удалять загруженные торренты», то файлы из этой папки будут удаляться сразу после добавления в uTorrent. Но на компьютере они все равно останутся — в той папке, что вы выбрали выше. И будут храниться там, пока закачка не будет удалена из интерфейса программы.
После внесенных изменений нажмите ОК и перезапустите uTorrent.
Как настроить qbittorrent
Многие интересуются как правильно настроить qbittorrent, чтобы он правильно работал.
На самом нет ничего сложного в настройке qbittorrent.
Чтобы приступить к настройкам qbittorrent кликаем на шестерёнку левой кнопкой мышки.
Первое – это поведение.
Ставим настройки как на скриншоте, обратите внимание на запрет спящего режима при наличии активных торрентов.
Второе – загрузки.
Делаем настройки qbittorrent как показано на фото, обращаем внимание на путь сохранения закаченных файлов.
Третье – соединение.
Обращаем внимание на (использовать UPnP/NAT-PMP маршрутизатора), галочку ставим, если вы используете подключены через WiFi или ADSL – модем.
Остальное ставим как на слайде.
Четвёртое – скорость.
Тут очень интересные настройки по скорости отдачи и загрузки.
Можно настроить повремени и дням недели. Например, ночью сделать скорость побольше, а днём поменьше. Делайте, как вам удобно.
Пятое — BitTorrent.
Выставляем всё как на фото.
Шестое – RSS.
Ничего здесь не нажимаем, оставляем по умолчанию.
Седьмое – Веб-интерфейс.
Ничего здесь нетрогаем, в принципе не понятно зачем это надо, но такая функция есть, удалённое управление.
Восьмое – дополнительно.
Ставим всё как на слайде.
Как видите, настроить qbittorrent не так сложно, если у вас возникли проблемы или что-то не получается, пишите в комментариях.
Добрый день!
Не подскажете, как включить расшифровку символов, обозначающих статус каждого торрента? Главное, поначалу была эта панель, но я как-то от неё избавился (типа «и так всё ясно»). А теперь вот… Например, красный восклицательный знак — что бы он значил.
Спасибо.
Уважаемые здравствуйте!
Не могу установить плагины. При вызове (Нажатие) «Поисковые плагины..» программа qbittorrent полностью закрывается, приходится вновь её запускать. Переустановка успехов не даёт. Помогите разобраться в причинах такого действа.
С уважением Виктор.
Да, но вы просто оставили почти все настройки по умолчанию. А сколько мне соединений всего и на торрент давать, если я хочу раздать штук 20 торрентов? Только один этот вопрос, не говоря уж о слотах, вызывает дискуссии: тут ведь и скорость, и количество частей торрента и их объём… А я недавно допёр, что ещё и анонсеры забирают соединения: т.е. назначии мы 500, открыли 20 торрентов, и там… не поленились для нашей редкой раздачи — по 25 трекеров забабахали :))) И ещё открыли вкладок в бразере штук 50. Всё, ни скачать, ни отдать — анонсеры и браузера забрали под себя всё.:)
И тп. В этих настройках программа будет анонсировать поочерёдно, а, значит, если есть группа из стандартной шестистрочной связки, остальные 5 не сработают. Нужно все вместе анонсировать. Ещё у кульбиттора есть глюс с конфликтом анонсеров меж собой, на что есть патч…
Эх… Вот бы с кем сесть вечерок-другой с пигом да понастраивать это всё, потстить… ?
не качает..простаивает…танцы с бубном по вашим рекомендациям не помогли…ховно…в утиль
как сделать видными остановленные загрузки
Здравствуйте. Почему при загрузке двух образов в gBittoren v. 4.1.5 не видно их, (нет возможности один образ не загружать) Есть ли в настройках такая функция, чтоб ее активировать. С Уважением Leonid.
dark theme как установить?
«Всегда анонсировать на все трекеры в группе» — нужно вкл. иначе он будет анонсировать только на один трекер
Подскажите пожалуйста что делать если при загрузке всех торрентов отсутствуют сиды и пиры
Вопрос такого рода. В uTorrent при создании торрент-файла имеется выбор — сохранить порядок файлов. Имеется ли такое в qbittorent?
Я установил QBittorrent на сервер QNAP HS251.
Подскажите как настроить его работу включая удаленное управление. Имею статический IP.
Спасибо!
А как забрать с него скаченные файлы? Web интерфейс не дает такой возможности ((
твоё дерьмо настройки не пашут,по стандарту делайте и всё будет ок
Сейчас некоторые настройки изменились.
Как настроить qbittorrent 4.3.1 так как в пунктах BitTorrent и дополнительно несколько по другому всё написано
Web интерфейс «не понятно зачем это надо» все понятно с автором. Нихрена не понимает еще статьи о настройке клиентов берется писать.
«Веб-интерфейс.
Ничего здесь нетрогаем, в принципе не понятно зачем это надо, но такая функция есть»
Профи писал сразу видно xD Веб-интерфейс нужен для управления клиентом с другой машины. Вообще можно торрент-клиент на сервер закинуть и управлять им со своего ПК.
Как настроить и использовать торрент на Андроиде (или как скачивать торрент-файлы с телефона)

Думаю, спорить особо бессмысленно, что очень многие файлы сейчас можно найти только на торрент-трекерах. И в некоторых ситуациях загружать торренты сразу на телефон гораздо удобнее, чем сначала на ПК, а потом вручную передавать их на SD карту, и подключать ее к смартфону. Ну а если у вас под-рукой нет ПК — то и выбирать не приходится.
Кстати, загрузить торрент с помощью смартфона может понадобиться и в тех случаях, когда на ПК скорость скачивания очень маленькая (об этом, кстати, у меня на блоге уже был отдельный материал — https://ocomp.info/utorrent-kachaet-s-mal-skorostyu.html).
В общем, в этой небольшой заметке покажу на примере, как можно быстро настроить торрент-клиент на самом обычном типовом телефоне под управлением Андроид.
Примечание : рекомендуется использовать телефон с ОЗУ не менее 2 ГБ, и свободным местом в памяти от 10÷15 ГБ. Это позволит избежать тормозов во время фоновой работы приложения (загрузка/отдача торрентов).
Использование торрент-клиента на Андроид
Пару слов о подключении (трафике)
Как правило, для загрузки и отдачи торрентов требуется достаточно хороший канал интернета (и лучше безлимитный трафик). Пока что на текущих средних тарифах у мобильных операторов дают не так много ГБ входящего трафика, и поэтому я бы порекомендовал использовать торренты только при безлимитном Wi-Fi подключении.
В помощь!

Телефон не подключается к Wi-Fi: причины и решение [Андроид] — https://ocomp.info/telefon-ne-podkl-k-wi-fi.html
Работает ли Wi-Fi.
Впрочем, если вы выберите клиент uTorrent (на котором я и рекомендую остановиться) , то в его настройках есть спец. функция: загрузка/отдача файлов разрешается только при наличии Wi-Fi соединения. Как ее включить будет показано далее.
Выбор торрент-клиента
Как и для Windows — для Android выпущено уже достаточно много различных торрент-клиентов. Но, как уже сказал выше, начать знакомство с ними на Android все же посоветовал бы с uTorrent. Почему:
- он поддерживается большинством торрент-трекеров;
- у него есть функции по ограничению загрузки/отдачи (чтобы не «проесть» случайно трафик);
- хорошая и стабильная фоновая работа.
Кстати, интерфейс программы практически ничем не отличается от компьютерной версии (см. скрин ниже).
Главное окно uTorrent
Обратите внимание, что в строке статуса после, запуска uTorrent, у вас появится значок (он всегда вам подскажет, активно ли приложение). Весьма удобно, учитывая, что при обычном закрытии окна приложения — оно продолжает работать ( прим. : нужно использовать кнопку «выхода» в меню программы) .
Значок uTorrent в строке статуса
Важные настройки клиента
После установки uTorrent перед загрузкой торрентов сначала бы порекомендовал зайти в его настройки ( примечание : для просмотра параметров в верхнем меню есть спец. значок из трех полосок. ), и:
- включить функцию экономии трафика (чтобы торренты загружались только по Wi-Fi). Хотя, если у вас безлимитный мобильный трафик — этот шаг можете опустить;
- установить максимальное число активных торрентов (если собираетесь загружать много всякого «добра», рекомендую установить 2-3 активных торрента — это позволит избежать тормозов и зависаний телефона) ;
- отключить автозапуск (эта штука может серьезно сказываться на отзывчивости телефона при включении). См. скрин с настройками ниже.
Настройки клиента uTorrent
Загрузка
Что касается непосредственно скачивания торрентов — то на телефоне оно проходит также, как на ПК. Заходите на сайт торрент-трекера, выбираете понравившейся файл, и нажимаете по ссылке «Загрузить torrent. « — полученный файл с расширением «.torrent» приложение uTorrent откроет автоматически прямо из браузера (кстати, скачивание запускается сразу же, в авто-режиме) . См. пример ниже.
Если нажать на сам файл-торрент (уже добавленный в uTorrent) — то можно посмотреть более подробные сведения о нем (дату и время загрузки, скорость, пиры, сиды, и пр.). См. скрины ниже.
Папка, куда сохраняется торрент (как перенести)
Чтобы узнать или поменять папку загрузки — нажмите на торрент-файл и перейдите во вкладку «Сведения» . В нижней части окна должно быть указано месторасположение, где находится загружаемый торрент. Если кликнуть по этому пути — у вас появится возможность изменить его.
Обратите внимание, что uTorrent позволяет загружать файлы как в память телефона, так и непосредственно на SD-карту. После задания нового пути, чтобы внесенные изменения вступили в силу, не забудьте нажать на кнопку «Сохранить» .
Пару слов о выходе из приложения
Если вы просто закроете или свернете приложение — оно продолжит работать (т.е. в нем будет вестись загрузка/отдача файлов). Отслеживать работу приложения можно по небольшому значку в строке состояния (рядом с названием мобильного оператора, стрелка-1 на скриншоте ниже).
Чтобы полностью остановить работу uTorrent — воспользуйтесь в меню кнопкой «Выход» (стрелка-2 ниже).
Выход из программы
В общем-то, на этом пока все.
Сам процесс практически такой же, как и на ПК.
Если вы столкнулись с проблемой использования qTorrent из-за изменения настроек программы, не беспокойтесь, есть простой способ сбросить настройки до исходных значений. В данной инструкции мы покажем вам, как это сделать.
Сброс настроек qTorrent до начальных значений — это полезная функция, которая поможет вам восстановить программу к ее первоначальному состоянию. Это может быть полезно, если вы внесли изменения, которые привели к неправильной работе программы или если вы просто хотите начать с чистого листа.
Сбрасываем настройки в qTorrent
- Откроем Проводник Windows 11
- Двойным кликом откроем Диск С
- Двойным кликом откроем папку Пользователи
- Двойным кликом откроем папку с именем текущего профиля
- Если далее нет папки AppData, нажимаем кнопку Посмотреть (Windows 11)
- Открываем подменю Показать
- Нажимаем Скрытые элементы
- Теперь двойным кликом откроем папку AppData
- Двойным кликом откроем папку Roaming
- Двойным кликом откроем папку qTorrent
- Выделим два файла: Settings.dat и Settings.dat.old
- Нажимаем по ним правой кнопкой мыши
- Нажимаем значок Удалить (Windows 11)
- Готово
Обратите внимание, что при сбросе настроек вы можете потерять некоторые пользовательские настройки, такие как сохраненные торрент-файлы или список закачек. Поэтому перед сбросом рекомендуется создать резервные копии важных данных.
Не стесняйтесь использовать эту функцию сброса настроек в qTorrent, если вам необходимо вернуть программу к исходному состоянию. Это поможет вам устранить проблемы, возникшие из-за неправильных настроек, и продолжить пользоваться программой без лишних затруднений.
Сообщество Вконтакте! Вступайте в нашу группу VK, комментируйте, задавайте вопросы и делитесь с друзьями новыми уроками . Вступить.
Оставляйте ваш комментарий! Нам важно ваше мнение о нашем проекте, напишите любой комментарий по поводу данного урока или о уроках в целом, без регистрации!.
Наиболее распространенная причина того, что программа не запускается, кроется в том, что процесс в системе уже запущен, и он конфликтует сам со собой — вторую копию uTorrent открыть не получиться. Чтобы разрешить это затруднение, нужно просто этот процесс закрыть вручную и тогда всё должно заработать.
- Самый простой способ – диспетчер задач. Вызвать его можно через панель управления, но удобнее это сделать через панель задач, — для этого кликаем правой кнопкой мыши по последней и выбираем нужную нам службу.
Далее переходим во вкладку «Процессы» и находим работающее приложение, — вызываем контекстное меню и закрываем uTorrent.
Теперь можно запускать торрент-клиент – конфликтов быть не должно.
- Способ для любителей командной строки. Для этого открываем последнюю с правами администратора, — вызвать КС можно через строку «Выполнить», набрав в ней аббревиатуру «cmd». Затем в появившемся окне вписываем команду: TASKKILL /F /IM «uTorrent.exe» (набирать самостоятельно не обязательно, можно скопировать отсюда и вставить).
В этом случае закрывается интересующих нас процесс автоматически, — использование этого способа позволяет избежать поиска приложения в многочисленном списке диспетчера задач. После этого можно пробовать открыть файлообменник заново. Однако нужно эффекта без перезагрузки ПК может не произойти, тогда переходим к следующему пункту.
- Нужно перезагрузить ПК. Однако прежде, чем это делать нужно убедиться в том, что торрент-клиент не стоит в автозагрузке — иначе ситуация может повториться. Это можно сделать при помощи «Конфигурации системы», — вызывают её с помощью строки в «Пуске меню» «Выполнить» и команды «msconfig».
В открывшемся окне переходим в «Автозагрузку» и удаляем оттуда торрент. Далее смело перезагружаем ПК.
- Следующий способ применяется при некорректной работе торрента, зачастую вызванной «кривыми» настройками по вине пользователя.
Вариант здесь один – сброс настоек до «заводских». Чтобы привести программу в статус «по умолчанию» нужно удалить два файла: settings.dat и settings.dat.old из папки программы (см рис 5.).
Также можно преобразовать settings.dat.old в settings.dat, а прежний settings.dat удалить.
В заключении следует заметить, что проблемы (долгий запуск, зависания) с клиентом могут возникать из-за большого количества торрент-трекеров в списке клиента. В этом случае поможет удаление файлов: resume.dat и resume.dat.old, находящихся в папке программы, — если это вызовет затруднения с добавлением новых торрентов, то файл resume.dat нужно вернуть обратно (хотя такого произойти не должно).