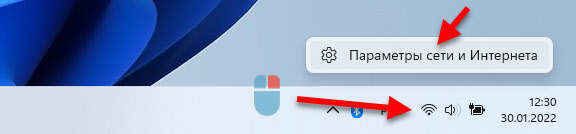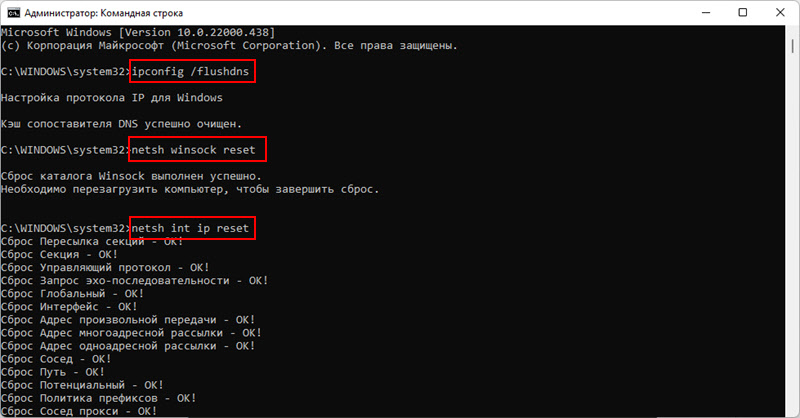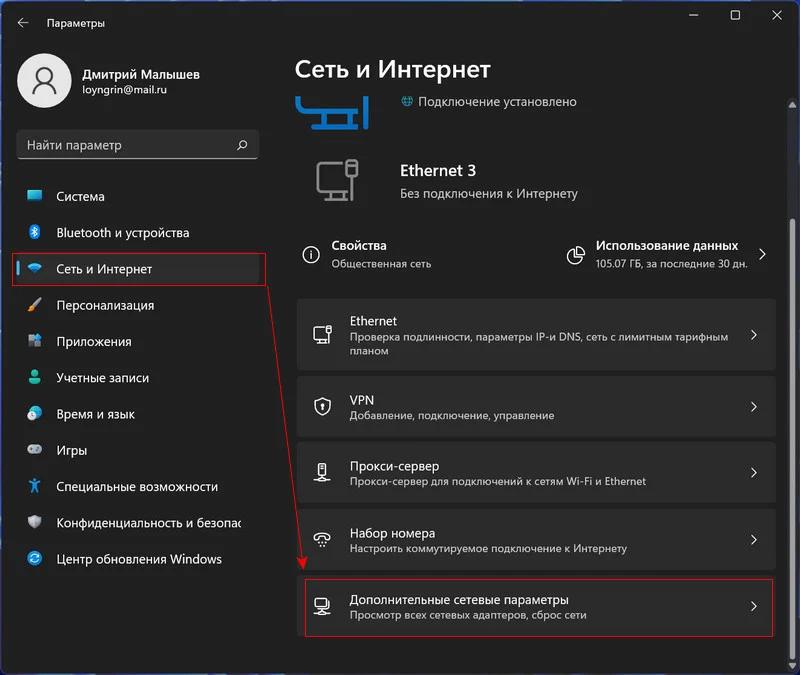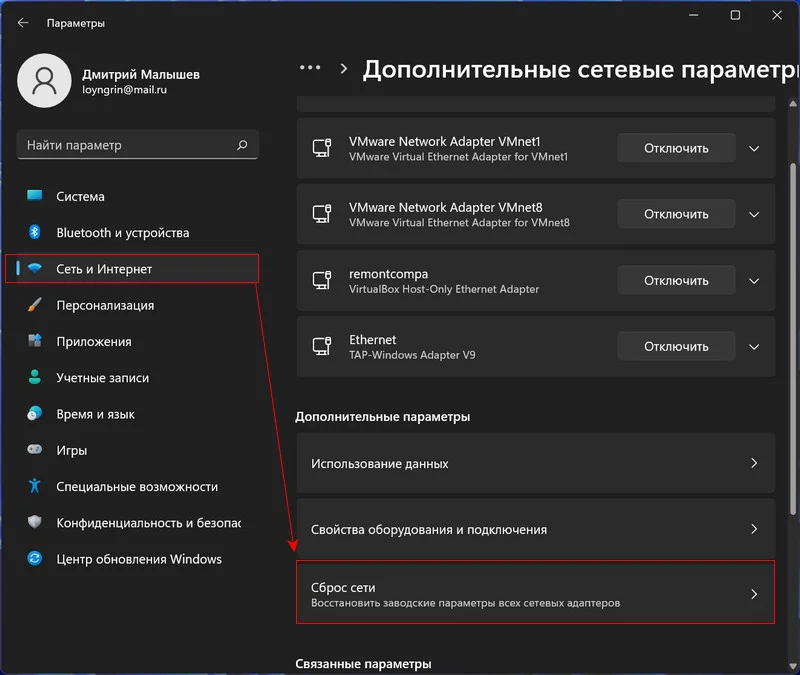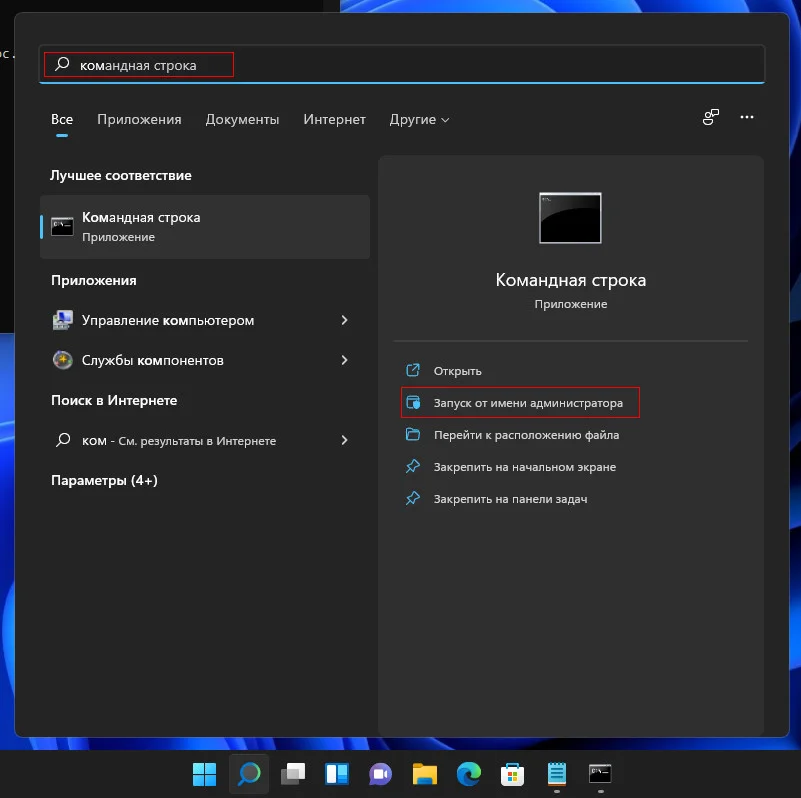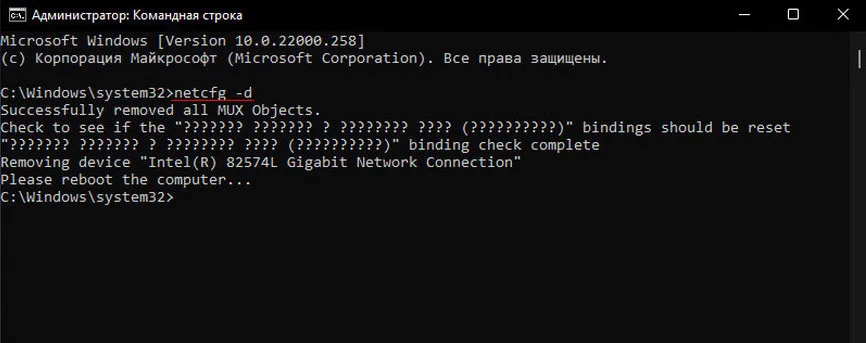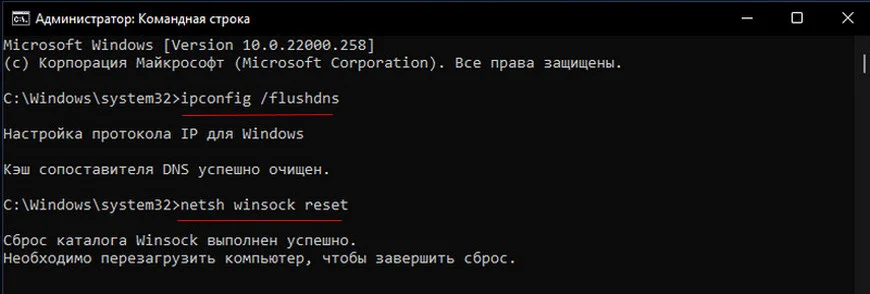В Windows 11 есть огромное количество разных сетевых настроек, которые меняются в процессе настройки подключения к интернету, локальной сети, при настройке VPN, когда мы вручную прописываем какие-то сетевые адреса и т. д. Так же эти настройки очень часто изменяют программы (в том числе вредоносные), в результате чего подключение к интернету не работает, или работает очень плохо. Низкая скорость, ошибки, отсутствие подключения по кабелю или по Wi-Fi и т. д. Все это можно решить просто сделав сброс настроек сети в Windows 11. Есть как минимум два способа: очень простой через параметры и с помощью командной строки. Мы рассмотри оба.
Несколько важных моментов:
- Выполнив сброс сетевых параметров будут удалены все сохраненные Wi-Fi сети, буду установлены значения по умолчанию для всех сетевых адаптеров. Если вы прописывали вручную IP или DNS адреса они так же будут удалены. Ничего страшного не случится, но возможно понадобится заново установить подключение к Wi-Fi сети, настроить подключение к интернету, или изменить другие сетевые настройки.
- Сброс по этой инструкции не решит проблему, когда вообще нет Wi-Fi, или Ethernet адаптера в Windows 11. Тут дело скорее всего в его физическом отсутствии или в проблеме с драйвером. В конце статьи оставлю ссылку на статью с решениями этой проблемы.
- Ваши личные файлы и другие настройки не будут удалены/изменены.
Сброс сети в Windows 11 через параметры
- Самый быстрый способ добраться до нужного нам раздела в параметрах, это нажать правой кнопкой мыши на иконку подключения к интернету в трее и выбрать «Параметры сети и Интернета».
- Внизу будет пункт «Дополнительные сетевые параметры» – открываем его.
- Выбираем пункт «Сброс сети».
- Для восстановления заводских параметров всех сетевых адаптеров нажимаем на кнопку «Сбросить сейчас». И подтверждаем сброс нажав «Да».
- После подтверждения будут переустановлены все сетевые адаптеры и восстановлены их исходные параметры.
Если это не сработало, и после перезагрузки проблема осталась, то возможно причина в чем-то другом. В конце этой статьи вы найдете несколько рекомендаций по решению самых популярных проблема с подключением к интернету в Windows 11.
Сброс параметров сети через командную строку
Лучше и проще использовать способ, который я показал выше. Но если вам больше нравится использовать командную строку, то делаем так:
- Открываем командную строку от имени администратора. Так же можно использовать PowerShell (Терминал Windows) от имени администратора.
- По очереди копируем в командную строку и выполняем (нажав клавишу Enter) три команды:
ipconfig /flushdns
netsh winsock reset
netsh int ip reset
Должен быть результат, как у меня на скриншоте ниже. После этого командную строку можно закрыть.
- Выполните перезагрузку компьютера.
Полезная информация
Несколько дополнительных решений и подсказок, которые помогут вам в решении проблем с настройкой сети или подключением к интернету в Windows 11.
- Если вам нужно только удалить профиль Wi-Fi сети, то для этого не обязательно делать сброс настроек, используйте это решение.
- Проблемы с включением Wi-Fi, или эти настройки отсутствую вообще? Смотрите статью Wi-Fi в Windows 11: как включить, почему нет кнопки Wi-Fi, нет настроек и адаптера «Беспроводная сеть».
- Убедитесь, что проблема не на стороне роутера или провайдера. Проверьте, работает ли интернет на других устройствах.
- Проверьте систему антивирусной утилитой. Например: Dr. Web CureIt, ESET Online Scanner.
К сожалению, с помощью восстановления заводских параметров сетевых настроек не получится решить все возможные проблемы, но этот способ все же работает, и достаточно часто. Если остались вопросы, или проблема не была решена – напишите об этом в комментариях. Расскажите, что у вас случилось и я постараюсь вам помочь.
Статья обновлена: 02 мая 2023
ID: 12378
Если у вас возникли проблемы с подключением к сети, сбросьте сетевые настройки в Windows.
Сброс сетевых настроек также сбрасывает настройки прокси-сервера.
Как сбросить сетевые настройки с помощью командной строки
Как сбросить сетевые настройки в Windows 10 и Windows 11
Спасибо за ваш отзыв, вы помогаете нам становиться лучше!
Спасибо за ваш отзыв, вы помогаете нам становиться лучше!
Настраивая сеть на компьютере с установленной Windows 11 бывает так, что пользователь сталкивается с проблемами подключения как по беспроводной связи, так и по Ethernet. Это может быть обрыв, медленное соединение или вообще его отсутствие. И довольно часто все эти трудности помогает решить банальный сброс настроек сети. Способ простой, но в то же время максимально эффективный.
Перед сбросом настроек можно попытаться воспользоваться встроенным средством устранения неполадок, чтобы разобраться с проблемой, но вероятность что получится крайне мала. Что означает «сброс сети»? После того как мы запустим эту функцию, будут удалены все сетевые параметры, переустановлены адаптеры, забыты сети Wi-fi вместе с паролями, отключатся всевозможные VPN. То есть в сетевых параметрах все станет так, как будто бы мы только что установили Windows и сетью ни разу не пользовались. Желательно заранее сохраните все пароли и другую необходимую информацию, касающуюся настроек сети. Волноваться об остальной информации, папках, документах и т.д. не стоит. Сброс затронет только сетевую часть настроек.
Рассмотрим пару способов.
1. Щелкаем на кнопку Пуск и выбираем «Параметры» либо просто нажимаем «Win+I».
2. В левой части окна находим строку «Сеть и интернет».
3. Далее справа выбираем пункт «Дополнительные сетевые параметры».
4. Щелкаем по строке «Сброс сети».
5. Соглашаемся с предупреждением и нажимаем «Сбросить сейчас».
После перезагрузки компьютера настройки сети будут сброшены до заводских от Microsoft. Возможно система спросит о том, какая у вас сеть, частная или общественная.
Этот способ предполагает использование командной строки. Нажимаем поиск в Windows и вводим «cmd». Выбираем результат «Командная строка». Запускаем её от имени администратора.
Далее нужно ввести такую команду netcfg -d и нажать Enter.
Бывает команда не срабатывает. В таком случае нужно выйти из cmd и попробовать повторить действия либо прибегнуть к другим командам.
ipconfig /flushdns
netsh winsock reset
netsh int ip reset
После этого метода также требуется перезагрузить компьютер.
Данные команды работают также в PowerShell.
В результате нужно будет заново настроить свои подключения. Если такие варианты решения не сработали, то возможно у вас проблемы с маршрутизатором, точкой доступа или драйвером.

При настройке сети в Windows 11/10 нередко приходиться сталкиваться с различными проблемами (у меня на блоге по этим вопросам десятки статей…). И должен вам сказать, что одной из эффективных (а главное) быстрых мер исправления многих ошибок — явл. процедура сброса сети.
Что это такое?
При ее запуске Windows удаляет все сетевые настройки: переустановит адаптеры, «забудет» о подключениях Wi-Fi и паролях к ним, откл. все VPN и т.д.
Т.е. все сетевые настройки будут возвращены в дефолтное состояние — всё равно что, если бы вы переустановили ОС Windows (можно сказать получим «заводские» предустановки от Microsoft ✌).
Разумеется, операция затрагивает только сетевые параметры (все документы, файлы, папки и пр. — останутся не тронутыми). Собственно, ниже приведу пару способов как провести эту операцию (без «шума и пыли»). 👌
Итак…
*
Сброс настроек сети
👉 Способ 1
1) Заходим в меню ПУСК и открываем параметры Windows (также можно воспользоваться сочетанием кнопок Win+i).
ПУСК — параметры (Windows 10)
2) Далее переходим в следующий раздел:
- в Windows 10: «Сеть и Интернет / Состояние». Внизу окна нужно будет нажать по ссылке «Сброс сети»;
- в Windows 11: «Доп. сетевые параметры». Скрины ниже. 👇
Сброс сети
Windows 11 — доп. сетевые параметры
3) Затем Windows вас предупредит о том, что это действие удалит все сетевые адаптеры, VPN и т.д.
Просто соглашаемся (компьютер будет перезагружен) … 👇
Сбросить сейчас
Примечание!
Если у вас Windows 10 ниже версии 1607 — то данной опции у вас не будет! Здесь есть два варианта:
- либо 👉 обновить ОС;
- либо воспользоваться способом 2 👇 (через командную строку).
*
👉 Способ 2
1) Сначала нам нужно 👉 командную строку запустить от имени администратора.
Для этого следует открыть диспетчер задач (сочетание Ctrl+Alt+Del), перейти в меню «Файл/новая задача» и воспользоваться командой CMD (не забыв поставить соответствующую галочку, см. пример ниже). 👇
CMD от имени администратора
2) Впишите команду netcfg -d и нажмите Enter (см. пример ниже 👇).
В некоторых случаях команда netcfg -d с первого раза не срабатывает. Если появилась ошибка — попробуйте заново запустить командную строку и ввести ее еще раз.
netcfg -d (команда для сброса настроек сети)
Как альтернативный вариант, можно воспользоваться нижеприведенными командами (после каждой нажимать Enter):
- ipconfig /flushdns
- netsh winsock reset
- netsh int ip reset
3) После, необходимо перезагрузить компьютер, и заново задать настройки сети.
*
На сим пока всё…
Дополнения и комментарии — будут кстати!
Удачи!
👋
Первая публикация: 23.05.2020
Корректировка: 10.08.2021