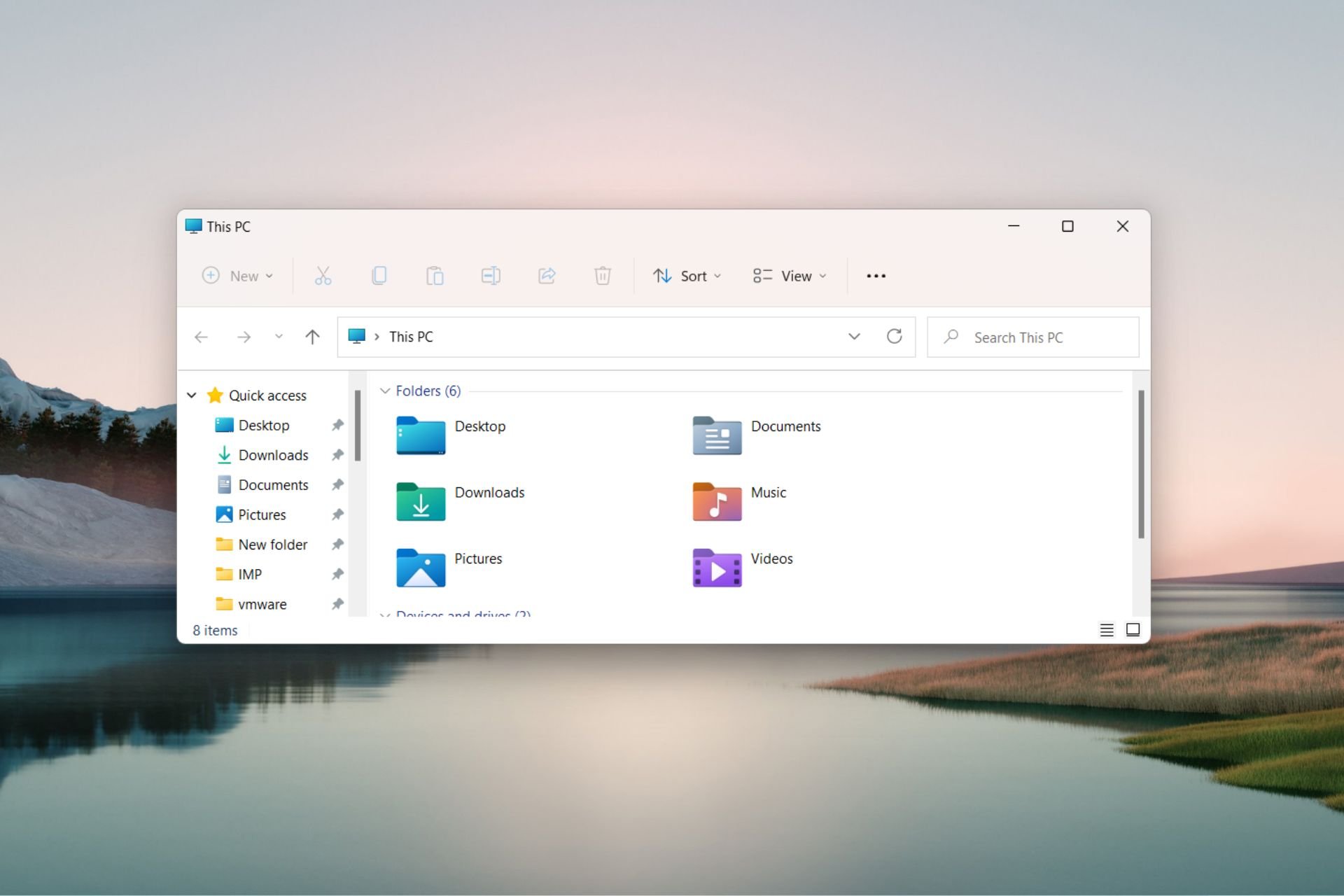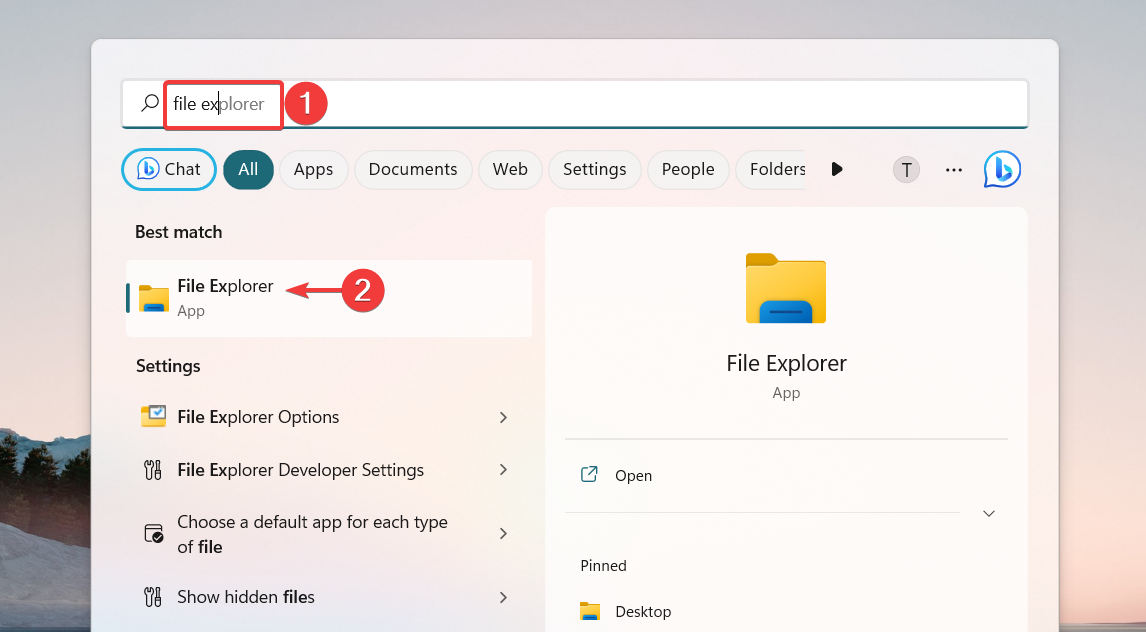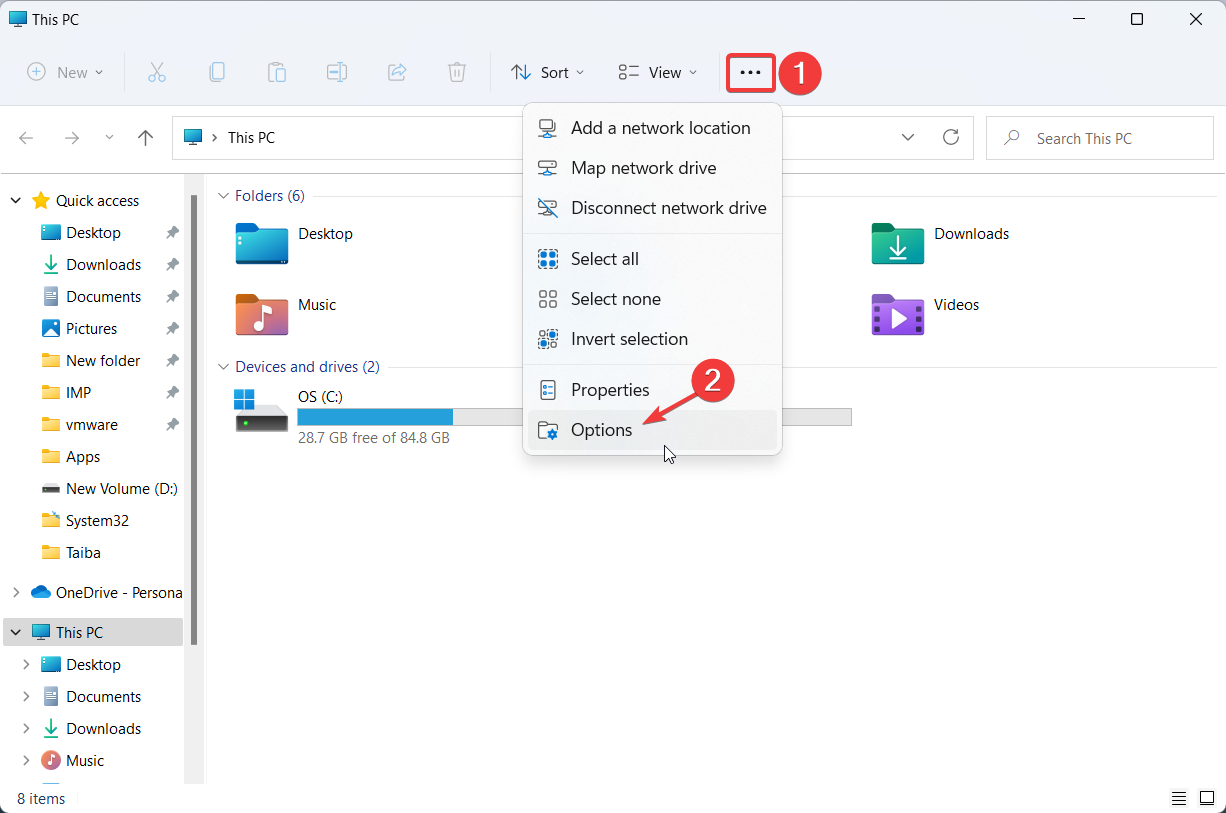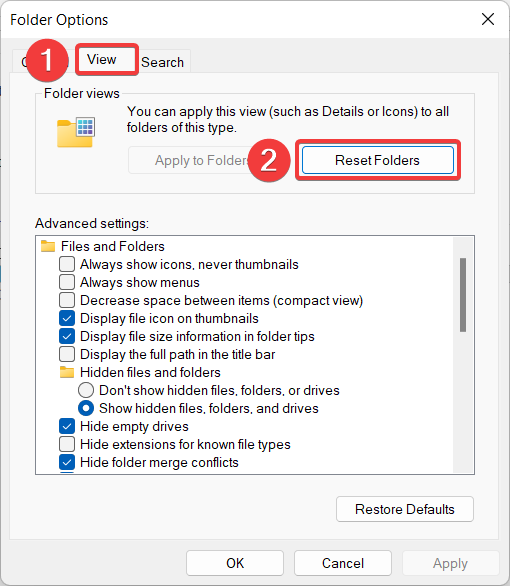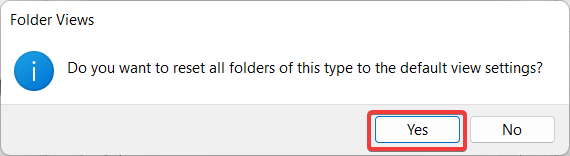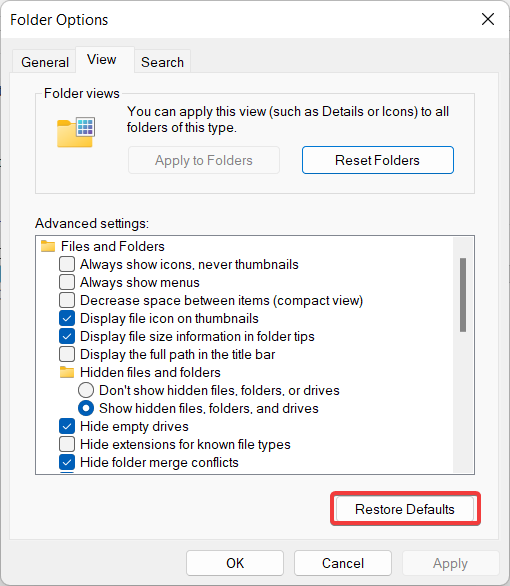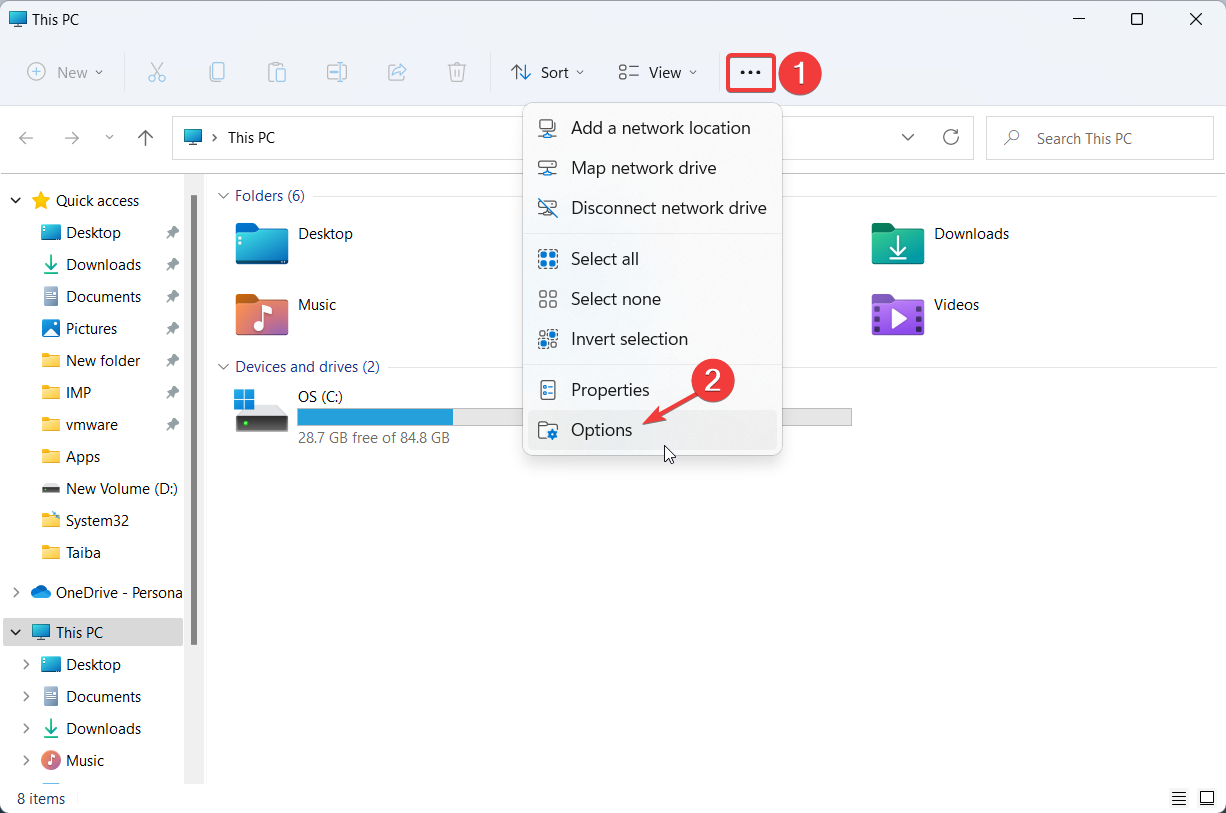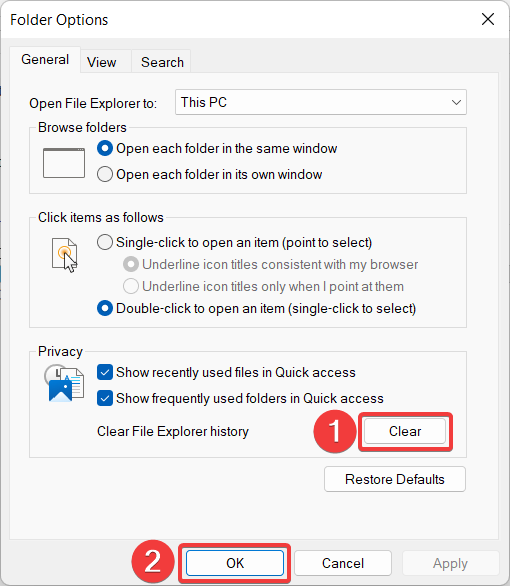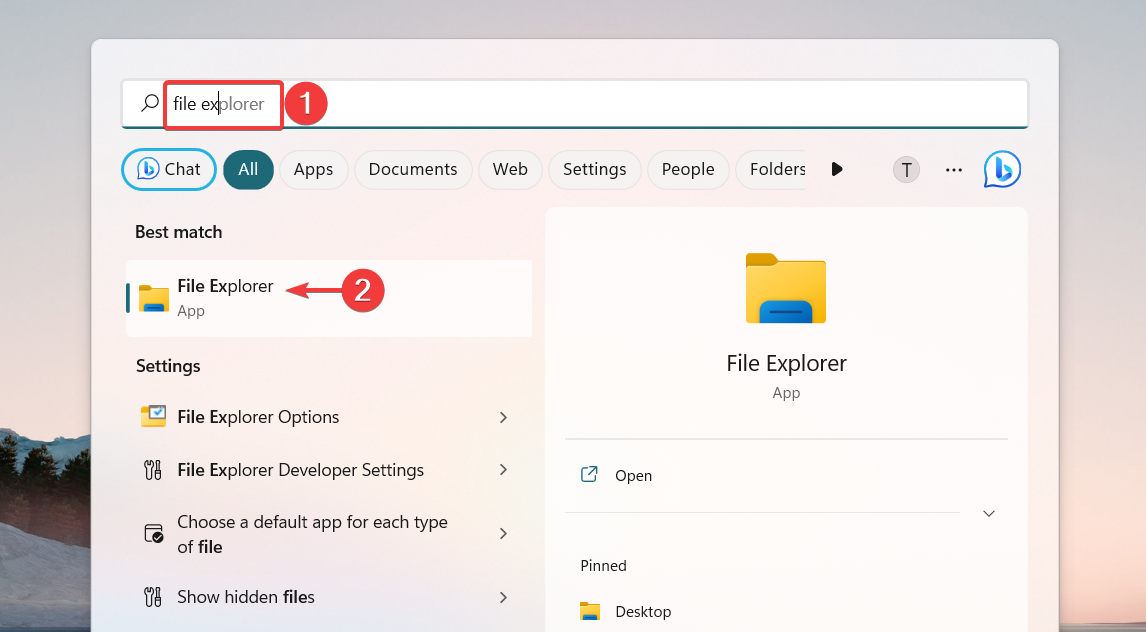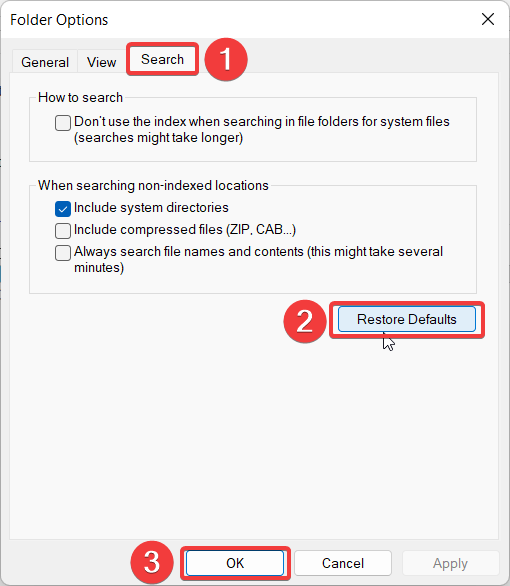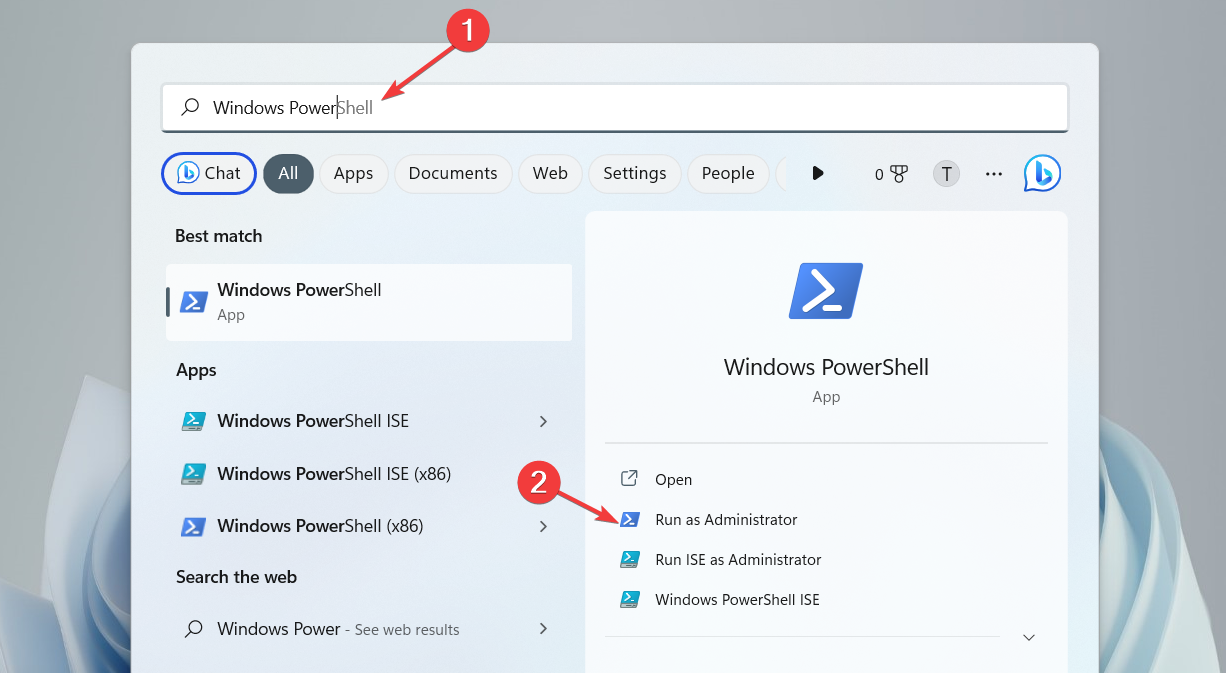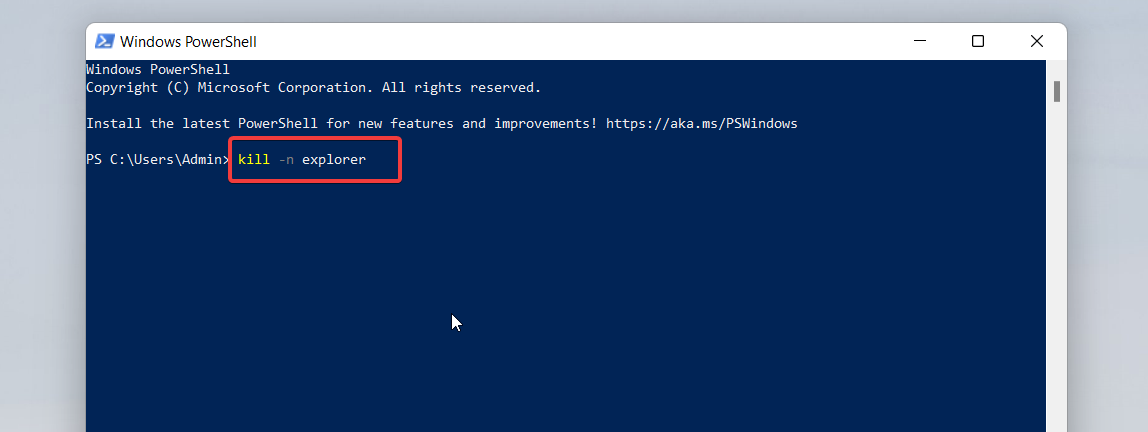Resetting File Explorer will restore its default settings quickly
by Vladimir Popescu
Being an artist his entire life while also playing handball at a professional level, Vladimir has also developed a passion for all things computer-related. With an innate fascination… read more
Updated on
- You can reset your File Explorer to restore the misconfigured settings to the default state.
- Doing so, also removes the folder view, privacy, and search customization that affects files and folders and how Windows searches for them.
- Resetting the folder view and deleting the piled-up cache are a few ways to reset the Windows File Explorer easily.
XINSTALL BY CLICKING THE DOWNLOAD
FILE
Microsoft allows many File Explorer customization options to change how files and folders are organized in the application.
Over time, File Explorer appears to be visually different, but you can do a File Explorer reset to restore the default settings. Go through our guide to know how to reset File Explorer on your Windows PC.
How can I reset File Explorer in Windows?
1. Reset the folder View settings
- Click the Search icon on your taskbar, type file explorer in the search field, and choose File Explorer from the search results.
- In the File Explorer window, click the Menu icon (three-dots) located on the extreme right of the menu bar and choose Options from the drop-down menu that is revealed.
- This will take you to the Folder Options window. Switch to the View tab to access the related settings and press the Reset Folders button located in the Folder views section to reset File Explorer to its default view.
- A reset confirmation popup will open on the screen. Click Yes to confirm that you want to reset Windows 11 File Explorer to the default view.
- Next, press the Restore Defaults button under the Advanced Settings section to revert these settings to their default value.
- After the File Explorer is reset, press the OK button to save the changes you’ve made and exit the File Explorer Folder Options popup.
If you customized the file explorer folder view previously, you can reset File Explorer to the default view by implementing these simple steps discussed here.
How we test, review and rate?
We have worked for the past 6 months on building a new review system on how we produce content. Using it, we have subsequently redone most of our articles to provide actual hands-on expertise on the guides we made.
For more details you can read how we test, review, and rate at WindowsReport.
2. Reset the general settings of File Explorer
- Use the Windows + E key shortcut to quickly launch File Explorer.
- Click the Menu icon (three-dots) on the File Explorer Menu bar and choose Options from the drop-down menu.
- In the General tab of the Folder Options window and press the Restore Defaults button located at the bottom.
- Press the Clear button if you want to reset the File Explorer search history and press the OK button after performing the required actions.
This method will roll back any changes made to the privacy and folder accessibility settings of the file explorer to restore the default values.
- How to Type Accents on Windows 11
- How to Disable the Insert Your Security Key Into the USB Port popup
- DTS Sound Unbound for Windows 11: Download & Install
3. Reset the search settings
- Launch the Start menu by pressing the Windows key, type file explorer in the Search bar, and choose the relevant search result.
- Click the Menu icon (three dots) on the menu bar to view the hidden settings and select Options from the drop-down menu to access the Folder Options.
- Move to the Search tab in the Folder Options popup, and press the Restore Defaults button followed by OK to save the changes.
This will reset any changes made to how File Explorer performs searches for indexed and non-indexed locations. We also recommend that you go through our guide on how to fix the File Explorer search if you run into trouble.
4. Reset File Explorer cache
- Use the Windows + S shortcut to launch the Search menu, type powershell in the search bar, and select the Run as Administrator option.
- When the Windows PowerShell opens in front of you, type or copy-paste one of the following commands and press the Enter key to execute it.
kill -n explorer
These PowerShell commands will force File Explorer to wipe off the cache and restart itself if there are performance issues.
That’s all! Follow the step-by-step procedure in this article to reset the File Explorer settings to the default version on a Windows machine.
While you are here, you might be interested in our detailed guide to bring back the File Explorer icon if you use it often.
If you need further help regarding this issue, feel free to reach out in the comments section.
Как вернуть проводник к заводским настройкам
В процессе использования Проводника Windows пользователь может изменять настройки вида папок, создавать ярлыки, добавлять вкладки и многое другое. Однако, иногда пользователю нужно вернуть Проводник к заводским настройкам, чтобы восстановить его первоначальный вид.
- Как вернуть стандартный Проводник в Windows 10
- Как перезагрузить Проводник
- Как очистить Проводник
- Что дает возврат к заводским настройкам
- Полезные советы и выводы
- Откройте Проводник и перейдите в раздел «Вид» в верхней части окна.
- Выберите пункт «Параметры» и затем «Изменить параметры папок и поиска».
- Нажмите кнопку «Сброс вида папок», чтобы вернуть настройки папок к заводским значениям.
Как перезагрузить Проводник
Перезагрузка Проводника Windows может помочь решить различные проблемы, связанные с его работой.
- Правой кнопкой мыши нажмите на панель задач в нижней части экрана и выберите «Диспетчер задач».
- Нажмите «Подробнее» и найдите иконку «Проводник Windows».
- Нажмите правой кнопкой мыши на иконку «Проводник Windows» и выберите «Перезагрузить».
- Чтобы открыть Проводник заново, нажмите «Файл» и выберите «Запустить новую задачу». Введите explorer.exe и нажмите «ОК».
Как очистить Проводник
Очистка Проводника Windows поможет избавиться от истории поиска и повысить общую производительность системы.
- Откройте Проводник и выполните поиск по какому-либо запросу, чтобы появилась вкладка «Поиск» на панели Проводника Windows.
- На вкладке «Поиск» нажмите на кнопку «Журнал поиска».
- Нажмите «Очистить журнал поиска», чтобы удалить всю историю поиска в Проводнике.
Что дает возврат к заводским настройкам
При возврате Проводника к заводским настройкам стираются все пользовательские данные. При этом сохраняется информация, синхронизированная с аккаунтом Google. Чтобы избежать потери важных данных, рекомендуется синхронизировать все данные с аккаунтом Google и регулярно создавать резервные копии.
Полезные советы и выводы
- Вернуть Проводник к заводским настройкам можно за несколько простых шагов.
- Полная перезагрузка Проводника может помочь решить проблемы с его работой.
- Чистка Проводника поможет освободить пространство на жестком диске и повысить общую производительность системы.
- Не забывайте сохранять важные данные в аккаунте Google и регулярно создавать резервные копии, чтобы избежать потери данных.
Как удалить обновление андроид 13
Для удаления обновления Андроид 13 необходимо зайти в раздел «Настройки» на своем устройстве и выбрать «Приложения», который может называться «Диспетчер приложений». Далее выберите приложение, версия которого должна быть возвращена до заводской, и нажмите на кнопку «Удалить обновления». После этого появится предупреждение о том, что все настройки приложения будут удалены, а версия будет заменена на заводскую. Нажмите кнопку «ОК», чтобы подтвердить свой выбор. После этого приложение будет перезагружено и вернется к предыдущей версии. Важно помнить, что удаление обновлений может повлиять на работу приложения и потребоваться переустановка или восстановление данных. Однако, если по каким-либо причинам новая версия не устраивает пользователя, то удаление обновления может помочь решить проблему.
Как сбросить статистику батареи андроид
Для того чтобы сбросить статистику батареи на устройстве Android, необходимо набрать в звонилке комбинацию *#0228#. После этого на экране откроется окно, отображающее текущее состояние аккумулятора. Далее нужно нажать на кнопку «Quick Start», после чего экран телефона на короткое время погаснет. Не стоит паниковать — это происходит в процессе сброса параметров контроллера батареи и обновления данных. После завершения процесса сброса статистики, можно снова использовать телефон, заметив при этом улучшение работы аккумулятора. Этот способ можно использовать периодически для того, чтобы максимально продлить срок службы батареи и сохранить ее нормальную работоспособность.
Как снести Realme до заводских настроек
Для того, чтобы вернуть свой смартфон Realme к заводским настройкам, нужно выполнить несколько простых действий. Сначала необходимо зажать и удерживать кнопки «Увеличение громкости» и «Включение» на три секунды. Когда на экране появится логотип «Realme», можно отпустить кнопку «Включение». Через некоторое время появится меню восстановления (Recovery), и кнопку «Громкость +» можно отпустить. Далее необходимо выбрать пункт настройки «Wipe data/factory reset», после чего подтвердить свой выбор, нажав на кнопку «Включение». Процесс может занять некоторое время, после чего смартфон Realme будет возвращен к заводским настройкам, и все данные на нем будут удалены.
Как включить полноэкранный режим в MIUI 13
Для включения полноэкранного режима в MIUI 13 нужно перейти в раздел «Настройки» и выбрать подраздел «Экран». В этом меню можно найти опцию «Полноэкранный режим» и активировать ее. После этого, когда запускается приложение, оно будет отображаться на всю площадь экрана без черных полей сверху и снизу. Таким образом, пользователь получает более полную картинку и улучшенное визуальное восприятие контента. Важно отметить, что данная функция может не подходить для некоторых приложений, которые могут оказаться несовместимыми с полноэкранным режимом. В таких случаях рекомендуется отключить опцию, чтобы избежать возможных ошибок в работе программы или потерю удобства использования.
В данной статье показаны действия, с помощью которых можно сбросить вид папок к настройкам по умолчанию в операционной системе Windows 10.
Операционная система Windows позволяет пользователям изменять настройки вида папок. Например можно изменить ширину столбца, сортировку, группировку, представление элементов в папках по своему усмотрению, а также включить отображение области предварительного просмотра или области сведений
При необходимости можно сбросить параметры вида папок к настройкам по умолчанию.
Как сбросить вид папок к настройкам по умолчанию используя «Проводник»
Данный способ позволяет выполнить сброс настроек вида папок для всех папок с тем же типом что и текущая папка.
Чтобы сбросить параметры вида папок к настройкам по умолчанию, откройте в проводнике файлов папку, вид которой вы хотите сбросить, перейдите на вкладку Вид и затем выберите Параметры.
Затем в окне «Параметры папок» перейдите на вкладку Вид и нажмите кнопку Сброс вида папок.
Подтвердите сброс параметров вида папок нажав кнопку Да.
Параметры вида папок текущей папки и всех папок того же типа, теперь сброшены к настройкам по умолчанию (пример на скриншоте ниже).
Как сбросить вид папок к настройкам по умолчанию используя файл реестра
Данный способ также позволяет сбросить параметры вида папок к настройкам по умолчанию с помощью внесения изменений в системный реестр Windows посредством файл реестра.
Прежде чем вносить какие-либо изменения в реестр, настоятельно рекомендуется создать точку восстановления системы
Все изменения производимые в редакторе реестра отображены ниже в листинге файла реестра.
Чтобы сбросить параметры вида папок к настройкам по умолчанию, создайте и примените файл реестра следующего содержания:
Windows Registry Editor Version 5.00.
[-HKEY_CURRENT_USER\\Software\\Microsoft\\Windows\\Shell\\BagMRU]
[-HKEY_CURRENT_USER\\Software\\Microsoft\\Windows\\Shell\\Bags]
[-HKEY_CURRENT_USER\\Software\\Microsoft\\Windows\\ShellNoRoam\\Bags]
[-HKEY_CURRENT_USER\\Software\\Microsoft\\Windows\\ShellNoRoam\\BagMRU]
[-HKEY_CURRENT_USER\\Software\\Classes\\Local Settings\\Software\\Microsoft\\Windows\\Shell\\BagMRU]
[-HKEY_CURRENT_USER\\Software\\Classes\\Local Settings\\Software\\Microsoft\\Windows\\Shell\\Bags]
[-HKEY_CURRENT_USER\\Software\\Classes\\Wow6432Node\\Local Settings\\Software\\Microsoft\\Windows\\Shell\\Bags]
[-HKEY_CURRENT_USER\\Software\\Classes\\Wow6432Node\\Local Settings\\Software\\Microsoft\\Windows\\Shell\\BagMRU];To reset «Apply to Folders» views to default
[-HKEY_CURRENT_USER\\Software\\Microsoft\\Windows\\CurrentVersion\\Explorer\\Streams\\Defaults];To reset size of details, navigation, preview panes to default
[-HKEY_CURRENT_USER\\Software\\Microsoft\\Windows\\CurrentVersion\\Explorer\\Modules\\GlobalSettings\\Sizer]
[-HKEY_CURRENT_USER\\Software\\Microsoft\\Windows\\CurrentVersion\\Explorer\\Modules\\GlobalSettings\\DetailsContainer]
После применения файла реестра, чтобы изменения вступили в силу, перезапустите Проводник Windows
Используя рассмотренные выше действия, можно сбросить параметры вида папок к настройкам по умолчанию в операционной системе Windows 10.
30.08.2015 — 21:41
4
14170+
размер текста
Проводник файлов в Windows был несколько доработан и получил новые функции. Вместе с тем разработчики из Microsoft изменили отображение подраздела «Мой компьютер». Пользователю предлагается панель, в которой расположены папки, использованные ранее.
Для тех, кто впервые видит такой проводник, подобная организация покажется удобной и логичной. Пользователям, привыкшим к интерфейсу XP или Windows 7, принцип дублирования информации в левой и правой панелях проводника покажется несколько странным.
Как вернуть привычное отображение для «Мой компьютер»
Для придания проводнику привычного отображения, запускаем его и в меню «Вид» кликаем «Параметры». Далее в открывшемся подменю выбираем «Изменить параметры папок и поиска».
Для того чтобы вместо быстрого доступа открывался «Мой компьютер», делаем изменения, как указано на картинке.
Убрав чекбоксы в разделе «Конфиденциальность», мы добьемся того, что в панели быстрого запуска больше не будут отображаться недавно открытые файлы.
Вместо послесловия
Настраивайте Windows 10 как вам будет удобно. Следите за нашими публикациями – мы будем продолжать рассматривать возможности тюнинга «десятки».
Попробуйте наш инструмент устранения неполадок
Выберите операционную систему
Выберите язык програмирования (опционально)
Kak Sbrosit Provodnik 4 Prostyh Sposoba
- Вы можете сбросить настройки проводника, чтобы вернуть неправильно настроенные параметры к состоянию по умолчанию.
- При этом также удаляется представление папки, конфиденциальность и настройки поиска, которые влияют на файлы и папки и на то, как Windows их ищет.
- Сброс представления папки и удаление накопленного кеша — это несколько способов легко сбросить проводник Windows.
Икс УСТАНОВИТЕ, НАЖИМАЯ НА СКАЧАТЬ ФАЙЛ Для устранения различных проблем с ПК мы рекомендуем Restoro PC Repair Tool:
Это программное обеспечение исправит распространенные компьютерные ошибки, защитит вас от потери файлов, вредоносного ПО, аппаратного сбоя и оптимизирует ваш компьютер для достижения максимальной производительности. Исправьте проблемы с ПК и удалите вирусы прямо сейчас, выполнив 3 простых шага:
- Скачать инструмент восстановления ПК Restoro который поставляется с запатентованными технологиями (патент доступен здесь ) .
- Нажмите Начать сканирование чтобы найти проблемы Windows, которые могут вызывать проблемы с ПК.
- Нажмите Починить все для устранения проблем, влияющих на безопасность и производительность вашего компьютера
- Restoro был скачан пользователем 0 читателей в этом месяце.
компьютер загружается в BIOS Windows 10
Майкрософт позволяет многим Параметры настройки Проводника изменить способ организации файлов и папок в приложении.
Со временем проводник выглядит визуально иначе, но вы можете выполнить сброс проводника, чтобы восстановить настройки по умолчанию. Ознакомьтесь с нашим руководством, чтобы узнать, как сбросить File Explorer на ПК с Windows.
Как сбросить проводник в Windows?
1. Сбросить настройки просмотра папки
- Нажмите на Поиск значок на панели задач, введите файловый менеджер в поле поиска и выберите Проводник из результатов поиска.
- В окне проводника щелкните значок Меню значок (три точки), расположенный в крайнем правом углу строки меню, и выберите Параметры из раскрывающегося меню, которое показано.
- Это приведет вас к Опции папки окно. Переключиться на Вид вкладку, чтобы получить доступ к соответствующим настройкам, и нажмите кнопку Сбросить папки кнопка, расположенная в Просмотры папок раздел, чтобы сбросить проводник к его виду по умолчанию.
- На экране откроется всплывающее окно подтверждения сброса. Нажмите Да чтобы подтвердить, что вы хотите сбросить проводник Windows 11 до представления по умолчанию.
- Далее нажмите кнопку Восстановить значения по умолчанию кнопка под Расширенные настройки раздел, чтобы вернуть эти настройки к значениям по умолчанию.
- После сброса Проводника нажмите кнопку ХОРОШО кнопку, чтобы сохранить внесенные изменения и выйти из всплывающего окна «Параметры папки проводника».
Если вы ранее настроили представление папки проводника, вы можете сбросить проводник до вида по умолчанию, выполнив эти простые шаги, описанные здесь.
2. Сбросьте общие настройки проводника.
- Используйте сочетание клавиш + для быстрого запуска Проводник .
- Нажмите на Меню значок (три точки) в строке меню Проводника и выберите Параметры из выпадающего меню.
- в Общий вкладка Опции папки окно и нажмите кнопку Восстановить значения по умолчанию кнопка расположена внизу.
- нажмите Прозрачный кнопку, если вы хотите сбросить историю поиска проводника, и нажмите кнопку ХОРОШО кнопку после выполнения необходимых действий.
Этот метод откатит любые изменения, внесенные в настройки конфиденциальности и доступа к папкам проводника, чтобы восстановить значения по умолчанию.
Windows 10 мы не смогли создать новый раздел
Подробнее об этой теме
- Загрузите ASUS Realtek HD Audio Manager в Windows 11.
- Как отключить звук клавиатуры за 6 простых шагов
- Диспетчер пакетов Windows в Windows 11: как включить и использовать
- Исправлено: беспроводная связь отключена в Windows 11
- Для этого вам понадобится Интернет: как обойти эту ошибку
3. Сбросить настройки поиска
- Запустить Начинать меню, нажав клавишу, введите файловый менеджер в Поиск bar и выберите соответствующий результат поиска.
- Нажмите на Меню значок (три точки) в строке меню для просмотра скрытых настроек и выбора Параметры из выпадающего меню, чтобы получить доступ к Опции папки .
- Перейти к Поиск вкладка в Опции папки всплывающее окно и нажмите кнопку Восстановить значения по умолчанию кнопка, за которой следует ХОРОШО чтобы сохранить изменения.
Это приведет к сбросу любых изменений, внесенных в то, как File Explorer выполняет поиск индексированных и неиндексированных местоположений. Мы также рекомендуем вам ознакомиться с нашим руководством о том, как исправить поиск в проводнике если у вас возникнут проблемы.
4. Сброс кеша проводника
- Используйте ярлык +, чтобы запустить Поиск меню, тип пауэршелл в строке поиска и выберите Запустить от имени администратора вариант.
- Когда Windows PowerShell открывается перед вами, введите или скопируйте и вставьте одну из следующих команд и нажмите клавишу, чтобы выполнить ее.
kill -n explorer
Эти команды PowerShell заставят File Explorer стереть кеш и перезапустить себя, если есть проблемы с производительностью .
Вот и все! Следуйте пошаговой процедуре, описанной в этой статье, чтобы сбросить настройки проводника до версии по умолчанию на компьютере с Windows.
Пока вы здесь, возможно, вас заинтересует наше подробное руководство по вернуть значок File Explorer если вы часто им пользуетесь.
Если вам нужна дополнительная помощь по этой проблеме, не стесняйтесь обращаться в разделе комментариев.
Все еще есть проблемы? Исправьте их с помощью этого инструмента:
СПОНСОР
автономный установщик, ищущий обновления на этом компьютере
Если приведенные выше советы не помогли решить вашу проблему, на вашем ПК могут возникнуть более серьезные проблемы с Windows. Мы рекомендуем загрузка этого инструмента для ремонта ПК (оценка «Отлично» на TrustPilot.com), чтобы легко их решать. После установки просто нажмите кнопку Начать сканирование кнопку, а затем нажмите на Починить все.