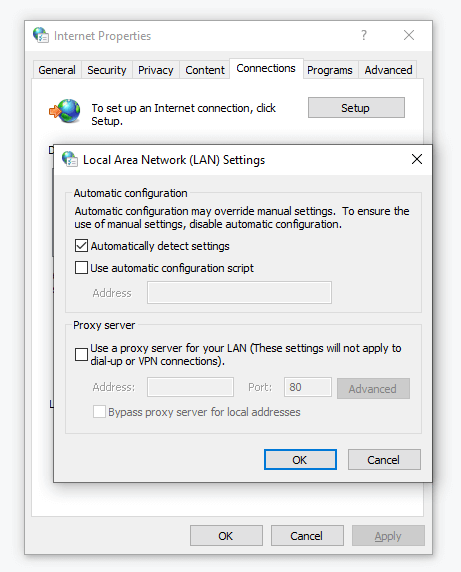В этом посте будет показано, как найти настройки прокси-сервера вашего компьютера Windows с помощью PowerShell, CMD, реестра и т. Д. Кроме того, если у вас возникли проблемы с загрузкой обновлений Windows или другие проблемы с сетевым подключением, вы можете выполнить сброс Настройки прокси на вашем компьютере с Windows 10 и посмотрите, поможет ли это вам.
Содержание
- Что такое WinHTTP прокси
- Проверьте настройки прокси-сервера
- Как сбросить настройки прокси WinHTTP в Windows 10
Что такое WinHTTP прокси
Microsoft заявляет, что Windows HTTP Services (WinHTTP) – это технология доступа к HTTP, которая предоставляет разработчикам высокоуровневый интерфейс с поддержкой сервера для интернет-протокола HTTP/1.1. WinHTTP предназначен для использования преимущественно в серверных сценариях серверными приложениями, которые взаимодействуют с HTTP-серверами. WinHTTP также предназначен для использования в системных службах и клиентских приложениях на основе HTTP.
Проверьте настройки прокси-сервера
Я не использую прокси, поэтому некоторые записи могут быть не видны на моих скриншотах.
1] Командная строка

Вы должны использовать встроенный инструмент netsh.exe в вашей операционной системе Windows.
Чтобы просмотреть информацию о прокси-сервере вашего компьютера, откройте командную строку с повышенными привилегиями, введите следующую команду и нажмите клавишу ВВОД:
netsh.exe winhttp show proxy
Есть и другие способы найти настройки прокси вашего ПК.
2] Google Chrome

В браузере Chrome введите следующее в адресную строку и нажмите Enter:
хром: // нетто-Внутренности/# прокси
Вы увидите настройки прокси здесь.
3] Mozilla Firefox

В браузере Firefox введите следующее в адресную строку и нажмите Enter:
о: предпочтения # расширенный
Прокрутите вниз и нажмите кнопку Настройки сетевого прокси, чтобы увидеть их.
4] Редактор реестра

Откройте REGEDIT и перейдите к следующей клавише:
HKEY_CURRENT_USER \ Software \ Microsoft \ Windows \ CurrentVersion \ Internet Settings
Клавиша ProxyEnable контролирует настройки прокси. 0 отключает их, а 1 включает их. Если вы используете прокси, вы получите его значение под ключом ProxyServer .
5] PowerShell

Запустите PowerShell от имени администратора и выполните следующую команду:
Get-ItemProperty -Path 'HKCU: \ Software \ Microsoft \ Windows \ CurrentVersion \ Internet Settings' | findstr ProxyServer
6] Свойства обозревателя

Откройте «Свойства обозревателя»> вкладка «Подключения»> нажмите кнопку «Настройки сети». Там вы увидите настройки прокси-сервера.
7] Настройки Windows

Откройте «Настройки Windows»> «Сеть и Интернет»> «Прокси». Здесь вы увидите настройки прокси-сервера.
Как сбросить настройки прокси WinHTTP в Windows 10
Если ваша система использует прокси-сервер и вы хотите удалить его, откройте командную строку с повышенными привилегиями, введите следующую команду и нажмите клавишу ВВОД:
netsh winhttp reset proxy
Это позволит удалить прокси-сервер и настроить «прямой доступ» к Интернету.
Говоря о сбросе настроек, вот несколько публикаций на этом сайте, которые помогут вам сбросить другие функции:
Сбросить все параметры локальной групповой политики | Сбросить приложения Магазина Windows | Сброс кеша Магазина Windows | Сбросить настройки клавиатуры | Сброс настроек сенсорной панели | Сброс устройства Surface Pro | Сброс настроек браузера Microsoft Edge | Сбросить настройки Internet Explorer | Сбросить корзину | Сброс настроек браузера Chrome | Сброс настроек Firefox | Сброс настроек безопасности Windows | Сбросить настройки брандмауэра Windows | Сброс Winsock | Сбросить TCP/IP | Сброс кеша DNS | Сбросить Центр обновления Windows | Сбросить каждый компонент Центра обновления Windows | Сбросить пароль Windows.
Статья обновлена: 02 мая 2023
ID: 12378
Если у вас возникли проблемы с подключением к сети, сбросьте сетевые настройки в Windows.
Сброс сетевых настроек также сбрасывает настройки прокси-сервера.
Как сбросить сетевые настройки с помощью командной строки
Как сбросить сетевые настройки в Windows 10 и Windows 11
Спасибо за ваш отзыв, вы помогаете нам становиться лучше!
Спасибо за ваш отзыв, вы помогаете нам становиться лучше!
Sometimes, you may have to reset the WinHTTP proxy, firewall or network settings to fix connectivity issues when using Windows Update, Microsoft Store, or other apps. WinHTTP provides the HTTP client APIs, which are used by desktop applications and Windows services.
This article tells you how to disable or reset the WinHTTP and WinINET proxy settings using Netsh.exe and Internet Options, respectively.
How to Reset the WinHTTP Proxy settings
If Windows Update, Microsoft Store, Xbox or other Store apps can’t access the internet, reset/disable your proxy settings. Use the methods below:
1) The Netsh.exe command
From admin Command Prompt, run:
netsh.exe winhttp reset proxy
The output should look like the following:
Current WinHTTP proxy settings:
Direct access (no proxy server).
Additionally, you may run the following command:
bitsadmin /util /setieproxy localsystem NO_PROXY RESET
The second command removes the proxy settings for transferring files using BITS. Its output should look like the following:
BITSADMIN version 3.0
BITS administration utility.
(C) Copyright Microsoft Corp.Internet proxy settings for account localsystem set to NO_PROXY.
(connection = default)
Optionally, running the following command tells you whether the internet connection is set to “Direct access (no proxy server)“.
netsh.exe winhttp show proxy
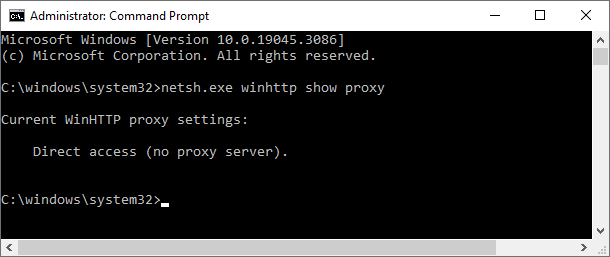
Additional Info: The WinHTTP settings are stored in the following registry keys in a REG_BINARY value named WinHttpSettings.
HKEY_LOCAL_MACHINE\SOFTWARE\Microsoft\Windows\CurrentVersion\Internet Settings\Connections HKEY_LOCAL_MACHINE\SOFTWARE\WOW6432Node\Microsoft\Windows\CurrentVersion\Internet Settings\Connections
2) Internet Options
This method and the registry method below are for applications (e.g., Internet Explorer) that use the WinINET library instead of WinHTTP. See WinINet vs. WinHTTP – Win32 apps | Microsoft Learn
To disable the WinINET proxy in Internet Explorer (changes will be effected in many other apps), do the following:
- Right-click Start, and click Run.
- Type inetcpl.cpl and click OK.
- Select the “Connections” tab.
- Click on LAN Settings.
- Check “Automatically detect settings”
- Uncheck the “Use a proxy server for your LAN.
- Click OK, and click OK to close the dialog boxes.
Note: You can also configure the above by opening Settings > Network & Internet > Proxy on Windows 10 and 11.
3) Registry Editor
- Open Regedit.exe
- Go to the following key:
HKEY_CURRENT_USER\SOFTWARE\Microsoft\Windows\CurrentVersion\Internet Settings
- Double-click “ProxyEnable” and set its data to 0.
- Exit the Registry Editor.
- Restart Windows.
Other than the above, you should be able to enable or disable proxy server settings in the respective app — e.g., Firefox, Google Chrome, etc.
One small request: If you liked this post, please share this?
One «tiny» share from you would seriously help a lot with the growth of this blog.
Some great suggestions:
- Pin it!
- Share it to your favorite blog + Facebook, Reddit
- Tweet it!
So thank you so much for your support. It won’t take more than 10 seconds of your time. The share buttons are right below. 
Download Windows Speedup Tool to fix errors and make PC run faster
This post will show you how to find the Proxy Server Settings of your Windows computer using PowerShell, CMD, Registry, etc. Also, if you are facing problems downloading Windows Updates, or other network connection issues, you may want to reset Proxy Settings on your Windows 10 computer and see if that helps you.
What is WinHTTP proxy
Says Microsoft, Windows HTTP Services (WinHTTP) is a technology for accessing HTTP that provides developers with a server-supported, high-level interface to the HTTP/1.1 Internet protocol. WinHTTP is designed to be used primarily in server-based scenarios by server applications that communicate with HTTP servers. WinHTTP is also designed for use in system services and HTTP-based client applications.
I do not use a Proxy, so some entries may not be visible in my screenshots.
1] Command line
You have to make use of the built-in netsh.exe tool in your Windows operating system.
To view your computer’s proxy information, open an elevated command prompt, type the following command, and then press Enter:
netsh.exe winhttp show proxy
There are other ways to find your PCs proxy settings.
2] Google Chrome
In the Chrome browser, type the following in the address bar and hit Enter:
chrome://net-internals/#proxy
You will see the proxy settings here.
3] Mozilla Firefox
In the Firefox browser, type the following in the address bar and hit Enter:
about:preferences#advanced
Scroll down and click the Network Proxy Settings button to see them.
4] Registry Editor
Open REGEDIT and navigate to the following key:
HKEY_CURRENT_USER\Software\Microsoft\Windows\CurrentVersion\Internet Settings
The ProxyEnable key controls the proxy settings. 0 disables them, and 1 enables them. If you are using a proxy, you will get its value under the ProxyServer key.
5] PowerShell
Run PowerShell as Administrator and execute the following command:
Get-ItemProperty -Path 'HKCU:\Software\Microsoft\Windows\CurrentVersion\Internet Settings' | findstr ProxyServer
6] Internet Options
Open Internet Options > Connections tab > Click the Lan settings button. You will see the Proxy server settings there.
7] Windows Settings
Open Windows 11 Settings > Network & Internet > Proxy. You will see the Proxy server settings here.
In Windows 10, you will see it here:
Reset WinHTTP Proxy Settings in Windows 11/10
If your system uses a proxy server and you wish to remove it, open an elevated command prompt, type the following command, and then press Enter:
netsh winhttp reset proxy
This will remove a proxy server and configure “direct access” to the Internet.
Speaking of resetting settings, here’s a bunch of posts on this website that will help you reset other functions:
Reset all Local Group Policy settings | Reset Windows Store apps | Reset Windows Store Cache | Reset Keyboard settings | Reset Touchpad settings | Reset Surface Pro devices | Reset Microsoft Edge browser settings | Reset Internet Explorer Settings | Reset Recycle Bin | Reset Chrome browser settings | Reset Firefox settings | Reset Windows Security settings | Reset Windows Firewall settings | Reset Winsock | Reset TCP/IP | Reset DNS cache | Reset Windows Update | Reset each Windows Update component | Reset Windows password.
Anand Khanse is the Admin of TheWindowsClub.com, a 10-year Microsoft MVP (2006-16) & a Windows Insider MVP (2016-2022). Please read the entire post & the comments first, create a System Restore Point before making any changes to your system & be careful about any 3rd-party offers while installing freeware.
В этой статье вы узнаете, как найти параметры прокси-сервера на вашем компьютере под управлением Windows, используя PowerShell, CMD, Registry и т. Д. Кроме того, если вы столкнулись с проблемами при загрузке обновлений Windows или других проблем с сетевым подключением, вы можете сбросить настройки прокси-сервера WinHTTP и посмотреть, поможет ли это вам.
Что такое прокси-сервер WinHTTP
Говорит Microsoft, службы Windows HTTP (WinHTTP) — это технология для доступа к HTTP, предоставляющая разработчикам поддерживаемый сервером высокоуровневый интерфейс к интернет-протоколу HTTP / 1.1. WinHTTP предназначен для использования в основном на серверных сценариях серверными приложениями, которые общаются с серверами HTTP. WinHTTP также предназначен для использования в системных службах и клиентских приложениях на базе HTTP.
Проверка настроек прокси-сервера
Я не использую прокси-сервер, поэтому некоторые записи могут не отображаться на моих снимках экрана.
1] Командная строка
Чтобы просмотреть информацию прокси-сервера вашего компьютера, откройте командную строку с повышенными правами, введите следующую команду и нажмите клавишу «Ввод»:
netsh.exe winhttp show proxy
Существуют и другие способы найти настройки прокси-сервера вашего ПК.
2] Google Chrome
chrome://net-internals/#proxy
Здесь вы увидите настройки прокси.
3] Mozilla Firefox
about:preferences#advanced
Прокрутите вниз и нажмите кнопку «Параметры сетевого прокси», чтобы просмотреть их.
4] Редактор реестра
HKEY_CURRENT_USERSoftwareMicrosoftWindowsCurrentVersion Internet Settings
ProxyEnable ключ управляет настройками прокси-сервера. 0 отключает их, а 1 разрешает их. Если вы используете прокси-сервер, вы получите его значение под Прокси-сервер ключ.
5] PowerShell
Запустите PowerShell в качестве администратора и выполните следующую команду:
Get-ItemProperty -Path 'HKCU:SoftwareMicrosoftWindowsCurrentVersionInternet Settings' | findstr ProxyServer
6] Свойства обозревателя
7] Настройки Windows
Сбросить настройки прокси-сервера WinHTTP
Если ваша система использует прокси-сервер и вы хотите ее удалить, откройте командную строку с повышенными правами, введите следующую команду и нажмите клавишу «Ввод»:
netsh winhttp reset proxy
Это приведет к удалению прокси-сервера и настройке «прямого доступа» к Интернету.
Говоря об изменении настроек, вот несколько сообщений на этом веб-сайте, которые помогут вам сбросить другие функции:
Сбросить все параметры локальной групповой политики | Сброс приложений в Windows Store | Сброс кеша хранилища Windows | Сброс настроек клавиатуры | Сбросить настройки сенсорной панели | Сбросить устройства Surface Pro | Сброс настроек браузера Microsoft Edge | Сбросить настройки Internet Explorer | Сброс корзины | Сбросить настройки браузера Chrome | Сбросить настройки Firefox | Сбросить настройки безопасности Windows | Сброс настроек брандмауэра Windows | Сброс Winsock | Сбросить TCP / IP | Сбросить DNS-кеш | Сбросить обновление Windows | Сбросить каждый компонент Windows Update | Сбросьте пароль Windows.
Похожие сообщения:
- Советы и рекомендации Google Chrome для пользователей Windows
- Список альтернативных браузеров для Windows
- Сброс этого ПК позволяет восстановить Windows 10 до заводских настроек без потери файлов
- Как настроить прокси для приложений Windows Store в Windows 8/10
- Исправить ошибку ERR_CONNECTION_RESET в браузере Chrome
Рекомендуемые:
Как сбросить сетевые настройки устройства IOS и исправить проблемы подключения
Если у вас есть проблемы с Wi-Fi или сотовой связью, которые вы просто не смогли решить с помощью других методов, iOS дает вам возможность сбросить все сетевые настройки. Это устанавливает почти все обратно к заводским настройкам по умолчанию, что дает вам возможность начать с нуля.
Как сбросить настройки Notepad по умолчанию в Windows 10
Вы можете восстановить или сбросить все настройки Notepad, такие как шрифт по умолчанию, размер окна, положение и т. Д., Следуя этому руководству для Windows 10/8/7.
Как сбросить настройки BIOS на значения по умолчанию на компьютере под управлением Windows
Узнайте, как восстановить настройки BIOS. Процедура сброса настроек BIOS на значения по умолчанию на компьютере Windows одинакова для Dell, HP, Lenovo, Sony, Acer и т. Д.
Как сбросить приложения Windows Store в Windows 10 через настройки
Если ваше приложение для Windows Store работает неправильно, вы можете легко легко перезагрузить приложения через настройки Windows 10. Узнайте, как это сделать.
Как сбросить настройки сенсорной панели до значения по умолчанию в Windows 10
Если вы перепутали настройки сенсорной панели, в этом сообщении будет показано, как вы можете сбросить настройки сенсорной панели на ПК с Windows 10/8/7.