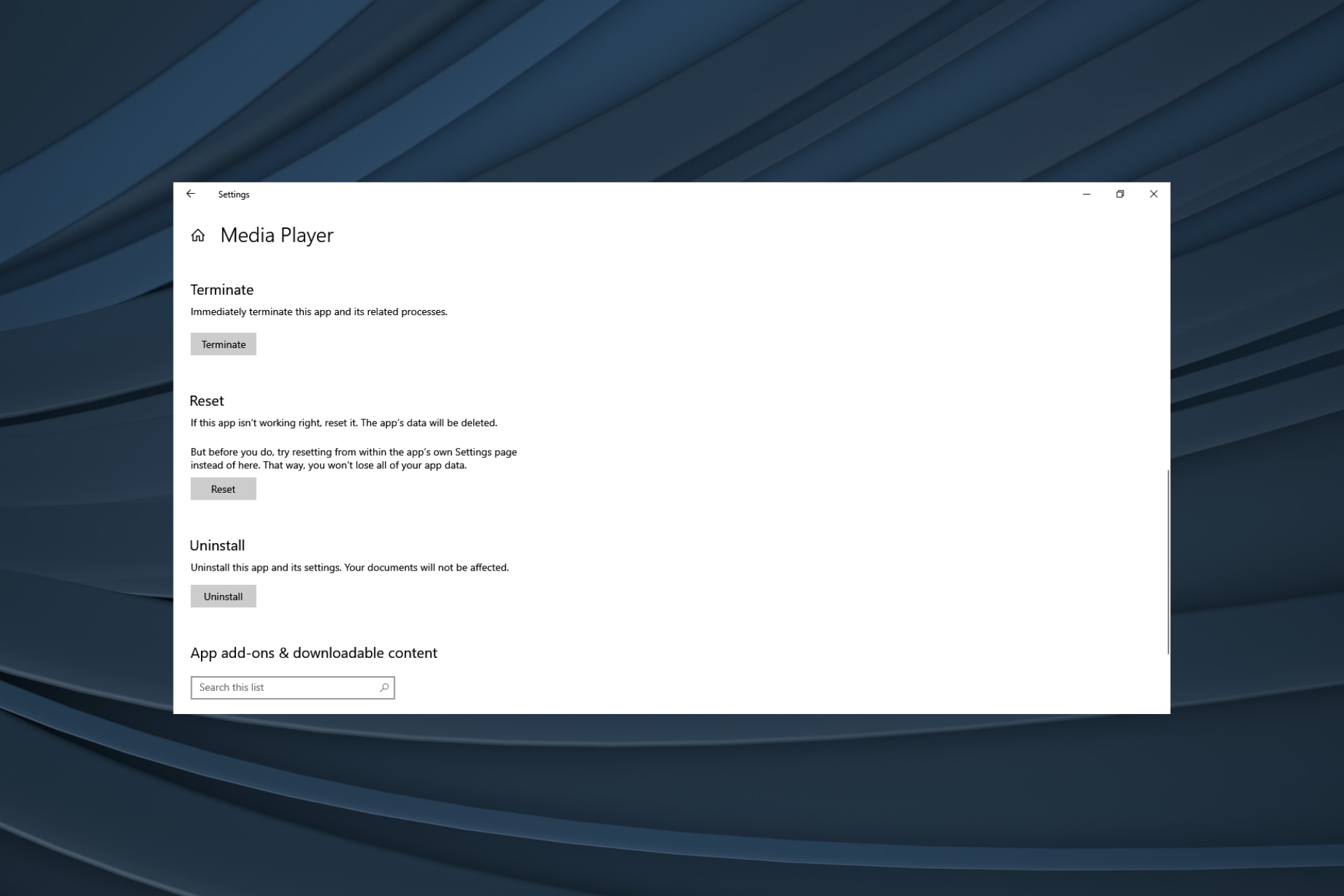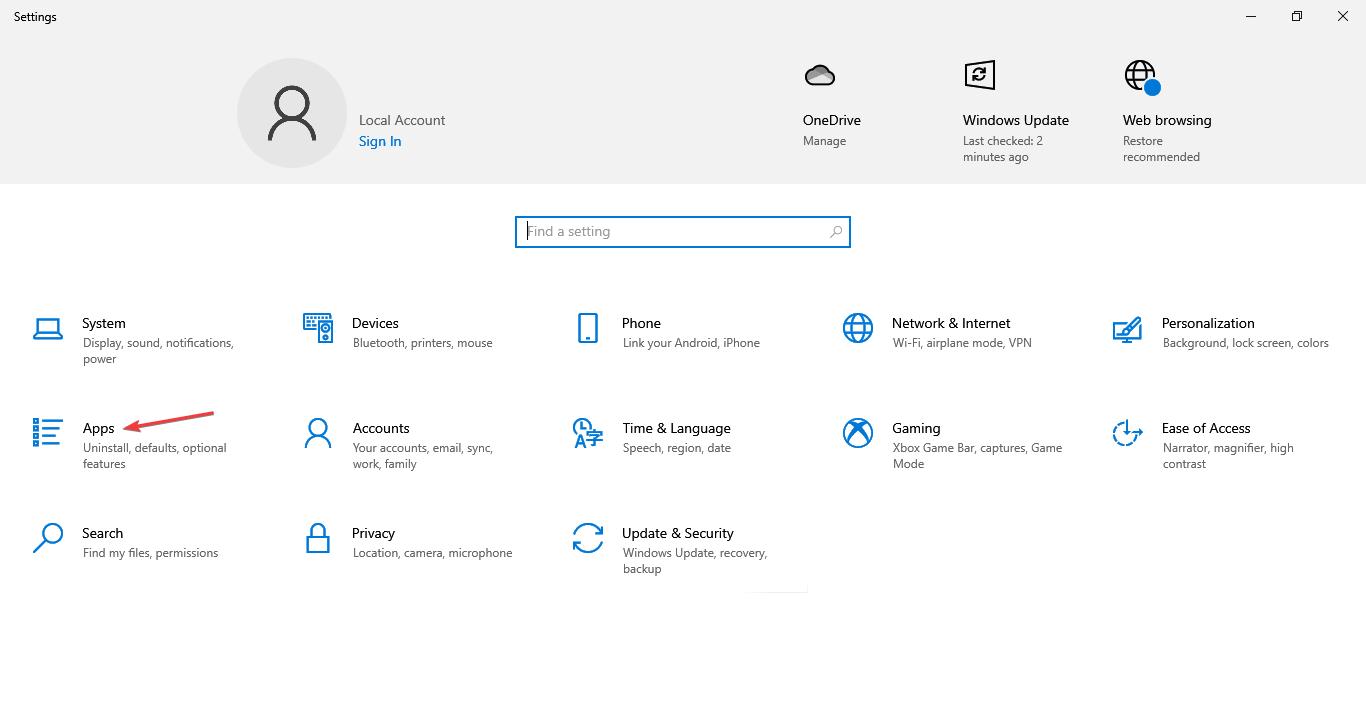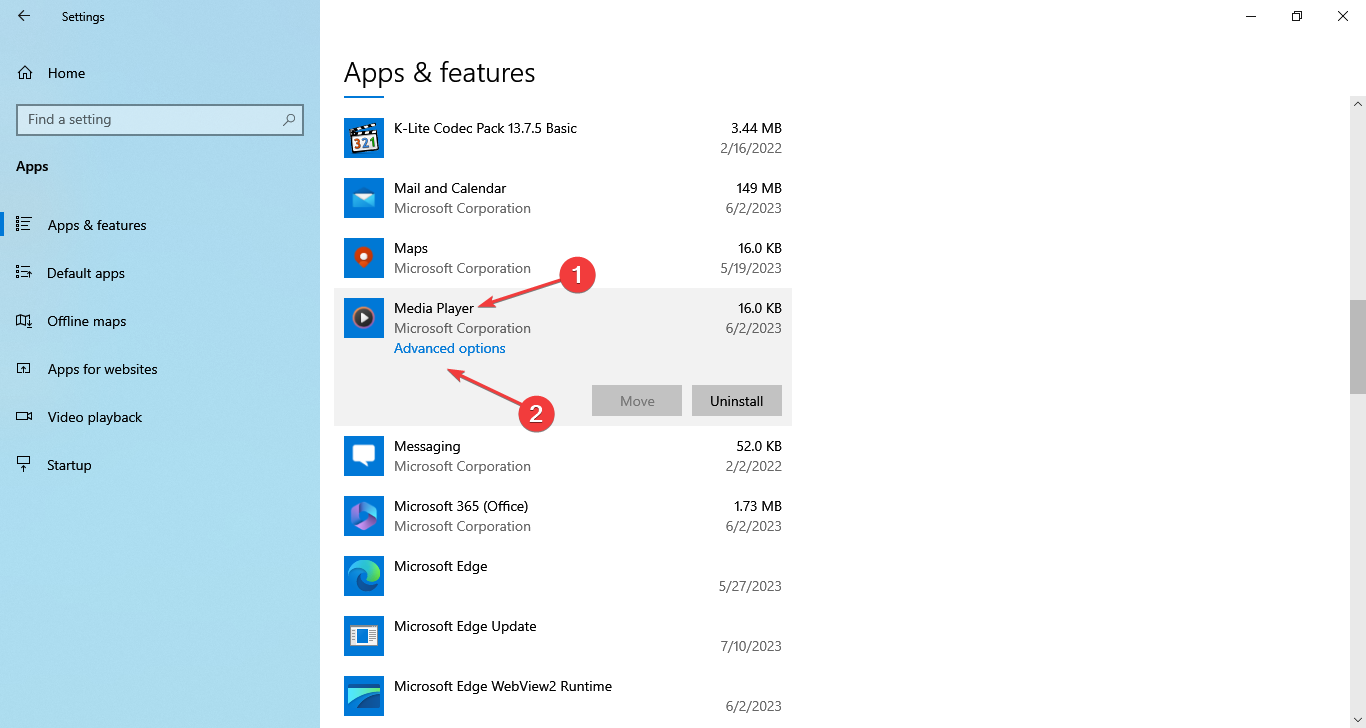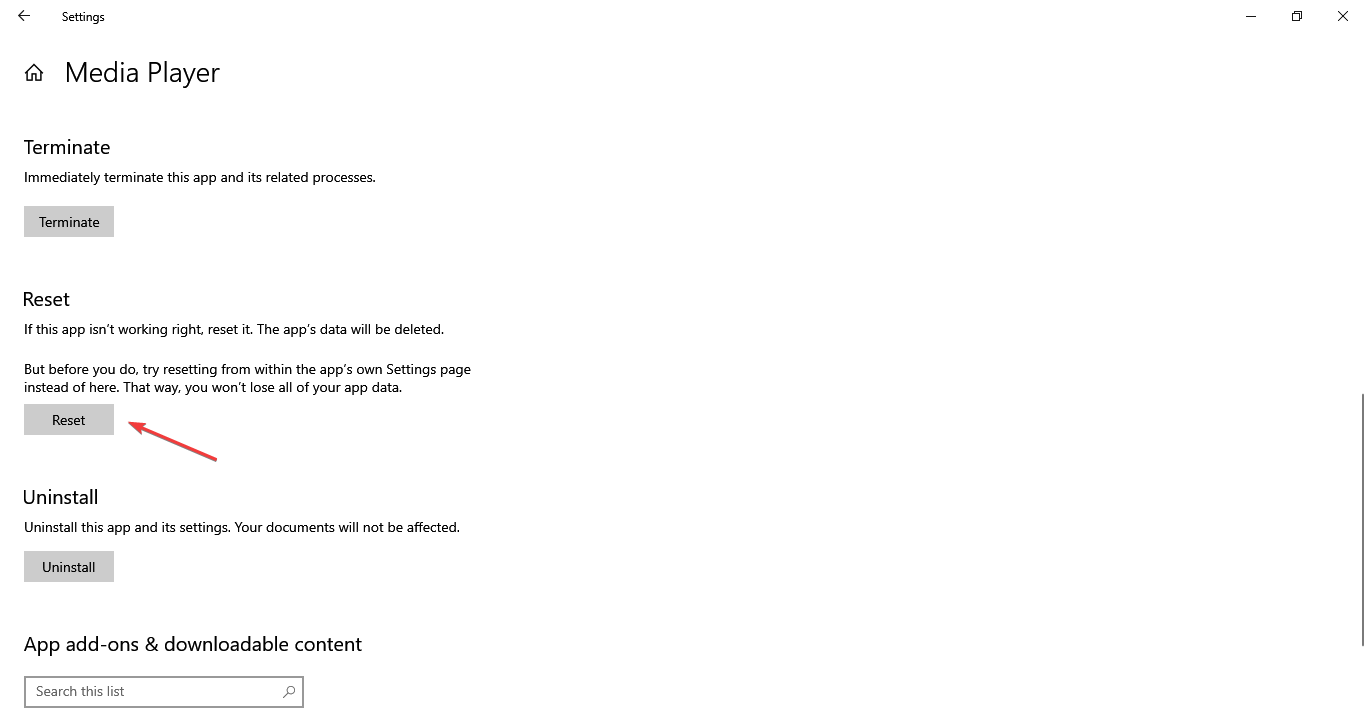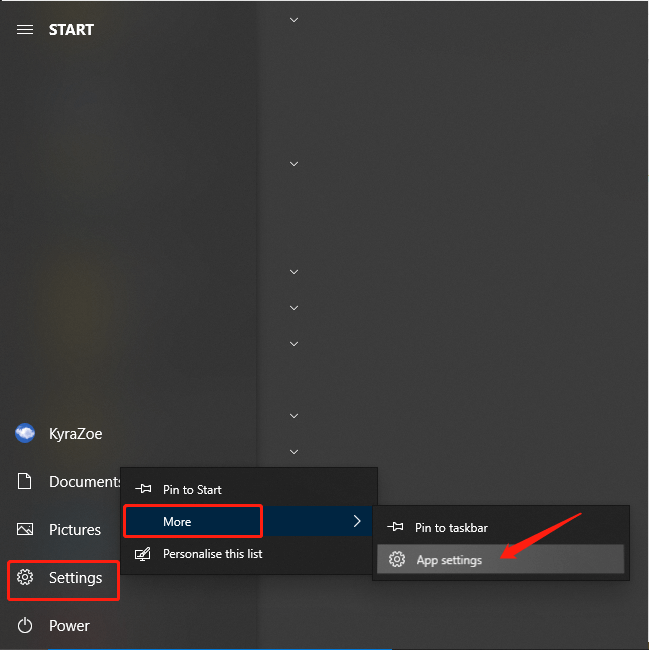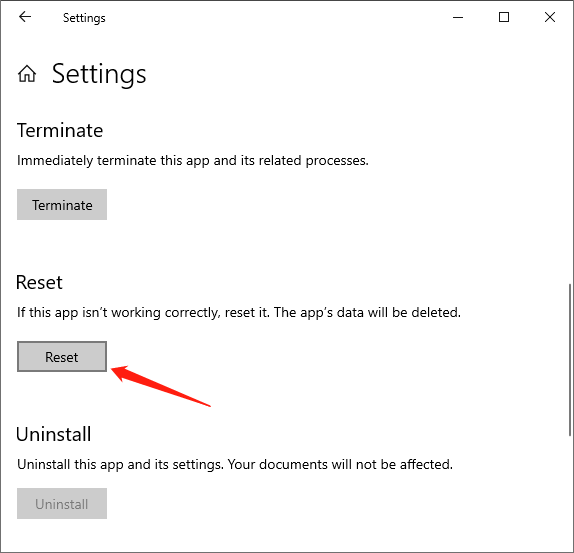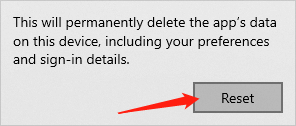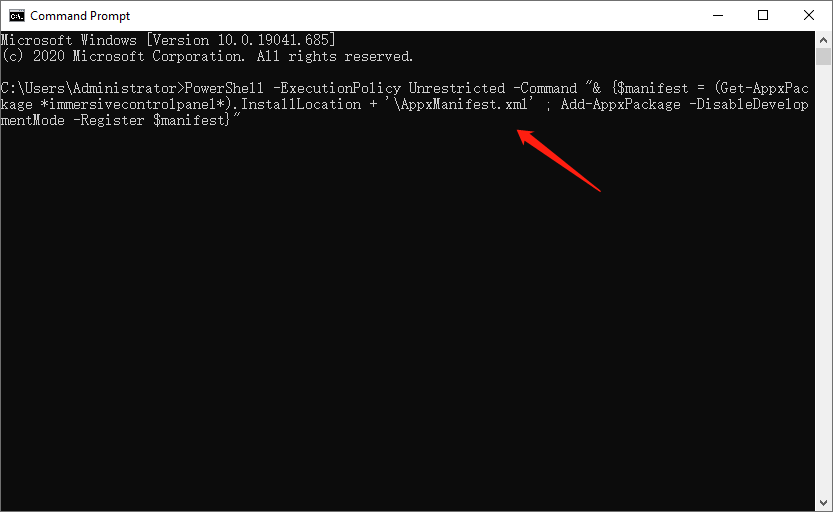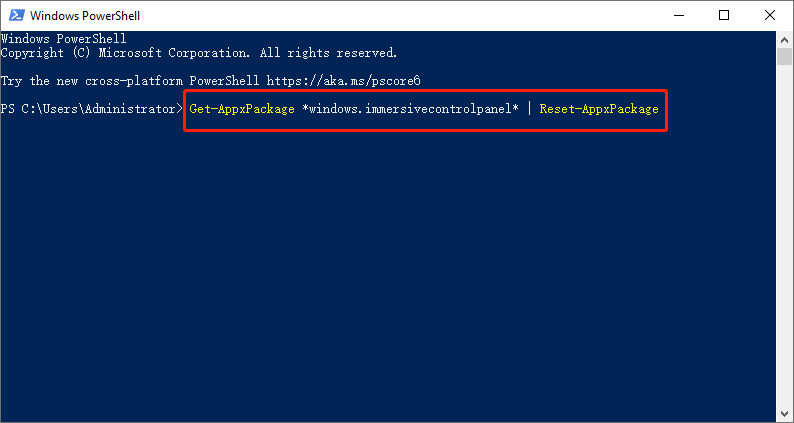Операционная система Windows 10 позволяет использовать параметры для быстрого сброса и восстановления поврежденного или работающего с ошибками приложения.
Если вы столкнулись с проблемным приложением из магазина Windows 10, выдающим постоянные ошибки или вообще не запускающимся, воспользуйтесь нашим руководством по сбросу настоек и восстановлению работы.
Как сбросить настройки приложения Windows 10
Откройте параметры нажав сочетание клавиш Windows + I и перейдите в раздел «Приложения«.
Найдите сбойное, (например, Microsoft Edge) и нажмите на него. После чего, кликните «Дополнительные параметры«.
Прокрутите вниз и нажмите кнопку «Сбросить«.
Нажмите кнопку сброса еще раз.
Возможность сброса в приложений — полезный функционал, который может пригодиться в экстренных случаях, когда приложения, такие как Люди, Камера, Калькулятор или Почта перестают работать надлежащим образом.
Reset an app to get rid of all errors in one go!
by Ivan Jenic
Passionate about all elements related to Windows and combined with his innate curiosity, Ivan has delved deep into understanding this operating system, with a specialization in drivers and… read more
Updated on
Reviewed by
Alex Serban
After moving away from the corporate work-style, Alex has found rewards in a lifestyle of constant analysis, team coordination and pestering his colleagues. Holding an MCSA Windows Server… read more
- Users often need to reset an app in Windows 10 when faced with errors or performance-related issues.
- While earlier, one had to reset the apps via PowerShell, there’s now a dedicated button in Settings.
- Resetting an app will also clear all data and sign you out of any accounts.
Sometimes, Windows 10 Universal apps become unresponsive, especially in the Preview edition. Although it’s not always the case, resetting the app in Windows 10 may be the best solution.
Resetting an app is a bit complicated in the commercial version of Windows 10, as it requires some actions in PowerShell. You may do something wrong and even end up resetting all apps, which is something you definitely wouldn’t like to do.
But with Windows 10 Preview build 14328, Microsoft allowed users to reset their UWP apps from the Settings app, making the process much simpler, and basically, any user can do it. Keep reading to find out how you can reset an app in Windows 10!
What happens when you Reset an app on PC?
Here are a few changes you can expect when resetting an app on Windows:
- App data is deleted: All the app data is cleared when you reset an app. So, you may want to consider this aspect and save files that weren’t previously downloaded to prevent data loss.
- Signed out of any accounts: If you are signed into any accounts, resetting the app will log you out, and a re-login is required.
- Apps settings revert to default: Any changes made to the app settings, customizations, or modifications, are automatically reverted to default, i..e, to the state the app was first installed in.
How do I reset an app in Windows 10?
- Press Windows + I to open Settings, and click on Apps.
- Select the app you want to reset, and click on Advanced options.
- Locate and click the Reset button.
- Again, click Reset in the confirmation prompt.
That’s pretty much it! Once you click the reset button, all app’s data will be deleted. The app will be the same as if you just installed it. Please be aware that resetting an app will delete all saved data. So if you don’t have a good reason for resetting, we advise against it.
- Is Windows 11 Faster Than Windows 10?
- How to Change the Icon Size on Windows 10
In case you don’t like this method, you can always uninstall the app and install it again. But resetting is a much simpler and quicker process.
For any queries or to share the app that triggered issues in your case, drop a comment below.
Основная: Если приложение настроек Windows 10 работает некорректно, есть эффективный способ решить эту проблему. Microsoft позволяет пользователям сбрасывать настройки приложения, но получить к нему доступ непросто. Итак, эта статья покажет вам, как сбросить настройки приложения в Windows 10, чтобы оно работало должным образом.
Приложение «Настройки» заменяет классическую панель управления в Windows 10. За исключением некоторых расширенных настроек, таких как расширенные настройки схемы электропитания, большинство параметров теперь доступно в настройках.
Однако иногда приложение «Настройки» не открывается или не закрывается вскоре после запуска. Если приложение «Настройки» вылетает из строя или не открывается, его можно сбросить или повторно зарегистрировать.
Содержание
Метод 1. Сброс настроек приложения в меню «Пуск»
Step 1: Open the Start меню и щелкните правой кнопкой мыши Settings значок передач.
Step 2: Click Более и выберите Настройки приложения option.
Step 3: Click the Сброс настроек кнопка в Settings window.
Step 4: Click the Сброс настроек кнопку, когда появится окно подтверждения.
Когда сброс будет завершен, окно приложения «Настройки» закроется автоматически. Теперь вы можете перезапустить приложение «Настройки».
Метод 2. Сброс настроек через командную строку
Step 1: Type Command Prompt in the start Search поле для его запуска.
Шаг 2: Введите следующую команду в Command Prompt and press Вводить.
PowerShell -ExecutionPolicy Unrestricted -Command «& {$ manifest = (Get-AppxPackage * immersivecontrolpanel *). InstallLocation + ‘\ AppxManifest.xml’; Add-AppxPackage -DisableDevelopmentMode -Register $ manifest} »
Шаг 3. Когда он закончится, вы можете закрыть Command Prompt и перезапустите приложение «Настройки».
Метод 3. Сброс настроек с помощью PowerShell
Step 1: Type PowerShell in the Search поле, чтобы запустить его.
Шаг 2: Введите команду ниже в PowerShell and press Вводить.
Get-AppxPackage * windows.immersivecontrolpanel * | Сбросить-AppxPackage
Шаг 3. Закройте PowerShell по завершении. Затем вы можете перезапустить приложение «Настройки», чтобы проверить, правильно ли оно работает.
Вышеупомянутое предлагает 3 практических метода сброса настроек приложения, когда оно вылетает или не работает должным образом. Не стесняйтесь попробовать их, если столкнетесь с такими проблемами.
В данной статье показаны действия, с помощью которых можно сбросить приложение «Параметры» в операционной системе Windows 10 использую скрытую опцию.
Приложение «Параметры» это встроенный в операционную систему инструмент, с помощью которых пользователи могут изменять большинство различных настроек и параметров Windows 10.
Если приложение «Параметры» не работает должным образом, то можно сбросить его. Возможность доступа к скрытой опции сброса реализована в меню «Пуск» и в поиске Windows.
Чтобы сбросить приложение «Параметры», откройте меню «Пуск», затем нажмите правой кнопкой мыши на значке Параметры и в открывшемся контекстном меню последовательно выберите Дополнительно > Параметры приложения.
В открывшемся окне прокрутите страницу вниз к разделу «Сбросить» и нажмите кнопку Сбросить.
Затем в появившемся окне подтвердите сброс приложения «Параметры» нажав соответствующую кнопку.
После этого окно автоматически закроется и при этом будут удалены данные приложения «Параметры» на вашем устройстве, включая различные настройки и регистрационные данные.
Используя рассмотренные выше действия, можно сбросить приложение «Параметры» в операционной системе Windows 10.
В Настройки приложение является современной заменой обычного Панель управления что позволяет настраивать различные функции и возможности Windows. От обновления Windows, изменения настроек конфиденциальности или времени и даты до изменения тем, редактирования учетных записей или внося изменения в звуки, устройства и многое другое, это приложение охватывает практически все аспекты Windows в одном месте.
Наряду со многими новыми параметрами конфигурации для Windows 10, которые пока недоступны в приложении «Настройки». е Настройки приложение также позволяет настраивать предыдущие параметры, которые были предложены Панель управления. Лучше всего то, что Windows 10 продолжает добавлять дополнительные параметры в Настройки app с каждым обновлением, тем самым делая его более продвинутым и полезным с течением времени. В то время как Панель управления по-прежнему есть некоторые полезные инструменты и параметры, которые еще не доступны в приложении «Настройки», Microsoft хочет полностью перенести акцент на приложение «Настройки» в Windows 10 в течение определенного периода.
Сказав это, Microsoft представила способ сбросить настройки приложения из версии Windows 10 2004. Итак, если в любой момент ваше приложение «Настройки» перестанет работать, вы можете сбросить настройки приложения в Windows 10 и продолжить его использование. Посмотрим как.
Метод 1. Сброс настроек приложения через настройки приложения
Шаг 1: Перейти к Начинать, щелкните по нему и щелкните правой кнопкой мыши значок шестеренки (Настройки).
Выбирать Более а потом Настройки приложения.
Шаг 2: Откроется страница дополнительных параметров для Настройки приложение.
Прокрутите вниз и под Сброс настроек раздел, нажмите кнопку Сброс настроек кнопка.
Шаг 3: Подтвердите действие, нажав кнопку Сброс настроек еще раз в приглашении.
Ваша система будет перезагружена, и Настройки приложение будет сброшено. Теперь вы можете открыть Настройки приложение нормально.
*Примечание — Если вы не найдете Настройки приложения вариант в Начинать меню, как показано в Шаг 1 выше, вы можете открыть Настройки приложение, выполнив следующие действия:
Шаг 1: Перейти к Начинать меню и тип Настройки в строке поиска Windows.
Шаг 2: Щелкните результат правой кнопкой мыши (Настройки) и выберите Настройки приложения.
Это должно открыть страницу дополнительных параметров Настройки приложение, а затем вы можете перейти к Сброс настроек приложение, как показано выше.
Метод 2. Сброс настроек приложения с помощью Windows PowerShell
Шаг 1: нажмите Win + R вместе на клавиатуре, чтобы запустить Команда Run окно.
Шаг 2: в Команда Run поле поиска, введите Powershell и нажмите Ctrl + Shift + Enter ключи вместе, чтобы открыть PowerShell Windows в режиме администратора.
Шаг 3: в PowerShell (админ), запустите приведенную ниже команду и нажмите Входить:
Get-AppxPackage * windows.immersivecontrolpanel * | Сбросить-AppxPackage.
Теперь выйдите из Windows PowerShell и перезагрузите компьютер. Ваш Настройки приложение должно работать сейчас.
Метод 3. Путем переустановки и повторной регистрации приложения «Настройки» в командной строке
Над Powershell метод работает для систем, работающих на Windows 10 версии 20175 и выше. Однако, если вы используете более старую версию, вы можете использовать командную строку в режиме администратора, чтобы переустановить и повторно зарегистрировать Настройки приложение. Посмотрим, как:
Шаг 1: Перейти к Начинать, щелкните его правой кнопкой мыши и выберите Запустить в меню.
Шаг 2: Это откроет Команда Run коробка.
Теперь введите cmd в поле поиска и нажмите Ctrl + Shift + Enter горячие клавиши для запуска Командная строка в повышенном режиме.
Шаг 3: Скопируйте и вставьте приведенную ниже команду в повышенный Командная строка окно и нажмите Входить:
PowerShell -ExecutionPolicy Unrestricted -Command "& {$ manifest = (Get-AppxPackage * immersivecontrolpanel *). InstallLocation + '\ AppxManifest.xml'; Add-AppxPackage -DisableDevelopmentMode -Register $ manifest} "
По окончании процесса закройте Командная строка и перезагрузите компьютер, чтобы изменения вступили в силу. Вы должны иметь возможность использовать Настройки приложение сейчас нормально.
Метод 4: Запуск сканирования SFC
Иногда ошибки, которые вы видите, могут быть связаны с повреждением системных файлов. Вы можете восстановить поврежденные системные файлы, запустив Проверка системных файлов сканирование, которое помогает идентифицировать и восстанавливать любые поврежденные файлы, тем самым решая вашу проблему. Вот как:
Шаг 1: нажмите Победа + X сочетания клавиш и выберите Запустить из меню, чтобы открыть Команда Run.
Шаг 2: В поле поиска напишите cmd и нажмите Ctrl + Shift + Enter вместе на клавиатуре, чтобы запустить Командная строка с правами администратора.
Шаг 3: в Командная строка (админ), запустите приведенную ниже команду и нажмите Входить:
sfc / scannow
Шаг 4: Для завершения процесса потребуется время, поэтому терпеливо дождитесь его завершения.
Он найдет любые поврежденные системные файлы и после обнаружения автоматически восстановит их на месте.
По завершении процесса вы увидите сообщение об успешном завершении. Выход Командная строка и перезагрузите компьютер.
Приложение «Настройки» на вашем ПК с Windows 10 теперь должно работать нормально.
Метод 5: попробуйте другие способы доступа к приложению «Настройки»
Если вы не можете получить доступ к Настройки приложение через Начинать или набрав в строке поиска Windows, вы можете найти альтернативные способы доступа к приложению. Например, вы можете использовать горячую клавишу — Win + I запустить Настройки приложение или через Центр событий.
Шаг 1: Перейти к Панель задач и нажмите на Центр событий значок в его крайнем правом углу.
Шаг 2: Нажми на Все настройки плитку в нем, чтобы запустить Настройки приложение.
Проверить наличие обновлений
Часто ошибка приложения «Настройки» может быть связана с тем, что вы пропустили установку последних обновлений Windows. Это может создать проблемы со многими функциями и функциями Windows 10. Поэтому обязательно проверяйте наличие обновлений и, если они есть, загрузите и установите их.
Шаг 1: нажмите Win + I вместе на клавиатуре, чтобы запустить Настройки приложение.
Шаг 2: в Настройки окно, нажмите на Обновление и безопасность вариант.
Шаг 3: Далее вы попадете прямо в Центр обновления Windows страница.
Теперь перейдите в правую часть окна и нажмите на Проверить обновления кнопка.
Шаг 4: Windows начнет поиск последних обновлений.
Если доступно, в нем будут перечислены все обновления. Нажми на Скачать кнопку, чтобы начать загрузку обновления.
Шаг 5: После завершения загрузки Windows автоматически установит udpate / s.
Теперь перезагрузите компьютер и попробуйте открыть приложение «Настройки». Он должен работать нормально.
Метод 7: путем создания нового пользователя Windows
Когда ни один из вышеперечисленных методов не работает, настало время попробовать создать новую учетную запись пользователя и перенести в нее свои файлы. Однако, поскольку приложение «Настройки» не работает, вы не сможете использовать его для создания новой учетной записи пользователя, и, следовательно, вам придется создать ее с помощью командной строки, а затем панели управления. Посмотрим как.
Шаг 1: Перейти к Начинать и введите Командная строка в Поиск Windows бар.
Шаг 2: Щелкните результат правой кнопкой мыши и выберите Запустить от имени администратора запустить Командная строка в повышенном режиме.
Шаг 3: В надземном Командная строка окна, введите команду ниже и нажмите Входить:
net user newusername newpassword / add
*Примечание: Приведенная выше команда является форматом. Просто замените новое имя пользователя поле с предпочитаемым новым именем пользователя и Новый пароль поле с выбранным вами новым паролем.
Как только вы увидите сообщение об успешном выполнении, вы узнаете, что новая учетная запись пользователя создана.
Шаг 4: Теперь щелкните правой кнопкой мыши на Начинать и выберите Запустить открыть Команда Run.
Шаг 5: в Команда Run, тип control.exe в поле поиска и нажмите ОК открыть Панель управления окно.
Шаг 6: в Панель управления окна, перейдите в верхний правый угол и рядом с Просмотр по раздел, выберите Большие иконки из раскрывающегося списка.
Далее выберите Учетные записи пользователей из списка.
Шаг 7: в Учетные записи пользователей окна, перейдите в правую сторону и нажмите Управление другой учетной записью.
Шаг 8: Далее в Управлять аккаунтами В окне выберите новую учетную запись пользователя, которую вы только что создали.
Шаг 9: в Изменить учетную запись окна, в левой части панели нажмите на Изменить тип учетной записи.
Шаг 10: В следующем окне выберите Администратор и нажмите Изменить тип учетной записи кнопку ниже, чтобы сохранить изменения.
Созданная вами новая учетная запись пользователя теперь является учетной записью администратора.
Шаг 11: Выйдите из текущей учетной записи и войдите в новую учетную запись пользователя. Теперь вы можете открыть Настройки app и используйте его как обычно.
Шаг 12: Теперь вы должны перенести все файлы из старой учетной записи пользователя в новую учетную запись администратора.
Для этого нажмите кнопку Win + E вместе на клавиатуре, чтобы открыть Проводник wиндоу.
Шаг 13: в Проводник окно, нажмите на Вид вкладку вверху, щелкните, чтобы развернуть Показать спрятать вариант и установите флажок рядом с Скрытые предметы.
Шаг 14: Теперь следуйте приведенному ниже пути, чтобы перейти к своей старой учетной записи:
C: / Пользователи /имя старого аккаунта
*Примечание — Здесь замените выделенную часть фактическим старым именем учетной записи пользователя.
Если дважды щелкнуть старое имя пользователя, вы увидите запрос с запросом разрешения на продолжение.
нажмите Продолжать кнопку, чтобы продолжить.
Введите пароль учетной записи, когда вас попросят.
Теперь скопируйте все файлы и папки из старой учетной записи пользователя.
Шаг 15: Теперь перейдите к новой учетной записи пользователя, используя следующий формат:
C: / Пользователи /новое имя пользователя
*Примечание — Замените выделенную часть новым именем пользователя, которое вы создали.
Шаг 18: Дважды щелкните, чтобы открыть папку с именем пользователя.
Нажмите Продолжать в запросе подтверждения, чтобы продолжить.
Шаг 19: При появлении запроса введите пароль.
Шаг 20: Вставьте сюда все файлы и папки, которые вы только что скопировали из старой учетной записи имени пользователя.
Шаг 21: Когда вы увидите запрос с вопросом, если вы хотите объединить файлы из старой учетной записи пользователя в новую учетную запись пользователя, нажмите да подтвердить.