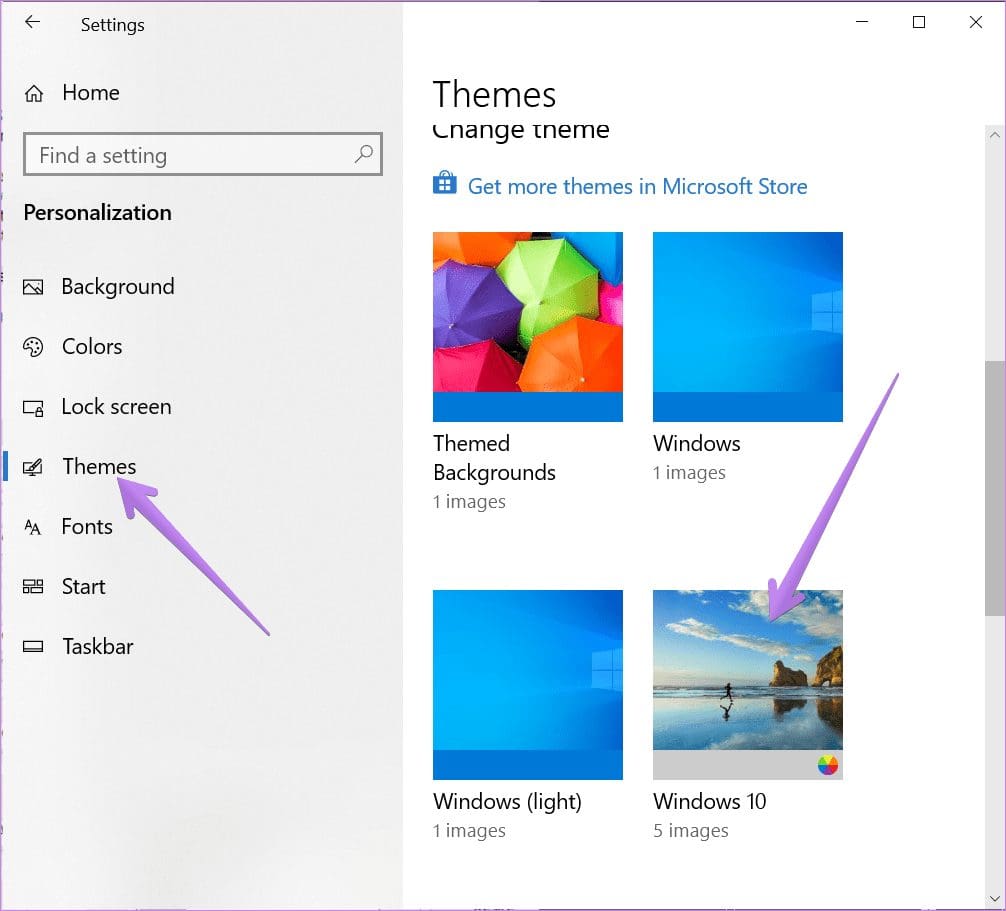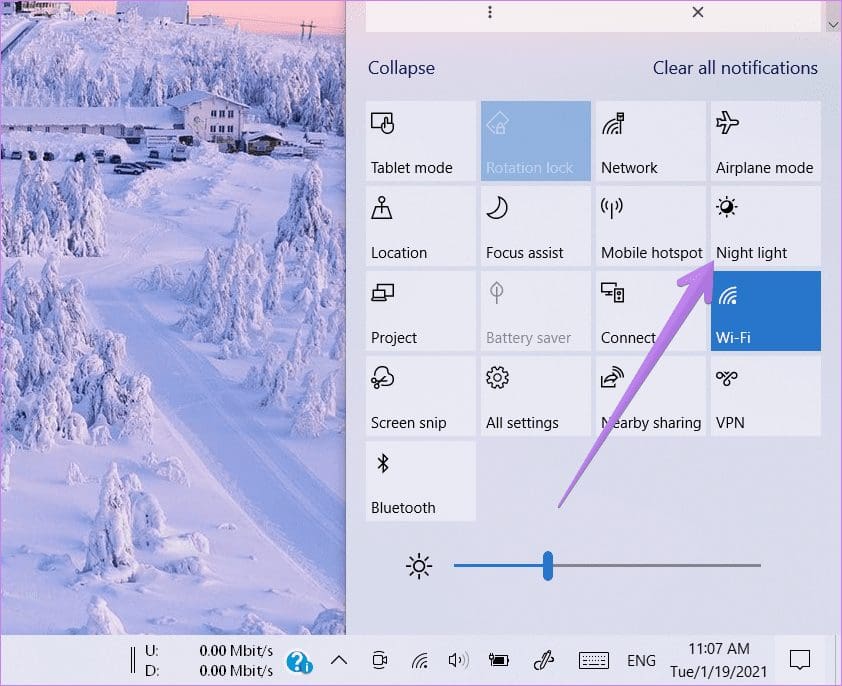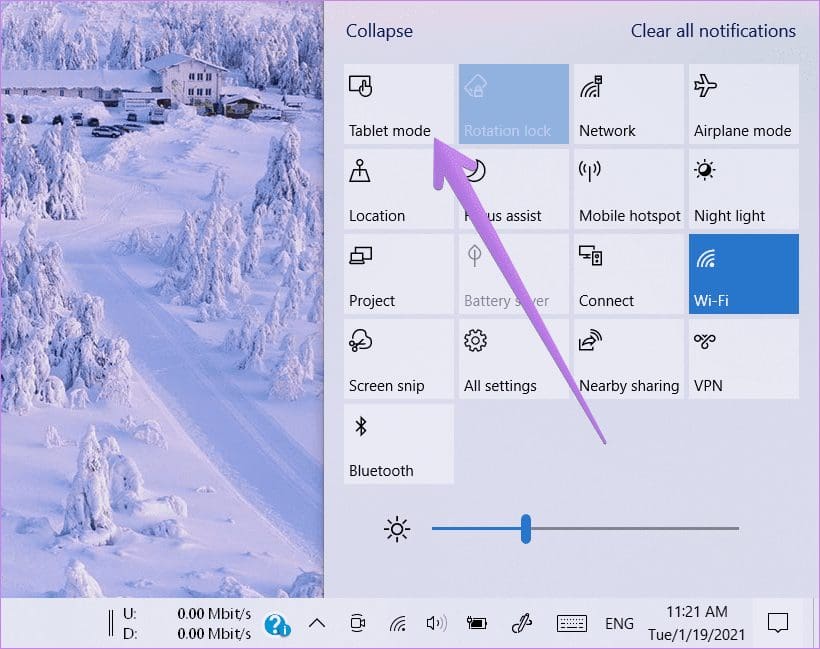Мы уже не раз рассказывали как изменить цвет и другие настройки внешнего вида Windows 10. Для изменения внешнего вида чаще всего приходится изменять реестр Windows. Изменения небольшие и как правило не затрагивают критические настройки, но изменение реестра всегда сопряжено с определенным риском, поэтому всегда следует выполнять его резервное копирование. Невозможно быстро восстановить реестр до его состояния по умолчанию. Если вы изменили настройки внешнего вида и что-то пошло ни так, вы можете сбросить внешний вид Windows 10, восстановив соответствующие ключи реестра.
Этот способ не поможет относительно других настроек Windows. Данное решение никак не влияет на другие настройки Windows и позволяет сбросить исключительно изменения связанные с интерфейсом внешним видом Windows 10.
Чтобы восстановить внешний вид и цвет Windows 10 до значения по умолчанию, вам нужно будет создать файл настроек и внести немало изменений в реестр, поэтому сначала следует создать его резервную копию.
Сделав резервную копию реестра, создайте новый текстовый файл в «Блокноте» и вставьте в него следующее. Сохраните файл с расширением REG. Назвать файл можете как угодно, это не повлияет ни на что.
|
1 2 3 4 5 6 7 8 9 10 11 12 13 14 15 16 17 18 19 20 21 22 23 24 25 26 27 28 29 30 31 32 33 34 35 36 37 38 39 40 41 42 |
Windows Registry Editor Version 5.00 [HKEY_CURRENT_USERControl PanelDesktopWindowMetrics] «IconTitleWrap»=«1» «Shell Icon Size»=«32» «BorderWidth»=«-15» «CaptionFont»=hex:f4,ff,ff,ff,00,00,00,00,00,00,00,00,00,00,00,00,90,01,00,00, 00,00,00,01,00,00,05,00,53,00,65,00,67,00,6f,00,65,00,20,00,55,00,49,00,00, 00,00,00,00,00,00,00,00,00,00,00,00,00,00,00,00,00,00,00,00,00,00,00,00,00, 00,00,00,00,00,00,00,00,00,00,00,00,00,00,00,00,00,00,00,00,00,00 «CaptionHeight»=«-330» «CaptionWidth»=«-330» «IconFont»=hex:f4,ff,ff,ff,00,00,00,00,00,00,00,00,00,00,00,00,90,01,00,00,00, 00,00,01,00,00,05,00,53,00,65,00,67,00,6f,00,65,00,20,00,55,00,49,00,00,00, 00,00,00,00,00,00,00,00,00,00,00,00,00,00,00,00,00,00,00,00,00,00,00,00,00, 00,00,00,00,00,00,00,00,00,00,00,00,00,00,00,00,00,00,00,00,00 «MenuFont»=hex:f4,ff,ff,ff,00,00,00,00,00,00,00,00,00,00,00,00,90,01,00,00,00, 00,00,01,00,00,05,00,53,00,65,00,67,00,6f,00,65,00,20,00,55,00,49,00,00,00, 00,00,00,00,00,00,00,00,00,00,00,00,00,00,00,00,00,00,00,00,00,00,00,00,00, 00,00,00,00,00,00,00,00,00,00,00,00,00,00,00,00,00,00,00,00,00 «MenuHeight»=«-285» «MenuWidth»=«-285» «MessageFont»=hex:f4,ff,ff,ff,00,00,00,00,00,00,00,00,00,00,00,00,90,01,00,00, 00,00,00,01,00,00,05,00,53,00,65,00,67,00,6f,00,65,00,20,00,55,00,49,00,00, 00,00,00,00,00,00,00,00,00,00,00,00,00,00,00,00,00,00,00,00,00,00,00,00,00, 00,00,00,00,00,00,00,00,00,00,00,00,00,00,00,00,00,00,00,00,00,00 «ScrollHeight»=«-255» «ScrollWidth»=«-255» «SmCaptionFont»=hex:f4,ff,ff,ff,00,00,00,00,00,00,00,00,00,00,00,00,90,01,00, 00,00,00,00,01,00,00,05,00,53,00,65,00,67,00,6f,00,65,00,20,00,55,00,49,00, 00,00,00,00,00,00,00,00,00,00,00,00,00,00,00,00,00,00,00,00,00,00,00,00,00, 00,00,00,00,00,00,00,00,00,00,00,00,00,00,00,00,00,00,00,00,00,00,00 «SmCaptionHeight»=«-330» «SmCaptionWidth»=«-330» «StatusFont»=hex:f4,ff,ff,ff,00,00,00,00,00,00,00,00,00,00,00,00,90,01,00,00, 00,00,00,01,00,00,05,00,53,00,65,00,67,00,6f,00,65,00,20,00,55,00,49,00,00, 00,00,00,00,00,00,00,00,00,00,00,00,00,00,00,00,00,00,00,00,00,00,00,00,00, 00,00,00,00,00,00,00,00,00,00,00,00,00,00,00,00,00,00,00,00,00,00 «AppliedDPI»=dword:00000060 «PaddedBorderWidth»=«-60» «IconSpacing»=«-1125» «IconVerticalSpacing»=«-1125» «MinAnimate»=«0» |
Как только вы сохранили файл, пришло время внести изменения в реестр. Перед тем как сделать это, вы должны отключить все приложения и настройки окна настроек Windows, которые изменяют интерфейс Windows 10. В идеале лучше удалить приложения меняющие интерфейс WIndows, но если вы не хотите этого делать, просто закройте их.
Щелкните правой кнопкой мыши по созданному файл и выберите «Слияние» в контекстном меню. Файл изменит значение нескольких различных значений реестра, поэтому после слияния вы должны как минимум перезапустить Explorer. Лучше всего перезагрузить систему, так как есть некоторые изменения, которые применяются только после выхода пользователя из системы или выключения системы.
Эта операция сбрасывает только настройки связанные с внешним видом. Если у вас есть проблемы с обрезкой текста, неправильным отображением значков, неправильным отображением меню и т. д., то это должно исправить ситуацию.
Содержание
- Как сбросить настройки персонализации в Windows 10?
- Где персонализация в настройках?
- Как восстановить значки на рабочем столе по умолчанию?
- Как сбросить настройки внешнего вида Windows?
- Как сбросить настройки клавиатуры?
- Как исправить индивидуальные настройки?
- Что такое персонализированные настройки в Windows 10?
- Как развернуть окно персонализации?
- Как сбросить значки?
- Как сбросить настройки компьютера без потери приложений?
- Как сбросить настройки звука в Windows 10?
Если вы хотите вернуться к цветам и звукам по умолчанию (темам), вы можете выполнить следующие действия: Откройте панель управления & gt; Открыть внешний вид и персонализацию & gt; Выберите «Персонализация» & gt; выберите «Изменить тему». Затем выберите Windows в разделе Темы Windows по умолчанию.
Найдите «Настройки персонализации рабочего стола». Включите компьютер и дождитесь загрузки рабочего стола. Щелкните правой кнопкой мыши на рабочем столе и выберите «Персонализировать», чтобы перейти к настройкам рабочего стола. Щелкните «Изменить значки рабочего стола» в разделе «Задачи» и дважды щелкните «Восстановить значения по умолчанию».
Где персонализация в настройках?
Найти путь к персонализации несложно, просто запустите приложения «Настройки» и нажмите «Персонализация». Если вы обнаруживаете, что часто обращаетесь к этим настройкам, вы можете щелкнуть значок «Закрепить» в правом верхнем углу, чтобы закрепить плитку в меню «Пуск» для более быстрого доступа.
Как восстановить значки на рабочем столе по умолчанию?
Как восстановить значки рабочего стола по умолчанию
- Щелкните правой кнопкой мыши фон рабочего стола с помощью компьютерной мыши.
- Выберите «Персонализация» в меню.
- Щелкните «Изменить значки рабочего стола» в меню «Задачи» в верхней левой части меню «Персонализация».
- Нажмите кнопку «Восстановить значения по умолчанию» в окне «Настройки значков рабочего стола», которое открылось после шага 3.
Как сбросить настройки внешнего вида Windows?
Чтобы вернуться к цветам и звукам по умолчанию, щелкните правой кнопкой мыши кнопку «Пуск» и выберите «Панель управления». В разделе «Оформление и персонализация» выберите «Изменить тему». Затем выберите Windows в разделе Темы Windows по умолчанию.
Как сбросить настройки клавиатуры?
Перезагрузите проводную клавиатуру
- Отключите клавиатуру.
- При отключенной клавиатуре нажмите и удерживайте клавишу ESC.
- Удерживая нажатой клавишу ESC, снова подключите клавиатуру к компьютеру.
- Удерживайте нажатой клавишу ESC, пока клавиатура не начнет мигать.
- Снова отключите клавиатуру, затем подключите ее снова.
Как исправить индивидуальные настройки?
5 простых способов исправить ошибку «Персональные настройки не отвечают»
- Перезагрузите компьютер или ноутбук.
- Переключить состояние сетевого подключения.
- Перезапустите проводник Windows.
- Использование команды Scannow (SFC) для проверки наличия поврежденных системных файлов вручную.
- Удалить установленное обновление.
5 окт. 2020 г.
Что такое персонализированные настройки в Windows 10?
Windows 10 позволяет легко настроить внешний вид рабочего стола. Чтобы получить доступ к параметрам персонализации, щелкните правой кнопкой мыши в любом месте рабочего стола, затем выберите «Персонализировать» в раскрывающемся меню. Появятся настройки персонализации.
Как увеличить окно персонализации?
Шаг 1. Щелкните правой кнопкой мыши на рабочем столе, выберите параметр «Персонализация», чтобы открыть раздел «Персонализация» в приложении «Настройки». Шаг 2. На левой панели нажмите «Темы», чтобы просмотреть настройки тем и связанных с ними. Шаг 3. Наконец, щелкните ссылку «Параметры классической темы», чтобы открыть классическое окно «Персонализация».
Как сбросить значки?
Как удалить все значки приложений:
- Откройте настройки устройства.
- Нажмите «Приложения»
- Нажмите «Google App»
- Нажмите «Хранилище»
- Нажмите «Управление пространством»
- Нажмите «Очистить данные запуска»
- Нажмите «ОК» для подтверждения.
Как сбросить настройки компьютера без потери приложений?
Как обновить Windows 10 без потери программ?
- Шаг 1. Щелкните Обновить & amp; безопасность на странице настроек, чтобы продолжить.
- Шаг 2: Нажмите «Восстановление», а затем нажмите «Приступить к работе» справа, чтобы продолжить.
- Шаг 3. Выберите «Сохранить мои файлы», чтобы перезагрузить компьютер.
- Шаг 4: Прочтите последующие сообщения и нажмите «Сброс».
21 янв. 2021 г.
Как сбросить настройки звука в Windows 10?
Вот как это сделать:
- В поле поиска на панели задач введите панель управления и выберите ее из результатов.
- Выберите «Оборудование и звук» на панели управления, а затем выберите «Звук».
- На вкладке «Воспроизведение» щелкните правой кнопкой мыши список вашего аудиоустройства, выберите «Установить как устройство по умолчанию», а затем выберите «ОК».
Похожие сообщения:
- Как мне сбросить шрифты по умолчанию в Windows 7?
- Как сбросить обои по умолчанию в Windows 10?
- Как сбросить фон рабочего стола в Windows 7?
- Как избавиться от тени на значках рабочего стола Windows 7?
- Как изменить цвет шрифта на телефоне Android?
- Как открыть персонализацию в Windows 7?
.
Привет админ! Установил вчера Windows 10 на новый ноутбук, хотел познакомиться с новой операционной системой (предварительные сборки не устанавливал, не было времени), после установки зашёл в Параметры, затем Персонализацию,
а там сообщение: Для персонализации компьютера нужно активировать Windows, и всё заблокировано: нельзя сменить заставку рабочего стола,
выбрать главный цвет фона системы,
изменить экран блокировки и настроить меню Пуск, да что говорить, я даже значок Компьютер не могу расположить на рабочем столе!
Как же тогда знакомиться с системой? Уровень компьютерного образования у меня самый начальный, поэтому прошу показать самый простой способ решения этой проблемы.
Как разблокировать параметры персонализации на не активированной Windows 10
Привет друзья! Если вы установили Windows 10 с целью ознакомления, то скорее всего не вводили никакого ключа, в этом случае на операционной системе будут заблокированы некоторые возможности параметров персонализации, например, вы не сможете: изменить внешний вид операционной системы, назначить графический пароль, применить синхронизацию параметров и другое, но дело это поправимое.
Чтобы разблокировать на Windows 10 параметры персонализации, щёлкаем правой мышью на значке Сеть и выбираем Центр управления сетями и общим доступом.
Изменение параметров адаптера
Щёлкаем правой мышью на сетевом адаптере и выбираем Отключить.
Если ваш компьютер или ноутбук подключен к роутеру, то отключите его ненадолго от сети WI-FI.
Перезагружаем компьютер
Теперь у нас нет интернета.
Параметры персонализации разблокированы.
Настраиваем персонализацию так, как нам нужно: меняем фон, тему
выносим нужные значки на рабочий стол
Чтобы назначить графический пароль
и применить синхронизацию параметров
нужно переключиться с обычной учётной записи на учётную запись Майкрософт,
а для этого необходимо включить интернет точно также, как и отключали.
Все наши настройки останутся в силе. Предложение об активации Windows появится только после следующей перезагрузки, так что можете настраивать что угодно.
Обновлено: 08.10.2023
В Windows 10 иногда хочется вернуться к тому, что было до того, как вы начали с ними возиться. Ваше спасение кроется в кнопке «Восстановить по умолчанию», которая ждет вашей команды в стратегически важных областях Windows. Щелчок по этой кнопке возвращает настройки к тому, как они были первоначально настроены Windows.
Вот несколько кнопок «Восстановить настройки по умолчанию», которые могут оказаться полезными:
Internet Explorer: если устаревшая программа Internet Explorer кажется забитой нежелательными панелями инструментов, шпионскими программами или просто странностями, в крайнем случае верните исходные настройки. В Internet Explorer щелкните значок «Инструменты» (показан здесь). и выберите «Свойства обозревателя» в раскрывающемся меню. Перейдите на вкладку «Дополнительно» и нажмите кнопку «Сброс».
Сброс Internet Explorer стирает почти все, включая панели инструментов, надстройки и настройки поисковой системы. Если вы также установите флажок «Удалить личные настройки» в Internet Explorer, нажатие кнопки «Сброс» даже удалит историю вашего браузера и сохраненные пароли. Остаются только избранное, каналы и некоторые другие элементы.
Брандмауэр: если вы подозреваете, что в брандмауэре Windows есть нечестная игра, верните исходные настройки и начните заново. (Возможно, потребуется переустановить некоторые программы.) На рабочем столе щелкните правой кнопкой мыши кнопку «Пуск» и выберите «Панель управления». Когда откроется панель управления, выберите «Система и безопасность» и откройте брандмауэр Windows. Нажмите «Восстановить значения по умолчанию» в левом столбце. (Будьте осторожны с этим, так как вам может потребоваться переустановить некоторые приложения и программы.)
Медиаплеер: если библиотека медиаплеера содержит ошибки, скажите ему удалить индекс и начать заново. В Media Player нажмите и отпустите клавишу Alt, нажмите «Инструменты», выберите «Дополнительно» во всплывающем меню и выберите «Восстановить медиатеку». (Или, если вы случайно удалили элементы из библиотеки медиаплеера, вместо этого выберите «Восстановить удаленные элементы библиотеки».)
Музыкальное приложение. Иногда даже приложение «Музыка» становится непонятным. Если он пропускает часть вашей музыки или оставляет фантомы музыки, которую вы удалили, попробуйте сбросить ее: щелкните значок «Настройки» на левой панели, справа от имени вашей учетной записи. Когда появится панель «Настройки», щелкните слова «Удалить свои плейлисты и любую музыку, которую вы добавили или скачали из музыкального каталога». Когда приложение «Музыка» выходит из спящего режима, оно находит всю вашу музыку и добавляет ее обратно в каталог приложения.
Цвета. Windows позволяет настраивать цвета и звуки рабочего стола, иногда превращая их в неприятный беспорядок. Чтобы вернуться к цветам и звукам по умолчанию, щелкните правой кнопкой мыши кнопку «Пуск» и выберите «Панель управления». В разделе «Внешний вид и персонализация» выберите «Изменить тему». Затем выберите Windows в разделе Темы Windows по умолчанию.
Шрифты. Вы изменили шрифты до неузнаваемости? Верните их в нормальное состояние, открыв панель управления рабочего стола, нажав «Оформление и персонализация», а затем «Шрифты». На левой панели нажмите «Параметры шрифта», а затем нажмите кнопку «Восстановить параметры шрифта по умолчанию».
Библиотеки. В Windows 10 библиотеки по умолчанию скрыты. При включении библиотеки отображаются в области навигации каждой папки. Но если одна из ваших библиотек отсутствует (скажем, Музыкальная библиотека), вы можете вернуть ее обратно. Щелкните правой кнопкой мыши слово «Библиотеки» справа от любой папки и выберите «Восстановить библиотеки по умолчанию». Ваши библиотеки по умолчанию — «Документы», «Музыка», «Изображения» и «Видео» — снова появляются.
Папки: Windows скрывает множество переключателей, относящихся к папкам, их навигационным панелям, элементам, которые они отображают, как они ведут себя и как они ищут элементы. Чтобы обдумать их параметры или вернуть их к настройкам по умолчанию, откройте любую папку и щелкните вкладку «Вид» в меню ленты вверху. Щелкните значок «Параметры»; когда появится раскрывающийся список, нажмите «Изменить папку и параметры поиска». Вы можете найти кнопку «Восстановить значения по умолчанию» на каждой вкладке: «Общие», «Вид» и «Поиск». (Нажимайте «Применить» после каждого изменения, чтобы оно закрепилось.)
И наконец, не забудьте о параметре сброса в Windows. Несмотря на то, что для решения многих проблем это излишне, для большинства настроек сбрасываются значения по умолчанию.
В наши дни пользователь может настроить все, будь то обои для телефона или дисплей Windows. Во время настройки вы, возможно, сделали его плохим или просто хотели вернуть его в нормальное состояние. Иногда обновление программного обеспечения может привести к беспорядку на рабочем столе. Для всех этих проблем есть одно решение — сбросить настройки экрана до значений по умолчанию.
Чтобы восстановить настройки дисплея по умолчанию, вам нужно перейти в настройки персонализации на вашем ПК.Здесь есть параметр настройки по умолчанию, доступный для каждого элемента, такого как панель задач, меню «Пуск», значок на рабочем столе, темы, яркость, контрастность и т. д. Пользователь может вносить изменения в любой элемент в соответствии со своими требованиями.
В этом руководстве мы объясним вам, как сбросить настройки дисплея ПК/ноутбука с Windows 10. Помните, что для внесения изменений в эти настройки нет быстрого доступа; вам нужно установить каждый параметр отдельно.
Как восстановить настройки дисплея по умолчанию на ПК с Windows 10?
Выполните указанные шаги на ПК с Windows 10 и сбросьте настройки дисплея на значения по умолчанию, если вы настроили дисплей.
Если вы внесли какие-либо изменения в значки рабочего стола ПК, эти шаги будут работать, и вы вернетесь к теме по умолчанию. Например, если вы удалили какую-либо папку с рабочего стола после внесения вышеуказанных изменений, эта папка вернется.
Как сбросить панель задач и меню «Пуск» в Windows 10?
Как сбросить настройки рабочего стола по умолчанию?
- Щелкните правой кнопкой мыши на рабочем столе и выберите «Персонализация».
- Установите флажок рядом со всеми настройками отображения.
- Нажмите «Настроить».
- Теперь выберите параметр «Восстановить по умолчанию».
После внесения изменений необходимо перезагрузить компьютер, тогда только вы увидите изменения. Итак, речь шла о сбросе настроек дисплея вашего ПК по умолчанию.
Часто обновление программного обеспечения может привести к нарушению настроек дисплея на ПК с Windows 10. Типичной реакцией будет поиск кнопки сброса настроек дисплея. Однако в Windows 10 нет такой кнопки или сочетания клавиш для сброса или возврата к предыдущим настройкам дисплея. Вам придется устанавливать каждый параметр отдельно, как показано в этом посте.
Не всегда обновление программного обеспечения меняет настройки дисплея. Иногда, возясь с настройками, ребенок мог случайно изменить различные настройки дисплея. Никто не уверен, какая настройка была фактически изменена. Здесь мы рассмотрели, как изменить большинство параметров дисплея на компьютере с Windows 10, чтобы упростить вам задачу. Они варьируются от цветов, размера текста, контрастности и т. д.
Начнем.
Примечание. Для выполнения большинства следующих шагов требуется открыть настройки Windows 10. Вы можете открыть его из меню «Пуск» или Центра уведомлений. Либо используйте сочетание клавиш Windows + I, чтобы открыть Настройки.
Как восстановить тему Windows 10 по умолчанию
Во многих случаях простой возврат к теме Windows 10 по умолчанию решает все проблемы с дисплеем. Для этого выполните следующие действия:
Шаг 1. Откройте «Настройки» на своем ПК. Перейти к персонализации.
Шаг 2. В разделе «Персонализация» перейдите в раздел «Темы». Прокрутите список тем вниз и нажмите тему Windows 10, чтобы применить ее.
Как изменить цвет темы
Вы также должны попробовать изменить цвет темы на своем ПК. Вы можете выбрать между светлым и темным цветом или использовать их комбинацию с помощью пользовательской настройки цвета.
Чтобы изменить цвета Windows 10, выберите «Настройки» > «Персонализация» > «Цвета». В раскрывающемся списке «Выберите цвет» выберите «Светлый» или «Темный». Если вы хотите использовать другой цвет для приложений и панели задач, выберите «Пользовательский». Кроме того, выберите синий цвет в разделе «Выберите цвет акцента», если вы хотите использовать цвет Windows 10 по умолчанию.
Совет. Ознакомьтесь с 4 способами исправления, если цвет панели задач Windows 10 не меняется.
Как изменить размер приложения и экрана
То, как отображается контент, зависит от настроек отображения и масштабирования. Если вы видите большую или маленькую разметку текста, чем обычно, вам следует изменить настройки масштабирования.
Для этого выполните следующие действия:
Шаг 1. Откройте «Настройки» и выберите «Система».
Шаг 2. В разделе «Отображение» (на левой боковой панели) выберите соответствующий процент масштабирования в разделе «Масштаб и макет». Попробуйте все доступные варианты и посмотрите, какой из них вам подходит. Вам также следует поэкспериментировать с разрешением экрана.
Как изменить размер текста
Помимо указанного выше параметра, вы можете изменить размер текста в другом месте в Windows 10. Выберите «Настройки» > «Удобство доступа» > «Экран». Отрегулируйте ползунок в разделе Увеличить текст.
Как отключить режим высокой контрастности
Если вы видите четкие или темные цвета на ПК с Windows 10, возможно, вы случайно включили высокую контрастность. Поэтому вам нужно отключить его, как показано ниже.
Шаг 1. Откройте «Настройки» на своем компьютере и перейдите в раздел «Специальные возможности».
Шаг 2. Нажмите «Высокая контрастность». Отключите переключатель рядом с параметром «Включить высокую контрастность».
Как отключить пользовательское масштабирование
Если вы используете пользовательские настройки масштабирования на ПК с Windows 10, некоторые тексты, приложения и другие элементы могут иметь неправильный размер. Вам потребуется отключить пользовательское масштабирование, как показано ниже.
Шаг 1. Откройте «Настройки» и выберите «Система».
Шаг 2. Нажмите «Экран» на боковой панели. Затем нажмите Дополнительные параметры масштабирования.
Шаг 3. Удалите все числа, добавленные в поле «Пользовательский масштаб», и нажмите «Применить».
Как отключить ночник
Если вы видите на экране оранжевый или красноватый оттенок, это означает, что на вашем компьютере включен ночной свет. Вы можете отключить его двумя способами.
Сначала откройте Центр поддержки на панели задач. Нажмите на параметр «Ночной свет», чтобы отключить его, если он включен.
Кроме того, выберите «Настройки» > «Система» > «Экран». Выключите переключатель рядом с ночным светом. Кроме того, нажмите «Настройки ночного освещения» и отключите параметр «Расписание ночного освещения».
Совет. Отключите цветные фильтры в меню «Настройки > Специальные возможности > Включите цветные фильтры».
Как отключить режим планшета
Когда режим планшета включен, ваш компьютер оптимизирован для сенсорного управления. Таким образом, ваши приложения будут открываться в полноэкранном режиме, включая полноэкранное меню «Пуск». Вы также заметите изменения на панели задач и значках на рабочем столе. В этом случае следует отключить режим планшета.
Для этого откройте Центр уведомлений и нажмите Режим планшета, чтобы отключить его.
Можно также перейти в «Настройки» > «Система» > «Планшет». Нажмите «Изменить дополнительные настройки планшета».
Отключите переключатель рядом с режимом планшета. Кроме того, проверьте другие настройки, связанные с режимом планшета, и посмотрите, не мешают ли они настройкам дисплея.
Совет. Если вы решите использовать режим планшета, ознакомьтесь с 15 советами и рекомендациями по использованию Windows 10 в режиме планшета.
Как отключить лупу
Когда лупа включена, вы будете видеть все в увеличенном виде на своем компьютере. Чтобы отключить его, перейдите в «Настройки» > «Удобство доступа» > «Лупа». Отключите переключатель рядом с параметром «Включить лупу».
Использовать несколько настроек дисплея
Если вы используете несколько мониторов для своего ПК, вы должны правильно настроить два монитора. Затем вы можете использовать и настраивать каждый дисплей отдельно. Поэтому проверьте, меняете ли вы вышеуказанные настройки для правильного дисплея.
Последнее обновление: 13 июля 2021 г.
Вышеупомянутая статья может содержать партнерские ссылки, которые помогают поддерживать Guiding Tech. Однако это не влияет на нашу редакционную честность. Контент остается беспристрастным и аутентичным.
Я меняю настройки цветов «персонализация» . теперь я хочу вернуться к настройкам по умолчанию. как мне это сделать.
Эта тема заблокирована. Вы можете подписаться на вопрос или проголосовать за него как полезный, но вы не можете отвечать в этой теме.
Сообщить о нарушении
Домогательство – это любое поведение, направленное на то, чтобы побеспокоить или расстроить человека или группу людей. К угрозам относятся любые угрозы самоубийства, насилия или причинения вреда другому человеку. Любой контент на тему для взрослых или неуместный для веб-сайта сообщества. Любое изображение, ссылка или обсуждение наготы. Любое поведение, которое является оскорбительным, грубым, вульгарным, оскверняет или демонстрирует неуважение. Любое поведение, которое может нарушать лицензионные соглашения с конечными пользователями, включая предоставление ключей продукта или ссылок на пиратское программное обеспечение. Незапрашиваемая массовая рассылка или массовая реклама. Любые ссылки на вирусы, шпионское ПО, вредоносное ПО или фишинговые сайты или их пропаганда. Любой другой неприемлемый контент или поведение, как это определено Условиями использования или Кодексом поведения. Любое изображение, ссылка или обсуждение, связанные с детской порнографией, детской наготой или другим жестоким обращением с детьми или их эксплуатацией.
Ответы (2)
Привет, ХФГ. Я Грег, одиннадцатилетний обладатель награды MVP, модератор-добровольец и независимый советник, и я помогу вам, пока эта проблема не будет решена.
Чтобы вернуть впечатляющие живописные фоны на экран блокировки при первом включении ПК, откройте «Настройки» > «Персонализация» > «Экран блокировки» и установите в раскрывающемся меню значение Windows Spotlight.
Если вам нужны забавные факты, вы можете навести указатель мыши на экран блокировки или щелкнуть, чтобы перейти на информационные страницы о сценах, изменить временное раскрывающееся меню на «Изображение», установить флажок «Получить забавные факты», а затем снова изменить его на Windows. В центре внимания.
Надеюсь, это поможет.
Windows MVP 2010-20
Миллионы людей помогли через мои уроки и лично на форумах в течение 12 лет. Теперь независимый советник.
Я не ухожу из-за вежливых и готовых к сотрудничеству.
Сообщить о нарушении
Домогательство – это любое поведение, направленное на то, чтобы побеспокоить или расстроить человека или группу людей. К угрозам относятся любые угрозы самоубийства, насилия или причинения вреда другому человеку. Любой контент на тему для взрослых или неуместный для веб-сайта сообщества. Любое изображение, ссылка или обсуждение наготы. Любое поведение, которое является оскорбительным, грубым, вульгарным, оскверняет или демонстрирует неуважение. Любое поведение, которое может нарушать лицензионные соглашения с конечными пользователями, включая предоставление ключей продукта или ссылок на пиратское программное обеспечение. Незапрашиваемая массовая рассылка или массовая реклама. Любые ссылки на вирусы, шпионское ПО, вредоносное ПО или фишинговые сайты или их пропаганда. Любой другой неприемлемый контент или поведение, как это определено Условиями использования или Кодексом поведения. Любое изображение, ссылка или обсуждение, связанные с детской порнографией, детской наготой или другим жестоким обращением с детьми или их эксплуатацией.
Читайте также:
- Nordvpn не работает на Windows 10
- Сколько бит в Windows 10 Home
- Будут ли удалены файлы при установке Windows 10
- Не удается просмотреть защищенный контент на этом устройстве Windows 10, как исправить
- Как установить Паскаль на Windows 7
изменить экран блокировки и настроить меню Пуск, да что говорить, я даже значок Компьютер не могу расположить на рабочем столе!
Как же тогда знакомиться с системой? Уровень компьютерного образования у меня самый начальный, поэтому прошу показать самый простой способ решения этой проблемы.
Как разблокировать параметры персонализации на не активированной Windows 10
Изменение параметров адаптера
Щёлкаем правой мышью на сетевом адаптере и выбираем Отключить.
Если ваш компьютер или ноутбук подключен к роутеру, то отключите его ненадолго от сети WI-FI.
Теперь у нас нет интернета.
Параметры персонализации разблокированы.
Настраиваем персонализацию так, как нам нужно: меняем фон, тему
выносим нужные значки на рабочий стол
Чтобы назначить графический пароль
и применить синхронизацию параметров
а для этого необходимо включить интернет точно также, как и отключали.
Все наши настройки останутся в силе. Предложение об активации Windows появится только после следующей перезагрузки, так что можете настраивать что угодно.
Комментарии (22)
Рекламный блок
Подпишитесь на рассылку
Навигация
Облако тегов
Архив статей
Сейчас обсуждаем
Фёдор
Цитата: Александр а если версия подходит, а драйвер все равно не идёт? А карту правильно
admin
вот вам десяток сборок ПК на выбор
admin
У меня всё чисто. Где вы скачиваете Office?
admin
насчёт замены HDD ноутбука на SSD читайте здесь
admin
Добрый вечер. По сути разницы нет.
О проекте RemontCompa.ru
RemontCompa — сайт с огромнейшей базой материалов по работе с компьютером и операционной системой Windows. Наш проект создан в 2010 году, мы стояли у истоков современной истории Windows. У нас на сайте вы найдёте материалы по работе с Windows начиная с XP. Мы держим руку на пульсе событий в эволюции Windows, рассказываем о всех важных моментах в жизни операционной системы. Мы стабильно выпускаем мануалы по работе с Windows, делимся советами и секретами. Также у нас содержится множество материалов по аппаратной части работы с компьютером. И мы регулярно публикуем материалы о комплектации ПК, чтобы каждый смог сам собрать свой идеальный компьютер.
Наш сайт – прекрасная находкой для тех, кто хочет основательно разобраться в компьютере и Windows, повысить свой уровень пользователя до опытного или профи.
Как сбросить настройки персонализации Windows 10?
Если вы хотите вернуться к цветам и звукам (темам) по умолчанию, вы можете выполнить следующие действия: Откройте панель управления> Открыть оформление и персонализацию> Выберите «Персонализация»> выберите «Изменить тему». Затем выберите Windows в разделе Темы Windows по умолчанию.
Как сбросить персонализацию Windows 10?
Найдите «Настройки персонализации рабочего стола». Включите компьютер и дождитесь загрузки рабочего стола. Щелкните правой кнопкой мыши на рабочем столе и выберите «Персонализировать», чтобы перейти к настройкам рабочего стола. Щелкните «Изменить значки рабочего стола» в разделе «Задачи» и дважды щелкните «Восстановить значения по умолчанию».
Как мне сбросить Windows до настроек по умолчанию?
Чтобы восстановить заводские настройки Windows 10 по умолчанию без потери файлов, выполните следующие действия:
Как мне исправить свои персональные настройки?
5 простых способов исправить ошибку, когда персонализированные настройки не отвечают
Как изменить персонализацию по умолчанию?
Щелкните вкладку Персонализация. Щелкните Изменить значения по умолчанию, чтобы изменить значения по умолчанию для свойств контакта или значения по умолчанию для свойств компании. В появившемся диалоговом окне используйте панель поиска, чтобы выбрать свойство, затем введите значение по умолчанию. Щелкните Сохранить.
Как сбросить тему Windows 10 по умолчанию с помощью CMD?
Для этого выполните следующие действия:
Как сбросить настройки монитора?
Как сбросить ЖК-монитор к настройкам по умолчанию.
Как перезагрузить компьютер без настройки?
Вы можете сделать это, используя меню параметров загрузки при запуске ПК. Чтобы получить к нему доступ, перейдите в меню «Пуск»> «Значок питания»>, а затем, удерживая нажатой клавишу «Shift», нажмите «Перезагрузить». Затем вы можете выбрать Устранение неполадок> Сбросить этот компьютер> Сохранить мои файлы, чтобы выполнить то, что вы просите.
Как перезагрузить компьютер?
Перейдите в Настройки> Обновление и безопасность> Восстановление. Вы должны увидеть заголовок «Перезагрузите этот компьютер». Щелкните «Начать работу». Вы можете выбрать «Сохранить мои файлы» или «Удалить все». Первый сбрасывает ваши параметры по умолчанию и удаляет неустановленные приложения, такие как браузеры, но сохраняет ваши данные нетронутыми.
Как сбросить меню загрузки в Windows 10?
Как исправить настройки Windows 10?
Нажмите кнопку «Пуск», щелкните правой кнопкой мыши значок шестеренки, который обычно ведет к приложениям «Настройки», затем нажмите «Еще» и «Настройки приложения». 2. Наконец, прокрутите вниз в новом окне, пока не увидите кнопку «Сброс», затем нажмите «Сброс». Сброс настроек, работа сделана (надеюсь).
Что такое персонализированные настройки в Windows 10?
Windows 10 позволяет легко настроить внешний вид вашего рабочего стола. Чтобы получить доступ к параметрам персонализации, щелкните правой кнопкой мыши в любом месте рабочего стола, затем выберите «Персонализировать» в раскрывающемся меню. Появятся настройки персонализации.
Как исправить персональные настройки Центра обновления Windows?
Как исправить фон персонализации настроек Microsoft?
Запустите инструмент DISM и средство проверки системных файлов, чтобы исправить ошибку ms-settings: personalization-background.
Где персонализация в настройках?
Чтобы открыть параметры персонализации в Windows 10, нажмите меню «Пуск»> «Параметры Windows»> «Персонализация». Откроется окно настроек персонализации, и вы увидите несколько вкладок или разделов на левой панели.
Как восстановить настройки рабочего стола по умолчанию в Windows
Каждый день мы используем Microsoft операционная система для работы со всеми видами приложений, которые нам пригодятся. В то же время у нас есть возможность настроить Windows 10 до максимума, чтобы он мог адаптироваться к потребностям каждого.
Более того, сотрудники Redmond постепенно вводят новые функции в этом смысле, чтобы мы могли работать с операционной системой, которая является максимально персонализированной. И мы не просто говорим о проблемах, связанных с интерфейс или внешний вид программного обеспечения. В то же время мы находим ряд параметров для адаптации функционального раздела системы Microsoft.
Кроме того, по прошествии месяцев или лет количество этих изменений, которые мы проводим, увеличивается. Но может случиться так, что, например, обновление некоторого программного обеспечения или самой Windows приведет к изменению части этих изменений. Это может относиться к настройке экран внешний вид рабочего стола ПК с Windows 10. Таким образом, если нам не нравятся эти изменения, первым шагом к решению этой проблемы будет поиск кнопки для восстановления исходной конфигурации. Но такой кнопки нет, поэтому мы не можем вернуться к исходным настройкам Windows 10.
Таким образом, это то, что при необходимости мы должны установить вручную. Фактически, это то, что нам придется делать индивидуально для каждого эстетического компонента операционной системы, и мы собираемся помочь вам в этом.
Как сбросить настройки по умолчанию в Windows 10
Имейте в виду, что иногда, помимо обновления, мы можем внести эти изменения сами, не осознавая этого. Или даже какой-то другой пользователь, имеющий доступ к оборудованию как таковой и посвященный изменение параметров этого не должно быть. Именно для всего этого, чтобы вернуться к параметрам запуска системы, здесь или мы поговорим о восстановлении хорошего их количества. Это значительно упростит нам задачу, поскольку мы видим, что во внешний вид Windows 10 были внесены нежелательные изменения, и мы хотим начать с нуля в этом аспекте.
Восстановить тему Windows 10 и исходный режим
Иногда просто восстанавливаю значение по умолчанию Окна 10 тема решает все проблемы с внешним видом. Для этого нам нужно открыть приложение конфигурации на ПК, чего мы достигаем с помощью Win + I комбинация клавиш. Далее переходим в раздел Персонализация, а в окно Оказывается, мы не идем в раздел Темы. Здесь мы прокручиваем немного вниз по темам и щелкаем тему под названием Windows 10, чтобы применить ее.
С другой стороны, мы также можем выбрать синий цвет в разделе «Выберите цвет выделения», чтобы использовать цвет по умолчанию Windows 10.
Изменить разрешение экрана
Следует отметить, что способ отображения контента на экране зависит от его конфигурации, разрешения и масштаба. Поэтому, если мы видим текст больше или меньше обычного, мы должны изменить конфигурация шкалы. Возвращаемся в приложение Настройки и заходим в Система. В разделе «Отображение» на левой панели выберите процентное значение масштаба в разделе «Масштаб и распределение». По умолчанию Windows предлагает нам рекомендованное разрешение, основанное на одинаково рекомендуемом разрешении. Поэтому лучшим решением будет выбрать оба значения.
Отключить режим высокой контрастности в операционной системе
Также может быть случай, когда на экране мы обнаруживаем цвета, которые отличаются или темнее, чем обычно. Обычно это происходит из-за того, что он был активирован по какой-либо причине, а настройка высокой контрастности по умолчанию отключена. Таким образом, в Настройках в данном случае мы находимся в Доступность раздел, где мы видим раздел под названием High Contrast.
Настройте размер шрифта по умолчанию
Также может случиться так, что тексты мы видим больше, чем обычно, во всей операционной системе. Поэтому, чтобы изменить размер текста, снова из раздела «Доступность» в Настройках мы переходим к записи «Экран». Здесь мы уже находим слайдер под названием «Увеличить текст». По умолчанию Windows устанавливает это значение на минимум, то есть в крайнее левое положение этой полосы.
Отключить настройку масштабирования
В случае, если мы используем персонализированные настройки настраиваемого масштаба на ПК с Windows 10, некоторые тексты или приложения могут появляться на экране неправильного размера. Это означает, что была активирована настройка масштабирования Windows, что я делал по умолчанию.
Для этого заходим в «Система» приложения «Настройки» и нажимаем «Экран» на боковой панели. Затем мы нажимаем ссылку Advanced Scale Settings, которая приведет нас в новое окно. Таким образом, в его нижней части мы удаляем любое число, добавленное в поле Custom scale.
Отключить режим Night Light
Сброс настроек внешнего вида Windows 10
Мы уже не раз рассказывали как изменить цвет и другие настройки внешнего вида Windows 10. Для изменения внешнего вида чаще всего приходится изменять реестр Windows. Изменения небольшие и как правило не затрагивают критические настройки, но изменение реестра всегда сопряжено с определенным риском, поэтому всегда следует выполнять его резервное копирование. Невозможно быстро восстановить реестр до его состояния по умолчанию. Если вы изменили настройки внешнего вида и что-то пошло ни так, вы можете сбросить внешний вид Windows 10, восстановив соответствующие ключи реестра.
Этот способ не поможет относительно других настроек Windows. Данное решение никак не влияет на другие настройки Windows и позволяет сбросить исключительно изменения связанные с интерфейсом внешним видом Windows 10.
Чтобы восстановить внешний вид и цвет Windows 10 до значения по умолчанию, вам нужно будет создать файл настроек и внести немало изменений в реестр, поэтому сначала следует создать его резервную копию.
Сделав резервную копию реестра, создайте новый текстовый файл в «Блокноте» и вставьте в него следующее. Сохраните файл с расширением REG. Назвать файл можете как угодно, это не повлияет ни на что.
Windows Registry Editor Version 5.00
Как только вы сохранили файл, пришло время внести изменения в реестр. Перед тем как сделать это, вы должны отключить все приложения и настройки окна настроек Windows, которые изменяют интерфейс Windows 10. В идеале лучше удалить приложения меняющие интерфейс WIndows, но если вы не хотите этого делать, просто закройте их.
Щелкните правой кнопкой мыши по созданному файл и выберите «Слияние» в контекстном меню. Файл изменит значение нескольких различных значений реестра, поэтому после слияния вы должны как минимум перезапустить Explorer. Лучше всего перезагрузить систему, так как есть некоторые изменения, которые применяются только после выхода пользователя из системы или выключения системы.
Эта операция сбрасывает только настройки связанные с внешним видом. Если у вас есть проблемы с обрезкой текста, неправильным отображением значков, неправильным отображением меню и т. д., то это должно исправить ситуацию.
Как сбросить настройки персонализации Windows 10?
свойства > доп. параметры системы > Быстродействие > Параметры > Установить галочку — Восстановить значение по умолчанию. Далее — Применить и окей.
Как отключить персонализацию Windows 10?
Откройте групповые политики: в строке поиска или в меню выполнить (выполнить вызывается клавишами Win+R) введите gpedit. msc и нажмите клавишу Enter. 2. Откройте «Конфигурация пользователя» => Административные шаблоны => Панель управления => Персонализация => в правой колонке откройте «Запрет изменения темы».
Как разблокировать персонализацию в Windows 10?
Чтобы разблокировать на Windows 10 параметры персонализации, щёлкаем правой мышью на значке Сеть и выбираем Центр управления сетями и общим доступом. Щёлкаем правой мышью на сетевом адаптере и выбираем Отключить. Если ваш компьютер или ноутбук подключен к роутеру, то отключите его ненадолго от сети WI-FI.
Как сделать стандартный рабочий стол в Windows 10?
Как изменить персонализацию в Windows 10 без активации?
Персонализация Windows 10 без активации Достаточно нажать правой кнопкой мыши по любой фотографии или картинке и выбрать пункт контекстного меню «Сделать фоновым изображением рабочего стола». Остальные параметры оформления также можно менять: вручную в реестре или с помощью сторонних программ.
Как разблокировать параметры персонализации на неактивированной Windows 10?
Как в неактивированной Windows 10 разблокировать параметры персонализации
Как запретить смену обоев Windows 10?
Как убрать надпись Активация Windows 10 навсегда 2020?
Убрать с помощью стандартных средств Windows
Что будет если не активировать Windows 10?
На рабочем столе нелицензионной Windows 10 будет показано напоминание о необходимости активации. … Функциональных ограничений в неактивированной Windows 10 не предусмотрено, за исключением одного — недоступны настройки персонализации. Это значит, что вы не сможете менять темы, обои, акцентные цвета и тому подобное.
Как активировать Windows 10 Если нет ключа?
Способы активации без ключа
Как вернуть прежний рабочий стол в Windows 10?
Windows 10 — Как переключиться между режимом планшета и рабочего стола? Откройте центр уведомлений, нажав на значок в панели уведомлений, выберите «Режим планшета». В режиме планшета приложения, окна и программы запускаются на полный экран. В панель задач есть кнопка «Назад».
Как вернуть обычный рабочий стол в Windows 10?
Как открыть исчезнувший рабочий стол?
Как вернуть классический рабочий стол в Windows 10?
Нажатием комбинации клавиш Win + I открыть «Параметры Windows» и перейти к блоку «Персонализация». Также открыть настройки «Персонализации» можно, кликнув на любой свободной области рабочего стола правой клавишей мыши и выбрав из списка контекстного меню «Персонализация». В новом окне открыть пункт меню «Пуск».
Сколько можно пользоваться Windows 10 без активации?
Не все Windows 10 одинаково бесплатны
Но есть из этого общего свода правил свои исключения. В рамках программы Evaluation Center компания Microsoft предоставляет доступ к ознакомительным редакциям Windows 10 с временной лицензией, действующей в течении 90 дней.
Какие ограничения у неактивированной Windows 10?
Функциональных ограничений в неактивированной Windows 10 не предусмотрено, за исключением одного — недоступны настройки персонализации. Это значит, что вы не сможете менять темы, обои, акцентные цвета и тому подобное.
Как убрать водяной знак активации Windows 10?
Как убрать с помощью стандартных средств Windows
Персонализация в неактивированной Windows 10
Заблокированная возможность персонализации операционной системы наряду с водяным знаком «Активация Windows» на рабочем столе в настоящий момент являются единственными существенными проблемами, с которыми сталкиваются пользователи неактивированной версии «десятки». Ни автоматической перезагрузки через каждые пару часов, ни отключение центра обновлений Windows 10 при отсутствии лицензионного ключа теперь не практикуется (и слава Богу!). Похоже, создателям последней версии операционной системы от «Майкрософт» так хочется достичь заветного показателя в 1 миллиард пользователей, что они решили в свой актив записывать даже нелегалов — пусть мол пока пользуются. Как и что в этом отношении будет дальше пока непонятно, но в настоящий момент неактивированная Windows 10 практически ничем не отличается от своей легальной сестры. Если убрать водяной знак с рабочего стола и окольными путями настроить персонализацию под себя, то разница будет заметна лишь при открытии инструмента «Параметры», где будет написано, что система не активирована и предложено приобрести ключик лицензии онлайн.
В этой статье мы поговорим о том, как разблокировать возможность персонализации в Windows 10 без активации. Оказывается, это можно сделать, не прибегая ни к каким сторонним и уже потому сомнительным программам. Алгоритм очень прост, но ВНИМАНИЕ сразу предупредим, что срабатывает этот способ не во всех случаях! От чего это зависит, пока не выяснили. Главный посыл здесь состоит в том, что все опции персонализации тут же будут включены, если отключить интернет и перезагрузить компьютер. Дело в том, что сразу после перезагрузки, операционная система каждый раз первым делом обращается к серверам активации Microsoft и проверяет легальность самой себя. Если интернет оказывается отключённый, то наша «десяточка» никак не может понять, активированная она или нет. Такая неопределённость рождает, как сказали бы юристы, презумпцию невиновности — без интернета Windows 10 в разделе «Активация» просто сообщает, что нет соединения с сервером, и не применяет никаких ограничений, которые обычно вводятся при включённом интернете, когда сервера компании с ходу сообщают, что никакого лицензионного ключа у нашего программного продукта нет.
Теперь рассмотрим весь процесс разблокировки персонализации на неактивированной Windows 10 более детально, можно сказать, пошагово. Для начала нам нужно выключить интернет. Это можно сделать как физически (выдернуть сетевой провод или отключить роутер), так и программно. Если с первым вариантом всё понятно, то второй может вызвать затруднения. Поэтому кратко опишем последовательность действий для программного отключения доступа в сеть:
Теперь можно совершенно спокойно настроить систему под себя: поставить нужные обои, изменить все необходимые параметры Панели задач, выбрать цвета окон, настроить экран блокировки, выбрать темы и т.д. Сделав всё, что надо, мы можем снова подключать интернет (по тому же алгоритму, что описан выше для отключения или просто вернув на место сетевой провод, включив обратно роутер). Все произведённые настройки персонализации сохранятся и после того, как «десятка» вновь обнаружит, что она неактивированная и вновь заблокирует эти личные опции.
На всякий случай приведём альтернативный, более современный способ запустить «Центр управления сетями и общим доступом» через инструмент «Параметры»:
Установка своих обоев на рабочий стол при заблокированной персонализации
Как уже было упомянуто выше, иногда у неактивированной Windows 10 персонализация так и не разблокируется — даже при отключённом интернете. Несмотря на это, и в этом случае можно произвести кое-какие личные настройки, по крайней мере, поменять обои на рабочем столе. Для этого нужное изображение необходимо сохранить на компьютер, а затем в Проводнике кликнуть на него правой клавишей мыши и выбрать пункт «Сделать фоновым изображением рабочего стола».
Настройки персонализации в Windows 10
Внешний вид каждой новой версии Windows претерпевал определенные изменения: становясь более удобным, задавая новые современные тенденции или подстраиваясь под текущие. Пользователи в Windows 10 могут изменять различные элементы внешнего оформления, но, к сожалению, стандартные настройки не позволяют сделать глобальных изменений: только смена цветового оформления, фоновых обоев рабочего стола. За все это отвечает раздел «Персонализация».
Как настроить «Персонализацию» в Windows 10
Доступ к настройкам «Персонализации» в Windows 10 происходит через «Параметры», а не «Панель управления», как это было в предыдущих версиях операционной системы. Попасть в соответствующий раздел можно по следующей инструкции:
Далее как раз рассмотрим доступные параметры из данных категорий.
Раздел 1: Фон
Здесь настраивается фоновое изображение рабочего стола. Доступны следующие параметры:
Примечание. Изменение режима положения способно вписать картинку, если та не подходит под размеры монитора. Однако возможно появление искажений, если она значительно меньше разрешения монитора, плюс, будет видно, что качество изображения сильно ниже.
Помимо представленных основных настроек есть еще и дополнительные, находящиеся в блоке «Сопутствующие настройки»:
Раздел 2: Цвета
Отвечает за выбор цвета второстепенных элементов интерфейса операционной системы. Здесь можно установить основной цвет для меню «Пуск», панели задач, а также заголовков и границ окон «Проводника».
Цвет можно установить несколькими способами:
Примечание. Не все цвета из данной палитры корректно поддерживаются операционной системы. Если указанный оттенок не поддерживается, то вы получите оповещение об этом.
Помимо выбора цвета, здесь можно менять и некоторые другие параметры:
Блок «Сопутствующие параметры» обладает теми же настройками, что в предыдущем разделе.
Раздел 3: Экран блокировки
Кроме рабочего стола, задать некоторые параметры персонализации можно для экрана блокировки системы. Некоторые параметры в данном разделе похожи на свои аналоги из раздела «Фон».
Из-за чего заикается звук в Windows 10
Устанавливаем Windows 10 поверх старой
Включаем файл подкачки в Windows 10
Исправление проблем с русскими буквами в Windows 10
В этом разделе есть дополнительные настройки:
Раздел 4: Темы
Настройки персонализации вместе с картинками, используемыми в них, можно превратить в тему Windows. В данном разделе вы можете поставить настройки одной из тем, которая есть в Windows по умолчанию или установить новую тему из других источников и применить настройки к ней.
Новые темы в этот раздел можно добавить прямо из магазина Microsoft Store или из других источников через специальный файл. Подробно процесс мы рассматривали в отдельной статье.
Раздел 5: Шрифты
Здесь показываются все шрифты, доступные в операционной системе. Вы можете поставить какой-нибудь из них в качестве основного, если по каким-то причинам не устраивает стандартный. Подробно процесс описывался в отдельной статье.
Раздел 6: Пуск
Отвечает за настройку внешнего вида меню «Пуск» и его кнопки. Здесь не так много доступных параметров:
Раздел 7: Панель задач
Настроить внешний вид и расположение панели задач Windows 10 можно в отдельном разделе «Персонализации». Здесь доступно немного больше параметров, чем у «Пуска»:
Еще есть блок с дополнительными настройками — «Область уведомлений»:
Мы рассмотрели все основные аспекты, связанные с настройками «Персонализации» в Windows 10. Данные параметры могут быть несколько расширены с помощью дополнительного софта, но это уже тема для отдельной статьи.