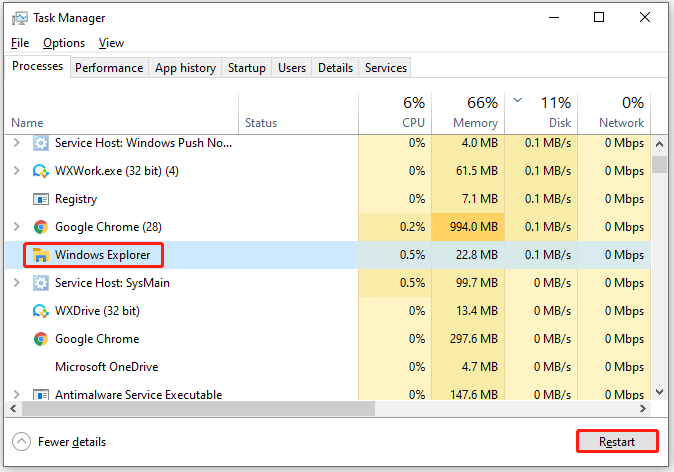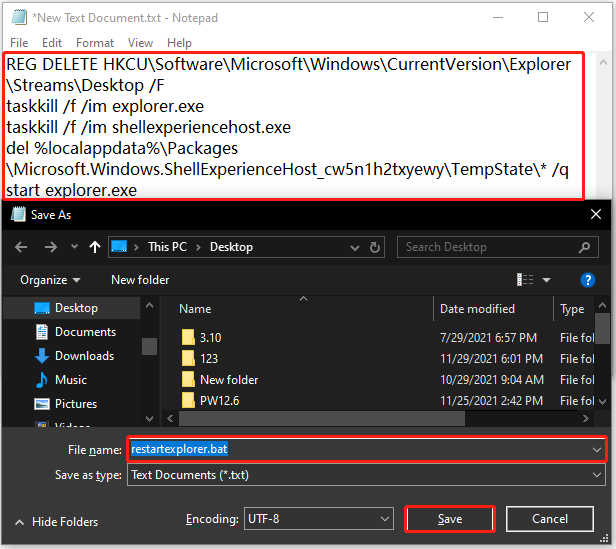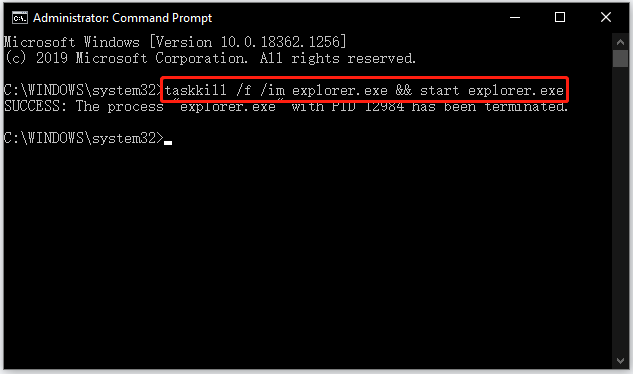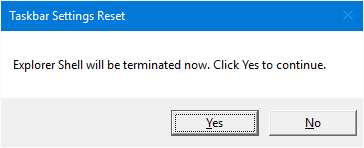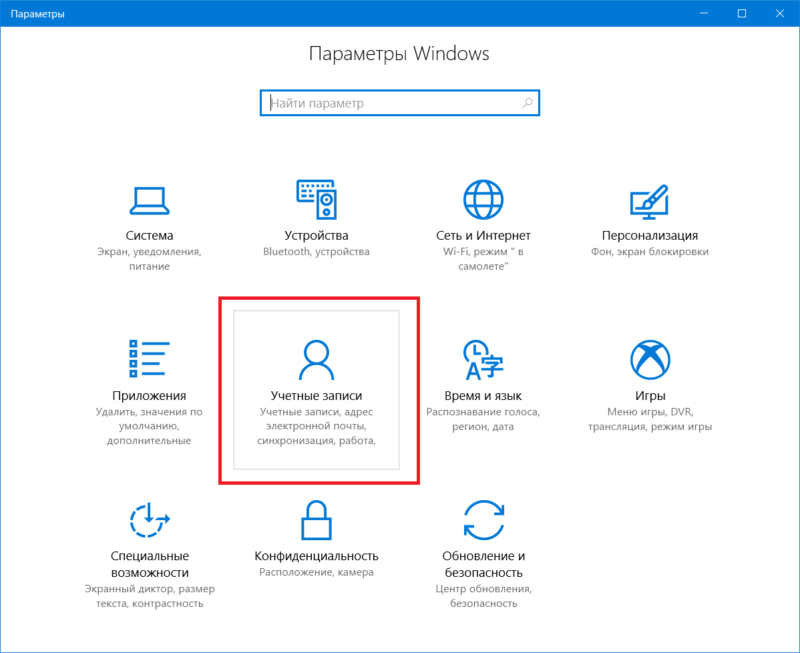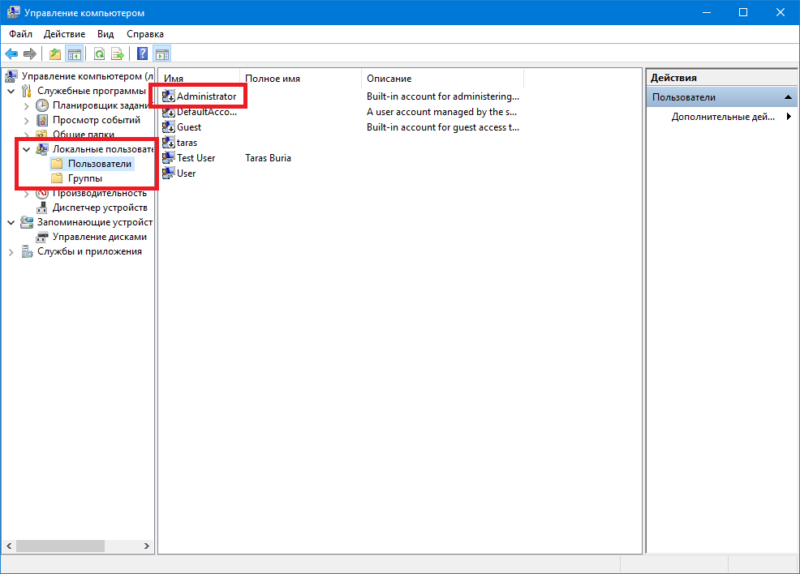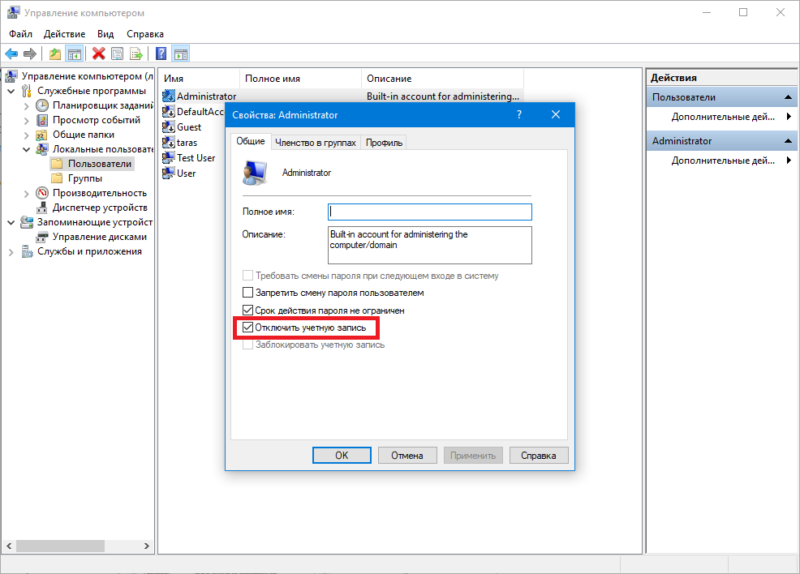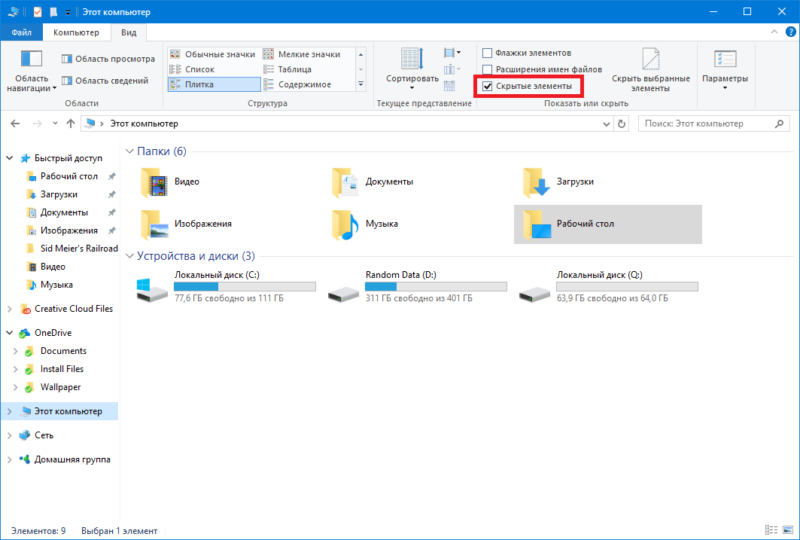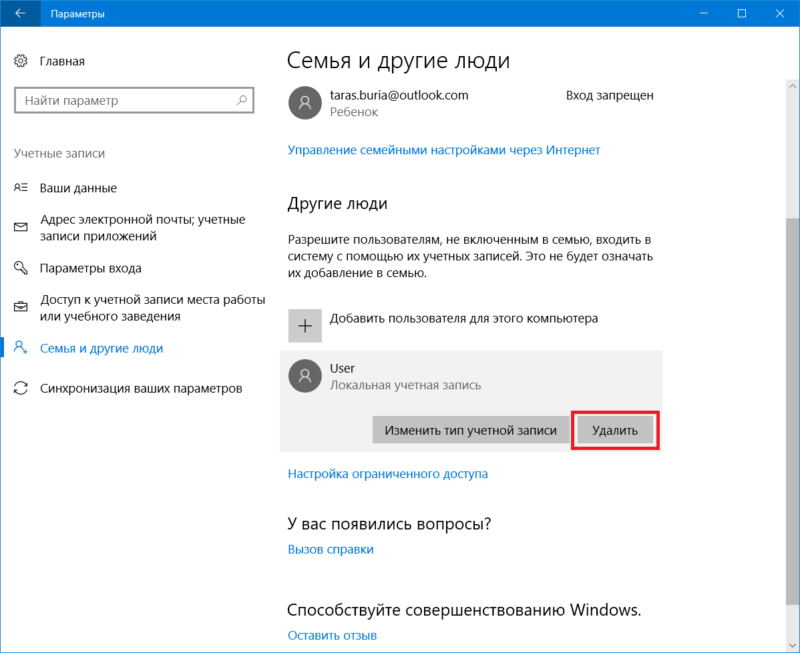Магия Windows заключается в ее настраиваемых элементах. Существует множество способов изменить внешний вид его визуальных компонентов, будь то рабочий стол, меню «Пуск» или панель задач. Но время от времени что-то портится, идет не так, или просто не смотрит, как вы хотите, без четкого способа вернуть их к умолчанию.
Если вы возились с панелью задач Windows и обнаружили, что ваши усилия не увенчались успехом, не волнуйтесь. В этом руководстве мы рассмотрим несколько способов сброса панели задач в Windows 10, чтобы вы могли вернуться к исходной точке и вернуть панель задач к прежней настройке.
Что ж, вот различные методы, которые вы можете использовать, чтобы восстановить панель задач на Windows 10 до прежнего состояния или просто перезапустить ее.
№1. Перезагрузите из диспетчера задач
Если после настройки панели задач вы обнаружите, что она не такая, как вы хотели, есть простой способ сбросить ее из диспетчера задач. Это предполагает простой перезапуск проводника Windows. Вот как это сделать:
Нажмите Победа + X и нажмите на Диспетчер задач.
Под Процессы вкладка выберите проводник Виндоус и нажмите на Перезапуск.
№2. Перезагрузите из командной строки
То же самое можно сделать через командную строку. Нажмите Win + R, чтобы открыть приложение «Выполнить». Введите «cmd» и нажмите «ОК». Это откроет командное окно.
Теперь в командной строке введите следующую командную строку и нажмите Enter:
taskkill /f /im explorer.exe && start explorer.exe
Убедитесь, что вы набираете командную строку, как указано ниже, обращая особое внимание на символы и без дополнительных пробелов перед или после.
№3. Со скриптом
Самый простой способ – скачать командный файл со скриптом. Скачать: Сбросить и очистить панель задач Toolbars.bat
После того, как вы загрузили командный файл, дважды щелкните его, чтобы запустить. Это сразу же перезапустит вашу панель задач в мгновение ока.
К вашему сведению, вот содержимое BAT-файла:
REG DELETE HKCUSoftwareMicrosoftWindowsCurrentVersionExplorerStreamsDesktop /F taskkill /f /im explorer.exe start explorer.exe
Да, вы можете создать этот файл самостоятельно – довольно легко – если вы не хотите загружать bat-файл. Просто скопируйте приведенные выше команды в новый текстовый файл и обязательно сохраните его как файл .bat (не файл .txt).
№4. Сбросить панель задач до настроек по умолчанию
Часто вы обнаруживаете, что сброс Windows Explorer не возвращает панель задач в состояние по умолчанию, которое поставляется со свежей копией Windows 10, изобилующей кнопкой Cortana, полем поиска, кнопкой просмотра задач, а также значками по умолчанию и виджеты.
Поскольку в Windows нет специальной кнопки для сброса панели задач до настроек по умолчанию, вам придется включить эти кнопки вручную.
Сначала щелкните правой кнопкой мыши на панели задач и выберите Настройки панели задач.
В окне «Настройки» убедитесь, что параметры включены / выключены точно так, как показано на изображении ниже (настройки панели задач по умолчанию).
Это настройка панели задач Windows 10 по умолчанию. Однако вы заметите, что некоторые параметры, такие как кнопка Cortona, кнопка просмотра задач и параметры поиска, недоступны в окне настроек. Их можно настроить в самом меню панели задач.
Показать кнопку Кортаны
Кнопка Cortana позволяет вводить инструкции голосом и работать с Windows без помощи рук. Несмотря на то, что результаты, которые вы получаете с Кортаной, довольно ограничены, Кортана позволяет легко выполнять некоторые основные задачи.
Чтобы он появился на панели задач, щелкните правой кнопкой мыши на панели задач и убедитесь, что рядом с Показать кнопку Кортаны вариант.
Это приведет к появлению кнопки «Показать Кортану» в левой части панели задач.
Показать кнопку просмотра задач
Кнопка просмотра задач дает вам миниатюрный вид всех ваших открытых задач, приложений и окон.
Чтобы включить его, щелкните правой кнопкой мыши на панели задач и убедитесь, что рядом с Показать кнопку просмотра задач вариант.
Это приведет к появлению кнопки просмотра задач в левой части панели задач.
Показать окно поиска
Поле поиска позволяет мгновенно искать приложения и службы, имеющиеся в Windows 10. Хотя оно занимает много места на панели задач, не все готовы с ним отказываться.
Чтобы отобразить его на панели задач, щелкните правой кнопкой мыши на панели задач, наведите указатель мыши на Поиски нажмите Показать окно поиска.
Это приведет к появлению окна поиска в левой части панели задач, рядом с кнопкой запуска.
Значки в области уведомлений
Область уведомлений, также называемая «Панель задач», содержит значки различных приложений, работающих в фоновом режиме. Если вы обнаружите, что они изменились с момента последней настройки панели задач, вот как вы можете вернуть значения по умолчанию.
Щелкните правой кнопкой мыши на панели задач и выберите Настройки панели задач.
Прокрутите вниз до Область уведомлений и нажмите на Включение и выключение системных значков.
Теперь включите или выключите системные значки, как показано на изображении ниже (по умолчанию).
И после этого ваша панель задач вернется к настройкам по умолчанию, включая различные виджеты, кнопки и значки на панели задач.
-
Home
-
Partition Manager
- Three Ways to Restart or Reset Taskbar on Windows 10/11
By Vicky |
Last Updated
how to restart taskbar windows 10? How to reset taskbar Windows 11? Well, this post from MiniTool Partition Wizard discusses the topic of “taskbar restart and reset”. Read the post to see how to restart or reset taskbar.
When to restart or reset taskbar on Windows? When you find that there is something wrong with your taskbar, such as taskbar freezing, taskbar not working, and so on, the quick solution is to restart or reset taskbar.
Well, how to restart taskbar windows 10? Or how to reset taskbar Windows 11? There are three simple ways: restart or reset your taskbar via Task Manager; restart or reset your taskbar via a batch file; restart or reset your taskbar through cmd.exe (also known as Command Prompt).
Restart or Reset Taskbar via Task Manager
Task Manager is a useful Windows utility that can help you restart or end a problematic program quickly. So, try restarting or resetting your taskbar via this Windows utility if you find that your taskbar doesn’t work normally.
Here is how to restart or reset taskbar via Task Manager:
- Press the Ctrl + Shift + Esc keyboard shortcuts to launch Task Manager.
- Under the Processes tab, scroll down the list until you see the Windows Explorer
- Restart this process by highlighting it and clicking the Restart button at the bottom, or by right-clicking it and choosing the Restart
Restarting Windows Explorer restarts the taskbar automatically. So, the Windows Explorer process is selected.
Restart or Reset Taskbar via a Batch File
Double-clicking the batch file (a script) restarts or resets taskbar right away. Well, how to make the batch file? You just need to copy and paste the following codes in a Notepad file and then save the text document as a .bat file (like restartexplorer.bat).
REG DELETE HKCUSoftwareMicrosoftWindowsCurrentVersionExplorerStreamsDesktop /F
taskkill /f /im explorer.exe
taskkill /f /im shellexperiencehost.exe
del %localappdata%PackagesMicrosoft.Windows.ShellExperienceHost_cw5n1h2txyewyTempState* /q
start explorer.exe
Then, go to the location where you save this batch file and double-click it. Your computer screen will immediately become black, on which the script is running via Command Prompt and your taskbar will gradually show up. The whole process might just take two seconds, and during the process, all your taskbar toolbars and the cache will be removed.
Restart or Reset Taskbar via Command Prompt
Command Prompt is a command-line tool that can help you restart or reset your taskbar by running the command: taskkill /f /im explorer.exe && start explorer.exe.
For that, you need to complete the following steps:
- Type cmd into the Windows search bar, right-click the search result and choose the Run as administrator option.
- Copy and paste the command: taskkill /f /im explorer.exe && start explorer.exe into the Command Prompt window.
- Hit the Enter key to run this command.
Then, your taskbar is to be reloaded.
That’s all about how to restart or reset taskbar on Windows 10 and Windows 11. If you find that your taskbar has something wrong, you can try restarting or resetting it.
About The Author
Position: Columnist
Vicky is a website editor who has been writing tech articles since she was graduated from university. Most of her articles talk about Windows PC and hard disk issues. Some of her articles also touch on YouTube usage and issues.
During her spare time, she likes to spend time reading, watching videos, and sitting on her Yoga mat to relax.
В процессе пользовательской работы настройки операционной системы могут быть нарушены, в связи с чем возникают различные проблемы.
Одной из таких проблем является неправильная работа панели задач Windows 10. Многие пользователи сталкиваются с тем, что панель задач перестает функционировать должным образом, а значки и иконки на панели исчезают.
Если у вас похожая проблема, не стоит паниковать. Исправить ситуацию можно самостоятельно, просто вернув настройки панели задач Windows 10 к дефолтным значениям.
Содержание
- Как вернуть панель задач Windows 10 к стандартным настройкам
- Метод 1. Использование командной строки
- Метод 2. Использование панели управления
- Понимание проблемы
- Сброс настроек панели задач в Windows 10
- Устранение неисправностей панели задач в Windows 10
- Другие варианты решения проблемы
- Вопрос-ответ
- Как вернуть исчезнувшую панель задач в Windows 10?
- Как изменить расположение панели задач в Windows 10?
- Могу ли я удалить панель задач в Windows 10?
- Как изменить порядок иконок на панели задач в Windows 10?
Как вернуть панель задач Windows 10 к стандартным настройкам
В процессе работы с Windows 10 пользователи могут изменять настройки панели задач, добавлять ярлыки на рабочем столе и т.д. Но также могут возникнуть ситуации, когда необходимо вернуть панель задач к стандартным настройкам. Рассмотрим несколько методов, позволяющих сбросить панель задач Windows 10 на дефолтные настройки.
Метод 1. Использование командной строки
Для сброса панели задач Windows 10 к стандартным настройкам можно использовать командную строку. Для этого нужно:
- Нажать клавиши Win + X
- Выбрать опцию «Командная строка (администратор)»
- Введите команду «taskkill /f /im explorer.exe» (без кавычек) и нажмите клавишу Enter
- Введите команду «DEL /Q /F %LocalAppData%\Microsoft\Windows\UsrClass.dat» и нажмите клавишу Enter
- Введите команду «shutdown /r /f /t 00» и нажмите клавишу Enter
После перезапуска компьютера панель задач будет восстановлена к стандартным настройкам.
Метод 2. Использование панели управления
Для сброса панели задач Windows 10 к стандартным настройкам можно использовать панель управления. Для этого нужно:
- Открыть панель управления
- Выбрать опцию «Внешний вид и персонализация»
- Выбрать опцию «Панель задач и меню \»Пуск\»»
- Выбрать опцию «Параметры панели задач»
- Нажать на кнопку «Сбросить»
После нажатия на кнопку «Сбросить» панель задач будет восстановлена к стандартным настройкам.
Таким образом, существует несколько методов, которые позволяют вернуть панель задач Windows 10 к стандартным настройкам. Выберите подходящий метод и выполняйте действия в соответствии с инструкциями.
Понимание проблемы
Когда панель задач Windows 10 не работает должным образом, это может создавать большие проблемы для пользователя. Некоторые из наиболее распространенных проблем с панелью задач включают неотображение пиктограмм приложений, невозможность запустить некоторые приложения и невозможность открыть центр уведомлений.
Эти проблемы могут возникать по многим причинам, включая ошибки в системе, наличие вредоносных программ или некорректные настройки, которые могут быть вызваны действиями пользователя или обновлением операционной системы. Необходимо понимать, что решение проблемы может быть сложным и потребует некоторых навыков, поэтому рекомендуется обратиться к специалисту, если пользователь не уверен в своих знаниях.
- Проблемы с панелью задач могут:
- — создавать неудобства для пользователя
- — быть вызваны многими причинами
- — требовать компетентного подхода к решению
Многие проблемы с панелью задач могут быть решены, обратившись к менеджеру задач Windows или проведя несколько простых действий, таких как проверка наличия обновлений операционной системы, перезапуск Windows Explorer или удаление вредоносного программного обеспечения. При этом необходимо помнить, что наилучшим решением может быть привлечение квалифицированного специалиста, если простые методы не дали результатов.
Сброс настроек панели задач в Windows 10
Панель задач в Windows 10 является одним из наиболее важных элементов пользовательского интерфейса ОС. В ней содержатся ярлыки для запуска приложений, отображается текущее время, уведомления и многое другое. Но что делать, если панель задач работает некорректно или выглядит не так, как вам нужно?
В этой ситуации, возможно, стоит попробовать сбросить настройки панели задач до заводских. Это может помочь исправить проблемы с отображением элементов или сбросить изменения, внесенные пользователем.
Для сброса панели задач нужно выполнить несколько простых действий:
- Шаг 1: Нажмите правой кнопкой мыши на пустом месте в области панели задач и выберите пункт «Настройки панели задач».
- Шаг 2: Прокрутите страницу вниз и найдите раздел «Сбросить панель задач».
- Шаг 3: Нажмите кнопку «Сбросить».
После этого панель задач будет перезагружена и все настройки будут сброшены до заводских.
Если этот способ не помог, можно также попробовать перезагрузить Explorer.exe или выполнить сканирование системных файлов через командную строку.
В любом случае, перед сбросом настроек панели задач рекомендуется сделать резервную копию важных данных и сохранить текущие настройки, если они вам необходимы.
Устранение неисправностей панели задач в Windows 10
Панель задач является одним из самых важных элементов операционной системы Windows 10, поэтому ее неисправности могут вызвать серьезные проблемы. В некоторых случаях панель задач может перестать работать или отображать некорректную информацию.
Одной из частых причин проблем с панелью задач является наличие вирусов или нежелательных программ на компьютере. В этом случае необходимо запустить антивирусное сканирование и удалить вредоносное ПО.
Если же вирусов не обнаружено, то можно попробовать сбросить панель задач на заводские настройки. Для этого нужно выполнить следующие шаги: нажать правой кнопкой мыши на панели задач, выбрать пункт «Панель задач» и кликнуть на «Основные темы», затем выбрать «Панель задач». Здесь надо щелкнуть «Сброс» и подождать, пока процесс завершится.
Если сброс не помогает, то возможно, проблемы вызваны неисправностью файлов системы. Запустите инструмент проверки файлов системы, который поможет определить, какие файлы повреждены и исправит их.
- Щелкните правой кнопкой мыши на кнопке «Пуск» и выберите «Windows PowerShell (администратор)».
- В окне PowerShell введите команду «sfc /scannow» и нажмите «Enter».
Эти простые действия помогут устранить проблемы с панелью задач в Windows 10 и вернуть ее в рабочее состояние.
Другие варианты решения проблемы
Если сброс панели задач на дефолтные настройки не помог и проблема все еще остается, есть несколько других вариантов решения данной проблемы.
1. Выполнить проверку файлов системы
Возможно, проблема с панелью задач вызвана поврежденными файлами системы. Для исправления этой проблемы можно выполнить проверку файлов системы с помощью инструмента SFC (System File Checker). Для этого нужно открыть командную строку от имени администратора и выполнить команду «sfc /scannow». Анализ и восстановление поврежденных файлов может занять некоторое время.
2. Отключить антивирусное ПО
Некоторые антивирусные программы могут блокировать или изменять настройки панели задач, что может вызвать проблемы в ее работе. В этом случае, рекомендуется временно отключить антивирусное ПО и проверить, работает ли панель задач корректно после этого.
3. Обновить драйверы видеокарты
Если проблема с панелью задач появилась после обновления драйверов видеокарты, то возможно, новый драйвер не совместим с операционной системой. В этом случае, можно попробовать обновить драйверы видеокарты или откатиться на предыдущую версию и проверить, работает ли панель задач корректно после этого.
4. Переустановить операционную систему
Если все вышеперечисленные методы не помогают, то может потребоваться переустановка операционной системы для исправления проблемы с панелью задач. Перед переустановкой системы нужно сделать резервную копию всех важных данных.
Вопрос-ответ
Как вернуть исчезнувшую панель задач в Windows 10?
Если панель задач исчезла, попробуйте нажать клавиши Ctrl + Shift + Esc, чтобы открыть диспетчер задач. Затем выберите «Файл» в меню диспетчера задач и выберите «Запустить новую задачу». Напишите «explorer.exe» и нажмите «Enter». Это должно вернуть панель задач в нормальное состояние.
Как изменить расположение панели задач в Windows 10?
Удерживайте левую кнопку мыши на панели задач, пока не появится контекстное меню. Затем выберите «Настройки панели задач» и найдите опцию «Выбор расположения панели задач». Выберите желаемое расположение и сохраните настройки.
Могу ли я удалить панель задач в Windows 10?
Нельзя удалить панель задач в Windows 10, но вы можете настроить ее таким образом, чтобы она автоматически скрывалась, когда вы не используете ее. Для этого нужно удерживать левую кнопку мыши на панели задач, выбрать «Настройки панели задач» и включить опцию «Автоматически скрывать панель задач в режиме отображения рабочего стола».
Как изменить порядок иконок на панели задач в Windows 10?
Чтобы изменить порядок иконок на панели задач, нужно просто перетаскивать их в нужном порядке. Удерживайте левую кнопку мыши на иконке и перетащите ее туда, где вы хотели бы ее видеть. Можно также закреплять приложения на панели задач, нажав правой кнопкой мыши на иконке приложения и выбрав «Закрепить на панели задач».
Повреждение настроек панели задач может привести к тому, что она не сохранит ваши настройки, такие как автоматическое скрытие, размер значка или настройки панели инструментов. Кроме того, в некоторых ситуациях панель задач не может быть пристыкована к определенной позиции. В этом сообщении есть VBScript, который сбрасывает настройки панели задач для вашей учетной записи пользователя по умолчанию.

Сброс настроек панели задач
Примечание. Этот сценарий очистит ярлыки закрепленной панели задач и удалит все панели инструментов, добавленные на панель задач. Вы можете добавить их снова. Скрипт можно использовать в Windows Vista, 7, 8 и 10.
Загрузите файл taskbar_reset.zip, распакуйте его и извлеките прилагаемый файл скрипта в папку. Дважды щелкните файл сценария (taskbar_reset.vbs), чтобы запустить его.
Нажмите Да, чтобы продолжить. Дайте ему примерно 5 секунд или около того … скрипт перезапустит Проводник и восстановит настройки панели задач по умолчанию.
Содержание скрипта
'--
'Resets the Taskbar configuration
'This script can be used in Windows Vista, 7, 8 and 10.
'© 2016 Ramesh Srinivasan
'Created on March 24, 2016
'https://www.winhelponline.com/blog
'--
Set WshShell = WScript.CreateObject("WScript.Shell")
strRegPath = "HKCU\SOFTWARE\Microsoft\Windows\CurrentVersion\Explorer\"
strkey0 = "HKCU\Software\Classes\Local Settings\Software\Microsoft\Windows\CurrentVersion\TrayNotify\"
strkey1 = strRegPath & "StuckRects2\"
strkey2 = strRegPath & "StuckRects3\"
strkey3 = strRegPath & "Taskband\"
strkey4 = strRegPath & "Streams\Desktop\TaskbarWinXP"
sMsgTitle = "Taskbar Settings Reset"
sMsgCompleted = "Taskbar settings have been reset."
ExitExplorerShell
WScript.Sleep(3000)
ClearTaskbarSettings
WScript.Sleep(2000)
StartExplorerShell
Sub ExitExplorerShell()
strmsg = "Explorer Shell will be terminated now. Click Yes to continue."
rtnStatus = MsgBox (strmsg, vbYesNo, sMsgTitle)
If rtnStatus = vbYes Then
For Each Process in GetObject("winmgmts:"). _
ExecQuery ("select * from Win32_Process where name='explorer.exe'")
Process.terminate(1)
Next
ElseIf rtnStatus = vbNo Then
WScript.Quit
End If
End Sub
Sub StartExplorerShell()
WshShell.Run "explorer.exe"
strWelcome = "For more tips and articles on Windows, visit us at:" & Chr(10) & Chr(10) & vbtab & "https://www.winhelponline.com/blog"
MsgBox "Completed!" & Chr(10) & Chr(10) & strWelcome & Chr(10),64, sMsgCompleted
End Sub
Sub ClearTaskbarSettings()
On Error resume Next
WshShell.Regdelete strkey0 & "IconStreams"
WshShell.Regdelete strkey0 & "PastIconsStream"
WshShell.Regdelete strkey1
WshShell.Regdelete strkey2
WshShell.Regdelete strkey3
WshShell.Regdelete strkey4
On Error goto 0
End Sub
Надеюсь, что этот скрипт исправил проблемы с панелью задач, полностью сбросив конфигурацию. Теперь все, что вам нужно сделать, это снова прикрепить значки. Если вы добавили дополнительные панели инструментов на панель задач, вам нужно будет добавить их снова.
Связанная статья: Как исправить пробел, который появляется в нижней части значков панели задач?
Магия Windows заключается в ее настраиваемых элементах. Существует множество способов изменить внешний вид его визуальных компонентов, будь то рабочий стол, меню «Пуск» или панель задач. Но время от времени что-то портится, идет не так, или просто не смотрит, как вы хотите, без четкого способа вернуть их к умолчанию.
Если вы возились с панелью задач Windows и обнаружили, что ваши усилия не увенчались успехом, не волнуйтесь. В этом руководстве мы рассмотрим несколько способов сброса панели задач в Windows 10, чтобы вы могли вернуться к исходной точке и вернуть панель задач к прежней настройке.
Что ж, вот различные методы, которые вы можете использовать, чтобы восстановить панель задач на Windows 10 до прежнего состояния или просто перезапустить ее.
№1. Перезагрузите из диспетчера задач
Если после настройки панели задач вы обнаружите, что она не такая, как вы хотели, есть простой способ сбросить ее из диспетчера задач. Это предполагает простой перезапуск проводника Windows. Вот как это сделать:
Нажмите Победа + X и нажмите на Диспетчер задач.
Под Процессы вкладка выберите проводник Виндоус и нажмите на Перезапуск.
№2. Перезагрузите из командной строки
То же самое можно сделать через командную строку. Нажмите Win + R, чтобы открыть приложение «Выполнить». Введите «cmd» и нажмите «ОК». Это откроет командное окно.
Теперь в командной строке введите следующую командную строку и нажмите Enter:
taskkill /f /im explorer.exe && start explorer.exe
Убедитесь, что вы набираете командную строку, как указано ниже, обращая особое внимание на символы и без дополнительных пробелов перед или после.
№3. Со скриптом
Самый простой способ — скачать командный файл со скриптом. Скачать: Сбросить и очистить панель задач Toolbars.bat
После того, как вы загрузили командный файл, дважды щелкните его, чтобы запустить. Это сразу же перезапустит вашу панель задач в мгновение ока.
К вашему сведению, вот содержимое BAT-файла:
REG DELETE HKCUSoftwareMicrosoftWindowsCurrentVersionExplorerStreamsDesktop /F taskkill /f /im explorer.exe start explorer.exe
Да, вы можете создать этот файл самостоятельно — довольно легко — если вы не хотите загружать bat-файл. Просто скопируйте приведенные выше команды в новый текстовый файл и обязательно сохраните его как файл .bat (не файл .txt).
№4. Сбросить панель задач до настроек по умолчанию
Часто вы обнаруживаете, что сброс Windows Explorer не возвращает панель задач в состояние по умолчанию, которое поставляется со свежей копией Windows 10, изобилующей кнопкой Cortana, полем поиска, кнопкой просмотра задач, а также значками по умолчанию и виджеты.
Поскольку в Windows нет специальной кнопки для сброса панели задач до настроек по умолчанию, вам придется включить эти кнопки вручную.
Сначала щелкните правой кнопкой мыши на панели задач и выберите Настройки панели задач.
В окне «Настройки» убедитесь, что параметры включены / выключены точно так, как показано на изображении ниже (настройки панели задач по умолчанию).
Это настройка панели задач Windows 10 по умолчанию. Однако вы заметите, что некоторые параметры, такие как кнопка Cortona, кнопка просмотра задач и параметры поиска, недоступны в окне настроек. Их можно настроить в самом меню панели задач.
Показать кнопку Кортаны
Кнопка Cortana позволяет вводить инструкции голосом и работать с Windows без помощи рук. Несмотря на то, что результаты, которые вы получаете с Кортаной, довольно ограничены, Кортана позволяет легко выполнять некоторые основные задачи.
Чтобы он появился на панели задач, щелкните правой кнопкой мыши на панели задач и убедитесь, что рядом с Показать кнопку Кортаны вариант.
Это приведет к появлению кнопки «Показать Кортану» в левой части панели задач.
Показать кнопку просмотра задач
Кнопка просмотра задач дает вам миниатюрный вид всех ваших открытых задач, приложений и окон.
Чтобы включить его, щелкните правой кнопкой мыши на панели задач и убедитесь, что рядом с Показать кнопку просмотра задач вариант.
Это приведет к появлению кнопки просмотра задач в левой части панели задач.
Показать окно поиска
Поле поиска позволяет мгновенно искать приложения и службы, имеющиеся в Windows 10. Хотя оно занимает много места на панели задач, не все готовы с ним отказываться.
Чтобы отобразить его на панели задач, щелкните правой кнопкой мыши на панели задач, наведите указатель мыши на Поиски нажмите Показать окно поиска.
Это приведет к появлению окна поиска в левой части панели задач, рядом с кнопкой запуска.
Значки в области уведомлений
Область уведомлений, также называемая «Панель задач», содержит значки различных приложений, работающих в фоновом режиме. Если вы обнаружите, что они изменились с момента последней настройки панели задач, вот как вы можете вернуть значения по умолчанию.
Щелкните правой кнопкой мыши на панели задач и выберите Настройки панели задач.
Прокрутите вниз до Область уведомлений и нажмите на Включение и выключение системных значков.
Теперь включите или выключите системные значки, как показано на изображении ниже (по умолчанию).
И после этого ваша панель задач вернется к настройкам по умолчанию, включая различные виджеты, кнопки и значки на панели задач.
Содержание
- Перемещение панели задач Windows или восстановление ее расположения по умолчанию
- Аннотация
- Перемещение панели задачи из положения по умолчанию
- Перемещение панели задач в исходное положение
- Как сбросить “Пуск” по умолчанию в Windows 10
- Возврат классического меню пуск в Windows 10
- Как сбросить меню Пуск в Windows 10
- Создание локальной учетной записи Windows 10
- Включение учетной записи Администратора в Windows 10
- Сброс меню Пуск в Windows 10
- Решаем проблему с отображением «Панели задач» в Windows 10
- Перезапускаем «Проводник»
- Настраиваем панель задач в «Параметрах Windows»
Аннотация
В этой статье описано перемещение панели задач из положения по умолчанию. и восстановления ее расположения по умолчанию.
Перемещение панели задачи из положения по умолчанию
Чтобы переместить панель задач из положения по умолчанию внизу экрана к любому другому краю экрана, выполните указанные ниже действия.
Щелкните в пустом месте на панели задач.
Удерживая нажатой левую кнопку мыши, перетащите указатель в то место экрана, где необходимо расположить панель задач. Например, панель задач можно расположить вертикально у правого края экрана.
После перемещения указателя в нужное место экрана отпустите кнопку мыши.
Если в системе Windows 98 или Windows Me не удается переместить панель задач, убедитесь, что включен параметр перемещения. В Windows XP или Windows Vista необходимо убедиться, что параметр Закрепить панель задач отключен. Чтобы проверить состояние панели задач, выполните указанные ниже действия.
Нажмите кнопку Пуск, выберите пункт Настройки, а затем — Панель управления.
Дважды щелкните элемент Панель задач и меню «Пуск».
В Windows ME откройте вкладку Дополнительно и убедитесь, что в списках под заголовками «Меню «Пуск» и «Панель задач» установлен флажок Разрешить перемещение и изменение размера. Если этот флажок не установлен, установите его, нажмите кнопку ОК и закройте окно панели управления. Если этот флажок установлен, нажмите кнопку Отмена и закройте окно панели управления.
В Windows XP или Windows Vista откройте вкладку Панель задач и убедитесь, что флажок Закрепить панель задач не установлен. Если этот флажок установлен, снимите его, нажмите кнопку ОК и закройте окно панели управления. Если этот флажок не установлен, нажмите кнопку Отмена и закройте окно панели управления.
ПРИМЕЧАНИЕ. Панель задач можно закрепить слева, справа, а также вверху или внизу экрана. Кнопку Пуск или Windows Orb невозможно переместить на панели задач.
Перемещение панели задач в исходное положение
Чтобы переместить панель задач в исходное положение, загрузите компьютер в безопасном режиме. Для этого перезагрузите компьютер, после завершения проверки POST нажмите и удерживайте нажатой клавишу CTRL и выберите безопасный режим в меню загрузки. После перезагрузки компьютера расположение панели задач по умолчанию будет восстановлено.
ПРИМЕЧАНИЕ. Если нажать и удерживать нажатой клавишу CTRL во время загрузки компьютера, может появиться сообщение об ошибке клавиатуры. На это сообщение можно не обращать внимания.
Как сбросить “Пуск” по умолчанию в Windows 10
Вы можете изменять размеры меню “Пуск”, откреплять, прикреплять или изменять в нем различные плитки. Но, что делать если меню “Пуск” поврежден и вы больше не можете прикрепить или открепить какую-то плитку? Что делать, если размеры меню “Пуск” не меняются? Есть множество инструкций как решить данные проблемы, но мы опишем сегодня самый быстрый. В сегодняшней статье мы рассмотрим как сбросить меню “Пуск” по умолчанию в Windows 10.
1. В строке поиска или в меню “Выполнить” (выполнить вызывается клавишами Win+R) введите команду regedit и нажмите клавишу Enter.
2. Перейдите по пути HKEY_CURRENT_USER Software Microsoft Windows CurrentVersion CloudStore Store Cache. В разделе Cache нажмите на раздел DefaultAccount правой клавишей мыши и выберите “Удалить” (перед удалением вы можете сохранить старый макет меню “Пуск”, нажав на DefaultAccount правой клавишей мыши и выбрав “Экспортировать”). Выйдите из системы и зайдите в нее снова, или перезагрузите компьютер, чтобы изменения вступили в силу.
После перезапуска системы вы увидите, что меню “Пуск” вернул свой вид по умолчанию. Попробуйте сделать те действия в меню “Пуск”, которые вы не могли сделать. На сегодня все, если вы знаете другие способы – пишите в комментариях! Счастья Вам 🙂
Возврат классического меню пуск в Windows 10
Многим пользователям, перешедшим с предыдущих версий операционной системы Windows на Windows 10, не очень нравится новое оформление меню пуск – хотелось бы, к примеру, убрать плитки и вернуть такое привычное классическое меню пуск, каким оно было в «семерке».
Для того, чтобы сделать меню пуск более привычным и похожим на классическое, можно убрать плитки: щелкнуть по плитке правой клавишей мыши и выбрать «Открепить от начального экрана», затем уменьшить размер меню, наводя курсор на края и стягивая, с зажатой левой кнопкой мыши. Не стоит забывать, что доступ ко многим функциям открывается путем нажатия правой кнопки мыши по меню пуск.
Эти действия делают меню пуск близким по виду к классическому, но все же не возвращают его настоящий облик. Для этого можно воспользоваться сторонними программами: как платными, так и бесплатными (StartIsBack + +, Start 10, Classic Shell и другие).
В этой статье кратко рассмотрим возможности Classic Shell, потому что именно эта программа (по скромному мнению автора статьи) является самой качественной, на русском языке, к тому же абсолютно бесплатной. Скачать Classic Shell можно на официальном сайте http://www.classicshell.net/downloads/ .
Программа устанавливает несколько модулей для настроек:
- Classic Start Menu – для настроек классического меню пуск.
- Classic Explorer – настройка проводника: изменения отображения элементов, добавление элементов из разных предыдущих версий Windows и так далее.
- Classic IE – настройки для браузера Internet Explorer.
Если какие-то модули вам не нужны (например, мало кто пользуется классическим браузером Internet Explorer), то при установке программы можно раскрыть меню на ненужном модуле и выбрать вариант «Компонент будет полностью недоступен».
Когда вы первый раз, после установки программы, нажмете на кнопку «Пуск» – откроется окно с настройками меню пуск. Включить настройки в следующий раз вы сможете нажав правой кнопкой мыши по кнопке «Пуск» и выбрав соответствующий пункт меню.
Либо два раза кликнув по файлу «Start Menu Settings» в папке с установленной программой Classic Shell.
Для доступа ко всем параметрам, сверху в окне можно пометить галочкой пункт «Показать все параметры».
С помощью этих настроек у вас появиться возможность поменять образ меню пуск так как вам нравиться: установить меню пуск, таким, как оно было в Windows 7, 8, Vista, XP; изменить иконку кнопки на классическую (с надписью «Пуск» или «Start», причем надпись можно поменять на какую угодно) или вставить какую-то свою иконку; выбрать стиль меню, обложку, настроить прозрачность и много, много чего еще. Настроек очень много, как и возможностей тонкой настройки «под себя».
Для возврата к родному меню в Windows 10, вы можете нажать правой кнопкой мыши по значку «Пуск» и выбрать пункт меню «Выход».
Если вам понравилась статья, поставьте лайк, поделитесь в социальных сетях, и не забудьте 👉 подписаться на канал , чтобы не пропустить новые выпуски!
Как сбросить меню Пуск в Windows 10
Windows 10 – это хорошая и весьма стабильная операционная система, но различные неприятности случаются везде и со всеми. Так может случится, что меню Пуск, один из ключевых компонентов Windows 10, просто перестает работать. Если вы столкнулись с тем, что зависло меню Пуск, тогда эта инструкция расскажет о том, как его сбросить.
Примечание: процедура выполняется с учетной записи Администратора. Если у вас нет должных прав, понадобится пароль Администратора.
Начните с создания локальной учетной записи, не связанной с профилем Microsoft и активации встроенной учетной записи Администратора.
Создание локальной учетной записи Windows 10
- Нажмите Win+ I или откройте Параметры любым другим удобным вам способом.
Теперь надо активировать встроенную учетную запись Администратора.
Включение учетной записи Администратора в Windows 10
- Нажмите Win+ X и выберите Управление компьютером. В левой части экрана выберите Локальные пользователи – Пользователи.
- В правой части окна отобразится список пользователей. Самым первым будет идти Administrator. Нажмите по нему правой кнопкой мыши и выберите Свойства.
- В открывшемся окне снимите отметку возле пункта Отключить учетную запись. Нажмите Ок.
Сброс меню Пуск в Windows 10
- Выйдите из своей учетной записи и войдите тестовую учетную запись, которую мы выше назвали User. Дождитесь, пока система выполнит подготовительные работы.
- Когда попадете на рабочий стол, выйдите из этой учетной записи.
- Теперь войдите в активированную учетную запись Администратора.
- Опять же, подождите, пока система подготовит профиль для работы.
- После запуска откройте Проводник. На вкладке просмотр поставьте отметку возле пункта Скрытые файлы.
- Теперь перейдите по адресу C:Пользователи!Ваш основной профильAppDataLocalTileDataLayer. Вместо !Ваш основной профиль должно быть имя вашего основного профиля, в котором сломалось меню Пуск.
- Нажмите правой кнопкой мыши по папке Database и переименуйте его в Database.bak.
- Перейдите по адресу C:Пользователи!Локальный профильAppDataLocalTileDataLayer. Вместо !Локальный профиль должно быть имя созданного локального профиля.
- Скопируйте папку Database. Перейдите в C:Пользователи!Ваш основной профильAppDataLocalTileDataLayer. Вставьте скопированную папку.
- Выйдите из локального профиля Администратора и войдите в свою основную учетную запись.
- Если все работает хорошо, перейдите по адресу C:Пользователи!Ваш основной профильAppDataLocalTileDataLayer и удалите папку Database.bak.
Отключите созданные учетные записи:
- Нажмите Win+ X и выберите Управление компьютером. В левой части экрана выберите Локальные пользователи – Пользователи.
- В правой части окна отобразится список пользователей. Самым первым будет идти Administrator. Нажмите по нему правой кнопкой мыши и выберите Свойства.
- В открывшемся окне установите отметку возле пункта Отключить учетную запись. Нажмите Ок.
- Далее откройте Win+ I и перейдите в раздел Учетные записи – Семья и другие люди. Выберите локальную учетную запись, нажмите на нее и выберите Удалить. Подтвердите удаление.
Возможно, описанный в статье способ не помог. В таком случае воспользуйтесь руководством «Как исправить ошибки в Windows 10».
Решаем проблему с отображением «Панели задач» в Windows 10
В приложениях, работающих в полноэкранном режиме, например, при просмотре фильмов, «Панель задач» обычно не видна. Однако некоторые пользователи сталкиваются со сбоем, когда «Панель задач» остается на экране и мешает нормальному просмотру видео. В данной статье мы разберем, как решить эту и другие проблемы с отображением «Панели задач» в Windows 10.
Перезапускаем «Проводник»
Для того чтобы «Панель задач» снова скрывалась при просмотре видео на полном экране, достаточно перезапустить процесс «Проводник». Сделать это можно в «Диспетчере задач» Windows.
Открываем «Диспетчер задач» нажатием горячих клавиш «Ctrl» + «Shift» + «Esc». В появившемся окне на вкладке «Процессы», которая открывается по умолчанию, прокручиваем список до секции «Процессы Windows», находим строчку «Проводник» и нажимаем кнопку «Перезапустить» в правом нижнем углу окна.
Обычно такой метод решает задачу, но проблема может вернуться после перезагрузки компьютера. В этом случае читайте дальнейшие инструкции.
Настраиваем панель задач в «Параметрах Windows»
Откроем «Параметры панели задач», кликнув по ней правой кнопкой мыши и выбрав в контекстном меню соответствующую команду.
Откроются настройки «Панели задач». В этом окне мы можем включить автоматическое скрытие «Панели задач» в режиме рабочего стола и планшета. Это позволит избавиться от нее при полноэкранном просмотре видео. После применения этих настроек «Панель задач» будет отображаться только при наведении курсора (или касании экрана планшета) на то место, где она должна быть.
Еще одна проблема, с которой может столкнуться пользователь, — изменение месторасположения «Панели задач» на экране. Чтобы случайно не перетащить «Панель задач» и не изменить ее размещение, активируйте переключатель «Закрепить панель задач», а выбрать ее расположение вы можете в нижней части окна в раскрывающемся списке «Положение панели задач на экране». «Панель задач» может располагаться не только внизу, но и вверху, а также слева или справа. Кстати, такое изменение расположения может помочь при описанной ранее проблеме с отображением этой панели в полноэкранном режиме просмотра видео.
Также некоторые пользователи отмечают, что указанную проблему можно решить, просто сменив тему оформления, установленную в Windows 10 по умолчанию. Для этого всё в том же окне перейдите в раздел «Темы», кликнув по его названию в левой части окна, а затем в правой части выберите другую тему оформления.
В заключение можно добавить, что существует еще пара настроек, которые влияют на внешний вид «Панели задач». Это настройка размера иконок — вы можете включить опцию «Использовать меленькие кнопки панели задач» в разделе «Панель задач» параметров персонализации Windows.
А в разделе «Цвета» в уже знакомом нам окне есть возможность включить или отключить эффект прозрачности на панели задач.
Вот что вы должны сделать:
- Вызовите панель задач, нажав сочетание клавиш Ctrl + Shift + Esc.
- Перейдите на вкладку «Процессы».
- Найдите список процессов для проводника Windows.
- Щелкните процесс правой кнопкой мыши и выберите «Перезагрузить».
Заключение
- Щелкните правой кнопкой мыши неиспользуемую область панели задач.
- Убедитесь, что флажок «Заблокировать панель задач» снят.
- Щелкните левой кнопкой мыши и удерживайте неиспользуемую область панели задач.
- Перетащите панель задач в ту сторону экрана, на которой вы хотите.
- Отпустите мышь.
- Теперь щелкните правой кнопкой мыши и на этот раз убедитесь, что установлен флажок «Заблокировать панель задач».
Нажмите и удерживайте Ctrl + Alt + Shift и нажмите кнопку Отмена. Как и в Windows 7, панель задач исчезает, а значки на рабочем столе исчезают. Чтобы получить доступ к диспетчеру задач и перезапустить процесс explorer.exe, нажмите Ctrl + Alt + Delete.
Как исправить панель задач в Windows 10?
Как исправить проблемы, когда панель задач не скрывается в Windows 10
- На клавиатуре нажмите Ctrl + Shift + Esc. Это вызовет диспетчер задач Windows.
- Щелкните Подробнее.
- Щелкните правой кнопкой мыши проводник Windows и выберите «Перезагрузить».
Как исправить, что моя панель задач не работает?
Перезапустите проводник Windows. Первый быстрый шаг при возникновении проблем с панелью задач — перезапустить процесс explorer.exe. Чтобы перезапустить этот процесс, нажмите Ctrl + Shift + Esc, чтобы запустить диспетчер задач. Нажмите «Подробнее» внизу, если вы видите только простое окно.
Как восстановить панель задач в Windows 10?
Решения
- Щелкните правой кнопкой мыши на панели задач и выберите «Свойства».
- Установите флажок «Скрывать панель задач автоматически» и нажмите «Применить».
- Если он сейчас отмечен, переместите курсор в нижнюю, правую, левую или верхнюю часть экрана, и панель задач должна снова появиться.
- Повторите шаг три, чтобы вернуться к исходным настройкам.
Решения
- Выполните одно из следующих действий: Восстановите настройки панели инструментов по умолчанию. Выберите «Правка»> «Панель инструментов», а затем нажмите «Восстановить значения по умолчанию».
- Перезапустите Photoshop.
- Либо выберите «Правка»> «Панель инструментов». В диалоговом окне «Настройка панели инструментов», если вы видите отсутствующий инструмент в списке «Дополнительные инструменты», перетащите его в список «Панель инструментов». Щелкните Готово.
Как исправить зависшую панель задач в Windows 10?
Одновременно нажмите Ctrl + Shift + Esc, чтобы открыть Диспетчер задач. Попробуйте сейчас получить доступ к панели задач в Windows 10. Одновременно нажмите Ctrl + Shift + Esc, чтобы открыть Диспетчер задач. Затем введите Explorer во всплывающем окне и нажмите OK.
Как перезагрузить компьютер без панели задач?
Шаг 1. Нажмите Alt + F4, чтобы открыть диалоговое окно Завершение работы Windows. Шаг 2: Щелкните стрелку вниз, выберите в списке «Перезагрузка» или «Завершение работы» и нажмите «ОК». Способ 4: перезагрузка или выключение на панели настроек. Шаг 1. С помощью Windows + C откройте меню чудо-кнопок и выберите в нем «Настройки».
Как показать значки панели задач в Windows 10?
Всегда показывать все значки на панели задач в Windows 10
- Открыть настройки.
- Зайдите в Персонализация — Панель задач.
- Справа нажмите ссылку «Выбрать, какие значки будут отображаться на панели задач» в области уведомлений.
- На следующей странице включите опцию «Всегда показывать все значки в области уведомлений».
Как сделать так, чтобы панель задач отображалась на обоих мониторах Windows 10?
Как отключить панель задач на втором мониторе в Windows 10
- Щелкните правой кнопкой мыши панель задач, затем щелкните Параметры панели задач. Вы можете сделать это на любом экране.
- Прокрутите вниз до раздела «Несколько дисплеев». Он находится в нижней части настроек панели задач, поэтому продолжайте прокручивать.
- Отключите параметр «Показывать панель задач на всех дисплеях». Вы должны увидеть, что изменение вступит в силу немедленно.
Как изменить значки панели задач в Windows 10?
Изменение значков на панели задач для программ в Windows 10
- Шаг 1. Закрепите свои любимые программы на панели задач.
- Шаг 2: Далее следует изменить значок программы на панели задач.
- Шаг 3: В списке переходов щелкните правой кнопкой мыши имя программы и выберите «Свойства» (см. Рисунок).
- Шаг 4: На вкладке «Ярлык» нажмите кнопку «Изменить значок», чтобы открыть диалоговое окно «Изменить значок».
Почему я не могу щелкнуть панель задач Windows 10?
Нажмите клавиши Windows + R, введите taskmgr.exe и нажмите клавишу ВВОД. Однако вы также можете попробовать следующий шаг. Щелкните правой кнопкой мыши значок PowerShell на панели задач и выберите «Запуск от имени администратора». Если щелчок правой кнопкой мыши не работает, перейдите к моему компьютеру и выполните поиск «PowerShell» в строке поиска в верхней части проводника.
Где найти панель задач в Windows 10?
Вот еще один способ установить, как иконки помещаются на панели задач. Прокрутите экран настроек панели задач, пока не увидите раздел «Объединить кнопки панели задач». Щелкните раскрывающийся список ниже, и вы увидите три параметра: «Всегда скрывать метки», «Когда панель задач заполнена» и «Никогда.»
Как перевернуть панель задач в Windows 10?
Чтобы переместить панель задач из положения по умолчанию вдоль нижнего края экрана к любому из трех других краев экрана:
- Щелкните пустую часть панели задач.
- Удерживая основную кнопку мыши, перетащите указатель мыши в то место на экране, где вы хотите разместить панель задач.
Почему я не могу нажать на панели задач Windows 10?
Одновременно нажмите клавиши [Ctrl] + [Alt] + [Del] на клавиатуре или щелкните правой кнопкой мыши панель задач. Затем выберите Диспетчер задач.
Откройте окно настройки и укажите, какие панели инструментов (Показать / скрыть панели инструментов) и элементы панелей инструментов отображать.
- Щелкните правой кнопкой мыши пустую область панели инструментов -> Настроить.
- Кнопка меню «3 полосы» -> Настроить.
- Вид -> Панели инструментов. * вы можете нажать клавишу Alt или клавишу F10, чтобы временно отобразить скрытую панель меню.
Как сбросить Photoshop к настройкам по умолчанию?
Чтобы быстро восстановить настройки с помощью сочетания клавиш: нажмите и удерживайте Alt + Control + Shift (Windows) или Option + Command + Shift (Mac OS) при запуске Photoshop. Вам будет предложено удалить текущие настройки. Новые файлы настроек будут созданы при следующем запуске Photoshop.
Чтобы сбросить панель параметров:
- Выберите любой инструмент на панели инструментов (в моем примере у меня выбран инструмент «Перемещение»):
- Щелкните правой кнопкой мыши (Mac: Control + щелкните) изображение инструмента в дальнем левом углу панели параметров, чтобы открыть меню инструмента сброса:
- Сбросьте этот инструмент или все инструменты, чтобы восстановить настройки инструмента по умолчанию:
- Выберите ОК.
Как изменить размер значков на панели задач в Windows 10?
Как изменить размер значка в Windows 10
- Щелкните правой кнопкой мыши пустое место на рабочем столе.
- В контекстном меню выберите Просмотр.
- Выберите крупные значки, средние значки или мелкие значки.
- Щелкните правой кнопкой мыши пустое место на рабочем столе.
- В контекстном меню выберите Параметры отображения.
Как увеличить значки на панели задач в Windows 10?
Раньше вы могли нажать кнопку «Настроить» в нижней части всплывающего окна на панели задач. В Windows 10 вам нужно щелкнуть правой кнопкой мыши на панели задач, выбрать «Свойства» и затем нажать кнопку «Настроить». Отсюда нажмите «Выбрать, какие значки будут отображаться на панели задач».
Как изменить значки файлов в Windows 10?
Настройка значков в Windows 10
- Щелкните вкладку «Персонализация», как показано на изображении выше.
- Нажмите на опцию настройки значка рабочего стола, как выделено на следующем изображении:
- Как только вы нажмете на него, появится окно настроек значка рабочего стола, которое показано на изображении ниже:
Фото в статье «DeviantArt» https://www.deviantart.com/ritwyk/art/LED-TV-Icon-124854994
Несколько очевидных и не очень действий, которые помогут настроить вашу панель задач.
Панель задач Windows менялась от версии к версии, но её назначение оставалось неизменным: запуск программ и переключение между ними. Эта панель используется постоянно, поэтому неплохо было бы настроить её под свои нужды.
Выбираем место для панели задач
С первых версий Windows повелось, что панель задач в системе расположена снизу. Видимо, тогда не могли предугадать появление широкоформатных мониторов. Сейчас на огромных экранах широкая панель задач занимает лишнее место. Поэтому её лучше разместить вертикально.
Если ваша панель задач откреплена, вы можете перетащить её к нужному углу экрана. Или просто укажите положение панели задач, щёлкнув по ней правой кнопкой и выбрав «Параметры».
Размещаем значки по центру
Разместив значки по центру, вы придадите панели задач сходство с Dock. Это полезно, если вы привыкли работать с Mac. Кроме того, это просто красиво.
Чтобы переместить значки в центр:
- Открепите панель задач. Для этого щёлкните по ней правой кнопкой мыши и снимите отметку «Закрепить панель задач». Затем снова щёлкните по панели задач и в пункте меню «Панели» выберите «Ссылки». Перетащите значки к центру.
- Щёлкните по меню «Ссылки» правой кнопкой мыши и снимите отметки рядом с пунктами «Показывать подписи» и «Показывать заголовок».
Чтобы вернуть значки в привычное положение, просто уберите «Ссылки» с панели задач.
Отключаем панель задач на дополнительных мониторах
Если вы используете несколько мониторов, можно отключить панель задач на всех, кроме основного. Зайдите в настройки дисплеев и отключите опцию «Показывать панель задач на всех мониторах».
Настраиваем специфические значки в трее
Вы легко можете настроить отображаемые в трее значки без дополнительного ПО. Просто перетаскивайте их на значок-стрелку, за которой скрываются лишние иконки, чтобы спрятать их. Ещё вы можете зайти в «Параметры» и выбрать, какие значки отображать.
Скрываем панель задач
Если Windows 10 установлена на ноутбуке с небольшим экраном, стоит настроить автоскрытие панели задач, чтобы она не занимала лишнее место.
Зайдите в настройки и включите параметр «Автоматически скрывать панель задач». Теперь она будет скрываться, пока вы не подведёте курсор к краю экрана.
Настраиваем списки
Списками в Windows 10 называются меню, появляющиеся при щелчке правой кнопкой мыши по значку на панели задач. В них отображаются недавно открывавшиеся документы, места и некоторые часто используемые действия.
Добавлять в списки файлы можно простым перетаскиванием, перенеся папку на значок «Проводник» или документ на значок Microsoft Word. Или можно закрепить уже имеющиеся в списке иконки, щёлкнув по значку-булавке рядом с ними.
Вы можете увеличить количество отображаемых в списках пунктов через редактор реестра Windows. Введите в поиске regedit, откройте редактор реестра и перейдите по адресу
HKEY_CURRENT_USERSOFTWAREMicrosoftWindowsCurrentVersionExplorerAdvanced
Здесь вы можете найти параметр DWORD JumpListItems_Maximum. Если такого параметра нет, создайте его.
Затем измените параметр, введя нужное число и установив отметку «Десятичное». Перезапустите систему. Теперь в списках будет отображаться столько файлов, сколько вы захотите.
Добавляем папки на панель задач
Закреплять на панели задач значки простым перетаскиванием легко. А что насчёт папок? Обычно они закрепляются в выпадающем списке «Проводника». Но вы можете добавлять для конкретных папок отдельные значки.
Создайте ярлык к нужной папке и введите explorer и пробел перед адресом папки. Вы можете изменить значок, если хотите. Затем просто перетащите ярлык на панель задач.
Так вы сможете держать на панели задач часто используемые папки и не искать их в выпадающих списках.
Управляем приложениями с панели задач
Многие приложения, например медиапроигрыватели, поддерживают управление с панели задач. Просто закрепите значок приложения на панели, наведите на него курсор, тогда вы сможете переключать файлы в плейлисте или ставить воспроизведение на паузу, когда окно проигрывателя свёрнуто.
Убираем ненужное
Так ли нужны вам все эти кнопки? «Показать все окна» можно, просто нажав Win + Tab. А поиск можно начать, открыв «Пуск» и набрав на клавиатуре поисковый запрос.
Щёлкните правой кнопкой мыши по панели задач и в контекстном меню снимите отметки с «Показать все окна» и «Показать поиск».
Изменяем размер панели и значков
Открепив панель задач, вы можете изменить её размер простым перетягиванием. Затем можно снова закрепить её. Это полезно, если вы хотите разместить действительно много значков.
Ещё вы можете включить опцию «Использовать маленькие значки» в настройках панели задач. Тогда она будет занимать ещё меньше места.
Возвращаем привычный вид
Если вы чувствуете, что все эти нововведения от Microsoft не для вас, можно вернуть панели задач классический вид при помощи Classic Shell. Это бесплатное приложение с открытым исходным кодом, которое может настроить вид вашего «Проводника», панели задач и меню «Пуск».
Загрузить Classic Shell →
У вас есть свои рекомендации по настройке панели задач? Делитесь в комментариях!
Главная » Уроки и статьи » Windows
К относительно редким проблемам, связанным с новой операционной системой, относят исчезновение панели задач. Чаще всего это возникает по желанию пользователя (убрать панель можно с помощью параметров), а потому не вызывает сильного беспокойства. Однако, если никто не изменял настройки, то проблема неминуемо требует вмешательства человека. Поэтому ниже будут рассмотрено, как вернуть панель задач в Windows 10.
Перезапуск процесса
Такой метод считается наиболее эффективным и при этом самым быстрым. Для осуществления процедуры понадобится открыть диспетчер задач. Чтобы это сделать, нужно одновременно нажать Ctrl, Alt и Delete. После этого откроется окно, в котором нужно выбрать желаемый пункт.
В диспетчере сверху можно увидеть большое количество вкладок. В данном случае потребуется нажать на «Процессы». В этом разделе необходимо найти:
Если кликнуть по процессу ЛКМ, то кнопка справа снизу сменится на «Перезапустить». На нее и нужно нажать.
Изменение параметров
Такой способ заметно менее действенный, чем предыдущий, но он тоже прост в применении. Если пропала панель задач в Windows 10, то, возможно, что-то привело к изменению соответствующего параметра. Решается проблема следующим образом:
- Необходимо открыть «Параметры». Сделать это можно, открыв меню «Пуск» и нажав на изображение шестеренки. Также для открытия настроек используется сочетание клавиш Win+I.
- В появившемся окне необходимо выбрать раздел, выделенный на скриншоте ниже.
- Слева требуется выбрать последнюю вкладку. Далее необходимо отключить отображение панели и выйти из параметров для сохранения внесенных изменений. После снова зайти в тот же раздел и активировать панель задач.
Другие возможные причины и их решение
Указанные способы позволяют вернуть панель в большинстве случаев. Однако важно учитывать, что иногда ее пропажа вызвана не простой одноразовой случайностью. В такой ситуации решение проблемы может быть менее легким и приятным. Среди возможных причин:
- Быстрый запуск. Эта функция весьма популярна и нередко вызывает различные неполадки. К счастью, решается все максимально просто: нужно лишь отключить ее в параметрах.
- Повреждение системных файлов. В некоторых случаях пропажа панели может говорить о неправильной работе ОС. Возникать подобное может по ряду причин, начиная от вирусов и заканчивая обновлениями. Рекомендуется попробовать откатить систему с помощью точки восстановления.
- Программы. Сторонние утилиты могут вызывать проблемы с отображением панели задач. Особенно это относится к тем, которые влияют на внешний вид операционной системы.
- Некорректная работа видеокарты. Эта причина, вероятно, наиболее редкая. Обычно отсутствие каких-либо элементов появляется из-за неудачной установки драйвера.
Таким образом, панель задач может исчезать по разным причинам, но чаще всего простого перезапуска проводника оказывается достаточно. Если первые два способа не работают, придется прибегнуть к более тяжелым методам (откат и переустановка ОС, удаление сторонних приложений и т. п.).
Понравилось? Поделись с друзьями!
Дата: 29.07.2021
Автор/Переводчик: Wolf
Операционная система Windows 10 является единой для компьютеров, планшетов, смартфонов и других устройств компании Microsoft. В связи с этим она содержит в себя массу опций, которые могут быть не нужны на компьютере, но пригодятся на планшете, или наоборот. Случайно нажав не на ту кнопку, пользователь может обнаружить, что у него пропала панель задач Windows 10 или значки с нее. Не исключено, что это может произойти из-за системной ошибки, влияния сторонних программ или по другим причинам. В рамках данной статьи мы рассмотрим, что делать, если пропала панель задач или значки с нее на компьютере под управлением Windows 10.
Что делать, если пропали значки с панели задач
Как отмечалось выше, операционная система Windows 10 используется не только на компьютерах, но и на мобильных устройствах. Вследствие этого в ней существует опция, которая подстраивает систему под управление с сенсорного экрана. Такая опция называется «Режим планшета», и ее можно включить или отключить через «Центр уведомлений», выбрав в нем соответствующий пункт. Если пропали значки с панели задач, первым делом следует посмотреть, не перешла ли система в «Режим планшета».
Если на компьютере пользователю удобно работать, когда Windows 10 подстроен под режим планшета, но ему необходимо видеть значки приложений на панели задач, их можно включить. Для этого необходимо:
- Нажать на кнопку «Пуск» и выбрать пункт «Параметры»;
- Далее в открывшемся меню настроек перейти на вкладку «Система»;
- После этого в левой части экрана выберите графу «Режим планшета»;
- Отключите опцию «Скрывать значки приложений на панели задач в режиме планшета».
После этого значки приложений будут оставаться на нижней панели, даже если операционная система Windows 10 переведена в «Режим планшета».
Как войти в панель управления / Control Panel
Способ 1: универсальный (для Windows 7, 8, 10)
- нажмите сочетание кнопок Win+R (должно появиться окно «Выполнить» в углу экрана);
- впишите команду « Control » (без кавычек, см. на скрин ниже);
- нажмите OK или Enter. Собственно, и всё, всего 3 действия!
Win+R — открываем панель управления (команда control)
Кстати, хочу обратить внимание, что вместо команды « Control » можно использовать и « Control Panel » (полный вариант).
Control Panel — так тоже допускается
Также есть еще один альтернативный вариант:
- нажмите сочетание клавиш Ctrl+Shift+Esc (или Ctrl+Alt+Del ) — нам нужно открыть диспетчер задач;
- далее нажмите по меню «Файл/Новая задача»;
- в строку «Открыть» впишите команду «Control Panel» (пример см. ниже).
Открывает Control Panel через диспетчер задач
Способ 2: через Power Shell / Командную строку (универсальный)
Панель управления также можно открыть через командную строку. Для этого в ней нужно вписать всего одну команду « Control » и нажать на Enter.
Открываем панель управления через командную строчку
Кстати, что касается Windows 10 — то в обновленных версиях при нажатии на Win+X (или правой кнопкой мышки по ПУСК) — в меню быстрого вызова нет командной строки, но есть Power Shell. Для открытия панели управления можно воспользоваться и им.
Win+X — меню быстрого вызова
В Power Shell достаточно ввести ту же команду Control и нажать на Enter. Пример продемонстрирован чуть ниже.
Power Shell — мощная замена командной строке…
Способ 3: с помощью созданного ярлыка на рабочем столе
Еще один очень удобный способ — это создать спец. значок на рабочем столе, с помощью которого вы всегда сможете в 1 клик мышки получать доступ к панели управления.
Что делать, если пропала панель задач Windows 10
Еще одной проблемой, которая может произойти с панелью задач, это ее полное исчезновение. Работать на компьютере без нее практически невозможно, как и сказать однозначно, с чем связана возникшая ситуация. Предлагаем несколько способов, как вернуть нижнюю панель при ее исчезновении.
Настройка параметров панели задач
Вследствие системной ошибки, действия сторонних приложений или по невнимательности пользователя панель задач может быть отключена в самих настройках. Вернуть ее можно следующим образом:
- Нажмите на клавиатуре сочетание клавиш Windows+R и в появившейся строчке «Выполнить» введите команду control, чтобы открыть «Панель управления». Также запустить ее можно нажав правой кнопкой мыши на меню «Пуск» и выбрав соответствующий пункт в выпадающем меню;
- Далее выберите вариант «Панель задач и навигация»;
- Откроется окно со свойствами панели задач, в нем требуется выбрать вкладку «Панель задач» и убедиться, что не стоит галочка напротив пункта меню «Автоматически скрывать панель задач».
Внимание: Даже если галочка убрана, но панель задач пропала, попробуйте отметить данный пункт, нажать «Применить». После этого уберите галочку и вновь нажмите «Применить». В некоторых ситуациях подобным образом можно решить возникшую системную ошибку.
Перезагрузка проводника Windows 10
Еще один способ вернуть панель задач – это перезапустить проводник системы. Из-за ошибки в Windows 10 с ним могут произойти проблемы, и далеко не всегда решить их удается перезагрузкой компьютера. Чтобы перезапустить проводник потребуется:
- Запустить любую папку;
- Далее нажать на клавиатуре сочетание Ctrl+Alt+Del, чтобы открылся «Диспетчер задач»;
- После этого необходимо нажать «Подробнее», чтобы загрузить список процессов, запущенных на компьютере;
- Далее среди процессов найдите «Проводник», нажмите на него и выберите пункт «Перезапуск».
После этого рабочий стол компьютера и все принадлежащие ему опции будут перезапущены, в том числе и панель задач.
Возникновение проблемы из-за сторонней программы
Другие причины, из-за которых может исчезнуть панель задач
Выше описаны наиболее часто возникающие проблемы, из-за которых пропадает панель задач. При этом также исчезнуть нижняя панель может в следующих ситуациях:
-
- Ошибка в работе операционной системы. Нельзя исключать, что проблема связана со сбоями в работе Windows 10. Рекомендуем первым делом попробовать восстановить систему, если создавались точки восстановления. Когда это не помогает решить проблему, можно сбросить Windows 10 до исходного состояния;
В редких ситуациях неисправность может быть связана с проблемами «железного» плана. Например, если выходит из строя видеокарта, на экране могут появляться различные «артефакты», а некоторые его элементы пропадать. В такой ситуации потребуется диагностика компьютера или замена видеокарты.
Горячие клавиши для открытия Панели управления
По умолчанию, в Windows не предусмотрена комбинация горячих клавиш для того, чтобы открыть панель управления, однако вы можете ее создать, в том числе и без использования дополнительных программ.
Для этого, выполните следующие действия:
- Создайте ярлык, как это описано в предыдущем разделе.
- Кликните правой кнопкой мыши по ярлыку, выберите пункт «Свойства».
- Кликните в поле «Быстрый вызов».
- Нажмите желаемую комбинацию клавиш (обязательно Ctrl+Alt+ Ваша клавиша).
- Нажмите Ок.
Готово, теперь по нажатию выбранной вами комбинации, будет запускаться панель управления (только не удаляйте ярлык).
Скрываем панель задач
Способ №1
Самый простой и действенный способ скрыть панель задач при просмотре полноэкранного видео — это просто перезапустить проводник. Делается это так:
- нажимаете сочетание кнопок Ctrl+Shift+Esc (это вызов диспетчера задач);
- далее во вкладке «Процессы» (она активна по умолчанию) найдите «Проводник» , щелкните по нему правой кнопкой мышки и выберите в меню функцию «Перезапустить» (скриншот приведен ниже).
Способ №2
В Windows 10 есть такая функция, как автоматическое скрытие панели задач. Т.е. вы ее не будете видеть, пока мышкой не подведете к нижнему краю экрана (кстати, во многих случаях очень удобно, позволяет расширить пространство рабочей части экрана).
Чтобы включить сию функцию, щелкните правой кнопкой мышки по свободному место в панели задач, в появившемся меню выберите «Параметры» .
Правой кнопкой мышки по панели задач.
Далее включите парочку опций:
- автоматически скрывать панель задач в режиме рабочего стола;
- автоматически скрывать панель задач в режиме планшета.
Автоматическое скрытие панели задач
Собственно, таким простым способом можно убрать панель с глаз долой и сердца вон ☻.
Способ №3
Панель задач можно убрать с нижней части экрана и передвинуть влево/вправо или наверх. Если у вас экран для просмотра видео (широкоформатный монитор) — в некоторых случаях очень удобно разместить панель задач, например, слева. Кстати, в этом случае — многие отмечают, что панелька всегда сворачивается и не мешает просмотру видео или играм.
Как это сделать:
- сначала щелкните правой кнопкой мышки по свободному месту на панели, в появившемся меню снимите галочку с закрепления панели (скриншот ниже);
Закрепить панель задач — снимаем галочку
Панель задач слева! // простой пример
Способ №4
Как вполне рабочий вариант — можно сменить тему, которая установлена по умолчанию в Windows 10. Для этого зайдите в панель управления Windows, затем откройте вкладку «Оформление и персонализация/Персонализация» . Можно просто кликнуть правой кнопкой мышки по свободному место рабочего стола — и в появившемся меню выбрать «Персонализация» .
Смена темы в Windows 10
Способ №5
И еще один рабочий и быстрый вариант. Попробуйте нажать следующие сочетания клавиш:
- Win+B — это заставляет показать панель задач в Windows (например, если она у вас скрыта). В нашем случае — всё наоборот, и тем не менее, нажав данное сочетание — мы помогаем приложениям и Windows вызвать процедуру перерисовки окна (к которому относится и панель задач), что решает проблему.
- Win+T — переключение между значками на панели задач.
На этом все, дополнения по теме приветствуются.
Видео — как открыть панель управления
И наконец видео-инструкция на тему запуска панели управления, в которой показаны все перечисленные выше способы.
Надеюсь, эта информация была полезной для начинающих пользователей, а заодно и помогла увидеть, что почти все в Windows можно делать далеко не одним способом.
При помощи пользовательского интерфейса Windows можно управлять и настраивать операционную систему, добавлять или устанавливать, настраивать или деинсталлировать устройства, установки и программы.
Диспетчер задач удобен в применении и используется с диагностическими и управленческими целями в среде Windows
Для его активации достаточно правой кнопкой мыши нажать на панели задач и в меню выбрать соответствующий раздел.
Для того, чтобы открыть панель управления через диспетчер задач, в появившемся окне во вкладке «Приложения» нужно создать новую задачу для входа в раздел.
При этом стандартной командой является «ControlPanel»
Что делать, если в Windows 10 пропала панель задач?
Длительное время у пользователей Windows, не зависимо от версии продукта, возникают сбои в работе панели задач. Проблема хоть и не относится к категории серьёзных, но тем не менее, вызывает неудобства. Панель задач включает в себя: запущенные приложения, панель уведомлений и кнопку «Пуск». Все они относятся к инструментам крайне необходимых для комфортного использования ОС.
Причин, которые могут стать источником проблемы, весьма много, вот некоторые из них: сбои в работе системы, битые файлы, заражение вирусами, лаги процесса или файла «Проводника». Также, если в Windows 10 пропала панель задач, следует обратить внимание на ещё одну причину, а именно – непроизвольное включение «Режима планшета» на вашем устройстве с сокрытием панели. Подобные проблемы устраняются без особых трудностей, но нужно определиться с источником сбоев.
Настройка панели задач
Нередко проблема кроется именно в установке несоответствующих настроек. Довольно редко такая ошибка возникает сама по себе, скорее всего, вам доводилось устанавливать или удалять в ближайшее время приложения для изменения цветового фона или визуального оформления стола, иногда утилиты не связанные с этими функциями, также влияют на настройки.
Тем не менее, для определения источника неприятностей в этом случае достаточно навести мышь на место, где должна быть панель. Она должна показаться и как только вы уберёте курсор, снова пропадёт. Поэтому, если пропадает панель задач в Windows 7 или в других версиях вам нужно просто:
- Нажмите комбинацию Win + R и введите слово control, затем enter;
- Теперь в панели управления вам нужно найти плитку с названием «Панель задач и навигация»;
- Проверьте, чтобы не стояла галочка напротив «Автоматически скрывать панель задач».
Этот способ показывает, как вернуть элементарную настройку панели в правильное положение. Сработает только, если нет серьёзных проблем, находящихся намного глубже.
Быстрый вход в панель управления Windows 10 и Windows 8.1
Обновление: в Windows 10 последних версий пункт Панель управления пропал из меню Win+X, но его можно вернуть: Как вернуть Панель управления в контекстное меню Пуск Windows 10.
В Windows 8.1 и Windows 10 вы можете попасть в панель управления буквально в один-два клика. Для этого:
- Нажмите клавиши Win+X или кликните правой кнопкой мыши по кнопке «Пуск».
- В меню, которое появится, выберите пункт «Панель управления».
Впрочем, в Windows 7 это можно сделать не менее быстро — нужный пункт присутствует в обычном меню «Пуск» по умолчанию.
Пропала панель задач после включения «Режим планшета»
По неопытности и волей случая пользователи могут включить такой режим, принципиально меняющий принцип работы визуального интерфейса. Проблема актуальна и встречается часто именно в Windows 10 и устраняется двумя способами: если вы нарочно активировали режим, тогда измените его настройку, вернув нужное отображение панели или, если у вас не было подобных намерений, выключите его.
1.Нажмите комбинацию клавиш Win + I;
2.Далее выберите пункт «Система»;
3.Перейдите в «Режим планшета»;
4.Для того, чтобы в «Режиме планшета» включить отображение приложений нужно:
Удостоверьтесь, что возле пункта «Скрывать значки приложений на панели задач в режиме планшета» не стоит флажок, иначе уберите его.
5.Для того, чтобы отключить данный режим нужно:
Уберите галочку с параметра, отвечающего за сенсорное управление Windows.
Открытие панели управления через функцию «Выполнить»
Через данную функцию можно запустить любой интерфейс Windows.
Меню «Выполнить» вызывается нажатием на клавиатуре сочетаний клавиш «Win+R».
Недавно заметил, что по клику правой кнопки мышки по ПУСК, больше не появляется привычного меню: в нем нет ссылки на командную строку и на панель управления (что в первую очередь нужно!). В самом меню ПУСК — тоже нет на нее ссылки. Как ее открыть-то? Может быть я подцепил вирус?
PS Установлена Windows 10, последняя обновленная версия на сегодняшний день (то бишь на 20 мая 2021г.).
Доброго времени суток!
Да, похоже от этой классической панели разработчики Windows хотят со временем отказаться совсем…
Новые параметры в Windows 10 и классическая Control Panel / Кликабельно
Но на сегодняшний день, всё же, в нее пока еще достаточно часто требуется заходить для изменения множества параметров и настроек. В этой справочной статье покажу несколько способов, как ее можно открыть (часть из способов универсальны и работают в разных ОС Windows).
Не отображается панель задач — режим «Расширенный рабочий стол»
Если у вас пропала панель задач на рабочем столе Windows после подключения второго монитора/телевизора, то решением для вас будет этот раздел. Проблема связана с тем, что панель отображается только на первом дисплее, если у вас стоит параметр «Расширить».
Благо, что решить проблему легко, просто нажмите Win + P. Всего 4-и положения настроек, поочерёдно проверьте их работу, кроме опции «Расширить».
Проблема в проводнике
Прежде мы разбирали ситуации, когда виновниками были неверные настройки в каких-либо сферах отображения. Здесь же, причина в сбое, лагах или повреждении файла explorer.exe, который отвечает за отображение всего рабочего стола. Особенно часто проблема, когда пропали значки на панели задач Windows 10 и рабочего стола в общем проявляется из-за простого отсутствия нужного процесса в автозапуске. Запустить его можно:
- Нажмите Ctrl + Alt + Del;
- Нажмите на меню «Файл»;
- Выберите пункт «Новая задача»;
- Введите explorer.exe и нажмите Enter.
Выполнив эти действия и увидев прогресс, в виде возвращения всех элементов, вы не устраните проблему, но узнаете кроется ли проблема в этом процессе или нет. Для полного исцеления компьютера от недуга, при этой проблеме, нужно разобраться с автозапуском процесса. Самым простым и эффективным способом является сканирование антивирусом и восстановление настроек реестра через AVZ.
№2. Перезагрузите из командной строки
То же самое можно сделать через командную строку. Нажмите Win + R, чтобы открыть приложение «Выполнить». Введите «cmd» и нажмите «ОК». Это откроет командное окно.
Теперь в командной строке введите следующую командную строку и нажмите Enter:
taskkill /f /im explorer.exe && start explorer.exe
Убедитесь, что вы набираете командную строку, как указано ниже, обращая особое внимание на символы и без дополнительных пробелов перед или после.
Сбои при обновлении Windows
Нередко встречаются проблемы, когда пропадает панель задач Windows 7, Windows 8, 8.1 или 10 после обновления с более старой версии. Решением для вас может быть восстановление параметров реестра, обновление или откат состояния файлов отвечающих за работу панели. Тем не менее нужно быть готовыми к установке чистой Windows, ведь данный случай не всегда поддаётся реабилитации.
Возможно, вам поможет откат системы к более старой точке, но если такой нет, то вам прямая дорога в реестр где нужно попробовать загрузить нужный файл(ы). Эта информация также доступна по ссылке из предыдущей главы.
Другие причины пропажи панели задач
Из-за ряда системных сбоев панель задач может пропадать. Хотя эти проблемы нечастые причины возникновения ситуаций, их также не следует сбрасывать со счета:
- Сбои в реестре. Точно определить какие именно места подверглись нежелательным изменениям весьма сложно, но это делать не придется, если мы воспользуемся специальным приложением, которое автоматически всё исправит. Достойным представителем данной ниши можно назвать CCleaner, который самостоятельно просканирует и восстановит настройки хранилища;
- Сбои в работе видео драйверов. Обычно проблема кроется в их конфликте с каким-либо программным обеспечением или приложениями. Возможно вам придется откатить, обновить или переустановить видео драйвер;
- Заражение вирусами. Обычно, целью работы вредоносного кода не является ваша панель задач (иногда и такое случается), а чаще ему нужен полный контроль над системой. Панель задач в любой версии Windows может пропадать, если загрузить процессор на 100%. Существует целая ниша вирусов, которые просто забивают процессор спамом, не предоставляя возможности пользователю избавиться от них. Решением будет снятие процесса в диспетчере задач, у вас будет немного времени, так как до полной загруженности процессора проходит определённый промежуток времени;
- Сторонние программы. Особенно для изменения стандартных настроек оформления, например: темы, виртуальные рабочие столы, 3D столы и т.д. Их работа, зачастую, основана на полной переработке графики, и, нередко, для достижения наилучшего отображения используется блокировка стандартных функций и панелей. Если это ваш случай, просто удалите программу и проверьте настройки панели задач, как мы это делали в первых пунктах;
- Возможно, что в настройках Windows установлена полная прозрачность панели задач. Решить ситуацию можно:
- Нажмите правой кнопкой по «Мой компьютер» выберите «Свойства»;
- Теперь перейдите в «Дополнительные параметры системы»;
- В графе «Быстродействие» нажмите кнопку «Параметры»;
- Сбросьте настройки, вернув их к исходному состоянию.
- Также попробуйте установить флажок в «Обеспечить наилучшее быстродействие».
Большинство пользователей должно найти решение сложившейся ситуации в одном из пунктов статьи.
Если у Вас остались вопросы по теме «Что делать, если в Windows 10 пропала панель задач?», то можете задать их в комментариях
Сканирование системы SFC
После так называемых осенних обновлений Windows 10 (Fall Update, November Update и Threshold 2), многие пользователи столкнулись с проблемами некорректного функционирования панели задач и кнопки Пуск. Панель задач в Windows 10 перестала работать согласно своему предназначению. Сначала эта проблема возникла только со значком громкости – его никак нельзя было запустить. Затем та же проблема появилась с кнопкой Пуск.
Начнём с самого простого метода. Просканируем Windows 10 с помощью встроенного средства SFC. Для этого кликните правой кнопкой мыши на значок Пуск и выберите в выпадающем меню пункт «Командная строка (администратор)».
В открывшейся окне введите следующую команду:
Сканирование может занять некоторое время, но следует дождаться его завершения. Есть большие шансы с помощью этого средства решить неполадку, которая не позволяла использовать значки на панели задач Виндовс 10. Если не помогло, воспользуйтесь похожим инструментом, который доступен в рамках программы CCleaner. В разделе Реестр выполните поиск и исправление неполадок, а затем перезагрузите компьютер. Если всё-таки сканирование не принесло должных результатов и она по прежнему не работает – переходим ко второму способу.
Средства администрирования в меню Пуск
Чтобы открыть «Средства администрирования Windows», откройте меню Пуск, в списке приложений в группе под буквой «С», найдите и разверните папку Служебные — Windows и выберите Средства администрирования Windows.
Также можно непосредственно из меню «Пуск» запустить необходимую утилиту из состава средств администрирования Windows, для этого откройте меню «Пуск», в списке приложений в группе под буквой «С», найдите и разверните папку Средства администрирования Windows и выберите необходимую утилиту.
Перезапуск панели задач через PowerShell
Итак, что делать если первый способ не работает. Попробуем её перезапустить (восстановить). Но прежде чем перейти к перезапуску, нужно выключить брандмауэр Windows 10 (если ранее он был включен).
Затем запустите приложение PowerShell в режиме администратора. Если не работает кнопка Пуск, то приложение можно найти с помощью Проводника. Для этого перейдите в следующий каталог:
В указанной папке кликните правой кнопкой мыши на файл powershell.exe и запустите его в режиме администратора.
Ещё один способ запустить PowerShell с помощью Диспетчера задач. Для этого, вызываем Диспетчер задач Windows 10 нажатием на клавиши Ctrl+Shift+Esc. В меню Файл открываем пункт «Запустить новую задачу», вводим или вставляем в поле «PowerShell», отмечаем галкой запускать от имени администратора и подтверждаем нажатием на Enter.
В открывшемся окне PowerShell вставьте и подтвердите следующую команду. Она позволит перезапустить панель задач в Windows 10 и восстановить её функциональные возможности:
После выполнения этой команды, если был выключен брандмауэр и приложение PowerShell запущено в режиме администратора, произойдет перезагрузка (восстановление) панели задач.
Этот процесс может занять некоторое время. Не нужно даже перезагружать компьютер. Исправления произойдут автоматически и после этого она должна работать должным образом.
№3. Со скриптом
Самый простой способ – скачать командный файл со скриптом. Скачать: Сбросить и очистить панель задач Toolbars.bat
После того, как вы загрузили командный файл, дважды щелкните его, чтобы запустить. Это сразу же перезапустит вашу панель задач в мгновение ока.
К вашему сведению, вот содержимое BAT-файла:
REG DELETE HKCUSoftwareMicrosoftWindowsCurrentVersionExplorerStreamsDesktop /F taskkill /f /im explorer.exe start explorer.exe
Да, вы можете создать этот файл самостоятельно – довольно легко – если вы не хотите загружать bat-файл. Просто скопируйте приведенные выше команды в новый текстовый файл и обязательно сохраните его как файл .bat (не файл .txt).