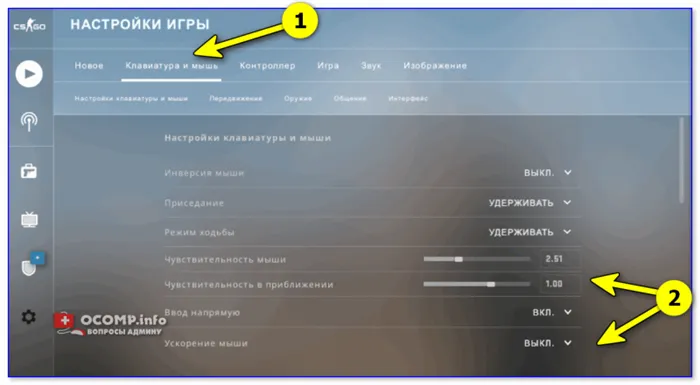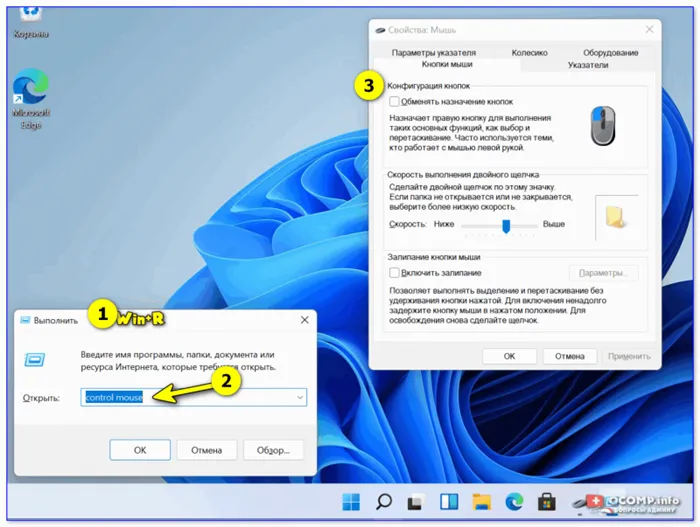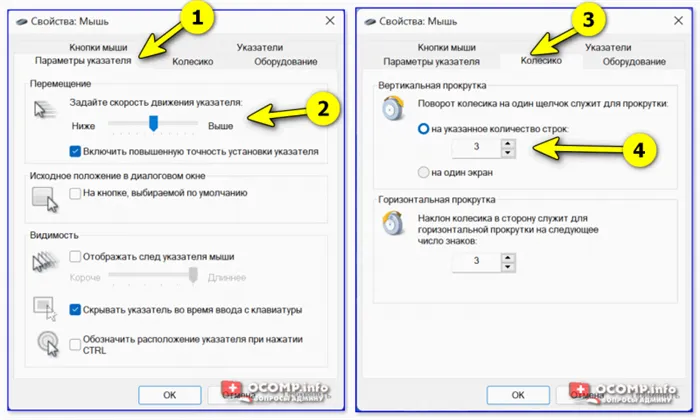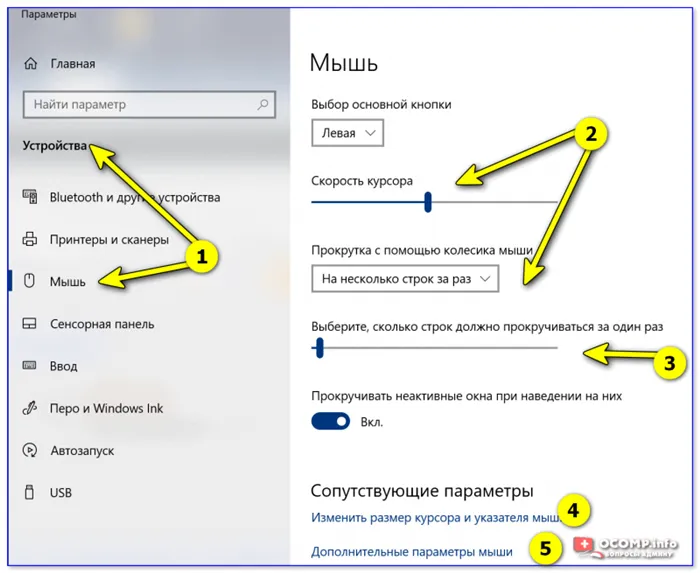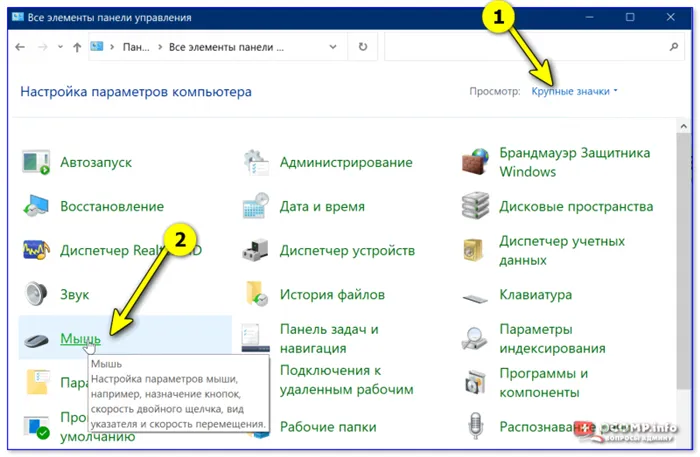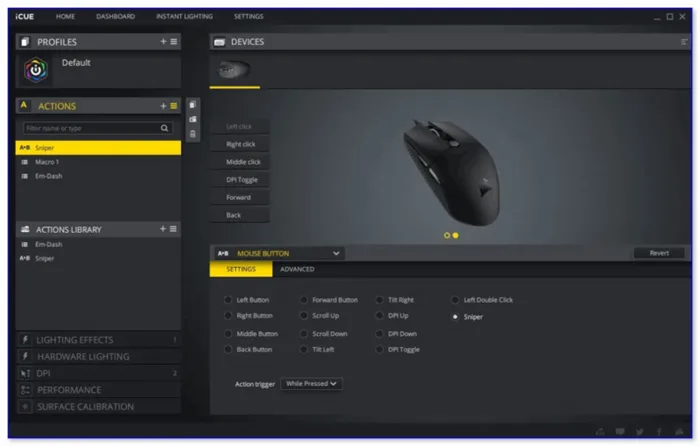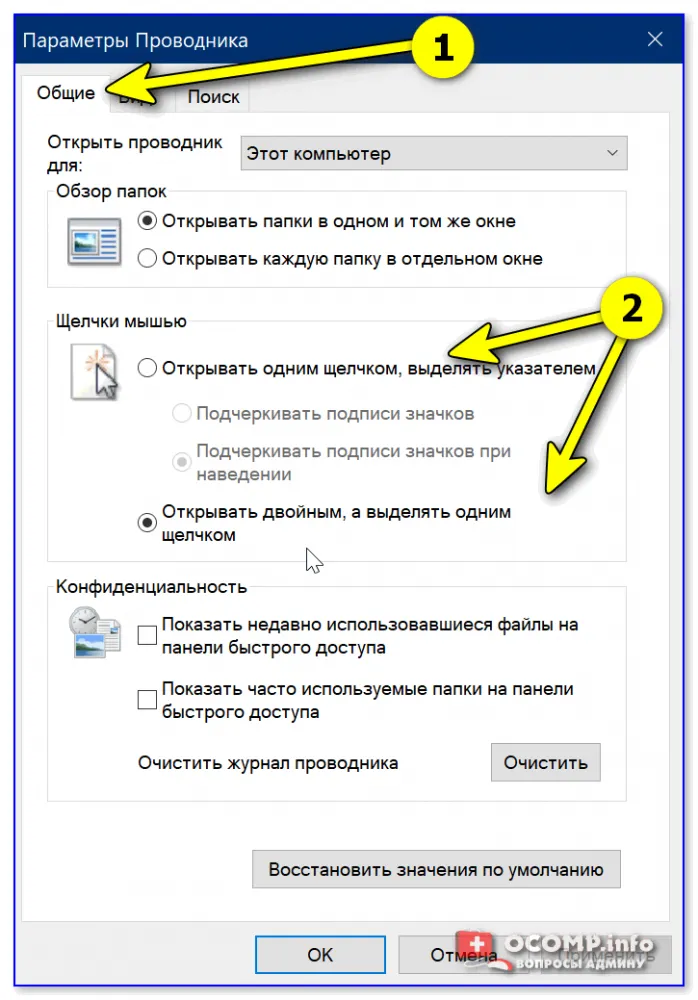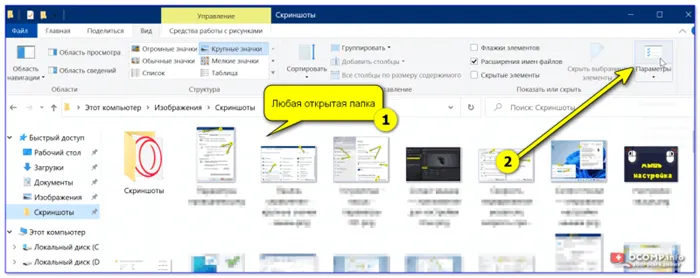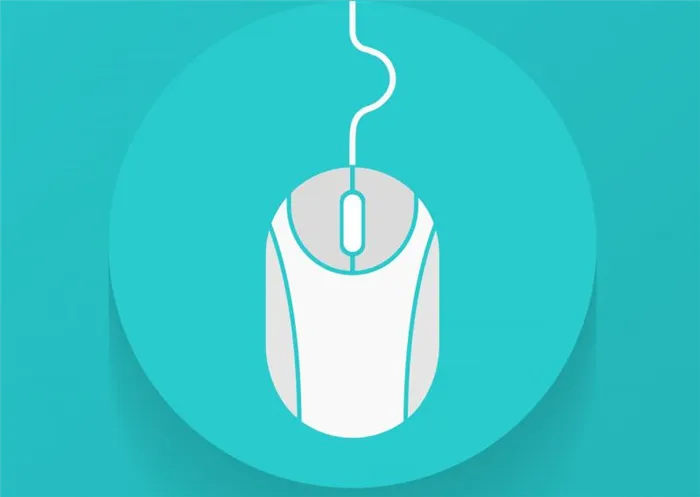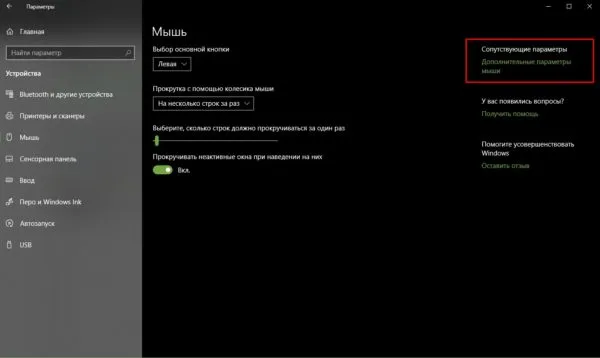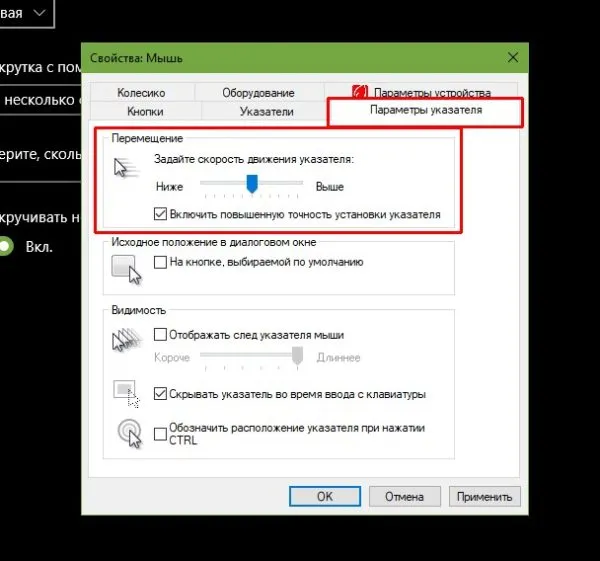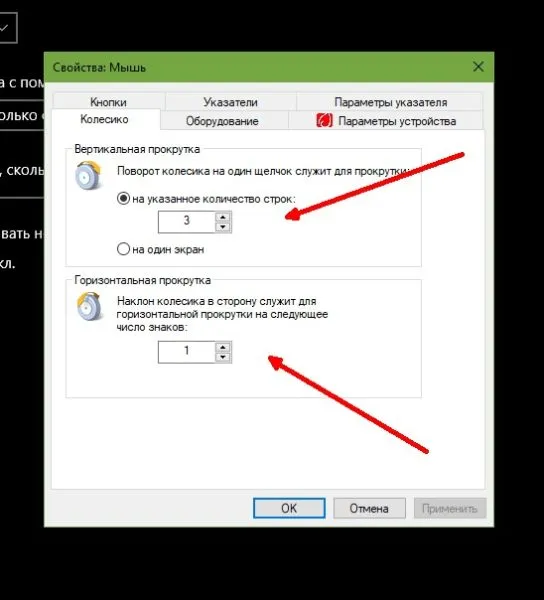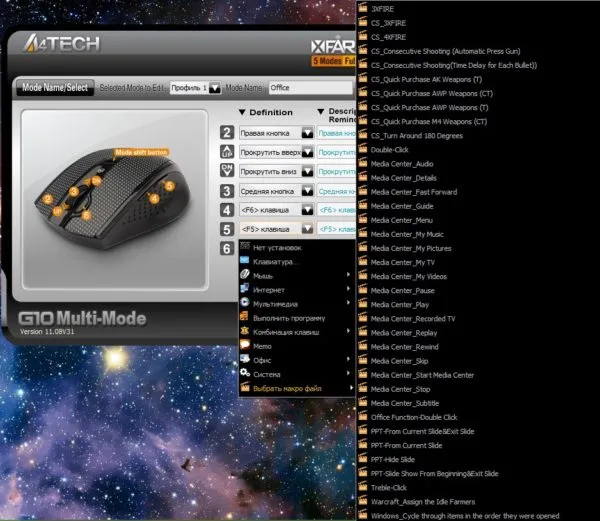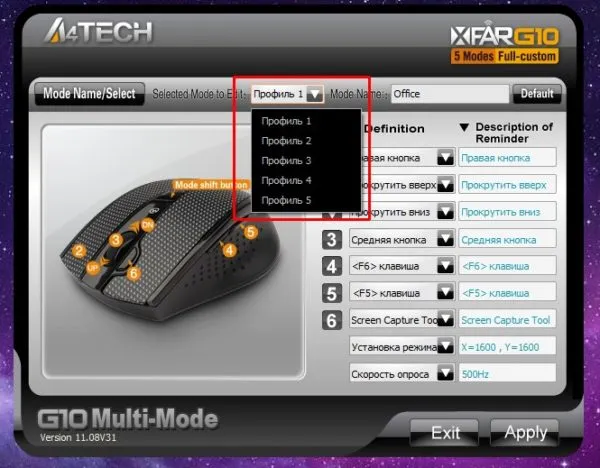Download Windows Speedup Tool to fix errors and make PC run faster
It’s not an uncommon incident for your computer’s mouse to behave unnaturally. You may observe it to not pick up on your commands, or to do so but in a delayed fashion. While this may not seem like an issue on paper, having a dysfunctional mouse can hamper your work greatly. A mouse orchestrates a major portion of all that we do on our computer and it. There are several things you can do in an instance like this, one of which is to revert to the default settings of your mouse, the ones that it was packaged with. Lucky for you, it’s a very easy procedure. In this article, we will show you how you can reset your mouse’s settings to default on your Windows 10 computers.
To reset Mouse settings to default in Windows 11/10, here’s what you have to do:
- Open the Windows Settings
- Click on the Devices option to open its respective settings
- Select Mouse from the list of options
- Click on Additional Settings
- Under the Pointers tab, click on Use Default and save the change
Open the Windows settings by pressing the Windows and ‘I’ keys together. Here, select the Devices option. From the options pane to your left, click on Mouse.
On this options window, you’ll see some additional options on the right side. There, click on Additional Mouse options.
Once you click on the Additional Mouse Options, it will open a separate dialog box named Mouse Properties.
Here, select the Pointers tab. If you have customized your mouse pointer to make it look different, click on Use Default to revert to the original settings. Save these settings by clicking on the Apply button on the bottom right.
You could, alternatively, completely uninstall your Mouse software and driver and fresh install it again.
Related: No Cursor movement, Mouse Cursor moves erratically or slowly.
Why do mouse settings keep changing Windows 10?
Another very common issue that many Windows users have faced is their mouse settings reverting back to the default setup every time the computer is rebooted. This can be very annoying for those who like things a certain way. The most common cause behind this issue is the presence of corrupt or outdated drivers. Analogous to that, a very common fix for the issue is to update your mouse drivers. You can also try re-inserting the USB cable of your mouse (if you use a mouse with a USB cable connector) or you can perform a clean boot on your PC.
Related: Cursor jumps or moves randomly while typing.
How do I reset my mouse DPI (sensitivity) settings?
One issue that has several people are concerned about is the Mouse’s sensitivity levels, which is a measure of its DPI. You can change the sensitivity level of your mouse via the Mouse settings. Here’s what you need to do:
- Open the Control Panel and click on the Mouse option
- Here, click on the Pointer Options tab
- Under the motion head, adjust the speed and sensitivity of your mouse.
- Going towards Fast would mean that your mouse reacts quicker than your commands, and the opposite for slowing it down
- Click on Apply to save these settings
We hope that this post was of help to you and that you are now able to use your mouse without facing any difficulties, with the settings you prefer.
TIP: These posts will show you how to reset your Touchpad settings and how to reset the keyboard on your PC.
Shiwangi loves to dabble with and write about computers. Creating a System Restore Point first before installing new software, and being careful about any third-party offers while installing freeware is recommended.
Каждый пользователь Windows, независимо от уровня опыта, иногда сталкивается с проблемами в работе мыши. Это может происходить по разным причинам: от ошибок в настройках до неполадок в аппаратной части. В любом случае, если манипулятор не работает должным образом, то его параметры необходимо сбросить.
Сброс настроек мыши может решить множество проблем, таких как «залипание» кнопок, неправильное срабатывание кликов, низкая чувствительность к движению и многие другие. В Windows 11/10 есть несколько способов сбросить настройки мыши с минимальными усилиями, которые мы рассмотрим в данной статье.
Не волнуйтесь, даже если вы не являетесь экспертом в области технологий, сброс настроек мыши — это задача, с которой справится каждый пользователь. Чтобы начать, следуйте нашим простым инструкциям и ваша мышь работать как новая в самые короткие сроки.
Содержание
- Откройте настройки мыши в Windows 11/10
- Выберите раздел «Дополнительные настройки»
- Как сбросить настройки мыши в Windows 11/10 до состояния по умолчанию
- Подтвердите действие: как сбросить настройки мыши в Windows 11/10 до состояния по умолчанию
- Опасность неправильного сброса настроек мыши
- Как подтвердить действие?
- Перезагрузите компьютер
- Вопрос-ответ
- Как сбросить настройки мыши в Windows 11/10?
- Можно ли сбросить настройки мыши только для одного пользователя?
- Какие настройки мыши сбрасываются при выполнении данной процедуры?
- Какие проблемы со связью Bluetooth могут возникнуть после сброса настроек мыши?
- Можно ли вернуть предыдущие настройки мыши после сброса?
Откройте настройки мыши в Windows 11/10
Часто бывает, что мыши не работают должным образом в операционной системе Windows 11/10. Чтобы исправить это, необходимо выполнить сброс настроек мыши до состояния по умолчанию. Для этого необходимо открыть настройки мыши.
Есть несколько способов, как открыть настройки мыши. Один из самых простых способов — это нажать на кнопку «Пуск», вбить слово «Мышь» в строке поиска и выбрать пункт «Мышь и другие устройства указателя» внутри меню «Настройки».
Если вы используете мышь с двумя кнопками и колесиком, можно выбрать сочетание клавиш Win+X, а затем выбрать «Панель управления». Внутри «Панели управления» выберите «Мышь» в качестве опции, а затем выберите пункт «Параметры мыши».
После открытия «Настроек мыши» или «Параметров мыши» найдите кнопку «Сброс» или «Сбросить установки до значения по умолчанию». Нажмите эту кнопку, чтобы вернуть настройки мыши в исходное состояние.
Обратите внимание, что сброс настроек мыши до состояния по умолчанию изменит все настройки, включая скорость указателя, функции кнопок и колесика, а также другие параметры. Если вы не хотите выполнять полного сброса, можете изменить только необходимые параметры вручную.
Выберите раздел «Дополнительные настройки»
Если вы хотите сбросить настройки мыши в Windows 11/10 до состояния по умолчанию, то вам нужно выбрать соответствующий раздел в настройках компьютера.
Для этого перейдите в настройки Windows, выберите раздел «Устройства» и затем «Мышь». В этом разделе вы найдете различные настройки, связанные с работой мыши на компьютере.
Далее вам нужно выбрать раздел «Дополнительные настройки», который позволит вам сбросить все настройки мыши до их значения по умолчанию. В нем вы найдете подробные инструкции о том, как выполнить сброс настроек, а также какие изменения будут произведены на вашей манипуляторе.
Обратите внимание, что сброс настроек мыши может привести к некоторым изменениям в работе устройства. Поэтому перед выполнением этой процедуры следует удостовериться, что вы понимаете, какие изменения будут произведены и что они подходят вам.
Как сбросить настройки мыши в Windows 11/10 до состояния по умолчанию
Если вы столкнулись с проблемами при работе с мышью в Windows 11/10, возможно, вам стоит попробовать сбросить настройки мыши до состояния по умолчанию. Для этого достаточно выполнить несколько простых действий.
- Шаг 1. Откройте «Параметры мыши». Это можно сделать двумя способами: через «Панель управления» или нажав правой кнопкой мыши на пустом месте на рабочем столе и выбрав «Параметры мыши».
- Шаг 2. В «Параметрах мыши» выберите «Дополнительные параметры мыши».
- Шаг 3. Откройте вкладку «Сбросить» и щелкните на кнопке «Сбросить».
После этого настройки мыши вернутся к исходному состоянию. Если проблема не исчезла после сброса настроек, возможно, вам стоит проверить обновления драйверов мыши или связаться с технической поддержкой производителя мыши.
Подтвердите действие: как сбросить настройки мыши в Windows 11/10 до состояния по умолчанию
Опасность неправильного сброса настроек мыши
Прежде чем продолжить, стоит удостовериться в том, что вы действительно хотите сбросить настройки мыши до состояния по умолчанию. Неправильный сброс может привести к появлению ошибок, проблем при использовании мыши или даже к её поломке.
Как подтвердить действие?
Если вы уверены, что хотите сбросить настройки мыши до их первоначального состояния, то для подтверждения действия необходимо выполнить следующие шаги:
- Откройте меню «Пуск».
- Перейдите в раздел «Настройки».
- Выберите раздел «Устройства».
- Перейдите в раздел «Мышь».
- В открывшемся окне кликните на кнопку «Дополнительные параметры мыши».
- В разделе «Дополнительно» выберите пункт «Сбросить».
- Подтвердите действие, кликнув на кнопку «Да».
Если вы не уверены в правильности своего решения, лучше отказаться от сброса настроек или обратиться за помощью к специалисту.
Перезагрузите компьютер
Если вы внесли изменения в настройки мыши в Windows 11/10 и хотите сбросить их до состояния по умолчанию, перезагрузка компьютера может помочь вам решить эту проблему.
При перезагрузке компьютера он запускает процедуру загрузки операционной системы заново, что может сбросить все временные данные и настройки, включая настройки мыши.
Чтобы перезагрузить компьютер в Windows 11/10, нажмите на кнопку «Пуск», выберите «Параметры», затем «Система» и «Восстановление». В разделе «Перезагрузите сейчас» выберите «Перезапустить».
После перезагрузки компьютера проверьте настройки мыши и убедитесь, что они сброшены до состояния по умолчанию.
Вопрос-ответ
Как сбросить настройки мыши в Windows 11/10?
Откройте «Параметры» Windows, выберите «Устройства» и «Мышь». Далее нажмите на «Дополнительные параметры мыши», откройте вкладку «Дополнительно» и нажмите на кнопку «Сброс». Подтвердите действие и настройки мыши будут сброшены до состояния по умолчанию.
Можно ли сбросить настройки мыши только для одного пользователя?
Да, это возможно. Необходимо зайти на учетную запись пользователя, для которого нужно сбросить настройки мыши, и выполнить вышеописанную процедуру.
Какие настройки мыши сбрасываются при выполнении данной процедуры?
Сбрасываются все настройки мыши, включая скорость курсора, способ скроллинга, функции кнопок мыши и другие параметры.
Какие проблемы со связью Bluetooth могут возникнуть после сброса настроек мыши?
Возможны проблемы с подключением мыши по Bluetooth. Рекомендуется проверить настройки Bluetooth и переподключить мышь в случае возникновения проблем со связью.
Можно ли вернуть предыдущие настройки мыши после сброса?
Да, это возможно. После сброса настроек мыши можно вернуть предыдущие параметры, если был создан точка восстановления системы или был сделан резервный экземпляр настроек.
Как сбросить настройки мыши по умолчанию в Windows 11/10
Неестественное поведение мыши на вашем компьютере — не редкость. Вы можете следить за тем, чтобы он не улавливал ваши команды или делал это с задержкой. Хотя на бумаге это может показаться проблемой, неисправная мышь может сильно затруднить вашу работу. Мышь управляет большей частью всего, что мы делаем на нашем компьютере и на нем. В таком случае вы можете сделать несколько вещей, одна из которых — вернуться к настройкам вашей мыши по умолчанию, с которыми она была упакована. К счастью для вас, это очень простая процедура. В этой статье мы покажем вам, как можно сбросить настройки мыши по умолчанию на компьютерах с Windows 10.
Сбросить настройки мыши по умолчанию в Windows 11/10
Чтобы сбросить настройки мыши по умолчанию в Windows 11/10, вам нужно сделать следующее:
Откройте настройки Windows, одновременно нажав клавиши Windows и «I». Здесь выберите параметр «Устройства». На панели параметров слева нажмите «Мышь».
В этом окне параметров вы увидите некоторые дополнительные параметры справа. Там нажмите Дополнительные параметры мыши.
После того, как вы нажмете «Дополнительные параметры мыши», откроется отдельное диалоговое окно с именем «Свойства мыши».
Здесь выберите вкладку Указатели. Если вы настроили указатель мыши, чтобы он выглядел по-другому, нажмите «Использовать по умолчанию», чтобы вернуться к исходным настройкам. Сохраните эти настройки, нажав кнопку «Применить» в правом нижнем углу.
Вы также можете полностью удалить программное обеспечение и драйвер мыши и заново установить их.
Связано: Нет движения курсора, курсор мыши перемещается хаотично или медленно.
Почему настройки мыши постоянно меняются в Windows 10?
Еще одна очень распространенная проблема, с которой сталкиваются многие пользователи Windows, — это возврат настроек мыши к настройкам по умолчанию при каждой перезагрузке компьютера. Это может сильно раздражать тех, кто любит вещи определенным образом. Наиболее частой причиной этой проблемы является наличие поврежденных или устаревших драйверов. Аналогично этому, очень распространенным решением проблемы является обновление драйверов мыши. Вы также можете попробовать повторно вставить USB-кабель мыши (если вы используете мышь с разъемом для USB-кабеля) или можете выполнить чистую загрузку на своем ПК.
Связано: курсор прыгает или перемещается случайным образом при наборе текста.
Как сбросить настройки DPI (чувствительности) мыши?
Одна проблема, которая беспокоит нескольких людей, — это уровни чувствительности мыши, которые являются мерой ее DPI. Вы можете изменить уровень чувствительности мыши в настройках мыши. Вот что вам нужно сделать:
Мы надеемся, что этот пост был вам полезен и что теперь вы можете использовать мышь без каких-либо трудностей с настройками, которые вам нравятся.
СОВЕТ: В этих сообщениях будет показано, как сбросить настройки сенсорной панели и как сбросить клавиатуру на вашем ПК.
Как и где правильно настроить мышь в Windows 10
Здравствуйте, друзья! Закончился, наконец-то, год мыши. И теперь я могу вам рассказать о том, как настроить мышь в Windows 10. Я покажу вам где и как произвести нужные для вас настройки мыши. Разберёмся как настроить кнопки мыши, чувствительность мыши, скорость курсора и произвести другие необходимые настройки.
Если честно, то меня вполне устраивают те настройки, которые установлены в Windows 10 по умолчанию. Но такие настройки устраивают не всех. Кому-то нужно изменить скорость, кому-то размер курсора. А кто-то (по статистике каждый двадцатый) вообще левша. В этом случае ему, скорей всего, было бы удобней поменять правую кнопку на левую. Точней, функции этих кнопок. Обо всём об этом я расскажу и покажу более подробно ниже.
Где настроить мышь в Windows 10
Итак, где настроить мышь в Windows 10. Всё просто. Нажимаете кнопку меню «Пуск» и далее кнопку «Параметры».
Ну, либо можете просто нажать одновременно клавиши Win + I. В любом случае вы попадаете в окно «Параметры». Здесь нужно выбрать пункт «Устройства» и щёлкнуть по нему левой кнопкой.
После этого нужно в правой части открывшегося окна выбрать пункт «Мышь». И также щёлкнуть по нему левой кнопкой.
Всё. Вы попадёте в окно настроек мыши.
С вопросом, где настроить мышь в Windows 10 мы разобрались. Теперь непосредственно о том, как настроить мышь.
Как настроить мышь в Windows 10
В принципе, тут всё очень просто и понятно. Но я, на всякий случай, остановлюсь подробней на каждом пункте.
Поменять правую кнопку мыши на левую
Это первый пункт в окне настроек мыши. Для того чтобы поменять кнопки, просто щёлкните по галочке в окне пункта «Выбор основной кнопки».
Вместо «Левая» выберите «Правая». Щёлкните по ней пока ещё левой кнопкой. Всё. Теперь у вашей мыши основной будет правая кнопка. Не забывайте об этом. Соответственно, все функции правой кнопки перейдут на левую кнопку.
Изменить скорость курсора
Это действие выполняется при помощи ползунка. Чем правей ползунок, тем скорость выше., Соответственно, чем ползунок левей, тем скорость будет ниже.
Изменить скорость прокрутки колёсика
Я рекомендую выполнять эту настройку также при помощи ползунка. Вы можете настроить количество строк при прокрутке колёсика. По умолчанию в Windows 10 количество строк при прокрутке колёсика равняется трём строкам. Настраивайте так, как вам удобней.
Изменить размер курсора
Сделайте прокрутку вниз. В разделе «Сопутствующие параметры» Щёлкните по пункту «Изменить размер курсора и указателя мыши».
Здесь можно долго экспериментировать. Это тема для отдельной статьи. Если вам это нужно, то подробней об этих настройках можете прочитать вот здесь.
Если же вы щёлкните по пункту «Дополнительные параметры мыши», то в отдельном окне также сможете настроить смену кнопок, скорость прокрутки, залипание кнопок, скорость двойного щелчка и другие дополнительные параметры.
Всё, друзья. Как настроить мышь в Windows 10 я вам рассказал. Надеюсь, что всё было просто и понятно. Повышайте уровень своей компьютерной грамотности!
А я на этом с вами сегодня прощаюсь. Всем удачи и до встречи!
Как настроить мышь на компьютере Windows 10
Всем привет, дорогие друзья! Мы продолжаем публиковать полезные инструкции по теме компьютера и интернета, и сегодня разберём, как настроить мышь на ПК в операционной системе Windows 10.
В большинстве случаев пользователей устраивают настройки мыши, которые применяются в системе по умолчанию, и у них нет необходимости залезать в настройки.
Но есть новички, которые просто не знают, что мышь можно настроить как-то по другому.
Да что там говорить, когда я сам долгое время пользовался компьютером и случайным образом узнал, что оказывается можно настроить один клик мыши для открытия файлов, вместо двух 🙂
Так что нет ничего страшного, если вы только сейчас открываете для себя эту возможность.
Ниже мы разберём основные параметры и настройки мыши:
Параметры и настройки мыши Windows 10
Итак, чтобы перейти к настройкам мыши в Windows 10, жмём Win + I или заходим в параметры ПК через меню ПУСК.
Далее открываем параметр “Устройства”
Жмём слева в меню “Мышь” и настраиваем параметры.
Здесь вы можете изменить назначение клавиш, это будет удобней, если вы левша. Есть настройка скорости курсора и прокрутки колёсиком.
Если нужно изменить размер курсора мыши, то жмёте внизу соответствующий пункт меню и настраиваете курсор под свои предпочтения.
Вы так же можете открыть “Дополнительные настройки мыши” и поэкспериментировать выбрав ту или иную настройку. Не забудьте после изменения настроек нажать кнопку “Применить” и “Ок”
В принципе, это все доступные настройки мыши, которые может применить абсолютно любой пользователь независимо от уровня знаний ПК.
Если инструкция была вам полезна, буду благодарен за оценку. Спасибо, что читаете наш блог! До связи!
Как сбросить настройки мыши в Windows 10?
Как вернуть указатель мыши в нормальное состояние?
Чтобы изменить изображение указателя (курсора) мыши:
Какова чувствительность мыши по умолчанию для Windows 10?
По умолчанию скорость курсора — 10. 3 Теперь вы можете закрыть настройки, если хотите.
Почему настройки моей мыши постоянно меняются в Windows 10?
Почему настройки моей мыши постоянно меняются? Сторонние приложения, элементы автозагрузки и устаревшие драйверы мыши могут вызывать эту проблему. Поэтому не стесняйтесь использовать лучшее программное обеспечение для обновления драйверов для Windows 10.
Как изменить настройки мыши?
Изменить настройки мыши
Как мне найти мышь на моем компьютере?
Откройте приложение «Настройки», нажав клавишу с логотипом Windows + I на клавиатуре или через меню «Пуск»> «Настройки». В приложении «Настройки» выберите «Устройства». На следующем экране выберите Мышь в левом столбце. В разделе «Связанные настройки» в правом столбце щелкните Дополнительные параметры мыши.
Как сбросить настройки мыши Windows?
Сбросить настройки мыши в Windows 10?
Как настроить чувствительность мыши в Windows 10?
Чтобы изменить скорость мыши с помощью панели управления, выполните следующие действия:
Какой должна быть моя чувствительность мыши?
Каждая игра обрабатывает значения чувствительности по-своему, но более низкая чувствительность позволяет более точные движения, поэтому обычно лучше установить чувствительность в игре на 1,0 или как можно ниже и увеличить DPI мыши, чтобы получить желаемую скорость поворота.
Почему меняются настройки моей мыши?
Основная причина, по-видимому, в устаревших или поврежденных драйверах мыши, но также после обновления Windows 10 автоматически изменяется значение по умолчанию раздела реестра устройства Synaptics, которое удаляет пользовательские настройки при перезагрузке, и для решения этой проблемы вам необходимо изменить значение ключа по умолчанию.
Почему скорость моей мыши постоянно меняется?
Может быть несколько вещей. Сначала убедитесь, что вы используете необработанный ввод для мыши в своих играх и в управляющем программном обеспечении для мыши. Затем убедитесь, что ускорение мыши также отключено в обоих. Если это не поможет, это может быть комбинация кнопок, изменяющая ваши настройки dpi.
Почему кнопки мыши продолжают переключаться?
Возможен конфликт с функциями клавиш мыши или повреждение драйвера мыши. Я бы посоветовал вам обновить драйвер мыши до последней версии, вам нужно будет обратиться на веб-сайт производителя мыши, чтобы получить последние версии драйверов для мыши. Как изменить настройки мыши.
Как настроить чувствительность мыши?
Щелкните Оборудование и звук. Щелкните мышью. В окне «Свойства мыши» перейдите на вкладку «Действия». Перетащите ползунок влево, чтобы уменьшить скорость двойного щелчка мыши, или вправо, чтобы увеличить скорость двойного щелчка мыши.
Как настроить курсор мыши в Windows 10
Пожалуй, каждый хоть раз разочаровывался в своей мышке. Кого-то, может, не устраивал скролл (прокрутка колесиком), кого-то — скорость передвижения курсора по экрану. Левшам вообще трудно приспособиться к управлению мышкой для подавляющего большинства правшей. Но оказывается, указатель можно очень легко настроить под себя.
Настройка мыши в Windows 10 штатными средствами — пошаговые инструкции со скриншотами
В стандартных настройках Windows 10 не так много установок для мыши, впрочем, как и немного функций у самого указателя. При помощи средств ОС можно настроить: скорость перемещения курсора по области экрана, свойства скролла, взаимозамену правой и левой кнопки, а также некоторые визуальные эффекты.
Основные настройки кнопки мыши в Windows 10
Настроить мышку можно следующим образом:
Видео: как изменить скорость прокрутки мыши
«Дополнительные параметры мыши»: расширенные настройки мыши в Windows 10
Кроме вышеописанных, существуют другие установки для курсора. Чтобы их открыть, в той же вкладке «Мышь» щёлкаем кнопку «Дополнительные параметры мыши».
Как настроить чувствительность мыши
Чувствительность, она же скорость перемещения настраивается во вкладке «Параметры указателя».
После каждого изменения настроек в «Дополнительных параметрах» необходимо нажимать OK или «Применить», чтобы установки вступили в силу и сохранились.
Как настроить колесико и скорость прокрутки
В целом настройки колесика в «Дополнительных параметрах» не особо отличаются от тех, что находятся на основной странице установок:
Как показывает мой опыт, горизонтальная прокрутка в более или менее новых мышках уже не работает. Вместо неё внедрена функция плавного скролла во все стороны. Для этого необходимо нажать колесико в окне с документом, после чего появится специальный значок с указателями во все четыре стороны. Дальнейшее перемещение курсора по экрану будет сопровождаться прокруткой документа. Скорость регулируется расстояние от точки, где находился курсор во время нажатия колесика и до нынешнего положения. Чем дальше указатель, тем быстрее прокручивается документ. Этот способ скролла особо эффективен при чтении или поиске информации в больших документах, очень часто его использую.
Другие настройки
Кроме настроек параметров указателя и прокрутки «Дополнительные параметры» также позволяют визуально настроить курсор, изменить кнопки мыши для левши и правши и включить функцию залипания:
Функция смены кнопок и включение залипания находится во вкладке «Кнопки»:
Настройка современных (игровых) мышек с дополнительными кнопками при помощи специальных программ
Большинство современных мышек имеют в своём арсенале куда больше, чем две кнопки и колесико. Наибольшую популярность такие мышки имеют у геймеров, потому что для «лишних» клавиш можно придумать специальные функции, например двойной-тройной выстрел, вместо одинарного и многое другое. Кроме того, игровые мышки имеют целые макросы (определённые последовательности нажатия клавиш) для ещё большего упрощения процесса.
И даже больше того. Некоторые мышки в своих настройках поддерживают многопрофильность установок. Это означает, что можно создать несколько вариаций значения кнопок, а затем быстро переключаться между ними. Таким образом одна мышка может содержать практически весь спектр быстрых команд.
Все программы работают по шаблону: сначала визуально обозначается каждая кнопка, и в панели рядом находятся фильтры, отвечающие за присваивание функций кнопкам.
К примеру, необходимо назначить четвёртой функциональной кнопке комбинацию клавиш Alt+F4:
Аналогичным образом можно назначить любую кнопку. В некоторых моделях мышек добавлены такие возможности:
Настроить мышку очень просто. Для этого необходимо использовать встроенные в Windows установки или специальные программные продукты, если девайс продвинут и имеет дополнительные кнопки.
Как сбросить настройки мыши в windows 10 — Сторонние инструменты управлению мышью Настройка основных параметров мыши Свойства мыши: вкладка «Указатели» Где можно настроить мышь в Windows 10 Аппаратные средства
Содержание
- Как настроить мышку в Windows 11/10 (7 важных шагов для точечной до-настройки!)
- Настройки мышки
- Особенности производителей устройств (например, Corsair, A4, Logitech, Razer)
- Как открывать папки и файлы одним или двумя щелчками мыши
- Сбросить настройки мыши по умолчанию в Windows 11/10
- Почему настройки мыши постоянно меняются в Windows 10?
- Как сбросить настройки DPI мыши?
- Как настроить курсор мыши в Windows 10
- Настройка мыши в Windows 10 штатными средствами — пошаговые инструкции со скриншотами
- Базовая настройка кнопок мыши в Windows 10
- Видео: как изменить скорость прокрутки мыши
- Расширенные настройки мыши: расширенные настройки мыши в Windows 10
- Как настроить чувствительность мыши
- Как настроить колесо прокрутки и скорость прокрутки
- Настройка современных (игровых) мышек с дополнительными кнопками при помощи специальных программ
- Выполните чистую загрузку
[Параметры в разделе Горизонтальная прокрутка управляют тем, что происходит при вращении колеса прокрутки в сторону (если ваша мышь поддерживает это). По умолчанию при наклоне колеса прокрутки вбок страница перемещается на три символа по горизонтали. Вы можете установить это значение здесь.
Как настроить мышку в Windows 11/10 (7 важных шагов для точечной до-настройки!)
Наслаждайтесь!
О. Как выглядит мышь? 👀.
Тем не менее, для настройки требуется много времени и усилий (в некоторых случаях) (особенно если вам нужно что-то более «тонкое», чем «перемещение» белой стрелки в режиме «что угодно» на экране).
На самом деле, в этом посте я решил объяснить весь смысл настройки мыши. Это необходимо как-то решить. Теперь у нас есть пошаговое руководство.
Примечание: Windows 11 активно обновляется, поэтому возможно, что некоторые из перечисленных ниже устройств могут со временем «устареть» (чтобы свести это к минимуму, мы перечислили несколько способов открытия некоторых вкладок/настроек — выберите тот, который подходит вам!)
👉Дополнительная помощь!
1) Не работает мышь на компьютере или ноутбуке — что делать (пошаговое руководство)
2) Как подключить беспроводную мышь к компьютеру — смотрите пошаговую инструкцию
Настройки мышки
- Нажмите Win + R, чтобы открыть окно «Выполнить» (или Ctrl + Shift + Esc, чтобы открыть диспетчер задач и создать новую задачу).
- Введите команду управления мышью в строке ‘Открыть’ и нажмите Enter. Появится окно «Свойства: мышь». 👇
[На вкладке Кнопки мыши (которая отображается по умолчанию) можно сразу же
- Изменить назначение кнопок (справа налево — возможно, полезно для левшей// или некоторых игр// или вертикальных мышей), и
- регулировка скорости двойного щелчка.
Открыть Управление мышью — Настройки мыши
Затем перейдите на вкладку Параметры указателя и вкладку Колесо. Здесь можно настроить скорость перемещения стрелки по экрану и скорость сворачивания страницы при прокрутке колесом прокрутки.
Совет: На вкладке «Настройки индикатора» рекомендуется увеличить точность индекса. Это уменьшит мерцание указателя и повысит точность указателя при небольших движениях.
Скорость указателя, скорость прокрутки.
- Нажмите Win+R.
- [В окне «Выполнить» введите ms-settings:mousetouchpad и нажмите Enter.
- После этого откроется окно настроек Windows (вкладка Устройство/Мышь// сочетание клавиш Win + i). Здесь также можно изменить скорость курсора, отрегулировать колесо и настроить соответствующие параметры. 👇
Устройство — Мышь — Настройки операционной системы
- Откройте панель управления и выберите
- Включите отображение крупных значков и
- Мышь. 👇
Панель управления — Крупные значки — Мышь
Особенности производителей устройств (например, Corsair, A4, Logitech, Razer)
Если вы используете игрушечную («модную») мышь от такого производителя, как Corsair, A4, Logitech, Razer (и некоторых других), очень велика вероятность того, что производитель имеет собственную дополнительную панель управления. 👇
Как правило, эти элементы управления позволяют настроить мышь более индивидуально. Дополнительные кнопки на боковой стороне мыши, повышенная чувствительность, подсветка, макросы…
В целом, послание простое. Проверьте сайт производителя мыши, чтобы узнать, имеются ли специальные драйверы для панели управления.
Как открывать папки и файлы одним или двумя щелчками мыши
Универсальная опция для открытия настроек:.
- Нажмите win+r.
- Control folder в приглашении ‘Open’ и нажмите Enter.
- В настройках Проводника найдите подкатегорию «Щелчок» и укажите нужный параметр. См. пример на следующем снимке экрана. 👇
- Перейдите к одной из папок на диске (вы можете использовать Win+E для запуска Проводника) и нажмите кнопку
- Нажмите на значок Настройки в правом верхнем углу окна и
- Действуйте, как в предыдущем примере. ☝
Любая открытая папка — Windows 10
В дополнение к вышеперечисленным настройкам Windows 10 также включает набор дополнительных элементов управления, ориентированных на специальные функции. Доступ к ним можно получить, открыв панель управления, выбрав пункт «Удобство доступа» и изменив режим мыши.
Сбросить настройки мыши по умолчанию в Windows 11/10
Чтобы восстановить стандартные настройки мыши в Windows 11/10, необходимо
- Откройте Параметры Windows.
- [Нажмите на Устройства, чтобы открыть соответствующие настройки.
- Выберите Мышь в списке опций.
- Нажмите Настройки в разделе Дополнительно.
- [На вкладке Упражнение нажмите По умолчанию, чтобы сохранить изменения.
Нажмите одновременно клавиши Windows и ‘I’, чтобы открыть Настройки Windows. Здесь выберите опцию «Устройства». В панели настроек с левой стороны нажмите «Мышь».
В этом окне настроек вы увидите некоторые дополнительные параметры с правой стороны. Нажмите на Расширенные настройки мыши.
Нажмите на Сложные параметры мыши, и откроется другое диалоговое окно Свойства мыши.
Здесь выберите вкладку Маркеры. Если вы настроили указатель мыши так, что он выглядит иначе, нажмите Использовать по умолчанию (Use as default), чтобы вернуться к исходным настройкам. Нажмите кнопку [Apply] в правом нижнем углу, чтобы сохранить эти настройки.
Вы также можете полностью удалить программное обеспечение и драйвер мыши и установить их заново.
Сопутствующее: отсутствие движения бегунка. Бегунок мыши перегружен или движется медленно.
Почему настройки мыши постоянно меняются в Windows 10?
Еще одна очень распространенная проблема, с которой сталкиваются многие пользователи Windows, заключается в том, что настройки мыши возвращаются к настройкам по умолчанию каждый раз, когда компьютер перезагружается. Это очень раздражает людей, которые любят все определенным образом. Наиболее распространенной причиной этой проблемы являются поврежденные или устаревшие драйверы. Аналогично, очень распространенным решением этой проблемы является обновление драйвера мыши. Вы также можете снова вставить кабель USB-мыши (при использовании мыши с USB-кабелем), чтобы создать чистый запуск компьютера.
Связано: курсор прыгает или перемещается случайным образом при наборе текста.
Как сбросить настройки DPI мыши?
Одной из проблем, от которой страдают многие, является уровень чувствительности мыши, который измеряется DPI. Вы можете изменить уровень чувствительности мыши на Mouse Adjustment. Спросите, что делать:.
- Откройте Панель управления и нажмите на Мышь.
- Здесь перейдите на вкладку Настройки индексирования.
- В разделе «Перемещение головы» настройте скорость и чувствительность мыши.
- Если вы двигаетесь быстро, мышь будет реагировать быстрее, чем команда, и наоборот, замедляйте ее.
- [Нажмите Применить, чтобы сохранить эти настройки.
Надеюсь, этот пост будет полезен для вас. И теперь вы можете без проблем использовать мышь в тех настройках, которые вам больше нравятся.
Совет: В этих сообщениях описано, как сбросить настройки тачпада и как сбросить настройки клавиатуры.
Например, в CS:GO в настройках чувствительности мыши есть несколько важных опций (см. скриншот παρακάτω ниже). Так, многие люди утверждают, что им необходимо отключить, например, ускорение мыши. Но в целом, конечно, многие из них индивидуально подбираются под конкретный материал и привычки (реакции) пользователя.
Как настроить курсор мыши в Windows 10
Каждый хотя бы раз разочаровывался в мышке. Одни жалуются на скроллинг (прокрутку колесиком), другие — на скорость перемещения курсора по экрану. Левшам, как правило, трудно приспособиться к управлению мышью, которым пользуется большинство правшей. Однако мы обнаружили, что индекс можно легко подогнать под ваши размеры.
Настройка мыши в Windows 10 штатными средствами — пошаговые инструкции со скриншотами
В настройках Windows 10 по умолчанию не так много параметров мыши, а сам указатель не обладает множеством функций. С помощью инструментов операционной системы можно настроить: скорость перемещения курсора по областям экрана, свойства прокрутки, чередование левой и правой клавиш, а также некоторые визуальные эффекты.
Базовая настройка кнопок мыши в Windows 10
Вы можете настроить мышь следующим образом.
- Нажмите Win + I, чтобы открыть апплет устройства. Нажмите Win + I, чтобы открыть апплет «Устройство».
- [Перейдите на вкладку «Мышь» и измените один из следующих трех параметров.
- ‘Выбор главной кнопки’, по умолчанию — левая, выбор осуществляется между левой и правой кнопками.
- ‘Прокрутка с помощью колеса мыши’. По умолчанию используется прокрутка строк, но ее можно изменить на прокрутку страниц. В последнем случае настройка строк на прокрутку неактивна.
- ‘Прокрутка неактивных окон’. Если этот параметр активирован, наведение курсора мыши на окно позволяет прокручивать документ или страницу, не отмечая окно как активное. Основные настройки включают смену кнопок и вариации прокрутки.
Видео: как изменить скорость прокрутки мыши
Расширенные настройки мыши: расширенные настройки мыши в Windows 10
Помимо вышеперечисленных, существуют и другие настройки курсора. Чтобы открыть их, нажмите кнопку Дополнительные параметры мыши на той же вкладке Мышь.
[На вкладке Мышь откройте Дополнительные параметры мыши
Как настроить чувствительность мыши
Чувствительность или скорость перемещения задается на вкладке настроек индикатора.
- Откройте вышеуказанную вкладку в разделе Дополнительные настройки. Затем в колонке «Перемещение» переместите ползунок в положение «Быстро» или «Медленно» в зависимости от желаемого результата. [На вкладке Параметры указателя переместите ползунок в столбец Переместить.
- [Вы также можете установить флажок «Повысить точность маркеров». Эта опция «замедляет» движение курсора вокруг кнопки, чтобы пользователь не пропустил ни одной опции.
Каждый раз при изменении параметров в расширенных настройках необходимо нажать [OK] или [Применить], чтобы настройки вступили в силу и были сохранены.
Как настроить колесо прокрутки и скорость прокрутки
В целом, настройки колеса прокрутки в расширенных настройках не сильно отличаются от настроек на основной странице настроек.
- [Перейдите на вкладку «Колесо» и установите два параметра прокрутки.
- По вертикали можно выбрать между прокруткой на строку и количеством строк. В качестве альтернативы установите параметр прокрутки страницы.
- Горизонтальная прокрутка позволяет выбрать только количество символов для прокрутки. [Используйте вкладку «Колесо» для настройки параметров прокрутки
Настройка современных (игровых) мышек с дополнительными кнопками при помощи специальных программ
Большинство современных мышей имеют две или более кнопки и колесико. Такие мыши наиболее популярны среди игроков, поскольку в них можно создавать специальные функции для «дополнительных» клавиш. Например, двойные или тройные выстрелы вместо одного. Кроме того, игровые мыши имеют целые макросы (определенные нажатия клавиш), которые еще больше облегчают работу.
Применение дополнительных кнопок мыши уже включает макросы в игре и программном обеспечении
Есть и другие. Некоторые мыши поддерживают многоцелевые настройки в конфигурации. Это означает, что вы можете создавать различные варианты значений кнопок и быстро переключаться между ними. Таким образом, одна мышь может содержать практически любой набор быстрых команд.
Применение дополнительных кнопок мыши поддерживает мультипрофилирование
Все заявления следуют определенной схеме. Во-первых, каждая кнопка представлена визуально, а на соседней панели находятся фильтры для назначения кнопкам функций.
Например, комбинация клавиш Alt+F4 должна быть назначена на четвертую кнопку питания.
Любая кнопка может быть назначена таким же образом. В некоторые модели мышей были добавлены следующие функции
- Выключите и перезагрузите компьютер, а также
- Калькуляторный набор, и
- Быстрые команды для офисных задач:.
- Копия, копия
- Паста, Паста, Паста, Паста, Паста, Паста, Паста, Паста, Паста.
- Снято, снято, снято
- Увеличение, уменьшение, увеличение, уменьшение, увеличение, уменьшение, увеличение, уменьшение
- Увеличить, Уменьшить, Увеличить
- Обновление, и
- Остановить обновление, и
- Перейти к избранному, перейти к
- Открывать электронные письма и т.д.
Настроить мышь очень просто. Для этого используйте настройки, встроенные в Windows, или специальное программное обеспечение, если устройство продвинутое и имеет дополнительные кнопки.
Вы можете самостоятельно изменить эти настройки, открыв раздел «Параметры Windows 11/10» (Как открыть) и перейдя в раздел [Специальные функции/Указатель мыши]. 👇
Выполните чистую загрузку
В режиме чистой загрузки Windows использует минимальное количество драйверов и автозагрузчиков. Так вы сможете определить, являются ли причиной проблемы сторонние приложения или элементы автоматической загрузки.
Чтобы получить чистую загрузку, выполните следующие действия.
Мы надеемся, что эти решения окажутся полезными. В качестве альтернативы можно попробовать несколько простых общих решений, например, проверить аппаратное обеспечение мыши, сменить USB-порт или установить последнее обновление Windows 10.
Если у вас есть вопросы по процессу или вам непонятен какой-то конкретный шаг, вы можете написать в разделе комментариев ниже.
Будь то новичок или эксперт по системе Windows, все любят экспериментировать или пробовать что-то новое в своей системе. Им также нравится изменять настройки других компонентов, таких как фоновый рисунок, настройки клавиатуры, мыши и т. д.
Но большинство пользователей Windows после внесения множества изменений в систему, как правило, забывают, что было изначально, и не знают, как вернуть значения по умолчанию. Если вы также внесли много изменений в настройки мыши в своей системе и хотите вернуть их к значениям по умолчанию, не волнуйтесь!
В этой статье мы расскажем вам, как сбросить настройки мыши на ПК с Windows 11.
РЕКЛАМНОЕ ОБЪЯВЛЕНИЕ
Как восстановить настройки мыши по умолчанию в Windows 11,10
Шаг 1: Нажмите кнопку Окна+ Р клавиши вместе на клавиатуре.
Шаг 2: Это открывает Окно команды «Выполнить» в системе.
Шаг 3: Введитеконтрольмышь в нем и нажмите Войти ключ.
Шаг 4: Откроется окно свойств мыши.
Шаг 5: В окне «Свойства мыши» перейдите к указатели вкладку и нажмите кнопку По умолчанию кнопку внизу, как показано на скриншоте ниже.
Шаг 6: После этого закройте окно свойств мыши, щелкнув ХОРОШО.
Вот и все!
Вы также можете загрузить этот инструмент для ремонта ПК, чтобы найти и устранить любую проблему с ПК:
Шаг 1 — Скачайте Restoro PC Repair Tool отсюда
Шаг 2 — Нажмите «Начать сканирование», чтобы автоматически найти и устранить любую проблему с ПК.