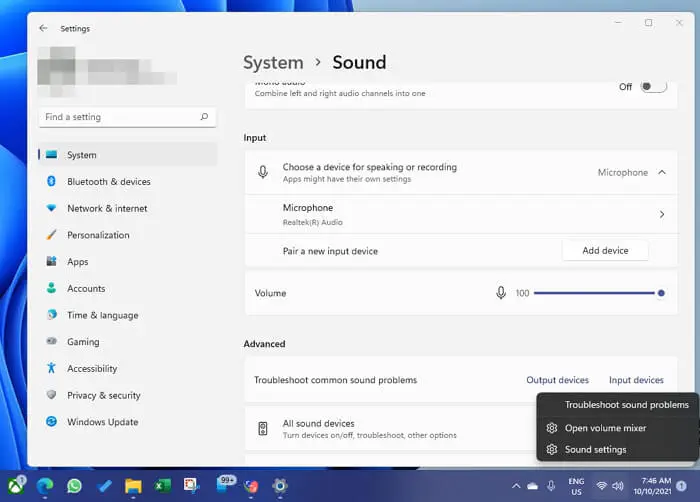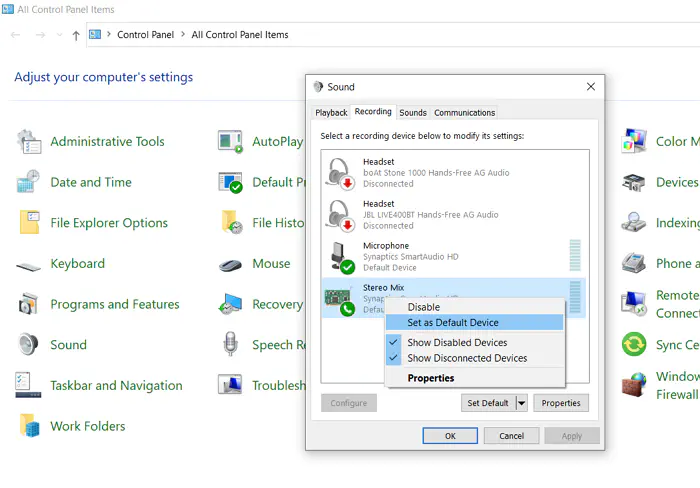Выберите «Пуск», затем выберите «Настройки»> «Система»> «Звук». В разделе «Ввод» убедитесь, что ваш микрофон выбран в разделе «Выберите устройство ввода», затем выберите «Свойства устройства». На вкладке «Уровни» окна «Свойства микрофона» отрегулируйте ползунки «Микрофон» и «Усиление микрофона» по мере необходимости, затем нажмите «ОК».
Содержание
- 1 Почему мой микрофон не работает в Windows 10?
- 2 Как заставить микрофон работать на моем ПК?
- 3 Почему мой компьютер не определяет мой микрофон?
- 4 Как мне перейти к настройкам микрофона?
- 5 Как исправить, что мой микрофон не работает?
- 6 Почему мой зум-микрофон не работает?
- 7 Как проверить, работает ли мой микрофон?
- 8 Как закрепить микрофон на ноутбуке?
- 9 Как включить микрофон в Windows 10?
- 10 Где мой микрофон на моем компьютере?
- 11 Где микрофон в диспетчере устройств?
- 12 Как изменить настройки микрофона на Android?
Если ваш микрофон не работает, перейдите в «Настройки»> «Конфиденциальность»> «Микрофон». … Ниже убедитесь, что для параметра «Разрешить приложениям доступ к вашему микрофону» установлено значение «Вкл.» Если доступ к микрофону отключен, все приложения в вашей системе не смогут слышать звук с вашего микрофона.
Как заставить микрофон работать на моем ПК?
5. Проверьте микрофон.
- Щелкните правой кнопкой мыши значок звука на панели задач.
- Выберите «Открыть настройки звука».
- Щелкните на панели «Управление звуком».
- Выберите вкладку «Запись» и выберите микрофон на гарнитуре.
- Нажмите «Установить по умолчанию».
- Откройте окно «Свойства» — вы должны увидеть зеленую галочку рядом с выбранным микрофоном.
23 нояб. 2019 г.
Почему мой компьютер не определяет мой микрофон?
1) В окне поиска Windows введите «звук» и откройте «Настройки звука». В разделе «Выберите устройство ввода» убедитесь, что ваш микрофон присутствует в списке. Если вы видите «Устройства ввода не найдены», щелкните ссылку «Управление звуковыми устройствами». В разделе «Устройства ввода» найдите свой микрофон.
Как мне перейти к настройкам микрофона?
Изменение разрешений для камеры и микрофона на сайте
- На устройстве Android откройте приложение Chrome.
- Справа от адресной строки нажмите «Еще». Настройки.
- Коснитесь Настройки сайта.
- Коснитесь «Микрофон» или «Камера».
- Нажмите, чтобы включить или выключить микрофон или камеру.
Как исправить, что мой микрофон не работает?
Оглавление:
- Вступление.
- Запустите средство устранения неполадок Windows.
- Убедитесь, что микрофон включен.
- Установите микрофон как устройство по умолчанию.
- Убедитесь, что микрофон не отключен.
- Переустановите или обновите драйверы микрофона.
- Перезапустите звуковую службу Windows.
- Восстановите вашу систему, используя точки восстановления.
Почему мой зум-микрофон не работает?
Android: выберите «Настройки»> «Приложения и уведомления»> «Разрешения приложений» или «Диспетчер разрешений»> «Микрофон» и включите переключатель «Масштаб».
Как проверить, работает ли мой микрофон?
Чтобы проверить уже установленный микрофон:
- Убедитесь, что ваш микрофон подключен к вашему ПК.
- Выберите Пуск> Настройки> Система> Звук.
- В настройках звука выберите «Вход»> «Проверить микрофон» и найдите синюю полосу, которая поднимается и опускается, когда вы говорите в микрофон.
Как закрепить микрофон на ноутбуке?
Выберите «Пуск», затем выберите «Настройки»> «Система»> «Звук». В разделе «Ввод» убедитесь, что ваш микрофон выбран в разделе «Выберите устройство ввода», затем выберите «Свойства устройства». На вкладке «Уровни» окна «Свойства микрофона» отрегулируйте ползунки «Микрофон» и «Усиление микрофона» по мере необходимости, затем нажмите «ОК».
Как включить микрофон в Windows 10?
Как включить или отключить микрофон в Windows 10
- Открыть настройки.
- Щелкните Система.
- Щелкните «Звук».
- В разделе «Вход» выберите параметр «Свойства устройства».
- Отметьте опцию Отключить. (Или нажмите кнопку Включить, чтобы включить устройство.)
17 дек. 2018 г.
Где мой микрофон на моем компьютере?
Внутренние микрофоны, как следует из названия, встроены в корпус ноутбука или лицевую панель монитора компьютера или экрана ноутбука. Вы можете найти их, физически осмотрев оборудование и ища несколько небольших отверстий, расположенных близко друг к другу.
Где микрофон в диспетчере устройств?
Нажмите «Пуск» (значок Windows), щелкните правой кнопкой мыши «Мой компьютер» и выберите «Управление». В окне слева щелкните диспетчер устройств. Найдите свой микрофон в списке, щелкните его правой кнопкой мыши и включите.
Как изменить настройки микрофона на Android?
Начать
- На устройстве Android коснитесь «Настройки».
- Прокрутите вниз и коснитесь Приложения Разрешения служб Google Play.
- Найдите «Микрофон» и сдвиньте ползунок Вкл.
Обновлено: 08.10.2023
Для этого щелкните правой кнопкой мыши значок динамика/громкости и выберите «Записывающие устройства» в контекстном меню. На вкладке «Запись» выберите свой микрофон, а затем нажмите «Установить по умолчанию», чтобы установить его в качестве записывающего устройства по умолчанию. Проверьте, решает ли это проблему с микрофоном.
Как изменить настройки микрофона в Windows 10?
Как настроить и протестировать микрофоны в Windows 10
- Убедитесь, что ваш микрофон подключен к компьютеру.
- Выберите «Пуск» > «Настройки» > «Система» > «Звук».
- В настройках звука выберите «Ввод» > «Выберите устройство ввода», а затем выберите микрофон или записывающее устройство, которое хотите использовать.
Как включить микрофон в Windows 10?
Включите разрешения приложения для вашего микрофона в Windows 10
- Выберите «Пуск» > «Настройки» > «Конфиденциальность» > «Микрофон». В разделе Разрешить доступ к микрофону на этом устройстве выберите Изменить и убедитесь, что доступ к микрофону для этого устройства включен.
- Затем разрешите приложениям доступ к вашему микрофону. …
- После того как вы разрешили микрофону доступ к своим приложениям, вы можете изменить настройки для каждого приложения.
Почему мой компьютер не обнаруживает мой микрофон?
1) В окне поиска Windows введите «звук», а затем откройте настройки звука. В разделе «выберите устройство ввода» убедитесь, что ваш микрофон отображается в списке. Если вы видите, что «устройства ввода не найдены», щелкните ссылку «Управление звуковыми устройствами». В разделе «Устройства ввода» найдите свой микрофон.
Почему мой зум-микрофон не работает?
Android: откройте «Настройки» > «Приложения и уведомления» > «Разрешения для приложений» или «Диспетчер разрешений» > «Микрофон» и включите переключатель Zoom.
Как включить микрофон?
Изменить разрешения для камеры и микрофона на сайте
- На устройстве Android откройте приложение Chrome.
- Справа от адресной строки нажмите «Ещё». Настройки.
- Нажмите «Настройки сайта».
- Нажмите «Микрофон» или «Камера».
- Нажмите, чтобы включить или выключить микрофон или камеру.
Как изменить настройки микрофона?
Как изменить настройки микрофона
- Меню настроек звука. Щелкните правой кнопкой мыши значок «Настройки звука», расположенный в нижней правой части основного экрана рабочего стола. …
- Настройки звука: записывающие устройства. …
- Настройки звука: записывающие устройства. …
- Свойства микрофона: вкладка «Общие». …
- Свойства микрофона: вкладка «Уровни».
- Свойства микрофона: вкладка «Дополнительно».
- Совет.
Как проверить настройки микрофона?
Откройте «Проводник» и нажмите «Панель управления». Затем нажмите «Оборудование и звук», а затем нажмите «Звук». Перейдите на вкладку «Запись», выберите микрофон (например, «Микрофон гарнитуры», «Внутренний микрофон» и т. д.) и нажмите «Свойства».
Где находится микрофон в диспетчере устройств?
Нажмите «Пуск» (значок Windows), щелкните правой кнопкой мыши «Мой компьютер» и выберите «Управление». В окне слева нажмите «Диспетчер устройств». Найдите свой микрофон в списке, щелкните его правой кнопкой мыши и включите.
Почему у меня не работает микрофон?
Если громкость вашего устройства отключена, вы можете подумать, что ваш микрофон неисправен. Перейдите к настройкам звука вашего устройства и проверьте, не слишком ли мала громкость вашего звонка или громкость мультимедиа. Если это так, просто увеличьте громкость звонка и громкость мультимедиа на своем устройстве.
Почему мой микрофон не работает в Windows 10?
Если ваш микрофон не работает, перейдите в «Настройки» > «Конфиденциальность» > «Микрофон». … Ниже этого убедитесь, что для параметра «Разрешить приложениям доступ к вашему микрофону» установлено значение «Вкл.». Если доступ к микрофону отключен, все приложения в вашей системе не смогут слышать звук с вашего микрофона.
Как починить микрофон на ноутбуке?
Нажмите «Пуск» , затем выберите «Настройки» > «Система» > «Звук» . В разделе «Ввод» убедитесь, что ваш микрофон выбран в разделе «Выбор устройства ввода», затем выберите «Свойства устройства». На вкладке «Уровни» окна «Свойства микрофона» отрегулируйте ползунки «Микрофон» и «Усиление микрофона» нужным образом, затем нажмите «ОК».
Где мой микрофон на моем компьютере?
Внутренние микрофоны, как следует из названия, встроены в корпус ноутбука или лицевую панель монитора компьютера или экрана ноутбука. Вы можете найти их, физически осмотрев оборудование и отыскав несколько небольших отверстий, расположенных близко друг к другу.
Если у вас возникли проблемы с функциями микрофона, следующая информация поможет вам найти и устранить неполадки.
Убедитесь, что у приложений есть доступ к микрофону
Если ваш микрофон не определяется после обновления Windows 11, вам может потребоваться разрешить приложениям использовать его. Вот как:
Выберите «Пуск» > «Настройки» > «Конфиденциальность и безопасность» > «Микрофон» и убедитесь, что доступ к микрофону включен.
Убедитесь, что параметр Разрешить приложениям доступ к вашему микрофону включен, а затем выберите, какие приложения имеют доступ. Настольные приложения не будут отображаться в этом списке.
Если вы хотите предоставить доступ к настольным приложениям, убедитесь, что параметр Разрешить настольным приложениям доступ к вашему микрофону включен. Вы не можете отключить доступ к микрофону для отдельных приложений.
Другие меня не слышат
Попробуйте следующие решения:
Если на гарнитуре есть кнопка отключения звука, убедитесь, что она не активна.
Убедитесь, что ваш микрофон или гарнитура правильно подключены к компьютеру.
Убедитесь, что ваш микрофон или гарнитура являются системным записывающим устройством по умолчанию. Вот как это сделать в Windows 11:
Выберите «Пуск» > «Настройки» > «Система» > «Звук».
В разделе «Ввод» выберите «Выбрать устройство для разговора или записи» и выберите нужное устройство.
Чтобы проверить микрофон, говорите в него. В Громкости убедитесь, что синяя полоса перемещается, чтобы Windows вас услышала.
Громкость микрофона слишком низкая или кажется, что он вообще не работает
Попробуйте следующие решения:
Убедитесь, что микрофон или гарнитура правильно подключены к компьютеру.
Убедитесь, что микрофон расположен правильно.
Увеличьте громкость микрофона. Вот как это сделать в Windows 11:
Выберите «Пуск» > «Настройки» > «Система» > «Звук».
В разделе «Ввод» выберите микрофон, чтобы просмотреть его свойства.
Убедитесь, что в разделе «Громкость на входе» синяя полоса меняется по мере того, как вы говорите в микрофон.
Если это не так, перейдите в раздел «Проверить микрофон» и «Начать тестирование». Это поможет вам решить любые проблемы с микрофоном.
Если у вас возникли проблемы с функциями микрофона, следующая информация поможет вам найти и устранить неполадки.
Убедитесь, что у приложений есть доступ к микрофону
Если ваш микрофон не определяется после обновления Windows 10, вам может потребоваться разрешить приложениям использовать его.
Чтобы разрешить приложениям доступ к микрофону, нажмите «Пуск» , затем выберите «Настройки» > «Конфиденциальность» > «Микрофон». Выберите «Изменить», затем включите параметр «Разрешить приложениям доступ к вашему микрофону».
После предоставления доступа к микрофону вы можете выбрать, какие приложения Microsoft Store могут получить доступ к этим функциям, в разделе Выберите, какие приложения Microsoft Store могут получить доступ к вашему микрофону, и предоставить доступ настольным приложениям, не относящимся к Microsoft Store, убедившись, что переключатель в разделе Разрешить для настольных приложений для доступа к микрофону включено.
Другие меня не слышат
Попробуйте следующие решения:
Если на гарнитуре есть кнопка отключения звука, убедитесь, что она не активна.
Убедитесь, что ваш микрофон или гарнитура правильно подключены к компьютеру.
Убедитесь, что ваш микрофон или гарнитура являются системным записывающим устройством по умолчанию. Вот как это сделать в Windows 10:
Нажмите «Пуск» , затем выберите «Настройки» > «Система» > «Звук».
В разделе «Ввод» убедитесь, что ваш микрофон выбран в разделе «Выбор устройства ввода».
Чтобы проверить микрофон, говорите в него и установите флажок «Проверить микрофон», чтобы убедиться, что Windows вас слышит.
Громкость микрофона слишком низкая или кажется, что он вообще не работает
Попробуйте следующие решения:
Убедитесь, что микрофон или гарнитура правильно подключены к компьютеру.
Убедитесь, что микрофон расположен правильно.
Увеличьте громкость микрофона. Вот как это сделать в Windows 10:
Нажмите «Пуск» , затем выберите «Настройки» > «Система» > «Звук».
В разделе «Ввод» убедитесь, что ваш микрофон выбран в разделе «Выбор устройства ввода», затем выберите «Свойства устройства».
На вкладке «Уровни» окна «Свойства микрофона» отрегулируйте ползунки «Микрофон» и «Усиление микрофона» нужным образом, затем нажмите «ОК».
Говорите в микрофон, отметив в разделе «Проверить микрофон», чтобы убедиться, что настройки работают. Если вы видите, что линия движется слева направо, ваш микрофон работает. Если вы не видите изменений, микрофон не улавливает звук.
Другие не слышат меня во время звонков в Skype
Убедитесь, что ваш микрофон или гарнитура являются записывающим устройством Skype по умолчанию. Вот как:
Если Skype не открыт, выберите Пуск , а затем Skype, чтобы открыть его.
В правом верхнем углу списка контактов в Skype выберите «Еще» , а затем «Настройки».
Убедитесь, что в разделе «Аудио и видео» в разделе «Микрофон» выбран микрофон или гарнитура.
Убедитесь, что в разделе «Динамики» выбран нужный динамик или гарнитура.

Бендж Эдвардс
Бендж Эдвардс
помощник редактора
Бендж Эдвардс — помощник редактора How-To Geek. Более 15 лет он писал о технологиях и истории технологий для таких сайтов, как The Atlantic, Fast Company, PCMag, PCWorld, Macworld, Ars Technica и Wired. В 2005 году он создал блог Vintage Computing and Gaming, посвященный истории технологий. Он также создал подкаст The Culture of Tech и регулярно участвует в подкасте Retronauts о ретро-играх. Подробнее.
В наши дни пользователям Windows 10 часто приходится использовать несколько микрофонов — один может быть встроен в ПК, один на веб-камере, на гарнитуре и, возможно, микрофон для подкастинга. При таком большом выборе вот как указать Windows, какой микрофон использовать по умолчанию.
Вы также можете установить микрофон по умолчанию в некоторых приложениях
Прежде чем мы начнем, стоит отметить, что в некоторых приложениях (например, в Zoom) вы можете выбрать свой микрофон в приложении, и этот выбор будет работать независимо от системных настроек звука Windows.
Вы также можете указать, какой микрофон вы хотите использовать для каждого приложения, используя скрытое меню в настройках. Но если вы хотите установить микрофон по умолчанию для всей системы, выполните следующие действия. Каждое приложение, которое использует микрофон Windows по умолчанию (это параметр по умолчанию для большинства приложений), будет использовать его.
Как выбрать микрофон по умолчанию с помощью настроек
Вы можете легко выбрать микрофон по умолчанию в настройках. Сначала откройте «Настройки», щелкнув меню «Пуск» и выбрав значок шестеренки слева. Вы также можете нажать Windows+i, чтобы быстро открыть его.
Кроме того, вы также можете щелкнуть правой кнопкой мыши значок динамика на панели задач в правой части панели задач и выбрать «Открыть настройки звука». Windows откроет экран «Настройки звука».
В окне «Настройки» нажмите «Система».
На экране «Система» нажмите «Звук» в боковом меню.
Прокрутите вниз до раздела «Ввод» на экране «Звук». В раскрывающемся меню «Выберите устройство ввода» выберите микрофон, который вы хотите использовать в качестве устройства по умолчанию.
После того как вы выбрали устройство в раскрывающемся меню, Windows будет использовать это устройство в качестве микрофона по умолчанию. После этого закройте «Настройки», и все готово.
Как выбрать микрофон по умолчанию с помощью панели управления
Вы также можете установить микрофон по умолчанию с помощью классической панели управления. Вы можете получить к нему доступ с помощью значка динамика на панели задач, расположенного в дальней части панели задач напротив меню «Пуск».
Щелкните правой кнопкой мыши значок динамика на панели задач и выберите «Звуки» в появившемся меню.
В появившемся окне «Звук» нажмите вкладку «Запись».
Далее вы увидите список записывающих устройств, распознаваемых вашей системой, включая микрофоны. Выберите из списка микрофон, который хотите использовать по умолчанию, и нажмите кнопку «Установить по умолчанию».
После этого рядом с выбранным вами микрофоном в списке появится зеленая галочка, указывающая на то, что он установлен в качестве записывающего устройства по умолчанию. Список также будет содержать слова «Устройство по умолчанию».
Нажмите «ОК», и окно «Звук» закроется. Если вам когда-нибудь понадобится снова изменить микрофон по умолчанию, просто выберите «Звуки» на значке динамика на панели задач.
Удачи с вашим новым подкастом!
- › Как настроить и использовать субтитры в Microsoft PowerPoint
- › Худшее, что есть в телефонах Samsung, — это программное обеспечение Samsung.
- › Что означает XD и как вы его используете?
- › Что такое GrapheneOS и как она делает Android более приватным?
- ›5 шрифтов, которые следует прекратить использовать (и лучшие альтернативы)
- › Почему прозрачные чехлы для телефонов желтеют?
- › Почему СМС должен умереть
Крис Хоффман

Крис Хоффман
Главный редактор
Крис Хоффман – главный редактор How-To Geek. Он писал о технологиях более десяти лет и два года был обозревателем PCWorld. Крис писал для The New York Times, давал интервью в качестве эксперта по технологиям на телевизионных станциях, таких как NBC 6 в Майами, и освещал свою работу в таких новостных агентствах, как BBC. С 2011 года Крис написал более 2000 статей, которые были прочитаны почти миллиард раз — и это только здесь, в How-To Geek. Подробнее.
Windows 10 может не слышать звук вашего микрофона по нескольким причинам. Все обычные шаги по устранению неполадок с микрофоном ПК по-прежнему важны, но в Windows 10 есть новый общесистемный параметр, который полностью отключает вход микрофона во всех приложениях.
Проверьте параметры микрофона в Windows 10
В приложении «Настройки» Windows 10 есть несколько параметров, которые отключают ваш микрофон на уровне системы во всех приложениях. Если ваша веб-камера отключена в настройках, даже приложения для настольных ПК не смогут принимать данные с микрофона.
Это немного сбивает с толку. Как правило, разрешения приложений в разделе «Настройки» > «Конфиденциальность» влияют только на новые приложения из Магазина, также известные как приложения универсальной платформы Windows или UWP. Но параметры микрофона и веб-камеры также влияют на настольные приложения.
Если ваш микрофон не работает, выберите «Настройки > Конфиденциальность > Микрофон».
Убедитесь, что в верхней части окна указано «Доступ к микрофону для этого устройства включен». Если Windows сообщает, что доступ к микрофону отключен, нажмите кнопку «Изменить» и установите для нее значение «Вкл.». Если доступ отключен, Windows и все приложения в вашей системе не смогут получить доступ к звуку с вашего микрофона.
Убедитесь, что для параметра «Разрешить приложениям доступ к вашему микрофону» установлено значение «Вкл.». Если доступ к микрофону отключен, все приложения в вашей системе не смогут слышать звук с вашего микрофона. Однако сама операционная система Windows по-прежнему будет иметь доступ.
В разделе «Выберите, какие приложения могут получить доступ к вашему микрофону» убедитесь, что приложение, которое хочет получить доступ к вашему микрофону, отсутствует в списке, и установите для него значение «Выкл.» Если это так, установите для него значение «Вкл.».
Здесь отображаются только приложения нового стиля из Магазина. Традиционные настольные приложения из-за пределов Магазина никогда не будут отображаться в этом списке и всегда будут иметь доступ к вашему микрофону, пока включен параметр «Разрешить приложениям доступ к вашему микрофону».
Убедитесь, что ваш микрофон не отключен другими способами
Микрофон можно отключить другими способами. Если у вас есть ноутбук со встроенным микрофоном, некоторые производители ноутбуков позволяют отключить этот микрофон в настройках BIOS или UEFI вашего ПК. Этот параметр доступен не на всех ноутбуках, но, скорее всего, он будет рядом с параметром, позволяющим отключить веб-камеру, если она существует.
Если вы ранее отключили встроенный микрофон через BIOS вашего компьютера, вам нужно будет вернуться к настройкам BIOS и снова включить устройство микрофона.
Также можно отключить встроенный микрофон через Диспетчер устройств вашего компьютера. Если вы делали это ранее, вам нужно вернуться в Диспетчер устройств и снова включить его.
Установите или обновите аудиодрайверы
Windows 10 пытается автоматически установить и обновить драйверы устройств. Обычно это работает нормально, но иногда нет.
Если у вас возникли проблемы со звуком, вы можете зайти на веб-сайт производителя вашего ПК и установить последние звуковые драйверы, доступные для вашего ноутбука или настольного ПК. Если вы собирали компьютер самостоятельно, загрузите звуковые драйверы с веб-сайта производителя материнской платы. Обновление драйверов может решить вашу проблему.
Если у вас возникли проблемы с USB-микрофоном, вы также можете попробовать загрузить последние версии драйверов USB-контроллера с веб-сайта производителя вашего ПК.
Перепроверьте физические соединения
Если ваш микрофон не работает, убедитесь, что он надежно подключен к компьютеру. Если соединение немного ослаблено, может показаться, что оно подключено нормально, но может просто не работать. Вытащите кабель, будь то USB-микрофон или обычный аудиоразъем, и снова подключите его, чтобы обеспечить надежное соединение.
Убедитесь, что он также подключен к правильному аудиоразъему на вашем ПК. Найдите один с надписью «микрофон» или хотя бы «аудиовход». Выходные аудиоразъемы часто имеют зеленый цвет, а входные разъемы для микрофона — розовый. Но иногда они такого же тусклого цвета.
Некоторые микрофоны могут иметь выключатели отключения звука. Например, мы видели аудиогарнитуры для ПК с переключателями отключения микрофона на кабелях. Микрофон не будет работать, если на нем включен переключатель отключения звука.
Использование панели управления звуком
При тестировании микрофона мы рекомендуем использовать вкладку «Запись» на панели управления звуком в Windows. Чтобы открыть его, щелкните правой кнопкой мыши значок звука в области уведомлений и выберите «Звуки».
Перейдите на вкладку «Запись», и вы увидите все устройства для записи звука на вашем ПК. Говорите вслух, и вы увидите, как индикатор уровня справа переместится, если микрофон посылает аудиовход.
Посмотрите на это окно, пока вы играете с микрофоном, тестируя различные аудиоразъемы. Это позволит вам быстро увидеть, посылает ли микрофон звуковой сигнал.
Установите устройство микрофона по умолчанию
На вашем компьютере может быть несколько разных микрофонных входов. Например, если у вас есть ноутбук со встроенным микрофоном, и вы подключаете другой микрофон, на вашем ПК теперь есть как минимум два отдельных микрофона.
Чтобы выбрать микрофон по умолчанию, который используется в приложениях, перейдите в окно «Звук» > «Запись», щелкните правой кнопкой мыши предпочитаемый микрофон и выберите «Установить по умолчанию». Вы также можете выбрать «Установить как устройство связи по умолчанию».
Это позволяет вам устанавливать разные входы микрофона по умолчанию для разных типов приложений, но, если вы планируете использовать только одно устройство ввода, установите его как стандартное устройство связи по умолчанию и устройство связи по умолчанию.
Если вы видите, что ваш микрофон показывает здесь аудиовход, но вы не можете заставить его работать в определенном приложении, вам может потребоваться открыть окно настроек этого приложения и выбрать соответствующее устройство ввода микрофона. Настольные приложения не всегда используют микрофон по умолчанию, который вы выбираете в настройках звука Windows.
Например, в Skype от Microsoft нажмите меню > Настройки > Аудио и видео и выберите предпочитаемый микрофон в меню «Микрофон».
Запустите средство устранения неполадок Windows
В Windows 10 есть встроенное средство устранения неполадок, которое попытается автоматически найти и устранить проблемы с записью звука. Чтобы получить к нему доступ, перейдите в «Настройки»> «Обновление и безопасность»> «Устранение неполадок». Выберите средство устранения неполадок «Запись звука», нажмите «Запустить средство устранения неполадок» и следуйте инструкциям на экране.
Если это все еще не работает
Если ваш микрофон по-прежнему не работает, это может быть связано с аппаратной проблемой. Что касается внешнего микрофона, попробуйте подключить его к другому ПК и посмотреть, работает ли он. В противном случае аппаратная часть микрофона может быть сломана.
Если микрофон работает на другом ПК, но не работает на вашем текущем ПК, возможно, проблема связана с аудиоразъемом вашего ПК. Попробуйте подключить его к отдельному входному разъему для микрофона, если вы используете ПК с аудиоразъемами на передней и задней панелях.
- › Как уменьшить фоновый шум микрофона на ПК
- › Как узнать, какие приложения используют ваш микрофон в Windows 10
- › Как устранить неполадки с функцией Push-to-Talk в Discord в Windows 10
- › Что означает XD и как вы его используете?
- ›5 шрифтов, которые следует прекратить использовать (и лучшие альтернативы)
- › Почему СМС должен умереть
- › Почему прозрачные чехлы для телефонов желтеют?
- › Худшее, что есть в телефонах Samsung, — это программное обеспечение Samsung.
Читайте также:
- Astra linux, как открыть общий доступ к папке
- Как найти все видео на компьютере с Windows 10
- Отказано в доступе к данным приложения в Windows 7
- Синхронизировать Windows Phone с Windows
- Режим полета в Windows 10 включается и выключается
В Windows 11/10 наличие микрофона в составе устройства позволяет пользователю общаться в Интернете, записывать голос, играть в компьютерные игры и многое другое. При подключении к компьютеру нескольких микрофонов или других записывающих устройств можно выбрать, какое устройство будет использоваться по умолчанию. Это руководство покажет вам различные способы изменения микрофона по умолчанию в Windows 11 и Windows 10.
Содержание
Как изменить микрофон по умолчанию Windows 11/10
Ваш компьютер может иметь несколько различных микрофонных входов. Например, если у вас ноутбук со встроенным микрофоном и вы подключаете к нему наушники со встроенным микрофоном, у вашего ноутбука теперь есть как минимум два отдельных микрофона. Однако если вы всегда хотите использовать определенный микрофон, то у вас есть два способа установить его в качестве микрофона по умолчанию в Windows:
- Изменить устройство микрофона по умолчанию из настроек
- Изменить микрофон по умолчанию из панели управления
- Устранение неполадок микрофона
После этого обязательно настройте микрофон.
1] Использование параметров Windows
Если у вас несколько микрофонов, например, один внешний микрофон и один встроенный в веб-камеру, вы можете указать, какой из них должен быть системным по умолчанию, выполнив следующие действия:
-
Нажмите на Пуск > Настройки.
-
Кроме того, вы можете щелкнуть правой кнопкой мыши на значке динамика в системном трее в правой части панели задач и выбрать Открыть настройки звука, чтобы открыть экран настроек звука.
-
Щелкните на System > Sound.
-
В разделе Вход в выпадающем меню с надписью Выберите устройство ввода выберите микрофон, который вы хотите использовать в качестве системного по умолчанию.
После выполнения этих действий Windows 10 будет использовать выбранный вами микрофон в качестве нового устройства по умолчанию.
2] Использование панели управления
Вы также можете установить микрофон по умолчанию с помощью классической панели управления. Выполните указанные ниже действия, чтобы установить микрофон в качестве устройства по умолчанию, а затем включить его:
-
Щелкните правой кнопкой мыши на Пуск > Панель управления > Звук.
-
Вы также можете получить доступ к нему с помощью значка динамика в системном трее, расположенном на дальней стороне панели задач напротив меню Пуск.
-
Щелкните правой кнопкой мыши на значке динамика в системном трее и выберите в появившемся меню пункт Звуки.
-
В открывшемся окне перейдите на вкладку Запись.
-
Появится список устройств записи, распознанных вашей системой, в который входят микрофоны. Выберите из списка микрофон, который вы хотите использовать по умолчанию, и нажмите кнопку Установить по умолчанию.
-
Нажмите OK и включите устройство.
3] Устранение неполадок с микрофоном Если вы все еще не можете переключиться, рекомендуем прочесть пост, в котором мы объяснили, как можно использовать средство устранения неполадок для изменения устройства по умолчанию. Мы также написали исчерпывающее руководство о том, как можно устранить неполадки микрофона различными способамичтобы решить проблему вокруг него.
Это позволит установить его в качестве микрофона по умолчанию, так что вам не придется менять его каждый раз. В качестве примера, хотя я использую наушники для прослушивания звука, я использую микрофон моей веб-камеры. Надеюсь, эта статья поможет вам изменить микрофон по умолчанию в Windows 10.
YouTube видео: Как изменить микрофон по умолчанию в Windows 11/10
Вопросы и ответы по теме: “Как изменить микрофон по умолчанию в Windows 11/10”
Как изменить микрофон по умолчанию Windows 11?
**Чтобы установить новый микрофон, выполните указанные ниже действия:**1. Убедитесь, что микрофон подключен к компьютеру.
2. Выберите Начните > Параметры > Системный > Звук.
3. В окте Параметры звука перейдите в параметры input (Вход), а затем в списке Выберите устройство ввода выберите нужный микрофон или устройство записи.
Как настроить микрофон по умолчанию?
**Вы можете изменить устройство записи по умолчанию в ОС Windows.**1. В ОС Windows выполните поиск и откройте Панель управления, а затем выберите Звук.
2. Перейдите на вкладку Запись в окне “Звук”.
3. Выберите микрофон, который требуется использовать, нажмите По умолчанию, а затем нажмите OK.
Как настроить встроенный микрофон на ноутбуке Windows 11?
Выберите Пуск> Параметры> конфиденциальности & безопасности> Микрофон и убедитесь, что включен доступ к микрофону. Убедитесь, что включено приложение “Доступ к микрофону”, а затем выберите приложения, к которым у них есть доступ. Классические приложения не отображаются в этом списке.
Как сбросить настройки микрофона на Windows 11?
Откройте приложение «Параметры», нажав клавишу «Пуск» + I или кликнув правой кнопкой мыши на иконке «Пуск», расположенной на панели задач. В разделе «Система» нажмите «Звук» → « Громкость». Прокрутите вниз до конца страницы и нажмите «Сбросить».
Как узнать какое приложение использует микрофон Windows 11?
Управление списком приложений, имеющих доступ к микрофонуВ Windows 11 перейдите в start > Параметры > конфиденциальности & безопасности > Микрофон.
Как переключить микрофон в виндовс?
Выберите Пуск > Параметры > Конфиденциальность > Микрофон. В области Разрешить доступ к микрофону на этом устройстве выберите Изменить и убедитесь, что параметр Доступ к микрофону для этого устройства включен.
Как снизить чувствительность микрофона в Windows?
- Нажмите клавишу Windows, введите Звук, и нажмите Параметры звука.
- Прокрутите вниз и найдите раздел Вход , затем нажмите на микрофон, который вы хотите настроить.
- Перейдите к опции Input Volume и сдвиньте ее в соответствии с тем, какая чувствительность микрофона вам нужна.
- После выбора нажмите на опцию Test your microphone, чтобы проверить и скорректировать чувствительность вашего микрофона.
Как снова включить микрофон в Windows?
- Нажмите клавишу Windows + I , чтобы открыть настройки, и перейдите в раздел Звуки .
- Прокрутите вниз до раздела Вход и найдите микрофон, который вы хотите использовать.
- Нажмите на кнопку Разрешить, чтобы включить микрофон
Как изменить настройки микрофона в Windows?
- В Windows Settings > Sounds > Перейдите в раздел Input
- Щелкните на настройках микрофона, к которым вы хотите получить доступ.
- Вы можете найти все настройки, а если вам нужны расширенные настройки, нажмите на опцию Advanced внизу.
Последнее обновление 25.02.2023 —
Такие читатели, как вы, помогают поддерживать MUO. Когда вы совершаете покупку по ссылкам на нашем сайте, мы можем получать партнерскую комиссию. Читать далее.
Windows дает вам большую свободу в настройке, позволяя вам играть с различными настройками различных параметров на вашем ПК. Поэтому, естественно, эта функция распространяется на все настройки звука, которые вы, возможно, изменили сами.
Но может наступить момент, когда вам придется сбросить настройки звука, особенно если настройки начали где-то сбиваться. В этой статье мы обсудим лучшие способы сброса этих настроек звука во всех их различных формах. Итак, приступим.
Есть много способов сбросить настройки звука. Например, вы можете настроить различные параметры звука в меню настроек Windows. Вы также можете использовать панель управления звуком, настроить аудиодрайверы и т. д.
В этой статье мы попытались упростить задачу, придерживаясь двух самых простых способов сброса настроек звука Windows.
1. Как настроить звук через настройки Windows
Приложение «Настройки окна» — отличное начало, чтобы встряхнуть настройки звука вашего ПК. Вот как:
- Нажмите Win + I, чтобы открыть меню настроек. Кроме того, перейдите в строку поиска меню «Пуск», введите «Настройки» и выберите наиболее подходящий вариант.
- В меню «Система» нажмите «Звук».
- Выберите Микшер громкости.
- Найдите пункт Сбросить звуковые устройства и громкость для всех приложений до рекомендуемых значений по умолчанию и выберите Сбросить.
Как только вы нажмете «Сброс», все ваши настройки звука будут немедленно сброшены. Вы можете легко подтвердить сброс, найдя галочку рядом с кнопкой «Сброс».
2. Как сбросить Windows Audio через диспетчер устройств
Драйверы вашего компьютера — это то, что заставляет работать все компоненты вашего ПК. Поэтому, если что-то пойдет не так с драйверами, вам придется разобраться с ними, прежде чем вы сможете вернуться к работе.
Это относится и к вашим аудиодрайверам. Если ваш звук перестал работать или ведет себя странно, то стоит попробовать быстрый сброс аудиодрайверов. Опять же, вы можете сделать это довольно быстро; вам нужно только открыть Диспетчер устройств и внести изменения.
Вот как вы можете начать:
- Нажмите Win + S, чтобы открыть поиск Windows, введите «диспетчер устройств» и нажмите Enter. В качестве альтернативы используйте один из других способов открыть диспетчер устройств.
- Найдите параметры «Звук, видео, игровой контроллер» и разверните их, чтобы увидеть аудиодрайвер вашего ПК.
- Щелкните правой кнопкой мыши драйвер и выберите «Отключить».
Вы увидите диалоговое окно для подтверждения вашего действия. Нажмите Да, чтобы продолжить. Затем Windows порекомендует перезагрузку. Сохраните всю свою работу, нажмите «Да» и подождите, пока ваш компьютер загрузится.
Снова запустите Диспетчер устройств и выполните описанные выше шаги, чтобы получить доступ к аудиодрайверу. Наконец, снова щелкните правой кнопкой мыши на своем диске и выберите «Включить». Это снова активирует ваш аудиодрайвер. Дважды проверьте, сохраняются ли проблемы со звуком.
Кроме того, вы можете обновить звуковой драйвер. Это может быть очень удобно, особенно если вы давно не обновляли драйверы. Ознакомьтесь с нашим руководством по обновлению аудиодрайверов в Windows для получения дополнительной информации.
Сброс настроек звука в Windows
Теперь, когда вы знаете различные способы сброса настроек звука, вам не нужно беспокоиться о том, что вы застрянете в странных звуковых ситуациях. На самом деле, мы бы даже сделали еще один шаг и сказали, что это огромная возможность сделать все возможное и поэкспериментировать с множеством звуковых эффектов; в конце концов, даже если что-то пойдет не так, отсюда всегда можно вернуться к настройкам по умолчанию.
Как сбросить настройки звука в Windows 10 и Windows 11? Да буквально через нажатие пары-тройки кнопок!
Каждый из нас периодически возится с настройками звука в Windows 10 или Windows 11. Как правило, если вы уже бывалый пользователь, все идет как по маслу. Тем не менее порой что-то идет не так — звук пропадает. Ну или звучит как-то неестественно, прерывисто. Хотели как лучше, а вышло то, что вышло. В такие моменты важно знать, как вернуть все на прежнее место.
В сегодняшней статье мы как раз и будем рассматривать столь важную тему, т.е. сброс настроей звука в Windows 10 и 11. Материал будет полезен не только новичкам, но и опытным пользователям, которые чутка подзабыли что да где находится в «десятке» и «одиннадцатке».
Сброс настроек звука в системных Параметрах
Первым делом, пользователь, который столкнулся с аудио проблемами, должен сбросить настройки этого самого звука для приложений, устройств ввода/вывода. Жмем пару-тройку кнопок в системных Параметрах, и готово.
Для Windows 11
- Нажмите WIN+I для вызова окошка «Параметры»;
- перейдите по пути «Система»→«Звук»;
- опуститесь в раздел с дополнительными настройками и кликните на пункт «Громкость»;
- найдите раздел «Приложения» и кликните на пункт «Сбросить».
Для Windows 10
- Нажмите WIN+I для вызова окошка «Параметры»;
- перейдите по пути «Система»→«Звук»;
- кликните на пункт «Параметры устройств и громкости приложений»;
- опуститесь вниз окошка и кликните на кнопку «Сбросить».
Сброс настроек звука в компоненте «Звук»
Многие пользователи очень часто сталкиваются с проблемами, когда пытаются изменить настройки звука для отдельных устройств в окошке «Звук» (mmsys.cpl). Хорошо, что там есть функция сброса настроек до значений по умолчанию. Нижеуказанная инструкция работает как для Windows 10, так и Windows 11.
- Нажмите WIN+R для вызова диалогового окошка «Выполнить»;
- пропишите в пустой строке mmsys.cpl и нажмите ENTER;
- дважды кликните ЛКМ по нужному вам звуковому устройству, чтобы открыть его свойства;
- переключайтесь по вкладкам окошка свойств устройства и нажимайте на кнопки «По умолчанию» и «Восстановить настройки по умолчанию»;
- сохраните внесенные изменения, нажав «Применить» и «OK»;
- такие же действия можно повторить с устройствами из вкладки «Запись» (т.е. микрофоны);
- перейдите во вкладку «Звуки» в основном окне «Звук»;
- в ниспадающем меню «Звуковая схема» выберите значение «По умолчанию»;
- сохраните изменения, нажав «Применить» и «OK».
Сброс настроек звука через удаление аудиоустройства в Диспетчере устройств
Альтернативный метод сброса настроек звука — это удаление аудиоустройства из списков Диспетчера устройств с последующим обновлением конфигурации оборудования. По сути, этими действиями вы совершите переустановку звуковых драйверов.
- Нажмите WIN+R для вызова диалогового окошка «Выполнить»;
- пропишите в пустой строке devmgmt.msc и нажмите ENTER;
- раскройте раздел «Звуковые, игровые и видеоустройства»;
- нажмите ПКМ на аудиоустройство, с которым вы испытываете проблемы, и выберите «Удалить устройство»;
- теперь кликните на кнопку «Действие» и выберите опцию «Обновить конфигурацию оборудования».
После обновления конфигурации ОС Windows автоматически подгрузит с серверов Майкрософт наиболее подходящие аудиодрайвера для устройства. Если вас не устраивают такие драйвера, вместо последнего шага можно установить звуковые драйвера с другого источника, например, официального сайта производителя материнской платы или же самой звуковой карты.
Возможные проблемы и их решения
Давайте рассмотрим небольшой список проблем со звуком, а также решения для них. Возможно, вы найдете какую-то из нижеописанных ситуаций схожей со своей.
- Переподключите свои аудиоустройства. Очень часто звуковые проблемы возникают из-за банально плохого контакта. В зависимости от устройств, задействуйте другие порты для подключения. В общем, убедитесь, что всё надежно подключено.
- Проблемы со звуком непостоянны и порой появляются после очередной перезагрузки ПК? Тогда дело может быть в функции быстрого запуска (Fast Boot). Возможно, некоторые службы попросту не успевают нормально загрузиться и начать свою работу. Чтобы отключить быструю загрузку, нужно открыть Панель управления (WIN+R→Control), перейдите в разделы «Электропитания»→«Действия кнопок питания», кликнуть на пункт «Изменение параметров, которые сейчас недоступны» (и выдать разрешение от админа) и убрать галочку с опции «Включить быстрый запуск (рекомендуется)».
- Если у вас на ПК установлены панели управления звуком, то можно попробовать сбросить настройки там. Плюс при наличии каких-то специфических проблем рекомендуем деактивировать эффекты, фильтры, эквалайзеры и прочие доп. аудио параметры в панели управления. Кстати, чтобы открыть такую панель, достаточно ввести в поисковой строке (WIN+S) имя производителя и выбрать первый результат. Как правило, это Realtek, но у вас может быть другой производитель.
- Когда системная служба Windows Audio начинает работать неправильно, проблемы со звуком гарантированы. Откройте компонент «Службы» (WIN+R→services.msc) и дважды кликните на службу «Windows Audio», чтобы вызвать ее свойства. Убедитесь, что в типе запуска указан параметр «Автоматически». Если там стоит что-то другое, измените его на «Автоматически», сохраните изменения и перезагрузите ПК.
- Точка восстановления Windows — еще одно эффективное решение проблем с звуком, особенно если последние возникли совсем недавно. Вызовите окошко восстановления системы (WIN+R→rstrui.exe) выберите подходящую точку (обязательно активируйте «Показать другие точки восстановления») и запустить процедуру восстановления системы. Ваш ПК будет перезагружен!
Теперь вы знаете, как сбросить настройки звука в Windows 10 и Windows 11 — и не только! Если у вас остались какие-то вопросы, пожалуйста, оставляйте их в комментариях под статьей.