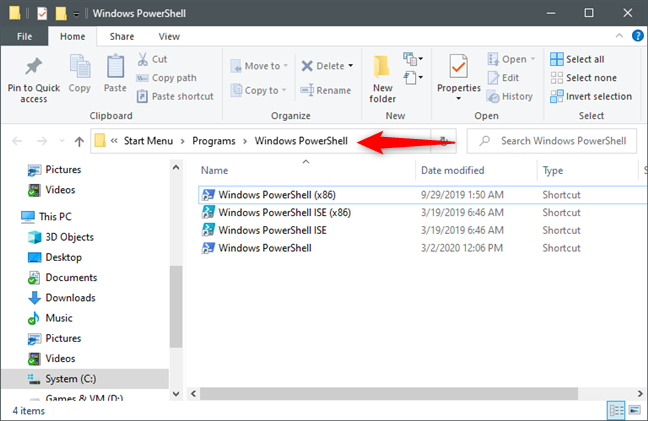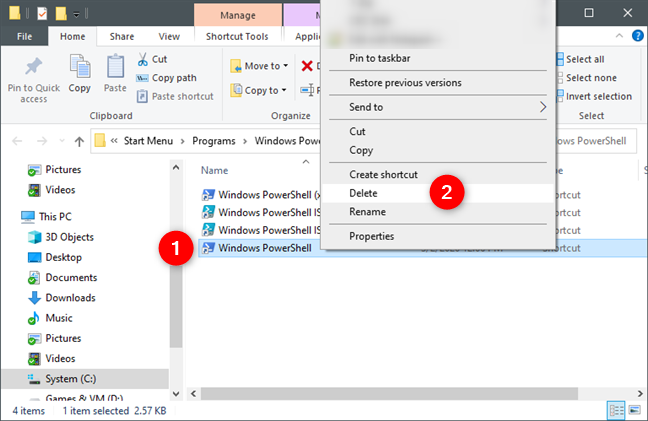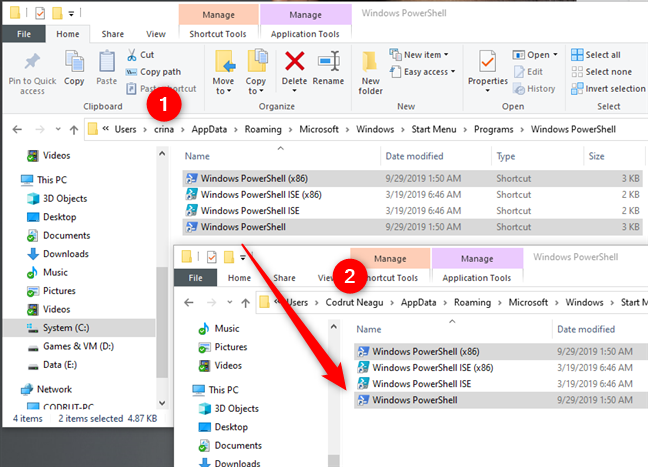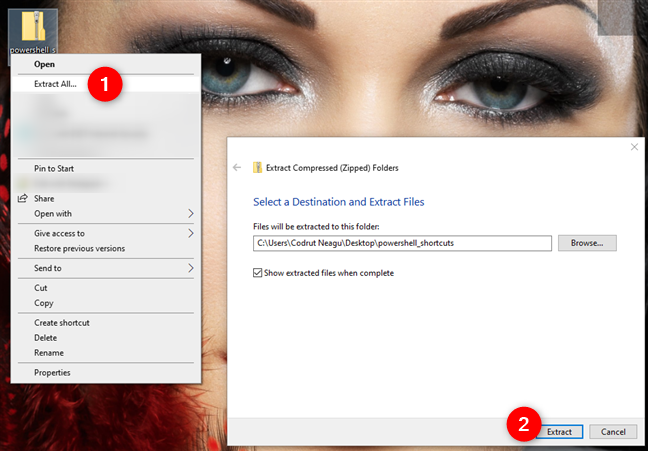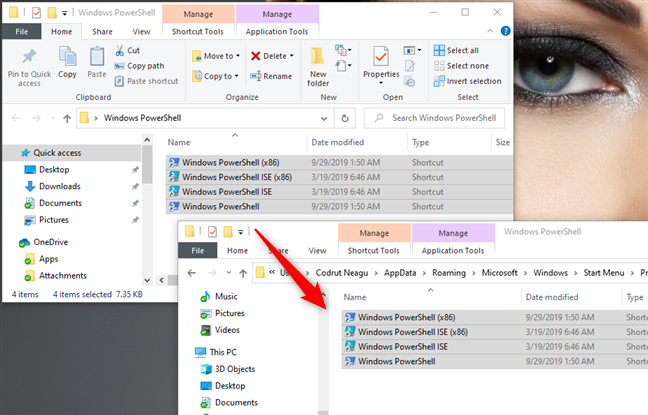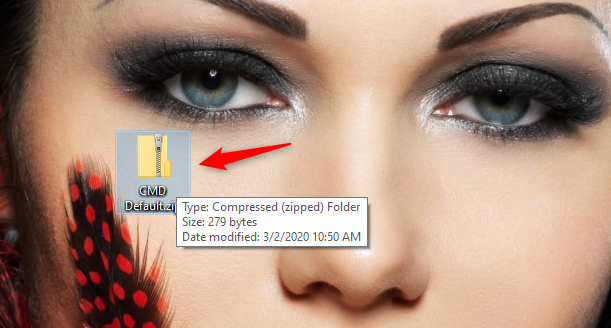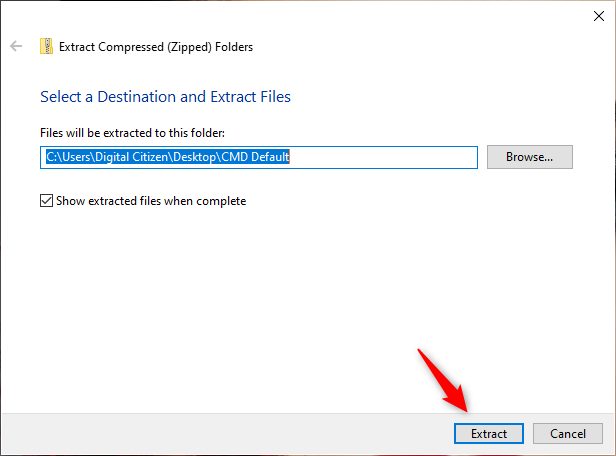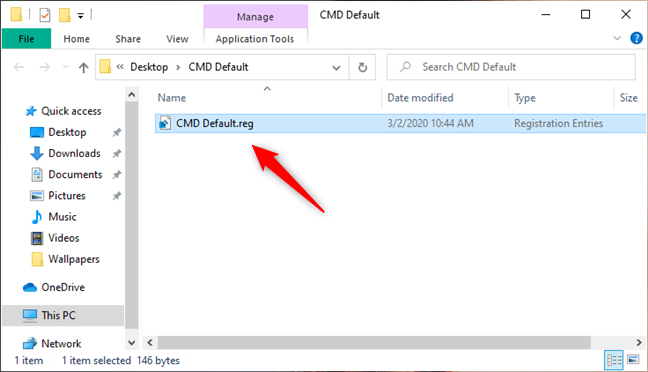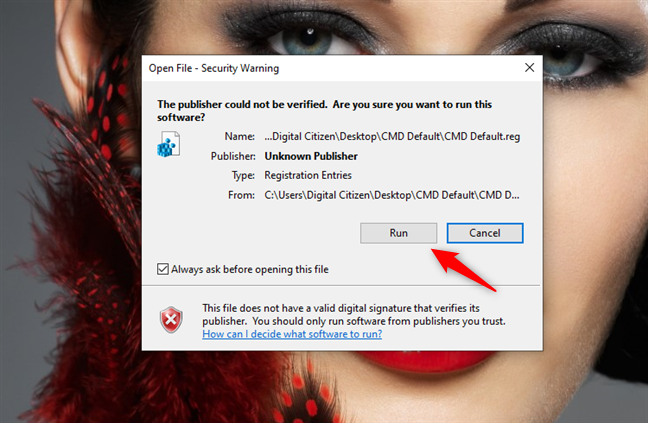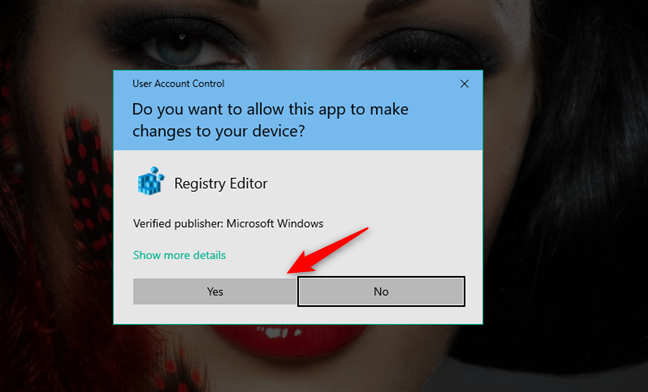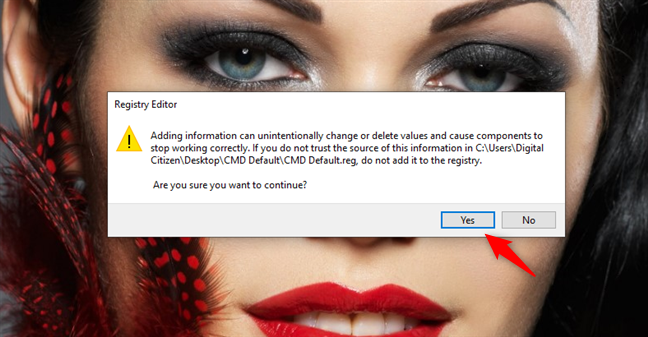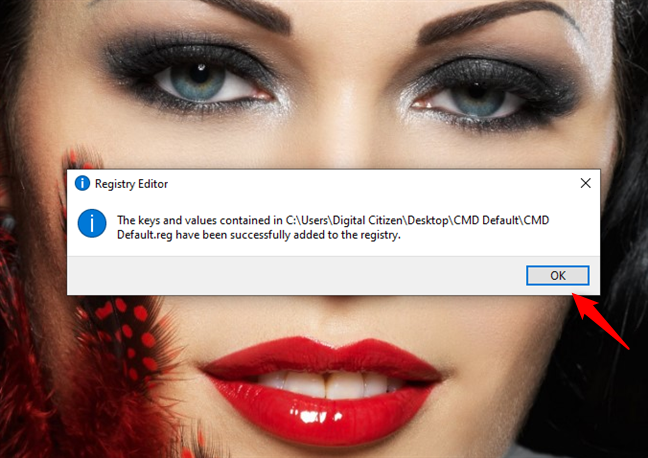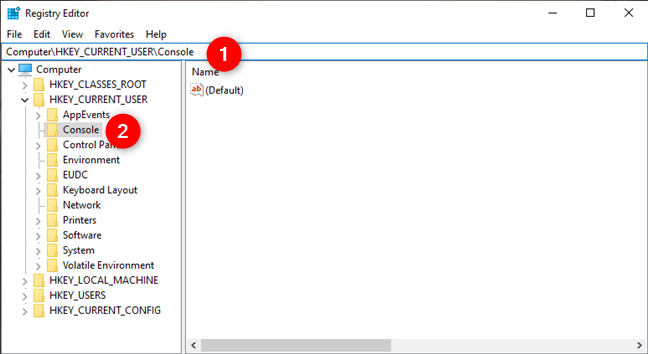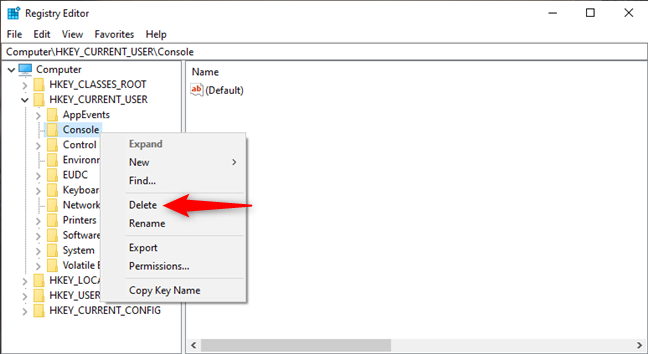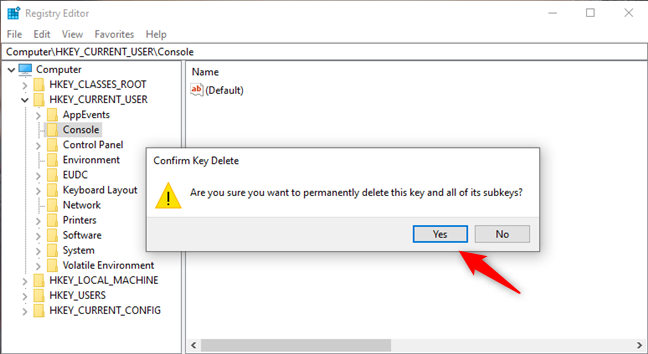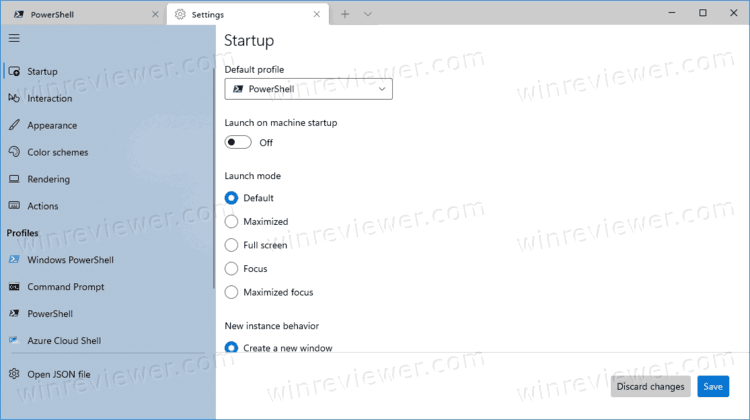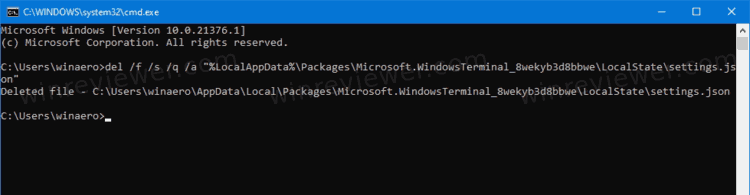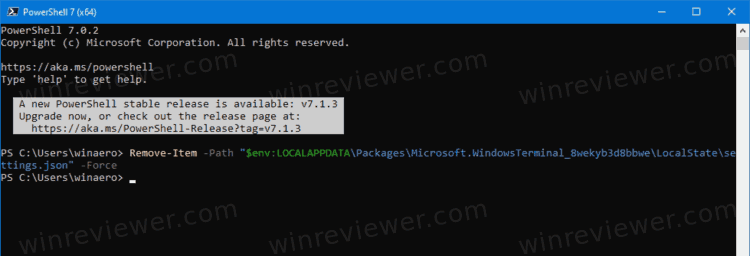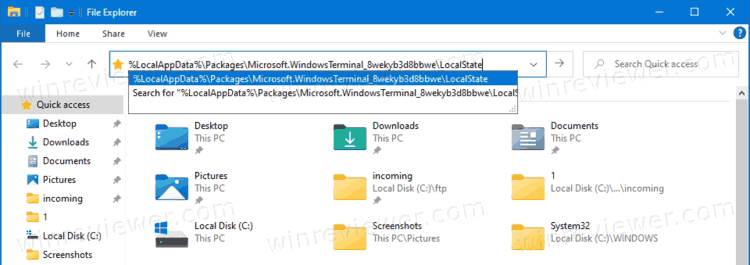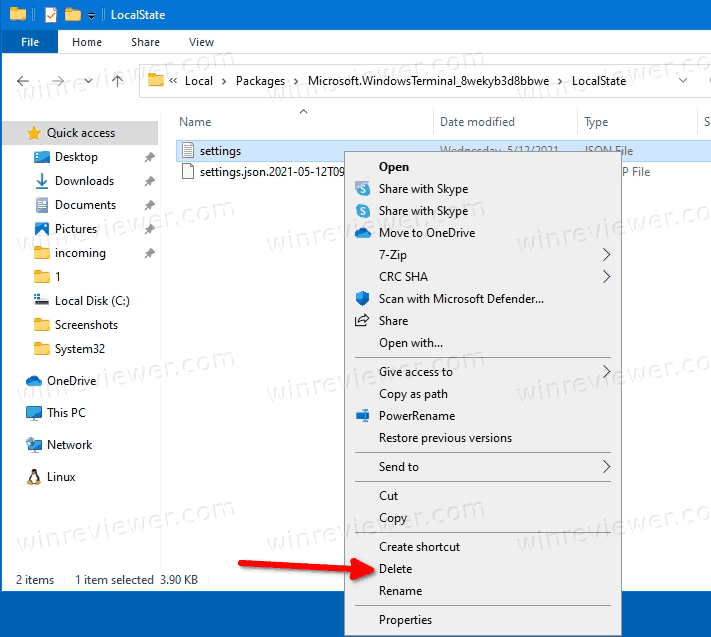Microsoft позволяет пользователям Командной строки и PowerShell в Windows 10 настраивать пользовательский интерфейс консолей. Эта настройка включает в себя различные цветовые комбинации, изменение типа шрифта, размеров шрифта и многое другое.
Для обычного пользователя могут возникнуть трудности вернуть настройки powershell по умолчанию и сбросить настройки командной строки, т.к нет кнопки «Сброса настроек»
[stextbox id=»profi»]Прежде чем продолжить, мы рекомендуем вам создать точку восстановления системы, чтобы при возникновении таких ошибок вы могли просто вернуться к ранее известному стабильному состоянию вашего компьютера.[/stextbox]
Существует два варианта Windows PowerShell, которые установлены в 64-разрядной версии Windows 10, а именно:
- Windows PowerShell.
- Windows PowerShell (x86).
- Если вы используете x86, то будет только Windows PowerShell.
Если вы хотите вернуть прежние настройки Windows PowerShell, вам нужно заменить ярлыки. Для этого загрузите стандартные версии ярлыков для Windows PowerShell. Ссылка приведена в конце статьи.
Теперь перейдите по следующему пути:
C:\Users\Имя Пользователя\AppData\Roaming\Microsoft\Windows\Start Menu\Programs\Windows PowerShell
Переместите скаченные ярлыки в эту папку с автозаменой.
Windows PowerShell на вашем компьютере теперь сброшен к настройкам по умолчанию.
Как сбросить командную строку по умолчанию
Сначала вам необходимо загрузить файл с расширением .reg. Ссылка приведена в конце данной темы.
- Запустите файл и если он выдаст предупреждение системы безопасности, выберите «Выполнить».
- Выберите Да в UAC или в запросе контроля учетных записей.
- Нажмите Да в появившемся предупреждении редактора реестра.
- Вы получите сообщение о том, что конфигурация реестра была изменена.
- Перезагрузите компьютер.
Если вы хотите сделать это вручную, сделайте следующее.
Нажмите комбинацию WIN + R, чтобы запустить утилиту «Выполнить», введите regedit и нажмите Enter. После открытия редактора реестра перейдите по следующему пути

HKEY_CURRENT_USER\Console
- Теперь щелкните правой кнопкой мыши папку с именем «Console» на левой боковой панели и выберите «Удалить».
- Нажмите «Да» для получения запроса на подтверждение.
- Перезагрузите компьютер.
Скачать
Кнопка «Наверх»
Download Windows Speedup Tool to fix errors and make PC run faster
Microsoft allows users of the Windows Command Prompt and the Windows PowerShell on Windows 10 to have the User Experience of the consoles customized. This customization brings in different color combinations, changing the font type, font sizes and more. But some times, these actions mess up the command line applications and hence result in difficulties in rolling back the changes or to reset PowerShell and Command Prompt to default settings. Due to the lack of a Reset my settings button, it is nearly impossible for an average user to revert back these customizations to the defaults.
Before you proceed, we recommend you creating a System Restore Point so that whenever such errors take place, you can just roll back to the previously known stable state of your computer.
There are two variants of Windows PowerShell that are installed on an x64 installation of Windows 10 namely:
- Windows PowerShell.
- Windows PowerShell (x86).
If you use an x86 installation, there will just be Windows PowerShell.
If you wish to reset Windows PowerShell, you need to replace the shortcut as default. For that, download the default versions of shortcuts for Windows PowerShell from our servers. The link is given at the end of this post.
Now, navigate to the following path:
C:\Users\<USERNAME>\AppData\Roaming\Microsoft\Windows\Start Menu\Programs\Windows PowerShell
Here, <USERNAME> defines the user account for which you wish to reset the Windows PowerShell command line.
Now, get any shortcut from our archive and replace it on your computer.
Windows PowerShell on your computer has now been reset to the default settings now.
Related: PowerShell has stopped working and will not open
Reset Command Prompt to default settings
Download this file from our servers. You will get a .reg file inside it.
Run the file and if it gives you a security warning, select Run.
Select Yes to the UAC or the User Account Control prompt you get.
And select Yes to the Registry Editor warning prompt that you get.
You will get a message that the registry configuration has been modified.
Reboot your computer and have the Windows Command Prompt with default settings on your computer.
If you wish to do it manually, you can do that too.
Hit the WINKEY + R button combination to launch the Run utility, type in regedit and hit Enter. Once Registry Editor opens, navigate to the following key-
HKEY_CURRENT_USER\Console
Now, right-click on the folder named Console on the left side panel and click Delete.
Select Yes for the confirmation prompt that you get.
Reboot your computer and you will find Windows Command Prompt reset to default settings on your computer.
Read: PowerShell has stopped working.
That’s it!
Ayush has been a Windows enthusiast since the day he got his first PC with Windows 98SE. He is an active Windows Insider since Day 1 and has been a Windows Insider MVP.
Поработав какое-то время с командной строкой или PowerShell , вы, вероятно, в конечном итоге настроите их внешний вид. Ведь по умолчанию их внешний вид и цвета для многих выглядят довольно скучно. Вы можете изменить шрифт, его размер, цвет фона и другие вещи. Что делать, если вы хотите сбросить настройки и цвета PowerShell по умолчанию? Можете ли вы сбросить цвета и настройки командной строки (cmd) ? К сожалению, нигде нет кнопки «Восстановить консоль по умолчанию» ! К счастью, как всегда, вы можете что-то сделать. Прочтите это руководство, чтобы узнать, как сбросить настройки PowerShell или командной строки по умолчанию:
Содержание
- Как сбросить PowerShell к настройкам цвета по умолчанию
- Как восстановить параметры командной строки по умолчанию, используя наш файл реестра
- Как восстановить параметры командной строки по умолчанию, вручную отредактировав реестр Windows
- Удалось ли вам сбросить настройки PowerShell и командной строки по умолчанию?
ПРИМЕЧАНИЕ. Прежде чем следовать любому из методов, описанных в этом руководстве, необходимо создать точку восстановления системы . Это гарантирует, что вы можете вернуть систему к ее текущим настройкам, если вам не понравится результат.
Как сбросить PowerShell к настройкам цвета по умолчанию
Цвета PowerShell и общий вид консоли хранятся в ее ярлыке, а не в отдельном файле или разделе реестра. Другими словами, чтобы сбросить PowerShell к настройкам цвета по умолчанию, вам нужно сбросить ярлык PowerShell из меню « Пуск » . Начните с открытия проводника и используйте его для перехода в это место: «C:\Users\User\AppData\Roaming\Microsoft\Windows\Start Menu\Programs\Windows PowerShell», где User — это имя вашей учетной записи пользователя Windows 10. .
Параметры цвета и макета PowerShell сохраняются в его ярлыках.
В папке Windows PowerShell удалите ярлыки «Windows PowerShell» и/или «Windows PowerShell (x86)» , в зависимости от того, какой из них вы хотите сбросить.
Удаление ярлыков PowerShell
Теперь вы должны воссоздать ярлыки PowerShell . Казалось бы очевидным, что можно просто создать ярлыки PowerShell и указать им исполняемые файлы PowerShell . Однако если вы это сделаете, PowerShell не вернет свою цветовую схему к состоянию по умолчанию.
У вас есть два варианта, которые вы можете выбрать прямо сейчас. Вы можете либо создать новую учетную запись пользователя на ПК с Windows 10 и скопировать ярлыки PowerShell из папки «C:\Users\User\AppData\Roaming\Microsoft\Windows\Start Menu\Programs\Windows PowerShell» , либо загрузить стандартную Ярлыки PowerShell от нас. Читайте дальше, чтобы увидеть оба способа:
Если вы решите создать новую учетную запись пользователя на своем ПК, после ее создания используйте проводник , чтобы перейти к «C:\Users\New User\AppData\Roaming\Microsoft\Windows\Start Menu\Programs\Windows PowerShell». , « где Новый пользователь — это папка учетной записи этого пользователя. Затем скопируйте оттуда ярлыки PowerShell и вставьте их в папку «C:\Users\User\AppData\Roaming\Microsoft\Windows\Start Menu\Programs\Windows PowerShell» .
Копирование ярлыков PowerShell по умолчанию из новой учетной записи пользователя в вашу
Если вы предпочитаете не создавать новую учетную запись пользователя на своем ПК с Windows 10, вы можете загрузить исходные ярлыки PowerShell прямо у нас, используя эту ссылку . Мы упаковали ярлыки PowerShell в zip-файл. Как только вы загрузите его и сохраните где-нибудь на своем компьютере, разархивируйте его .
Загрузка и извлечение ярлыков PowerShell по умолчанию из Digital Citizen
Затем вы получаете папку с именем Windows PowerShell , которая содержит все исходные ярлыки PowerShell из Windows 10, включая ярлыки PowerShell ISE . Скопируйте те, для которых вы хотите сбросить настройки цвета по умолчанию, и вставьте их в папку «C:\Users\User\AppData\Roaming\Microsoft\Windows\Start Menu\Programs\Windows PowerShell» .
Копирование загруженных ярлыков PowerShell в папку вашей учетной записи пользователя
Скачать: Ярлыки PowerShell
Вот и все! Независимо от того, как вы решили восстановить ярлыки PowerShell , при открытии PowerShell его цвета и макет должны быть сброшены к значениям по умолчанию.
Как восстановить параметры командной строки по умолчанию, используя наш файл реестра
Этот метод сброса командной строки (cmd) к настройкам цвета по умолчанию — это тот, которому вы должны следовать, если не хотите пачкать руки. Начните с загрузки и сохранения нашего файла CMD Default.zip где- нибудь на вашем ПК с Windows 10. Подойдет любое место, включая рабочий стол . Обратите внимание, что вы также можете найти ссылку на него в конце этого раздела.
Загрузите файл CMD по умолчанию
Скачав его, извлеките содержимое файла CMD Default.zip .
Извлечение файла CMD по умолчанию
После извлечения архива вы получите файл реестра Windows с именем CMD Default.reg . Дважды щелкните или дважды нажмите на него, чтобы запустить его.
Файл CMD Default.reg
Windows 10 может предупредить вас, что наш файл реестра не распознан как полученный от доверенного издателя. Это потому, что он был сделан нами, и не так много людей по всему миру скачивают и используют его. Поверьте нам, что это безопасно и не наносит никакого вреда вашему компьютеру или устройству. Нажмите или коснитесь « Выполнить» , чтобы продолжить.
Выбор запуска файла CMD Default.reg
Отображается приглашение UAC (контроль учетных записей) . Подтвердите, что хотите продолжить.
Нажмите Да в приглашении UAC
Затем вас спросят, уверены ли вы, что хотите продолжить. Нажмите или коснитесь Да , и в реестр Windows будут внесены некоторые изменения . Подробно они объясняются в следующем разделе этой статьи.
Редактор реестра спрашивает, хотите ли вы добавить новую информацию в реестр.
Редактор реестра подтверждает, что изменения были выполнены успешно. Щелкните или коснитесь ОК .
Реестр обновлен, а CMD сброшен к настройкам по умолчанию.
Командная строка теперь имеет внешний вид по умолчанию.
Скачать: CMD по умолчанию
ПРИМЕЧАНИЕ. Когда вы закончите сброс командной строки , вы можете узнать больше о том, как лучше всего ее персонализировать: Как настроить командную строку (cmd) в Windows 10 .
Как восстановить параметры командной строки по умолчанию, вручную отредактировав реестр Windows
Этот метод сброса командной строки (cmd) к настройкам и цветам по умолчанию требует от вас немного больше знаний. Если вы считаете себя продвинутым пользователем, то вперед. Если нет, безопаснее придерживаться предыдущего метода.
Откройте редактор реестра и перейдите в это место : «Компьютер > HKEY_CURRENT_USER > Консоль».
Открытие редактора реестра и переход в «Компьютер» > «HKEY_CURRENT_USER» > «Консоль».
Здесь командная строка хранит настройки, которые определяют, как выглядит ее окно и какие цвета оно использует. Если вы хотите, чтобы Windows 10 сбрасывала цвета CMD до значений по умолчанию, вам необходимо удалить ключ консоли из реестра Windows . Щелкните правой кнопкой мыши или коснитесь и удерживайте консоль и выберите « Удалить » в контекстном меню.
Удаление ключа консоли из реестра Windows
Подтвердите, что хотите удалить этот ключ и все его подразделы.
Удаление ключа консоли из реестра Windows сбрасывает CMD до цветов по умолчанию.
Закройте редактор реестра, и все готово: в следующий раз, когда вы откроете командную строку на ПК с Windows 10, она должна выглядеть по умолчанию.
Удалось ли вам сбросить настройки PowerShell и командной строки по умолчанию?
Теперь вы знаете, как восстановить параметры командной строки и PowerShell по умолчанию. Однако следует помнить об одном: они сбрасываются только для вашей учетной записи пользователя. Визуальные настройки этих инструментов сохраняются для каждого пользователя. Если вы хотите сбросить их окна для других учетных записей пользователей, вам нужно снова выполнить те же процедуры, войдя в систему с этими учетными записями пользователей. Если у вас есть какие-либо вопросы или что-то, что можно добавить к нашему руководству, не стесняйтесь комментировать в разделе ниже.
Вы можете сбросить настройки Windows Terminal до значений по умолчанию в Windows 10, если у вас возникли проблемы с его запуском или использованием. Приложение хранит свои настройки в специальном файле JSON и автоматически создает резервную копию этого файла каждый раз, когда вы меняете параметры программы.
Windows Terminal
— это современное программное обеспечение терминала для пользователей командной строки, которое имеет множество функций, которых вы не найдете в классических инструментах командной строки и даже в более современной PowerShell. Он позволяет работать со вкладками, имеет продвинутые средства вывода текста на основе DirectWrite / DirectX с использованием графического ускорения, поддержку профилей и много чего ещё.
Благодаря профилям можно работать одновременно с командной строкой, PowerShell и подсистемой Windows для Linux, переключаясь между ними с помощью вкладок. Еще одна замечательная особенность приложения — это то, что его исходный код полностью открыт, так что любой желающий может внести свой вклад в его развитие. Он доступен на GitHub.
Текущие настройки приложения Windows Terminal хранятся в следующем файле: «% LocalAppData%\packages\Microsoft.WindowsTerminal_8wekyb3d8bbwe\LocalState\settings.json». Такой файл создается отдельно для каждой учетной записи пользователя.
Когда вы меняете параметры приложения, оно автоматически создает резервную копию предыдущих настроек и сохраняет их в другом файле с добавлением даты и времени к своему имени, например «%LocalAppData%\Packages\Microsoft.WindowsTerminal_8wekyb3d8bbwe\LocalState\settings.json.2021-05-12T11-29-25.backup» с использованием схемы именования settings.json.Year-Month-DayTHour-Minute-Seconds.backup.
Возможно, вам потребуется сбросить все настройки приложения Windows Terminal до значений по умолчанию без необходимости переустанавливать приложение или делать ему общий сброс. В этом случае нужно удалить файл settings.json любым удобным способом. Для примера рассмотрим, как это сделать в командной строке, PowerShell и Проводнике.
- Закройте Терминал Windows, если он у вас открыт.
- Откройте командную строку.
- Введите или скопируйте и вставьте следующую команду:
del /f /s /q /a "%LocalAppData%\Packages\Microsoft.WindowsTerminal_8wekyb3d8bbwe\LocalState\settings.json". - Файл settings.json теперь удален, поэтому вы можете закрыть командную строку и открыть Терминал Windows.
То же самое можно сделать в PowerShell.
Как восстановить настройки по умолчанию в Windows Terminal с помощью PowerShell
- Закройте приложение Windows Terminal, если оно у вас запущено.
- Откройте оболочку PowerShell.
- Введите или скопируйте и вставьте эту команду и нажмите Enter:
Remove-Item -Path "$env:LOCALAPPDATA\Packages\Microsoft.WindowsTerminal_8wekyb3d8bbwe\LocalState\settings.json" -Force. - Файл settings.json теперь удален, поэтому вы можете закрыть окно PowerShell и открыть Терминал Windows.
Наконец, вы можете просто удалить файл settings.json прямо из Проводника.
Сброс настроек Windows Terminal из Проводника
- Закройте приложение Windows Terminal.
- Откройте Проводник (нажмите Win + E на клавиатуре).
- Щелкните его адресную строку (или нажмите Ctrl + L) и вставьте следующий путь:
%LocalAppData%\Packages\Microsoft.WindowsTerminal_8wekyb3d8bbwe\LocalState. Нажмите Enter. - Кликните на файле settings.json, чтоб его выделить, и нажмите клавишу Del, чтобы удалить его. Вы также можете щелкнуть его правой кнопкой мыши и выбрать Удалить в контекстном меню.
Теперь вы можете закрыть проводник и снова открыть Windows Terminal.
Независимо от того, какой метод вы выбрали, файл settings.json будет удален. Это сбросит параметры Windows Terminal до значений по умолчанию.
💡Узнавайте о новых статьях быстрее. Подпишитесь на наши каналы в Telegram и Twitter.
Судя по тому, что вы читаете этот текст, вы дочитали эту статью до конца. Если она вам понравилась, поделитесь, пожалуйста, с помощью кнопок ниже. Спасибо за вашу поддержку!
Windows 10, как и любая операционная система, может работать некорректно. Когда количество ошибок превышает все допустимые нормы, а компьютер начинает тормозить, возникает логичное желание сбросить Windows 10 до заводских настроек. Благо для этого не придется переустанавливать систему заново – можно просто воспользоваться специальным инструментом восстановления.
! Внимание. Некоторые пользователи сайта в комментариях написали, что при выполнении процедуры сброса у них возникали ошибки и система переставала загружаться.
Я проверил несколько раз на тестовых системах работу инструмента по сбросу к заводским настройкам и пришел к выводу, что эта проблема возникает на определенных сборках Windows 10. Например, аналогичные ошибки у меня появились при тестировании сборки 10240, а на сборке 10586 все работало без проблем. Версию сборки можно проверить, запустив команду winver через окно «Выполнить» (комбинация клавиш Windows + R).
Исходя из вышеизложенного, настоятельно рекомендую перед проведением процедуры сброса к заводским настройкам делать резервную копию Windows, путем создания образа системы, точки восстановления и т.п.
Содержание
- Откат в исходное состояние
- Система не загружается
- Сброс к заводским настройкам на ноутбуке
Откат в исходное состояние
После обновления до Windows 10 в течение 31 дня есть возможность быстрого отката до предыдущей версии. Если же месяц уже прошел, или вы произвели чистую установку с форматированием разделов после обновления, то функция быстрого отката исчезнет, так как папка Windows.old (в ней хранятся файлы старой системы) будет удалена.
Как вернуть компьютер к исходному состоянию в таком случае? Воспользоваться специальной функцией параметров Windows 10:
- Раскройте меню «Пуск» и запустите «Параметры».
- Перейдите к вкладке «Обновление и безопасность».
- Откройте раздел «Восстановление».
В разделе «Восстановление» есть две функции – возврат компьютера в исходное состояние и запуск особых вариантов загрузки. Вам нужен первый инструмент, позволяющий сбросить настройки до заводского состояния.
При возврате к исходному состоянию не требуется загрузочный носитель. В процедуре задействованы файлы, которые хранятся на специальном разделе (его размер около 500 Мб).
Чтобы приступить к откату, нажмите «Начать». Появится окно выбора режима возврата к исходным файлам. Есть два варианта:
- Сохранить файлы. Все приложения и настройки будут удалены, но пользовательские файлы сохранятся.
- Удалить все. С жесткого диска будет стерта вся информация, включая ваши файлы.
Чтобы не мучиться с перезаписью информации на другие носители, выберите откат с сохранением файлов. Начнется подготовка устройства.
После завершения подготовки будет выведен полный список программ, которые окажутся деинсталлированными в результате отката системы. В перечень войдут все приложения, которые были вами установлены (браузеры, игры, графические редакторы и т.д.). Если вы согласны, нажмите «Далее».
На следующем экране мастер сброса внимательно прочитайте о ходе процедуры отката и её последствиях. Если вас всё устраивает, нажмите кнопку «Сброс».
После запуска процедуры отката в исходное состояние компьютер перезагрузится. Ваше участие больше не потребуется, так как все необходимые действия машина выполнит самостоятельно. После успешного завершения сброса настроек вы получите новую систему без лишних программ и настроек, но с вашими файлами.
Если вы указали режим полного удаления данных, то при завершении процедуры отката вам необходимо указать параметры работы системы, а также создать учетную запись. После завершения отката вы получите полностью чистую систему.
Система не загружается
С запуском отката параметров в среде Windows мы разобрались, но как обнулить настройки, если система не загружается? В таком случае придется воспользоваться загрузочным носителем с дистрибутивом Windows 10.
- Подключите установочную флешку (диск).
- Через Boot Menu или BIOS установите загрузку с подключенного носителя.
- Кликните по ссылке «Восстановление системы».
- Перейдите в раздел «Диагностика».
- Нажмите «Вернуть в исходное состояние».
Далее будут появляться те же окна, что и при запуске сброса в среде Windows. Единственное отличие – добавится еще окно авторизации, где необходимо указать пароль от учетной записи.
Сброс к заводским настройкам на ноутбуке
На ноутбуке есть дополнительный встроенный инструмент для сброса, позволяющий быстро и без лишних настроек откатить систему в исходное состояние.
Важно: чтобы инструмент отката системы работал, нужен раздел с резервными файлами. Если вы его удалили, форматируя диск при установке, то вернуться в исходное состояние не получится.
В зависимости от производителя лэптопа, инструмент сброса запускается разными способами:
- ASUS – нажимайте клавишу F9 при запуске компьютера, пока не появится окно программы восстановления.
- HP – клавиша F11, пока не появится утилита Recovery Manager (программу можно запустить в среде Windows).
- Acer – Alt+F10. Пароль для запуска утилиты восстановления – 000000 (шесть нулей). Кроме того, программа eRecovery Management запускается в среде Windows.
- Samsung – клавиша F4 при загрузке.
Так как при установке Windows 10 автоматически включается режим «Быстрый запуск», вам нужно отключить его в BIOS, прежде чем нажимать указанные выше клавиши. На вкладке «Boot» есть параметр «Boot Booster» – установите для него значение «Disabled» и сохраните конфигурацию.
Альтернативный способ – включите ноутбук, а затем перезагрузите его. После перезагрузки начинайте нажимать нужную клавишу, утилита сброса настроек должна запуститься. В работе с ней нет ничего сложного: обычно интерфейс полностью переведен на русский язык и содержит только одну функцию — сброс к исходным настройкам.
Обычно сброс сетевых настроек в Windows это последнее средство, которое стоит попробовать для решения сложных проблем с доступом к локальной сети или Интернету. При этом на компьютере сбрасываются настройки сетевых адаптеров, настройки стека TCP/IP до стандартных настроек в чистой Windows, удаляются и переустанавливаются все сетевые адаптеры компьютера. В этой статье мы рассмотрим особенности сброса сетевых настроек в Windows из графического интерфейса и с помощью командной строки.
Прежде чем прибегать к сбросу сетевых настроек, убедитесь, что вы попробовали все стандартные средства диагностики работы с сетью: проверили настройки IP, работу маршрутизатора/роутера/провайдера, обновили драйвера сетевых адаптеров, перезагружали компьютер, воспользовались встроенным Windows Network Troubleshooter (команда
msdt.exe /id NetworkDiagnosticsNetworkAdapter
) и т.д. Если ни один инструментов не помог исправить сетевую проблему, можно попробовать сбросить сетевые настройки.
Содержание:
- Сохраните текущие сетевые настройки Windows
- Сброс сетевых настроек из панели управления Windows
- Сброс сетевых настроек из командной строки Windows
При сбросе сети в Windows будут потеряны все настройки, которые вы задали вручную: IP адреса, DNS сервера, статические маршруты, настройки сетевых драйверов, очищены сохраненные Wi-Fi сети и т.д. Поэтому перед сбросом важно сохранить текущие настройки.
Выведите список сетевых адаптеров:
Get-NetAdapter|select name,InterfaceIndex,InterfaceDescription,InterfaceOperationalStatus,MediaConnectionState,DriverInformation|ft
Для всех подключенных сетевых адаптеров проверьте, получают ли они настройки автоматически (через DHCP) или вручную:
Get-NetIPInterface -InterfaceIndex 7
Если для интерфейса значение
Dhcp=Disabled
, значит для адаптера настройки IP заданы вручную и вам нужно сохранить текущие настройки в файл:
Get-NetIPConfiguration -InterfaceIndex 7 >>c:network_settings.txt
Выведите и запишите все статические маршруты в таблице маршрутизации (из секции Persistent Routes):
Route print
С помощью PowerShell выведите список VPN подключений, запишите их настройки:
Get-VpnConnection
В моем случае настройки сохраненных VPN подключений не были сброшены. Также не был удален виртуальный адаптер OpenVPN Wintun (адаптер для подключения к OpenVPN серверу).
Выведите WLAN профили и сохраните настройки беспроводных сетей в файл:
netsh wlan show profile
netsh wlan export profile name="Xiaomi_20F5" key=clear folder=c:ps
Сохраните настройки Winsock:
netsh winsock show catalog > c:winsock-backup.txt
После сброса сети сохраненная информация поможет вам восстановить все сетевые настройки, заданные вручную.
Сброс сетевых настроек из панели управления Windows
В Windows 10 (1607+), Windows 11 и Windows Server 2019/2022 можно сбросить сетевые настройки из панели Параметры (Settings). Перейдите в раздел Settings -> Network (или выполните команду быстрого доступа к ms-settings: ms-settings:network). Нажмите кнопку Network reset -> Reset now.
Подтвердите сброс сетевых настроек. Windows очистит все сетевые настройки и удалит сетевые карты (сетевые адаптеры не будут отображаться в Панели Управления). Настройки сети будут сброшены до заводских. Windows автоматически перезагрузится через 5 минут.
После загрузки Windows обнаружит все подключенные сетевые адаптеры и устанвит драйвера. Останется настроить параметры сетевых подключение и проверить, исправлена ли проблема.
Сброс сетевых настроек из командной строки Windows
Все те же действия, которая выполнила процедура сброса сети из панели Settings можно выполнить из командной строки.
Сбросьте кэш DNS:
ipconfig /flushdns
Сбросьте настройки WinSock:
netsh winsock reset
Sucessfully reset the Winsock Catalog. You must restart the computer in order to complete the reset.
Команда сбрасывает настройки в ветке реестра HKEY_LOCAL_MACHINESYSTEMCurrentControlSetServicesWinSock2Parameters . При этом старые настройки сохраняются в ветку Protocol_Catalog_Before_Reset.
Сброс настроек стека TCP/IP:
netsh int ip reset
Для сброса настроек TCP/IPv6:
netsh int ipv6 reset
Resetting Compartment Forwarding, OK! Resetting Compartment, OK! Resetting Control Protocol, OK! Resetting Echo Sequence Request, OK! Resetting Global, OK! Resetting Interface, OK! Resetting Anycast Address, OK! Resetting Multicast Address, OK! Resetting Unicast Address, OK! Resetting Neighbor, OK! Resetting Path, OK! Resetting Potential, OK! Resetting Prefix Policy, OK! Resetting Proxy Neighbor, OK! Resetting Route, OK! Resetting Site Prefix, OK! Resetting Subinterface, OK! Resetting Wakeup Pattern, OK! Resetting Resolve Neighbor, OK! Resetting , OK! Restart the computer to complete this action.
Сбрасываются настройки в ветках реестра HKLMSYSTEMCurrentControlSetServicesTcpipParameters и SYSTEMCurrentControlSetServicesDHCPParameters.
Удалите все сетевые адаптеры:
netcfg -d
Successfully removed all MUX Objects. Removing device "Intel(R) 82574L Gigabit Network Connection" Removing device "WAN Miniport (PPPOE)" Skipping the removal of "Wintun Userspace Tunnel" Removing device "WAN Miniport (PPTP)" Removing device "WAN Miniport (IKEv2)" Check to see if the "Microsoft Kernel Debug Network Adapter" bindings should be reset "Microsoft Kernel Debug Network Adapter" binding check complete Removing device "WAN Miniport (Network Monitor)" Removing device "WAN Miniport (IP)" Removing device "WAN Miniport (SSTP)" Removing device "WAN Miniport (IPv6)" Removing device "WAN Miniport (L2TP)" Please reboot the computer...
Сброс всех правил Windows Defender Firewall:
netsh advfirewall reset
В PowerShell также есть отдельная команда для сброса расширенных настроек конкретного сетевого адаптера. Сначала вы можете получить текущие настройки адаптера:
Get-NetAdapterAdvancedProperty -Name Ethernet0|ft -AutoSize
Name DisplayName DisplayValue RegistryKeyword RegistryValue
---- ----------- ------------ --------------- -------------
Ethernet0 Flow Control Rx & Tx Enabled *FlowControl {3}
Ethernet0 Interrupt Moderation Enabled *InterruptModeration {1}
Ethernet0 IPv4 Checksum Offload Rx & Tx Enabled *IPChecksumOffloadIPv4 {3}
Ethernet0 Jumbo Packet Disabled *JumboPacket {1514}
Ethernet0 Large Send Offload V2 (IPv4) Enabled *LsoV2IPv4 {1}
Ethernet0 Large Send Offload V2 (IPv6) Enabled *LsoV2IPv6 {1}
Ethernet0 Maximum Number of RSS Queues 2 Queues *NumRssQueues {2}
Ethernet0 Packet Priority & VLAN Packet Priority & VLAN Enabled *PriorityVLANTag {3}
Ethernet0 Receive Buffers 256 *ReceiveBuffers {256}
Ethernet0 Receive Side Scaling Enabled *RSS {1}
Ethernet0 Speed & Duplex Auto Negotiation *SpeedDuplex {0}
Ethernet0 TCP Checksum Offload (IPv4) Rx & Tx Enabled *TCPChecksumOffloadIPv4 {3}
Ethernet0 TCP Checksum Offload (IPv6) Rx & Tx Enabled *TCPChecksumOffloadIPv6 {3}
Ethernet0 Transmit Buffers 512 *TransmitBuffers {512}
Ethernet0 UDP Checksum Offload (IPv4) Rx & Tx Enabled *UDPChecksumOffloadIPv4 {3}
Ethernet0 UDP Checksum Offload (IPv6) Rx & Tx Enabled *UDPChecksumOffloadIPv6 {3}
Ethernet0 Adaptive Inter-Frame Spacing Disabled AdaptiveIFS {0}
Ethernet0 Interrupt Moderation Rate Adaptive ITR {65535}
Ethernet0 Log Link State Event Enabled LogLinkStateEvent {51}
Ethernet0 Gigabit Master Slave Mode Auto Detect MasterSlave {0}
Ethernet0 Locally Administered Address -- NetworkAddress {--}
Ethernet0 Wait for Link Auto Detect WaitAutoNegComplete {2}
Здесь можно вывести настройки Jumbo Packet, VLAN, настройки буферов и т.д.
Для сброса этих параметров, выполните:
Reset-NetAdapterAdvancedProperty -Name Ethernet0
Перезагрузите компьютер и задайте все сетевые настройки заново. Если компьютер настроен на автоматическое получение IP адреса и настроек сети от DHCP сервера, ничего дополнительно настраивать не придется.

Сброс Windows 10 в исходное состояние может пригодиться в тех случаях, когда система стала работать неправильно или даже не запускается, а выполнить восстановление (на эту тему: Восстановление Windows 10) другим способом не получается. При этом переустановка ОС таким способом возможна с сохранением ваших личных файлов (но без сохранения программ). Также, в конце инструкции, вы найдете видео, в котором описанное показано наглядно. Примечание: описание проблем и ошибок при откате Windows 10 на первоначальное состояние, а также возможные способы их решения описаны в последнем разделе этой статьи.
Обновление: в последних версиях Windows 10 появились дополнительные методы сброса системы, в том числе с удалением всех предустановленных производителем компьютера или ноутбука программ — Автоматическая чистая установка Windows 10, Восстановление Windows 10 из облака.
- Сброс Windows 10 в параметрах системы
- Как сбросить Windows 10 на заводские настройки с помощью функции «Новый запуск»
- Запуск сброса в среде восстановления
- Видео инструкция
- Ошибки и проблемы при восстановлении, их решение
Сброс Windows 10 в параметрах из установленной системы
Самый простой способ сброса Windows 10 предполагает, что система на вашем компьютере запускается. Если это так, то несколько простых шагов позволяют выполнить автоматическую переустановку.
- Зайдите в Параметры (через пуск и значок шестеренки или клавиши Win+I) — Обновление и безопасность — Восстановление.
- В разделе «Вернуть компьютер в исходное состояние» нажмите «Начать». Примечание: если при восстановлении вам сообщат об отсутствии необходимых файлов, используйте способ из следующего раздела этой инструкции. Также, на этом этапе может появиться ошибка: Невозможно найти среду восстановления.
- Вам будет предложено либо сохранить личные файлы, либо удалить их. Выберите нужный вариант.
- В случае выбора варианта с удалением файлов, также будет предложено либо «Просто удалить файлы», либо «Полностью очистить диск». Я рекомендую первый вариант, если только вы не отдаете компьютер или ноутбук другому человеку. Второй вариант удаляет файлы без возможности их восстановления и занимает больше времени.
- В окне «Все готово к возврату этого компьютера в исходное состояние» нажмите «Сброс».
После этого начнется процесс автоматической переустановки системы, компьютер будет перезагружаться (возможно, несколько раз), а после сброса вы получите чистую Windows 10. Если вы выбирали «Сохранить личные файлы», то на системном диске также будет находиться папка Windows.old, содержащая файлы старой системы (там могут пригодиться папки пользователя и содержимое рабочего стола). На всякий случай: Как удалить папку Windows.old.
Автоматическая чистая установка Windows 10 с помощью «Новый запуск» (Refresh Windows Tool)
В последних версиях Windows 10 в параметрах восстановления появилась новая функция — «Новый запуск» (ранее называлась Refresh Windows Tool), позволяющая выполнить автоматическую чистую установку или переустановку Windows 10 с сохранением файлов, но с удалением предустановленных программ производителя. Ее использование позволяет выполнить сброс, когда первый способ не работает и сообщает об ошибках.
- В параметрах восстановления, внизу в разделе Дополнительные параметры восстановления, нажмите по пункту Узнайте, как начать заново с чистой установки Windows.
- Вам предложат перейти на соответствующую страницу центра безопасности Windows 10, нажмите Да.
- Нажмите кнопку «Начало работы» в разделе «Новый запуск».
- Ознакомьтесь с тем, что именно представляет собой функция Начать заново и, если согласны, нажмите Далее.
- Дождитесь завершения сброса Windows 10 на заводские настройки.
По завершении процесса (который может занять продолжительное время и зависит от производительности компьютера, выбранных параметров и количества личных данных при сохранении) вы получите полностью переустановленную и работоспособную Windows 10. После входа в систему рекомендую также нажать клавиши Win+R, ввести cleanmgr нажать Enter, а затем нажать по кнопке «Очистить системные файлы».
С большой вероятностью при очистке жесткого диска вы сможете удалить до 20 Гб данных, оставшихся после процесса переустановки системы.
Как сбросить Windows 10 если система не запускается или сброс из параметров не работает
В тех случаях, когда Windows 10 не запускается или сброс в параметрах не срабатывает, можно попробовать выполнить с помощью средств производителя или же с среде восстановления.
Если Windows 10 не запускается, но показывает синий экран с ошибкой, то нажав по пункту «Дополнительные параметры», вы можете попасть в среду восстановления. Если система запускается, но сбросить ОС не удается, зайдите в Параметры — Обновление и безопасность и нажмите кнопку «Перезагрузить сейчас» в разделе «Особые варианты загрузки».
После перезагрузки зайдите в раздел «Поиск и устранение неисправностей», а затем нажмите по пункту «Вернуть компьютер в исходное состояние».
Далее, также, как и в первом описанном методе вы можете:
- Сохранить или удалить личные файлы. При выборе «Удалить» будет также предложено либо полностью очистить диск без возможности их восстановления, либо простое удаление. Обычно (если вы не отдаете ноутбук кому-то), лучше использовать простое удаление.
- В окне выбора целевой операционной системы выберите Windows 10.
- В окне «Вернуть компьютер в исходное состояние» ознакомьтесь с тем, что будет проделано — удаление программ, сброс настроек на значения по умолчанию и автоматическая переустановка Windows 10 Нажмите «Вернуть в исходное состояние».
После этого начнется процесс сброса системы к исходному состоянию, в ходе которого компьютер может перезагружаться.
Если на вашем устройстве была предустановлена лицензионная Windows 10 при покупке, то самый простой способ сброса его на заводские настройки — использовать определенные клавиши при включении ноутбука или компьютера. Подробно о том, как это делается написано в статье Как сбросить ноутбук на заводские настройки (подойдет и для фирменных ПК с предустановленной ОС).
Видео инструкция
В видео ниже показаны оба способа запустить автоматическую переустановку Windows 10, описанные в статье.
Ошибки сброса Windows 10 в заводское состояние
Первые и самые простые методы, при возникновении проблем при сбросе Windows 10 на заводские настройки состоят из следующих шагов:
- Убедитесь, что на системном разделе диска (на диске C) достаточно свободного места. В идеале — 10 и более Гб.
- Удалите все сторонние антивирусы и другие программа защиты перед запуском восстановления.
Если при попытке сброса Windows 10 после перезагрузки вы увидели сообщение «Проблема при возврате ПК в исходное состояние. Изменение не внесены», обычно это говорит о проблемах с файлами, необходимыми для восстановления (например, если вы что-то делали с папкой WinSxS, из файлов в которой и происходит сброс). Можно попробовать проверку и восстановление целостности системных файлов Windows 10, но чаще приходится делать чистую установку Windows 10 (впрочем, при этом вы также можете сохранить личные данные).
Второй вариант ошибки — вас просят вставить диск восстановления или установочный накопитель. Тут появилось решение с функцией Начать заново, описанное во втором разделе этого руководство. Также в этой ситуации вы можете сделать загрузочную флешку с Windows 10 (на текущем компьютере или на другом, если этот не запускается) или диск восстановления Windows 10 с включением системных файлов. И использовать его в качестве требуемого накопителя. Используйте версию Windows 10 с той же разрядностью, что установлена на компьютере.
Еще один вариант действия в случае с требованием предоставить накопитель с файлами — зарегистрировать собственный образ для восстановления системы (для этого ОС должна работать, действия совершаются в ней). Мною такой способ не проверен, но пишут, что работает (но только для второго случая с ошибкой):
- Нужно скачать образ ISO Windows 10 (второй способ в инструкции по ссылке).
- Смонтировать его и скопировать файл install.wim из папки sources в заранее созданную папку ResetRecoveryImage на отдельном разделе или диске компьютера (не системном).
- В командной строке от имени администратора использовать команду reagentc /setosimage /path «D:ResetRecoveryImage» /index 1 (здесь в качестве отдельного раздела выступает D, у вас может быть другая буква) для регистрации образа восстановления.
После этого попробовать снова запустить сброс системы в исходное состояние. Кстати, на будущее можно рекомендовать сделать собственную резервную копию Windows 10, которая может сильно упростить процесс отката ОС к предыдущему состоянию.
Ну а если у вас остались вопросы по переустановке Windows 10 или возврату системы к исходному состоянию — спрашивайте. Также напомню, что для предустановленных систем обычно существуют дополнительные способы сброса на заводские настройки, предусмотренные производителем и описанные в официальных инструкциях.

Первые два способа подойдут тем пользователям Windows 10, у которых данная операционная система загружается. А третий и четвёртый способ описывают сброс «десятки» через раздел восстановления или флешку, если ОС по каким-то причинам загрузиться не может.
Зачем сбрасывать все обновления Windows 10 на заводские настройки
Причиной, по которой пользователь задаётся вопросом, как сбросить на заводские настройки Windows 10, могут стать постоянно повторяющиеся сбои ОС, «вылеты» в самые неожиданные моменты, прочие неприятные факторы, вследствие которых просто не хочется пользоваться ранее любимой операционной системой. К счастью, полностью удалять «Виндовс», а затем инсталлировать заново не требуется: теперь, чтобы начать пользоваться «чистым» компьютером, достаточно выполнить несколько простых шагов. Опция новая, знакома пока далеко не всем — а значит, пришло время подробнее о ней рассказать.
Собственно, чтобы сделать сброс системы, в отличие от сброса пароля Windows 10, вам не нужно никаких дополнительных материалов: установочного диска или флеш-памяти, особого программного обеспечения, подключения съёмного носителя. Внимательно следуйте приведённым ниже инструкциям, стараясь не перескакивать между шагами, — и уже через несколько минут цель будет достигнута.
Не стоит скидывать настройки без особой необходимости: вместе с ними вы потеряете часть пользовательских данных. Убедитесь, что не осталось других вариантов, создайте резервные копии важных материалов — и лишь после этого приступайте к делу. Если не получилось выполнить сброс одним способом, попробуйте следующий. А если не помог сброс, переустановите ОС — этот метод спасает практически всегда.
Отчасти ответ на вопрос, когда необходим сброс системы Windows 10 до заводских настроек, дан выше. Вы можете скинуть состояние до исходного в любых случаях, когда не получается отменить внесённые ранее некорректные изменения, устранить ошибку в работе систему, избавиться от последствий заражения вредоносным кодом.
Преимущество перед полной переинсталляцией очевидно: в процессе вы потеряете минимум данных, а те, которые всё-таки будут стёрты, можно попытаться восстановить. Кроме того, манипуляции занимают меньше времени и не требуют внимательного контроля каждого этапа: по большей части процедура происходит автоматически.
Независимо от того, насколько новый у вас компьютер или ноутбук, полезно будет владеть навыками, как откатить систему назад. Windows 10 может дать сбой, или ваши эксперименты с настройками могут стать причиной трудностей с загрузкой ОС. Восстановление тоже не всегда срабатывает корректно, поэтому именно сброс Виндовс 10 до заводских настроек иногда становится единственно возможным вариантом действий.
В результате всех описанных ниже методов не получится сохранить программное обеспечение, которое вы устанавливали на диск в течение всего срока эксплуатации. Однако оставить в сохранности другие данные (файлы и папки) вы сможете. Мы не будем описывать запуск процедуры отката к последней удачной конфигурации. Но если вы пользуетесь точками восстановления, то сможете после отката к заводским параметрам создать такую, которая впоследствии поможет вам вернуть работоспособность Windows 10.
Существует всего четыре способа вернуть компьютер в исходное состояние:
- Сброс через функцию восстановления в самой Windows
- Сброс через загрузочное меню Windows
- Сброс через раздел восстановления «Recovery».
- Сброс Windows 10, используя загрузочную флешку или установочный диск.
Давайте рассмотрим все способы сброса более подробно, в пошаговых инструкциях.
4 способа вернуть компьютер в исходное состояние для Windows 10
Способ #1: Как откатить Виндовс 10 до заводских настроек через «Параметры»
Предположим, у вас система загружается, и вы можете попасть в меню «Пуск». Тогда этот способ вы можете использовать в качестве основного алгоритма действий.
Как снести Виндовс 10 до заводских настроек через меню «Пуск»:
- Разверните список программ, нажав на «Пуск», и выберите из предложенного значок с шестеренкой. Это приложение «Параметры», в которых есть нужные нам опции для восстановления.
- Вы увидите множество тематических блоков, объединяющих разделы по направлениям. Нам нужен «Обновление и безопасность».
- Следующее окно будет разделено на две части визуально: в одном вкладки, в другом – их содержимое. Выберите слева «Восстановление». А справа нажмите появившуюся кнопку «Начать».
- Следующий шаг – решить, что делать с данными, которые хранятся на компьютере. Вы можете их оставить, чтобы пользоваться и после того, как завершится сброс Windows 10 до заводских настроек. А можете дать команду на их удаление. Сообщите о своем решении кликом по нужной строке.
- После этого вам нужно указать, где мастер должен искать исходные файлы операционной системы. Если вы активно пользовались «OneDrive» и настраивали синхронизацию, то можете выбрать этот сервис в качестве источника. В случае работы только с хранилищем компьютера, указывайте локальную установку.
- У вас также есть возможность получить исходник операционной системы непосредственно с сервера корпорации Microsoft. Это можно сделать в «Дополнительных параметрах».
- Когда источник будет выбран, запустится процесс подготовки к сбросу системы. Сначала будет проанализирован список программ, установленных на диске. Чем больше у вас программ, тем дольше понадобится ждать окончания анализа. По итогу вы будете ознакомлены с составленным списком. Все включенные в него приложения будут стерты в результате сброса системы. Помимо него мастер восстановления вам покажет другие последствия, которых нельзя будет избежать после нажатия на кнопку «Заводской».
- Следующий этап подготовки не требует от вас никаких действий. Просто ожидайте его завершения.
- Когда комп будет готов к сбросу системы, произойдет ее перезагрузка. На экране вы увидите информацию о том, что все параметры возвращаются в изначальное состояние. О том, когда процесс будет завершен, вам покажут проценты состояния.
- Далее начнется установка программного обеспечения, необходимого для работы основного оборудования. Установка каждого пакета будет завершаться перезагрузкой в автоматическом режиме. Помните, что на данном этапе несколько перезагрузок подряд – это не сбой, а нормальный ход настройки. После него вы сможете попасть на экран входа в систему, где будет возможен вход от имени того пользователя, который дал команду сбросить Виндовс 10.
Введите пароль для входа, если он есть, и вы получите доступ к своему рабочему столу и всем тем папкам, которые были созданы ранее. Вы также получите HTML-документ, в котором записаны все наименования программ, которыми вы пользовались до переустановки системы. Этот файл называется «Удаленные приложения». Прочитать содержимое вы сможете через любой удобный браузер.
Система восстановлена и готова к работе, но для правильного использования оборудования понадобится загрузить и установить недостающие драйверы. Можно использовать в качестве помощника специальное ПО.
Способ #2: Как восстановить Виндовс 10 до заводских настроек через загрузочное меню
Теперь разберемся, как сбросить Виндовс 10 до заводских настроек, если нет возможности загрузить ОС. Не отчаивайтесь, если вам не удалось войти в систему из-за ошибки загрузки. Попробуйте запустить ее несколько раз, и вы получите доступ к особому меню загрузки. Но попасть в него можно не только при сбоях запуска:
- Войдите в «Пуск», чтобы иметь возможность кликнуть по разделу «Выключение».
- После этого одной рукой нажимайте клавишу «Shift» на клавиатуре и держите нажатой, а другой – с помощью мышки кликните по кнопке «Перезагрузка».
- Вот так вы вызвали на экран меню загрузки, которое предлагается пользователю после нескольких неудачных попытках запуска. Вам в данной ситуации нужно выбрать «Поиск и устранение неисправностей». Используйте для этого курсор мышки.
- Результатом нажатия будет новый экран с кнопками. Вам нужна верхняя: «Вернуть компьютер в исходное состояние».
- Теперь укажите, как следует распорядиться личными данными: оставить для дальнейшего использования или удалить. Кликом мышки примите решение.
- После выбора действия с данными комп отправится в перезагрузку, в результате которой вы увидите экран со списком ранее созданных учетных записей. Вам нужно авторизоваться под той учетной записью, от имени которой было запущено возвращение компьютера в исходное состояние для Windows 10.
- Если вы задавали пароль, чтобы защитить свои личные данные при входе в систему под этим пользователем – введите его. Если пароля нет, просто нажмите «Продолжить».
- Следующий экран спросит, откуда должна быть взяла операционная система. У вас есть вариант выбора «OneDrive» или диск ПК.
- Теперь система завершит подготовительный этап и предложит вам нажать кнопку «Вернуть в исходное состояние».
Все, что произойдет дальше, вы мы уже описали в первом способе. Итогом будет новая система с сохраненными данными (если вы выбирали этот вариант на шаге номер 5). В документе «Удаленные программы» будут записаны все приложения, которых больше нет на вашем ПК.
Способ #3: Как скинуть Виндовс 10 до заводских настроек через раздел восстановления, если ОС не загружается
Теперь опишем алгоритм, который подскажет, как вернуть к заводским настройкам Windows 10 на ноуте. Но этот вариант подойдет только тем, кто приобретал лэптоп с уже установленной официальной версией ОС. Тем, кто брал чистый ноут и потом самостоятельно докупал операционку, этот метод не поможет.
На ноутбуках, идущих с предустановленной Windows 10, есть специальный раздел восстановления. Он может встречаться и на стационарных ПК, но гораздо реже. На нем хранится чистая копия Windows 10. Сбросить до заводских настроек получится, если вы войдете в раздел «Recovery».
Единственная сложность метода – выяснить, какая кнопка запускает этот раздел. Производители не договариваются об имени этой кнопки, и каждый назначает действие на свой вкус. Мы предлагаем вам использовать приведенный ниже перечень для входа в раздел восстановления.
Итак, нажимайте кнопку включения ПК и сразу жмите нужную клавишу из списка:
- «Alt» + «F10» программируют на Acer.
- «F8» используется для этих целей на Toshiba.
- «F4» – у Samsung.
- «F9» — на ASUS.
- «F11» — если у вас LG.
- «F8» – стоит попробовать обладателям Fujitsu Siemens.
- «F11» нажимайте на технике Lenovo.
- Если у вас Packard Bell, тогда жмем «F10».
- На Rover нужно зажать «Alt».
- Комбинация «Ctrl+F11» подойдет, если вы работаете на Dell Inspiron.
- «F10» используется на технике Sony VAIO.
- Если у вас Dell XPS, пробуйте «F9» или «F8».
- «F11» — клавиша для HP.
- На MSI жмите «F3».
Тем, кто не нашел свой ноут в списке, рекомендуем обратиться к интернету и попробовать найти там эту информацию. Сначала прочтите руководство по эксплуатации вашей модели ноута. Но эти данные можно получить и из веток обсуждений на тематических форумах. Когда вы выясните, как войти в раздел восстановления, сможете запустить сброс Виндовс 10 до заводских настроек.
Способ #4: Как вернуть в исходное состояние Windows 10 через загрузочную флешку или диск
Вернуть Windows 10 к исходному состоянию можно даже при полностью вышедшей из строя операционке. Для этого способа необходимо сделать загрузочную флешку с Виндовс 10.
- Для начала процедуры сброса, нужно загрузиться с флешки или установочного диска с Windows 10. Жмем «Далее».
- Нажмите на ссылку «Восстановление системы».
- В меню «Выбор действия» выбираем «Поиск и устранение неисправностей».
- Выбираем параметр «Вернуть компьютер в исходное состояние».
- Определяемся, нужно ли «Сохранить мои файлы» или «Удалить все».
- Выберите целевую операционную систему, в нашем случае это Windows 10.
- Нажмите на кнопку «Вернуть в исходное состояние».
Компьютер начнет восстанавливаться до своего изначального состояния.
Как сбросить «десятку», если она не загружается
Бывает, что возврат к заводскому состоянию — не прихоть юзера, а настоятельная потребность — например, если ОС наотрез отказывается запускаться в штатном режиме. В таком случае перед началом работы вам потребуется любой установочный носитель — без разницы, оптический диск или флеш-память. Владелец ноутбука может воспользоваться прилагаемым к устройству диском восстановления. Приведённый далее способ подойдёт и в случае, если вы не уверены, что на ПК установлен оригинальный продукт.
Чтобы инициализировать возврат к «чистым» настройкам:
- Выключите ПК, после чего, проведя необходимые манипуляции в БИОС, запуститесь с подключённого накопителя (например, вы можете загрузиться с флешки) и отметьте щелчком мыши пункт «Поиск и устранение неисправностей».
- Теперь выберите подпункт, который предлагает вам вернуть ОС в первоначальное состояние. Подтвердите своё намерение, щёлкнув «ОК».
- Укажите, хотите ли вы сохранить файлы, размещённые в системных каталогах — или полностью очистить диск от старой информации.
- Если требуется, отметьте, к какой из учётных записей, зарегистрированных на ПК, относятся ваши попытки сделать сброс настроек Windows 10.
- После запуска процесса может потребоваться ввести администраторский пароль. Сделайте это в следующем окне. На этом этапе вы всё ещё можете отказаться от сброса, нажав на стрелочку в левом углу сверху.
- Вот и всё — теперь, если не изменили решение, кликните по плашке «Вернуть в исходное состояние» — и, как обычно, несколько минут подождите завершения процесса.
После заключительного перезапуска вы сможете проверить, насколько корректно отработала программа. Как правило, всё получается с первого раза. И, конечно, завершив работу, не забудьте сменить настройки БИОС, вновь сделав их стандартными.
Ошибка «Проблема при возврате компьютера в исходное состояние»
К сожалению, не всегда всё так просто, как хотелось бы. В некоторых ситуациях ОС без каких-либо очевидных причин может после «раздумий» отказать в сбросе.
С очень большой долей вероятности проблема заключается в директории WinSxS: здесь могут частично или полностью отсутствовать требуемые для продолжения возврата данные. В лучшем случае система, сообщив об обнаруженной проблеме, успешно перезагрузится в прежнее состояние — тогда, выполнив несложную проверку исправности диска, приступайте к исправлению ситуации. Если после уведомления ОС больше не запускается, выполните инсталляцию с нуля: другие способы восстановления работоспособности отнимут у вас ещё больше времени.
Иногда для того, чтобы продолжить возврат к установкам «из коробки», достаточно подключить загрузочный носитель. Позаботьтесь о его записи заранее — а затем внимательно следуйте указаниям ОС. Если сброс удастся, не забудьте избавиться от мусорных файлов, как было описано ранее.
Существуют и более интересные ситуации. Так, если вы знаете, как сбросить настройки Windows 10, но на практике полученные сведения применить пока не получается, а система по-прежнему нормально запускается, попробуйте следующее:
- Загрузите из интернета — или снимите с имеющегося в распоряжении диска — образ ОС подходящих поколения и разрядности.
- Предварительно смонтировав или открыв в редакторе, скопируйте из него файл install, имеющий расширение WIM: находится он в подкаталоге sources. В качестве директории назначения можно выбрать любую, однако впоследствии её понадобится переименовать в ResetRecoveryImage.
- Любым удобным способом откройте командную строку, чтобы ввести в ней запрос вида reagentc /setosimage /path “ББ:ResetRecoveryImage” /index 1, именно с таким расположением пробелов и косых чёрточек. Вместо ББ подставьте букву диска, на котором сохранён ранее извлечённый вами файл.
- Поздравляем! Вы только что создали в текущей системе образ, на который она будет ориентироваться при необходимости восстановления.
Далее вы можете снова попробовать выполнить возврат к исходному состоянию; даже если попытка провалится, у вас будет возможность восстановиться до последней рабочей версии.
Как удалить старую версию «десятки», которая осталась
Как только процесс будет доведён до победного конца, вы сможете скопировать оставшиеся файлы в новые каталоги, после чего — избавиться от старой версии «Виндовс 10». Удалить всю директорию с пометкой OLD вручную, скорее всего, не выйдет — но, уже зная, как сбросить Windows 10, вы легко справитесь и с этой задачей:
- Снова воспользуйтесь одновременно нажатыми клавишами Windows и R, после чего инициализируйте команду cleanmgr.
- Когда появится возможность выбрать диск для последующих действий, укажите в выпадающем списке системный; другие вам пока не понадобятся.
- Подождите некоторое время, пока компьютер обнаружит все могущие быть удалёнными данные. Готово? Щёлкните по кнопке «Очистить системные файлы» — как видно на примере, для её применения потребуются администраторские права.
- Здесь вам потребуется выбрать очистку от следов старых установок — впрочем, можете отметить галочками все доступные чекбоксы.
Процесс удаления может занять довольно продолжительное время. В конце концов система сообщит об успехе, а вы сможете высвободить несколько гигабайтов пространства.
Сброс сетевых настроек Windows 10
Помимо прочего, вы можете, не прибегая к полному возврату к исходному состоянию, очистить отдельные важные настройки системы, в том числе и сетевые. Делается это довольно просто, а сам процесс, при соблюдении инструкций, безопасен: система точно не «вылетит» и не впадёт в бесконечный цикл запуска.
К большому удовольствию пользователей, для выполнения этой команды не потребуется разбираться в командной строке, следить за правильностью ввода запроса и выполнять прочие не слишком интересные действия. Все манипуляции осуществляются едва ли не в одно касание — а поможет выполнить сброс сети Windows 10 несложный алгоритм:
- Снова обратившись к меню «Параметры» — как найти его, рассказывалось выше, — найдите подпункт «Состояние»: он расположен в разделе «Сеть и интернет».
- Продвинувшись вниз страницы, воспользуйтесь ссылкой «Сброс сети» — она выделена синим. Подтвердите, что хотели бы выполнить «обнуление», воспользовавшись единственной доступной кнопкой в следующем окне.
Получив все требуемые для продолжения разрешения, ПК перезапустится, а потом — включится со сброшенными установками. Обратите внимание: теперь вам придётся заново вводить пароли от сетей, определять порядок взаимодействия компьютера с прочими подключёнными устройствами, возможно — вручную устанавливать драйверы для сетевой карты. Ничего трудного в этом нет — однако при планировании возврата следует учитывать неизбежные потери времени.
Чтобы упростить себе задачу, можете заранее загрузить служебное ПО; инсталлировать его вам потребуется только после сброса. Полезно будет и следующее: скопируйте в текстовый файл пароли от своих беспроводных подключений — тогда после удачного возврата к первоначальному состоянию вы сможете скопировать и ввести их в соответствующих полях.
Теперь вы знаете, как сделать сброс настроек сети Windows 10; впереди ждёт ещё несколько полезных советов.
Как сбросить центр обновлений Windows 10
Очень часто после некорректного сброса проявляются сложности с получением актуальных версий компонентов системы. Вряд ли эта неприятность принесёт вам серьёзное беспокойство; и всё же расскажем, как устранить проблему.
На сегодня пользователю доступно три несложных способа:
- При помощи встроенного средства.
- Посредством полного удаления системной подпапки.
- С использованием безопасного скрипта.
Первый вариант — наиболее простой, но и далеко не самый действенный. Точно назвать его эффективность невозможно: в среднем она составляет 20–30% от общего количества попыток. Особенно полагаться на этот способ не стоит, но попробовать можно:
- На этот раз обратившись к «Панели управления», выберите здесь подраздел «Устранение неполадок».
- Отметьте «Все категории», после чего запустите инструмент и подождите завершения анализа.
- В результате, если ошибки всё-таки будут обнаружены, система поможет их устранить. Как уже упоминалось, слишком долго останавливаться на этом варианте не имеет смысла: если не получилось с первого раза, переходите ко второму способу.
Чтобы полностью стереть системную подпапку, попробуйте такой порядок действий:
- Запустив командную строку, выполните в ней запрос вида net stop wuauserv — он приостановит получение обновлений.
- Обратитесь к системной директории и, отыскав здесь каталог SoftwareDistribution, удалите его. Можете сделать это с правами администратора, но, как правило, хватает и обычного доступа.
- К сожалению, таким способом вы не сможете исправить ошибку, не дающую загрузить обновление — только заставить систему устанавливать скачанные файлы.
Для комплексного избавления от проблемы попробуйте третий путь:
- Откройте любой удобный для вас браузер и перейдите в нём по ссылке, ведущей на официальный источник.
- Дождавшись окончания скачивания, разархивируйте архив и запустите его, желательно — с администраторскими правами.
- Теперь, чтобы перейти к нужному вам пункту, нажмите, соблюдая приведённый порядок, кнопку Y, затем «2» и «17» (всего будет предложено более полутора десятков действий). Спустя несколько секунд компьютер начнёт перезагружаться, а в итоге вы получите полное решение проблемы.
Иногда найти ответ на вопрос, как выполнить сброс Windows 10, мешают настойчивые извещения антивируса. Ни один из описываемых в статье способов не угрожает компьютеру — так что на время работы можете смело игнорировать уведомления или отключить их.
Если по каким-либо причинам сброс не привёл к желаемому результату, попытайтесь:
- Включить ОС в безопасном режиме, выбрав вариант с задействованием сетевых драйверов.
- Восстановиться до последнего рабочего состояния.
Завершив манипуляции, снова убедитесь, что винчестер полностью исправен; параллельно вы сможете проверить, угрожают ли системе какие-либо проблемы.
Как сбросить настройки клавиатуры на Windows 10
Следующая «неблагополучная» точка — настройки клавиатуры. Снова оказавшись в «Панели управления», определите в соответствующем разделе, какой язык ввода должен появляться сразу после запуска системы. вы можете свободно менять приоритеты: изменения вступают в силу без перезагрузки.
Здесь же вы сможете добавить к списку уже установленных дополнительный язык. Чтобы сбросить раскладку, просто выберите его и перетащите вверх, таким образом заместив основной. Это вызовет «обнуление» клавиатуры; нажав «Применить», верните правильную последовательность языков. Ненужные раскладки по завершении описанных выше действий вы можете спокойно удалить.
Как сбросить службы Windows 10 по умолчанию
Системные службы бесспорно полезны, однако иногда выходят из строя. Отвечая, как сбросить службы Windows 10 по умолчанию, можем посоветовать следующее:
- Запустите, целиком следуя описанному в предыдущих разделах способу, окошко «Выполнить», а в нём — приведённый на рисунке запрос msconfig.
- В новом окне отметьте одинарным щелчков вкладку «Службы», а потом отключите и снова запустите их все — для этого достаточно будет двух нажатий на соответствующие кнопки.
Помимо прочего, здесь можно задать сортировку по приоритетности процессов. Отключите отображение системных служб — после этого список существенно уменьшится, как можно наблюдать на следующей иллюстрации. Теперь вы можете деактивировать лишние команды, оставив только действительно необходимые — стабильность ОС при этом затронута не будет.
Изменения, сделанные в этом окне, потребуется сначала «Применить». По завершении, щёлкнув «ОК», непременно выполните перезагрузку ПК.
Метод сброса Windows 10 Mobile до начального состояния
Все приведённые выше алгоритмы касались только стационарных машин. Пришло время поговорить и о мобильных устройствах — тем более проблемы с ними возникают существенно чаще. Гаджет может подолгу зависать, «терять» некоторые программы, наконец — не реагировать на попытки включить экран. К неудовольствию пользователей, разработчики сравнительно мало уделяют внимания мобильным версиям ОС — а значит, рано или поздно компьютер может попросту перестать нормально функционировать.
Перед началом описываемых далее манипуляций не поленитесь сделать резервные копии данных — они пригодятся, если сведения с текущего носителя будут безвозвратно стёрты. Теперь повторите следующие шаги:
- Отыщите на своём устройстве подраздел «Обновление и безопасность» — он, как и на «большом» ПК, будет расположен в «Параметрах».
- При помощи параметра «Служба архивации» выберите вариант сохранения бэкапа.
- Чтобы гарантированно не потерять свои файлы, выберите альтернативный, проследовав по ссылке ниже.
- Запустите немедленную архивацию — подготовка и запись информации, которую система посчитает важной для отката, займут сравнительно мало времени.
- Теперь, вернувшись к корневому меню, перейдите к подзаголовку «Система».
- Здесь вам потребуется тапнуть по самому нижнему пункту, носящему название «О системе».
- Как можете видеть на следующем рисунке, отсюда совершенно без труда можно выполнить полный возврат к исходным установкам.
- Как правило, форматировать съёмную карту в ходе описываемого процесса смысла не имеет. Впрочем, можете согласиться и на это действие, установив в чекбоксе галочку.
Нажав «Да», вы запустите необратимый процесс; время исполнения команды обычно составляет 10–30 минут.
Если не подошёл первый способ, воспользуйтесь следующим:
- Выньте из гаджета аккумулятор, а спустя пару-другую минут вставьте обратно.
- Если извлечение батареи не предусмотрено производителем, не отключая устройство, нажмите одновременно на клавиши «Питание» и «Снизить громкость», держа их в таком положении до появления на экране знака восклицания.
- Не вводя требуемой даты, нажимайте, теперь по одной, все доступные физические кнопки, предпочтительно в следующем порядке: «Снизить громкость», «Повысить громкость», «Питание» — и далее по циклу.
- Через некоторое время цель всё же будет достигнута — а вам понадобится выполнить первичную настройку по запросу, который появится после перезапуска ОС.
Все методы, перечисленные выше, полностью безопасны для вашего стационарного или мобильного устройства. Но помните: сохранность информации зависит исключительно от вас. Не доверяйтесь системе — сделайте важные бэкапы самостоятельно и лишь после этого приступайте к сбросу!
Заключительные советы
Если не получается выполнить сброс через «Параметры», рекомендуем воспользоваться возможностями среды восстановления.
Как сбросить Windows 10, если перед вами синий экран и текст ошибки? Выберите «Дополнительные параметры», которые откроют вам доступ к среде, позволяющей провести восстановление. А для ситуаций, когда вы можете загрузить ОС, но откатиться к заводским параметрам не удается, пройдите в «Параметры» (значок шестеренки), выберите там «Обновление и безопасность», и далее, в блоке «Особые варианты загрузки», вы сможете нажать «Перезагрузить сейчас».
Когда ПК перезагрузится, войдите в «Поиск и устранение неисправностей». Оттуда вы сможете дать команду «Вернуть компьютер в исходное состояние». Дальнейшие действия не отличаются от уже описанных:
- Распорядитесь своими данными и файлами: сотрите или сохраните. Удаление данных тоже может быть разным: когда вы готовите ноут для передачи новому владельцу, выбирайте полное очищение без возможности восстановления. Если чистите для себя – можно выбрать простое удаление.
- В качестве выбранной системы укажите «Windows 10».
- Затем появится окно «Вернуть компьютер в исходное состояние». Оно содержит все подробности о ходе процесса. Внимательно прочтите все пункты и нажмите «Вернуть в исходное состояние».
Дальше процесс пойдет автоматически. Даже перезагружаться комп будет сам. Дождитесь завершения.
Николай Данилов
Пара слов об авторе от редакции smartronix.ru. Николай работает с нами с самого основания проекта. Он отлично разбирается в компьютерах и программном обеспечении. Также неплохо освоил мобильный сегмент и всегда готов подробно рассказать про особенности работы телефона и приложений.