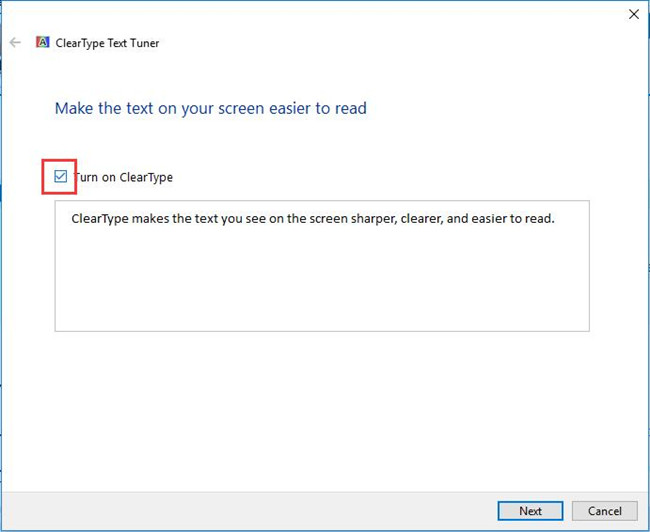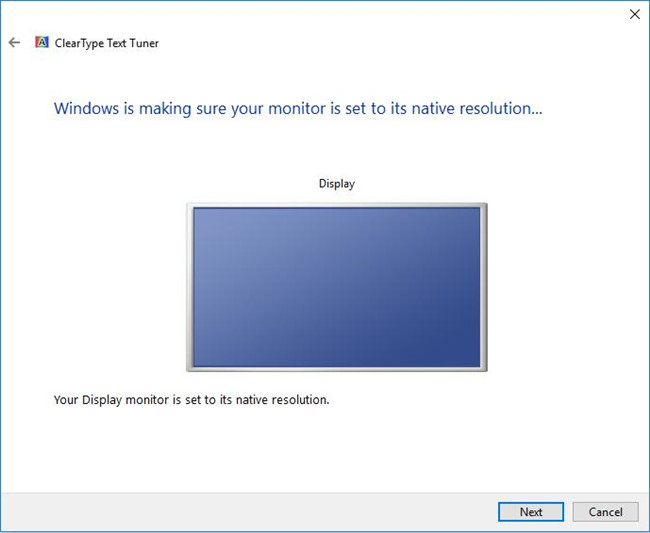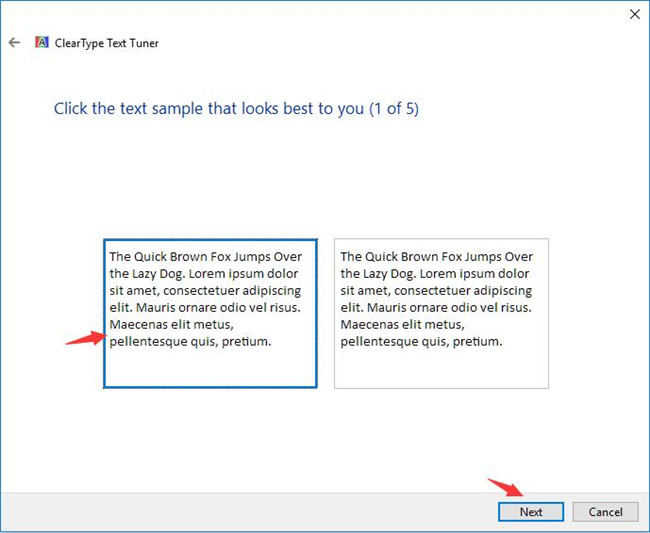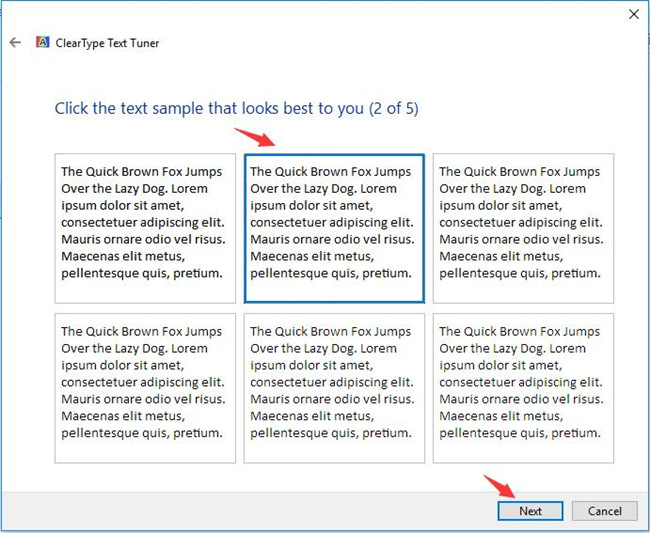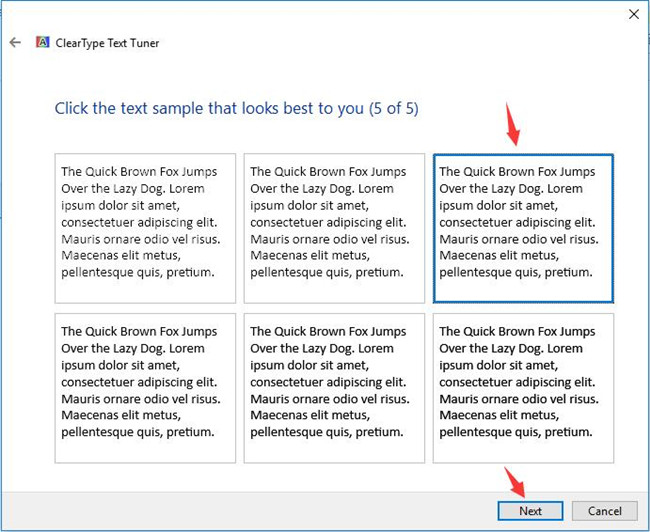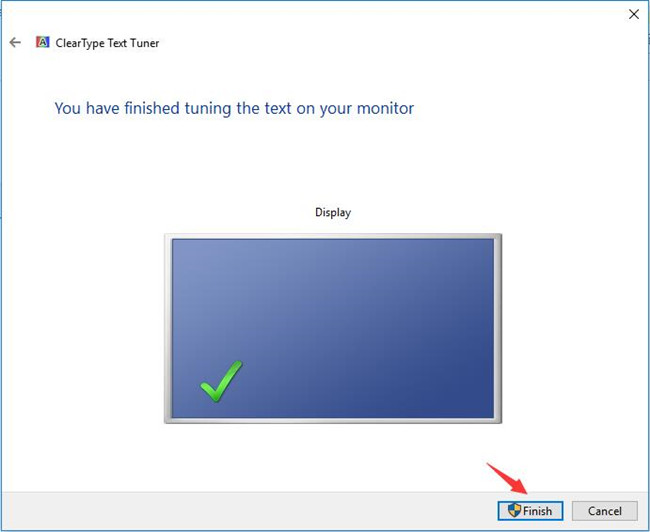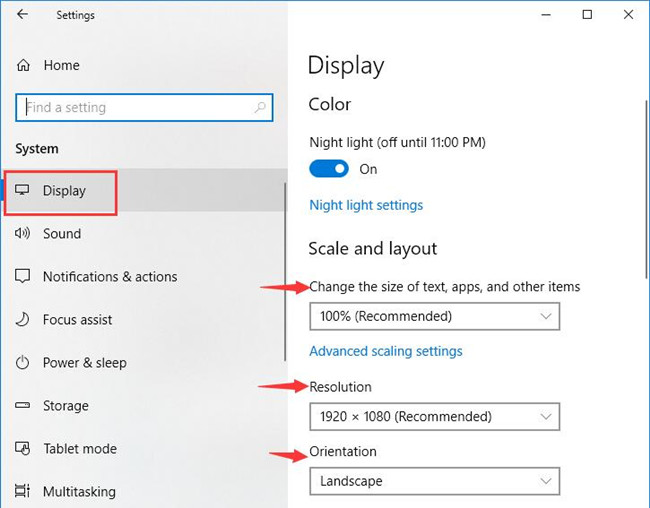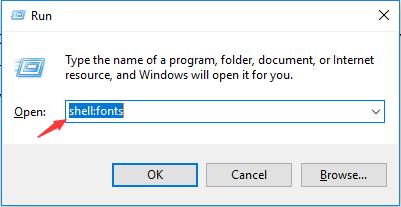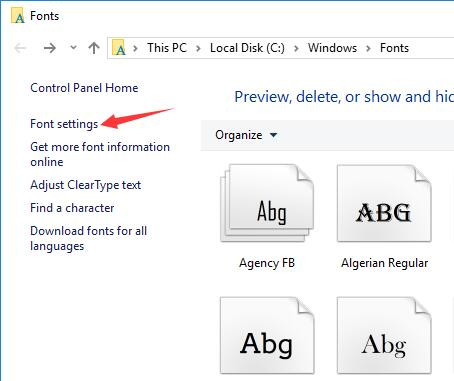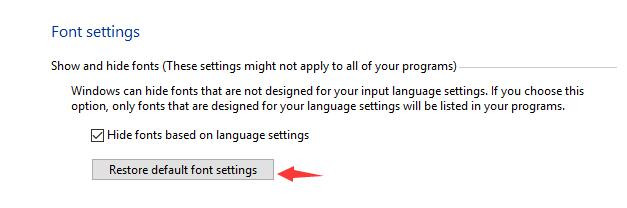Cleartype – это технология сглаживания шрифтов, применяемая в операционной системе Windows 10. Она позволяет улучшить читаемость текста, а также повысить качество отображения шрифтов на экране. Однако иногда пользователю может потребоваться сбросить настройки Cleartype, чтобы исправить некоторые проблемы, возникшие в процессе использования.
Сброс настроек Cleartype может быть полезен, если вы заметили, что шрифты отображаются нечетко, имеют неестественные цвета или имеют другие неправильные параметры. Чтобы выполнить сброс Cleartype в Windows 10, следуйте приведенной ниже пошаговой инструкции.
Шаг 1: Нажмите правой кнопкой мыши на панели задач и выберите пункт «Параметры Cleartype» в контекстном меню. Откроется окно с настройками Cleartype.
Шаг 2: В окне настройки Cleartype выберите опцию «Включить Cleartype» и нажмите кнопку «Далее».
Шаг 3: В следующем окне вам будет предложено выбрать наиболее четкое отображение шрифтов. Чтобы сбросить настройки Cleartype, выберите опцию «Отключить Cleartype» и нажмите кнопку «Завершить».
После выполнения этих шагов, настройки Cleartype будут сброшены, и вы сможете заметить изменения в отображении шрифтов. Если вам не понравилось качество отображения шрифтов после сброса настроек Cleartype, вы всегда можете повторить эти шаги и настроить Cleartype по своему вкусу.
Содержание
- Что такое Cleartype и зачем его сбрасывать
- Шаг 1: Откройте настройки Windows 10
- Шаг 2: Выберите категорию «Система»
- Шаг 3: Найдите опцию «Дисплей» и откройте ее
- Шаг 4: Прокрутите вниз до раздела «Cleartype»
Что такое Cleartype и зачем его сбрасывать
В некоторых случаях может возникнуть необходимость сбросить настройки Cleartype. Это может потребоваться, если у вас возникли проблемы с читаемостью шрифтов или если вы хотите вернуться к настройкам по умолчанию.
Сброс настроек Cleartype может помочь решить следующие проблемы:
- Размытый или неразборчивый текст.
- Искаженные или искривленные буквы.
- Проблемы с отображением шрифтов в определенных программах или приложениях.
Сброс настроек Cleartype — простой и быстрый процесс, который можно выполнить на компьютере с операционной системой Windows 10. После сброса настроек можно заметить улучшение читаемости текста и исправление проблем с отображением шрифтов.
Шаг 1: Откройте настройки Windows 10
Для начала процесса сброса настроек Cleartype в Windows 10 вам необходимо открыть панель настроек операционной системы.
Есть несколько способов получить доступ к настройкам Windows 10:
| 1 | Используйте горячие клавиши Win + I для открытия окна настроек. |
| 2 | Щелкните правой кнопкой мыши на кнопке «Пуск» в левом нижнем углу экрана и выберите пункт «Параметры». |
| 3 | Щелкните правой кнопкой мыши на рабочем столе и выберите пункт «Настройки дисплея». |
После выбора одного из указанных способов откроется окно настроек Windows 10. Продолжайте чтение следующего шага, чтобы узнать, как сбросить настройки Cleartype.
Шаг 2: Выберите категорию «Система»
После открытия Панели управления на вашем компьютере найдите раздел «Система» и щелкните по нему. Обычно этот раздел можно найти в верхней части Панели управления.
Если вы не видите раздел «Система» на главной странице Панели управления, попробуйте воспользоваться поиском. Введите слово «Система» в поле поиска, расположенное в верхнем правом углу окна Панели управления.
Когда вы откроете раздел «Система», вы увидите различные опции и настройки, относящиеся к системным параметрам и функциям. Продолжайте чтение, чтобы узнать, как перейти к следующему шагу настройки Cleartype в Windows 10.
Шаг 3: Найдите опцию «Дисплей» и откройте ее
1. Щелкните правой кнопкой мыши по кнопке «Пуск» в левом нижнем углу экрана.
2. В появившемся контекстном меню выберите пункт «Панель управления».
3. В открывшемся окне «Панель управления» найдите и кликните по пункту «Оформление и персонализация».
4. В следующем окне выберите «Настройка ClearType текста».
5. В открывшемся окне «ClearType Text Tuner» выберите пункт «Продолжить».
6. Теперь вы находитесь в разделе «Настройка ClearType текста». Здесь вы можете регулировать настройки ClearType для достижения максимальной четкости текста. Используйте встроенные инструменты для настройки и выберите оптимальную конфигурацию ClearType для вашего экрана.
7. После того как вы закончили настройку ClearType, нажмите кнопку «Готово».
8. Закройте все окна панели управления.
Шаг 4: Прокрутите вниз до раздела «Cleartype»
После открытия панели управления «Настройки экрана» прокрутите вниз до раздела «Cleartype».
 |
В этом разделе вы увидите настройки Cleartype, которые определяют рендеринг текста на экране вашего компьютера. Чтобы сбросить настройки Cleartype, нажмите на кнопку «Сброс». |
Сброс настроек ClearType на Windows 10 можно произвести следующим образом:
1. Нажмите правой кнопкой мыши на свободном месте на рабочем столе и выберите «Настройки дисплея».
2. В новом окне выберите пункт «Дополнительные параметры дисплея» вверху страницы.
3. Откроется окно с параметрами отображения. Нажмите на ссылку «ClearType текст».
4. В следующем окне нажмите «Далее».
5. Следующее окно покажет вам несколько образцов текста для настройки. Выберите тот, который вам больше нравится, и нажмите «Далее».
6. После этого появится окно с подтверждением результатов настроек. Нажмите «Готово».
С этими простыми шагами вы можете сбросить настройки ClearType и настроить их заново в соответствии с вашими предпочтениями.
Но зачем вообще сбрасывать настройки ClearType? Все просто: эта функция позволяет улучшить читабельность текста на экране монитора. Она работает путем сглаживания краев символов, что делает их более четкими и различимыми.
Однако иногда может возникнуть необходимость изменить настройки ClearType, например, если вы заметили, что текст стал выглядеть слишком блеклым или, наоборот, слишком ярким. В таких случаях сброс настроек и повторная настройка могут помочь решить проблему.
Если же у вас возникли более серьезные проблемы с отображением текста на экране, то, возможно, стоит обратиться к специалистам. Например, если текст постоянно мерцает или искажается, это может свидетельствовать о проблемах с графической картой или монитором.
В любом случае, помните, что настройка ClearType – это всего лишь один из аспектов настройки работы вашего компьютера. Если вы заметили другие проблемы с отображением или работой программ, не стесняйтесь обращаться за помощью к опытным специалистам.
Содержание
- — Как в Windows 10 отключить Clear Type?
- — Как правильно настроить ClearType Windows 10?
- — Как улучшить сглаживание шрифтов в Windows 10?
- — Как настроить четкость шрифта в Windows 10?
- — Как отключить Clear Type?
- — Как сбросить настройки ClearType по умолчанию?
- — Как исправить Размытые шрифты в Windows 10?
- — Как работает ClearType?
- — Как включить сглаживание шрифтов в фотошопе?
- — Как включить сглаживание шрифтов в Google Chrome?
- — Как включить сглаживание шрифтов в Windows XP?
- — Как сделать нормальный текст в виндовс 10?
- — Почему в виндовс 10 размытые буквы в окнах?
Чтобы включить или отключить ClearType, вам нужно запустить ClearType Text Tuner. Нажмите «Пуск», введите «cleartype» и выберите «Настроить текст ClearType». Чтобы включить или отключить ClearType, просто выберите или снимите флажок «Включить ClearType», а затем нажмите «Далее».
Как в Windows 10 отключить Clear Type?
В поле поиска на начальном экране введите ClearType или же cttune. EXE и нажмите Enter, чтобы открыть средство настройки текста ClearType. Снимите отметку Включите ClearType.
Откройте нажатием Win + R окошко «Выполнить», введите в него команду cttune и нажмите ввод . Откроется средство настройки текста ClearType. Здесь вы сразу можете снять (или оставить) галочку с чекбокса «Включить ClearType» и посмотреть на примере как будет выглядеть шрифт без применения сглаживания.
Как улучшить сглаживание шрифтов в Windows 10?
Устранение размытия
- Открываем «Параметры» Windows 10 через меню «Пуск» или с помощью сочетания Win+I.
- Переходим в раздел «Система».
- На вкладке «Дисплей» выбираем «Дополнительные параметры масштабирования». …
- Находим пункт «Разрешить Windows исправлять размытость в приложениях» и переводим его в положение «Вкл».
1 февр. 2021 г.
Как настроить четкость шрифта в Windows 10?
Сначала перейдите в Параметрах — Персонализация — Шрифты. В правой части в самом низу открытого окна найдите и нажмите на пункт Настройка текста ClearType. В открывшемся окне поставьте галочку у пункта Включить ClearType. Нажимайте кнопку Далее, а во всех окнах выбирайте наиболее чёткий текст.
Как отключить Clear Type?
Отключение ClearType
- Чтобы отключить сглаживание шрифтов в Windows 7, откройте Панель управления -> Система -> Дополнительные параметры системы.
- Откройте Параметры быстродействия и на вкладке Визуальные эффекты уберите галочку с пункта Сглаживать неровности экранных шрифтов.
- Нажмите ОК два раза.
30 июн. 2009 г.
Как сбросить настройки ClearType по умолчанию?
Как включить или отключить ClearType
Нажмите «Пуск», введите «cleartype» и выберите «Настроить текст ClearType». Чтобы включить или отключить ClearType, просто выберите или снимите флажок «Включить ClearType», а затем нажмите «Далее».
Как исправить Размытые шрифты в Windows 10?
Устранение размытости текста при масштабировании
- Нажмите клавиши Win+R и введите dpiscaling (или зайдите в панель управления — экран).
- Нажмите по пункту «Установить настраиваемый уровень масштабирования».
- Убедитесь, что в нем установлено 100%. Если нет — измените на 100, примените, и перезагрузите компьютер.
15 июл. 2016 г.
Как работает ClearType?
Как работает ClearType
Изображение на экране состоит из точек. С помощью точек создаются различные стили букв в каждом шрифте. Каждый пиксель имеет три составляющие: красный, синий и зеленый цвета. Технология ClearType улучшает разрешение, включая и выключая каждый из цветов в пикселе.
Как включить сглаживание шрифтов в фотошопе?
Применение сглаживания к текстовому слою
- Выберите текстовый слой на панели «Слои».
- Установите параметр в меню сглаживания на панели параметров или на панели «Символ». Или выберите меню «Слой» > «Текст», а затем выберите параметр во вложенном меню. Нет Сглаживание не применяется Жесткое
Как включить сглаживание шрифтов в Google Chrome?
Текст выглядит размытым или нечетким (только Windows)
- На компьютере с ОС Windows нажмите на значок «Пуск» ( или ).
- В строке поиска введите ClearType . …
- Установите флажок «Включить ClearType».
- Нажмите Далее и следуйте инструкциям на экране.
- Нажмите Готово.
Как включить сглаживание шрифтов в Windows XP?
Появится диалоговое окно, которое называется Свойство: Экрана. Вверху окна выбираем вкладку Оформление. И затем в нижней части нажимаем на кнопку Эффекты. Все теперь у вас включен ClearType, если не заметили разницы, можете побаловаться включая и выключая и наблюдая за изменениями.
Как сделать нормальный текст в виндовс 10?
Изменение размера текста без изменения масштабирования в Windows 10
- Зайдите в Пуск — Параметры (или нажмите клавиши Win+I) и откройте «Специальные возможности».
- В разделе «Дисплей», вверху, выберите нужный размер шрифта (задается в процентах от текущего).
5 окт. 2018 г.
Почему в виндовс 10 размытые буквы в окнах?
Одна из причин, почему в Windows 10 размытый шрифт, вообще не связана с версией операционной системы. К размытию приводит неправильно выбранное пользователем (или автоматически) разрешение. … Здесь следует выбрать параметры экрана и уже на вкладке «Дисплей» установить необходимое разрешение.
Интересные материалы:
Сколько дней отрабатывает работник при увольнении?
Сколько дней принимать омез при гастрите?
Сколько дней рабочих в месяц?
Сколько дней сессии оплачивается?
Сколько дней сотрудник может находиться на больничном?
Сколько дней в году оплачиваемый отпуск?
Сколько дней в году оплачивают больничный работнику?
Сколько дней в первом квартале 2020?
Сколько дней в первом квартале?
Сколько дней выдается зарплата?
Содержание
- Что такое ClearType?
- Включение и отключение технологии
- Настройка ClearType
- Другие настройки отображения шрифта
- Размытие текста в приложениях
Настройка ClearType на Windows 10 и более ранних версиях ОС от Microsoft позволяет улучшить отображение шрифтов на дисплеях, сделанных по современным стандартам. На старых мониторах эту опцию включать не рекомендуется, так как она делает изображение только хуже.
В этой статье разберем, что такое ClearType, кому это подходит и как это включить на примере Windows 10.
Что такое ClearType?
Это технология сглаживания, которая была представлена еще на Windows XP. Эффект достигается за счет использования субпиксельного рендеринга. Необходимость в ClearType возникла при массовом переходе на LCD-дисплеи. На старых ЭЛТ-мониторах не было фиксированных пикселей, поэтому шрифты даже при большом увеличении не выглядели неровными и разбитыми на части.
Технология ClearType подразумевает многократное затенение, благодаря которому текст становится более четким и плотным. Разница заметна как при серьезном увеличении масштаба, так и в обычном режиме – шрифт читается намного легче.
Включение и отключение технологии
По умолчанию технология включена во всех последних версиях Windows, начиная с «семерки». Чтобы убедиться в том, что ClearType работает, выполните следующие действия:
- Откройте панель управления.
- Перейдите в режим просмотра «Мелкие значки».
- Зайдите в раздел «Экран».
- Найдите в меню слева пункт «Настройка текста ClearType».
Если пункт «Включить» отмечен, значит, технология уже работает. Если галочки нет, поставьте ее и нажмите «Далее».
Если вы хотите отключить функцию, уберите отметку и тоже нажмите «Далее». Мастер предложит пройти те же шаги, что и при включении ClearType, чтобы настроить отображение шрифтов на экране.
Настройка ClearType
После нажатия кнопки «Далее» мастер проверит, какое разрешение установлено в настройках дисплея. Если выставлено не базовое значение, вам придется поменять его вручную. Чтобы удостовериться в том, что в настройках экрана установлено подходящее соотношение пикселей:
- Откройте Параметры Виндовс 10.
- Выберите подраздел «Система».
- На вкладке «Экран» щелкните по ссылке «Дополнительные параметры». Попасть в этот подраздел можно также через рабочий стол: кликните по свободному месту правой кнопкой и выберите «Параметры экрана».
- Посмотрите, какое значение выставлено в строке «Разрешение».
У базового соотношения должно быть пояснение, что оно является рекомендованным. Если вы не доверяете подсказке, найдите в интернете технические характеристики своего дисплея. Если в характеристиках указано одно значение, а система называет базовым другое или вообще не показывает подходящее соотношение пикселей, переустановите драйверы видеокарты.
Если с разрешением все в порядке, то в окне настройки ClearType вы увидите соответствующее сообщение.
Если к компьютеру подключено несколько мониторов, настраивайте их по очереди.
После проверки разрешения мастер настройки предложит выбрать наилучший пример текста. Синей рамкой выделены параметры, выставленные по умолчанию. Если вам нравится другой вариант, смело отмечайте его и нажимайте «Далее». Ориентируйтесь на свое восприятие, здесь не может быть подсказок со стороны.
Процедуру необходимо повторить 4-5 раз в зависимости от версии Windows (на «десятке» 5 раз, например). После прохождения всех шагов мастер предложит применить конфигурацию для дисплея или настроить второй монитор, если он есть.
На Windows 7 и 8 настройка выполняется аналогичным образом. На Vista XP есть только опции включения/выключения функции. Для регулировки параметров необходимо использовать специальную утилиту ClearType Tuner PowerToy for XP, которая доступна для бесплатного скачивания с сайта Microsoft.
Другие настройки отображения шрифта
Большинство сайтов оптимизированы под разрешение 1920×1080, поэтому при использовании 2K или 4K мониторов шрифт на них может казаться чересчур маленьким. Чтобы сделать его больше, примените масштабирование.
- Откройте Параметры «десятки».
- Зайдите в раздел «Система».
- На вкладке «Экран» найдите бегунок «Изменение размера текста» и поиграйте с его значением, подбирая оптимальный размер шрифта.
После масштабирования текст может стать размытым. Исправить эту ситуацию можно перезагрузкой компьютера или повторной настройкой ClearType. Если это не помогает, выполните следующие действия:
- Откройте панель управления.
- Сделайте просмотр «Мелкие значки».
- Перейдите в раздел «Экран».
- Щелкните по ссылке «Установить настраиваемый уровень…».
- Установите ползунок на уровне 100% от исходного размера.
Если эти действия не помогли устранить размытие, сделайте наоборот: в параметрах масштабирования поставьте 100%, а в панели управления – увеличенный масштаб.
Размытие текста в приложениях
Если текст размывается в конкретных приложениях, поможет индивидуальная регулировка свойств проблемной программы. Чтобы она не масштабировалась вместе с остальной системой:
- Найдите исполняющий файл программы. Щелкните по нему правой кнопкой и откройте свойства.
- Перейдите к вкладке «Совместимость».
- Отметьте опцию «Отключить масштабирование» и щелкните «ОК».
После такой настройки шрифты в системе будут масштабироваться, а в отдельных программах отображение будет прежним, так что размытие исчезнет.
Понравилась статья? Оцените её:
Contents:
- Windows 10 Clear Type Overview
- What is ClearType?
- How to Turn On or Off ClearType in Windows 10?
- How to Make Text Sharper for ClearType Windows 10?
- How to Reset ClearType Settings to in Windows 10?
Windows 10 Clear Type Overview
Sometimes, after rebooting your computer, the screen looks fuzzy, and all the font on Windows 10 are blurry, such as the desktop icon texts, documents, programs interface, etc.
Maybe it is related to the ClearType function, which can be regarded as a tool for font smoothing. Before Windows 7, the ClearType was not enabled when installing the system, you need to set it manually. In Windows 7 and its advanced system, the ClearType was turned on by default.
But many users find the vague or uncomfortable text on Windows 10, they can’t help thinking “ Is there ClearType in Windows 10?”, of course, there is Windows 10 ClearType.
The case is your font would go blurry even with the ClearType Tuner. To some extent, the issue consists in the improper ClearType settings, for example, ClearType keeps turning off on Windows 10.
Here by showing you some common but rather useful tricks about ClearType Windows 10, this post will walk you through how to make text clear using ClearType Windows 10, from what it is to how to configure it to how to turn off or on it to fix ClearType issues.
What is ClearType?
ClearType is a subpixel rendering technology which can improve the readability of the text on the Liquid Crystal Displays such as the laptop screens, different computer monitors, Pocket PC screens, etc. With the ClearType font technology in Windows 10, the word appears sharp and clear. When you see it, it is comfortable and the same as printed on the paper.
Nevertheless, even the ClearType is built-in and enabled automatically when you install the system, you would also come across text turns grey and unreadable error due to Windows 10 ClearType missing or turning off problems.
So follow some helpful tips to turn on ClearType and then customize it to make text sharper in Windows 10.
How to Turn On or Off ClearType in Windows 10?
Turning on the ClearType and then choose the clearest text will enhance the text readability. That will also restore the disappeared ClearType back to Windows 10. Turning on or off ClearType in Windows 10 is very easy.
1. Type cleartype in the search box, and Adjust ClearType text will appear. Click it to enter ClearType Text Tuner. From the screenshot below, you can know that the ClearType is stored in Control Panel.
2. In ClearType Text Tuner, tick Turn on ClearType, and click Next.
3. Click Next. In this step, windows will detect and help you set the monitor to its native resolution.
4. Choose the clear text sample and click Next. There are 5 text samples you need to choose.
5. Click Next.
6. Click Next.
After choosing the 5 text samples, you will finish set the ClearType on your monitor.
Of course, if you want to turn off the ClearType, uncheck Turn on ClearType and reset it again.
So it is very easy to enable and disable ClearType function on Windows 10. If there are more than one monitor, you can also to set for the specific monitor or for all monitors.
Therefore, it is a necessary trick to turn on ClearType in Windows 10 to fix the blurry text.
How to Make Text Sharper for ClearType Windows 10?
Sometimes, with Windows 10 ClearType turned on, even though you have chosen five text samples, you can also make the text look better on Windows 10.
That means you can further calibrate the ClearType text to get rid of the fuzzy Windows 10 text by changing text color, text size, and resolution.
To adjust the sharpness of Windows 10 ClearType text, just change into high-resolution display settings.
1. Go Start > Settings > System.
2. Under Display, try to Change the size of the text, apps, and other items, resolution and Landscape.
Particularly, to get the ClearType text clear on Windows 10, you should configure your PC in high resolution.
In this way, Windows 10 ClearType text samples you have selected will be more readable for you.
How to Reset ClearType Settings to in Windows 10?
If you have already turned on ClearType, but the fonts become worse or ClearType Windows 10 is not working, how can you set ClearType back to default settings?
After creating a system restore point, you can return back to the previous system version. This will get the ClearType to the default settings as well.
If you do not want to restore Windows 10, you can follow the next steps. In this case, you may as well manually adjust ClearType with Administrator’s rights.
1. Login in the computer with Administrator account.
2. Click Win + R to open the Run box. And here you can see 23 important shortcuts on Windows 10.
3. Type shell:fonts to open the Windows font settings.
4. Click Font Settings in the left side.
5. Click Restore default font settings. This settings will help you return the ClearType font settings to previous.
6. Set the monitor to the factory settings.
All ClearType settings will be reset for Windows 10, for the sake of clear text, there is a need to enable ClearType and set it again.
In summary, above are the tips and tricks you may need someday to customize ClearType Windows 10.
More Articles:
How to Get Help on Windows 10?
How to Download Fonts on FontSpace?
How to Turn On or Off Sticky Keys on Windows 10
Brian Peng
Brian Peng is a PC technician and network engineer with over 13 years of IT experience. He has worked in the IT industry for a long time, providing IT support and network service support for various companies. Currently, he has written over 1000 articles about computers, games, and mobile.