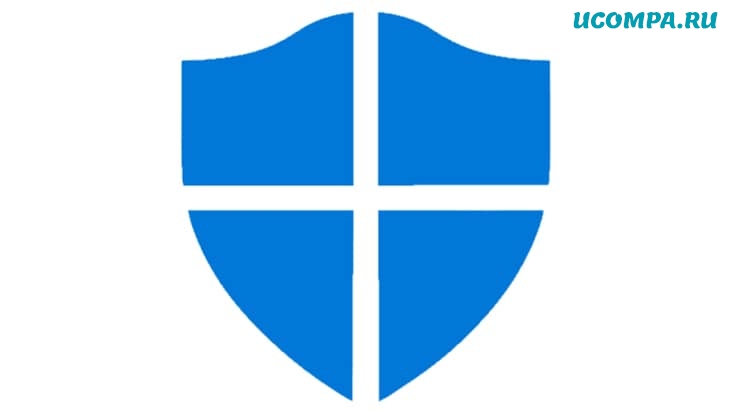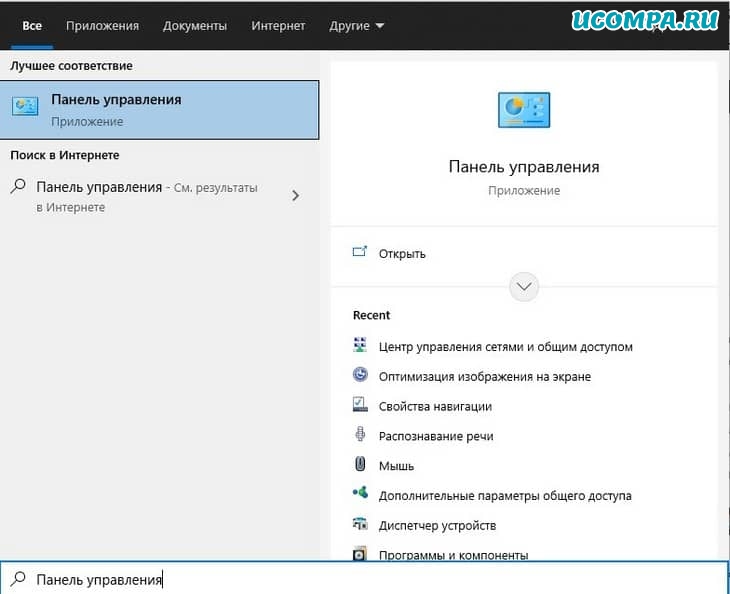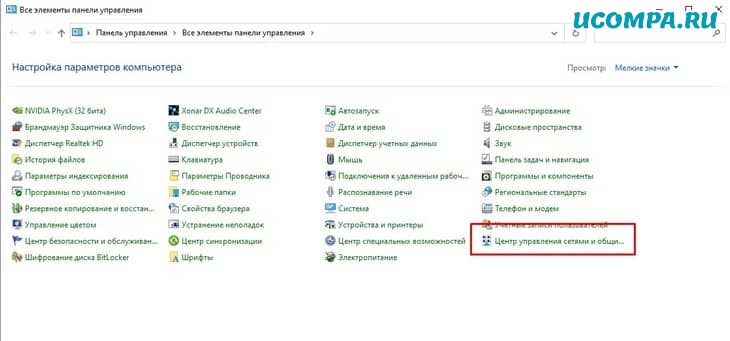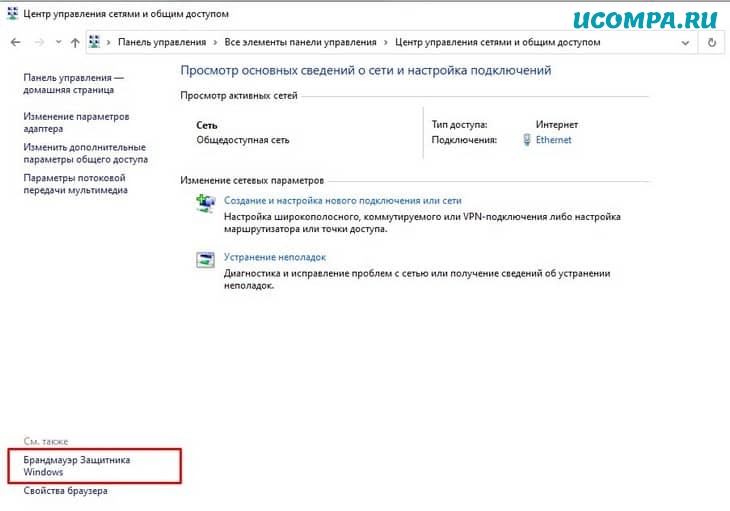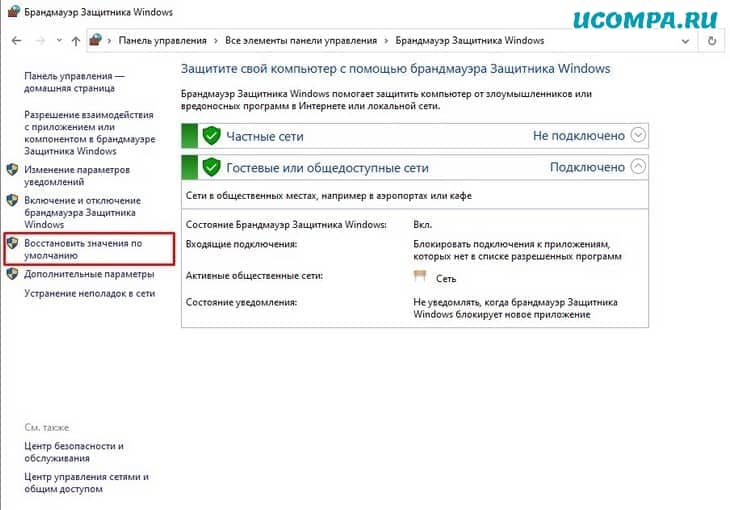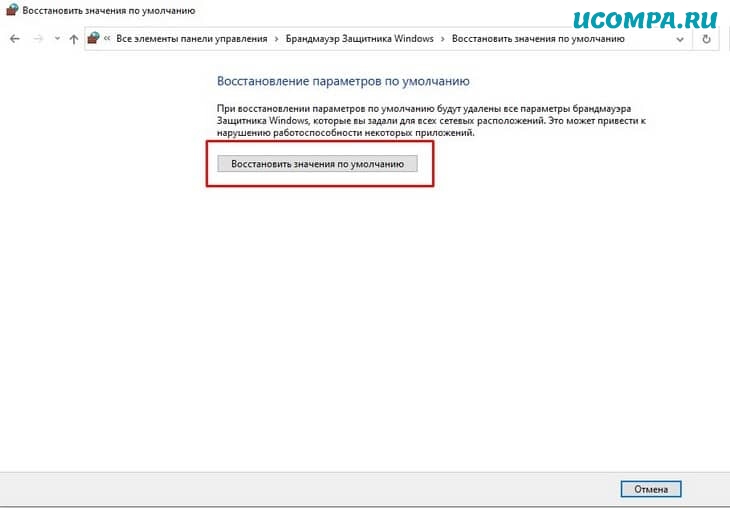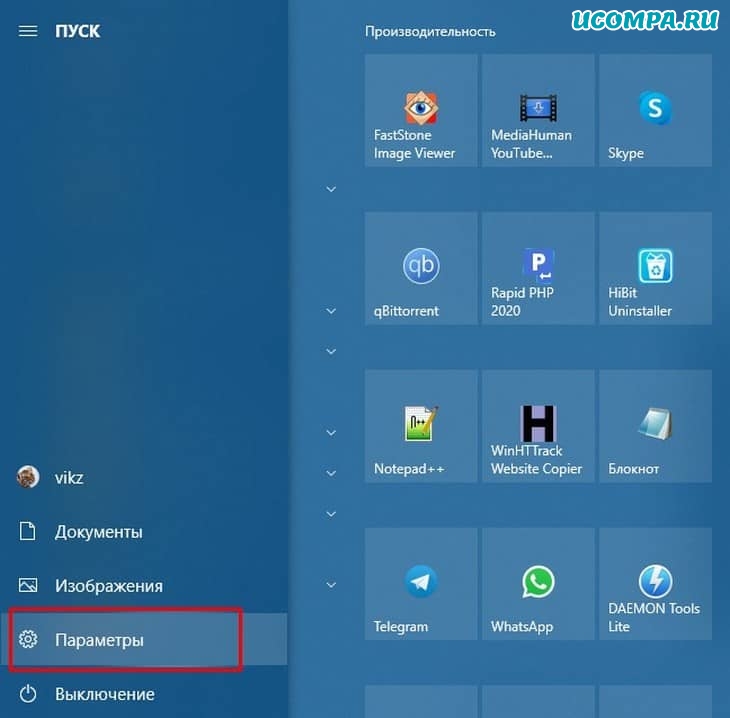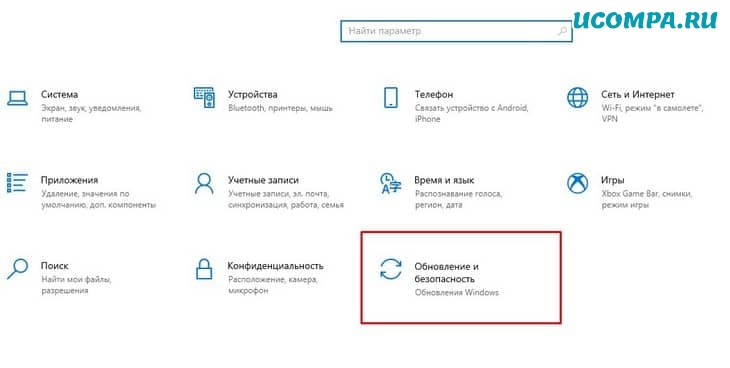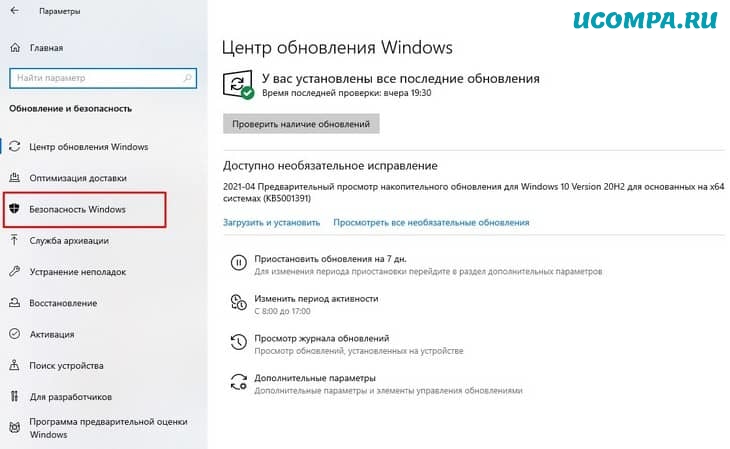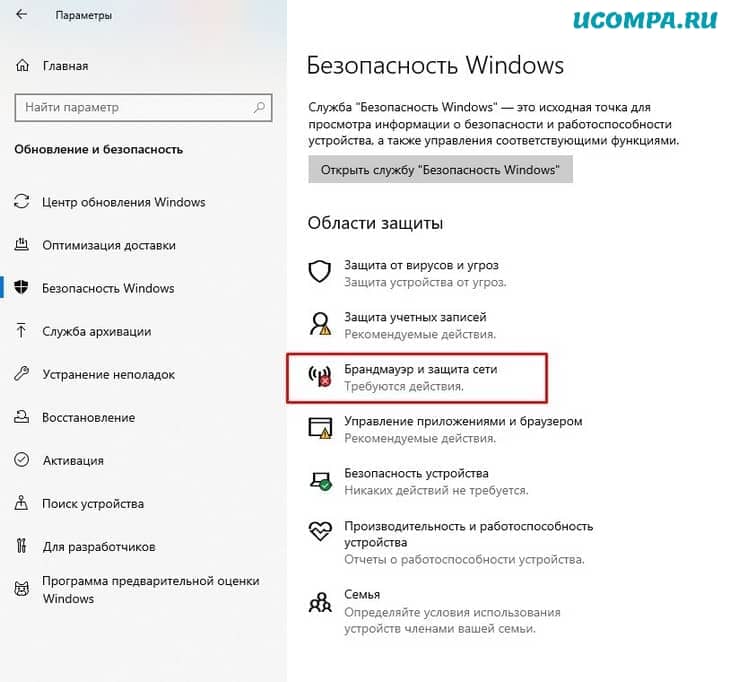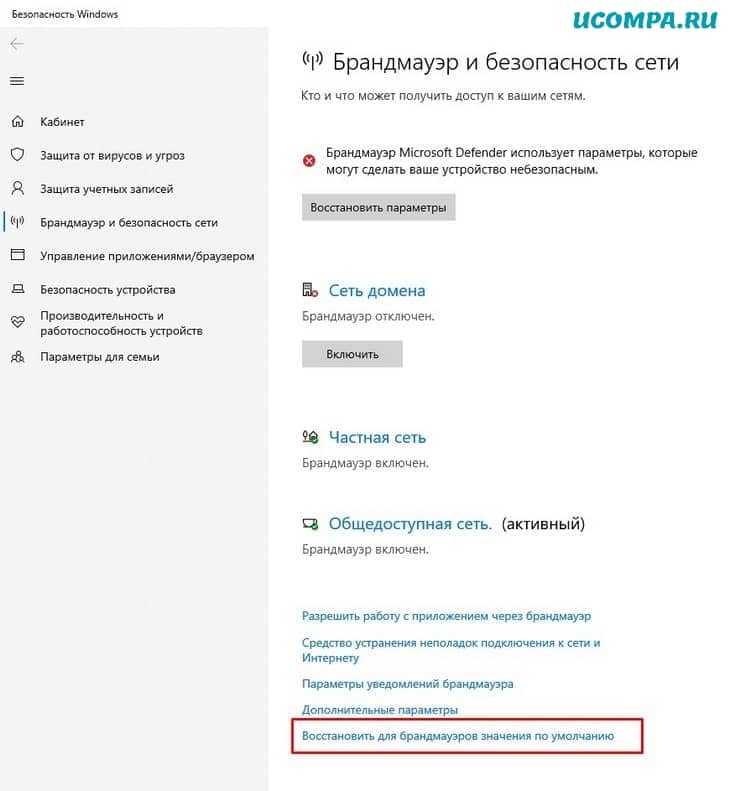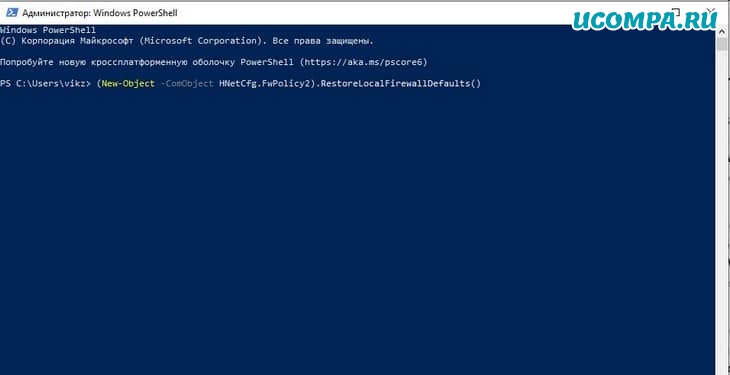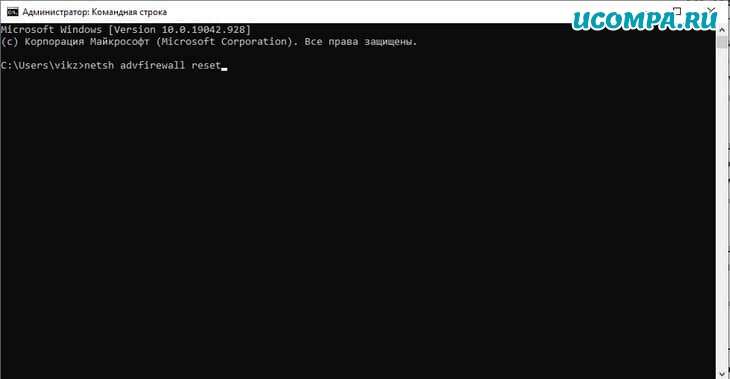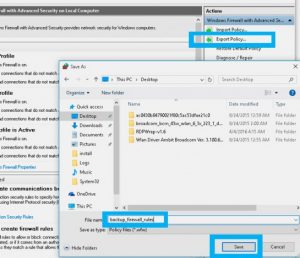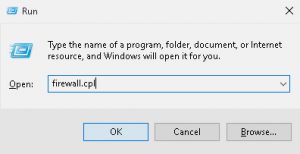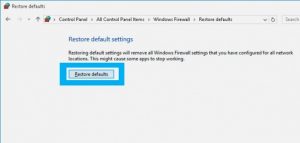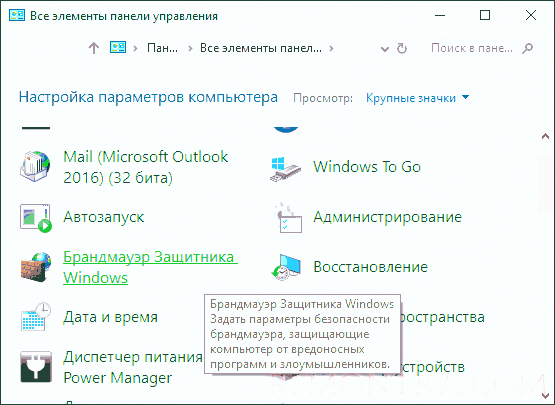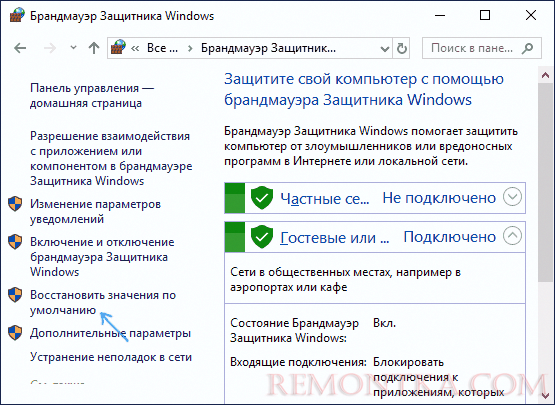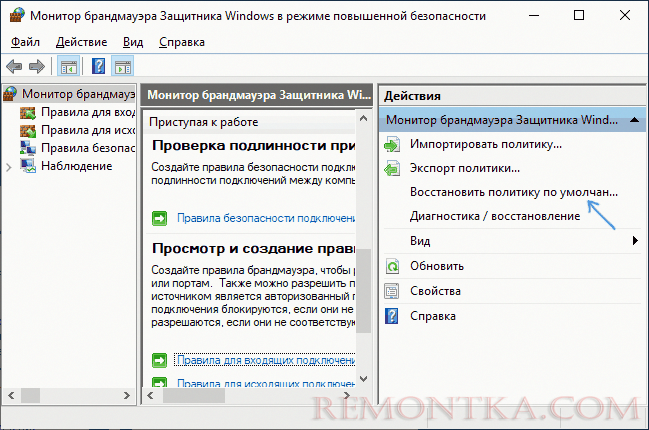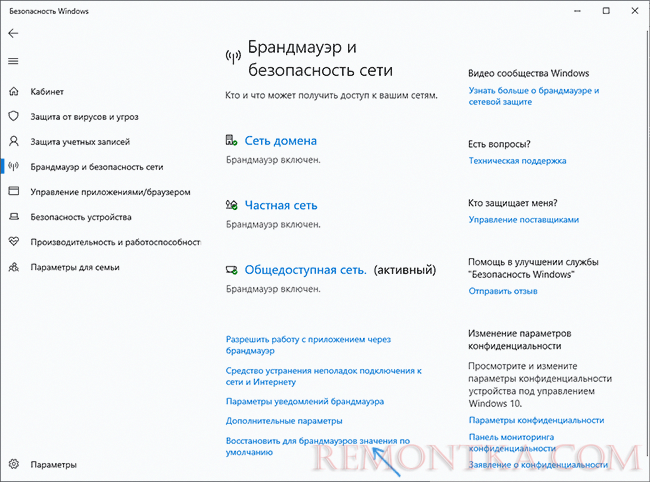Операционная система Windows 10 отличается от всех предыдущих релизов более совершенной системой безопасности. Один из основных инструментов защиты – брандмауэр, предназначенный для предотвращения несанкционированного доступа к данным пользователя. Также он блокирует неизвестные приложения, которые несут потенциальную угрозу (если есть риски наличия вредоносного кода в программе).
Большая часть пользователей никогда не сталкивается с проблемами в работе брандмауэра. Но в ряде случаев приходится разбираться со сбоями запуска, например ошибками 80070424 или 5(0х5). Они означают вирусную активность или неправильные настройки доступа пользователя, под которым вы зашли в операционную систему. Внешне неполадки проявляются в виде потери доступа к удаленным сервисам, сетевому принтеру или общему диску.
В простейшей ситуации избавиться от ошибок позволяет встроенный инструмент под названием «Устранение неполадок брандмауэра Windows». После запуска утилита сканирует компьютер и дает рекомендации по ручному поиску проблем. Особых знаний для пользования таким приложением не требуется. Если причина автоматически не обнаружена, пользователю предлагается нажать кнопку «Просмотреть дополнительные сведения» и ознакомиться с подробной информацией о проблеме.
Как сбросить настройки брандмауэра Windows 10
Если разобраться в причине не удается, есть вариант вручную сбросить настройки брандмауэра до «заводского состояния». Правда, подходит он не всегда. Например, лучше избегать сброса, когда в сетевом экране есть масса исключений, а пользователь не готов «здесь и сейчас» повторно настроить их «с нуля». В остальных случаях этот вариант восстановления работоспособности оптимален, ведь он срабатывает быстро и практически всегда дает гарантию стабильной работы компьютера.
Особенности:
- Открывается утилита через встроенный в Windows 10 поиск (нужно ввести фразу «брандмауэр…», и система предложит список приложений с этим словом).
- Сброс настроек происходит в пару кликов, поэтому рекомендуется тщательно взвесить это решение перед выбором кнопки «Восстановить значения по умолчанию».
- После завершения процедуры необходимо перезагрузить компьютер. Программы, которым для работы требуется доступ в интернет, будут повторно запрашивать права на него.
Отдельное внимание стоит уделить компьютерным играм. Они обычно открываются в полноэкранном режиме, и сообщение о попытке доступа к сети «перекрывается». Если для запуска требуется доступ к удаленному серверу, игру «выбьет», и тогда перед повторной загрузкой придется разрешить подключение. Второй вариант предполагает переключение между окнами нажатием комбинации клавиш <ALT+TAB>.
Комьюнити теперь в Телеграм
Подпишитесь и будьте в курсе последних IT-новостей
Подписаться
Ручное управление разрешениями брандмауэра Windows 10
Встроенный брандмауэр при использовании дополнительных программ для защиты компьютера иногда отключается. Это делается для исключения рисков появления сбоев из-за несовместимости приложений. Тем более обратно включить стандартную защиту легко всего парой кликов в том же окне, где происходило отключение.
Особенности:
- Большинство программ добавляется в исключения автоматически. Они вносятся в перечень приложений, которым «по умолчанию» разрешено выходить в интернет. Если требуется отключить их от сети, сделать это получится только ручным снятием соответствующих галочек в пункте «Разрешение взаимодействия с приложением или компонентом в брандмауэре Защитника Windows».
- Незнакомые приложения желательно отключать. При необходимости лучше заново создать правило и открыть доступ в интернет, чем рисковать передачей персональных данных злоумышленникам. Для этого рекомендуется периодически просматривать список допусков и корректировать его (например, удалять деинсталлированные программы).
- Настройка брандмауэра позволяет экономить трафик, если пользователь работает на тарифе с ограничением по объему передаваемых данных. Ситуация типична для мобильных сетей, где безлимит предоставляется только на социальные сети, а остальные ресурсы считаются «платными», в том числе серверы Microsoft.
При первом подключении компьютера к интернету запрашивается тип подключения – публичное или частное. Если пользователь периодически меняет способ коннекта, (допустим, проводной на Wi-Fi), время от времени будут активны разные настройки сети. И при добавлении в список исключений требуется учитывать вероятность ошибки, когда после переключения на другую сеть игра начнет сбоить (исправляется ручной простановкой галочек в обеих колонках).
Опытным пользователям доступны низкоуровневые настройки. Они доступны в утилите «Монитор брандмауэра Защитника Windows в режиме повышенной безопасности». Здесь отдельно меняются правила для входящих и исходящих подключений – протокол, локальный и удаленный порт, адрес, владелец, разрешенные компьютеры. Без навыков администрирования лезть в такие настройки не рекомендуется, при ошибке придется спасать компьютер сбросом настроек.
Вариант исправления проблем с брандмауэром Windows 10
Если восстановление параметров не помогает, пользователю остается два варианта – переустановка операционной системы «с нуля» или подбор иного решения, позволяющего исправить ситуацию. Выбор способа зависит от внешних признаков проблемы, отображаемых сообщений, результатов проверки антивирусом. Иногда из-за сбоев в дистрибутиве Windows 10 некоторые «мастера» вырезают из него брандмауэр, и компьютер изначально остается без защиты.
Варианты решения:
- Вручную включить службу. Щелкнуть правой кнопкой на иконке «Мой компьютер», найти в выпавшем меню строку «Управление» и кликнуть по ней. Перейти в раздел «Службы и приложения – Службы», найти службу брандмауэра и установить автоматический тип запуска.
- Вылечить компьютер от вирусов. Вручную проверить накопители установленным ПО или утилитой CureIt от Dr. Web. Рекомендуется просканировать все типы файлов, каталоги и систему. После лечения (удаления) обнаруженных угроз надо вернуться к первому пункту, предварительно перезагрузив компьютер.
- Проверить диск на ошибки. Процедура избавит от проблем из-за повреждения системных файлов операционной системы. Активируется проверка командой CHKDSK /f /r, которая автоматически исправит обнаруженные сбои, включая переназначение поврежденных секторов.
Перечисленные способы «лечения» срабатывают в большинстве случаев, потому что неполадки в работе компьютера обычно и связаны либо с атакой вирусных программ, либо с отказом дисков из-за технических неисправностей. Отключенные «по умолчанию» службы встречаются в системах, установленных с пиратских дисков, когда «создатели» обрабатывают оригинальный образ Windows твикерами (для ускорения установки или работы на слабых компьютерах).
Здравствуйте, товарищи!
Если вы какое-то время использовали Windows 10, возможно, вы знаете, что Microsoft предлагает множество функций безопасности, чтобы защитить вашу систему и данные от хакеров и вредоносных программ.
Одна из этих функций известна как Защитник Windows.
Защитник Windows — не новая функция, он доступен даже в старых версиях Windows.
В большинстве случаев вам не нужно изменять какие-либо настройки приложения брандмауэра, но бывают случаи, когда мы хотим отключить функцию безопасности.
Брандмауэр Windows также может конфликтовать с другими приложениями во время установки, такими как антивирусные приложения, инструменты удаленного доступа и т. д.
Хотя вы можете изменить правила брандмауэра, чтобы разрешить конфликт, иногда мы вносим изменения в брандмауэр по незнанию и навлекаем новые неприятности.
Если вы испортили настройки брандмауэра в Windows 10, вам может потребоваться сбросить все настройки брандмауэра.
Список из 4 лучших методов для сброса настроек брандмауэра в Windows 10
Итак, в этой статье мы поделимся пошаговым руководством о том, как сбросить настройки брандмауэра на компьютере с Windows 10.
Мы перечислили различные способы сброса всех настроек брандмауэра.
Давай проверим.
1. Сброс брандмауэра с панели управления
Сброс брандмауэра — не сложная вещь.
Любой желающий может сделать это через панель управления.
Вам необходимо выполнить простые шаги, перечисленные ниже, чтобы сбросить настройки брандмауэра в Windows 10.
Шаг 1. Прежде всего, откройте поиск Windows и введите «Панель управления».
Откройте «Панель управления» из списка.
Шаг 2. На панели управления щелкните «Центр управления сетями и общим доступом».
Шаг 3. Теперь нажмите на опцию «Брандмауэр Защитника Windows», расположенную в нижней части экрана.
Шаг 4. На левой панели щелкните параметр «Восстановить значения по умолчанию».
Шаг 5. В следующем окне нажмите на опцию «Восстановить значения по умолчанию».
Это оно! Вы сделали.
Вот как вы можете сбросить настройки брандмауэра Windows 10 через панель управления.
2. Сброс брандмауэра через приложение «Параметры»
Как и «Панель управления», приложение «Параметры» для Windows 10 также позволяет сбросить настройки брандмауэра Windows.
Выполните несколько простых шагов, приведенных ниже, чтобы сбросить брандмауэр Windows через приложение «Параметры».
Шаг 1. Прежде всего, нажмите кнопку «Пуск» и выберите «Параметры».
Шаг 2. На странице настроек выберите опцию «Обновление и безопасность».
Шаг 3. На левой панели нажмите «Безопасность Windows».
Шаг 4. На правой панели выберите параметр «Брандмауэр и защита сети».
Шаг 5. На следующей странице выберите параметр «Восстановить для брандмауэров значения по умолчанию».
Шаг 6. Затем нажмите «Восстановить настройки по умолчанию», а потом нажмите «Да», чтобы подтвердить действие.
Это оно! Вы сделали.
Вот как вы можете сбросить брандмауэр Windows через приложение «Параметры».
3. Сброс настроек брандмауэра с помощью PowerShell
Если вы не можете получить доступ к «Панели управления» или приложению «Параметры» по какой-либо причине, вы можете использовать этот метод для сброса брандмауэра Windows.
В этом методе мы будем использовать Windows PowerShell для сброса параметров брандмауэра.
Следуйте инструкциям ниже, чтобы сбросить настройки брандмауэра через Powershell.
Откройте поиск Windows и введите «PowerShell».
Щелкните правой кнопкой мыши Powershell и выберите «Запуск от имени администратора».
В окне PowerShell введите команду:
(New-Object -ComObject HNetCfg.FwPolicy2).RestoreLocalFirewallDefaults()
Это оно! Вы сделали.
Теперь перезагрузите компьютер, чтобы применить правила брандмауэра по умолчанию.
4. Сброс брандмауэра Windows с помощью командной строки
Как и PowerShell, вы также можете использовать командную строку для сброса настроек брандмауэра.
Выполните несколько простых шагов, приведенных ниже, чтобы сбросить брандмауэр через «cmd» в Windows 10.
Откройте поиск Windows и введите «cmd».
Щелкните правой кнопкой мыши «cmd» и выберите «Запуск от имени администратора».
В окне командной строки введите команду:
netsh advfirewall reset
Это оно!
Приведенная выше команда сбросит все настройки вашего брандмауэра.
Просто перезагрузите компьютер, чтобы применить настройки брандмауэра по умолчанию.
Итак, эта статья посвящена тому, как сбросить настройки брандмауэра на компьютерах с Windows 10.
Надеюсь, эта статья вам помогла!
Пожалуйста, поделитесь этой статьей также со своими друзьями.
Если у вас есть какие-либо сомнения по этому поводу, сообщите нам об этом в поле для комментариев ниже.
Пожалуйста, оцените страницу:
Мы были полезны? Хотите сказать спасибо?
Пожертвуйте на развитие нашего ресурса!
Спасибо за визит. До скорых встреч!
В данной статье показаны действия, с помощью которых можно сбросить настройки брандмауэра к значениям по умолчанию в операционной системе Windows 10.
Брандмауэр Защитника Windows (Windows Defender Firewall) — это межсетевой экран который представляет собой уровень защиты и разрешает или запрещает сетевую связь на основе набора заранее установленных правил. Эти правила ограничивают связь таким образом, что только определенные приложения имеют разрешение использовать сетевое подключение.
В некоторых случаях, например при установке не корректных пользовательских правил могут возникнуть неполадки с сетевым подключением и для их устранения можно сбросить настройки брандмауэра к значениям по умолчанию.
Содержание
- Как сбросить настройки брандмауэра к значениям по умолчанию в приложении «Безопасность Windows»
- Как сбросить настройки брандмауэра к значениям по умолчанию используя панель управления
- Как сбросить настройки брандмауэра к значениям по умолчанию используя «Монитор брандмауэра Защитника Windows в режиме повышенной безопасности»
- Как сбросить настройки брандмауэра к значениям по умолчанию в командной строке
- Как сбросить настройки брандмауэра к значениям по умолчанию в Windows PowerShell
Как сбросить настройки брандмауэра к значениям по умолчанию в приложении «Безопасность Windows»
Чтобы сбросить настройки брандмауэра к значениям по умолчанию, откройте приложение «Безопасность Windows» и выберите Брандмауэр и безопасность сети
Затем в разделе «Брандмауэр и безопасность сети» нажмите на ссылку Восстановить для брандмауэров значения по умолчанию
В следующем окне нажмите кнопку Восстановить значения по умолчанию
Подтвердите восстановление значений по умолчанию нажав кнопку Да.
.
Как сбросить настройки брандмауэра к значениям по умолчанию используя панель управления
Откройте классическую панель управления, в выпадающем списке Просмотр выберите Мелкие значки и затем выберите пункт Брандмауэр Защитника Windows.
В окне «Брандмауэр Защитника Windows» нажмите на ссылку Восстановить значения по умолчанию
В следующем окне нажмите кнопку Восстановить значения по умолчанию
Подтвердите восстановление значений по умолчанию нажав кнопку Да.
Как сбросить настройки брандмауэра к значениям по умолчанию используя «Монитор брандмауэра Защитника Windows в режиме повышенной безопасности»
Откройте «Монитор брандмауэра Защитника Windows в режиме повышенной безопасности», для этого нажмите сочетание клавиш + R, в открывшемся окне Выполнить введите (скопируйте и вставьте) wf.msc и нажмите клавишу Enter ↵.
В открывшемся окне нажмите меню Действие и затем выберите пункт Восстановить политику по умолчанию
Затем подтвердите восстановление политики по умолчанию нажав кнопку Да.
После этого политика брандмауэра Защитника Windows будет установлена по умолчанию.
.
Как сбросить настройки брандмауэра к значениям по умолчанию в командной строке
Чтобы сбросить настройки брандмауэра к значениям по умолчанию, запустите командную строку от имени администратора и выполните следующую команду:
netsh advfirewall reset
Как сбросить настройки брандмауэра к значениям по умолчанию в Windows PowerShell
Чтобы сбросить настройки брандмауэра к значениям по умолчанию, откройте консоль Windows PowerShell от имени администратора и выполните следующую команду:
(New-Object -ComObject HNetCfg.FwPolicy2).RestoreLocalFirewallDefaults()
Используя рассмотренные выше действия, можно сбросить настройки брандмауэра Защитника Windows к значениям по умолчанию в операционной системе Windows 10.
На чтение 3 мин Опубликовано
Встроенный брандмауэр Windows является важной частью всех версий операционной системы Windows (начиная с Windows XP SP2) и при правильной настройке позволяет полностью контролировать всю сетевую активность на компьютере и помогает защитить ваш компьютер от хакеров и вредоносных программ.
Вы можете сбросить настройки брандмауэра на своей Windows 10.
Иногда пользователи создают слишком много правил брандмауэра, а затем запутываются в них.
После того, как они смогут получить различные проблемы с сетевым доступом к системе и приложениям.
Но в этом случае вы можете удалить все созданные правила брандмауэра Windows и восстановить его по умолчанию.
Как сбросить настройки брандмауэра в Windows 10?
Совет. Перед сбросом конфигурации брандмауэра Windows 10 настоятельно рекомендуем сохранить текущие настройки.
Вы можете восстановить свою конфигурацию при необходимости с помощью этой резервной копии.
Чтобы выполнить резервное копирование текущих настроек брандмауэра, откройте командную строку в режиме elevated и выполните следующую команду:
netsh advfirewall export "C:\Archive\firewall-config.wfw"
То же самое можно сделать с помощью графического интерфейса Windows Firewall в Advanced Security.
Просто нажмите ссылку «Export Policy», чтобы сохранить существующие правила брандмауэра в файле * .wfw.
Самый простой способ сбросить правила брандмауэра Windows 10 к первоначальным значениям по умолчанию -из панели управления с элементом брандмауэра Windows.
Чтобы открыть привязку, нажмите клавишу «Win + R» и запустите команду firewall.cpl или нажмите «Win + X» и следуйте на «Панель управления» -> «Брандмауэр Windows».
Нажмите элемент «Восстановить значения по умолчанию» на левой панели.
В новом окне нажмите кнопку «Восстановить настройки по умолчанию».
Это приведет к сбросу всех настроек брандмауэра Windows, которые были сделаны после установки Windows, включая правила и исключения для всех портов и программ.
После этого в списке правил брандмауэра вы найдете только стандартные правила сетевого доступа к сети.
Имейте в виду, что после сброса настроек брандмауэра Windows некоторые приложения, к которым вы ранее имели доступ, могут перестать работать (доступ к удаленному рабочему столу (RDP) по умолчанию также не работает).
Чтобы обеспечить сетевой доступ для таких приложений, вам необходимо вручную заново создать правила брандмауэра или переустановить все программы.
Также вы можете восстановить настройки брандмауэра Windows по умолчанию в командной строке.
Откройте файл cmd.exe и выполните следующее:
netsh advfirewall reset
Вы можете восстановить настройки брандмауэра Windows по умолчанию с помощью PowerShell.
Откройте сеанс Powershell и выполните следующую команду:
(New-Object -ComObject HNetCfg.FwPolicy2) .RestoreLocalFirewallDefaults ()
Пожалуйста, не спамьте и никого не оскорбляйте.
Это поле для комментариев, а не спамбокс.
Рекламные ссылки не индексируются!

В этой инструкции подробно о 5 способах сбросить настройки брандмауэра Windows — в панели управления, брандмауэре в режиме повышенной безопасности, параметрах безопасности (только для Windows 10), с помощью командной строки или PowerShell. Также может быть полезным: Как заблокировать программе доступ в Интернет .
Самый простой и универсальный способ сброса брандмауэра Windows на настройки по умолчанию, подходящий для всех версий ОС — использование соответствующего пункта в панели управления.
Порядок действий будет выглядеть следующим образом (напомню, у вашего пользователя должны быть права администратора в системе):
- Откройте панель управления (в Windows 10 это можно сделать, используя поиск в панели задач), а в ней — пункт «Брандмауэр Windows» или «Брандмауэр защитника Windows».
- В открывшемся окне, слева, нажмите по пункту «Восстановить значения по умолчанию».
- Нажмите кнопку «Восстановить значения по умолчанию» для сброса параметров брандмауэра.
- Подтвердите сброс параметров на значения по умолчанию.
Готово, после этого брандмауэр будет сброшен к исходным настройкам. Обычно этого способа оказывается достаточно, но существуют и другие методы проделать то же самое.
Сброс политик брандмауэра в режиме повышенной безопасности
Запустив монитор брандмауэра Windows в режиме повышенной безопасности, вы также можете сбросить настройки:
- Нажмите клавиши Win+R на клавиатуре, введите wf.msc и нажмите Enter.
- В правой панели нажмите по пункту «Восстановить политику по умолчанию».
- Подтвердите восстановление параметров брандмауэра Windows.
Если интересно, на сайте есть отдельная статья про использование брандмауэра в режиме повышенной безопасности .
Восстановление параметров брандмауэра в параметрах безопасности Windows 10
В Windows 10 сброс параметров брандмауэра доступен также в параметрах безопасности:
- Открыть параметры безопасности можно либо двойным кликом по значку Защитника Windows в области уведомлений, либо зайдя в Параметры — Обновления и безопасность — Безопасность Windows.
- Откройте пункт «Брандмауэр и защита сети» (Брандмауэр и безопасность сети).
- В списке действий внизу нажмите по пункту «Восстановить для брандмауэров значения по умолчанию».
Дальнейшие шаги полностью совпадают с шагами 3-4 из предыдущего способа: нажатие кнопки сброса и подтверждение изменения настроек.
Как сбросить настройки брандмауэра в командной строке и PowerShell
И последние два способа: вы можете сбросить настройки брандмауэра Windows, используя командную строку ( Как запустить командную строку от имени администратора ) или команду PowerShell ( как запустить PowerShell ).
В командной строке, запущенной от имени администратора, следует использовать следующую команду:
netsh advfirewall reset
В PowerShell (также от администратора) сброс брандмауэра выполняется командой
(New-Object -ComObject HNetCfg.FwPolicy2).RestoreLocalFirewallDefaults()
Надеюсь, одного из приведенных в инструкции способов окажется достаточно для вашей задачи.