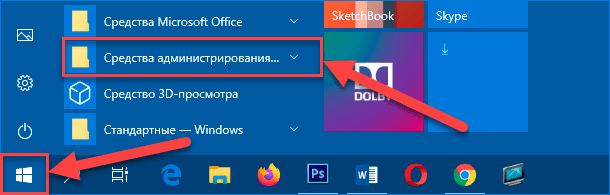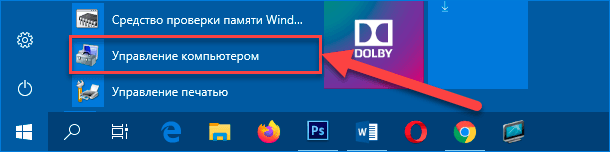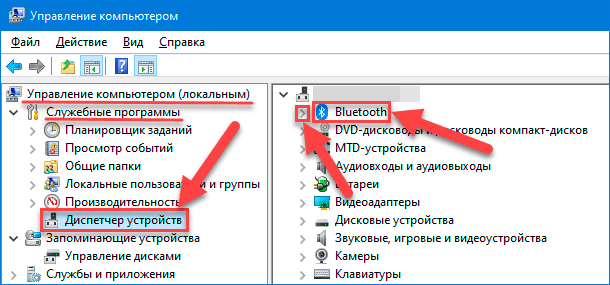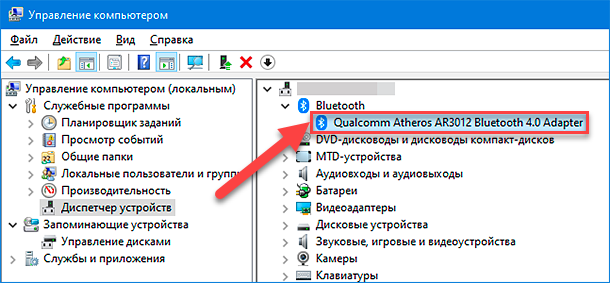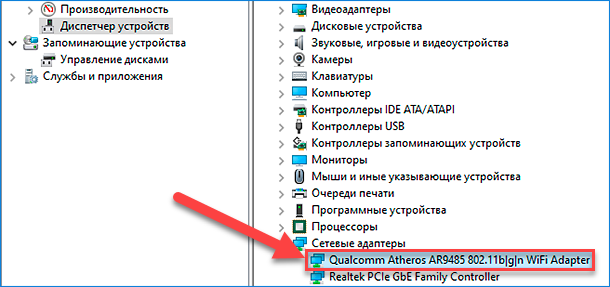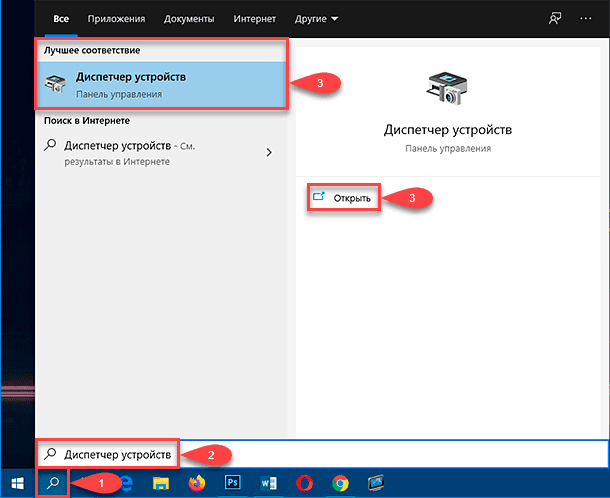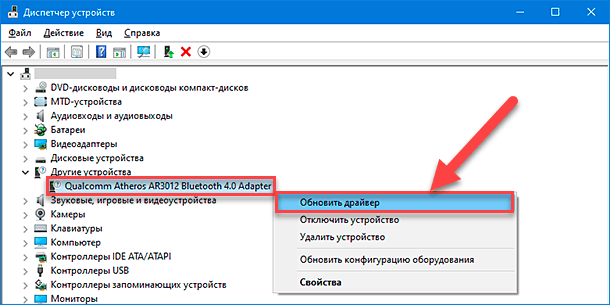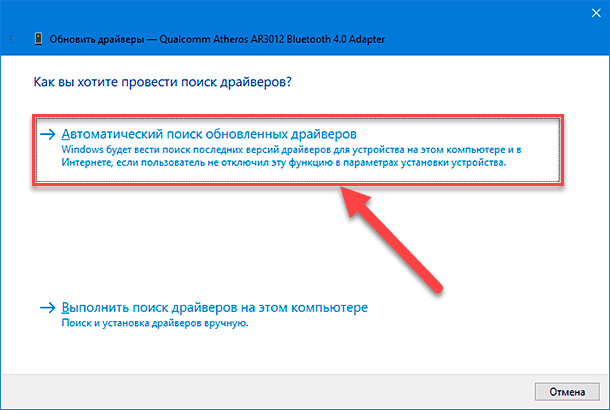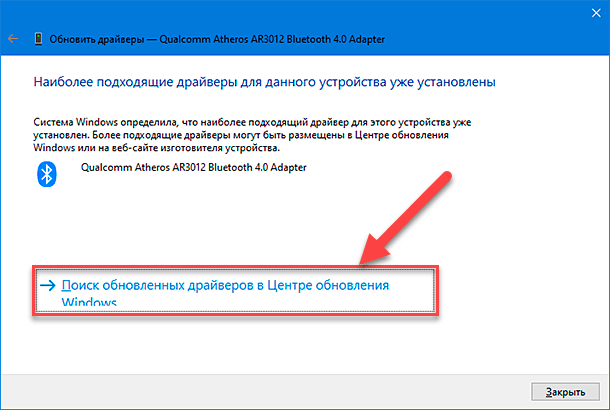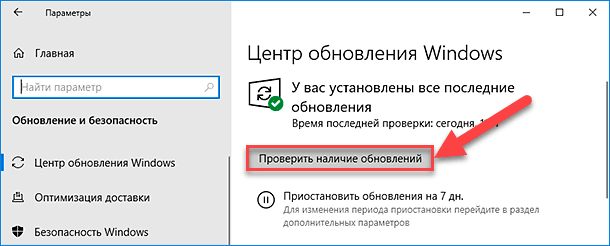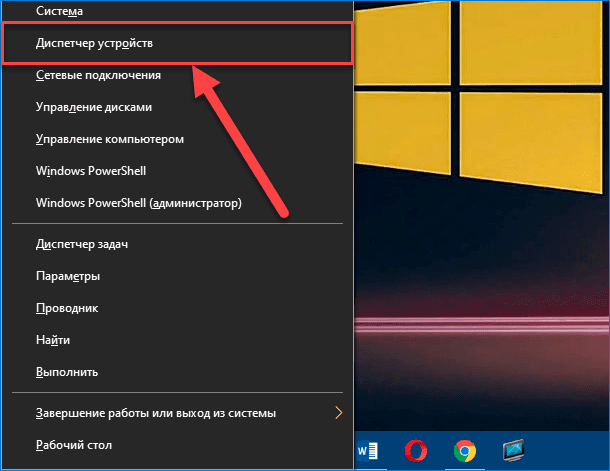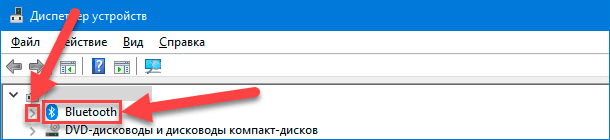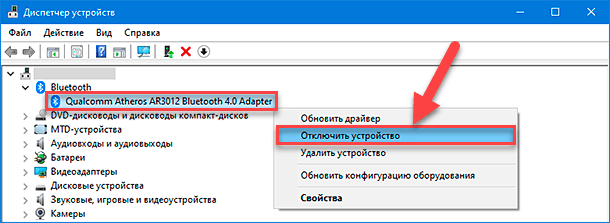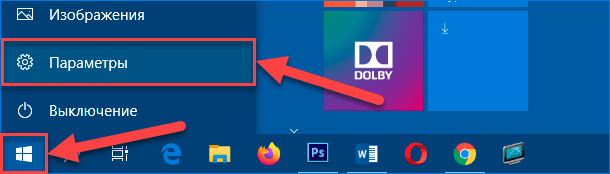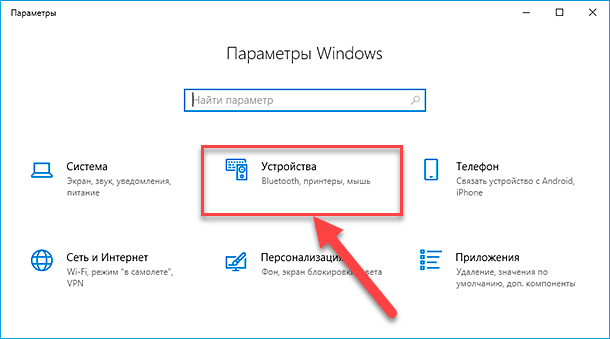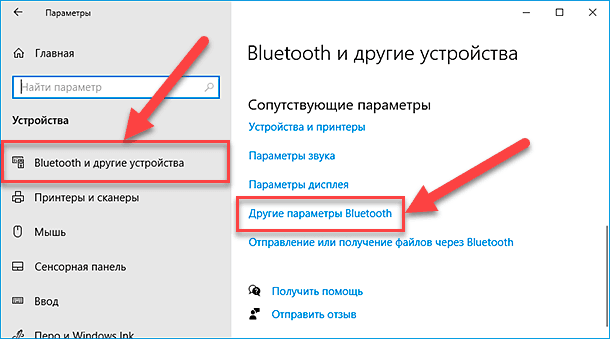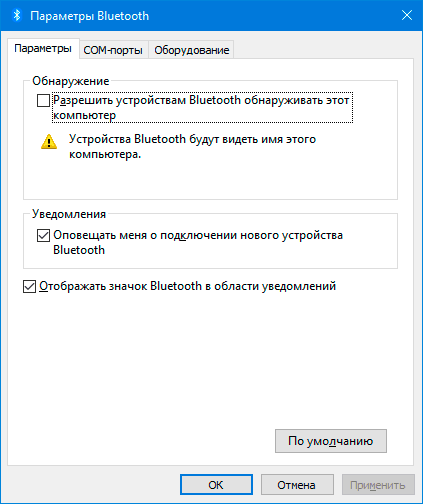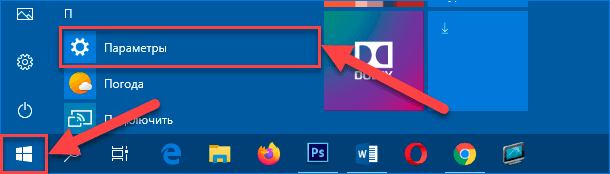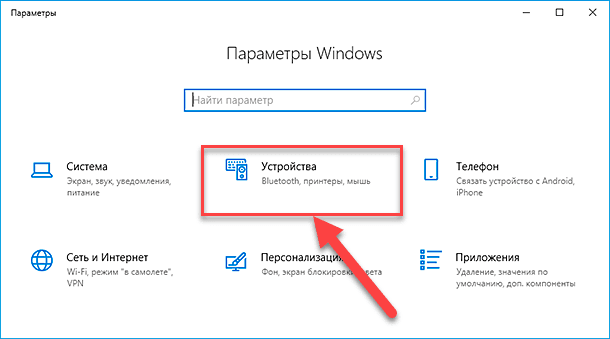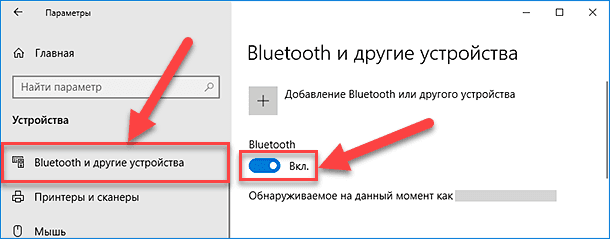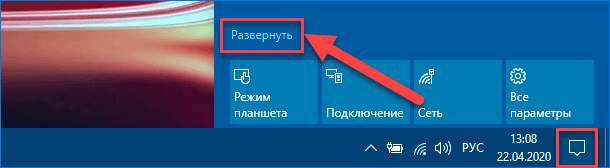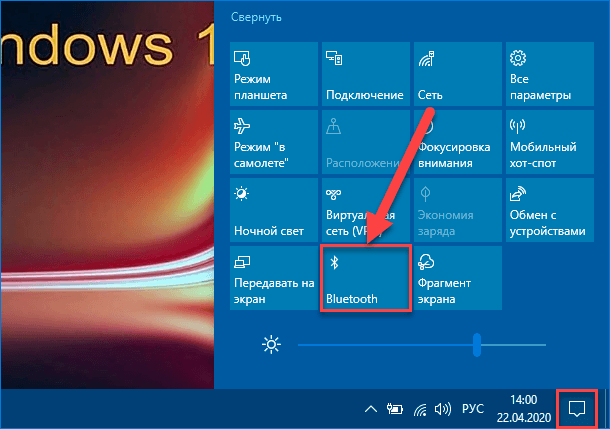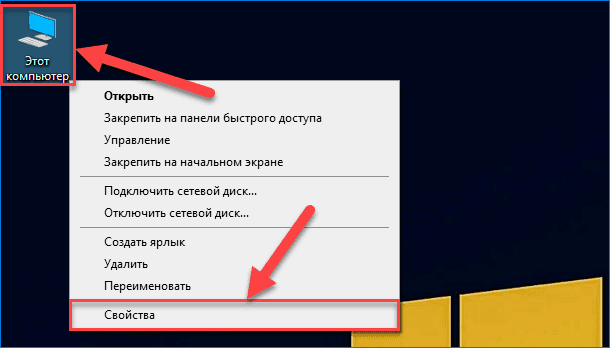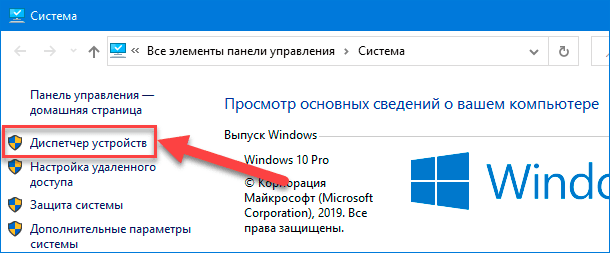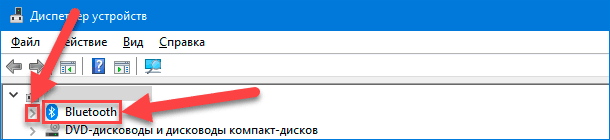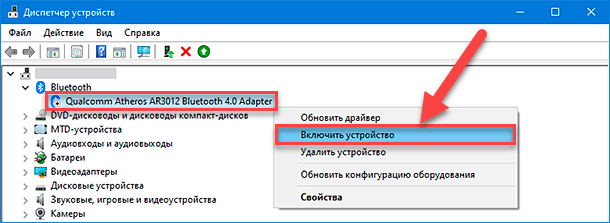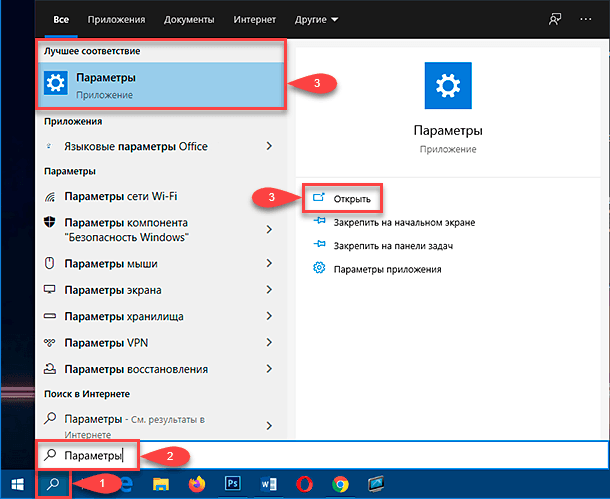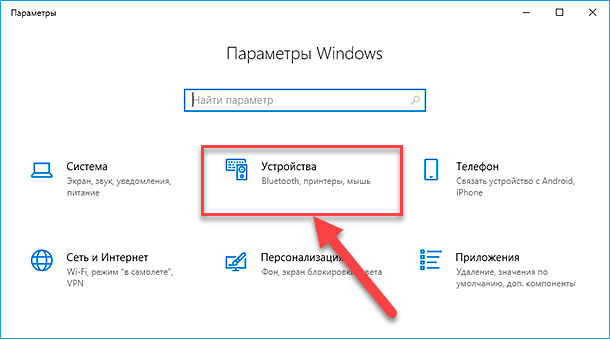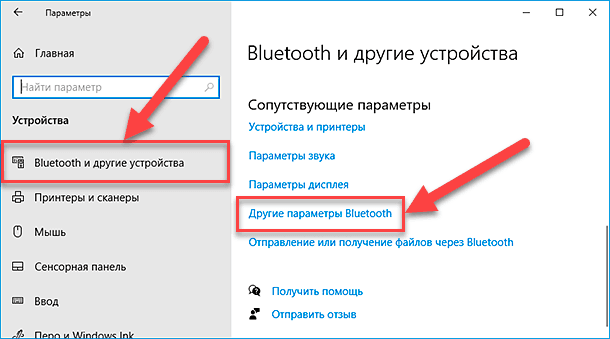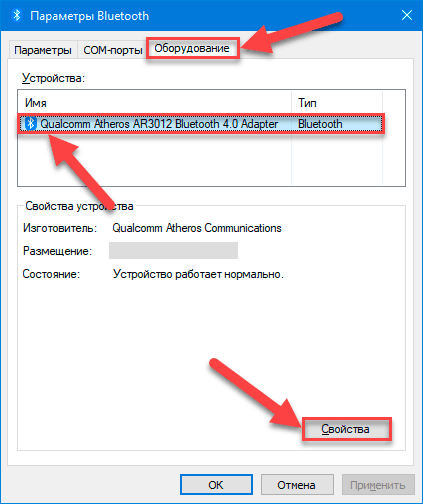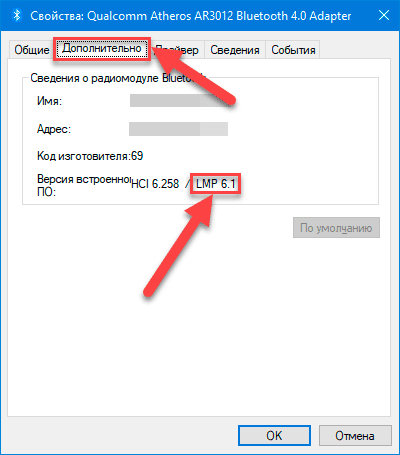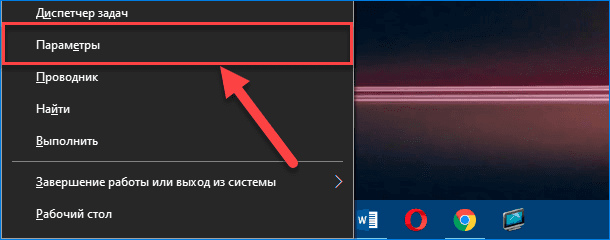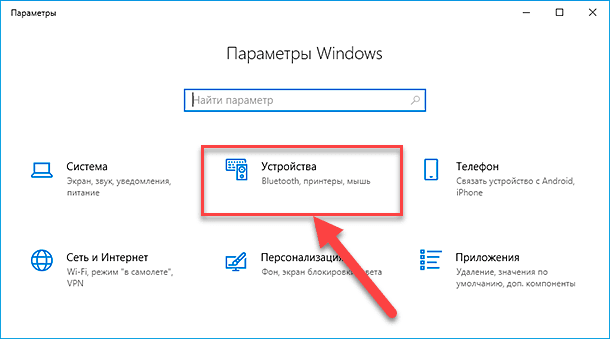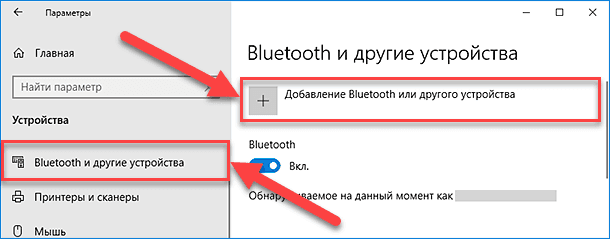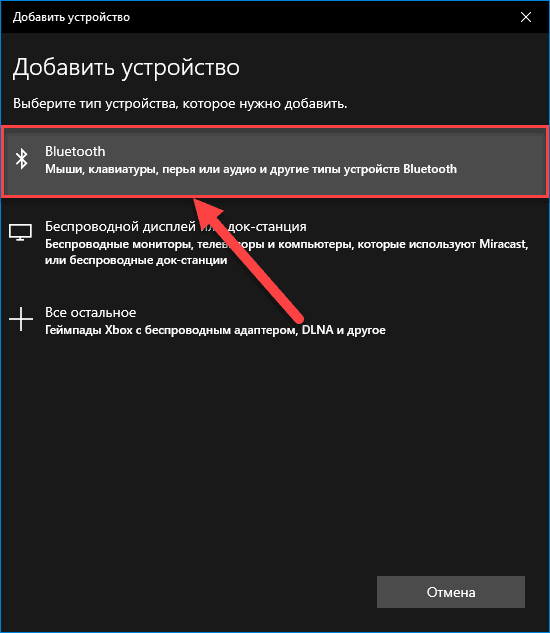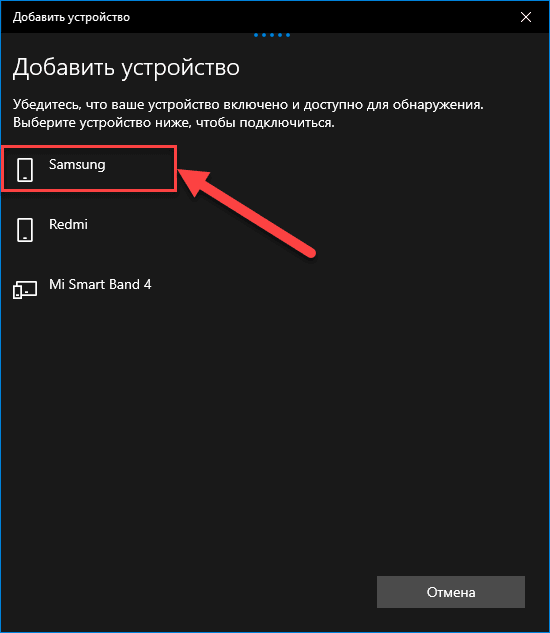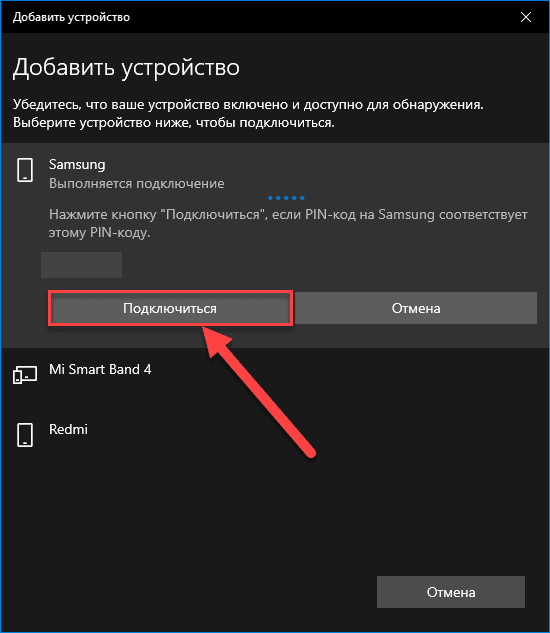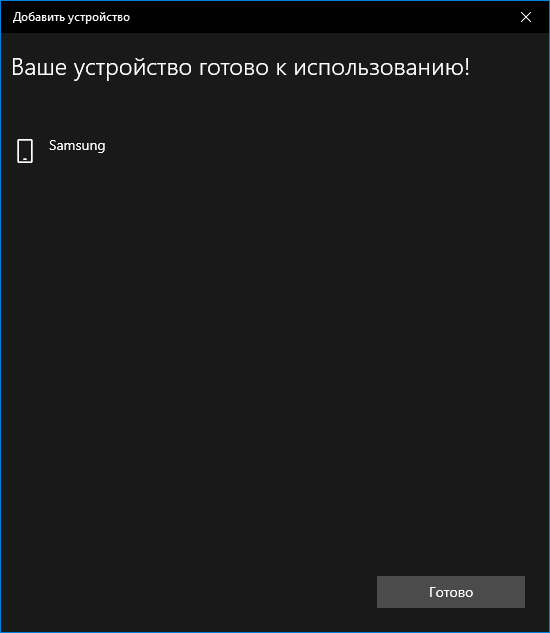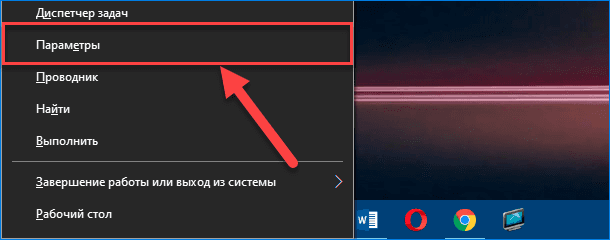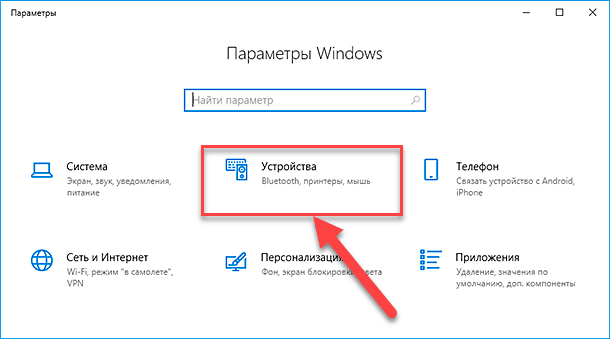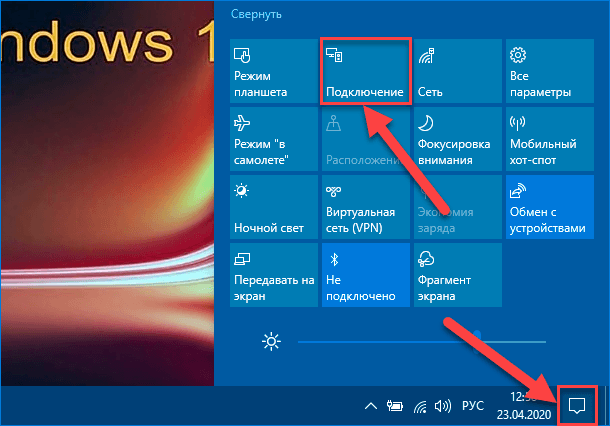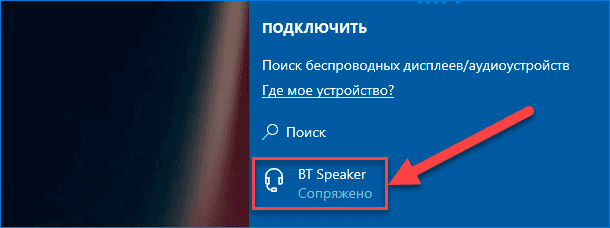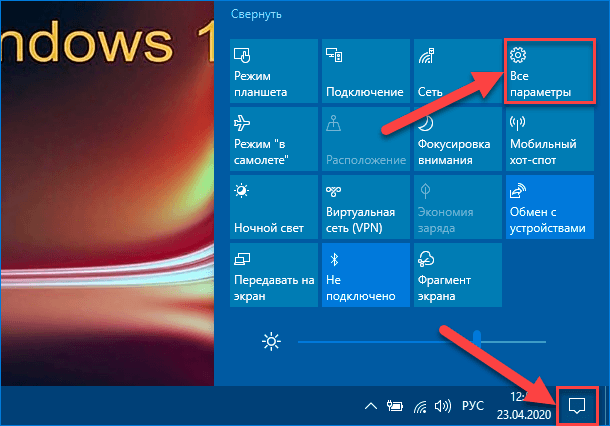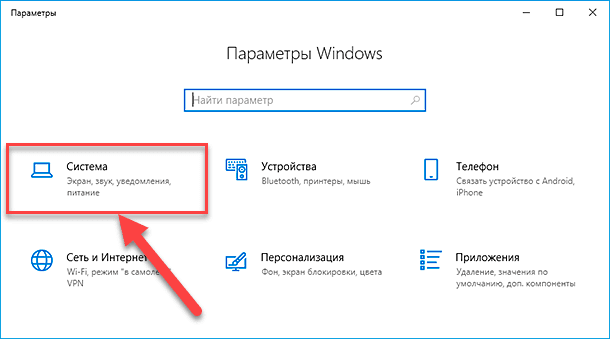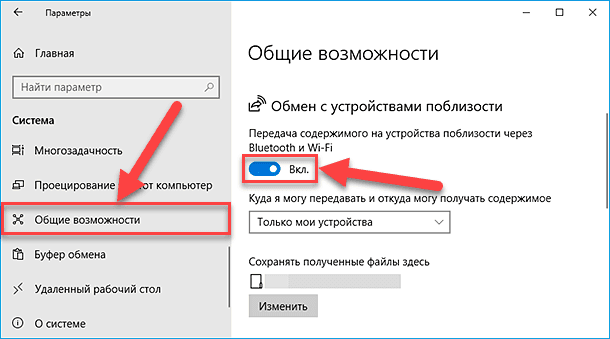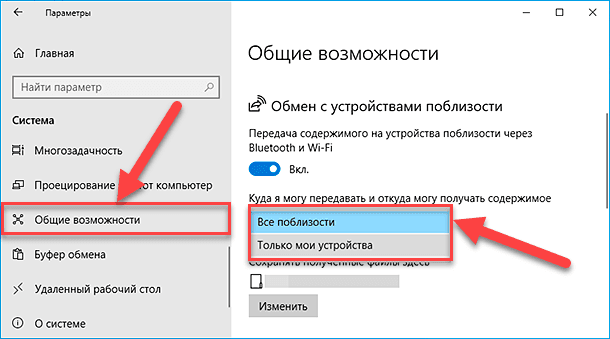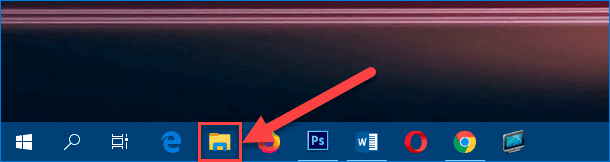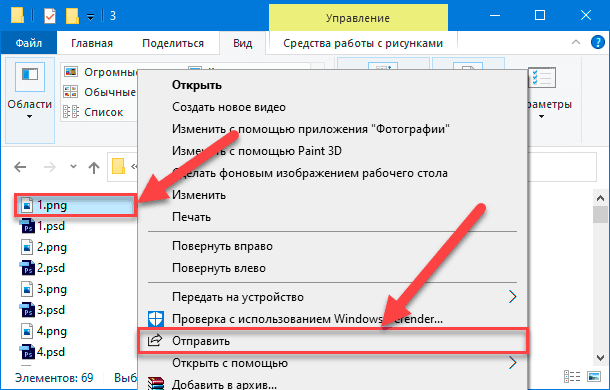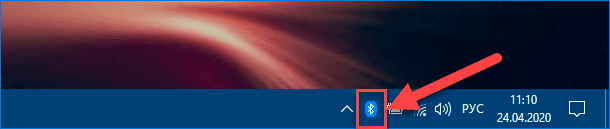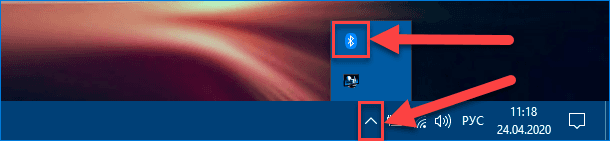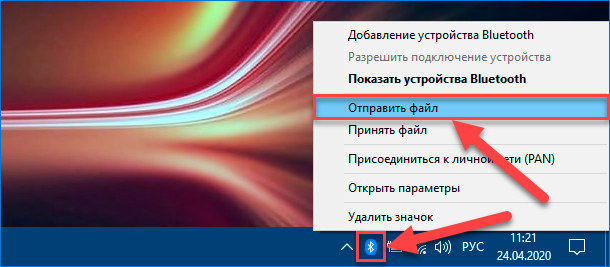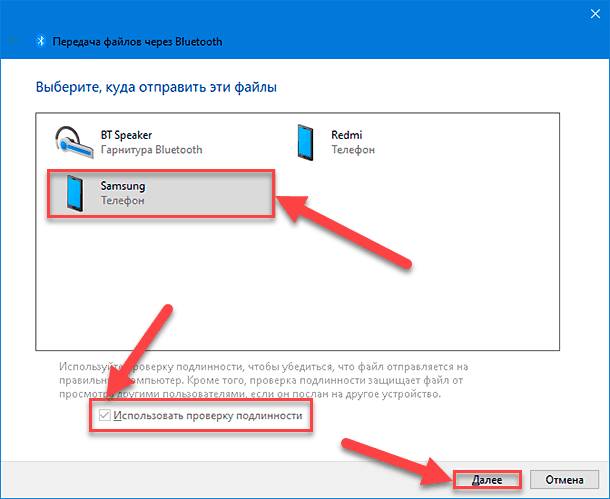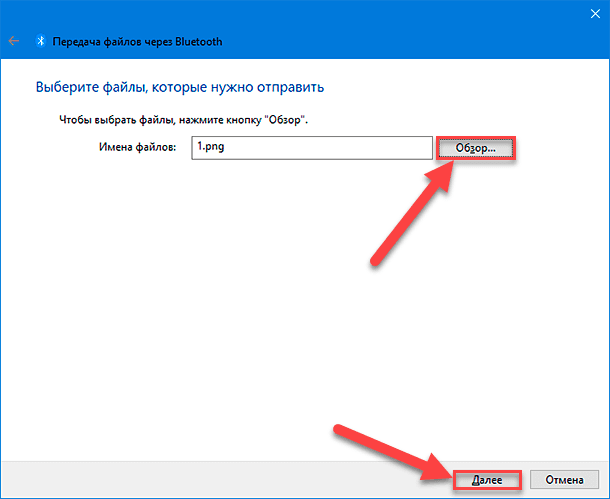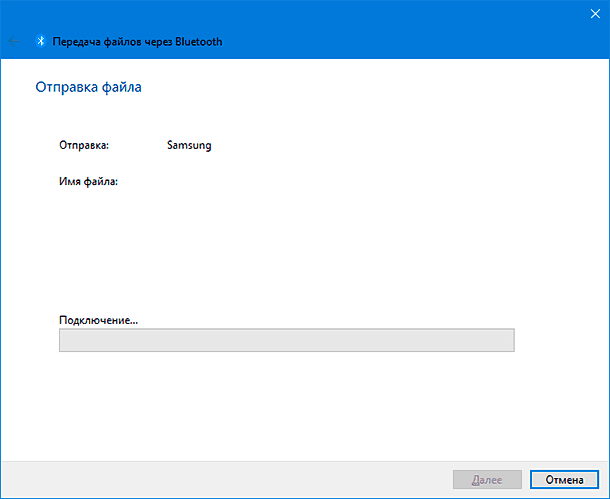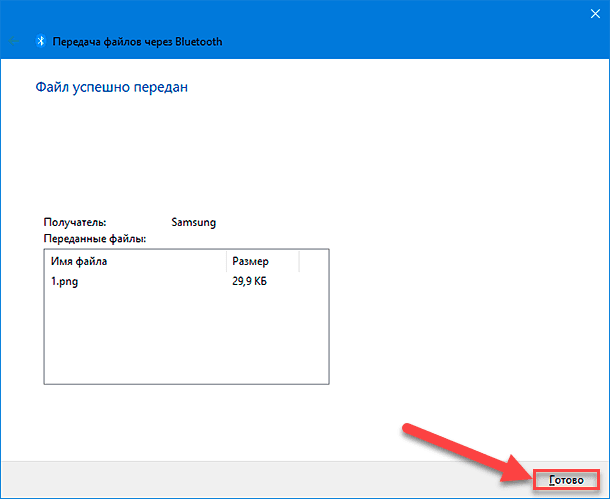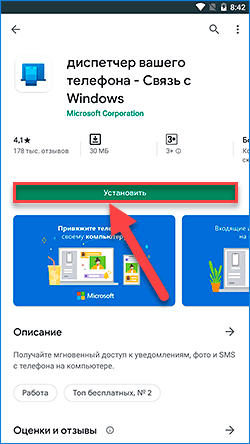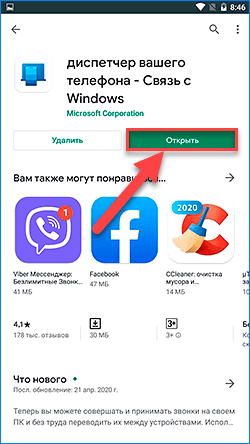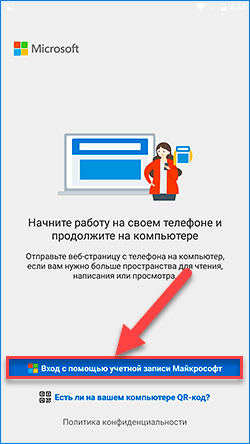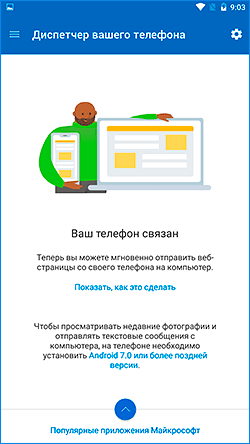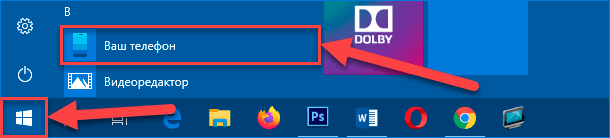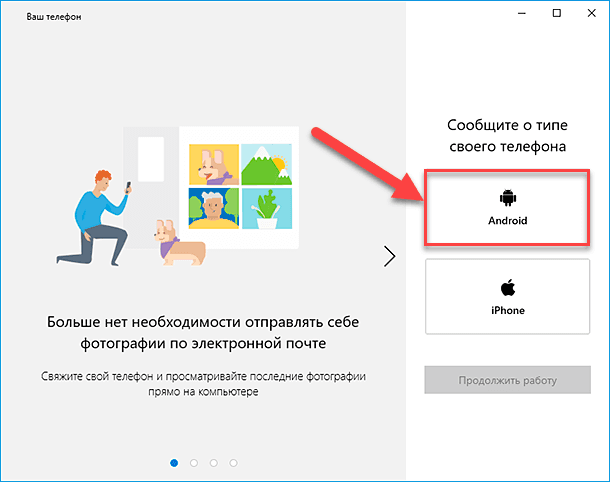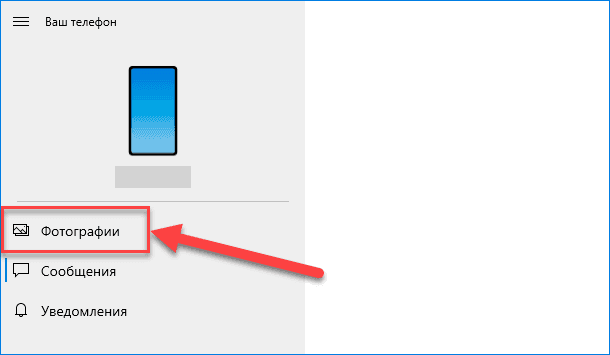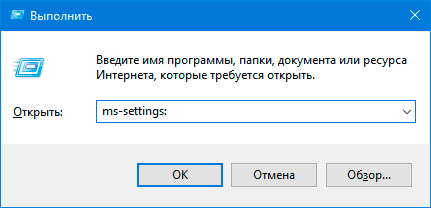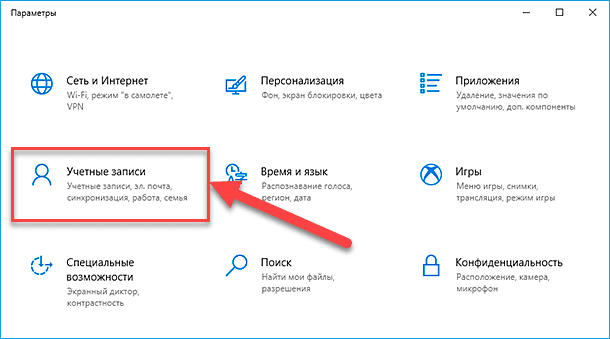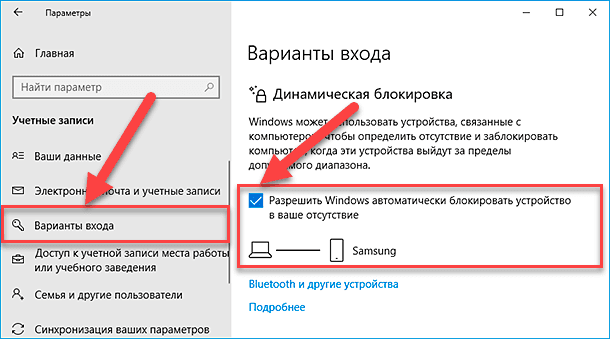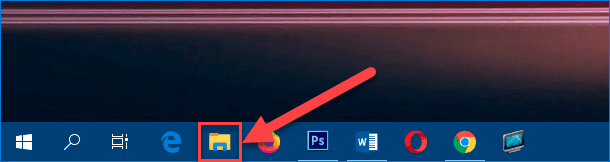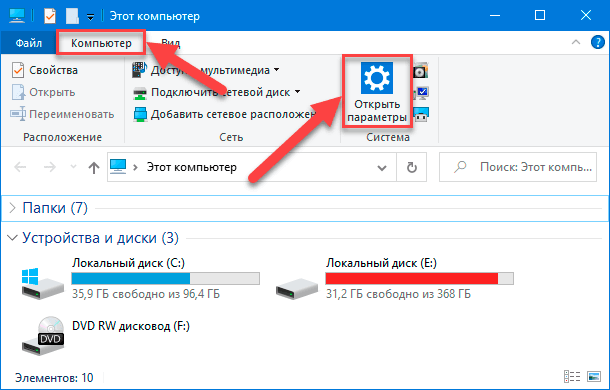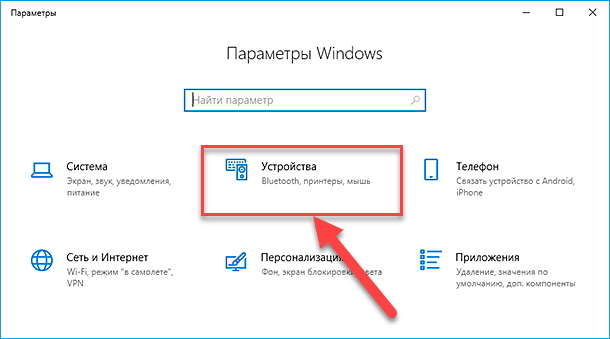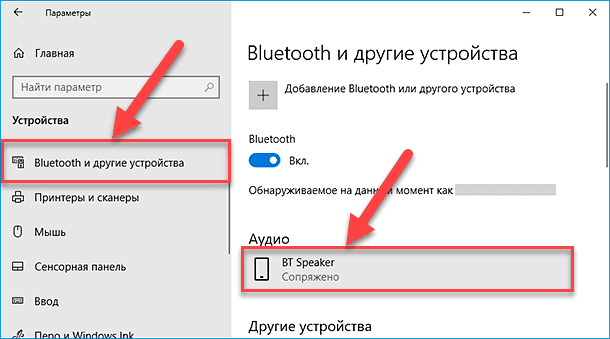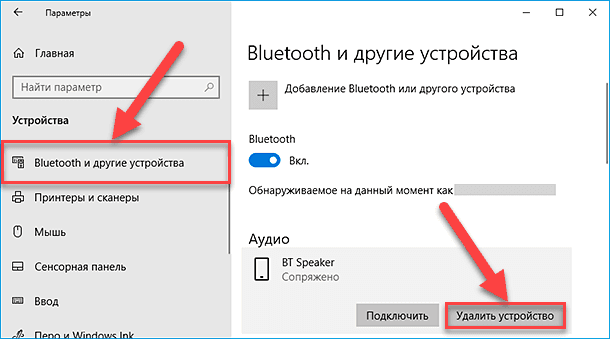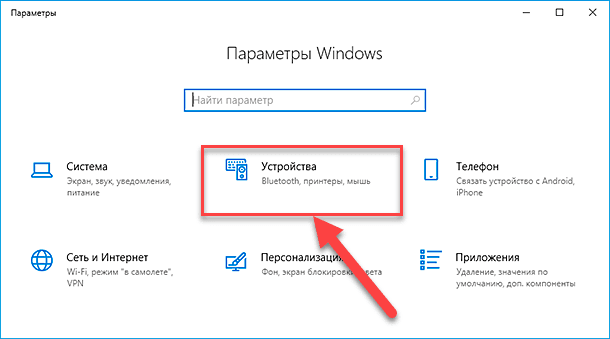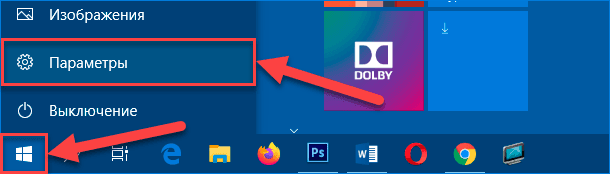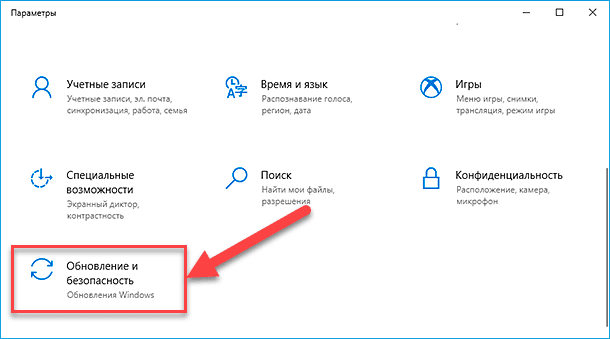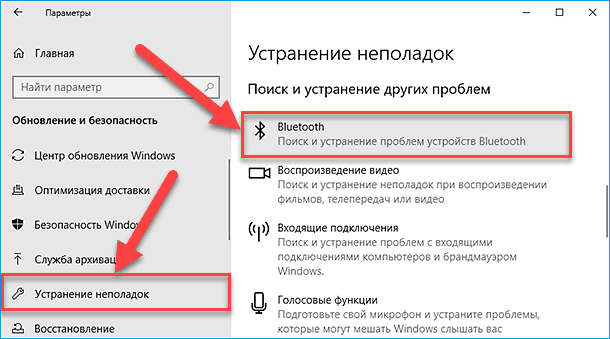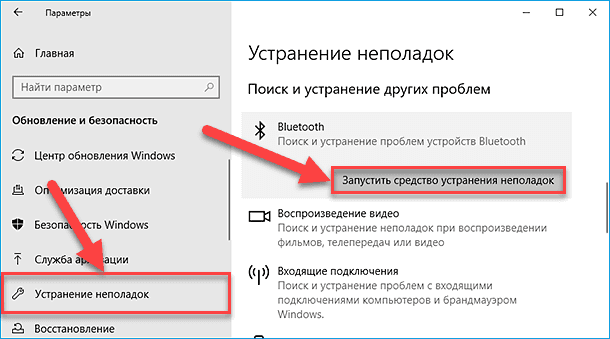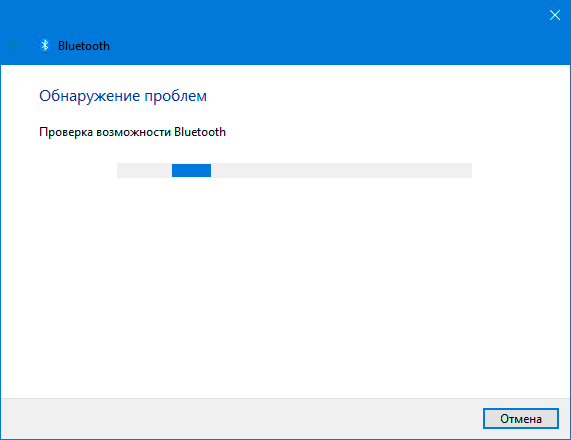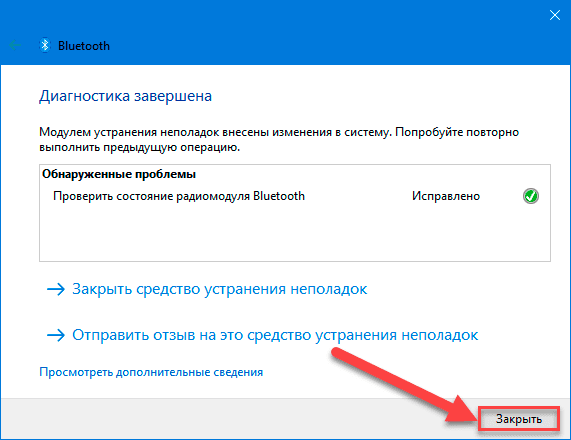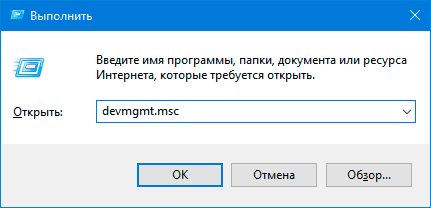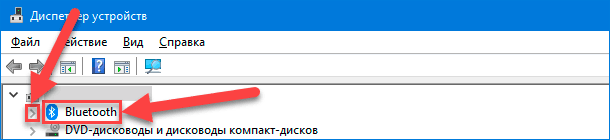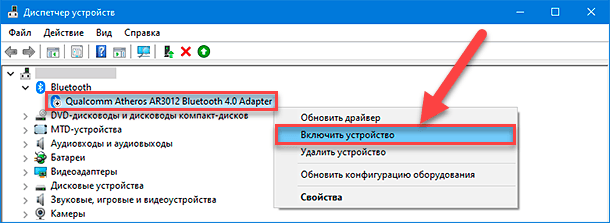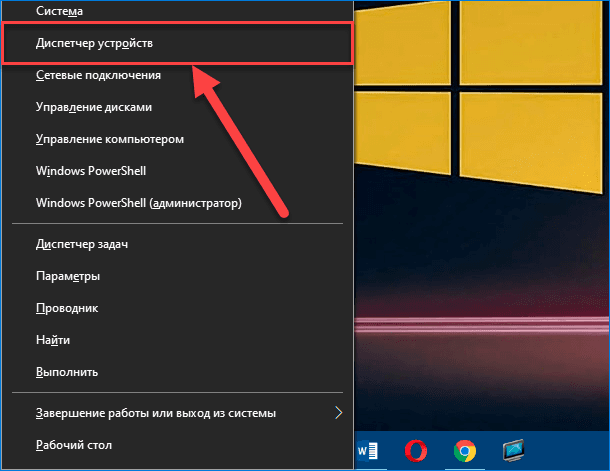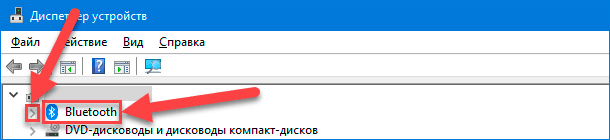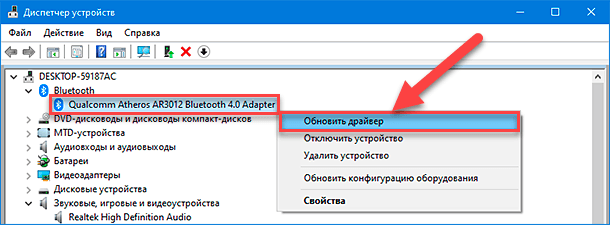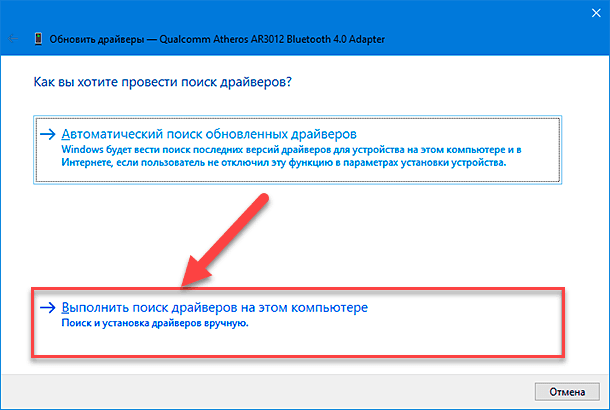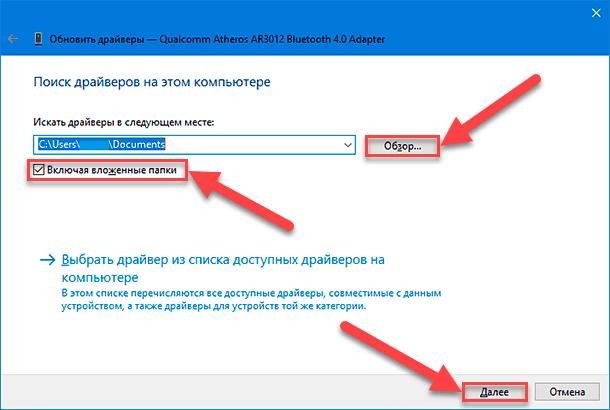Если при подключении к устройству Bluetooth вы столкнулись с проблемой, ознакомьтесь с описанными ниже способами устранения неполадок.
Перед началом работы
Прежде чем приступить к устранению неполадок с Bluetooth на своем устройстве, проверьте следующее:
Проверьте сведения о продукте
Если вы настраиваете новое устройство и Bluetooth отсутствует, проверьте спецификации продуктов, чтобы убедиться в поддержке Bluetooth. Некоторые устройства не поддерживают Bluetooth-подключение.
Убедитесь, что функция Bluetooth включена.
Если вы используете ноутбук с физическим переключателем Bluetooth на корпусе, включите его.
В Windows 11 включение Bluetooth можно проверить двумя способами. Вот как это сделать.
-
Проверьте быстрые параметры: Выберите значок Сеть, Звук или Батарея () в правой части панели задач, найдите быстрый параметр Bluetooth , а затем выберите Bluetooth , чтобы включить его. Если устройство Windows 11 не подключено к аксессуарам Bluetooth, отобразится сообщение «Не подключено».
-
Проверьте параметры: Выберите Пуск > Параметры > устройствах Bluetooth & . Убедитесь, что bluetooth включен.
Примечания:
-
Когда вы включите Bluetooth в параметрах, сразу же появится следующее сообщение:
-
«Обнаруживаемое как <computer_name>«
Проверьте устройство Bluetooth
Убедитесь, что устройство Bluetooth включено, заряжено или в него установлены новые батарейки и что оно находится в радиусе действия компьютера. Затем попробуйте следующее.
-
Отключите устройство Bluetooth, подождите несколько секунд и снова включите его.
-
Убедитесь, что устройство Bluetooth находится в зоне действия. Если устройство Bluetooth не отвечает или работает медленно, убедитесь, что оно не находится слишком близко к другим USB-устройствам, которые подключены к порту USB 3.0. Неэкранированные USB-устройства иногда могут мешать Bluetooth-подключениям.
Изменение параметра обнаружения устройств Bluetooth
Если устройство Bluetooth не отображается в списке устройств, может потребоваться установить для параметра обнаружения устройств Bluetooth значение Дополнительно.
-
Выберите Пуск > Параметры > Bluetooth и устройства > Устройства .
-
В разделе Параметры устройства > обнаружения устройств Bluetooth выберите один из следующих вариантов в раскрывающемся списке:
-
По умолчанию — отображение распространенных устройств Bluetooth
-
Дополнительно — отображает все типы устройств Bluetooth.
-
-
Если после выбора дополнительного параметра устройство Bluetooth по-прежнему не отображается, попробуйте перечисленные ниже решения.
Проверьте компьютер
На компьютере, с которым нужно установить связь:
-
Убедитесь, что режим «в самолете» отключен: Выберите значок «Сеть«, «Звук» или «Батарея » ( ) в правой части панели задач, а затем убедитесь, что быстрый параметр «Режим в самолете» отключен.
-
Включите и отключите Bluetooth: Выберите Пуск > Параметры > устройствах Bluetooth & . Отключите Bluetooth , подождите несколько секунд, а затем снова включите его.
-
Удалите устройство Bluetooth и снова добавьте его: Выберите Пуск > Параметры > Bluetooth и устройства > Устройства . В разделе Устройства выберите Дополнительные параметры для устройства Bluetooth, к которому возникают проблемы с подключением, а затем выберите Удалить устройство > Да. Дополнительные сведения о повторном связывании устройства Bluetooth см. в разделе Подключение устройства Bluetooth.
Если Bluetooth не работает или значок Bluetooth отсутствует
Если Bluetooth не работает, попробуйте выполнить следующие действия. Ниже описаны другие распространенные проблемы.
-
Значок Bluetooth отсутствует или не удается включить или отключить Bluetooth.
-
Bluetooth не работает после установки обновления для Windows.
-
Bluetooth не работает после обновления с Windows 10 до Windows 11.
-
Bluetooth не отображается в диспетчере устройств, в списке нет неизвестных устройств.
Сначала выберите заголовок, чтобы просмотреть дополнительные сведения.
Выберите Пуск > Параметры > Системный > Устранение неполадок > Другие средства устранения неполадок . Рядом с элементом Bluetooth выберите Выполнить и следуйте инструкциям.
Открыть параметры устранения неполадок
Если вы недавно выполнили обновление до Windows 11 или установили обновления Windows 11, возможно, используемый вами сейчас драйвер предназначен для предыдущей версии Windows. Для автоматической проверки наличия обновления драйверов:
-
Выберите Поиск на панели задач, введите диспетчер устройств, а затем выберите диспетчер устройств в списке результатов.
-
В диспетчере устройств выберите Bluetooth, а затем выберите имя адаптера Bluetooth, которое может содержать слово «radio».
-
Нажмите и удерживайте (или щелкните правой кнопкой мыши) адаптер Bluetooth, а затем выберите Обновить драйвер > Автоматический поиск обновленного программного обеспечения драйверов. Следуйте указаниям, а затем нажмите кнопку Закрыть.
-
После установки обновленного драйвера выберите Запустить > Power > Перезапустить, если появится запрос на перезапуск, а затем проверка, устранена ли проблема с подключением.
Если Windows не удается найти новый драйвер Bluetooth, посетите веб-сайт изготовителя компьютера и скачайте оттуда последнюю версию драйвера Bluetooth.
Важно: Устаревшие и несовместимые драйверы являются одной из наиболее распространенных причин при возникновении проблем с подключением Bluetooth.
Установка драйвера Bluetooth вручную:
Перейдите на веб-сайт производителя компьютера и скачайте последнюю версию драйвера. Затем выполните одно из следующих действий:
-
Если вы загрузили исполняемый файл (.exe), просто щелкните файл дважды, чтобы запустить его и установить драйверы. В большинстве случаев больше не требуется предпринимать никаких действий.
-
Если вы скачали отдельные файлы и по меньшей мере один файл имеет расширение имени файла INF, а другой — расширение SYS, выполните следующие действия.
-
Выберите Поиск на панели задач, введите диспетчер устройств, а затем выберите диспетчер устройств в списке результатов.
-
В диспетчер устройств выберите Bluetooth > имя адаптера Bluetooth. (Если адаптера нет в списке, попробуйте найти его в разделе Другие устройства).
-
Нажмите и удерживайте (или щелкните правой кнопкой мыши) сетевой адаптер, а затем выберите Обновить драйвер > Обзор моего компьютера для драйверов.
-
Нажмите Обзор, затем выберите место хранения файлов драйвера и нажмите кнопку ОК.
-
Нажмите кнопку Далее и выполните шаги по установке драйвера. После завершения установки нажмите кнопку Закрыть.
-
После обновления драйвера выберите Запустить > Power > Перезапустить, если появится запрос на перезагрузку, и проверка, исправляет ли это проблему с подключением.
-
Если вы не видите значок Bluetooth, но адаптер Bluetooth отображается в диспетчере устройств, попробуйте удалить адаптер Bluetooth и запустить автоматическую переустановку. Для этого сделайте следующее:
-
Выберите Поиск на панели задач, введите диспетчер устройств, а затем выберите диспетчер устройств в результатах.
-
В диспетчере устройств выберите Bluetooth. Нажмите и удерживайте (или щелкните правой кнопкой мыши) имя адаптера Bluetooth (которое может включать слово «радио») и выберите Удалить устройство > Удалить.
-
Нажмите кнопку Пуск , а затем выберите Power > Завершение работы .
-
После выключения устройства подождите несколько секунд и снова включите его. Windows попытается переустановить драйвер.
-
Если Windows не переустановит драйвер автоматически, откройте диспетчер устройств и выберите Действие > Проверить наличие изменений оборудования.
Примечание: Чтобы получить последнюю версию драйвера для адаптера Bluetooth, возможно, вам придется связаться с производителем компьютера или другого оборудования.
Если эти действия не устранили проблему с Bluetooth, используйте Центр отзывов о Windows, чтобы сообщить об ошибке. Это помогает корпорации Майкрософт определить основную причину данной проблемы.
Укажите сведения о том, что вы делали, или опишите действия, которые вы выполняли, когда возникла проблема. Например, если проблемы с Bluetooth возникли после обновления Windows или после изменения версии Windows, сообщите об этом.
Открыть Центр отзывов
Примечание: Если вашим устройством управляет учебное заведение или компания и вы не видите значок Bluetooth, возможно Bluetooth был отключен вашей организацией. Обратитесь к специалисту вашей службы ИТ-поддержки.
Устранение неполадок с аксессуарами Bluetooth
Если вы можете включить Bluetooth, но у вас возникают проблемы со связыванием или использованием аксессуара Bluetooth, см. следующие действия, которые помогут вам устранить распространенные проблемы с аксессуарами Bluetooth.
Вам также следует посетить веб-сайт производителя устройства Bluetooth, особенно если у вас есть другие устройства Bluetooth, которые работают нормально. Производитель устройства, вероятно, предоставит более подробные сведения о продукте и рекомендации по устранению неполадок.
Сначала выберите заголовок, чтобы просмотреть дополнительные сведения.
-
Если появляется запрос на ввод ПИН-кода для использования устройства, но вы не знаете его:
-
Найдите ПИН-код в документации или на самом устройстве.
-
Попробуйте ввести 0000 или 1234.
-
-
Если появится запрос на ввод ПИН-кода, но вы не видите, куда его вводить на экране компьютера, напечатайте 0000 на клавиатуре Bluetooth и нажмите клавишу ВВОД.
-
Попробуйте удалить устройство, а затем снова свяжите его. Устройство может быть связано, но не подключено — клавиатуры, мыши и перья Bluetooth подключаются только при необходимости.
Чтобы удалить устройство Bluetooth, выберите Пуск > Параметры > Устройства Bluetooth & > устройства . В разделе Устройства выберите Дополнительные параметры для устройства Bluetooth, которое связано, но не работает, а затем выберите Удалить устройство > Да. После этого свяжите устройство снова. Дополнительные сведения о связывании устройств см. в разделе Подключение устройства Bluetooth.
Если у вас возникли проблемы с подключением звукового устройства Bluetooth или вы не слышите звук:
-
Убедитесь, что звуковое устройство находится в зоне действия компьютера.
-
Убедитесь, что звук воспроизводится через устройство Bluetooth. Выберите Пуск > Параметры > Система > Звук . Выберите Выбрать место для воспроизведения звука , а затем выберите устройство Bluetooth.
-
Если ваше устройство Bluetooth отображается как Сопряженное в разделе Параметры > Bluetooth & устройства > устройства , но звук не слышен, убедитесь, что оно подключено. В разделе Устройства выберите Дополнительные параметры рядом с устройством, а затем выберите Подключить.
-
Попробуйте удалить устройство Bluetooth, а затем снова свяжите его. Чтобы удалить устройство Bluetooth, выберите Пуск > Параметры > Устройства & Bluetooth > устройства . В разделе Устройства выберите Дополнительные параметры для устройства Bluetooth, которое связано, но не работает, а затем выберите Удалить устройство > Да. После этого свяжите устройство снова. Дополнительные сведения о связывании устройств см. в разделе Подключение устройства Bluetooth.
Если ваше устройство подключено, но качество звука низкое:
-
Убедитесь, что звук воспроизводится через устройство Bluetooth. Выберите Пуск > Параметры > Система > Звук . В разделе Выберите место для воспроизведения звука выберите звуковое устройство Bluetooth.
-
Приостановите другие процессы, которые могут использовать Bluetooth, например передачу файлов по Bluetooth. Дополнительные сведения см. в разделе Устранение проблем со звуком в Windows.
-
Убедитесь, что для устройства Bluetooth выбран режим стерео, чтобы обеспечить наилучшее качество звука. Для этого:
-
В правой части панели задач щелкните Громкость и выберите Управление звуковыми устройствами , чтобы выбрать устройство воспроизведения.
-
Выберите устройство Bluetooth и убедитесь, что выбран параметр Стерео. (При использовании параметра Громкая связь качество звука ниже.)
-
Если стерео недоступен в качестве параметра, удалите устройство в разделе Параметры , > Bluetooth & устройства > устройства , а затем снова добавьте устройство. Затем снова проверка панель Громкость, чтобы убедиться, что выбрано стерео.
-
Общий доступ к файлам
Если возникли проблемы с передачей файлов по Bluetooth:
-
Попробуйте использовать обмен с устройствами поблизости. Подробнее об обмене с устройствами поблизости
-
Убедитесь, что функция Bluetooth включена для передающего и получающего устройства. Дополнительные сведения см. в разделе Отправка файлов по Bluetooth.
Примечание: Обмен с устройствами поблизости доступен в Windows 10 (версии 1803 и выше) и Windows 11.
Телефоны
ПИН-код должен отображаться на экране телефона или компьютера. Убедитесь, что вы видите правильный ПИН-код на обоих устройствах.
Контроллеры движений
Справку по устранению проблем с контроллерами движения, подключенными по Bluetooth, см. в разделе Контроллеры в Windows Mixed Reality.
Фитнес-трекеры
Справку по устранению проблем с фитнес-трекерами, подключенными по Bluetooth, см. в инструкциях производителя устройства.
Если вы попробовали действия, описанные в этой статье или не нашли решение проблемы, используйте Центр отзывов о Windows, чтобы сообщить об ошибке. Это помогает корпорации Майкрософт определить основную причину данной проблемы.
Укажите конкретные сведения о том, что вы делали, когда возникла проблема. Например, если проблемы с Bluetooth возникли после обновления Windows или после изменения версии Windows, сообщите об этом.
Открыть Центр отзывов
Если при подключении к устройству Bluetooth вы столкнулись с проблемой, ознакомьтесь с описанными ниже способами устранения неполадок.
Перед началом работы
Прежде чем приступить к устранению неполадок с Bluetooth на своем устройстве, проверьте следующее:
Проверьте сведения о продукте
Если вы настраиваете новое устройство и Bluetooth отсутствует, проверьте спецификации продуктов, чтобы убедиться в поддержке Bluetooth. Некоторые устройства не поддерживают Bluetooth-подключение.
Убедитесь, что функция Bluetooth включена.
Если вы используете ноутбук с физическим переключателем Bluetooth на корпусе, включите его.
В Windows 10 включение Bluetooth можно проверить двумя способами. Вот как это сделать.
-
Проверка в панели задач. Выберите центр уведомлений ( или ). Если параметр Bluetooth отсутствует, выберите Развернуть , чтобы отобразить Bluetooth, затем нажмите Bluetooth , чтобы включить эту функцию. Вы увидите надпись «Не подключено», если ваше устройство с Windows 10 не связано с Bluetooth-аксессуарами.
-
Проверка в параметрах. Нажмите кнопку Пуск и выберите Параметры > Устройства > Bluetooth и другие устройства . Убедитесь, что функция Bluetooth включена.
Примечания:
-
Когда вы включите Bluetooth в параметрах, сразу же появится следующее сообщение:
-
«Обнаруживаемое на данный момент как <имя_компьютера>«
Проверьте устройство Bluetooth
Убедитесь, что устройство включено, заряжено или в него установлены новые батарейки и что оно находится в радиусе действия компьютера, к которому вы хотите его подключить. Затем попробуйте следующее.
-
Отключите устройство Bluetooth, подождите несколько секунд и снова включите его.
-
Убедитесь, что устройство Bluetooth находится в зоне действия. Если устройство Bluetooth не отвечает или работает медленно, убедитесь, что оно не находится слишком близко к другим USB-устройствам, которые подключены к порту USB 3.0. Неэкранированные USB-устройства иногда могут мешать Bluetooth-подключениям.
Проверьте компьютер
На компьютере, с которым нужно установить связь:
-
Убедитесь, что режим «в самолете» отключен: Нажмите Пуск и выберите Параметры > Сеть и Интернет > Режим «в самолете» . Убедитесь, что режим «в самолете» отключен.
-
Включите и отключите Bluetooth: Нажмите Пуск и выберите Параметры > Устройства > Bluetooth и другие устройства . Отключите Bluetooth, подождите несколько секунд и снова включите его.
-
Удалите устройство Bluetooth и снова добавьте его: Нажмите Пуск и выберите Параметры > Устройства > Bluetooth и другие устройства .. В разделе Bluetooth выберите устройство, с подключением к которому возникают проблемы, а затем выберите Удалить устройство > Да. Дополнительные сведения о повторном связывании устройства Bluetooth см. в разделе Подключение устройства Bluetooth.
Если Bluetooth не работает или значок Bluetooth отсутствует
Если Bluetooth не работает, попробуйте выполнить следующие действия. Ниже описаны другие распространенные проблемы.
-
Значок Bluetooth отсутствует или не удается включить или отключить Bluetooth.
-
Bluetooth не работает после установки обновления для Windows 10.
-
Bluetooth не работает после обновления с Windows 7 или Windows 8.1 до Windows 10.
-
Bluetooth не отображается в диспетчере устройств, в списке нет неизвестных устройств.
Сначала выберите заголовок, чтобы просмотреть дополнительные сведения.
Нажмите Пуск и выберите Параметры > Обновление и безопасность > Устранение неполадок . В разделе Поиск и устранение других проблем выберите Bluetooth, нажмите Запустить средство устранения неполадок и следуйте инструкциям.
Открыть параметры устранения неполадок
Если вы недавно выполнили обновление до Windows 10 или установили обновления Windows 10, возможно, используемый вами сейчас драйвер предназначен для предыдущей версии Windows. Для автоматической проверки наличия обновления драйверов:
-
В поле поиска на панели задач введите диспетчер устройств, а затем выберите пункт Диспетчер устройств в списке результатов.
-
В диспетчере устройств выберите Bluetooth, а затем выберите имя адаптера Bluetooth, которое может содержать слово «radio».
-
Щелкните правой кнопкой мыши (или нажмите и удерживайте) адаптер Bluetooth, а затем выберите Обновить драйвер > Автоматический поиск обновленных драйверов. Следуйте указаниям, а затем нажмите кнопку Закрыть.
-
Если после установки обновленного драйвера потребуется перезапуск, нажмите кнопку Пуск и выберите Выключение > Перезагрузка , а затем проверьте, помогло ли это решить проблему с подключением.
Если Windows не удается найти новый драйвер Bluetooth, посетите веб-сайт изготовителя компьютера и скачайте оттуда последнюю версию драйвера Bluetooth.
Важно: Устаревшие и несовместимые драйверы являются одной из наиболее распространенных причин при возникновении проблем с подключением Bluetooth.
Установка драйвера Bluetooth вручную:
Перейдите на веб-сайт производителя компьютера и скачайте последнюю версию драйвера. Затем выполните одно из следующих действий:
-
Если вы загрузили исполняемый файл (.exe), просто щелкните файл дважды, чтобы запустить его и установить драйверы. В большинстве случаев больше не требуется предпринимать никаких действий.
-
Если вы скачали отдельные файлы и по меньшей мере один файл имеет расширение имени файла INF, а другой — расширение SYS, выполните следующие действия.
-
В поле поиска на панели задач введите диспетчер устройств, а затем выберите пункт Диспетчер устройств в списке результатов.
-
В диспетчере устройств выберите Bluetooth и выберите имя адаптера Bluetooth. (Если адаптера нет в списке, попробуйте найти его в разделе Другие устройства).
-
Щелкните правой кнопкой мыши (или нажмите и удерживайте) сетевой адаптер, а затем выберите Обновить драйвер > Выполнить поиск драйверов на этом компьютере.
-
Нажмите Обзор, затем выберите место хранения файлов драйвера и нажмите кнопку ОК.
-
Нажмите кнопку Далее и выполните шаги по установке драйвера. После завершения установки нажмите кнопку Закрыть.
-
Если после обновления драйвера потребуется перезапуск, нажмите кнопку Пуск и выберите Выключение > Перезагрузка , а затем проверьте, помогло ли это решить проблему с подключением.
-
Если вы не видите значок Bluetooth, но адаптер Bluetooth отображается в диспетчере устройств, попробуйте удалить адаптер Bluetooth и запустить автоматическую переустановку. Для этого выполните следующие действия.
-
В поле поиска на панели задач введите диспетчер устройств, а затем выберите пункт Диспетчер устройств в списке результатов.
-
В диспетчере устройств выберите Bluetooth. Щелкните правой кнопкой мыши (или нажмите и удерживайте) имя адаптера Bluetooth, которое может содержать слово «radio», и выберите Удалить устройство.
-
Нажмите кнопку Пуск и выберите Выключение > Завершение работы .
-
После выключения устройства подождите несколько секунд и снова включите его. Windows попытается переустановить драйвер.
-
Если Windows не переустановит драйвер автоматически, откройте диспетчер устройств и выберите Действие > Обновить конфигурацию оборудования.
Примечание: Чтобы скачать последнюю версию драйвера для адаптер Bluetooth, возможно, вам придется связаться с производителем компьютера или другого оборудования.
Если эти способы не устранили проблему с Bluetooth, используйте Центр отзывов о Windows, чтобы сообщить об ошибке. Это помогает корпорации Майкрософт определить основную причину данной проблемы.
Укажите сведения о том, что вы делали, или опишите действия, которые вы выполняли, когда произошла ошибка. Например, если проблемы с Bluetooth возникли после обновления Windows или после изменения версии Windows, сообщите об этом.
Открыть Центр отзывов
Примечание: Если вашим устройством управляет учебное заведение или компания и вы не видите значок Bluetooth, возможно Bluetooth был отключен вашей организацией. Узнайте об этом у своего системного администратора.
Устранение неполадок с аксессуарами Bluetooth
Если вы можете включить Bluetooth, но у вас возникают проблемы со связыванием или использованием аксессуара Bluetooth, см. следующие действия, которые помогут вам устранить распространенные проблемы с аксессуарами Bluetooth.
Вам также следует посетить веб-сайт производителя устройства, особенно если у вас есть другие устройства Bluetooth, которые работают нормально. Производитель устройства, вероятно, предоставит более подробные сведения о продукте и рекомендации по устранению неполадок.
Сначала выберите заголовок, чтобы просмотреть дополнительные сведения.
-
Если появляется запрос на ввод ПИН-кода для использования устройства, но вы не знаете его:
-
Найдите ПИН-код в документации или на самом устройстве.
-
Попробуйте ввести 0000 или 1234.
-
-
Если появится запрос на ввод ПИН-кода, но вы не видите, куда его вводить на экране компьютера, напечатайте 0000 на клавиатуре Bluetooth и нажмите клавишу ВВОД.
-
Попробуйте удалить устройство, а затем снова свяжите его. Устройство может быть связано, но не подключено — клавиатуры, мыши и перья Bluetooth подключаются только при необходимости.
Чтобы удалить устройство Bluetooth, нажмите кнопку Пуск и выберите Параметры > Устройства > Bluetooth и другие устройства . Выберите устройство Bluetooth, которое связано, но не работает, и нажмите Удалить устройство > Да. После этого свяжите устройство снова. Дополнительные сведения о связывании устройств см. в разделе Подключение устройства Bluetooth.
Если у вас возникли проблемы с подключением звукового устройства Bluetooth или вы не слышите звук:
-
Убедитесь, что звуковое устройство находится в зоне действия компьютера.
-
Убедитесь, что звук воспроизводится через устройство Bluetooth. Выберите Пуск, затем Параметры > Система > Звук . В разделе Выберите устройство вывода выберите устройство Bluetooth.
-
Если ваше устройство отображается как связанное, но вы не слышите звук, убедитесь, что оно подключено. Нажмите Пуск и выберите Параметры > Устройства > Bluetooth и другие устройства . В разделе Bluetooth выберите устройство и нажмите кнопку Подключить.
-
Попробуйте отменить связь, а затем повторно связать устройство. Чтобы отменить связь устройства, нажмите Пуск и выберите Параметры > Устройства > Bluetooth и другие устройства . Выберите устройство Bluetooth, которое связано, но не работает, и нажмите Удалить устройство > Да. После этого свяжите устройство снова. Дополнительные сведения о связывании устройств см. в разделе Подключение устройства Bluetooth.
Если ваше устройство подключено, но качество звука низкое:
-
Убедитесь, что звук воспроизводится через устройство Bluetooth. Выберите Пуск, затем Параметры > Система > Звук . В разделе Выберите устройство вывода выберите звуковое устройство Bluetooth.
-
Приостановите другие процессы, которые могут использовать Bluetooth, например передачу файлов по Bluetooth. Дополнительные сведения см. в разделе Устранение проблем со звуком в Windows.
-
Убедитесь, что для устройства Bluetooth выбран режим стерео, чтобы обеспечить наилучшее качество звука. Для этого:
-
Справа на панели задач щелкните значок Громкость , а затем выберите значок шеврона , чтобы выбрать устройство воспроизведения.
-
Выберите устройство Bluetooth и убедитесь, что выбран режим Стерео. (При использовании параметра Громкая связь) качество звука ниже.
-
Если режим стерео недоступен в качестве параметра, удалите устройство в разделе Параметры > Устройства > Устройства Bluetooth и другие устройства и повторно добавьте устройство. Затем снова проверьте панель Громкость , чтобы убедиться в том, что режим стерео выбран.
-
Если ваши элементы управления громкостью Bluetooth перестают работать после установки обновления Windows, выполните следующие действия.
Предупреждение: Ошибки при изменении реестра могут привести к серьезным проблемам. Для дополнительной безопасности создайте резервную копию реестра перед внесением изменений.
-
Убедитесь, что у вас установлены последние обновления из Центра обновления Windows. (Решение для этой проблемы было включено в обновление от 24 октября 2018 г. — KB4462933 (сборка ОС 17134.376) для Windows 10 версии 1803.)
Чтобы проверить наличие обновлений, нажмите Пуск и выберите Параметры > Обновление и безопасность > Центр обновления Windows > Проверить наличие обновлений.
-
Вручную отключите функцию «Абсолютная громкость» путем внесения изменений в реестр. Для этого нажмите Пуск и введите cmd. Щелкните правой кнопкой мыши Командная строка в результатах поиска и выберите Запуск от имени администратора.
-
В окне командной строки введите следующую команду:
reg add HKLM\SYSTEM\ControlSet001\Control\Bluetooth\Audio\AVRCP\CT /v DisableAbsoluteVolume /t REG_DWORD /d 1 /f
Чтобы изменение в реестре вступило в силу, возможно, потребуется перезагрузить Windows.
Примечания:
-
Чтобы снова включить функцию абсолютной громкости, введите следующую команду в окне командной строки:
-
reg add HKLM\SYSTEM\ControlSet001\Control\Bluetooth\Audio\AVRCP\CT /v DisableAbsoluteVolume /t REG_DWORD /d 0 /f
-
Общий доступ к файлам
Если возникли проблемы с передачей файлов по Bluetooth:
-
Попробуйте использовать обмен с устройствами поблизости. Подробнее об обмене с устройствами поблизости
-
Убедитесь, что функция Bluetooth включена для передающего и получающего устройства. Дополнительные сведения см. в разделе Отправка файлов по Bluetooth.
Примечание: Обмен с устройствами поблизости доступен только в Windows 10 версии 1803 и выше.
Телефоны
ПИН-код должен отображаться на экране телефона или компьютера. Убедитесь, что вы видите правильный ПИН-код на обоих устройствах.
Контроллеры движений
Справку по устранению проблем с контроллерами движения, подключенными по Bluetooth, см. в разделе Контроллеры в Windows Mixed Reality.
Фитнес-трекеры
Справку по устранению проблем с фитнес-трекерами, подключенными по Bluetooth, см. в инструкциях производителя устройства.
Если вы попробовали действия, описанные в этой статье или не нашли решение проблемы, используйте Центр отзывов о Windows, чтобы сообщить об ошибке. Это помогает корпорации Майкрософт определить основную причину данной проблемы.
Укажите конкретные сведения о том, что вы делали, когда произошла ошибка. Например, если проблемы с Bluetooth возникли после обновления Windows или после изменения версии Windows, сообщите об этом.
Открыть Центр отзывов
Статьи по теме
-
Подключение устройства Bluetooth в Windows
-
Использование приложения «Проверка работоспособности компьютера»
-
Проверка активации Windows
-
Импорт фотографий и видео с телефона на компьютер
-
Какие браузеры работают с надстройками Office для Интернета и Office
Читайте как использовать Bluetooth в компьютерах с «Windows 10». В данном руководстве мы рассмотрим: как определить наличие адаптера, установить или обновить драйвера, различные способы установки беспроводного соединения между устройствами. А также рассмотрим приложения для передачи файлов, типовые ошибки и проблемы которые возникают у пользователей в процессе эксплуатации устройства.

Содержание
- Как определить наличие адаптера в «Windows 10»?
- Как установить «Bluetooth»?
- Добавление адаптера в компьютер
- Установка драйвера
- Замена безпроводного адаптера
- Добавление адаптера в компьютер
- Как получить доступ к дополнительным настройкам «Bluetooth»?
- Как включить «Bluetooth» в «Windows 10»?
- Включение с помощью приложения «Параметры»
- Включение из «Центра уведомлений Windows»
- Включение в приложении «Диспетчер устройств»
- Как проверить версию «Bluetooth» в «Windows 10»?
- Как подключить периферийное устройство?
- Использование системных настроек операционной системы
- Использование «Swift Pair»
- Включение востребованной функции
- Использование приложения «Центр уведомлений Windows»
- Как передать файлы с помощью «Bluetooth»?
- Использование функции «Обмен с устройствами поблизости»
- Как включить функцию?
- Передача пользовательских файлов
- Особенности обмена пользовательскими файлами
- Использование специализированного приложения «Ваш телефон»
- Настройка приложения и передача файлов с его помощью
- Использование функции «Обмен с устройствами поблизости»
- Как заблокировать компьютерное устройство с помощью «Bluetooth» в «Windows 10»?
- Как отключить периферийное оборудование?
- Как определить уровень заряда аккумулятора «Bluetooth-устройства»?
- Как исправить распространенные проблемы «Bluetooth» в «Windows 10»?
- Использование средства устранения неполадок
- Определение проблемы
- Переустановка драйвера «Bluetooth»
- Исправление проблем с подключением
- Заключение
- Вопросы и ответы
- Комментарии
Как определить наличие адаптера в «Windows 10»?
Хотя современные ноутбуки, не зависимо от конфигурации и формы исполнения, и настольные стационарные персональные компьютеры в большинстве случаев оснащены адаптером, иногда данная технология устройствами не поддерживается. Если пользователи до конца не уверены, оборудован ли используемый компьютер соответствующим беспроводным «Bluetooth-адаптером», то всегда можно проверить его наличие с помощью системного приложения «Диспетчер устройств», по умолчанию доступном в операционной системе «Windows 10».
Перейти к просмотру
Как подключить Bluetooth 🎧 наушники или 🔈 колонку к 💻 компьютеру и телефону
Чтобы определить, поддерживает ли компьютер возможность взаимодействия с периферийными элементами посредством с помощью инструмента «Диспетчер устройств», необходимо выполнить следующий простой порядок пошаговых действий.
-
Открыть востребованное приложение «Диспетчер устройств», ответственное за настройку и управление всем доступным оборудованием, можно разными способами. Например, нажмите на кнопку «Пуск», расположенную в нижнем левом углу рабочего стола на «Панели задач» и откройте главное пользовательское меню «Windows». В перечне установленных на компьютере системных приложений и сторонних программ, используя для перемещения по содержимому колесо вращения компьютерной мыши или ползунок полосы прокрутки, отыщите и откройте раздел «Средства администрирования Windows».
Во вложенном отображенном меню, задействуя описанные методы перемещения, найдите и выберите раздел «Управление компьютером».
-
В левой боковой панели запущенной консоли выберите раздел «Диспетчер устройств» (по умолчанию, востребованный раздел расположен в директории «Служебные программы» заглавного раздела «Управление компьютером (локальным)»), и все его содержимое будет немедленно отображено в центральной основной панели.
-
Отыщите в представленном списке устройств раздел «Bluetooth». Нажмите на индикативную стрелку управления «вправо» или дважды щелкните левой кнопкой мыши по соответствующему наименованию и убедитесь в представленном вложенном содержимом в наличии искомого адаптера.
Совет. Иногда устройство отображается в разделе «Сетевые адаптеры». Отобразите его содержимое нажатием на индикативную стрелку управления «вправо» или сдвоенным щелчком левой кнопкой мыши по наименованию указанного раздела, и отыщите, среди доступных вариантов, требуемую строку беспроводного устройства.
После того, как представленные пошаговые действия будут исполнены, пользователи смогут достоверно определить, установлен ли на используемом компьютере беспроводной адаптер.
Примечание. Пользователи также могут использовать ответственную страницу настроек «Bluetooth и другие устройства» системного приложения «Параметры» для получения сведений, доступен ли для дальнейшего взаимодействия искомый адаптер, но информация будет представлена только лишь при включенном адаптере. Поэтому, лучший способ выяснить наличие в компьютере заключается именно в использовании приложения «Диспетчер устройств».
Как установить «Bluetooth»?
Если после проверки выяснится, что используемое пользователями устройство не поддерживает «Bluetooth», то всегда можно самостоятельно установить новый адаптер посредством «USB» подключения соответствующего аппаратного оборудования или обновить существующий адаптер «Wi-Fi» (обычно на ноутбуках), который будет поддерживать, в том числе, данную технологию соединения и передачи данных. Тем не менее, пользователи могут использовать только один адаптер «Bluetooth» для каждого компьютера. Поэтому процесс установки будет отличаться при добавлении нового или обновлении старого адаптера.
Добавление адаптера в компьютер
В зависимости от того, используется ли пользователями настольный персональный компьютер или ноутбук, существуют разные способы добавления.
В представленной далее инструкции мы остановимся на описании основных шагов по установке адаптера «Bluetooth», исполненного в виде отдельного устройства в формате «USB-ключа».
-
Подключите «Bluetooth-ключ» к персональному компьютеру.
-
Разрешите ответственной службе операционной системы «Windows 10» автоматически определять и устанавливать соответствующий драйвер, необходимый для полноценного функционирования протокола «Bluetooth».
После выполнения данного порядка действий, адаптер будет установлен, и пользователи смогут запустить сопряжение устройств непосредственно со своим компьютером. Однако, если процедура обнаружения и идентификации адаптера не была исполнена корректно, то пользователям может потребоваться установить нужный драйвер «Bluetooth» самостоятельно вручную.
Установка драйвера
Процедура добавления адаптера «Bluetooth» к списку доступного оборудования и последующая установка соответствующего драйвера, при его подключении к компьютеру, должны осуществляться автоматически. Но в зависимости от устройства, может возникнуть потребность установить драйвер вручную. И для выполнения данной операции пользователям предстоит произвести следующие упорядоченные пошаговые действия.
-
Откройте приложение «Диспетчер устройств» описанным ранее или другим удобным, или наиболее предпочитаемым, способом. Например, нажмите на «Панели задач» в нижнем левом углу рабочего стола на кнопку «Поиск», представленную в виде схематического изображения «лупы», и добейтесь отображения поисковой панели. В соответствующем поле запроса наберите фразу «Диспетчер устройств». По исполнению поисковых действий в разделе «Лучшее соответствие» будет представлен итоговый результат. Щелкните его левой кнопкой мыши или нажмите на кнопку «Открыть», расположенную в правом боковом меню управления поисковой панели, и востребованное приложение будет незамедлительно открыто.
-
В окне запущенного приложения отыщите раздел «Другие устройства» и дважды щелкните его левой кнопкой мыши или нажмите на индикативную стрелку управления «вправо» для представления вложенных элементов.
-
Щелкните правой кнопкой мыши по, представленному в разделе, наименованию адаптера и во всплывающем контекстном меню выберите, из доступных разрешенных вариантов действий, параметр «Обновить драйвер».
-
В новом всплывающем окне на вопрос «Как вы хотите провести поиск драйверов?» выберите вариант ответа «Автоматический поиск обновленных драйверов», щелкнув его левой кнопкой мыши.
-
После поиска подходящего варианта и его последующей установки, на соответствующей странице будет отображено подтверждающее уведомление.
-
Если ответственной служба операционной системы «Windows 10» не удалось установить востребованный драйвер, то нажмите на кнопку «Поиск обновленных драйверов в Центре обновления Windows».
-
В новом запущенном системном окне приложения «Параметры» нажмите в правой боковой панели на кнопку «Проверить наличие обновлений».
-
После проверки и скачивания новых доступных улучшений, перезагрузите персональный компьютер.
По результатам исполнения описанных упорядоченных пошаговых действий, драйвер «Bluetooth-адаптера» будет успешно установлен, и пользователи смогут начать подключать разнообразные востребованные периферийные устройства с помощью данной беспроводной технологии ближнего действия.
Замена безпроводного адаптера
Если на пользовательском персональном компьютере уже присутствует адаптер «Bluetooth», но он работает некорректно, с ошибками или испытывает отдельные проблемы совместимости, или возникла неотложная потребность заменить беспроводное устройство более современным образцом, то напрямую подключить новый адаптер и ожидать, что он будет полноценно функционировать, пользователи не могут. Предварительно необходимо физически удалить старый адаптер или отключить его перед установкой нового устройства «Bluetooth».
Чтобы произвести замену устаревшего адаптера «Bluetooth», пользователям предстоит выполнить следующий порядок пошаговых действий.
-
Откройте востребованное приложение «Диспетчер устройств», задействуя один из представленных или другой, более удобный, способ. Например, нажмите совместно комбинацию клавиш «Windows + X» или щелкните правой кнопкой мыши по кнопке «Пуск», расположенной на «Панели задач» в нижнем левом углу рабочего стола, и во всплывающем меню «Опытного пользователя» отыщите, из представленных для дальнейшего взаимодействия вариантов, и выберите раздел «Диспетчер устройств», немедленно запускающий одноименное приложение.
-
В упорядоченном списке устройств дважды щелкните левой кнопкой мыши наименование раздела «Bluetooth» или нажмите на индикативную стрелку управления «вправо» для отображения скрытых элементов.
-
Щелкните правой кнопкой мыши по идентификатору устаревшего адаптера и в открывшемся всплывающем контекстном меню выберите, из списка разрешенных вариантов действий, параметр «Отключить устройство».
-
Во всплывающем системном предупреждении, уведомляющем об отключении отмеченного устройства, подтвердите свое решение и нажмите на кнопку «Да».
-
Подключите новый «Bluetooth-ключ» к персональному компьютеру.
-
Предоставьте ответственной службе операционной системы «Windows 10» разрешение на автоматическое обнаружение и последующую установку необходимого драйвера для корректного функционирования дополнительно подключенного устройства.
Если на компьютере возникают проблемы в процессе добавления нового адаптера, то пользователям потребуется выполнить, описанные ранее, шаги по установке драйвера нового оборудования вручную.
Как получить доступ к дополнительным настройкам «Bluetooth»?
Перечень основных настроек управления беспроводным протоколом «Bluetooth» представлен в системном приложении «Параметры», и пользователи могут получить к нему быстрый доступ при необходимости в любой момент времени. Однако представленный список включает не все возможные настраиваемые функции.
И если возникла потребность перейти к дополнительным настройкам «Bluetooth» в операционной системе «Windows 10», то пользователям предстоит выполнить следующий простой алгоритм упорядоченных действий.
-
Откройте приложение «Параметры», содержащее все основные настройки операционной системы «Windows 10», любым известным или наиболее предпочитаемым способом. Например, нажмите на «Панели задач» в нижнем левом углу рабочего стола на кнопку «Пуск» и откройте главное пользовательское меню. В левом закрепленном боковом меню всплывающей панели наведите курсор мыши на кнопку, выполненную в виде схематического изображения «сложной шестеренки», и в раскрывающейся дополнительной панели выберите раздел «Параметры», ответственный за непосредственный прямой и мгновенный запуск востребованного одноименного приложения.
-
На главной странице системных настроек выберите из доступных вариантов и щелкните левой кнопкой мыши по вкладке «Устройства».
-
В левой боковой панели отмеченной вкладки осуществите переход в раздел «Bluetooth и другие устройства».
-
В правой связанной панели, используя для перемещения по вложенному содержимому колесо вращения компьютерной мыши или ползунок полосы прокрутки, отыщите раздел «Сопутствующие параметры», в котором нажмите на текстовую ссылку «Другие параметры Bluetooth».
Находясь на странице настроек в новом открывшемся отдельном окне, пользователи могут получить доступ к параметрам обнаружения и уведомления, а также к функции, ответственной за отображение или сокрытие значка в области уведомлений операционной системы. Кроме того, в отдельной вкладке представлен для ознакомления перечень используемых «COM-портов» и доступна возможность произвести их дополнительную настройку. Также, в выделенной вкладке, пользователи могут ознакомиться с доступной информацией об оборудовании для всех устройств, подключающихся с помощью беспроводного протокола «Bluetooth».
Как включить «Bluetooth» в «Windows 10»?
В операционной системе «Windows 10» пользователям доступно несколько способов включения «Bluetooth» на используемом персональном компьютере. К указанным методам относятся варианты, задействующие возможности приложений «Параметры», «Центр уведомлений Windows» и «Диспетчер устройств», каждый из которых позволяет активировать востребованный инструмент беспроводного соединения.
Включение с помощью приложения «Параметры»
Чтобы включить «Bluetooth» в «Windows 10» из системного приложения «Параметры», пользователям потребуется выполнить следующий упорядоченный алгоритм простых пошаговых действий.
-
Произведите запуск приложения «Параметры» известным или индивидуально подходящим, для каждого конкретного пользователя, способом. Например, нажмите на кнопку «Пуск», расположенную в нижнем левом углу рабочего стола на «Панели задач», и откройте главное пользовательское меню «Windows». Задействуя ползунок полосы прокрутки или колесо вращения компьютерной мыши, отыщите, в перечне установленных в операционной системе служебных приложений и программ сторонних разработчиков, и выберите раздел «Параметры». Востребованное одноименное приложение будет мгновенно открыто.
-
В представленном всплывающем окне системных параметров перейдите во вкладку «Устройства».
-
На новой странице настроек в левой боковой панели щелкните левой кнопкой мыши раздел «Bluetooth и другие устройства».
-
В одноименном разделе в правой связанной панели окна установите переключатель «Bluetooth» в положение «Вкл.» (индикативная окраска ответственного графического элемента управления будет изменена с нейтрального белого на активный синий цвет).
После исполнения данного пошагового алгоритма последовательных действий, на персональном компьютере инструмент беспроводного подключения будет немедленно включен.
Включение из «Центра уведомлений Windows»
Помимо варианта, представленного в предыдущем разделе, пользователи могут при желании включить «Bluetooth», обратившись за помощью к приложению «Центр уведомлений Windows». При решении воспользоваться данным способом, пользователям потребуется исполнить следующий простой пошаговый порядок действий.
-
На «Панели задач» в нижнем правом углу рабочего стола нажмите на крайнюю угловую кнопку и откройте «Центр уведомлений Windows».
-
Во всплывающей боковой панели перейдите к нижней ее части и нажмите в области расположения кнопок быстрого действия на текстовую ссылку «Развернуть» для отображения закрепленного упорядоченного перечня системных инструментов.
-
В представленном наборе нажмите левой кнопкой мыши на кнопку «Bluetooth».
После выполнения описанного пошагового порядка действий «Bluetooth» должен быть активен, полностью в рабочем состоянии и готов к сопряжению с новыми устройствами.
Включение в приложении «Диспетчер устройств»
Если пользователям в приложении «Параметры» или «Центр уведомлений Windows» не доступен для использования элемент управления «Bluetooth», то его отсутствие может означать, что персональное компьютерное устройство не поддерживает данную функцию или ответственный адаптер был предварительно отключен.
Поэтому, в качестве дополнительного варианта, можно задействовать приложение «Диспетчер устройств».
Для выполнения востребованной операции пользователям предстоит выполнить следующие упорядоченные пошаговые действия.
-
Используя один из представленных ранее способов или применяя другой, удобный и привычный, метод произведите запуск приложения «Диспетчер устройств». Например, щелкните правой кнопкой мыши ярлык «Этот компьютер», расположенному на рабочем столе, и, во всплывающем контекстном меню управления, выберите, из списка доступных разрешенных действий, раздел «Свойства».
В новом открывшемся окне системных элементов панели управления нажмите на текстовую ссылку «Диспетчер устройств», расположенную в левом боковом закрепленном меню, и одноименное приложение будет мгновенно открыто.
-
Отыщите, в представленном перечне вариантов устройств, раздел «Bluetooth» и отобразите его содержимое, дважды щелкнув левой кнопкой мыши по его наименованию или нажав на индикативную стрелку управления «вправо».
-
Щелкните правой кнопкой мыши по представленному в разделе адаптеру, обеспечивающему беспроводное соединение, и во всплывающем контекстном меню управления, из списка заданных по умолчанию разрешенных вариантов возможных действий, выберите параметр «Включить устройство».
После выполнения представленных упорядоченных пошаговых действий, адаптер на пользовательском персональном компьютере будет незамедлительно включен, и элементы управления подключением «Bluetooth» появятся в приложениях «Параметры» и «Центр уведомлений Windows».
Как проверить версию «Bluetooth» в «Windows 10»?
Несмотря на тот факт, что пользовательское персональное компьютерное устройство, при наличии соответствующего оборудования, конструктивно обладает возможностью поддерживать «Bluetooth» соединение, перечень разрешенных функций, которыми пользователи смогут напрямую воспользоваться, непосредственно будет зависеть от версии применяемого адаптера. Например, если возникла необходимость организовать беспроводное соединение с другим устройством на расстоянии более трехсот метров, то понадобится пятая версия. Или, при намерении использовать в операционной системе «Windows 10» функцию «Обмен с устройствами поблизости», понадобится как минимум четвертая версия, так как функция данного вида основана на стандарте «Low Energy».
Чтобы узнать версию адаптера «Bluetooth» на планшете, ноутбуке или стационарном персональном компьютере, пользователям понадобится выполнить, предлагаемый далее, алгоритм упорядоченных последовательных шагов.
-
Для получения востребованной информации о версии сетевого адаптера необходимо воспользоваться предоставляемыми возможностями системного приложения «Параметры», открыть которое можно многими разными способами. Например, нажмите на кнопку со схематическим изображением «лупы» на «Панели задач» в нижнем левом углу рабочего стола, и откройте поисковую панель. В поле запроса введите фразу «Параметры». По результатам произведенной сверки, в разделе «Лучшее соответствие» пользователям будет предоставлен искомый результат. Щелкните по нему левой кнопкой мыши или нажмите на кнопку «Открыть» в правом боковом меню управления, и нужное приложение «Параметры» будет мгновенно открыто.
-
Выберите из предлагаемых, доступных для непосредственного взаимодействия, вариантов параметров операционной системы вкладку «Устройства».
-
Перейдите на новой странице, содержащей вложенные элементы управления востребованной вкладки, в левой боковой панели в раздел «Bluetooth и другие устройства».
-
Теперь в правой боковой панели окна, задействуя ползунок полосы прокрутки или колесо вращения компьютерной мыши, отыщите в доступном перечне настроек раздел «Сопутствующие параметры» и нажмите на текстовую ссылку «Другие параметры Bluetooth».
-
В новом дополнительном всплывающем отдельном окне «Параметры Bluetooth» осуществите переход на вкладку «Оборудование».
-
В таблице «Устройства» отметьте левой кнопкой мыши для выделения необходимый адаптер «Bluetooth».
-
В следующем разделе, непосредственно располагающимся следом за таблицей, нажмите на кнопку «Свойства».
-
В следующем отдельном всплывающем окне перейдите во вкладку «Дополнительно».
-
В разделе «Сведения о радиомодуле Bluetooth» в строке «Версия встроенного ПО» ознакомьтесь с числовым идентификатором версии параметра «LMP».
-
Сверьте полученное значение с показателями из следующего списка, чтобы определить версию установленного адаптера «Bluetooth»:
- «LMP 10.x: 5.1».
- «LMP 9.x: 5.0».
- «LMP 8.x: 4.2».
- «LMP 7.x: 4.1».
- «LMP 6.x: 4.0».
- «LMP 5.x: 3.0 + HS».
- «LMP 4.x: 2.1 + EDR».
- «LMP 3.x: 2.0 + EDR».
- «LMP 2.x: 1.2».
- «LMP 1.x: 1.1».
- «LMP 0.x: 1.0b».
Исполнив описанный алгоритм упорядоченных последовательных шагов, пользователи получат лучшее и более полное представление о версии, а также о возможных поддерживаемых функциях, доступных в конкретном адаптере.
Также необходимо помнить, что некоторые выпуски не являются новыми аппаратными версиями, а лишь представляют собой обычное обновление программного обеспечения. Например, после официального выпуска версии «Bluetooth 4.0», позже была дополнительно представлена версия программного обеспечения, которая повысила номер до «4.1».
Кроме того, пользователи всегда могут воспользоваться спецификацией оборудования на официальном веб-сайте поддержки производителя, чтобы гарантировано определить версию используемого радиомодуля «Bluetooth».
Как подключить периферийное устройство?
В зависимости от вида используемого периферийного устройства, в операционной системе «Windows 10» пользователи могут задействовать несколько способов подключения «Bluetooth».
Использование системных настроек операционной системы
Чтобы подключить любое востребованное «Bluetooth» устройство к стационарному персональному компьютеру, ноутбуку или планшету, то первоначально включите подключаемое устройство, сделайте его доступным, а затем выполните следующие упорядоченные пошаговые действия.
Подсказка. Процесс включения режима сопряжения будет отличаться, в зависимости от устройства. Обычно, если устройство не оснащено экраном, то простое включение соответствующего переключателя инициирует последующее сопряжение. Однако, если устройство содержит экран для взаимодействия и управления, то пользователям может потребоваться выполнить определенный порядок конкретных действий для включения востребованного режима сопряжения, включая обязательное подтверждение пароля для установки необходимого соединения. Если нет стопроцентной уверенности, как корректно запустить режим сопряжения на периферийном устройстве, то обязательно посетите веб-сайт производителя для получения подробных пошаговых рекомендаций.
-
Откройте при помощи любого известного способа системное приложение «Параметры». Например, нажмите совместно комбинацию горячих клавиш «Windows + X» или щелкните правой кнопкой мыши по кнопке «Пуск» в левом нижнем углу рабочего стола на «Панели задач», и в отображенном всплывающем меню «Опытного пользователя» выберите из доступных образцов служебных приложений раздел «Параметры». Данное приложение будет сразу незамедлительно запущено.
-
На представленной странице системных параметров окна приложения выберите вкладку «Устройства».
-
На новой связанной странице в левой боковой панели перейдите в раздел «Bluetooth и другие устройства».
-
Нажмите в одноименном разделе правой боковой панели на кнопку «Добавление Bluetooth или другого устройства», представленную схематическим изображением математического знака «плюс».
-
В новом всплывающем дополнительном окне «Добавить устройство» выберите раздел «Bluetooth».
-
Ответственная служба произведет поиск доступных для сопряжения устройств и отобразит все обнаруженные элементы в итоговом списке. Выберите требуемое устройство, как только его наименование будет отображено.
-
Продолжите следовать предлагаемым инструкциям на экране для сопряжения устройства (если применимо). Иногда, в зависимости от аксессуара, может потребоваться произвести отдельные дополнительные шаги, включающие в том числе подтверждение кода сопряжения, если пользователи подключают устройство, оснащенное экраном для управления и общего взаимодействия (например, мобильный телефон).
-
Система в автоматическом режиме произведет настройку и подготовит устройство к дальнейшему использованию.
После выполнения описанного пошагового алгоритма последовательных действий периферийное устройство (клавиатура, мышь, принтер, сканер и т.д.) подключится к персональному компьютеру дистанционно без дополнительного применения проводов или кабелей.
Использование «Swift Pair»
Swift Pair – это функция, предназначенная для сохранения сопряженных шагов совместимых аксессуаров «Bluetooth». Функция определяет устройства поблизости и отображает всплывающее предупреждение в области уведомлений для автоматического завершения настройки.
Включение востребованной функции
Чтобы включить «Swift Pair» с протоколом «Bluetooth Low Energy» («LE») на пользовательском компьютерном устройстве потребуется выполнить определенный упорядоченный набор действий.
-
Вызовите приложение «Параметры», используя любой из ранее представленных способов. Например, откройте меню «Опытного пользователя», задействуя совместное сочетание горячих клавиш «Windows + X» или щелкнув правой кнопкой мыши по кнопке «Пуск» на «Панели задач» в нижнем левом углу экрана, и произведите запуск востребованного приложения путем выбора соответствующего раздела «Параметры», напрямую производящего отображение окна искомого инструмента.
-
На странице, содержащей варианты параметров настройки операционной системы, перейдите во вкладку «Устройства».
-
Перейдите в раздел «Bluetooth и другие устройства» в левой боковой панели открывшейся страницы.
-
А затем в связанной правой боковой панели отыщите, применяя стандартные способы перемещения, ответственный раздел и установите индикатор выбора («галочку») в ячейке соответствующей строки, отвечающей за отображение уведомлений о возможности подключения с помощью параметра «Swift Pair».
Примечание. Функция «Swift Pair» будет работать только с совместимыми устройствами, и список таких аппаратов довольно небольшой. Скорее всего, независимо от того, какое периферийное устройство «Bluetooth» используется, если это не продукт линейки корпорации «Microsoft» или не исключительно популярное изделие, оно не будет совместимо с функцией «Swift Pair», и соответствующая настройка в приложении «Параметры» будет отсутствовать.
Использование приложения «Центр уведомлений Windows»
Для сопряжения периферийных устройств, таких как динамики или внешние дисплеи, включите устройство, сделайте его доступным для обнаружения и выполните следующие пошаговые действия:
-
Откройте «Центр уведомлений Windows», используя ранее представленный в данном руководстве способ или задействуя другой предпочитаемый вариант. Например, примените совместную комбинацию горячих клавиш «Windows + A», и всплывающая боковая панель востребованного центра будет незамедлительно отображена.
-
В области расположения кнопок быстрого действия, в нижней части панели, отыщите, среди доступных образцов, и нажмите на кнопку «Подключение».
-
В боковой панели «Подключить» выберите требуемое устройство из подготовленного списка, отображенного по результатам поиска.
-
Продолжайте следовать предлагаемым указаниями на экране (если необходимость в таковых присутствует).
После выполнения описанных пошаговых действий, периферийное устройство автоматически подключится с помощью радиосигнала «Bluetooth» к пользовательскому персональному компьютеру.
Как передать файлы с помощью «Bluetooth»?
В операционной системе «Windows 10» технология «Bluetooth» позволяет подключать к персональному компьютеру разнообразные аксессуары, такие как клавиатуры, мыши, акустические колонки, принтеры и другие аналогичные устройства. Однако данными действиями возможности не ограничиваются, и пользователи могут задействовать беспроводную технологию также для других операций, например, обмена файлами между устройствами.
Использование функции «Обмен с устройствами поблизости»
Данная функция, полноценно представленная в стандартном наборе служебных инструментов операционной системы «Windows 10», позволяет осуществлять взаимный обмен пользовательскими файлами с другими соседними устройствами, задействуя для данной операции беспроводные форматы подключения «Bluetooth» и «Wi-Fi», без необходимости выполнять сложные или трудоемкие действия.
Как включить функцию?
Для исполнения востребованной операции, связанной с активацией функции «Обмен с устройствами поблизости» в операционной системе «Windows 10», пользователям потребуется осуществить упорядоченный пошаговый алгоритм последовательных действий.
-
Откройте известным или понравившемся способом системное приложение «Параметры». Например, нажмите на «Панели задач» в правом нижнем углу рабочего стола на кнопку, отображающую «Центр уведомлений Windows». В открывшейся всплывающей боковой панели выберите в области кнопок быстрого действия и щелкните левой кнопкой мыши вариант «Все параметры». Искомое приложение будет незамедлительно запущено.
-
В окне открывшегося приложения «Параметры» на странице основных настроек нажмите на вкладку «Система».
-
Используя колесо вращения компьютерной мыши или ползунок полосы прокрутки, отыщите, в представленном перечне, и выберите раздел «Общие возможности».
-
В правой боковой связанной панели, задействуя стандартные методы перемещения, найдите раздел «Обмен с устройствами поблизости» и установите переключатель в строке «Передача содержимого на устройства поблизости через Bluetooth и Wi-Fi» в положение «Вкл.» (в подтверждение активации указанной функции цвет графического индикатора будет мгновенно изменен с нейтрального белого на синий).
-
Используйте раскрывающееся меню изменяемого поля «Куда я могу передавать и откуда могу получать содержимое» и выберите, из доступных предустановленных вариантов, предпочитаемый разрешенный список контактных устройств.
После выполнения рассмотренного последовательного алгоритма действий, весь представленный порядок шагов необходимо будет повторить на целевом устройстве.
Передача пользовательских файлов
-
Откройте «Проводник файлов Windows» наиболее привлекательным способом. Например, нажмите на «Панели задач» на кнопку «Проводник», исполненную в виде схематического изображения «папки», для мгновенного запуска окна «Этот компьютер».
-
Перейдите в нужную директорию и щелкните правой кнопкой мыши файл, которым необходимо поделиться.
-
Во всплывающем контекстном меню, содержащем перечень допустимых действий, отыщите и нажмите левой кнопкой мыши раздел «Отправить».
-
Во всплывающей панели интерфейса «Поделиться» выберите близкое, подключенное для обмена, устройство.
-
5. На целевом устройстве нажмите на соответствующую кнопку и сохраните передаваемый файл, тем самым завершив процедуру обмена.
После выполнения описанных последовательных действий, файл будет доступен в заданной по умолчанию пользовательской папке «Загрузки» (или другой папке, если конечное местоположение для сохранения полученных файлов было предварительно изменено в разделе настроек функции «Обмен с устройствами поблизости»).
Особенности обмена пользовательскими файлами
Как один из вариантов, пользователи могут использовать устаревшую стандартную функцию «Bluetooth» для непосредственного исполнения процессов отправки и получения файлов с другими подключенными устройствами. Однако, в отличие от предыдущего способа, заключающегося в применении функции «Обмен с устройствами поблизости», пользователи могут передавать и принимать только небольшие по размеру файлы, поскольку, из-за конструктивных ограничений скорости, для успешной передачи больших объемных файлов потребуется довольно много времени.
Чтобы отправить файлы на другое компьютерное устройство по протоколу «Bluetooth», пользователям необходимо выполнить следующие пошаговый алгоритм упорядоченных действий.
-
Щелкните правой кнопкой мыши значок «Устройства Bluetooth» в области уведомлений на «Панели задач» в правом нижнем углу рабочего стола.
Если длина области уведомлений ограничена, то отыщите востребованный значок приложения «Устройства Bluetooth» во всплывающей панели «Отображать скрытые значки», которая мгновенно будет представлена после нажатия на соответствующую схематическую стрелку «вверх».
-
Во всплывающем контекстном меню выберите, из разрешенного списка допустимых действий, раздел «Отправить файл».
-
В открывшемся окне пошагового мастера «Передача файлов через Bluetooth» отметьте в разделе «Выберите, куда отправить эти файлы» востребованное устройство.
Примечание. Обычно ячейка «Использовать проверку подлинности», позволяющая убедиться, что данные будут переданы на действительно верное устройство, активна и включена по умолчанию. Если индикатор выбора («галочка») в ячейке отсутствует, что иногда бывает при передаче файлов на другой персональный компьютер, установите его для включения защиты от возможной ошибки.
-
Нажмите на кнопку «Далее» для продолжения.
-
На следующей странице в разделе «Выберите файлы, которые нужно отправить» укажите в изменяемом поле «Имена файлов» требуемые для передачи элементы, задействуя для данной операции кнопку «Обзор».
-
Щелкните кнопку «Далее» для перехода к следующему этапу.
-
На основном компьютере отправка файла будет находиться в режиме ожидания до получения согласия от соединенного по протоколу «Bluetooth», выбранного в предварительном списке, устройства.
-
На принимающем устройстве подтвердите запрос на авторизацию «Bluetooth».
-
Операция по передаче файла будет завершена, о чем уведомит соответствующее сообщение.
-
Нажмите на кнопку «Готово» для завершения и закрытия окна мастера передачи файлов по протоколу «Bluetooth».
После выполнения данного представленного пошагового алгоритма действий востребованный файл будет незамедлительно передан по беспроводной связи с помощью «Bluetooth-соединения» от источника к конечному устройству-получателю.
Использование специализированного приложения «Ваш телефон»
Несмотря на тот факт, что предыдущий способ позволяет обмениваться файлами с мобильным телефоном, рекомендуется, при попытке перенести фотографии с телефона на компьютер, если используемое мобильное устройство совместимо, использовать встроенное приложение «Ваш телефон».
Приложение «Ваш телефон» – это довольно новый интерфейс в перечне инструментов операционной системы «Windows 10», позволяющий подключить мобильный телефон к компьютеру для отправки и получения «SMS-сообщений», телефонных звонков, удаленного доступа к экрану телефона, а также обеспечивающий возможность просматривать последние фотографии и переносить их на свой персональный компьютер с помощью соединения «Bluetooth».
Настройка приложения и передача файлов с его помощью
Чтобы настроить соответствующий вариант приложения «Ваш телефон» на совместимом мобильном пользовательском устройстве, а также задействованном основном персональном компьютере, пользователям потребуется выполнить определенный порядок последовательных пошаговых действий, представленных далее.
-
На личном мобильном телефоне откройте приложение «Google Play», предоставляющее доступ к, поддерживаемому конкретным мобильным устройством, перечню мобильных приложений, прошедших проверку совместимости с мобильной операционной системой и соответствующих требованиям безопасности.
-
В строке поиска укажите искомое приложение Диспетчер вашего телефона – Связь с Windows, и выберите, из списка подобных программ различных разработчиков, искомый одноименный образец.
-
На связанной странице приложения нажмите на кнопку «Установить». Примите условия мобильного приложения, предоставьте соответствующие разрешения и дождитесь окончания процессов скачивания и установки.
-
По завершению нажмите на странице приложения на кнопку «Открыть».
-
Приложение будет запущено, и для его полноценного функционирования пользователям необходимо указать соответствующие регистрационные данные, используемые на основном персональном компьютере. Поэтому на стартовой странице нажмите на кнопку «Вход с помощью учетной записи Майкрософт».
-
В стандартной форме для входа «Microsoft» укажите регистрационное имя (электронная почта, телефон или «Skype») и связанную парольную фразу.
-
Приложение предложит провести небольшой ознакомительный обзор. Примите, для получения более подробного пошагового описания возможностей диспетчера, или отклоните предложение, нажав на соответствующую кнопку. Потом в итоговом сообщении «Диспетчер вашего телефона» уведомит, что телефон связан с учетной записью.
-
Предоставьте приложению соответствующие разрешения на доступ к пользовательским данным и файлам.
-
Позвольте приложению работать в фоновом режиме, задав данную установку.
-
На основном персональном компьютере откройте приложение «Ваш телефон», выполнив следующий порядок действий. Нажмите на кнопку «Пуск» в нижнем левом углу рабочего стола на «Панели задач». В открывшемся главном пользовательском меню, применяя для перемещения по списку предустановленных инструментов и приложений колесо вращения компьютерной мыши или ползунок полосы прокрутки, найдите и щелкните раздел «Ваш телефон», мгновенно отображающий соответствующее окно востребованного приложения.
-
На основной странице подтвердите платформу своего мобильного телефона, выбрав в разделе «Сообщите о типе своего телефона» в правой боковой панели один из доступных вариантов.
-
Приложение свяжет подключенный мобильный телефон с компьютером после соответствующих разрешений. (Если на мобильном устройстве вход в учетную запись не выполнен, то приложение «Ваш телефон» создаст «QR-код» для установки взаимосвязи. Следуйте предлагаемым инструкциям и завершите связанное соединение.)
После выполнения данного порядка последовательных пошаговых действий, мобильный телефон будет подключен к пользовательскому основному персональному компьютеру, и его содержимое будет доступно для дальнейшего использования в соответствующих разделах приложения «Ваш телефон».
Например, перейдите в раздел «Фотографии», расположенный в левой боковой панели управления окна приложения. Все доступные снимки мобильного телефона будут представлены в указанном разделе. Нажмите на понравившейся снимок и, задействуя стандартные методы сохранения файлов операционной системы «Windows 10», поместите отмеченное изображение на запоминающее устройство компьютера, предварительно выбрав для фотографии конечную директорию хранения в соответствующем всплывающем окне проводника файлов. Повторите данную операцию сохранения для всех востребованных снимков.
Помимо передачи изображений, с помощью приложения «Ваш телефон», на поддерживаемых устройствах, пользователи могут отправлять сообщения, получать уведомления, а также управлять экраном телефона без необходимости дополнительно разблокировать аппарат посредством использования «Bluetooth».
Как заблокировать компьютерное устройство с помощью «Bluetooth» в «Windows 10»?
В операционной системе «Windows 10» присутствует по умолчанию функция «Динамическая блокировка», отвечающая за безопасность компьютера пользователя. Она позволяет автоматически заблокировать пользовательский персональный компьютер при отдалении пользователя от него на определенное граничное расстояние. Принцип работы указанной функции построен на обнаружении вблизи компьютера, напрямую с ним связанных, персональных «Bluetooth-устройств» (таких как мобильный телефон или небольшое носимое оборудование). Если функция включена и отслеживаемое, соединенное с персональным компьютером, «Bluetooth-устройство» покидает допустимые пределы разрешенного диапазона, ответственная служба автоматически заблокирует доступ к операционной системе «Windows 10» через короткий промежуток времени.
Чтобы разрешить операцию автоматической блокировки доступа к «Windows 10», пользователи предварительно, используя представленные в данном руководстве способы, должны подключить свой мобильный телефон (или носимый прибор с возможностью подключения по протоколу «Bluetooth») к персональному компьютеру, а затем выполнить следующий алгоритм упорядоченных действий.
-
Выполните прямой переход в системное приложение «Параметры», задействуя любой известный или предпочитаемый способ. Например, нажмите совместно комбинацию горячих клавиш «Windows + R» и откройте диалоговое окно «Выполнить». В ответственной строке «Открыть» введите исполняемую команду «ms-settings:» и нажмите на копку «ОК» или клавишу «Ввод» на клавиатуре. Приложение «Параметры» будет незамедлительно открыто.
-
Используя ползунок полосы прокрутки или колесо вращения компьютерной мыши, отыщите на главной странице окна запущенного приложения и щелкните, для последующего перехода, левой кнопкой мыши вкладку «Учетные записи».
-
На новой связанной открывшейся странице в левой боковой панели выберите раздел «Варианты входа».
-
В правой боковой панели, задействуя известные стандартные методы перемещения по представленному содержимому, перейдите в раздел «Динамическая блокировка» и установите в связанной ячейке параметра «Разрешить Windows автоматически блокировать устройство в ваше отсутствие» индикатор выбора («галочку») для активации востребованной функции.
Примечание. После включения индикатора под указанным параметром появится в качестве подтверждения графическая диаграмма взаимосвязи ранее включенного «Bluetooth-устройства» и персонального компьютера.
После выполнения описанного алгоритма упорядоченных действий пользователи могут протестировать функцию динамической блокировки, например, переместится со связанным по «Bluetooth» протоколу мобильным телефоном в удаленное место, а потом вернуться, спустя несколько минут, чтобы обнаружить основной персональный компьютер заблокированным и недоступным для взаимодействия.
Конечно, пользователям все равно понадобится пароль или «PIN-код» для дальнейшего входа, если в качестве разрешающего ключа не используется функция «Windows Hello».
Как отключить периферийное оборудование?
Если в каком-либо подключенном или сопряженном «Bluetooth-устройстве» больше нет необходимости, то его можно безболезненно удалить, исполнив простой пошаговый алгоритм последовательных действий.
-
Для непосредственного осуществления востребованной операции удаления «Bluetooth-устройства» из перечня, пригодного для подключения и последующего взаимодействия, оборудования необходимо задействовать возможности системного приложения «Параметры», открыть которое можно разнообразными способами. Например, нажмите на «Панели задач» в нижнем левом углу рабочего стола на кнопку «Проводник», представленную в виде схематического изображения «папки» и откройте окно проводника файлов «Этот компьютер».
В меню управления в верхней части окна перейдите во вкладку «Компьютер», а затем в открывшейся панели вложенного содержимого в разделе «Система» нажмите на кнопку «Открыть параметры», и востребованное приложение будет мгновенно запущено.
-
В центральной панели окна параметров операционной системы отыщите и выберите вкладку «Устройства».
-
На связанной странице отмеченной вкладки в левой боковой панели перейдите в раздел «Bluetooth и другие устройства».
-
В одноименной правой боковой панели отыщите, применяя стандартные методы перемещения по отображенному содержимому, искомое устройство «Bluetooth», потребности в котором больше нет, и щелкните левой кнопкой мыши по его наименованию, выделенному в отдельный исполняемый раздел управления.
-
В открывшейся всплывающей панели нажмите на кнопку «Удалить устройство».
-
Совет. Если кнопка «Удалить устройство» неактивна, то обязательно включите переключатель «Bluetooth» (установите графический тумблер в положение «Вкл.»), чтобы сделать данный параметр доступным.
После выполнения описанного алгоритма последовательных действий повторите шаги «№ 4» и «№ 5» инструкции по удалению дополнительных устройств «Bluetooth» с персонального компьютера до полной очистки от более невостребованного оборудования.
Как определить уровень заряда аккумулятора «Bluetooth-устройства»?
На поддерживаемых аксессуарах в операционной системе «Windows 10» в соответствующих разделах может отображаться текущий уровень заряда батареи, а также всплывать оповещения о необходимости произвести подзарядку используемого подключенного устройства без использования дополнительного стороннего программного обеспечения.
Чтобы определить уровень заряда батареи «Bluetooth-устройства» в «Windows 10», пользователям предстоит выполнить простой пошаговый алгоритм упорядоченных действий.
-
Откройте приложение «Параметры», применяя для его запуска наиболее предпочитаемый понравившийся способ. Например, задействуйте самый быстрый и простой вариант, который заключается в совместном использовании комбинации горячих клавиш «Windows + I», моментально открывающий искомое приложение.
-
На главной странице параметров «Windows» перейдите во вкладку «Устройства»
-
В левой боковой панели указанной вкладки выберите, щелкнув левой кнопкой мыши, раздел «Bluetooth и другие устройства».
-
В правой боковой панели в одноименном разделе проверьте рядом с названием поддерживаемого устройства «Bluetooth» соответствующий уровень заряда.
На основе полученных сведений пользователи получат полное представление о времени автономной работы конкретного беспроводного устройства.
Как исправить распространенные проблемы «Bluetooth» в «Windows 10»?
При работе с «Bluetooth-аксессуарами» существует множество факторов, которые могут повлиять на подключение и устойчивое функционирование беспроводных устройств, но обычно трудности возникают вследствие наличия проблем с адаптером, драйвером или текущим подключением.
Приведенные ниже инструкции помогут пользователям решить и устранить наиболее распространенные проблемы при работе с «Bluetooth» устройствами.
Использование средства устранения неполадок
Самый простой и быстрый способ устранения неисправностей и исправления проблем с «Bluetooth» заключается в непосредственном использовании, встроенного по умолчанию в операционную систему «Windows 10», средства устранения неполадок адаптера. Для его задействования пользователям предстоит выполнить следующий пошаговый алгоритм упорядоченных действий.
-
Для доступа к востребованному средству избавления от проблем «Bluetooth» необходимо воспользоваться возможностями приложения «Параметры». Применяя любой из представленных ранее в данном руководстве способов (например, нажмите на кнопку «Пуск», наведите курсор на схематическое изображение «сложной шестеренки» в главном пользовательском меню и щелкните в открывшейся панели раздел «Параметры»), откройте искомое приложение.
-
На представленной странице приложения, используя ползунок полосы прокрутки или колесо вращения компьютерной мыши, перейдите в конец списка и нажмите на вкладку «Обновление и безопасность».
-
На открывшейся странице настроек, отвечающих на обеспечение системной безопасности и своевременное получение соответствующих улучшений, в левой боковой панели выберите раздел «Устранение неполадок».
-
В связанной правой боковой панели, задействуя описанный способ перемещения по доступному содержимому, отыщите раздел «Поиск и устранение других проблем» и выберите элемент «Bluetooth», представленный в виде исполняемого раздела управления.
-
В раскрывшейся панели нажмите на кнопку «Запустить средство устранения неполадок».
-
Ответственный инструмент в автоматическом режиме запустит процесс поиска и обнаружения проблем с последующим их устранением.
-
По окончанию, нажмите на кнопку «Закрыть».
Представленная пошаговая инструкция, поможет пользователям запустить встроенное средство устранения неполадок, которое самостоятельно определит и автоматически устранит распространенные проблемы, мешающие полноценному использованию «Bluetooth-устройств» на основном пользовательском компьютере.
Определение проблемы
Если в ответственном разделе приложения «Параметры» отсутствует функциональный элемент управления «Bluetooth», то возможно, адаптер беспроводного соединения отключен или возникла проблема с пакетом драйверов.
Чтобы определить, действительно ли проблемы с «Bluetooth» вызваны описанными причинами, пользователям потребуется выполнить, представленный далее, алгоритм последовательных пошаговых действий.
-
Осуществите запуск приложения «Диспетчер устройств», применяя один из доступных, ранее описанный в данном руководстве, или наиболее удобный, в зависимости от личных предпочтений каждого конкретного пользователя, способ. Например, нажмите совместно сочетание горячих клавиш «Windows + R» и вызовите отображение диалогового окна «Выполнить». В изменяемом поле «Открыть» введите следующую команду «devmgmt.msc» и нажмите на кнопку «ОК» или клавишу «Ввод» на клавиатуре для исполнения. Востребованное приложение «Диспетчер устройств» будет мгновенно открыто.
-
В представленном перечне доступного на компьютере оборудования отыщите раздел «Bluetooth» и откройте его вложенное содержимое, выполнив нажатие на индикативную стрелку управления «вправо» или дважды щелкнув левой кнопкой мыши по наименованию востребованного раздела.
-
Если символьное изображение адаптера радиомодуля содержит дополнительно индикативную метку в виде стрелки, направленной вниз, то подобная комбинация означает, что адаптер отключен.
-
Щелкните правой кнопкой по наименованию адаптера и во всплывающем контекстном меню выберите, из вариантов разрешенных действий, параметр «Включить устройство», чтобы решить обнаруженную проблему.
-
Если символьная эмблема адаптера маркирована желтым восклицательным знаком или красной меткой, то данное сочетание будет свидетельствовать о наличии проблемы с драйвером данного устройства.
-
Перезагрузите персональный компьютер.
После выполнения представленного алгоритма последовательных действий, если проблема не устранена, то пользователям может потребоваться выполнить переустановку программного драйвера или произвести его обновление, используя последний пакет подготовленных драйверов, доступный на официальном веб-сайте поддержки производителя.
Переустановка драйвера «Bluetooth»
Обычно, наиболее новые версии драйверов в первую очередь доступны для непосредственного скачивания и установки на официальных веб-сайтах изготовителей оборудования. И если пользователи планируют установить подобный обновленный драйвер на свой персональный компьютер, то рекомендуется использовать инструкции производителя. Однако, когда по какой-либо причине исполнение данной операции затруднено, то пользователи могут использовать следующий пошаговый алгоритм упорядоченных действий.
-
Откройте системный инструмент контроля и управления, доступным на персональном компьютере, оборудованием «Диспетчер устройств», применяя любой, из представленных в данном руководстве, максимально удобный и комфортный для каждого конкретного пользователя, способ. Например, вызовите меню «Опытного пользователя», используя совместную комбинацию горячих клавиш «Windows + X» или нажимая правой кнопкой мыши по кнопке «Пуск», и выберите из списка доступных инструментов раздел «Диспетчер устройств», мгновенно открывающий одноименное приложение.
-
На главной странице отыщите среди представленных вариантов раздел «Bluetooth» и дважды щелкните левой кнопкой мыши по указанному наименованию или нажмите на индикативную стрелку управления «вправо» для доступа ко вложенным скрытым элементам.
-
Правой кнопкой мыши щелкните по названию аппаратного адаптера, нуждающегося в замене программного обеспечения, и выберите во всплывающем контекстном меню, из доступных вариантов разрешенных действий, параметр «Обновить драйвер».
-
В открывшемся, ответственном за исполнения указанной операции, окне «Обновить драйверы» на вопрос «Как вы хотите провести поиск драйверов?» выберите вариант готового ответа «Выполнить поиск драйверов на этом компьютере», щелкнув по нему левой кнопкой мыши.
-
На следующей связанной странице нажмите на кнопку «Обзор» и укажите в изменяемом поле «Искать драйверы в следующем месте» местоположение конечной папки, содержащей востребованные драйверы для данного оборудования.
-
В ответственной ячейке параметра «Включая вложенные папки» установите индикатор выбора («галочку») для учета и использования всех доступных элементов.
-
Нажмите на кнопку «Далее», запускающую востребованный процесс.
-
Перезагрузите персональный компьютер.
После исполнения представленного пошагового алгоритма, «Bluetooth» должен снова начать полноценно функционировать на пользовательском компьютерном устройстве.
Исправление проблем с подключением
Если проблема связана с одним из устройств, подключенных к пользовательскому компьютеру, то одним из быстрых и действенных способов решения потенциальных проблем с подключением является удаление и повторное подключение периферийного устройства.
В случае, если трудности с подключением возникают у определенного конкретного устройства, то велика вероятность, что проблема может быть вызвана плохим дизайном, неверным конструктивным исполнением или наличием других скрытых факторов. Кроме того, необходимо всегда помнить о влиянии расстояния между устройствами на конечную устойчивость сигнала. И чем ближе находится «Bluetooth-устройство» к пользовательскому персональному компьютеру, тем выше и надежнее уровень подключения. И наоборот, чем дальше устройство располагается от компьютера, тем слабее будет соединение.
Заключение
Используя представленное руководство, пользователи смогут задействовать технологию «Bluetooth» на своем компьютере, настроить адаптер и устранить возможные неполадки или проблемы, в случае их появления.
Данный способ беспроводного подключения обеспечивает не только устойчивое соединение, но также освобождает доступное рабочее пространство вокруг компьютера и обеспечивает обмен данными между связанными сопряженными устройствами.
Когда необходимо разобраться, как включить блютуз на компьютере с разными операционными системами – стоит понять, что сделать это не так тяжело. Но при этом важно соблюдать нижеперечисленные рекомендации, чтобы не возникли непредвиденные проблемы.
Содержание
- На ноутбуке и компьютере
- На устройстве от Microsoft
- Простой способ
- Способ второй
- Способ 3
- Mac устройство от Apple
- Настройка bluetooth в Windows
- Где искать Bluetooth адаптер на ноутбуке и ПК
- Если нет bluetooth в диспетчере устройств
- Windows 10
- Windows 11
- Установка драйверов вручную
- Если нет никаких устройств без драйверов
- Подключения внешнего bluetooth
- Сопряжение устройств
- Видео
На ноутбуке и компьютере
Включить блютуз на компьютере или ноутбуке можно, выполнив следующие действия:
- в верхнем ряду раскладки клавиатуры нажать кнопку с соответствующим значком bluetooth. Это может быть символ волны. На преобладающем большинстве устройств bluetooth соответствует клавише F3;
- одновременно с клавишей F3 зажать клавишу Fn. Для некоторых ноутов и компьютеров это может быть сочетание – F2+F4.
Подобное подключение bluetooth подходит практически для всех версий Windows таких как XP, 7, 8, 10, 11 и Vista.
На устройстве от Microsoft
Соединение или включение bluetooth на устройстве, работающем на платформе Microsoft можно выполнить 2 способами.
Простой способ
Настроить блютуз этим способом можно так:
- на экране компа в нижней части с левой стороны найти символ передатчиков;
- тапнуть на нем и в выпавшем контекстном меню указать «Включить адаптер»;
- если этот символ скрыт, то нажать на стрелке с вершиной, указывающей вверх. При этом станут визуально обнаруживаемыми иконки. Из всего множества найти блютуз.
Способ второй
Второй способ установки bluetooth на компьютер:
- указать пункт «Пуск»;
- зайти в раздел «Устройства и принтеры»;
- найти необходимый передатчик сигнала беспроводного интернета и включаем его обычным нажатием левой кнопки мыши.
Способ 3
- зайти пункт «Пуск»;
- выбрать раздел «Bluetooth» через значок лупа;
- найти необходимый передатчик сигнала и подключиться нажатием на три точки нажатием левой кнопки мыши.
Mac устройство от Apple
Определяя способ, как подключить bluetooth на устройства от Apple, можно использовать следующие рекомендации:
- с правой верхней стороны найти значок блютуз на ПК;
- выполнить активацию путем нажатия. Символ становится несколько темнее;
- при этом Макбук переходит в режим поиска тех передатчиков, которые уже были активированы по отношению к компьютеру;
- в раскрывающемся списке выбрать устройство для коннектинга с компьютером.
Настройка bluetooth в Windows
Подключить блютуз для устройства с Виндовс можно так:
- один (первый) флажок – это коннектинг со всем перечнем устройств. Компьютер в этом случае является видимым для других гаджетов. Если этот флажок не является активным, то подключение можно реализовать к телефону, наушникам, колонкам-усилителям;
- второй флажок позволяет получить необходимые оповещения в случае установления коннектинга новых устройств и других гаджетов.
Обратите внимание, что устанавливать или отключать блютус необходимо по мере его использования. Работа в так называемом «холостом режиме» вызывает дополнительные помехи в беспроводном интернете.
Где искать Bluetooth адаптер на ноутбуке и ПК
Задавая вопрос, где найти адаптер blutuse и как к нему подключиться, специалисты дают следующие рекомендации:
- нажимаем правой кнопкой мыши по ярлыку «Компьютер» и в контекстном меню выбрать пункт «Свойства»;
- перейти в «Диспетчер устройств»;
- раскрыть подраздел «Радиомодули bluetooth» и выбрать необходимую функцию отключения, удаления или настройки свойств, путем нажатия правой кнопкой мыши.
Если нет bluetooth в диспетчере устройств
В ситуации, когда «Голубого зуба» нет в Диспетчере устройств, возникает закономерный вопрос, как включить блютуз на компьютере, работающем на операционной системе Windows. Устранить эту проблему можно следующим способом:
- зайти в Диспетчер устройств и искать здесь подраздел «Другие устройства»;
- найти здесь пункт «Неизвестные устройства»;
- тапнуть по нему правой кнопкой мыши. Выпадет контекстное меню, в котором найти раздел «Свойства»;
- указать «Драйвер» и потом «Обновить»;
- после этого выпадет окно, в котором будет предложен ряд действий, как установить блютус;
- проще всего выполнить настройки bluetooth в автоматическом режиме. Но устройство при этом должно быть подсоединено к интернету. Так можно непосредственно скачать необходимые драйвера.
После того, как они будут установлены на устройство, проблема будет устранена. Если это не удается сделать в автоматическом режиме, установка драйверов должна быть реализована ручным способом.
Windows 10
Настройка bluetooth на компьютере, операционная система которого представлена Windows 10, осуществляется следующим образом:
- зайти в «Пуск»;
- выбрать «Панель управления»;
- указать раздел который касается звука и другого оборудования;
- в этом случае удастся перейти в категорию «Устройств и принтеров». Здесь активны сразу несколько подкатегорий, а выбрать нужно только одну — это «Диспетчер устройств».
Для корректной работы ПК необходимо также зайти в раздел «Сетевых устройств» и здесь перевести в активный режим адаптер.
Windows 11
Указывая, как настроить bluetooth в версии Windows 11, стоит действовать в следующей последовательности:
- зайди в «Параметры»;
- нажать иконку «Уведомления» – это можно сделать в правой нижней части экрана;
- нажать по символу bluetooth, что переведет его в активный режим.
Помимо подключения, здесь можно выполнять управление режимом работы, а также настраивать беспроводной интернет.
Установка драйверов вручную
Когда пользователи различных компьютеров, ноутбуков или планшетов сталкиваются с проблемой, когда невозможно подключить bluetooth. Эта ситуация возникает, когда отсутствуют необходимые драйвера.
Поэтому определяясь, как включить блютуз при таком стечении событий, необходимо выполнить сначала установку драйверов вручную:
- найти диск который шел в комплекте с ноутбуком или компьютером. Он необходим для материнской платы;
- в ситуации, когда диск невозможно найти или компьютер изначально не имеет дисковода, следует зайти на жесткий диск. Здесь найти раздел с драйверами (Drivers), в котором и отыскать необходимые установки.
Это возможно выполнить на любом устройстве ОС, независимо от версии. После удачной установки появится значок bluetooth. После чего в режиме онлайн можно как включить bluetooth, так и выполните все необходимые настройки.
Если нет никаких устройств без драйверов
Но иногда пользователи сталкиваются с ситуацией, когда настройка блютуз невозможна по причине того, что не удается найти ни соответствующие разделы в системе папок, ни диск с драйверами. В этом случае выполняют следующие действия:
- скачать Piriform по ссылке (скачается моментально);
- загрузить и установить программное обеспечение;
- открыть раздел «Системных плат»;
- справа в разделе окна появятся циферно-буквенные наборы, которые указывают на модель материнской платы, нашем случае TM1951 (FP6);
- указать нужную и перебить этот набор символов в поисковую строку браузера;
- так удастся перейти на сайт производителя. Найти здесь раздел «Поддержки» в котором и будут находиться необходимые драйвера к ПК. Их скачивают, ориентируясь на установленную на ноутбуке или компьютере версию windows.
После этого и становится возможной работа по блютуз.
Подключения внешнего bluetooth
Когда необходимо осуществить connecting с внешним bluetooth, пользователям приходится столкнуться с рядом проблем. Оптимальным выходом из этого является приобретение отдельного модуля. Он имеет внешний вид флешки, которая работает через USB порт.
После того, как такой модуль приобретен, с ним выполняют ряд следующих действий:
- вставляют модуль в соответствующий разъем;
- осуществляют установку драйверов;
- иногда программное обеспечение удается установить в автоматическом режиме. Эта операция занимает не более нескольких минут;
- если автоматическая установка драйверов не произошла, то в ручном режиме для этого следует – выбрать раздел «Других устройств» и нажать «Обновление драйверов».
Сопряжение устройств
Работа с bluetooth требует определенного совмещения действий между устройствами. Возможно это осуществить через Диспетчер устройств, особенно когда нет ярко выраженного значка bluetooth на мониторе.
Сам процесс сопряжения является регистрацией данных, которая позволяет установить connecting между разными типами устройств. Поэтому на первоначальном этапе в автоматическом режиме происходит регистрация данных о сопряжении каждого устройства. В результате чего последующие соединения осуществляется максимально быстро.
Видео:Как легко включить Bluetooth в Windows 7Скачать
Так на примере можно рассмотреть сопряжение по протоколу NFC в беспроводном режиме по bluetooth:
- убедиться что аудио-наушники включены;
- определить, что NFC на телефоне или планшете активирован. Необходимо обратить внимание что в некоторых случаях чехол на телефоне или планшете может помешать установлению нормального контакта;
- соприкоснуться двумя типами гаджетов в районе соответствующих отметок NFC. Удержание должно длиться до тех пор, пока экран телефона или планшета не выдаст соответствующее уведомление об успешном установлении сопряжения.
Используя данные рекомендации можно в разных ситуациях не только активировать, но и настроить работу bluetooth.
Видео
Как легко включить и настроить Bluetooth на ноутбукеСкачать
Как найти на ноутбуке Bluetooth. Как определить есть ли Bluetooth адаптер на своем ноутбукеСкачать
Как включить Блютуз на Ноутбуке в Windows 10Скачать
Как включить Bluetooth на ноутбуке AcerСкачать
Как включить блютуз на компьютере windows 10Скачать
Как подключить AirPods к ноутбуку.Настройка наушников AirPods с ноутбукомСкачать
Как подключить Bluetooth наушники к компьютеру или ноутбуку на Windows 10?Скачать
Если не работает Bluetooth на Windows 10. Решение проблемы!Скачать
Как подключить Bluetooth колонку к ноутбуку или ПКСкачать
Как включить Bluetooth на компьютере Windows 10Скачать
Как включить Блютуз на Ноутбуке в Windows 10Скачать
Как узнать установлен ли Блютуз на ноутбуке или ПКСкачать
Как включить Bluetooth на компьютере Windows 10Скачать
Как включить Bluetooth на Windows 11.Как запустить блютузСкачать
На чтение 9 мин Просмотров 26.8к.
Сергей Сакадынский
Работал в сфере IT-консалтинга, занимался созданием и администрированием интернет-ресурсов. 10 лет опыта работы по проектированию и обслуживанию компьютерных сетей.
Технология Bluetooth сейчас используется не только на мобильных устройствах, но и на компьютерах. С её помощью подключаются беспроводные мыши, клавиатуры, наушники. Бывает, что в работе Bluetooth происходит сбой. В результате подсоединённое к компьютеру оборудование не работает.
В этой статье мы будем выяснять, что делать, если пропал блютуз на ноутбуке с Windows 10.
Содержание
- Суть проблемы
- Bluetooth-адаптер физически отсутствует или неисправен
- Адаптер отключен
- Включен режим «в самолете»
- Поломка драйверов
- Вирусы
- Другие возможные причины
Суть проблемы
Наверняка многие с подобным сталкивались: накануне всё работало нормально, а на следующий день ноутбук после включения не видит Bluetooth-устройства. Попытка повторно выполнить сопряжение результата не даёт. Иногда проблема возникает после переустановки или обновления Windows 10. Симптомы те же: до обновления беспроводная мышь подключалась при запуске компьютера, а теперь система её не видит. Случается, что модуль перестал работать неожиданно, когда вы слушали музыку. Гарнитура отключилась и заново не подключается.
Причин может быть несколько:
- модуль блютуз отключен, неисправен или отсутствует;
- произошёл сбой в системе;
- слетели драйвера;
- вирусы или сторонние программы блокируют функцию Bluetooth.
Как восстановить работоспособность блютуз на компьютере, разбираем на примере Windows 10.
Bluetooth-адаптер физически отсутствует или неисправен
На некоторых ноутбуках адаптер Bluetooth не предусмотрен разработчиками. Поэтому, если раньше вы этой технологией не пользовались, а потом решили подключить к компьютеру блютуз-наушники, сначала убедитесь, что такая возможность есть. Если на компьютере нет Bluetooth, тогда и работать ничего не будет.
Но сейчас нас интересует ситуация, когда функция была, но вдруг исчезла.
Для начала откройте диспетчер устройств и посмотрите, есть ли там Bluetooth адаптер. Для этого нажмите клавиши Win+X и выберите пункт «Диспетчер устройств». Там вы должны увидеть что-то подобное:
Если вы не находите ничего похожего, то адаптер в вашей системе отсутствует.
Адаптеры Bluetooth бывают встроенными и внешними. Первые находятся внутри компьютера и, понятное дело, пропасть сами по себе не могут. А вот внешний адаптер, который подсоединён к USB-порту, вполне может выпасть из разъёма и исчезнуть из системы. Такими адаптерами обычно комплектуются клавиатура и мышь Bluetooth. Если эти устройства перестали работать, проверьте, подключен ли адаптер. Он должен быть до конца вставлен в USB-разъём, чтобы обеспечить надёжный контакт. Когда адаптер подключен, но не работает, попробуйте переставить его в другой порт. Если эти манипуляции не заставили модуль заработать, скорее всего, адаптер вышел из строя и его нужно заменить.
В случае, когда у вас модуль Bluetooth встроенный, и он пропал из диспетчера устройств, это также указывает на поломку. Но здесь ситуация сложнее – ноутбук придётся нести в мастерскую для замены модуля. Или же можно просто приобрести внешний адаптер.
Но, прежде чем бежать в сервисный центр или магазин, изучите, как включить блютуз на ноутбуке с разными операционными системами, и дочитайте эту статью до конца. Возможно, ситуация не настолько критична.
Адаптер отключен
Частая причина, по которой система не видит адаптер блютуз, в том, что он отключен. Вы сами могли случайно это сделать. Из-за этого Bluetooth недоступен.
Попробуйте включить Bluetooth на Windows 10. На ноутбуках это можно сделать с помощью кнопок. Найдите на клавиатуре клавишу, на которой нарисован значок Bluetooth. Обычно это одна из кнопок в ряду F1-F12, но иногда встречаются и другие варианты.
В нижней части клавиатуры найдите кнопку Fn. Чаще всего она располагается в левом нижнем углу. Одновременно нажмите Fn и клавишу Bluetooth.
На некоторых ноутбуках для включения встроенного модуля Bluetooth предусмотрена отдельная кнопка на корпусе. Она может располагаться рядом с клавиатурой или на одном из торцов корпуса.
Ряд моделей также оснащён индикатором модуля Bluetooth. В этом случае при включении он загорится.
Внешние модули Bluetooth также могут иметь на корпусе переключатель. Убедитесь, что он установлен в положение «Включено».
Функция блютуз может быть выключена программно. Откройте боковую панель в Windows 10. Там вы увидите плитку со значком Bluetooth. Она должна быть подсвечена синим.
Если плитка не активна, кликните на неё мышкой.
Когда ни одним из перечисленных способов включить блютуз не получается, откройте диспетчер устройств и найдите там ваш адаптер. Если он отключен, то будет отмечен значком. Кликните на адаптер правой кнопкой мыши и выберите «Задействовать».
Адаптер может быть отключен в BIOS вашего компьютера. В этом случае программными средствами он не включается. Без хотя бы минимальных познаний туда лучше не лезть. Но если вы знаете, как устроен BIOS, проверьте, всё ли там в порядке с параметрами Bluetooth модуля.
Войти в BIOS можно в самом начале загрузки компьютера, нажимая клавишу Del или F2. В зависимости от модели вашего ноутбука, могут использоваться другие варианты. Найдите вкладку Advanced или System Configuration. Везде около слова Bluetooth должно стоять значение Enabled. Если где-то вы видите Disabled, измените этот параметр. Сохраните настройки. Обычно это клавиша F10. Выйдете из BIOS (кнопка Esc) и дождитесь загрузки компьютера.
Когда адаптер включен, но всё равно не работает, переходим к следующему пункту.
Включен режим «в самолете»
В Windows 10 есть функция, аналогичная такой же на мобильных телефонах и планшетах — режим «в самолёте». Когда она активирована, отключаются все беспроводные возможности. Wi-Fi и Bluetooth на ноуте работать не будут. Беспроводные устройства станут недоступны. Вы могли включить режим «в самолёте» случайно или он активировался из-за программного сбоя.
Откройте боковую панель и найдите плитку с изображением самолёта.
Если она подсвечена, значит, режим активирован. Кликните по плитке левой кнопкой мыши. Она станет серой. Блютуз на ноутбуке должен включиться.
Поломка драйверов
Если не работает Bluetooth на ноутбуке, возможно, слетели драйвера. Это может быть результатом программного сбоя. Попробуйте выполнить обновление драйверов.
Откройте диспетчер устройств. Правой кнопкой мыши нажмите на Bluetooth-адаптер и выберите в открывшемся списке пункт «Обновить драйвер».
Будет выполнен поиск драйверов и их переустановка.
Если это не помогло, заново установите драйверы. Для этого можно воспользоваться установочным диском для вашего ноутбука. Но такой диск не всегда есть. Кроме того, разработчики периодически выпускают обновлённые версии программного обеспечения. Поэтому драйвера лучше скачать с сайта производителя ноутбука. Найдите там свою модель, загрузите драйвер и установите его на компьютер.
Если с поиском драйверов возникли сложности, скачайте набор драйверов, например, DriverPack Solution. Обновите программное обеспечение адаптера с его помощью.
Вирусы
Вирусы и вредоносные программы могут мешать работе Bluetooth или вообще блокировать её. Обновите антивирусные базы и просканируйте компьютер. Отключите работающие в фоновом режиме неизвестные приложения. Если вы устанавливали какие-то программы перед тем, как перестал работать Bluetooth, удалите их.
Другие возможные причины
Блютуз-модуль может не работать из-за сбоя в операционной системе. Попробуйте запустить средство устранения неполадок. Для этого откройте «Параметры» и в меню «Обновление и безопасность» — «Устранение неполадок» найдите пункт Bluetooth. Кликните на него и дождитесь завершения работы мастера.
Компьютер может не видеть устройства из-за того, что отключена служба Bluetooth. Проверьте, работает ли она. Для этого на клавиатуре нажмите кнопки Win+R и введите команду services.msc. Откроется список служб Windows. Найдите здесь пункт «Служба поддержки Bluetooth». Если она не работает, кликните на службу правой кнопкой мыши и выберите «Запустить». Или, если служба работает, кликните правой кнопкой и нажмите «Перезапустить».
Также проверьте, запускается ли служба Bluetooth автоматически. Для этого откройте её свойства и убедитесь, что в пункте «Тип запуска» выбрана опция «Автоматически».
Перезагрузите компьютер и проверьте, работает ли служба после перезапуска.
Адаптер блютуз может отключаться автоматически для экономии электроэнергии. Тогда компьютер не находит беспроводные устройства. Откройте параметры энергосбережения. Для этого войдите в диспетчер задач, найдите там радиомодуль Bluetooth. Нажмите на него правой кнопкой и выберите «Свойства».
В открывшемся окне выберите вкладку «Управление электропитанием».
Снимите галочку с пункта «Разрешить отключение этого устройства для экономии энергии», если она там стоит.
Блютуз-устройства могут не видеть компьютер из-за настроек обнаружения. Нужно сделать ваш ПК видимым для них.
Для этого зайдите в панель управления и найдите там раздел «Устройства и принтеры». Откройте «Bluetooth и другие устройства». Нажмите на «Другие параметры Bluetooth». Откроется окошко, в котором нужно отметить галочкой пункт » Разрешить устройствам Bluetooth обнаруживать этот компьютер».
Устройство может не подключаться, если сбились настройки сопряжения. В этом случае блютуз работает, но мышь или гарнитуру не находит. Чтобы исправить проблему, нужно удалить устройство и добавить заново.
Для этого в том же разделе «Bluetooth и другие устройства» удалите все беспроводные гаджеты.
После этого выполните подключение заново.
Устройства Bluetooth чувствительны к помехам. Если неподалёку от ноутбука включена микроволновка или какой-то другой бытовой прибор, соединение может прерваться. Также включенные устройства USB 3.0 могут влиять на работу модуля и связь.
Если на компьютере Bluetooth установлен и настроен, в диспетчере устройств отображается, все службы и функции включены, скорее всего, у вас проблема с подключаемым устройством. Проверьте, находится ли ваша мышка или гарнитура в радиусе действия сигнала, заряжены ли батарейки. Не исключено, что подключаемое устройство вышло из строя. Проверьте его работоспособность на другом компьютере.
Содержание
- Проблемы с сопряжением Bluetooth устройств на Windows 10 и 8.1? Это для вашей безопасности!
- Что делать, если на компьютере не работает Bluetooth
- Не работает Bluetooth в Windows 10
- 1. Запуск средства устранения неполадок Bluetooth
- 2. Обновить драйвер Bluetooth
- 3. Проверка службы
- 4. Изменить параметр энергосбережения
- 5. Видимость системы
- 6. Удаление устройств Bluetooth
- 7. Другой USB порт
- 8. Включение Bluetooth на ноутбуках
- Как исправить в Windows 10 проблемы с Bluetooth
- Устраняем проблемы Bluetooth через cлужбу поддержки
- Панель управление
- Устранение неисправностей Bluetooth-подключений в Windows
- Перед началом работы
- Проверьте сведения о продукте
- Убедитесь, что функция Bluetooth включена.
- Проверьте устройство Bluetooth
- Проверьте компьютер
- Если Bluetooth не работает или значок Bluetooth отсутствует
- Устранение неполадок с аксессуарами Bluetooth
- Перед началом работы
- Проверьте сведения о продукте
- Убедитесь, что функция Bluetooth включена.
- Проверьте устройство Bluetooth
- Проверьте компьютер
- Если Bluetooth не работает или значок Bluetooth отсутствует
- Устранение неполадок с аксессуарами Bluetooth
Проблемы с сопряжением Bluetooth устройств на Windows 10 и 8.1? Это для вашей безопасности!
11 июня компания Microsoft выпустила обновления безопасности для всех поддерживаемых операционных систем Windows.
Часть исправлений в составе пакетов обновлений устраняют уязвимость безопасности протокола Bluetooth за счет «преднамеренного предотвращение подключений между компьютерами Windows и Bluetooth устройствами, которые представляют опасность и используют известные ключи для шифрования подключений».
Другими словами, после развертывания новейших обновлений, система Windows специально блокирует сопряжение с некоторыми устройствами Bluetooth.
Microsoft предупреждает пользователей:
После установки обновлений безопасности от 11 июня 2019 года, вы можете столкнуться с проблемами сопряжения с некоторыми устройствами Bluetooth. Данные патчи безопасности исключают риск эксплуатации уязвимости за счет преднамеренного предотвращения подключений к небезопасным устройствам Bluetooth.
На странице поддержки портала Microsoft приводится список затронутых версий операционных систем:
В базе данных CVE указано, что данная проблема затрагивает только Android устройства. В качестве потенциально опасных отмечены версии мобильной ОС от Android 7.0 до Android 9. Подверженность уязвимости для конкретного устройства зависит от производителя. Если производитель применял определенные ключи с длительным сроком действия, то устройство будет затронуто проблемой.
В спецификации протокола Bluetooth с низким энергопотреблением (Bluetooth Low Energy, BLE) приводится пример ключа с длительным сроком действия (Long Term Key, LTK). Если в устройство BLE на аппаратном уровне зашит LTK, то существует вероятность атаки за счет удаленной инъекции нажатий клавиш для сопряженном устройстве из-за некорректного криптографического шифрования. Для эксплуатации устройства от жертвы не требуется никаких действий. Потенциально затронуты устройства под управлением операционных систем Android-7.0, Android-7.1.1, Android-7.1.2, Android-8.0, Android-8.1 и Android-9.
Администраторы могут проверить журнал событий, чтобы выяснить, затронуто ли Bluetooth устройство преднамеренным изменением:
Microsoft рекомендует связаться с производителем устройства Bluetooth, чтобы узнать, доступны ли для него обновления. Требуется обновить опции подключения, если удалось исправить проблему безопасности на устройстве Bluetooth.
Возможности принудительного подключения к затронутым устройствам в обход преднамеренной блокировки, не предоставлены Microsoft. На данный момент единственная опция для восстановления подключения к затронутым устройствам — это использование ранней версии Windows. Однако, в этом случае сохраняется риск эксплуатации уязвимости Bluetooth устройств.
Источник
На мой рабочий ноутбук мастера при ремонте установили мне Windows 10, и всё вроде бы работало нормально, пока мне вчера не понадобилось подключить по Bluetooth гарнитуру.
Как подключить беспроводные наушники (по Bluetooth) к компьютеру и телефону — пошаговая инструкция
Что делать, если на компьютере не работает Bluetooth
👉 ШАГ 1
Если драйвер на адаптер установлен — то напротив устройства не должно гореть никаких восклицательных знаков. (см. мой пример ниже)
Bluetooth Adapter установлен! Диспетчер устройств в Windows 10
А вот так выглядят устройства, для которых драйверов в системе нет!
Вообще, тема обновления драйверов достаточно обширная, и, если у вас с ними проблема — приведу ниже пару ссылок (дабы не «засорять» эту статью).
👉 ШАГ 2
Если речь идет именно о ноутбуке — обязательно посмотрите, нет ли на клавиатуре или его корпусе спец. кнопок и индикаторов, отвечающих за работу Bluetooth.
Кнопки и индикаторы на корпусе ноутбука
👉 ШАГ 3
Далее необходимо открыть все сетевые адаптеры и удостовериться, что Bluetooth включен. Для этого:
ncpa.cpl — просмотр всех сетевых подключений
Среди списка адаптеров проверьте, чтобы Bluetooth был включен (его значок «с мониторами» при этом будет цветным, а не черно-белым, как в моем примере ниже).
Включаем Bluetooth адаптер
👉 ШАГ 4
Теперь нажимаем сочетание Win+i (можно через ПУСК), и открываем параметры ОС Windows 10. После, переходим в раздел «Устройства / Bluetooth и другие устройства» : переключаем ползунок в режим «вкл.».
Затем, в этом же разделе, жмем по кнопке добавления новых устройств (она над переключателем вкл. Bluetooth) и пытаемся установить связь. В большинстве случаев — всё «заводится» с 5-10 сек. 👌
Как включить Bluetooth в Windows 10
👉 ШАГ 5
В редких случаях на этапе сопряжения Windows может попросить ввести пароль (даже при подключении гарнитуры или мышки).
В этом случае посмотрите внимательно на коробочку (упаковку) от подключаемого устройства — там наверняка указаны эти цифры.
Если ее нет, попробуйте ввести универсальные цифры-пароли: 0000, 1234, 9999, 0001, 1111.
Выбираем наушники / Эта подключения гарнитуры к ноутбуку
Примечание : если на подключаемой гарнитуре указана ее модель — пароль можно найти, воспользовавшись Google/Яндекс.
👉 ШАГ 6
Далее мастер ОС автоматически перепроверит ряд необходимых параметров и (возможно) устранит проблему. После его работы, желательно, перезагрузить ПК.
Если вы не смогли решить проблему — то в комментариях указывайте шаг, на котором возникла «загвоздка». Это существенно поможет в решении и поиске причин.
Дополнения по теме приветствуются.
Здравствуйте, кнопка блютуз отсутствует вообще, и в устройствах нет. Драйверы установлены, адаптер intel 7260.
Добрый день.
У меня такая проблема: блютуз включается, работает, но буквально через пару минут отваливается с наушников звук. Соответственно отваливается блютуз на ноуте, пропадая при этом отовсюду (имею ввиду значки и т.д.). Помогает только перезагрузка ноута (нужна помощь Help).
Добрый.
Наушники проверяли на другом устройстве? (например, телефоне)
Как вариант: купить на AliExpress внешний адаптер.
В моем случае установка наушников висела на месте около минуты, но наушники уже работали, потому нажал отмену и спокойно пользуюсь.
Отмечу, что до этого много раз пытался подключить через стандартное меню «+ добавление Bluetooth или другого устройства» (шаг №4) но подключить не мог, хотя проверял БТ-колонку и она спокойно сопряглась.
Источник
Не работает Bluetooth в Windows 10
1. Запуск средства устранения неполадок Bluetooth
Откройте «Параметры» > «Обновления и безопасность» > «Устранение неполадок» > справа найдите Bluetooth и запустите.
2. Обновить драйвер Bluetooth
Нажмите сочетание кнопок Win+X и выберите «Диспетчер устройств«. В списке найдите и разверните графу Bluetooth, далее нажмите правой кнопки мыши по устройству и выберите «Обновить драйвер«. Проделайте это с каждым пунктом Bluetooth. Если не помогло, то удалите все Bluetooth устройства и перезагрузите ПК. После перезагрузки система автоматически переустановит драйверы. Если этого не произойдет, то зайдите обратно в диспетчер устройств и обновите.
3. Проверка службы
Нажмите сочетание кнопок Win+R и введите services.msc, чтобы открыть службы Windows. Найдите в писке «Служба поддержки Bluetooth» и убедитесь, что она работает (выполняется). Если она не работает, то нажмите по ней правой кнопкой мыши и выберите «Запустить«, если же служба работает, то выберите «перезапустить«. Перезагрузите компьютер, если служба была отключена и вы её запустили.
4. Изменить параметр энергосбережения
Если ваша беспроводная мышь или клавиатура Bluetooth все время отключается и подключается заново, то дело в режиме энергосбережения. Нажмите Win+X и выберите «Диспетчер устройств«, далее найдите и разверните графу Bluetooth. В развернутом списке найдите радиомодуль Bluetooth (Generic Bluetooth adapter) и нажмите по нему правой кнопкой мыши, после чего выберите «Свойства«. В новом окне перейдите во вкладку «Управление электропитанием» и снимите галочку «Разрешить отключение этого устройства для экономии энергии«.
5. Видимость системы
Откройте «Параметры» > «Устройства» > «Bluetooth и другие устройства» > справа найдите «Другие параметры Bluetooth«. В новом окне установите галочку «Разрешить устройствам Bluetooth обнаруживать этот ПК«.
6. Удаление устройств Bluetooth
Если вы подключаете Bluetooth-устройство, которое не использовали долгое время, то его нужно удалить и добавить заново. Также, старые не используемые Bluetooth-устройства могут мешать сопрягать текущее. Откройте «Параметры» > «Устройства» > «Bluetooth и другие устройства» > справа удалите все существующие подключения, после чего создайте новое.
Не удаляйте «USB Device», так как это устройства, которые подключены по USB порту по проводу.
7. Другой USB порт
Если вы используете Bluetooth адаптер, который подключается через USB к компьютеру, то может быть так, что сам USB порт не работает. Попробуйте подключить USB-Bluetooth в другой порт компьютера.
8. Включение Bluetooth на ноутбуках
Наверняка многие не знают, что на некоторых ноутбуках есть физические комбинации кнопок для включения Bluetooth. Ниже на картинке, чтобы задействовать сам адаптер Bluetooth нужно нажать сочетание кнопок Fn+F3. На разных ноутбуках разные комбинации, но кнопка Fn есть всегда. Вы просто смотрите на иконки, какая кнопка обозначает связь. Также, это может быть отдельная кнопка на ноутбуке с боку или около тачпада.
Источник
Как исправить в Windows 10 проблемы с Bluetooth
Доброго времени суток уважаемые читатели блога. ОС Windows 10 принесла нам большое количество новых функций, полезных фишек и удобство использование, но многие пользователи не могут решить проблему с Bluetooth которые очень часто возникают в системе. Есть очень много вариантов решение данной проблемы, возможно блютуз не работает из-за некорректно установленных драйверов, давай подробно разъясним ситуацию.
Однако вместе с положительными переменами также отмечаются и негативные, в том числе и те, которые касаются Блютуз. Достаточно часто приходится сталкиваться с тем, что корректное использование Bluetooth попросту невозможно – это приводит к серьезным неудобствам. Что делать в такой ситуации? Винить во всем лишь ОС не стоит, ведь можно попробовать некоторые способы, которые могут решить возникающие проблемы, обеспечивая правильную работу.
Устраняем проблемы Bluetooth через cлужбу поддержки
Одной из наиболее распространенных причин неудобств становится фоновый режим Службы поддержки Bluetooth, не функционирующий должным образом, что и приводит к некорректной работе. Разумеется, нужно во всем удостовериться, поэтому первым делом следует осуществить проверку.
Решение 1. Вам необходимо перейти в меню « Пуск », после чего необходимо нажать на кнопку « Выполнить » (второй и, соответственно, более быстрый вариант – сочетание клавиш Win + R), затем следует ввести services.msc, нажав в завершении клавишу Enter.
Перечисленные выше действия открывают доступ к инструменту управления всеми службами Windows, где вам необходимо найти уже упомянутую Службу поддержки Bluetooth. Главная задача: убедиться в том, что она работает, о чем будет сообщать соответствующий статус.
Нельзя исключать того, что Служба не запущена, поэтому в ручном режиме необходимо исправить это – с помощью правой кнопкой мыши выбираем опцию «Старт», которая тут же сменит статус.
Если вы хотите, то можно обеспечить автоматический запуск функции при каждом запуске Windows – чтобы сделать это, нужно с помощью мыши выбрать саму Службу, а затем выбрать пункт « Свойства ».
После этого должно открыться окно, где пользователем выбирается опция « Автоматический » из выпадающего меню « Тип запуска », затем остается лишь нажать на кнопку « OK », чтобы сохранить внесенные вами изменения.
Панель управление
Еще одним способом исправить имеющиеся недочеты будет удаление и добавление устройства. Многим знакома причина, когда Блютуз включается без каких-либо проблем, однако с подключением к целевому устройству возникают трудности. Выход? Удалить устройство, после чего сразу же добавить его повторно, поскольку именно эти шаги могут стать эффективным противодействием. Как именно это сделать? Для этого необходимо открыть «Панель управления» в меню « Пуск ».
После чего следует найти кнопку « Устройства и принтеры ».
Перед вами должен открыться список со всеми подключенными устройствами – находите среди них то, которое вас интересует, после чего выбираете опцию « Удалить устройство ».
После этого можно повторно добавить нужное устройство, используя инструкции на экране, помогающие разобраться с панелью навигации, а также обеспечивающие корректную работу Блютуз в дальнейшем.
Интересно: Несколько способов как отключить блокировку экрана Windows 10, подробнее здесь.
Иногда, даже если функция Bluetooth работает на вашем компьютере или ноутбуке должным образом, вам просто не удастся при поиске попасть в заветный список того или иного устройства.
Чтобы сделать это, найти свой компьютер в окне « Устройства и принтеры », щелкните правой кнопкой мыши на нем для выбора опцию « Настройки Bluetooth ». После того, как окно с соответствующими настройками было открыто, нужно установить флажок, который « Разрешает устройствам Bluetooth находить этот компьютер », после чего необходимо нажать на кнопку « OK », чтобы изменения были сохранены.
Можно также попытаться обновить или переустановить драйвер Bluetooth. Это не должно удивлять, ведь чаще всего основным виновником плохой работы являются поврежденные драйверы Bluetooth – это поправимо, если предпринять правильные шаги.
Данное решение не случайно считается хорошей идеей, поскольку для обновления/переустановки драйвера Блютуз понадобится сайт производителя – это надежно и просто, ведь исключаются нежелательные риски. Действительно важно то, что вы можете легко обновлять или даже удалять драйвер из диспетчера устройств. Что для этого необходимо сделать? Следует выбрать « Диспетчер устройств » в меню « Пуск », а затем открыть его. Получив доступ, вам нужно щелкнуть на самом устройстве BT, поскольку именно это позволит выбрать пункт « Свойства ».
Дальше нужно в окне свойств нужно перейти на вкладку « Драйвер » – отсюда вы можете легко удалить, откатить или обновить драйвер, нажав на соответствующую кнопку, в чем помогут появляющиеся на экране инструкции.
В обязательном порядке стоит попробовать устранение неисправностей оборудования для Windows. Это может стать настоящим спасением в том случае, если какие-то из выше перечисленных действий ничем не помогли, поэтому остается устранение неисправностей оборудования.
Чтобы сделать это, вам нужно найти утилиту « Troubleshooter » в стартовом меню, а затем открыть ее.
Получив доступ, нажмите на ссылку « Оборудование и звук » – вам будут перечислены широкий спектр возможностей. Отметим, что выбрав опцию « Оборудование и устройства », необходимо следовать инструкциям на экране, чтобы добиться корректных исправлений.
Самое главное – проблема с Bluetooth может быть различной, но только при более подробном рассмотрении удастся определить точную причину е возникновения.
Именно поэтому необходимо всегда иметь под рукой перечень эффективных шагов, позволяющих исправлять ситуацию даже тем пользователям Windows 10, которые не имеют большого опыта.
Источник
Устранение неисправностей Bluetooth-подключений в Windows
Если при подключении к устройству Bluetooth вы столкнулись с проблемой, ознакомьтесь с описанными ниже способами устранения неполадок.
Примечание: Общие сведения о том, как подключить устройство Bluetooth к компьютеру, см. в разделе Подключение устройства Bluetooth в Windows.
Перед началом работы
Прежде чем приступить к устранению неполадок с Bluetooth на своем устройстве, проверьте следующее:
Проверьте сведения о продукте
Если вы настраиваете новое устройство и Bluetooth отсутствует, проверьте спецификации продуктов, чтобы убедиться в поддержке Bluetooth. Некоторые устройства не поддерживают Bluetooth-подключение.
Убедитесь, что функция Bluetooth включена.
Если вы используете ноутбук с физическим переключателем Bluetooth на корпусе, включите его.
В Windows 11 включение Bluetooth можно проверить двумя способами. Вот как это сделать.
Проверка в панели задач. Выберите значок Сеть в правой части панели задач, найдите пункт Bluetooth и выберите Bluetooth, чтобы включить его. Вы увидите надпись «Не подключено», если ваше устройство с Windows 11 не связано с Bluetooth-аксессуарами.
Проверьте параметры. Нажмите кнопку Пуск и введите параметры. Выберите Параметры > Bluetooth и устройства. Убедитесь, что функция Bluetooth включена.
Примечание: Когда вы включите Bluetooth в параметрах, сразу же появится следующее сообщение:
«Обнаруживаемый как имя_компьютера>«
Проверьте устройство Bluetooth
Убедитесь, что устройство Bluetooth включено, заряжено или в него установлены новые батарейки и что оно находится в радиусе действия компьютера. Затем попробуйте следующее.
Отключите устройство Bluetooth, подождите несколько секунд и снова включите его.
Убедитесь, что устройство Bluetooth находится в зоне действия. Если устройство Bluetooth не отвечает или работает медленно, убедитесь, что оно не находится слишком близко к другим USB-устройствам, которые подключены к порту USB 3.0. Неэкранированные USB-устройства иногда могут мешать Bluetooth-подключениям.
Проверьте компьютер
На компьютере, с которым нужно установить связь:
Убедитесь, что режим «в самолете» отключен: Выберите значок Сеть в правой части панели задач, а затем убедитесь, что режим В самолете отключен.
Включите и отключите Bluetooth: Нажмите кнопку Пуск и введите параметры. Выберите Параметры > Bluetooth и устройства. Отключите Bluetooth, подождите несколько секунд и снова включите его.
Удалите устройство Bluetooth и снова добавьте его: Нажмите кнопку Пуск и введите параметры. Выберите Параметры > Bluetooth и устройства > Устройства. В разделе Устройства выберите Дополнительные параметры (три вертикальные точки) для устройства Bluetooth, с подключением которого возникают проблемы, затем выберите Удалить устройство > Да. Дополнительные сведения о повторном связывании устройства Bluetooth см. в разделе Подключение устройства Bluetooth.
Если Bluetooth не работает или значок Bluetooth отсутствует
Если Bluetooth не работает, попробуйте выполнить следующие действия. Ниже описаны другие распространенные проблемы.
Значок Bluetooth отсутствует или не удается включить или отключить Bluetooth.
Bluetooth не работает после установки обновления для Windows.
Bluetooth не работает после обновления с Windows 10 до Windows 11.
Bluetooth не отображается в диспетчере устройств, в списке нет неизвестных устройств.
Сначала выберите заголовок, чтобы просмотреть дополнительные сведения.
Нажмите кнопку Пуск и введите параметры. Выберите Параметры > Система > Устранение неполадок > Другие средства устранения неполадок. Рядом с пунктом Bluetooth выберите Запустить и следуйте инструкциям.
Если вы недавно выполнили обновление до Windows 11 или установили обновления Windows 11, возможно, используемый вами сейчас драйвер предназначен для предыдущей версии Windows. Для автоматической проверки наличия обновления драйверов:
Выберите поиск на панели задач, введите диспетчер устройств, а затем выберите пункт Диспетчер устройств в списке результатов.
В диспетчере устройств выберите Bluetooth, а затем выберите имя адаптера Bluetooth, которое может содержать слово «radio».
Щелкните правой кнопкой мыши (или нажмите и удерживайте) адаптер Bluetooth, а затем выберите Обновить драйвер > Автоматический поиск обновленных драйверов. Следуйте указаниям, а затем нажмите кнопку Закрыть.
Если после установки обновленного драйвера потребуется перезапуск, нажмите кнопку Пуск и выберите Выключение > Перезагрузка, а затем проверьте, помогло ли это решить проблему с подключением.
Если Windows не удается найти новый драйвер Bluetooth, посетите веб-сайт изготовителя компьютера и скачайте оттуда последнюю версию драйвера Bluetooth.
Важно: Устаревшие и несовместимые драйверы являются одной из наиболее распространенных причин при возникновении проблем с подключением Bluetooth.
Установка драйвера Bluetooth вручную:
Перейдите на веб-сайт производителя компьютера и скачайте последнюю версию драйвера. Затем выполните одно из следующих действий:
Если вы загрузили исполняемый файл (.exe), просто щелкните файл дважды, чтобы запустить его и установить драйверы. В большинстве случаев больше не требуется предпринимать никаких действий.
Если вы скачали отдельные файлы и по меньшей мере один файл имеет расширение имени файла INF, а другой — расширение SYS, выполните следующие действия.
Выберите поиск на панели задач, введите диспетчер устройств, а затем выберите Диспетчер устройств в списке результатов.
В диспетчере устройств выберите Bluetooth и выберите имя адаптера Bluetooth. (Если адаптера нет в списке, попробуйте найти его в разделе Другие устройства).
Щелкните правой кнопкой мыши (или нажмите и удерживайте) сетевой адаптер, а затем выберите Обновить драйвер > Выполнить поиск драйверов на этом компьютере.
Нажмите Обзор, затем выберите место хранения файлов драйвера и нажмите кнопку ОК.
Нажмите кнопку Далее и выполните шаги по установке драйвера. После завершения установки нажмите кнопку Закрыть.
Если после обновления драйвера потребуется перезапуск, нажмите кнопку Пуск и выберите Выключение > Перезагрузка, а затем проверьте, помогло ли это решить проблему с подключением.
Если вы не видите значок Bluetooth, но адаптер Bluetooth отображается в диспетчере устройств, попробуйте удалить адаптер Bluetooth и запустить автоматическую переустановку. Для этого сделайте следующее:
Выберите поиск на панели задач, введите диспетчер устройств, а затем выберите пункт Диспетчер устройств в списке результатов.
В диспетчере устройств выберите Bluetooth. Щелкните правой кнопкой мыши (или нажмите и удерживайте) имя адаптера Bluetooth, которое может содержать слово «radio», и выберите Удалить устройство > Удалить.
Нажмите кнопку Пуск и выберите Выключение > Завершение работы.
После выключения устройства подождите несколько секунд и снова включите его. Windows попытается переустановить драйвер.
Если Windows не переустановит драйвер автоматически, откройте диспетчер устройств и выберите Действие > Обновить конфигурацию оборудования.
Примечание: Чтобы получить последнюю версию драйвера для адаптера Bluetooth, возможно, вам придется связаться с производителем компьютера или другого оборудования.
Если эти действия не устранили проблему с Bluetooth, используйте Центр отзывов о Windows, чтобы сообщить об ошибке. Это помогает корпорации Майкрософт определить основную причину данной проблемы.
Укажите сведения о том, что вы делали, или опишите действия, которые вы выполняли, когда возникла проблема. Например, если проблемы с Bluetooth возникли после обновления Windows или после изменения версии Windows, сообщите об этом.
Примечание: Если вашим устройством управляет учебное заведение или компания и вы не видите значок Bluetooth, возможно Bluetooth был отключен вашей организацией. Обратитесь к специалисту вашей службы ИТ-поддержки.
Устранение неполадок с аксессуарами Bluetooth
Если вы можете включить Bluetooth, но у вас возникают проблемы со связыванием или использованием аксессуара Bluetooth, см. следующие действия, которые помогут вам устранить распространенные проблемы с аксессуарами Bluetooth.
Вам также следует посетить веб-сайт производителя устройства Bluetooth, особенно если у вас есть другие устройства Bluetooth, которые работают нормально. Производитель устройства, вероятно, предоставит более подробные сведения о продукте и рекомендации по устранению неполадок.
Сначала выберите заголовок, чтобы просмотреть дополнительные сведения.
Если появляется запрос на ввод ПИН-кода для использования устройства, но вы не знаете его:
Найдите ПИН-код в документации или на самом устройстве.
Попробуйте ввести 0000 или 1234.
Если появится запрос на ввод ПИН-кода, но вы не видите, куда его вводить на экране компьютера, напечатайте 0000 на клавиатуре Bluetooth и нажмите клавишу ВВОД.
Попробуйте удалить устройство, а затем снова свяжите его. Устройство может быть связано, но не подключено — клавиатуры, мыши и перья Bluetooth подключаются только при необходимости.
Чтобы удалить устройство Bluetooth, нажмите кнопку Пуск и введите параметры. Выберите Параметры > Bluetooth и устройства > Устройства. В разделе Устройства выберите Дополнительные параметры (три вертикальные точки) для устройства Bluetooth, которое связано, но не работает, затем выберите Удалить устройство > Да. После этого свяжите устройство снова. Дополнительные сведения о связывании устройств см. в разделе Подключение устройства Bluetooth.
Если у вас возникли проблемы с подключением звукового устройства Bluetooth или вы не слышите звук:
Убедитесь, что звуковое устройство находится в зоне действия компьютера.
Убедитесь, что звук воспроизводится через устройство Bluetooth. Нажмите кнопку Пуск и введите параметры. Выберите Параметры > Система > Звук. Щелкните пункт Выберите место для воспроизведения звука и выберите устройство Bluetooth.
Если устройство Bluetooth отображается как связанное в разделе Параметры > Bluetooth и устройства > Устройства, но вы не слышите звук, убедитесь, что оно «подключено». В разделе Устройства выберите Дополнительные параметры (три вертикальные точки) рядом с устройством, затем выберите Подключить.
Попробуйте удалить устройство Bluetooth, а затем снова свяжите его. Чтобы удалить устройство, нажмите кнопку Пуск и введите параметры. Выберите Параметры > Bluetooth и устройства > Устройства. В разделе Устройства выберите Дополнительные параметры (три вертикальные точки) для устройства Bluetooth, которое связано, но не работает, затем выберите Удалить устройство > Да. После этого свяжите устройство снова. Дополнительные сведения о связывании устройств см. в разделе Подключение устройства Bluetooth.
Если ваше устройство подключено, но качество звука низкое:
Убедитесь, что звук воспроизводится через устройство Bluetooth. Нажмите кнопку Пуск и введите «параметры». Выберите Параметры > Система > Звук. В разделе Выберите место для воспроизведения звука выберите звуковое устройство Bluetooth.
Приостановите другие процессы, которые могут использовать Bluetooth, например передачу файлов по Bluetooth. Дополнительные сведения см. в разделе Устранение проблем со звуком в Windows.
Убедитесь, что для устройства Bluetooth выбран режим стерео, чтобы обеспечить наилучшее качество звука. Для этого:
Выберите устройство Bluetooth и убедитесь, что выбран режим Стерео. (При использовании параметра Громкая связь качество звука ниже.)
Если режим стерео недоступен в качестве параметра, удалите устройство в разделе Параметры > Bluetooth и устройства > Устройства и добавьте устройство снова. Затем снова проверьте панель Громкость, чтобы проверить, выбран ли режим стерео.
Общий доступ к файлам
Если возникли проблемы с передачей файлов по Bluetooth:
Попробуйте использовать обмен с устройствами поблизости. Подробнее об обмене с устройствами поблизости
Убедитесь, что функция Bluetooth включена для передающего и получающего устройства. Дополнительные сведения см. в разделе Отправка файлов по Bluetooth.
Примечание: Обмен с устройствами поблизости доступен в Windows 10 (версии 1803 и выше) и Windows 11.
ПИН-код должен отображаться на экране телефона или компьютера. Убедитесь, что вы видите правильный ПИН-код на обоих устройствах.
Справку по устранению проблем с контроллерами движения, подключенными по Bluetooth, см. в разделе Контроллеры в Windows Mixed Reality.
Справку по устранению проблем с фитнес-трекерами, подключенными по Bluetooth, см. в инструкциях производителя устройства.
Если вы попробовали действия, описанные в этой статье или не нашли решение проблемы, используйте Центр отзывов о Windows, чтобы сообщить об ошибке. Это помогает корпорации Майкрософт определить основную причину данной проблемы.
Укажите конкретные сведения о том, что вы делали, когда возникла проблема. Например, если проблемы с Bluetooth возникли после обновления Windows или после изменения версии Windows, сообщите об этом.
Если при подключении к устройству Bluetooth вы столкнулись с проблемой, ознакомьтесь с описанными ниже способами устранения неполадок.
Примечание: Общие сведения о том, как подключить устройство Bluetooth к компьютеру, см. в разделе Подключение устройства Bluetooth в Windows.
Перед началом работы
Прежде чем приступить к устранению неполадок с Bluetooth на своем устройстве, проверьте следующее:
Проверьте сведения о продукте
Если вы настраиваете новое устройство и Bluetooth отсутствует, проверьте спецификации продуктов, чтобы убедиться в поддержке Bluetooth. Некоторые устройства не поддерживают Bluetooth-подключение.
Убедитесь, что функция Bluetooth включена.
Если вы используете ноутбук с физическим переключателем Bluetooth на корпусе, включите его.
В Windows 10 включение Bluetooth можно проверить двумя способами. Вот как это сделать.
Когда вы включите Bluetooth в параметрах, сразу же появится следующее сообщение:
«Обнаруживаемое на данный момент как имя_компьютера>«
Проверьте устройство Bluetooth
Убедитесь, что устройство включено, заряжено или в него установлены новые батарейки и что оно находится в радиусе действия компьютера, к которому вы хотите его подключить. Затем попробуйте следующее.
Отключите устройство Bluetooth, подождите несколько секунд и снова включите его.
Убедитесь, что устройство Bluetooth находится в зоне действия. Если устройство Bluetooth не отвечает или работает медленно, убедитесь, что оно не находится слишком близко к другим USB-устройствам, которые подключены к порту USB 3.0. Неэкранированные USB-устройства иногда могут мешать Bluetooth-подключениям.
Проверьте компьютер
На компьютере, с которым нужно установить связь:
Если Bluetooth не работает или значок Bluetooth отсутствует
Если Bluetooth не работает, попробуйте выполнить следующие действия. Ниже описаны другие распространенные проблемы.
Значок Bluetooth отсутствует или не удается включить или отключить Bluetooth.
Bluetooth не работает после установки обновления для Windows 10.
Bluetooth не работает после обновления с Windows 7 или Windows 8.1 до Windows 10.
Bluetooth не отображается в диспетчере устройств, в списке нет неизвестных устройств.
Сначала выберите заголовок, чтобы просмотреть дополнительные сведения.
Если вы недавно выполнили обновление до Windows 10 или установили обновления Windows 10, возможно, используемый вами сейчас драйвер предназначен для предыдущей версии Windows. Для автоматической проверки наличия обновления драйверов:
В поле поиска на панели задач введите диспетчер устройств, а затем выберите пункт Диспетчер устройств в списке результатов.
В диспетчере устройств выберите Bluetooth, а затем выберите имя адаптера Bluetooth, которое может содержать слово «radio».
Щелкните правой кнопкой мыши (или нажмите и удерживайте) адаптер Bluetooth, а затем выберите Обновить драйвер > Автоматический поиск обновленных драйверов. Следуйте указаниям, а затем нажмите кнопку Закрыть.
Если Windows не удается найти новый драйвер Bluetooth, посетите веб-сайт изготовителя компьютера и скачайте оттуда последнюю версию драйвера Bluetooth.
Важно: Устаревшие и несовместимые драйверы являются одной из наиболее распространенных причин при возникновении проблем с подключением Bluetooth.
Установка драйвера Bluetooth вручную:
Перейдите на веб-сайт производителя компьютера и скачайте последнюю версию драйвера. Затем выполните одно из следующих действий:
Если вы загрузили исполняемый файл (.exe), просто щелкните файл дважды, чтобы запустить его и установить драйверы. В большинстве случаев больше не требуется предпринимать никаких действий.
Если вы скачали отдельные файлы и по меньшей мере один файл имеет расширение имени файла INF, а другой — расширение SYS, выполните следующие действия.
В поле поиска на панели задач введите диспетчер устройств, а затем выберите пункт Диспетчер устройств в списке результатов.
В диспетчере устройств выберите Bluetooth и выберите имя адаптера Bluetooth. (Если адаптера нет в списке, попробуйте найти его в разделе Другие устройства).
Щелкните правой кнопкой мыши (или нажмите и удерживайте) сетевой адаптер, а затем выберите Обновить драйвер > Выполнить поиск драйверов на этом компьютере.
Нажмите Обзор, затем выберите место хранения файлов драйвера и нажмите кнопку ОК.
Нажмите кнопку Далее и выполните шаги по установке драйвера. После завершения установки нажмите кнопку Закрыть.
Если вы не видите значок Bluetooth, но адаптер Bluetooth отображается в диспетчере устройств, попробуйте удалить адаптер Bluetooth и запустить автоматическую переустановку. Для этого выполните следующие действия.
В поле поиска на панели задач введите диспетчер устройств, а затем выберите пункт Диспетчер устройств в списке результатов.
В диспетчере устройств выберите Bluetooth. Щелкните правой кнопкой мыши (или нажмите и удерживайте) имя адаптера Bluetooth, которое может содержать слово «radio», и выберите Удалить устройство.
После выключения устройства подождите несколько секунд и снова включите его. Windows попытается переустановить драйвер.
Если Windows не переустановит драйвер автоматически, откройте диспетчер устройств и выберите Действие > Обновить конфигурацию оборудования.
Примечание: Чтобы скачать последнюю версию драйвера для адаптер Bluetooth, возможно, вам придется связаться с производителем компьютера или другого оборудования.
Если эти способы не устранили проблему с Bluetooth, используйте Центр отзывов о Windows, чтобы сообщить об ошибке. Это помогает корпорации Майкрософт определить основную причину данной проблемы.
Укажите сведения о том, что вы делали, или опишите действия, которые вы выполняли, когда произошла ошибка. Например, если проблемы с Bluetooth возникли после обновления Windows или после изменения версии Windows, сообщите об этом.
Примечание: Если вашим устройством управляет учебное заведение или компания и вы не видите значок Bluetooth, возможно Bluetooth был отключен вашей организацией. Узнайте об этом у своего системного администратора.
Устранение неполадок с аксессуарами Bluetooth
Если вы можете включить Bluetooth, но у вас возникают проблемы со связыванием или использованием аксессуара Bluetooth, см. следующие действия, которые помогут вам устранить распространенные проблемы с аксессуарами Bluetooth.
Вам также следует посетить веб-сайт производителя устройства, особенно если у вас есть другие устройства Bluetooth, которые работают нормально. Производитель устройства, вероятно, предоставит более подробные сведения о продукте и рекомендации по устранению неполадок.
Сначала выберите заголовок, чтобы просмотреть дополнительные сведения.
Если появляется запрос на ввод ПИН-кода для использования устройства, но вы не знаете его:
Найдите ПИН-код в документации или на самом устройстве.
Попробуйте ввести 0000 или 1234.
Если появится запрос на ввод ПИН-кода, но вы не видите, куда его вводить на экране компьютера, напечатайте 0000 на клавиатуре Bluetooth и нажмите клавишу ВВОД.
Если у вас возникли проблемы с подключением звукового устройства Bluetooth или вы не слышите звук:
Убедитесь, что звуковое устройство находится в зоне действия компьютера.
Если ваше устройство подключено, но качество звука низкое:
Приостановите другие процессы, которые могут использовать Bluetooth, например передачу файлов по Bluetooth. Дополнительные сведения см. в разделе Устранение проблем со звуком в Windows.
Убедитесь, что для устройства Bluetooth выбран режим стерео, чтобы обеспечить наилучшее качество звука. Для этого:
Выберите устройство Bluetooth и убедитесь, что выбран режим Стерео. (При использовании параметра Громкая связь) качество звука ниже.
Если ваши элементы управления громкостью Bluetooth перестают работать после установки обновления Windows, выполните следующие действия.
Предупреждение: Ошибки при изменении реестра могут привести к серьезным проблемам. Для дополнительной безопасности создайте резервную копию реестра перед внесением изменений.
Убедитесь, что у вас установлены последние обновления из Центра обновления Windows. (Решение для этой проблемы было включено в обновление от 24 октября 2018 г. — KB4462933 (сборка ОС 17134.376) для Windows 10 версии 1803.)
Чтобы проверить наличие обновлений, нажмите Пуск и выберите Параметры > Обновление и безопасность > Центр обновления Windows > Проверить наличие обновлений.
Вручную отключите функцию «Абсолютная громкость» путем внесения изменений в реестр. Для этого нажмите Пуск и введите cmd. Щелкните правой кнопкой мыши Командная строка в результатах поиска и выберите Запуск от имени администратора.
В окне командной строки введите следующую команду:
reg add HKLMSYSTEMControlSet001ControlBluetoothAudioAVRCPCT /v DisableAbsoluteVolume /t REG_DWORD /d 1 /f
Чтобы изменение в реестре вступило в силу, возможно, потребуется перезагрузить Windows.
Чтобы снова включить функцию абсолютной громкости, введите следующую команду в окне командной строки:
reg add HKLMSYSTEMControlSet001ControlBluetoothAudioAVRCPCT /v DisableAbsoluteVolume /t REG_DWORD /d 0 /f
Общий доступ к файлам
Если возникли проблемы с передачей файлов по Bluetooth:
Попробуйте использовать обмен с устройствами поблизости. Подробнее об обмене с устройствами поблизости
Убедитесь, что функция Bluetooth включена для передающего и получающего устройства. Дополнительные сведения см. в разделе Отправка файлов по Bluetooth.
Примечание: Обмен с устройствами поблизости доступен только в Windows 10 версии 1803 и выше.
ПИН-код должен отображаться на экране телефона или компьютера. Убедитесь, что вы видите правильный ПИН-код на обоих устройствах.
Справку по устранению проблем с контроллерами движения, подключенными по Bluetooth, см. в разделе Контроллеры в Windows Mixed Reality.
Справку по устранению проблем с фитнес-трекерами, подключенными по Bluetooth, см. в инструкциях производителя устройства.
Если вы попробовали действия, описанные в этой статье или не нашли решение проблемы, используйте Центр отзывов о Windows, чтобы сообщить об ошибке. Это помогает корпорации Майкрософт определить основную причину данной проблемы.
Укажите конкретные сведения о том, что вы делали, когда произошла ошибка. Например, если проблемы с Bluetooth возникли после обновления Windows или после изменения версии Windows, сообщите об этом.
Источник
Windows 10 — отличная операционная система , но, что более примечательно, это бесплатная операционная система, за исключением того, что это не так.
Microsoft раздавала Windows 10 бесплатно только в качестве обновления для Windows 8 и 7, поэтому, если вы хотите сделать новую установку Windows 10, вам придется потратить обычные 200 долларов +, что требует каждый выпуск Windows.
Проблема в том, что когда обновление идет не так, как вы ожидаете — это должно быть легко, все, что вам нужно сделать, это посмотреть, как оно работает, но все не всегда идет не так, как запланировано. ,
Вот почему новая установка всегда рекомендуется вместо обновления, однако, поскольку на этот раз люди сами были связаны Microsoft с этим процессом обновления, это то, что люди выбрали.
Одной из таких проблем, вызванных ошибкой при обновлении, является то, что ваши устройства Bluetooth не работают. Это больше похоже на то, что Windows 10 не может найти ваши устройства Bluetooth.
Не беспокойтесь, есть некоторые исправления, которые не требуют полной переустановки Windows. Давайте дадим им шанс.
Вы знаете, где находится ваш Bluetooth на вашем ПК? Проверьте нашу статью, чтобы узнать!
Bluetooth не находит устройства на Windows 10, как это исправить?
Многие пользователи используют Bluetooth на ежедневной основе, но иногда Bluetooth вообще не находит устройства. Что касается проблем с Bluetooth, вот некоторые похожие проблемы, о которых сообщили пользователи:
- Bluetooth не обнаруживает, распознает устройства Windows 10 — при возникновении этой проблемы попробуйте перезапустить службу поддержки Bluetooth и проверьте, помогает ли это.
- Bluetooth не работает Windows 10 — Многие пользователи утверждают, что Bluetooth не работает на их ПК. Однако вы можете решить эту проблему, переустановив драйверы Bluetooth или просто обновив их.
- Bluetooth не находит наушники, Fitbit, UE Boom, Beats, JBL, клавиатура — эта проблема может возникать на разных устройствах, и для ее устранения обязательно проверьте, правильно ли вы сопрягаете устройство с ПК.
- Bluetooth не подключается — если Bluetooth не подключается, проблема может быть в вашем Wi-Fi. Некоторые устройства имеют Wi-Fi и Bluetooth на одной карте, и для решения этой проблемы вам просто нужно временно отключить Wi-Fi.
- Bluetooth не обнаруживает устройства — это еще одна проблема, с которой вы можете столкнуться с Bluetooth, но вы должны быть в состоянии исправить это, запустив средство устранения неполадок оборудования и устройств.
Решение 1. Добавьте устройство Bluetooth снова
- Нажмите Windows Key + S и войдите в панель управления . Теперь выберите Панель управления из списка.
- Теперь найдите категорию « Оборудование и звук » и найдите страницу устройств Bluetooth.
- Выберите устройство, которое не работает, и удалите его.
- Теперь нажмите «Добавить» и снова добавьте устройство.
Если это не сработает, попробуйте это на той же странице, что и метод 1.
- На странице устройств Bluetooth перейдите на вкладку « Параметры ».
- Если флажок не установлен, установите флажок Разрешить устройствам Bluetooth подключаться к этому компьютеру .
После внесения этих изменений проверьте, решена ли проблема.
Решение 2. Попробуйте переустановить драйверы Bluetooth
Если Bluetooth не находит устройства, проблема может быть связана с вашими драйверами.
Чтобы решить эту проблему, пользователи предлагают переустановить ваши устройства Bluetooth. Это довольно просто сделать, и вы можете сделать это, выполнив следующие действия:
- Нажмите Windows Key + X, чтобы открыть меню Win + X. Теперь перейдите к диспетчеру устройств .
- Найдите устройство, которое доставляет вам проблемы, щелкните его правой кнопкой мыши и выберите « Удалить устройство» из меню.
- Когда появится диалоговое окно подтверждения, нажмите « Удалить» .
- Теперь просто нажмите значок « Поиск изменений оборудования», и Windows автоматически установит отсутствующие драйверы.
После переустановки драйверов проблема должна быть решена. Некоторые пользователи утверждают, что их драйверы Bluetooth могут вызывать эту проблему, но после переустановки драйверов Bluetooth проблема была полностью решена.
В дополнение к переустановке драйверов, вы можете попробовать использовать официальные драйверы от производителя.
Просто посетите веб-сайт производителя и загрузите последние версии драйверов для вашего адаптера Bluetooth, и проблема будет решена.
Обновлять драйверы автоматически
Загрузка и обновление драйверов вручную может повредить вашу систему, выбрав и установив неправильные версии. Чтобы предотвратить это с самого начала, мы настоятельно рекомендуем сделать это автоматически с помощью инструмента обновления драйверов Tweakbit .
Этот инструмент одобрен Microsoft и Norton Antivirus и поможет вам не повредить ваш компьютер, загрузив и установив неправильные версии драйверов.
После нескольких испытаний наша команда пришла к выводу, что это лучшее автоматизированное решение. Ниже вы можете найти краткое руководство, как это сделать.
-
- Загрузите и установите TweakBit Driver Updater
- После установки программа начнет сканирование вашего компьютера на наличие устаревших драйверов автоматически. Driver Updater проверит установленные вами версии драйверов по своей облачной базе данных последних версий и порекомендует правильные обновления. Все, что вам нужно сделать, это дождаться завершения сканирования.
- По завершении сканирования вы получите отчет обо всех проблемных драйверах, найденных на вашем ПК. Просмотрите список и посмотрите, хотите ли вы обновить каждый драйвер по отдельности или все сразу. Чтобы обновить один драйвер за раз, нажмите ссылку «Обновить драйвер» рядом с именем драйвера. Или просто нажмите кнопку «Обновить все» внизу, чтобы автоматически установить все рекомендуемые обновления.
Примечание. Некоторые драйверы необходимо устанавливать в несколько этапов, поэтому вам придется нажимать кнопку «Обновить» несколько раз, пока не будут установлены все его компоненты.
- Загрузите и установите TweakBit Driver Updater
Отказ от ответственности : некоторые функции этого инструмента не являются бесплатными.
Решение 3. Запустите средство устранения неполадок оборудования и устройств
В Windows есть всевозможные встроенные средства устранения неполадок, которые могут помочь вам автоматически решать распространенные проблемы.
Если Bluetooth не находит устройства, вы можете решить эту проблему с помощью средства устранения неполадок оборудования и устройств. Для этого просто выполните следующие действия:
- Откройте приложение «Настройки» . Самый быстрый способ сделать это — использовать комбинацию клавиш Windows + I.
- Перейдите в раздел « Обновление и безопасность ».
- Выберите Устранение неполадок на левой панели. Выберите « Оборудование и устройства» и нажмите кнопку « Запустить средство устранения неполадок» .
- Следуйте инструкциям на экране для устранения неполадок.
После завершения устранения неполадок проверьте, сохраняется ли проблема с устройствами Bluetooth. Это не самое надежное решение, но оно должно помочь вам решить некоторые распространенные проблемы с Bluetooth.
Улучшите свою игру с помощью лучших инструментов для устранения неполадок из этого списка!
Решение 4 — Перезапустите службу Bluetooth
Для правильной работы Bluetooth необходимо запустить определенные службы, например службу поддержки Bluetooth. Если есть какие-либо проблемы с этим сервисом, вы не сможете найти устройства Bluetooth.
Однако вы можете решить эту проблему, просто перезапустив эту службу. Для этого просто выполните следующие действия:
- Нажмите Windows Key + R и введите services.msc . Теперь нажмите Enter или нажмите ОК .
- Найдите службу поддержки Bluetooth и дважды щелкните ее, чтобы открыть ее свойства.
- Если служба не запущена, нажмите кнопку « Пуск» , чтобы запустить ее. Если служба запущена, остановите ее, запустите снова и нажмите « Применить», а затем « ОК», чтобы сохранить изменения.
После перезапуска этой службы проблема должна быть решена, и все снова начнет работать.
Решение 5. Убедитесь, что вы правильно подключаете устройства
Если Bluetooth не находит устройства, проблема может быть связана с процессом сопряжения. Для того, чтобы ваше устройство было обнаружено Bluetooth, важно правильно подключить его.
Процесс сопряжения отличается в зависимости от устройства, но большинство устройств имеют кнопку сопряжения Bluetooth.
Некоторые устройства используют кнопку питания для сопряжения, и одно короткое нажатие включит ваше устройство. Тем не менее, долгое нажатие запустит процесс сопряжения и сопряжение вашего устройства с ПК.
Чтобы узнать, как правильно подключить устройство Bluetooth, обязательно ознакомьтесь с инструкцией по эксплуатации для получения подробных инструкций.
Решение 6 — Отключите все устройства Bluetooth
Иногда другие устройства Bluetooth могут помешать вам найти другие устройства Bluetooth. В этом случае пользователи предлагают отключить все устройства Bluetooth и попытаться выполнить сопряжение только нужных устройств.
Это не лучшее решение, но несколько пользователей утверждают, что оно им помогло, поэтому обязательно попробуйте его.
Решение 7. Подключите адаптер Bluetooth к другому USB-порту.
Многие настольные ПК не поддерживают Bluetooth, и единственный способ получить функциональные возможности Bluetooth — это использовать адаптер Bluetooth.
Однако иногда Bluetooth вообще не находит устройства, и это может быть проблемой.
Если это произошло, попробуйте подключить адаптер Bluetooth к другому USB-порту . Пользователи сообщали о проблемах при использовании порта USB 3.0, но после подключения адаптера к порту USB 2.0 проблема была полностью решена.
Решение 8 — Отключить Wi-Fi
Некоторые ноутбуки имеют Wi-Fi и Bluetooth на одной карте, и это может иногда вызывать проблемы. Если Bluetooth не находит устройства, попробуйте отключить адаптер Wi-Fi и проверить, помогает ли это.
Несколько пользователей сообщили, что это решение работает для них, поэтому вы можете попробовать его.
В качестве альтернативы вы можете рассмотреть возможность приобретения адаптера Bluetooth.
Они обычно дешевы, и вы можете получить приличный адаптер Bluetooth примерно за 10 долларов и навсегда решить эту проблему.
Невозможность найти устройства Bluetooth может быть большой проблемой, но вы должны быть в состоянии решить эту проблему, используя наши решения.
Мы много писали о проблемах Bluetooth. Проверьте это руководство для получения дополнительной информации.
Примечание редактора : этот пост был первоначально опубликован в Mach 2016 и с тех пор был полностью переработан и обновлен для свежести, точности и полноты.
На чтение 9 мин Просмотров 14к.
Сергей Сакадынский
Работал в сфере IT-консалтинга, занимался созданием и администрированием интернет-ресурсов. 10 лет опыта работы по проектированию и обслуживанию компьютерных сетей.
Технология Bluetooth сейчас используется не только на мобильных устройствах, но и на компьютерах. С её помощью подключаются беспроводные мыши, клавиатуры, наушники. Бывает, что в работе Bluetooth происходит сбой. В результате подсоединённое к компьютеру оборудование не работает.
В этой статье мы будем выяснять, что делать, если пропал блютуз на ноутбуке с Windows 10.
Содержание
- Суть проблемы
- Bluetooth-адаптер физически отсутствует или неисправен
- Адаптер отключен
- Включен режим «в самолете»
- Поломка драйверов
- Вирусы
- Другие возможные причины
Суть проблемы
Наверняка многие с подобным сталкивались: накануне всё работало нормально, а на следующий день ноутбук после включения не видит Bluetooth-устройства. Попытка повторно выполнить сопряжение результата не даёт. Иногда проблема возникает после переустановки или обновления Windows 10. Симптомы те же: до обновления беспроводная мышь подключалась при запуске компьютера, а теперь система её не видит. Случается, что модуль перестал работать неожиданно, когда вы слушали музыку. Гарнитура отключилась и заново не подключается.
Причин может быть несколько:
- модуль блютуз отключен, неисправен или отсутствует;
- произошёл сбой в системе;
- слетели драйвера;
- вирусы или сторонние программы блокируют функцию Bluetooth.
Как восстановить работоспособность блютуз на компьютере, разбираем на примере Windows 10.
Bluetooth-адаптер физически отсутствует или неисправен
На некоторых ноутбуках адаптер Bluetooth не предусмотрен разработчиками. Поэтому, если раньше вы этой технологией не пользовались, а потом решили подключить к компьютеру блютуз-наушники, сначала убедитесь, что такая возможность есть. Если на компьютере нет Bluetooth, тогда и работать ничего не будет.
Но сейчас нас интересует ситуация, когда функция была, но вдруг исчезла.
Для начала откройте диспетчер устройств и посмотрите, есть ли там Bluetooth адаптер. Для этого нажмите клавиши Win+X и выберите пункт «Диспетчер устройств». Там вы должны увидеть что-то подобное:
Если вы не находите ничего похожего, то адаптер в вашей системе отсутствует.
Адаптеры Bluetooth бывают встроенными и внешними. Первые находятся внутри компьютера и, понятное дело, пропасть сами по себе не могут. А вот внешний адаптер, который подсоединён к USB-порту, вполне может выпасть из разъёма и исчезнуть из системы. Такими адаптерами обычно комплектуются клавиатура и мышь Bluetooth. Если эти устройства перестали работать, проверьте, подключен ли адаптер. Он должен быть до конца вставлен в USB-разъём, чтобы обеспечить надёжный контакт. Когда адаптер подключен, но не работает, попробуйте переставить его в другой порт. Если эти манипуляции не заставили модуль заработать, скорее всего, адаптер вышел из строя и его нужно заменить.
В случае, когда у вас модуль Bluetooth встроенный, и он пропал из диспетчера устройств, это также указывает на поломку. Но здесь ситуация сложнее – ноутбук придётся нести в мастерскую для замены модуля. Или же можно просто приобрести внешний адаптер.
Но, прежде чем бежать в сервисный центр или магазин, изучите, как включить блютуз на ноутбуке с разными операционными системами, и дочитайте эту статью до конца. Возможно, ситуация не настолько критична.
Адаптер отключен
Частая причина, по которой система не видит адаптер блютуз, в том, что он отключен. Вы сами могли случайно это сделать. Из-за этого Bluetooth недоступен.
Попробуйте включить Bluetooth на Windows 10. На ноутбуках это можно сделать с помощью кнопок. Найдите на клавиатуре клавишу, на которой нарисован значок Bluetooth. Обычно это одна из кнопок в ряду F1-F12, но иногда встречаются и другие варианты.
В нижней части клавиатуры найдите кнопку Fn. Чаще всего она располагается в левом нижнем углу. Одновременно нажмите Fn и клавишу Bluetooth.
На некоторых ноутбуках для включения встроенного модуля Bluetooth предусмотрена отдельная кнопка на корпусе. Она может располагаться рядом с клавиатурой или на одном из торцов корпуса.
Ряд моделей также оснащён индикатором модуля Bluetooth. В этом случае при включении он загорится.
Внешние модули Bluetooth также могут иметь на корпусе переключатель. Убедитесь, что он установлен в положение «Включено».
Функция блютуз может быть выключена программно. Откройте боковую панель в Windows 10. Там вы увидите плитку со значком Bluetooth. Она должна быть подсвечена синим.
Если плитка не активна, кликните на неё мышкой.
Когда ни одним из перечисленных способов включить блютуз не получается, откройте диспетчер устройств и найдите там ваш адаптер. Если он отключен, то будет отмечен значком. Кликните на адаптер правой кнопкой мыши и выберите «Задействовать».
Адаптер может быть отключен в BIOS вашего компьютера. В этом случае программными средствами он не включается. Без хотя бы минимальных познаний туда лучше не лезть. Но если вы знаете, как устроен BIOS, проверьте, всё ли там в порядке с параметрами Bluetooth модуля.
Войти в BIOS можно в самом начале загрузки компьютера, нажимая клавишу Del или F2. В зависимости от модели вашего ноутбука, могут использоваться другие варианты. Найдите вкладку Advanced или System Configuration. Везде около слова Bluetooth должно стоять значение Enabled. Если где-то вы видите Disabled, измените этот параметр. Сохраните настройки. Обычно это клавиша F10. Выйдете из BIOS (кнопка Esc) и дождитесь загрузки компьютера.
Когда адаптер включен, но всё равно не работает, переходим к следующему пункту.
Включен режим «в самолете»
В Windows 10 есть функция, аналогичная такой же на мобильных телефонах и планшетах — режим «в самолёте». Когда она активирована, отключаются все беспроводные возможности. Wi-Fi и Bluetooth на ноуте работать не будут. Беспроводные устройства станут недоступны. Вы могли включить режим «в самолёте» случайно или он активировался из-за программного сбоя.
Откройте боковую панель и найдите плитку с изображением самолёта.
Если она подсвечена, значит, режим активирован. Кликните по плитке левой кнопкой мыши. Она станет серой. Блютуз на ноутбуке должен включиться.
Поломка драйверов
Если не работает Bluetooth на ноутбуке, возможно, слетели драйвера. Это может быть результатом программного сбоя. Попробуйте выполнить обновление драйверов.
Откройте диспетчер устройств. Правой кнопкой мыши нажмите на Bluetooth—адаптер и выберите в открывшемся списке пункт «Обновить драйвер».
Будет выполнен поиск драйверов и их переустановка.
Если это не помогло, заново установите драйверы. Для этого можно воспользоваться установочным диском для вашего ноутбука. Но такой диск не всегда есть. Кроме того, разработчики периодически выпускают обновлённые версии программного обеспечения. Поэтому драйвера лучше скачать с сайта производителя ноутбука. Найдите там свою модель, загрузите драйвер и установите его на компьютер.
Если с поиском драйверов возникли сложности, скачайте набор драйверов, например, DriverPack Solution. Обновите программное обеспечение адаптера с его помощью.
Вирусы
Вирусы и вредоносные программы могут мешать работе Bluetooth или вообще блокировать её. Обновите антивирусные базы и просканируйте компьютер. Отключите работающие в фоновом режиме неизвестные приложения. Если вы устанавливали какие-то программы перед тем, как перестал работать Bluetooth, удалите их.
Другие возможные причины
Блютуз-модуль может не работать из-за сбоя в операционной системе. Попробуйте запустить средство устранения неполадок. Для этого откройте «Параметры» и в меню «Обновление и безопасность» — «Устранение неполадок» найдите пункт Bluetooth. Кликните на него и дождитесь завершения работы мастера.
Компьютер может не видеть устройства из-за того, что отключена служба Bluetooth. Проверьте, работает ли она. Для этого на клавиатуре нажмите кнопки Win+R и введите команду services.msc. Откроется список служб Windows. Найдите здесь пункт «Служба поддержки Bluetooth». Если она не работает, кликните на службу правой кнопкой мыши и выберите «Запустить». Или, если служба работает, кликните правой кнопкой и нажмите «Перезапустить».
Также проверьте, запускается ли служба Bluetooth автоматически. Для этого откройте её свойства и убедитесь, что в пункте «Тип запуска» выбрана опция «Автоматически».
Перезагрузите компьютер и проверьте, работает ли служба после перезапуска.
Адаптер блютуз может отключаться автоматически для экономии электроэнергии. Тогда компьютер не находит беспроводные устройства. Откройте параметры энергосбережения. Для этого войдите в диспетчер задач, найдите там радиомодуль Bluetooth. Нажмите на него правой кнопкой и выберите «Свойства».
В открывшемся окне выберите вкладку «Управление электропитанием».
Снимите галочку с пункта «Разрешить отключение этого устройства для экономии энергии», если она там стоит.
Блютуз-устройства могут не видеть компьютер из-за настроек обнаружения. Нужно сделать ваш ПК видимым для них.
Для этого зайдите в панель управления и найдите там раздел «Устройства и принтеры». Откройте «Bluetooth и другие устройства». Нажмите на «Другие параметры Bluetooth». Откроется окошко, в котором нужно отметить галочкой пункт » Разрешить устройствам Bluetooth обнаруживать этот компьютер».
Устройство может не подключаться, если сбились настройки сопряжения. В этом случае блютуз работает, но мышь или гарнитуру не находит. Чтобы исправить проблему, нужно удалить устройство и добавить заново.
Для этого в том же разделе «Bluetooth и другие устройства» удалите все беспроводные гаджеты.
После этого выполните подключение заново.
Устройства Bluetooth чувствительны к помехам. Если неподалёку от ноутбука включена микроволновка или какой-то другой бытовой прибор, соединение может прерваться. Также включенные устройства USB 3.0 могут влиять на работу модуля и связь.
Если на компьютере Bluetooth установлен и настроен, в диспетчере устройств отображается, все службы и функции включены, скорее всего, у вас проблема с подключаемым устройством. Проверьте, находится ли ваша мышка или гарнитура в радиусе действия сигнала, заряжены ли батарейки. Не исключено, что подключаемое устройство вышло из строя. Проверьте его работоспособность на другом компьютере.
Bluetooth — это беспроводная технология, которая позволяет вам соединять устройства вместе. В Windows 10 вы можете использовать Bluetooth для сопряжения клавиатур, телефонов, динамиков и многого другого.
Bluetooth отлично работает, когда он работает, но вы можете столкнуться с проблемами при попытке подключить ваше устройство к системе Windows 10. Мы собираемся показать вам, как решить эти проблемы с сопряжением.
Это может показаться глупым, но легко ошибочно предположить, что устройство имеет Bluetooth. Проверьте технические характеристики вашего устройства — найдите логотип Bluetooth на упаковке. Если вы не можете найти ссылку на него, скорее всего, он не поддерживает Bluetooth и должен быть подключен через Wi-Fi или кабель.
Если ваш компьютер с Windows 10 не имеет Bluetooth, не беспокойтесь. Вы можете купить дешевый адаптер Bluetooth, это маленький и помещается в слот USB.
2. Убедитесь, что Bluetooth включен
На вашем устройстве не обязательно будет включен Bluetooth по умолчанию.
В Windows 10 нажмите клавишу Windows + A, чтобы открыть Центр действий. Убедитесь, что плитка Bluetooth выделена и включена. Если это не так, нажмите на плитку, чтобы включить его. Если вы не видите плитку Bluetooth, нажмите «Развернуть». Пока вы здесь, дважды проверьте, что режим полета отключен, потому что это отключает Bluetooth.
Либо нажмите клавишу Windows + I, чтобы открыть «Настройки» и перейти к «Устройствам» → «Bluetooth» и другим устройствам, а затем «Bluetooth» включить.
Устройство, которое вы хотите подключить, будет иметь свой собственный метод для его включения, поэтому проверьте его документацию. Он может даже иметь физический переключатель для включения Bluetooth.
3. Дважды проверьте статус службы Bluetooth
Bluetooth — это служба в Windows 10. Эта служба должна включаться как часть описанных выше процессов. Но всегда лучше проверить еще раз.
Нажмите клавишу Windows + R, чтобы открыть Run и ввести services.msc. Список отсортирован по алфавитному имени , поэтому ищите все те, которые начинаются с Bluetooth.
Дважды щелкните каждый и проверьте статус службы. Если он отображается как «Остановлен», нажмите «Пуск», чтобы начать работу.
4. Сделайте вашу систему видимой
Смущает, что настройки Windows 10 все еще фрагментированы, и это также верно для Bluetooth.
Настройка, позволяющая сделать ваш компьютер доступным для других устройств Bluetooth, не соответствует вашим ожиданиям. Нажмите клавишу Windows + I и выберите «Устройства» → «Дополнительные параметры Bluetooth».
Установите флажок Разрешить устройствам Bluetooth найти этот ПК и нажмите «ОК». В этом нет необходимости, если вы хотите что-то вроде мыши или клавиатуры, но может быть полезно для сопряжения таких устройств, как телефоны.
5. Переместите свое устройство
Bluetooth имеет ограниченный диапазон. Конкретное значение варьируется, но в домашних условиях это примерно десять метров. Это может быть значительно уменьшено с помощью физических барьеров, таких как стены.
Поэтому убедитесь, что устройство, которое вы хотите подключить к компьютеру, включено, полностью заряжено и находится в непосредственной близости от системы Windows 10.
Также убедитесь, что оно не слишком близко к другому устройству, использующему порт USB 3.0. Неэкранированные USB-устройства могут иногда создавать помехи для подключений Bluetooth.
6. Отключите другие устройства Bluetooth
Технически, вам не нужно отключать другие устройства Bluetooth, но они могут вызывать помехи, когда вы пытаетесь подключить новое устройство.
Чтобы отключить их, нажмите клавишу Windows + I, чтобы открыть «Настройки» и нажмите «Устройства». В свою очередь, щелкните каждое устройство Bluetooth и нажмите «Удалить устройство» → «Да».
Конечно, не забудьте подключить эти устройства снова, если они вам все еще нужны.
7. Прочитайте журнал событий
В июне 2019 года Microsoft исправила Windows 10 для защиты от уязвимости безопасности Bluetooth. Однако это привело к проблемам с подключением некоторых устройств Bluetooth.
Вы можете увидеть, влияет ли это на вас. Нажмите клавишу Windows + X и нажмите «Просмотр событий». Под сводкой административных событий разверните Ошибка и найдите следующее:
- Код события: 22
- Источник события : BTHUSB или BTHMINI
- Имя: BTHPORT_DEBUG_LINK_KEY_NOT_ALLOWED
- Текст сообщения о событии: Ваше устройство Bluetooth попыталось установить отладочное соединение. Стек Windows Bluetooth не разрешает отладочное соединение, пока оно не находится в режиме отладки.
Если вы видите это, Microsoft рекомендует связаться с производителем вашего устройства Bluetooth, чтобы узнать, сделали ли они патч. Если нет, вам может потребоваться купить новое устройство Bluetooth полностью.
8. Проверьте наличие обновлений Windows
Лучше поддерживать Windows в актуальном состоянии, чтобы использовать новейшие функции и исправления безопасности. Это может помочь решить проблемы с Bluetooth.
Windows 10 автоматически обновится, но вы можете вручную проверить и установить обновления. Для этого нажмите клавишу Windows + I, чтобы открыть Настройки. Перейдите в раздел «Обновление и безопасность» и нажмите «Проверить наличие обновлений».
Ваша система либо будет работать под управлением самой последней версии, либо начнет загружать и устанавливать новые исправления.
9. Обновите драйверы
Ваши драйверы Bluetooth могут быть устаревшими. Это часто будет иметь место, если вы недавно обновили Windows 10.
Чтобы проверить наличие обновлений драйверов, нажмите клавишу Windows + X и нажмите Диспетчер устройств. Разверните Bluetooth и щелкните правой кнопкой мыши адаптер.
Нажмите Обновить драйвер → Автоматический поиск обновленного программного обеспечения драйвера. Следуй инструкциям. После обновления драйвера перезагрузите систему.
Если этот процесс не находит драйверов, дважды проверьте веб-сайт производителя и загрузите его оттуда. Если это EXE-файл, откройте его и следуйте инструкциям.
Кроме того, это другой формат, например INF или SYS, следуйте приведенным выше инструкциям для обновления с помощью диспетчера устройств, но при появлении запроса выберите «Просмотреть мой компьютер для поиска драйверов». Перейдите к тому, что вы только что загрузили, выберите местоположение, нажмите «ОК», затем «Далее», чтобы увидеть мастер до конца. Перезагрузите компьютер, когда закончите.
10. Запустите средство устранения неполадок Bluetooth
Windows 10 имеет встроенный модуль устранения неполадок Bluetooth. Это обнаружит любые проблемы и автоматически попытается устранить их.
Чтобы запустить его, нажмите клавишу Windows + I, чтобы открыть «Настройки» и перейти в «Обновление и безопасность» → «Устранение неполадок» → «Bluetooth» → «Запустить средство устранения неполадок». Следуй инструкциям.
Это должно исправить любые найденные проблемы, но некоторые из них могут потребовать ваших действий вручную.