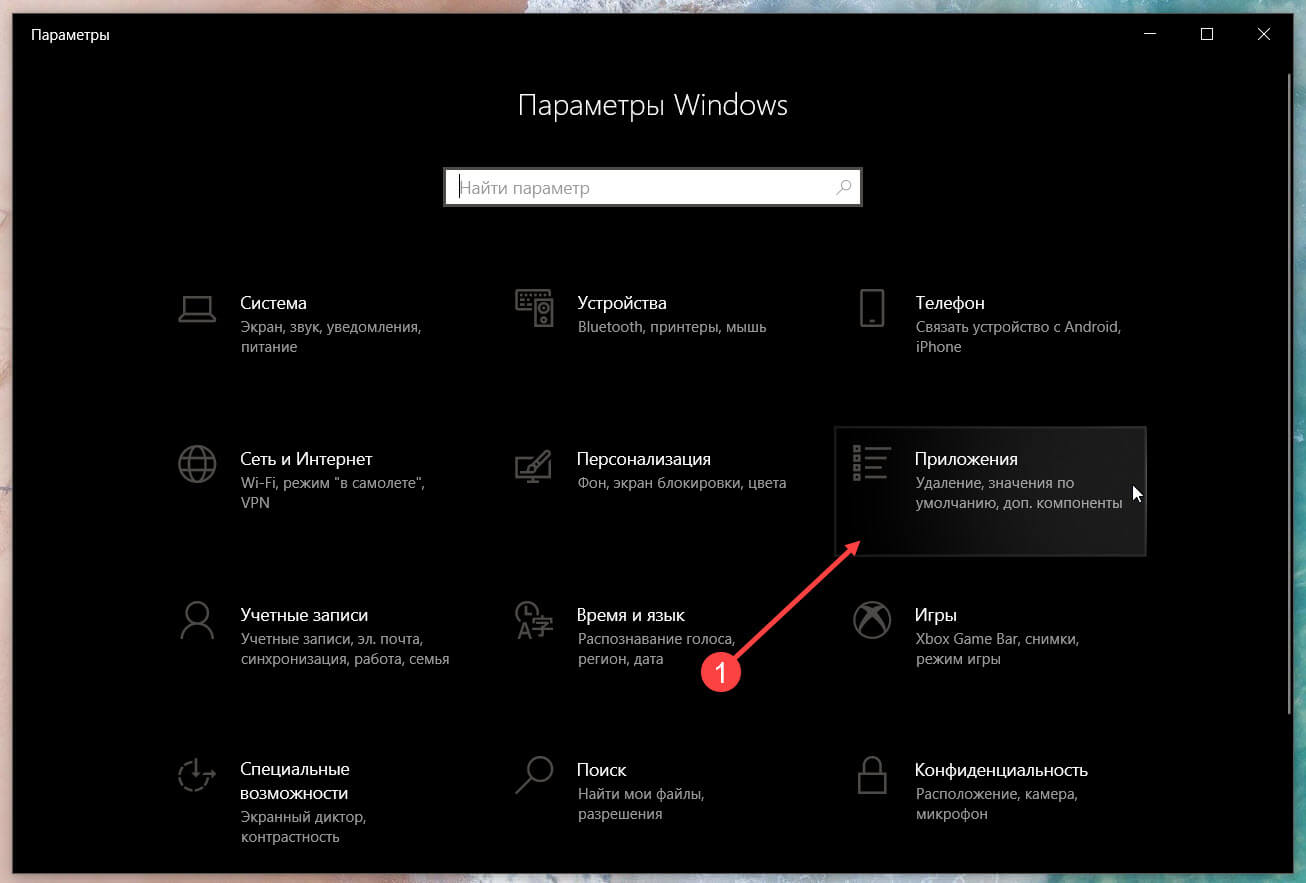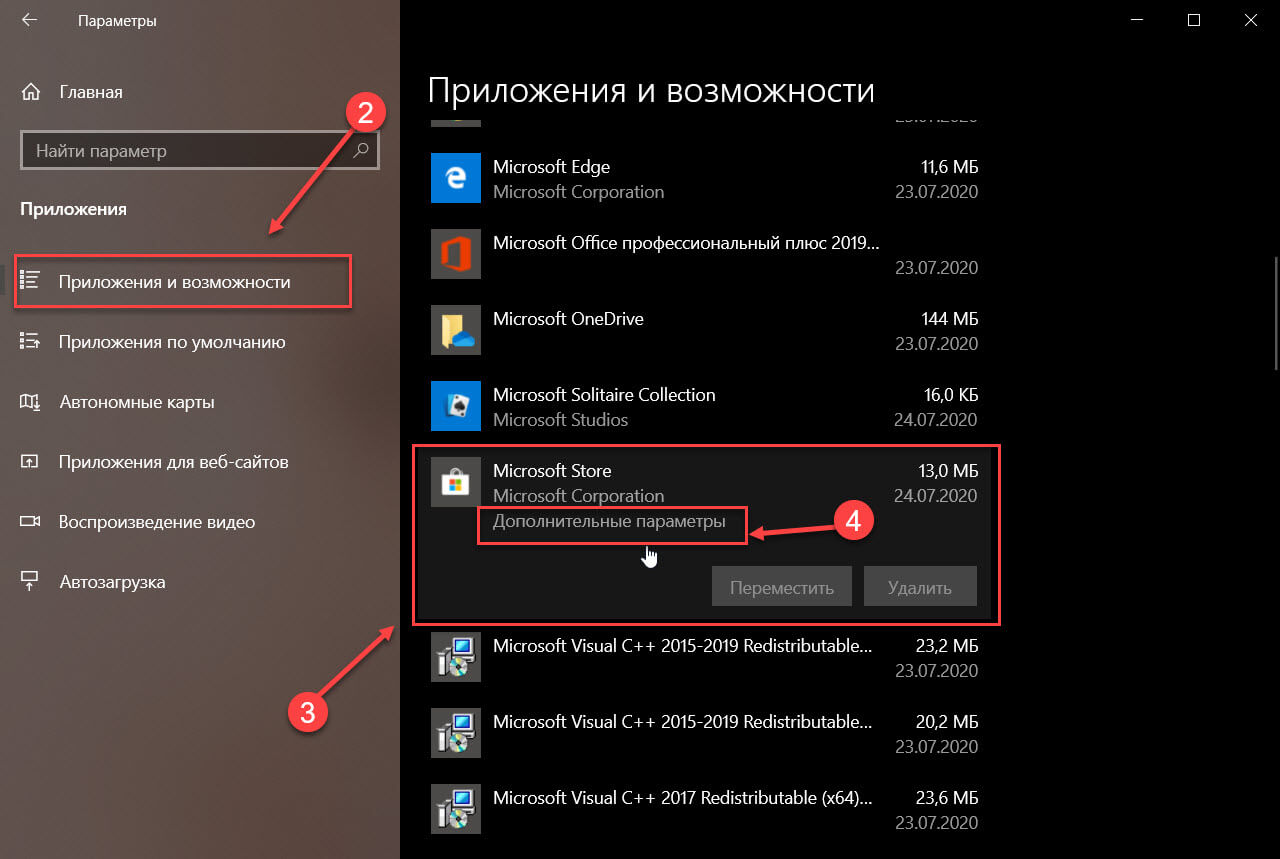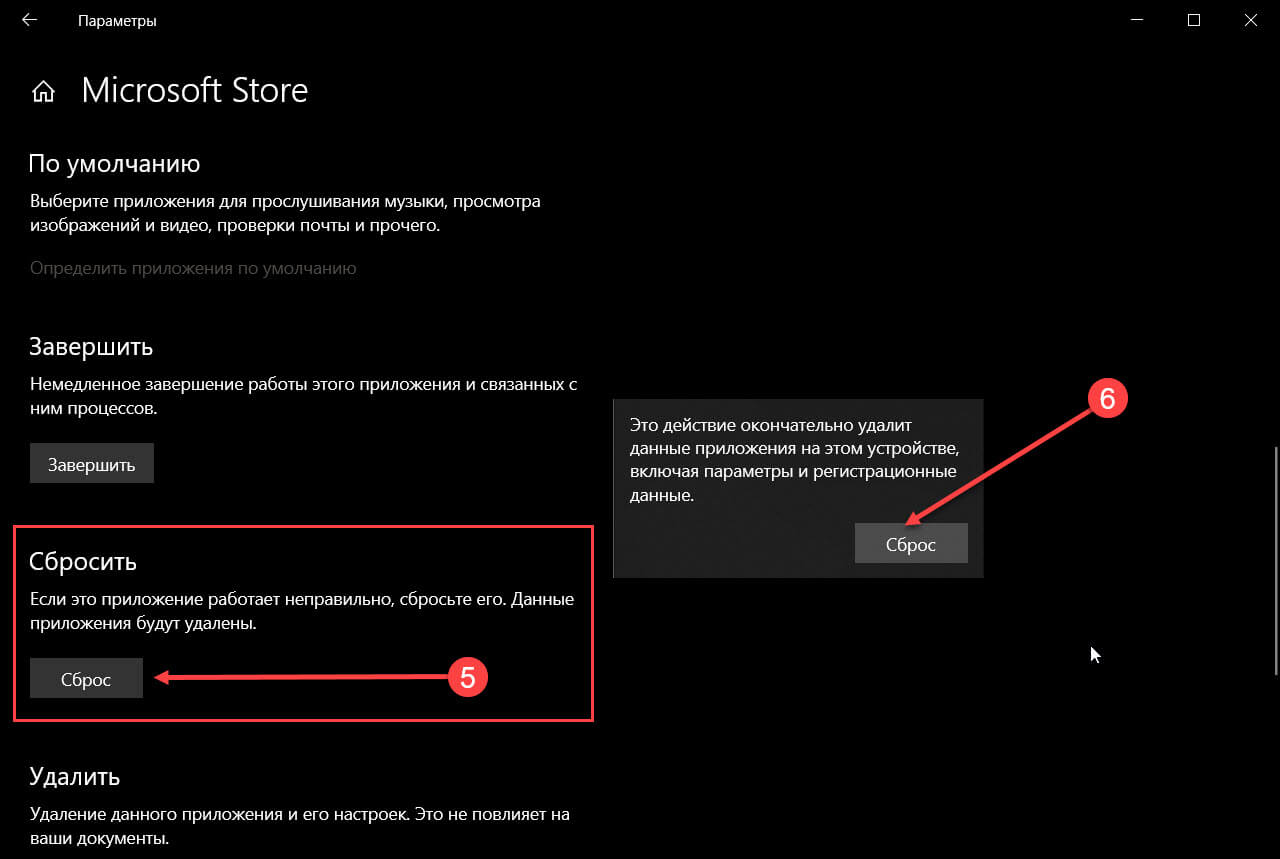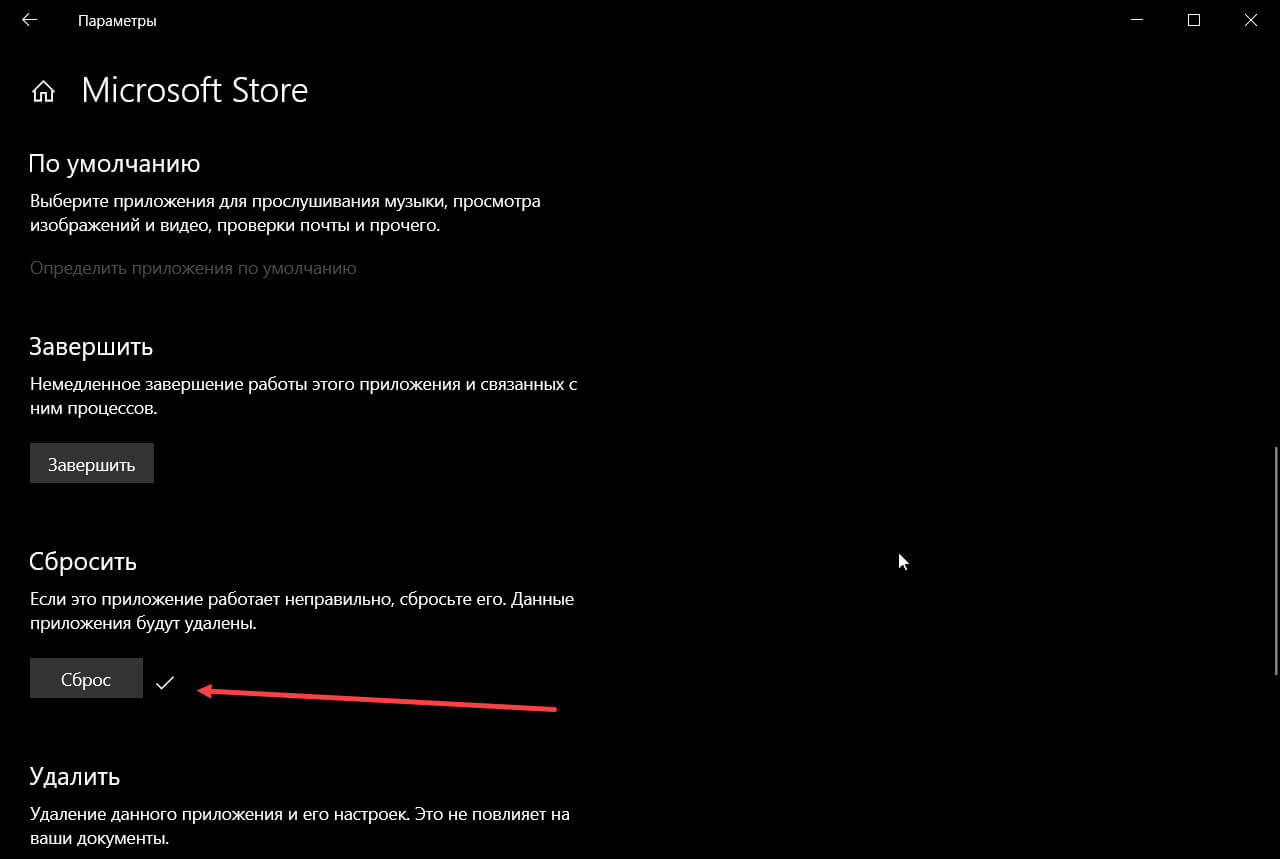Магазин в Windows 10 (Microsoft Store) — имеет десятки тысяч бесплатных приложений. В дополнение к приложениям, вы также можете купить игры, фильмы, музыку и ТВ-шоу.
С момента выпуска Windows 10 в июле 2015 года, многие пользователи испытывали различные проблемы с магазином. Много раз, Магазин просто отказывается запускатся, зависал при открытии или автоматически закрывается после запуска. Стоит упомянуть периодические проблемы при загрузке и установке приложений и игр из магазина.
Если у вас есть проблемы с Магазином Windows, вы можете сделать полный сброс приложения, тем самым восстановив его работу.
Начиная с Юбилейного обновления (версия 1607), Windows 10 позволяет сбросить по умолчанию многие приложения, в том числе Магазин Windows. Microsoft рекомендует сделать полный сброс настроек магазина, если приложение работает не правильно.
Примечание: Если вы используете учетную запись Microsoft для входа в Windows 10, сбрасывая настройки магазина вам нет необходимости входить в аккаунт . Однако, если вы используете локальную учетную запись пользователя, вам необходимо войти в систему с учетной записью Microsoft.
Полный сброс настроек магазина Windows 10.
Выполните приведенные ниже шаги для сброса Магазина Windows.
Шаг 1: Откройте приложение Параметры Windows, нажав на значок шестеренки в меню «Пуск» или одновременным нажатием кнопок с логотипом Windows и клавиши I (Win+I).
Шаг 2: Нажмите значок «Приложения», а затем выберите «Приложения и возможности». Теперь вы должны увидеть все установленные программы и приложения.
Шаг 3: Найдите и нажмите на приложении «Microsoft Store», чтобы открыть дополнительные опции. Нажмите ссылку «Дополнительные параметры».
Шаг 4: Прокрутите страницу в низ до раздела «Сбросить» и нажмите кнопку «Сброс», появится диалоговое окно с таким содержанием «Это действие окончательно удалит данные приложения на этом устройстве, включая параметры и регистрационные данные». Нажмите кнопку «Сброс» еще раз, чтобы переустановить приложение Магазин. Это все!
Шаг 5: Если все сделали правильно, вы увидите отметку (см. скрин ниже) что операция завершена.
Шаг 6: Откройте Магазин приложений. Если приложение Магазин отказывается открываться, пожалуйста, выйдите и войдите в систему, или перезагрузить компьютер.
Многие пользователи Windows 10 при удалении встроенных приложений случайно удаляют и магазин приложений (Microsoft Store). Чаще всего это происходит при бездумном запуске сторонних утилит или PowerShell скриптов вида
Get-AppXProvisionedPackage -online | Remove-AppxProvisionedPackage -online
, которые удаляют все современные APPX приложения без исключения (см. статью по корректному удалению предустановленные APPX приложения в Windows 10). Если Microsoft Store отсутствует в Windows 10 или работает с ошибками, вы можете установить его или сбросить состояние в соответствии с инструкциями из этой статьи.
Содержание:
- Сброс приложения Microsoft Store в Windows 10
- Восстановление Microsoft Store в Windows 10 с помощью PowerShell
- Ручная установка Microsoft Store в Windows 10 после полного удаления
Сброс приложения Microsoft Store в Windows 10
Если приложение Microsoft Store в Windows 10 не запускается, или работает с ошибками, вы можете попробовать сбросить его настройки на дефолтные и удалить сохраненные данные:
- Перейдите в меню Settings -> Apps -> Apps & features;
- Найдите приложение Microsoft Store и нажмите на ссылку Advanced options;
- В открывшемся окне нажмите на кнопку Reset и подтвердите удаление всех старых настроек.
Также вы можете сбросить настройки Microsoft Store из команды строки с помощью команды:
WSReset.exe
Восстановление Microsoft Store в Windows 10 с помощью PowerShell
При удалении системных APPX приложений с помощью PowerShell командлета
Remove-AppxPackage
, Windows на самом деле не удаляет приложения с диска, а просто отменяет их регистрацию. Можно попробовать перерегистрировать приложение WindowsStore с помощью XML файла манифеста приложения.
- Проверьте, что файлы приложения остались на месте:
Get-ChildItem 'C:\Program Files\WindowsApps'|where-object {$_.Name -like "*WindowsStore*"} - В моем примере каталоги с именами Microsoft.WindowsStore _* остались на месте;
- Зарегистрируйте appx приложение WindowsStore в Windows 10 с помощью файла AppXManifest.xml командой:
Get-AppXPackage *WindowsStore* -AllUsers | Foreach {Add-AppxPackage -DisableDevelopmentMode -Register “$($_.InstallLocation)\AppXManifest.xml”}Совет. Если вы выполнении команды Add-AppxPackage появится ошибка с отказом доступа, попробуйте с помощью утилиты icacls предоставить своей учетной записи права владельца на каталог C:\Program Files\WindowsApps\.
- Проверьте, что в меню пуск появился значок Microsoft Store.
Ручная установка Microsoft Store в Windows 10 после полного удаления
Если в каталоге каталог
C:\Program Files\WindowsApps
не сохранилось каталога с файлами Windows Store, то при попытке зарегистрировать приложение с помощью Add-AppxPackage появятся ошибки вида:
Add-AppxPackage : Cannot find path.
Add-AppxPackage : Deployment failed with HRESULT: 0x80073CF6, Package could not be registered.
Сannot register the Microsoft.WindowsStore package because there was a merge failure.
В этом случае вы можете вручную скачать файлы WindowsStore и все зависимости с сайта Microsoft, и установить APPX приложения вручную.
- Откройте консоль PowerShell с правами администратора;
- Выполните следующую команду, чтобы убедиться, что приложение WindowsStore полностью удалено:
Get-AppXPackage -AllUsers |where-object {$_.Name -like "*WindowsStore*"}
- Перейдите на сайт https://store.rg-adguard.net/ (сайт позволяет получить прямые ссылки и скачать установочные APPX файлы приложений магазина с сайта Microsoft) , вставьте в строку поиска ссылку на Microsoft Store (
https://www.microsoft.com/store/productId/9wzdncrfjbmp
), в выпадающем списке выберите Retail; - Для корректной работы Store вам нужно скачать шесть APPX файлов c зависимостями для вашей версии Windows (x64 или x86):
Microsoft.NET.Native.Framework.1.7
,
Microsoft.NET.Native.Framework.2.2
,
Microsoft.NET.Native.Runtime.1.7
,
Microsoft.NET.Native.Runtime.2.2
,
Microsoft.VCLibs
,
Microsoft.UI.Xaml.2.4
; - В моем случае у меня получился такой список файлов:
Microsoft.NET.Native.Framework.1.7_1.7.27413.0_x64__8wekyb3d8bbwe.Appx Microsoft.NET.Native.Framework.2.2_2.2.29512.0_x64__8wekyb3d8bbwe.Appx Microsoft.NET.Native.Runtime.1.7_1.7.27422.0_x64__8wekyb3d8bbwe.Appx Microsoft.NET.Native.Runtime.2.2_2.2.28604.0_x64__8wekyb3d8bbwe.Appx Microsoft.VCLibs.140.00_14.0.29231.0_x64__8wekyb3d8bbwe.Appx Microsoft.UI.Xaml.2.4_2.42007.9001.0_x64__8wekyb3d8bbwe.Appx
- Теперь аналогичным образом скачайте пакет Microsoft.WindowsStore с расширением appxbundle (например,
Microsoft.WindowsStore_12104.1001.113.0_neutral_~_8wekyb3d8bbwe.appxbundle
). Если у скачанного файла нет расширения, добавьте расширение
.appxbundle
вручную; - Скопируйте все пакеты в один каталог и установите их следующими командами PowerShell:
$Path = 'C:\PS\Store'
Get-Childitem $Path -filter *.appx| %{Add-AppxPackage -Path $_.FullName}
Get-Childitem $Path -filter *.appxbundle | %{Add-AppxPackage -Path $_.FullName}
Если при установке Microsoft.WindowsStore появятся ошибки с зависимостями, скачайте и установите указанные appx пакеты вручную.
- Проверьте, что Windows Store восстановился, и его значок появился в меню Пуск.
Если у вас есть корпоративная подписка VLSC (Software Assurance), вы можете скачать с сайта Microsoft ISO образ Windows 10 Inbox Apps. В данном офлайн образе содержатся все встроенные приложения, в том числе магазин Microsoft.
Для установки Windows Store с такого ISO образа можно использовать следующую команду:
Add-AppxProvisionedPackage -Online -PackagePath "E:\x86fre\Microsoft.WindowsStore_8wekyb3d8bbwe.appxbundle" –LicensePath "E:\x86fre\Microsoft.WindowsStore_8wekyb3d8bbwe.xml"
Download Windows Speedup Tool to fix errors and make PC run faster
One of the new features of Windows 11/10, is downloading of Windows Store applications. Often you might encounter issues where the downloading of Windows Store apps get stuck halfway or when you try to install or update it on your Windows 11/10/8.1 PC; it does not work.
The Microsoft Store is more of an important aspect to Windows 11 due to the coming support of Android applications. Often you might encounter issues where the downloading of Microsoft Store apps get stuck halfway or when you try to install or update it on your Windows 11 PC; it does not work.
Repair or Reset Microsoft Store via Settings
Windows 11
When it comes down to resetting the Microsoft Store, you only need to fire up the Settings app by pressing the Windows key + I. From there, click on Apps > Apps & Features, then scroll down until you come across Microsoft Store in the list.
Click on the three-dotted button, then select Advanced Options. Scroll down again and click Repair or Reset, and that’s it.
Windows 10
To reset Microsoft Store, open Settings > Apps > Apps and features > Search for Microsoft Store > Advanced options > Use the Reset button.
TIP: Windows 11/10 also allows you to Reset Microsoft Store apps via Settings.
Clear Windows Store Cache with WSReset.exe
To reset the cache for Microsoft Store you can use Windows Settings or use the built-in command-line tool known as WSReset.exe.
Run CMD as administrator, type WSReset.exe and hit Enter.
Alternatively, in the Start search, type wsreset.exe. On the result which appears, right-click and select Run as administrator.
A command prompt window will open. After a while, the Windows Store will open. You may (or may not) see the following confirmation message:
The cache for the Store was cleared. You can now browse the Store for apps.
It will then take you back to the Windows Store. Now try to install or update the apps or download fresh apps and see if it’s working as it should.
TIP: This post will help you if WSReset.exe is not working.
Why reset and clear the Microsoft Store cache?
There are many reasons you may want to reset the Microsoft Store to its default state. You see, there are times when the Store just fails to work as it should, or maybe one or more apps are acting up. Now, there are other ways to solve issues with the Microsoft Store, but resetting and clearing the cache is the best of the bunch.
If you receive an error-
Windows cannot find ‘ms-windows-store:PurgeCaches’. Make sure you typed the name correctly, and then try again.
you need to re-register the Windows Store app by running the following command in an elevated command prompt window:
powershell -ExecutionPolicy Unrestricted Add-AppxPackage -DisableDevelopmentMode -Register $Env:SystemRoot\WinStore\AppxManifest.xml
Incidentally, our freeware FixWin, lets you reset Windows Store Cache, with a click. If this doesn’t help, you may want to repair your corrupt Windows Image or Component Store using DISM.
Related reads:
- Repair Windows Store Apps
- Windows Store is not opening.
Shyam aka “Captain Jack” is a Microsoft MVP alumnus and a Windows Enthusiast with an interest in Advanced Windows troubleshooting. Suggestions made and opinions expressed by him here are his personal ones and not of his current employers.
На чтение 3 мин Просмотров 867 Опубликовано
Как сбросить кеш Магазина Windows в Windows 10 (Microsoft Store)
Приложение Windows Store позволяет устанавливать и обновлять универсальные приложения в Windows 10. Благодаря Магазину приложения можно устанавливать одним щелчком мыши. По умолчанию в Магазине Windows установлено автоматическое обновление приложений. Он кэширует некоторые сведения об установленных и доступных приложениях, чтобы ускорить процесс их просмотра и улучшить отзывчивость приложения Store. Однако иногда приложение Store не может обновлять приложения, или вы также не можете установить новые приложения. В таком случае вам необходимо сбросить кеш Магазина Windows.

Если у вас возникают проблемы с установкой или обновлением приложений Магазина в Windows 10, в большинстве случаев это вызвано повреждением кеша Магазина. Чтобы сбросить его, вам необходимо сделать следующее.
Содержание
- Чтобы сбросить кэш Магазина Windows в Windows 10
- Сброс кеша Microsoft Store в настройках
- Сброс кеша приложений магазина вручную
- Сброс кеша хранилища для отдельных приложений
Чтобы сбросить кэш Магазина Windows в Windows 10
- Нажмите Win + R вместе на клавиатуре, чтобы открыть диалоговое окно «Выполнить».
Совет: см. Сочетания клавиш с клавишей Windows (Win), которую должен знать каждый пользователь Windows 10 - Введите в поле “Выполнить” следующее:
wsreset - Нажмите Enter на клавиатуре.
Инструмент WSreset очистит кеш магазина. Это может занять несколько минут, так что наберитесь терпения. После этого снова откроется Магазин Windows, и вы сможете снова обновить или установить свои приложения.
Кроме того, вы можете использовать приложение «Настройки» для сброса настроек Магазина Microsoft. Это также восстановит его кеш. Этот параметр доступен начиная с Windows 10 версии 1903 и более поздних.
Сброс кеша Microsoft Store в настройках
- Откройте приложение «Настройки».
- Откройте страницу «Приложения»> «Приложения и функции».
- Справа найдите приложение Microsoft Store и щелкните его, чтобы выбрать.
- Щелкните ссылку Дополнительные параметры , которая появляется в выделенном фрагменте.
- На следующей странице нажмите кнопку Reset , чтобы сбросить Microsoft Store и его кеш.
Это приведет к сбросу его кеша и должно решить ваши проблемы с приложениями.
Наконец, вы можете вручную сбросить настройки приложения Microsoft Store, удалив его кеш папка. Эта папка скрыта, поэтому вам нужно сделать скрытые файлы и папку видимыми в проводнике. Выполните следующие действия.
Сброс кеша приложений магазина вручную
- Откройте проводник.
- Включите отображение параметр скрытых файлов на вкладке Просмотр .
- Теперь вставьте введите следующее в адресную строку проводника:
% LocalAppData% Packages Microsoft.WindowsStore_8wekyb3d8bbwe LocalState. - Здесь вы должны увидеть папку с именем Cache . Переименуйте ее в Cache.bak .
- Теперь вручную создайте папку Cache . Теперь у вас есть Cache и Cache.bak папки.
- Перезагрузите Windows 10.
Приведенные выше методы могут не восстановить кеш Магазина для некоторых сторонних универсальных приложений. Если вы сбросили кеш Магазина, но некоторые из ваших универсальных приложений все еще будут иметь проблемы, вы можете попробовать сбросить их кеш вручную. Вот как это сделать.
Сброс кеша хранилища для отдельных приложений
- Откройте командную строку с повышенными привилегиями.
- Введите следующую команду:
wmic useraccount получить имя, sid
В выводе команды обратите внимание на значение SID, связанное с вашей учетной записью:
- Откройте редактор реестра.
- Перейдите по следующему пути реестра :
HKEY_LOCAL_MACHINE S OFTWARE Microsoft Windows CurrentVersion Appx AppxAllUserStore
Совет: узнайте, как одним щелчком перейти к нужному ключу реестра.
- Удалите подраздел, имя которого содержит значение SID:
- Перезагрузите Windows 10.
Операционная система Windows 10 содержит более двух десятков универсальных приложений, которые не всегда работают так, как от них этого ждут пользователи. Любое из этих приложений может (часто даже без видимых на то причин) начать работать со сбоями, неожиданно закрываться, зависать и т.д.
Раньше для решения проблем с приложениями в Windows 10 предлагалось применять недокументированную возможность, а именно перерегистрацию/переустановку приложений с помощью PowerShell. Нередко данный способ действительно выручает, но в некоторых случаях может привести к неприятным последствиям.
Разрабатывая обновление Anniversary, Microsoft наконец-то обратила на это внимание. Теперь приложения, которые не открываются или не работают должным образом, можно сбросить без использования PowerShell или других инструментов, которые могут отпугнуть обывателя. Теперь функция сброса является частью меню «Параметры».
Что делает функция сброса
Согласно Microsoft, сброс приводит к уничтожению всех пользовательских данных в приложении, включая учетные записи, настройки и другие сохраненные данные, давая приложению «новый старт». В большинстве случаев сброс должен устранить все неполадки, из-за которых то или иное приложение перестало работать.
Как сбросить приложение в Windows 10
Сделать это очень просто: запустите приложение «Параметры», перейдите в раздел «Система» и выберите «Приложения и возможности». Затем отметьте приложение, которое не работает, и нажмите на ссылку «Дополнительные параметры».
Наконец, оказавшись в разделе «Сброс приложения и использование хранилища» нажмите на кнопку «Сбросить», а затем снова нажмите «Сбросить».
К слову, этим же способом можно попробовать вернуть к жизни Магазин Windows, если он тоже перестал открываться.
Что делать, если функции сброса у вас нет?
Это может быть по одной из двух причин:
- Вы используете предыдущую версию Windows 10: сброс приложения будет доступен только после установки обновления Windows 10 Anniversary Update.
- Приложение, которое вы пытаетесь сбросить, не поддерживает данную возможность: да, по словам Microsoft, сторонние приложения не будут поддерживать функцию сброса, пока их разработчики не выпустят соответствующее обновление.
Отличного Вам дня!