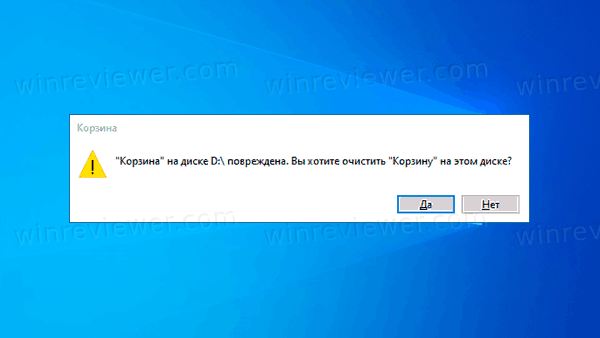Если вы не можете использовать Корзину в Windows 10, возможно, пришло время сбросить ее, и в этом руководстве мы расскажем, как это сделать.
Каждый раз при запуске системы и обращений к корзине вылетает эта ошибка.
«Корзина на диске С:\ повреждена. Выполнить очистку корзины на этом диске?»
Иногда корзина может и не открываться. Это происходит, если папка $ Recycle.bin повреждена. Как вы, наверное, знаете, у каждого диска есть своя папка $ Recycle.bin в корне диска (по умолчанию она скрыта). Другими словами, каждый диск на вашем компьютере имеет свою собственную корзину в которой хранятся удаленные файлы, на случай если они понадобятся вам обратно.
Вы можете решить проблемы с корзиной, удалив папку $ Recycle.bin, после чего Windows 10 автоматически создает ее новую копию, это устранит проблему. Хотя вы можете настроить Проводник на отображение скрытой папки $ Recycle.bin, вы не можете удалить ее с помощью Проводника. Итак, вам нужно будет выполнить команду чтобы удалить папку $ Recycle.bin и исправить поврежденную корзину.
В этом руководстве вы узнаете, как исправить ошибку «Отказано в доступе» «Корзина повреждена» и др., при попытке использовать корзину в Windows 10
Как сбросить корзину в Windows 10
Выполните приведенные ниже инструкции, чтобы сбросить папку $ Recycle.bin и устранить проблемы с корзиной.
ВАЖНО: При сбросе (удалении) корзины с помощью этого способа все файлы из корзины будут быть удалены.
Шаг 1: Откройте Командную строку от имени Администратора. Это можно сделать, введя CMD в поле поиска меню «Пуск / панель задач», кликните правой кнопкой мыши по значку командной строки в результатах поиска и выбрав опцию «Запуск от имени администратора».
Нажмите кнопку «Да», когда откроется диалоговое окно контроля учетных записей.
Шаг 2: Введите следующую команду для сброса корзины и нажмите Enter :
rd /s /q C:\$Recycle.bin
Шаг 3: Перезагрузите компьютер.
В приведенной выше команде замените букву «C» на букву диска, для которого вы получаете сообщение об ошибке. Например, если вы получаете ошибку корзины при попытке удалить файл с диска D, то команда будет выглядеть так:
rd /s /q D:\$Recycle.bin
Все! После выполнения этих шагов скрытая папка $ Recycle.bin будет удалена, а после перезагрузки устройства Windows 10 автоматически создаст новую корзину.
Хотя данное руководство написано для Windows 10, вы также можете использовать эту инструкцию для устранения проблем с корзиной в Windows 8.1 и Windows 7.
Статьи по теме:
Значок корзины, отсутствует на рабочем столе Windows 10.
Автоматическая Очистка Корзины в Windows 10.
Корзина очень проста в использовании. Она делает то, для чего предназначена. Она хранит данные, которые вы удалили, будь то случайно или намеренно, чтобы при необходимости вернуть их обратно. Мы практически никогда не замечаем Корзину, если только нам не надо восстановить наши документы. Поэтому, когда на экране появляется сообщение об ошибке, которое говорит Корзина повреждена, вам следует срочно принять меры. Ошибка «Корзина повреждена» серьезная, но ее можно решить. Это руководство решает эту проблему и объясняет причину возникновения ошибки и различных способов ее устранения. Читайте далее!
Часть 3: Как Восстановить Файлы из Поврежденной Корзины?Hot
Часть 1: Что Означает Корзина Повреждена?
Ошибка «Корзина повреждена в Windows 10» означает, что вы не сможете восстановить удаленные файлы. Вы также не сможете очистить корзину. Таким образом, ваши ненужные файлы находятся в состоянии непригодности. Но что вызывает эту проблему? Есть четыре основных причины.
- Поврежденный Файл DLL
- Неожиданное Выключение Устройства
- Ошибка $Recycle.bin
- Вредоносное ПО или Вирусы
Файл DLL, или динамическая связующая библиотека, состоит из множества кодов для разнообразных приложений и процедур Windows. Он обеспечивает многозадачность в вашей операционной системе. Таким образом, если файл DLL, связанный с корзиной, становится поврежденным, ваша корзина также будет испорчена.
При выключении компьютера с запущенными файлами или процессами существует риск повреждения ваших файлов и приложений, в числе которых и корзина.
Папка $Recycle.bin – это место, куда попадают удаленные файлы. Ошибки внутри этой папки могут привести к проблемам с повреждением данных.
Большинство ошибок на наших устройствах происходит из-за вирусов, и ошибка «корзина повреждена Windows 10» не является исключением.
Существует несколько способов исправить эту проблему, давайте рассмотрим их по порядку.
Решение 1. Сброс Корзины Через Командную Строку (CMD)
Командная строка – это универсальное решение для большинства проблем на вашем компьютере, и ошибка «корзина повреждена Windows 10» не является исключением. Вот как вы можете использовать командную строку в этой ситуации.
Откройте командную строку. Вы можете сделать это через меню «Пуск» и запустить командную строку от имени администратора или просто нажать комбинацию клавиш Windows + X.
В командной строке введите следующую команду: ‘rd /s /q C:\$Recycle.bin’ и нажмите Enter.
Вам нужно выполнить эту команду для каждого раздела на вашем компьютере, поскольку каждый раздел имеет отдельную папку корзины. Чтобы выполнить команду для диска D, введите ‘rd /s /q D:\$Recycle.bin’ и нажмите Enter. Затем перезагрузите устройство.
Решение 2. Запустите SFC для Исправления Поврежденных Системных Файлов
Системный файловый проверщик (SFC) – это мощный встроенный инструмент, используемый для проверки и восстановления поврежденных файлов.
Чтобы использовать его, откройте командную строку и введите следующую команду ‘SFC /scannow’, после чего нажмите Enter. SFC выполнит необходимые действия и восстановит вашу поврежденную корзину.
Решение 3. Сброс Корзины через Проводник Файлов
Ошибка с сообщением ‘корзина на диске C повреждена’ также может быть исправлена через Проводник файлов. Вот как:
Найдите ‘Панель управления’, используя строку поиска Windows. В Панели управления выберите ‘Оформление и персонализация’.
Нажмите на ‘Параметры папок’ и выберите вкладку ‘Вид’.
Здесь перейдите в «Расширенные настройки» и выберите ‘Показать скрытые файлы и папки’. Снимите флажок ‘Скрыть защищенные файлы операционной системы’ и примените изменения.
Решение 4. Удалите разрешения и переустановите корзину
Этот метод прост, но приводит к потере всех данных из корзины. Используйте его только в том случае, если вам не нужны данные в корзине или они резервно скопированы.
Откройте Проводник файлов на вашем компьютере и выберите вкладку Вид. Затем откройте ‘Опции’ и выберите кнопку ‘Изменить параметры папок и поиска’.
В окне параметров папки, которое появится, перейдите на вкладку «Вид» и снимите флажок «Скрыть защищенные файлы операционной системы (рекомендуется)», затем нажмите «Применить» и «ОК».
Вернитесь в проводник и найдите папку «$Recycle.Bin» в разделе, который сообщает о поврежденной корзине. После обнаружения папки удалите ее.
Теперь вам нужно установить корзину снова. Чтобы сделать это, щелкните правой кнопкой мыши на свободном месте рабочего стола и выберите «Персонализация» из меню.
Перейдите в раздел «Темы» в левой части окна и выберите «Настройки значков рабочего стола» в правой части. Здесь выберите корзину и нажмите «ОК».
Решение 5. Восстановление Системы к Определенному Моменту Времени
Если вы создавали точки восстановления Windows для резервного копирования данных, вы можете восстановить Windows к этой точке для устранения проблемы.
Решение 6. Проверьте компьютер на наличие вредоносных программ
Если причиной ошибки «поврежденная корзина Windows 7» является вредоносное ПО, вам придется проверить компьютер на наличие вредоносных программ. Windows Defender может быстро проверить ваш компьютер и показать вам соответствующие результаты.
Часть 3: Как Восстановить Файлы из Поврежденной Корзины?
Если вы не можете открыть корзину Windows 10, то, вероятно, она повреждена. В таких ситуациях ваши данные могут быть под угрозой, и они могут быть потеряны во время выполнения различных исправлений. Но с мощным инструментом восстановления данных Tenorshare 4DDiG вам не о чем беспокоиться. Вы можете использовать этот инструмент для восстановления данных из любых мест, включая локальные диски, корзину, внешние устройства и т. д. Он прост в использовании, быстр и интуитивен. Давайте посмотрим, как этот инструмент работает для восстановления ваших данных из поврежденной или очищенной корзины.
- Восстановление удаленных или потерянных данных из поврежденной или очищенной корзины
- Восстановление файлов с внутренних/внешних HDD/SSD, SD-карт, USB-флеш-накопителей и т. д.
- Поддержка более 1000 типов файлов, таких как фотографии, видео, документы и многое другое.
- Поддерживает файловые системы, включая FAT16, FAT32, exFAT, NTFS, APFS и HFS+.
- 100% простота и безопасность.
- Шаг 1:Выберите Корзину
- Шаг 2:Сканирование Корзины
- Шаг 3:Предварительный Просмотр и Восстановление Файлов
Запустите приложение для восстановления данных и выберите «Корзина» из списка дисков и папок, затем нажмите «Сканировать».
4DDiG немедленно проверяет выбранный диск на наличие отсутствующих данных. Вы можете приостановить или остановить поиск в любое время, если вы определили файлы, которые хотите восстановить. В древовидном представлении есть категории, такие как удаленные файлы, существующие файлы, потерянные местоположения, RAW-файлы и тегированные файлы. Вы также можете переключиться на представление «Типы файлов», чтобы проверить типы файлов, такие как фото, видео, документы, аудио, электронная почта и другие. Кроме того, вы можете искать целевые файлы или использовать фильтр для сужения поиска в левой части панели.
После обнаружения целевых файлов вы можете предварительно просмотреть и восстановить их в безопасное местоположение.
Часть 4: Как Защитить Корзину от Повреждений
Ошибки типа «rd /s /q c:$recycle.bin access denied» можно предотвратить, если вы хорошо ухаживаете за вашим устройством. Следует просто иметь в виду несколько вещей:
- Предотвращайте слишком частые неожиданные выключения компьютера. Обеспечьте стабильность электроснабжения и всегда корректно выключайте компьютер.
- Регулярно проверяйте компьютер на наличие вредоносных программ и вирусов.
- Не устанавливайте недоверенные сторонние приложения с подозрительных сайтов.
- Не вмешивайтесь в работу папки $Recycle.bin.
Часть 5: Часто Задаваемые Вопросы
1. Является ли поврежденная корзина вирусом?
Одной из причин повреждения корзины могут быть вирусы. Регулярно проверяйте свой компьютер на вирусы, чтобы предотвратить повреждение корзины.
2. Как переустановить корзину?
Если вы столкнулись с сообщением об ошибке «корзина повреждена, хотите ли вы ее очистить», одним из возможных решений является переустановка корзины. Вы можете сделать это, зайдя в меню «Персонализация» и выбрав корзину в настройках значков рабочего стола.
3. Как исправить корзину, которую нельзя удалить?
Вы можете исправить корзину, переустановив ее или исправив с помощью SFC.
4. Как восстановить корзину в Windows 10?
Вы можете восстановить поврежденную корзину следующими способами:
- Сброс корзины через командную строку (CMD)
- Запуск SFC для исправления поврежденной системы
- Сброс корзины через проводник
- Удаление разрешений и переустановка корзины
- Восстановление системы до рабочей точки времени
- Проверка компьютера на наличие вредоносного ПО
Заключение:
Вот и все, что мы могли предложить по теме как решить проблему корзина повреждена Windows 10. Это распространенная проблема с множеством решений. Но иногда эти решения требуют определенных жертв, например, потери данных. Однако с Tenorshare 4DDiG Data Recoveryвы можете сосредоточиться на исправлении вашей поврежденной корзины, не беспокоясь о потере данных.
(Нажмите, чтобы оценить этот пост)
Вы оценили 4.5 ( участвовали)
Вам Также Может Понравиться
-
Home>>
- Исправления Windows >>
- Как Исправить Ошибку Корзина Повреждена в Windows 11/10/8/7?
Как исправить ошибку Корзина на диске повреждена в Windows 10
Иногда при удалении файлов в Windows 10 появляется сообщение Корзина на диске C: повреждена, Корзина на диске D: повреждена, Корзина на диске E: повреждена, вы хотите очистить корзину на этом диске?. Это сообщение говорит о том, что на соответствующем диске системная папка Корзины, которая присутствует на всех локальных дисках, имеет неправильный формат.
В результате при каждом обращении к корзине появляется эта ошибка.
Корзина на диске С: повреждена. Выполнить очистку корзины на этом диске?
Иногда Корзина на рабочем столе может совсем не открываться. Это связно с тем, что оказывается повреждена системная папка $Recycle.bin.
Как вы уже знаете, на каждом локальном диске есть свое папка $Recycle.bin в корне диска. Она по умолчанию скрыта. В ней хранятся хранятся удаленные файлы на случай, если вы захотите их восстановить обратно. Файлы в папке $Recycle.bin разложены по подпапкам с идентификаторами пользователей, таким образом на каждом диске у каждого пользователя своя Корзина.
Вы можете удалить папку $Recycle.bin, после чего Windows 10 автоматически ее пересоздаст, и это устранит проблему. Однако, если даже в Проводнике включено отображение скрытой папки $Recycle.bin, вы не можете удалить ее с помощью Проводника. Для этого вам нужно будет выполнить специальную команду.
В этой статье мы подробно рассмотрим, как исправить ошибку Корзина на диске повреждена в Windows 10 и вернуть работоспособность этой системной папки.
ВАЖНО: При сбросе (удалении) корзины с помощью этого способа все файлы из Корзины будут быть удалены.
- Откройте Командную строку от имени Администратора.
- Введите следующую команду, чтобы починить корзину, и нажмите Enter :
rd /s /q C:\$Recycle.bin - Повторите команду для других дисков, на которых у вас повреждена корзина. Например, для диска D: введите
rd /s /q D:\$Recycle.bin. - Всё готово.
После выполнения этих простых шагов скрытая папка $Recycle.bin будет удалена, а Windows 10 автоматически пересоздаст эту папку.
Редко, но случается, что этот способ не срабатывает. При удалении папки Корзины в командной строке появляются ошибки о невозможности удаление того или иного файла или папки. В этом случае, следует попробовать альтернативные методы решение этой проблемы.
Если нет доступа при удалении папки Корзины
Вот что можно попробовать, если удалить папку Корзины не удаётся.
Вариант 1. Запуск командной строки с более высокими привилегиями
- Скачайте приложение Winaero Tweaker. Кликните на зеленую кнопку Download.
- Установите и запустите программу.
- В поиске напишите
Trustedи выберите Run as TrustedInstaller. - В поле Executable file впишите
cmd.exeи нажмитеEnter. - Откроется окно командной строки с наивысшими привилегиями. Введите
rd /s /q C:\$Recycle.bin, заменив при необходимостиC:на нужную букву диска.
Запуск программ с правами TrustedInstaller, особенно приложения файлового менеджера или Regedit.exe, может быть ОЧЕНЬ рискованным для вашей ОС. Это действие похоже на режим God в шутере от первого лица, где ничто не может остановить ваши действия, поэтому, если вы запустите файл, зараженный вредоносным ПО, как TrustedInstaller, он может нанести непоправимый ущерб операционной системе Windows. Используйте этот режим только в том случае, если вы прекрасно понимаете, что делаете.
Вариант 2. Используйте безопасный режим
Перезагрузите Windows в безопасный режим. В нём откройте командую строку, и выполните всё ту же команду.
rd /s /q C:\$Recycle.binЧтобы зайти в безопасный режим,
- Откройте меню Пуск.
- Нажмите Shift на клавиатуре и не отпускайте.
- Нажмите на кнопку питания и выберите «Перезагрузка».
- Система будет перезапущена в режим дополнительных параметров запуска. Выберите Поиск и устранение неисправностей > Дополнительные параметры > Параметры загрузки.
- На следующем экране нажмите 4 или F4, чтобы войти в безопасный режим.
- Откройте командную строку и выполните удаление папки Корзины.
Кроме того, можно попробовать использовать альтернативный файловый менеджер, такой как Far или Total Commander. Они часто не имеют ограничений, присущих стандартным утилитам Windows 10.
💡Узнавайте о новых статьях быстрее. Подпишитесь на наши каналы в Telegram и Twitter.
Судя по тому, что вы читаете этот текст, вы дочитали эту статью до конца. Если она вам понравилась, поделитесь, пожалуйста, с помощью кнопок ниже. Спасибо за вашу поддержку!
На чтение 4 мин. Просмотров 1.8k. Опубликовано
У вас есть проблемы с использованием корзины Windows 10, Windows 8, 8.1? Если у вас раньше была гладкая платформа Windows 8/Windows 8.1/Windows 10, которая работала без проблем, но теперь при попытке доступа к корзине вы получаете только «поврежденную» ошибку, примените приведенные ниже рекомендации для устранения неполадок в вашей системе Windows.

Итак, если вы хотите исправить ошибку Корзины в Windows 8, 8.1 или Windows 10, ‘ Корзина повреждена. Вы хотите очистить корзину для этого накопителя? это пошаговое руководство будет более чем полезно для вас.
Теперь эта проблема может возникать из-за различных причин, таких как непредвиденные ошибки принудительного закрытия, проблемы с DLL (узнайте, как исправить любую ошибку Windows 8/Windows 8.1/Windows 10 DLL с помощью специального руководства), проблемы несовместимости и многое другое. В любом случае, в результате вы не сможете получить доступ к корзине для удаления ваших файлов или для восстановления их в случае, если вы случайно удалили некоторые файлы с вашего устройства.
- Читайте также . Что делать, если в Windows 10 пропала корзина
Как вы, возможно, знаете, на каждом из ваших дисков Windows есть отдельная системная папка, названная $ Recycle.bin . Конечно, эта папка скрыта, поэтому вы не сможете увидеть или получить к ней доступ, если не выберете опцию «Показать» в «Параметры папки».
Теперь, когда корзина повреждена, $ Recycle.bin также поврежден, и для решения вашей проблемы вы должны исправить $ Recycle.bin. Сделать то же самое легко, так как вам нужно всего лишь запустить команду в окне cmd. В любом случае, проверьте шаги ниже для правильного решения проблем.
Содержание
- Как исправить поврежденную корзину Windows 10, 8.1
- 1. Очистите корзину в командной строке
- 2. Используйте инструмент проверки системных файлов
- 3. Удалить корзину в безопасном режиме
- 4. Сканирование компьютера на наличие вредоносных программ.
- 5. Обновите Windows
Как исправить поврежденную корзину Windows 10, 8.1
- Очистить корзину в командной строке
- Используйте инструмент проверки системных файлов
- Удалить корзину в безопасном режиме
- Сканирование вашего компьютера на наличие вредоносных программ
- Обновить Windows
1. Очистите корзину в командной строке
Итак, на вашем компьютере с Windows 10, Windows 10, 8, 8.1 откройте окно командной строки с повышенными правами – запустите cmd с правами администратора.
-
Для этого на стартовом экране щелкните правой кнопкой мыши кнопку «Пуск» и выберите «запустить cmd от имени администратора», как показано на рисунке ниже.
- Затем в окне cmd введите « rd/s/q C: \ $ Recycle.bin » и нажмите клавишу ввода.
- Далее перезагрузите компьютер и наслаждайтесь новой и сброшенной корзиной.
2. Используйте инструмент проверки системных файлов
Кроме того, это не работает для вас, еще раз откройте окно cmd, введите sfc/scannow и нажмите Enter.

Функция проверки системных файлов будет запущена на вашем устройстве, так что просто подождите, пока ваша система Windows 10 или Windows 8.1 будет исправлена - по этому вопросу узнайте, как исправить застрявший chkdsk в Windows.
3. Удалить корзину в безопасном режиме
Иногда вы можете столкнуться с ошибкой «Отказано в доступе», когда вы хотите выполнить действия, перечисленные выше для Windows 10. Поэтому, если ваша корзина повреждена Windows 10 и доступ запрещен, попробуйте включить безопасный режим.
- Удерживая клавишу Shift, нажмите кнопку питания на экране
- Выберите опцию перезапуска, удерживая клавишу Shift
-
Выберите Устранение неполадок> Дополнительные параметры> Параметры запуска> нажмите Перезагрузить
- Дождитесь перезагрузки Windows 10 и выберите Безопасный режим.
- Теперь попробуйте восстановить поврежденную корзину, выполнив шаги, описанные выше.
4. Сканирование компьютера на наличие вредоносных программ.
Вредоносное ПО может вызвать различные проблемы на вашем компьютере, в том числе проблемы с повреждением корзины. Выполните полное сканирование системы, чтобы обнаружить любые вредоносные программы, работающие на вашем компьютере.
Вы можете использовать встроенные в Windows антивирусные программы, Защитник Windows или сторонние антивирусные решения.

5. Обновите Windows
Многие пользователи Windows 10 подтвердили, что установка последних обновлений системы и драйверов решает эту проблему. Итак, перейдите в «Настройки»> «Обновления и безопасность»> нажмите кнопку «Проверить наличие обновлений» и установите все доступные обновления.

Хорошая работа! Вы успешно исправили поврежденную корзину на устройстве Windows 10, Windows 8.1. На сегодня это все, но не забывайте, что мы будем обновлять с помощью аналогичных и полезных советов и рекомендаций по Windows.
Кроме того, если у вас есть дополнительные советы и предложения по устранению поврежденных проблем с корзиной, вы можете перечислить их в комментариях ниже.
Примечание редактора . Этот пост был первоначально опубликован в мае 2014 года и с тех пор был полностью переработан и обновлен для обеспечения свежести, точности и полноты.
If you recently moved from another operating system to Windows or you want to teach someone the process to empty Recycle Bin in Windows 10, then this article might be handy for you. Do you know that there six different ways to empty Recycle Bin on Windows 11/10? Let us talk about them.
These are some of the ways to empty the Recycle Bin in Windows 11/10-
- From the desktop context menu
- From File Explorer
- Using Disk Cleanup
- Using Store Sense to automatically empty Recycle Bin
- Using Windows PowerShell
- Using Command Prompt.
Let’s delve into the steps in detail.
1] Empty Recycle Bin from the desktop context menu
By default, Windows 10 includes Recycle Bin on the desktop, and you can find an option to empty it from there. It is probably the most used and common method to remove everything from Recycle Bin. You need to right-click on the Recycle Bin on your desktop and select Empty Recycle Bin option.
TIP: This post will help you if the Deleted files not showing in Recycle Bin.
2] Empty from File Explorer
This method works when Recycle Bin is visible in the side panel in File Explorer. You will need to add the Recycle Bin to File Explorer navigation pane in Windows 10. After that, you can click on the Recycle Bin so that you can see the Recycle Bin Tools in the ribbon. After clicking Recycle Bin Tools, you should find an option called Empty Recycle Bin.
Click on it to get your job done.
Related: How to empty Recycle Bin automatically while signing out.
3] Empty using Disk Cleanup
Just like you can delete temporary files using Disk Cleanup, it is possible to empty Recycle Bin using the same tool. As the name says, this utility helps users to remove various junk data to create some free space on the computer.
To get started with Disk Cleanup, you need to open it first. For that, right-click on the C drive or system drive in This PC and select Properties. In the General tab, you can see a button called Disk Cleanup. You need to click on this button.
In the next window, remove the tick from every checkbox except Recycle Bin.
After that, click the OK button and confirm the deletion by clicking the Delete Files button.
Read: Deleted files keep coming back to Recycle Bin.
4] Use Store Sense to automatically empty Recycle Bin
Storage Sense lets you obtain some free storage on your computer so that you can keep important files only. How it makes space? By deleting temporary files, emptying Recycle Bin, etc. Therefore, you can follow this guide to automatically delete files in the Recycle Bin.
Windows 11
Windows 10
5] Empty using Windows PowerShell
Like Command Prompt, Windows PowerShell can help you force empty Recycle Bin by executing one command.
Clear-RecycleBin
This prompts the user for confirmation to clear all recycle bins on the local computer.
Clear-RecycleBin -DriveLetter C
It uses the DriveLetter parameter to specify the recycle bin on the C volume. The user is prompted for confirmation to run the command.
Clear-RecycleBin -Force
It uses the Force parameter and doesn’t prompt the user for confirmation to clear all recycle bins on the local computer.
Open Windows PowerShell on your computer, and execute this command-
Clear-RecycleBin -Force -ErrorAction:Ignore
You will see a brief indication that the Recycle Bin is being cleared on all drives, without confirmation.
6] Empty using Command Prompt
Command Prompt has always been a faithful companion to Windows users, and you can take the help of this utility to empty Recycle Bin in Windows 10. As usual, you need to execute a command. For that, open Command Prompt on Windows 10, type the following command, and hit the Enter button.
PowerShell Clear-RecycleBin -force -ErrorAction:Ignore
So here basically, you are invoking the PowerShell cmdlet to execute the command.
These are some of the methods to empty Recycle Bin in Windows 10.
Reads that may interest you:
- How to automatically empty Recycle Bin
- Enable, Disable Delete Confirmation Box for Recycle Bin
- Recycle Bin is grayed out in Desktop Icon Settings
- Recycle Bin is corrupted.