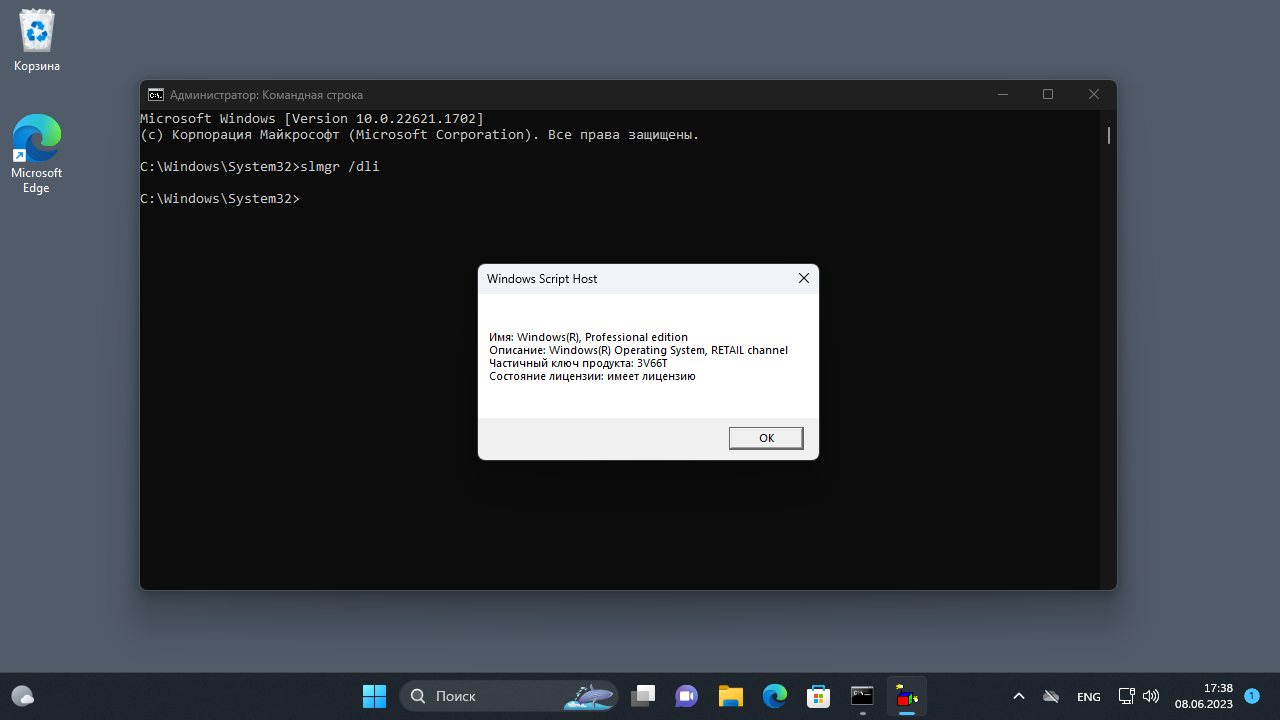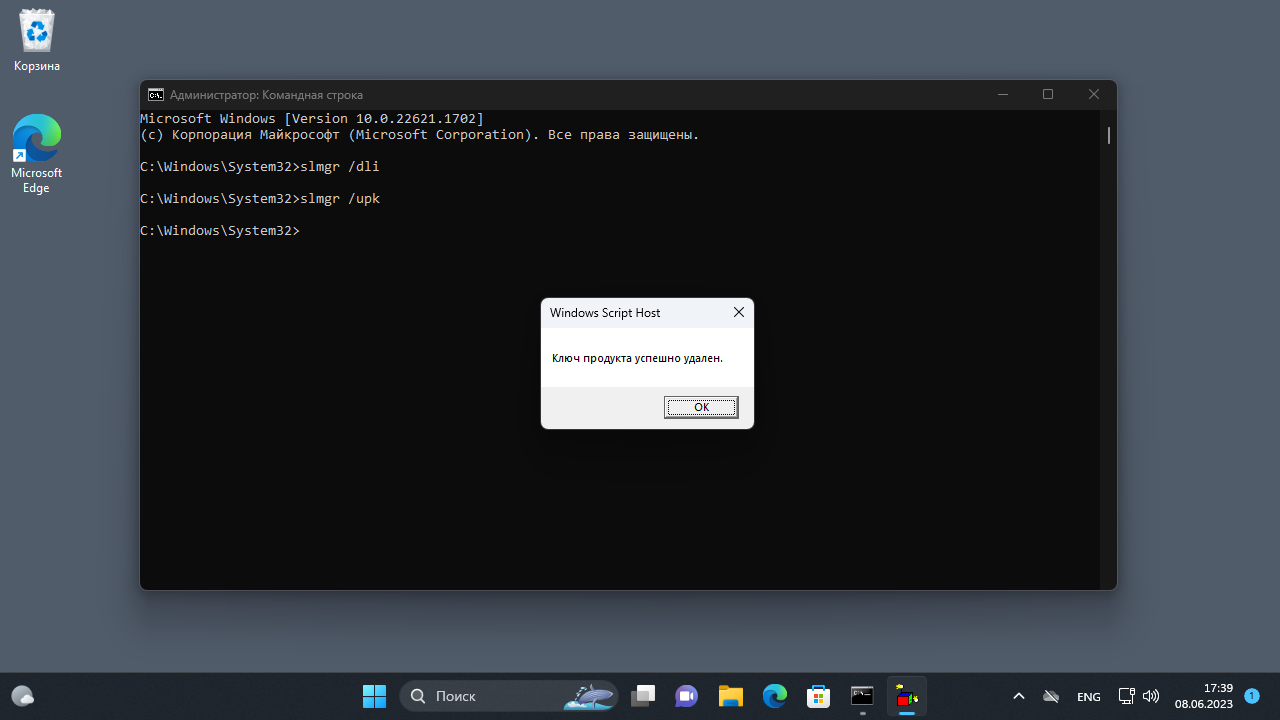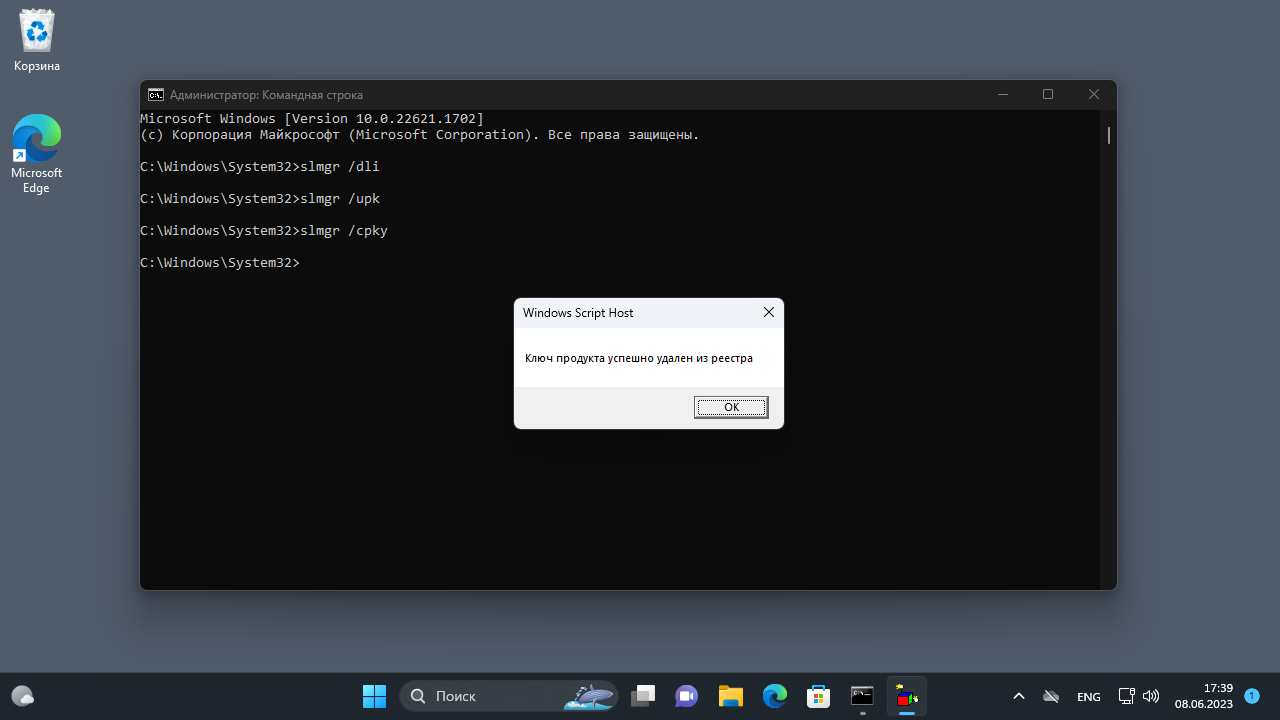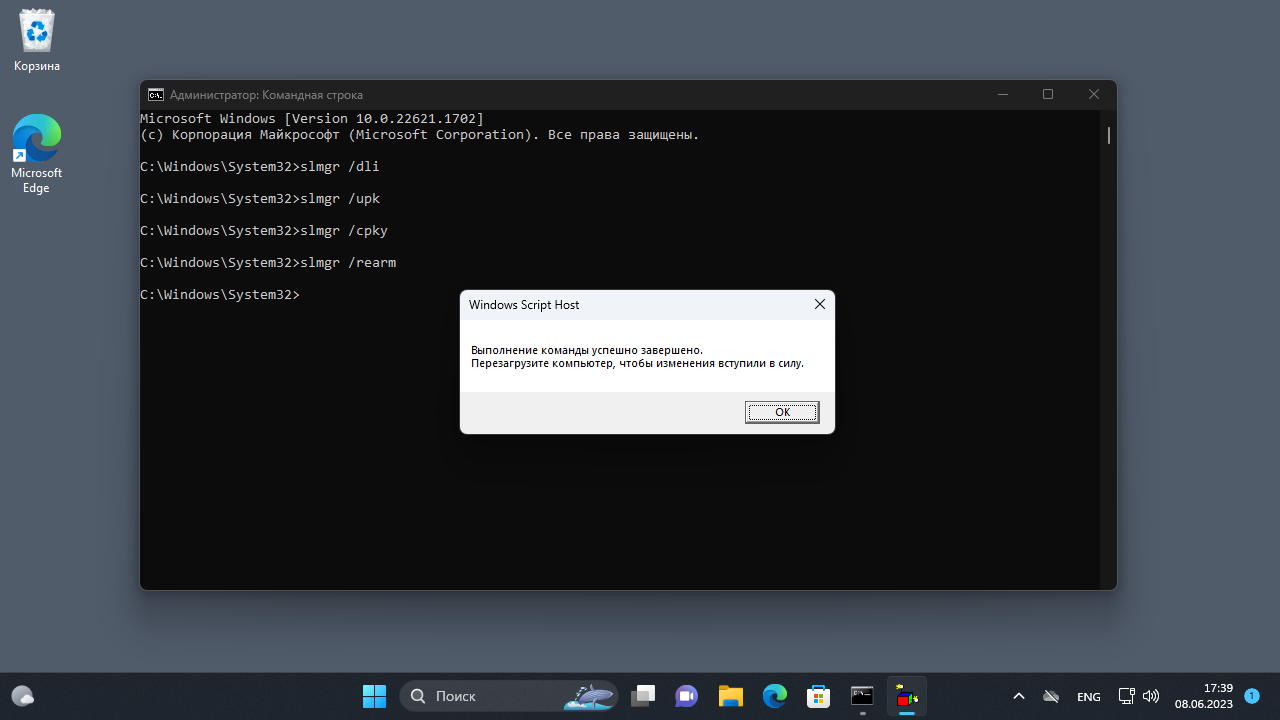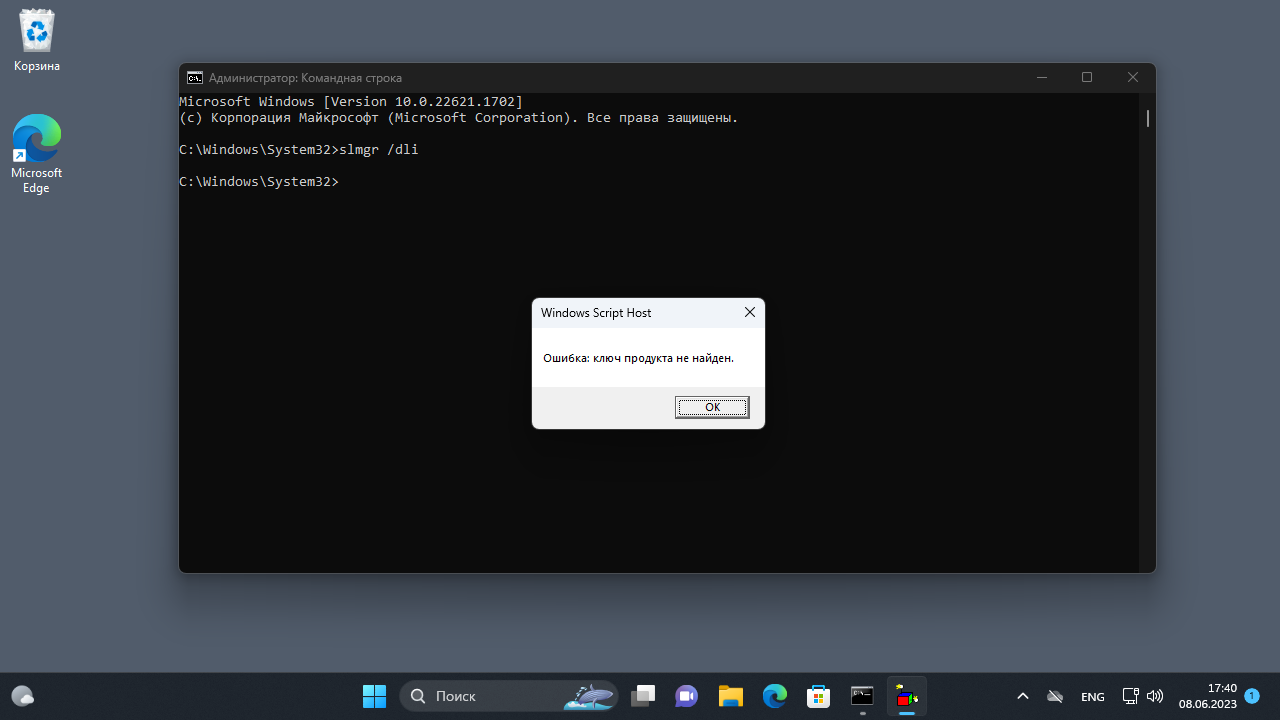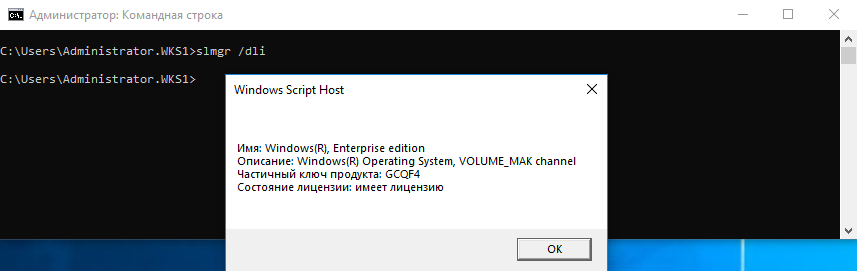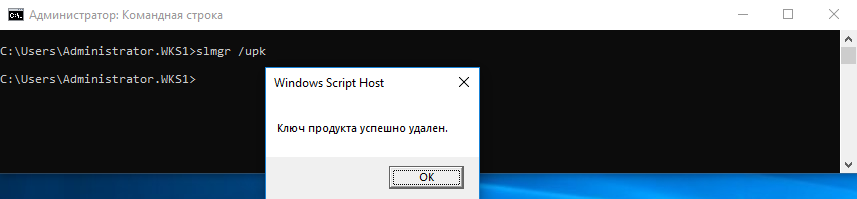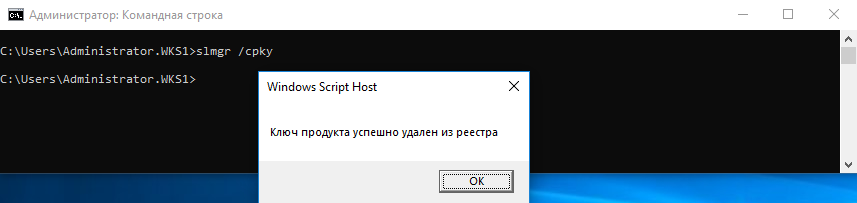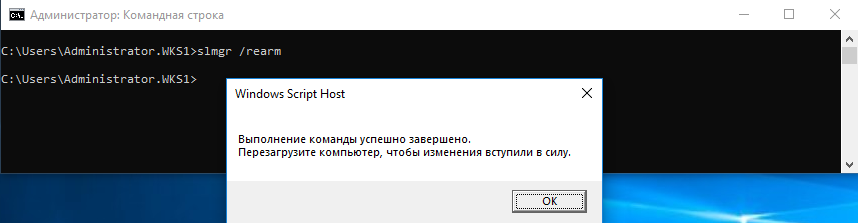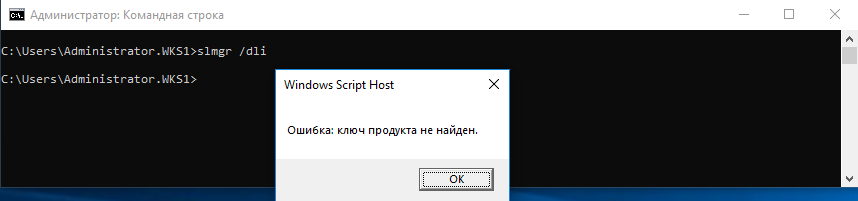Как пройти активацию Windows 11 и ввести ключ продукта вы наверняка знаете, а вот как сделать обратное — удалить ключ и деактивировать винду? Такие ситуации встречаются редко, но встречаются. Зачем это вообще нужно делать? Ну например мы хотим продать свой комп, а лицензию оставить себе — просто удалим ключ продукта, причем Windows 11 сносить будет не обязательно.
Будем использовать стандартные средства ОС Windows — скрипт slmgr.vbs.
Открываем командную строку с правами админа и проверяем наличие ключа вводом следующей команды:
slmgr /dli
После проверки, что система активирована, удаляем ключ другой командой:
slmgr /upk
Теперь удаляем ключ из реестра командой:
slmgr /cpky
И на последок сбрасываем таймер активации Windows:
slmgr /rearm
Перезагружаем 11 винду и еще раз проверяем успешное удаление ключа, а так же, что система вернулась в начальное состояние первой командой.
Один нюанс, если Windows была активирована не ключом продукта, а при помощи цифровой лицензии «Digital Entitlement» (активация привязывается непосредственно к оборудованию (HardwareID), а данные активации хранятся на серверах Microsoft), то такой фокус может не пройти.
-
Home
-
News
- How to Deactivate Windows 10/11 by Uninstalling Product Key
By Alisa |
Last Updated
This post teaches you how to deactivate Windows 10/11 by removing product key or license. You can use that product key to activate another computer later if you want. For more computer tips and tricks, you can visit MiniTool Software official website.
You can use a product key or digital license to activate Windows 10/11 to get the full version of the Windows 10/11 OS. You can only install the product key or license on one computer. If you want to use that license on another computer, then you need to deactivate the old computer. This post mainly teaches you how to deactivate Windows 10/11 by uninstalling the Windows product key or license.
How to Deactivate Windows 10/11
You can deactivate Windows 11/10 by removing the product key with Command Prompt. Check how to uninstall Windows product key with CMD below.
- You can click Start, type cmd, right-click Command Prompt and select Run as administrator.
- Type the command wmic path SoftwareLicensingService get OA3xOriginalProductKey and press Enter to find your product key. You can take down the product key if you want to use it to activate another computer.
- Next, you can type the command: slmgr.vbs /upk. Press Enter to execute the command to uninstall the Windows 10/11 product key. You will see a message saying “Uninstalled product key successfully”.
- Then you type the command slmgr /cpky command and press Enter. It will eliminate the Windows 10/11 product key from the Windows registry.
Note: If the Windows 11/10/8/7 OS comes preinstalled with the OEM computer, then the license is non-transferable. However, if you buy a retail license for Windows from Microsoft Store, you can transfer the license to another computer. You can follow the guide above to uninstall the product key and use the key on another computer.
How to Find Your Windows 10/11 Product Key
- Press Windows + R, type cmd, and press Ctrl + Shift + Enter to run Command Prompt as administrator.
- Next, type the command: wmic path SoftwareLicensingService get OA3xOriginalProductKey, and press Enter. Your Windows product key will display on the screen. You can copy the Windows product key to another place for future usage.
What Happens If You Deactivate Windows
After you deactivate Windows 11/10, your computer can continue to work without activation. You can also receive regular Windows updates. However, you can’t customize some of your system settings like lock screen, background, wallpaper settings, and some other important system settings. Some other apps and features on your computer may also stop working.
You will also see a message at the right-bottom of your desktop screen saying “Activate Windows. Go to Settings to activate Windows”. Still, you will also see this message in Settings.
How to Activate Windows 10/11 – 3 Ways
Way 1. Activate Windows 10/11 from Settings
- Press Windows + I to open Windows Settings.
- For Windows 11, Click System -> Activation. You will see a message saying “Windows isn’t activated”. You can click the Change button next to Change product key. For Windows 10, you can click Update & Security -> Activation -> Update product key -> Change product key.
- Then you can enter the product key to activate Windows 11/10.
Way 2. Activate Windows 10/11 with CMD
- Press Windows + R, type cmd, press Ctrl + Shift + Enter to open elevated Command Prompt.
- Next, type the command slmgr /ipk <Windows activation key>, and press Enter to activate Windows 10/11 computer. After the activation, you will see a message saying “Installed product key xxx successfully”.
Way 3. Activate Windows with Activation Troubleshooter
- Sign in with the same Microsoft account on the new PC.
- Click Start -> Settings -> Update & Security -> Activation, and run the activation troubleshooter.
- Select “I recently changed hardware on this device” to activate Windows 10/11 with the activation troubleshooter.
For more information to activate Windows, you can check the official guide from Microsoft: Activate Windows.
Bottom Line
This post teaches you how to deactivate Windows 10/11 by uninstalling the product key. You can use the product key to activate a new computer. For how to activate Windows 10/11, this post also provides some ways for your reference. If you have other computer problems, you may find an answer from MiniTool News Center.
About The Author
Position: Columnist
Alisa is a professional English editor with 4-year experience. She loves writing and focuses on sharing detailed solutions and thoughts for computer problems, data recovery & backup, digital gadgets, tech news, etc. Through her articles, users can always easily get related problems solved and find what they want. In spare time, she likes basketball, badminton, tennis, cycling, running, and singing. She is very funny and energetic in life, and always brings friends lots of laughs.
Download Windows Speedup Tool to fix errors and make PC run faster
Before you sell or dispose of your computer, you would probably back up your data and then format the drives. But there is something you must do if you wish to dispose of it without uninstalling the Windows operating system. After you back up your data, you should uninstall the Windows Product Key. In this tutorial, we will see how you can deactivate and uninstall the Windows Product Key. Although the screenshots I have used are from one of my Windows laptops. This applies to Windows 11/10/Server as well.
We will have to make use of Windows Software Licensing Management Tool or slmgr.vbs, which is a command-line licensing tool. It is a Visual Basic script, used to manage and configure licensing in Windows OS.
To begin with, you will need to know the Activation ID of your Windows installation. To view licensing status and Activation ID, open an elevated command prompt window, type the following, and hit Enter:
slmgr.vbs /dlv
To get all the Activation IDs for all the installed version of Windows, you can use:
slmgr.vbs /dlv all
The /dlv parameter will display detailed license information for the installed operating system. Specifying the all parameter displays all applicable installed products’ license information.
You may click on any of the images to see the larger versions.
You will see a Windows Script Host window open up giving you details about your Windows licensing and activation status. Here look for Activation ID and note it down.
Now in the same command prompt window, type the following and hit Enter:
slmgr /upk <Activation ID>
Here upk stands for uninstall product key. The /upk parameter uninstalls the product key of the current Windows edition. After a restart, the system will be in an Unlicensed state unless a new product key is installed.
If you entered it wrongly by mistake, you will see the following error message – Product key not found.
If you entered it correctly you will see the message – Uninstalled product key successfully.
Now if you check your Windows activation status in the Control Panel, you will see Not available.
Once you have done this, you could sell or dispose off the laptop and use the Windows Product Key elsewhere, provided its licensing terms allow it. If it is a Retail key, you could do so, but if it is an OEM key, it would be tied to the machine.
Re-install Windows Product Key
In case you wish to reinstall this key, you can again take the help of slmgr. Type the following command in a Command Prompt (Admin) and hit Enter.
The /ipk parameter will install a 5×5 product key. Here ipk stands for install product key. If the key is valid and applicable, the key is installed. If a key is already installed, it is silently replaced. If the key is invalid, an error is returned.
slmgr /ipk <Windows Product Key>
Do note that now you have to use your genuine Windows Product Key or License. It is the 25 character Product Key or Software License that we have to use here. It is this serial that is required during installation/activation of Windows, and proves your ownership. If you did it correctly, you will see Installed product key successfully message.
Now if you open your Control Panel you will see Windows is activated message.
Additional parameters you may find useful:
- The /cpky option removes the product key from the registry to prevent this key from being stolen by malicious code.
- The /rearm option resets the activation timers.
Additional links that may interest you:
- How to find Windows Product Key
- SkipRearm lets you use Windows without activating
- How to uninstall Microsoft Office Product Key.
Anand Khanse is the Admin of TheWindowsClub.com, a 10-year Microsoft MVP (2006-16) & a Windows Insider MVP (2016-2022). Please read the entire post & the comments first, create a System Restore Point before making any changes to your system & be careful about any 3rd-party offers while installing freeware.
Как удалить ключ продукта и деактивировать Windows
Как вводить ключ и активировать Windows все вы наверняка знаете, а вот обратная ситуация встречается гораздо реже. К примеру вы продаете (отдаете) свой компьютер, а лицензию хотите оставить себе. В этом случае полностью сносить систему необязательно, можно просто удалить из нее ключ продукта.
Для удаления ключа воспользуемся старым добрым скриптом slmgr.vbs. Для начала открываем окно командной строки с правами администратора и проверяем наличие ключа командой:
slmgr /dli
Убедившись в том, что система активирована, удаляем ключ командой:
slmgr /upk
Затем удалим ключ из реестра командой:
slmgr /cpky
И сбросим таймер активации:
slmgr /rearm
После перезагрузки еще раз проверим, что ключ успешно удален и система вернулась в первоначальное состояние.
В заключение скажу, что если система была активирована не ключом продукта, с помощью цифровой лицензии (Digital Entitlement), то такой номер может не пройти. При использовании цифровой лицензии активация привязывается непосредственно к оборудованию (HardwareID), а данные активации хранятся на серверах Microsoft. Напомню, что цифровую лицензию можно (было) получить при бесплатном обновлении с Windows 7 или 8.1 до Windows 10, при покупке Windows в магазине Windows Store или будучи участником программы Windows Insider.
Активация Windows — достаточно простая и понятная процедура (ну хотя бы более менее), чем то, что мы собираемся рассмотреть далее в этой статье. Как быть, если вы хотите сделать с лицензией что-то более продвинутое и сложное, например, такие вещи как, как удалить/изменить ключ продукта, выполнить онлайн активацию или продлить время активации. Это не так просто как простая активация, которая выполняется стандартными средствами ОС с удобным графическим интерфейсом, но и не так сложно. В этой статье я дам вам информацию, как и с помощью чего это можно сделать.
Существует инструмент командной строки, называемый Slmgr.vbs, входящий в состав Windows и предоставляющий возможности, недоступные в стандартном интерфейсе активации, который находиться в окне «Обновление и безопасность» до которого можно дойти, открыв меню Пуск и выбрав Параметры.
Во-первых: откройте командную строку с правами администратора
Для использование Slmgr.vbs это необходимо. В Windows 10 или 8 щелкните правой кнопкой мыши по кнопке Пуск (или сочетание клавиш Win + X) и выберите «Командная строка (администратор)». В Windows 7 найдите командную строку в меню Пуск, в списке Все программы > Служебные. Нажмите на нее правой кнопкой и выберите «Запустить от имени администратора».
Просмотр информации об активации/лицензии
Для отображения базовой информации о лицензии и активационной информации, выполните команду ниже, которая скажет вам, какая у вас версия Windows, часть ключа продукта, чтобы вы могли идентифицировать и покажет вам, активирована ли система.
slmgr.vbs /dli
Чтобы получить более подробную информацию о лицензии, включая ID активации, ID установки, и другие детальные сведения введите следующую команду:
slmgr.vbs /dlv
Просмотр даты истечения срока действия лицензии
Чтобы узнать срок текущей активации системы, используйте команду ниже. Так как розничные лицензии, скажем, для домашних компьютеров активация идет на бессрочной основе, что никогда не истечет, команда будет полезна для коммерческих организаций KMS и серверов. Тем не менее вы можете проверить срок годности вашей лицензии, и убедиться что она постоянная.
slmgr.vbs /xpr
Как удалить ключ продукта
С помощью Slmgr.vbs вы также можете удалить ключ продукта текущей системы Windows. После выполнения команды ниже, перезагрузите компьютер и ваша операционная система не будет иметь ключа продукта, что означает, Windows станет неактивным — без лицензии.
Это позволяет вам перенести лицензию на другой компьютер, если это необходимо. К примеру, если вы хотите подарить старый компьютер другу, а лицензию хотите оставить себе. Однако, как известно, активация Windows будет «привязана» к оборудованию компьютера, на котором она установлена, поэтому просто так сделать перенос не получится, но все же это возможно, но сейчас не об этом (это будет в следующих статьях).
Чтобы удалить лицензионный ключ, введите в командную строку следующую команду:
slmgr.vbs /upk
Однако команда не удаляет активацию полностью. Windows также хранит ключ продукта в реестре, потому как это иногда необходимо при настройках компьютера, а также для предотвращения кражи ключа вредоносными программами, которое могут получить доступ к реестру. Кроме этого будущий владелец компьютера (если он более менее разбирается в компьютерах) может легко вытащить ключ из реестра, так что вы также должны обязательно удалить его из реестра следующей командой:
slmgr.vbs /cpky
Как установить или изменить ключ продукта
С помошью slmgr.vbs вы можете ввести новый ключ продукта. Если система Windows уже активирована, используя нижеприведенную команду вы можете заменить старый ключ на новый действующий (вместо #####-#####-#####-#####-##### введите новый ключ). После этого рекомендуется выполнить перезагрузку компьютера.
Также это можно сделать в экране настроек активации в параметрах компьютера, но следующая команда позволяет сделать это из командной строки:
slmgr.vbs /ipk #####-#####-#####-#####-#####
Активация Windows онлайн
Следующей командой можно попытаться активировать Windows через интернет.
slmgr.vbs /ato
Активация Windows оффлайн
Чтобы получить идентификатор установки (ID) для оффлайн активации, выполните следующую команду:
slmgr.vbs /dti
Теперь вам необходимо получить код подтверждения активации системы по телефону. Перейдите на официальную страничку Справка по активации Microsoft Windows. По приведенным инструкциям позвоните в центр активации продуктов Microsoft (ничего страшного в этом нет, вы будете следовать инструкциям робота) и предоставьте ID установки, полученный выше и вы получите активационный код (в случае, если все успешно подтвердится). Это может вам помочь активировать систему Windows без подключения к интернету.
Вместо ACTIVATIONID введите ID активации. который вы получили:
slmgr.vbs /atp ACTIVATIONID
После этого, чтобы убедиться что ваша ОС активирована, можете использовать следующие команды:
slmgr.vbs /dli или slmgr.vbs /dlv
Как продлить активацию
Возьмем к примеру Windows 7, в которой есть 30-дневный пробный период до того, как она начнет требовать с вас ключ продукта. Вы можете продлить пробный период, т.е. сбросить этот испытательный срок обратно на 30 дней, выполнив команду ниже.
slmgr.vbs / Rearm
Однако вы не сможете снова и снова и бесконечно продливать испытательный период — команда может быть использована всего несколько раз. Хотите узнать сколько раз — введите команду slmgr.vbs /dlv. Точно не помню, но для каждой версии, кажется, свое «количество раз». В Windows 7, если не ошибаюсь 3 раза, и 5 раз на Windows Server 2008 R2. За исключением Windows 10 опция работает во всех ранних версиях.
Применение Slmgr.vbs для удаленных компьютеров
Обычно Slmgr выполняется на текущем компьютере, однако у вас есть возможность удаленного администрирования компьютерами в сети, если вы имеете к ним доступ. Например, первая команда ниже применяется к текущему компьютеру, а вторая — на удаленном компьютере. Только нужно знать Имя компьютера, имя пользователя и пароль.
slmgr.vbs /опция
slmgr.vbs имякомпьютера имяпользователя пароль /опция
С командой Slmgr.vbs можно применять и другие команды, связанные с активацией системы. См. Параметры Slmgr.vbs для получения более подробной информации.