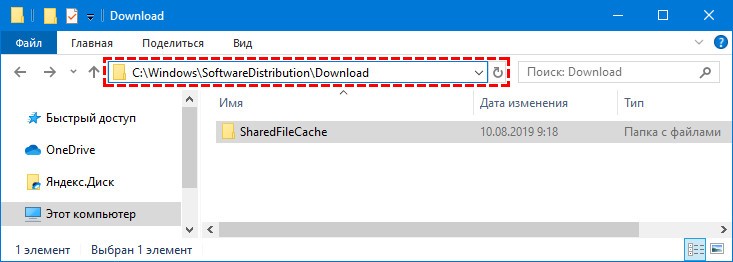Перейти к содержанию
На чтение 2 мин Просмотров 658 Опубликовано
На каждом компьютере с операционной системой Виндовс происходит скачивание обновлений системы, которое в дальнейшем будет установлено на устройство. Эти готовые файлы занимают достаточно много места, приводя к заторможенности и сбоям в работе ПК. Если у вас появилась проблема с нехваткой свободного объема на диске, то рекомендуем выполнить очистку кэш памяти Windows. Как это сделать, расскажем в статье ниже. Наши инструкции подойдут для 10 и 11 версии ОС от Майкрософт.
Содержание
- Утилита «Очистка диска»
- Командная строка
- Проводник
Утилита «Очистка диска»
Наиболее легким и быстрым методом является использование встроенного программного обеспечения на Виндовс. Оно называется “Очистка диска”.
Действия предполагаются в таком порядке:
- Кликните ПКМ на Пуск и откройте категорию “Выполнить”.
- В появившемся окне напишите запрос “cleanmgr” и подтвердите свои действия нажатием на Энтер.
- Откроется меню, где вам нужно выбрать диск С.
- Затем найдите пункт “Очистить системные файлы” и через него перейдите в очистку обновлений Виндовс.
- Не забудьте кликнуть на Ok, что запустить процесс. Потребуется немного времени, чтобы сбросить кэш Windows.
Командная строка
Следующая методика связана с командной строкой компьютера.
Кэш находится в определенном месте, эту папку можно удалить с использованием команд:
- Откройте командную строку с правами администрирования.
- Затем нужно в следующей очередности ввести запросы:
- “net stop wuauserv”;
- “cd C:\Windows\SoftwareDistribution”;
- “del /f /s /q Download”;
- “net start wuauserv”.
- Выполните сохранение и закройте окно.
Проводник
Данная инструкция напоминает предыдущий вариант, как очистить кэш на ПК Виндовс:
- Зажмите одновременно кнопки на устройстве ввода “Win и R”.
- Появится окно, куда напишите “services.msc”, подтвердите решение на Энтер.
- Вам станет доступен список служб, нужно выбрать “Центр обновления”. Чтобы войти, кликните два раза. Затем выберите действие “Остановить”.
- В проводнике найдите папку по пути “C:\Windows\SoftwareDistribution\Download”.
- Выделите все ее составляющие и выполните удаление.
- Остается открыть “Службы” и снова активировать Центр обновления.
admin
Администратор и автор данного сайта. Специалист в области ИТ-технологий. Опыт работы в сфере информационных технологий с 2012 года.
Оцените автора
( Пока оценок нет )
В Windows 10 процесс установки накопительных обновлений иногда может вызывать проблемы. Например, обновления не могут быть установлены в результате повреждения файлов, совместимости или неизвестных ошибок.
Независимо от причины, если у вас возникли проблемы с установкой обновления, или проблема с конкретным патчем, вы можете просто удалить обновления ожидающие установки, чтобы повторно загрузить файлы или пропустить обновление. Проблема может быть исправлена путем очистки кэша обновления Windows. После чего, Центр обновления Windows 10 загружает новую копию обновления и устанавливает ее.
Если вы не отключили службу обновления Windows, вручную или с помощью инструмента стороннего разработчика, то обновление системы, работает без проблем для большинства пользователей. Тем не менее, есть пользователи, сталкивающиеся с проблемой во время загрузки или установки обновления в Windows 10.
Если Центр обновления Windows не работает должным образом, хорошая мысль запустить Средство устранения неполадок Центра обновления Windows. Перейдите в приложение «Параметры» → «Обновление и безопасность» → «Устранение неполадок» → кликните один раз на «Центр обновления Windows» и нажмите кнопку «Запустить средство устранения неполадок».
Иногда запустив средство устранения неполадок Центра обновления Windows не может помочь устранить проблемы обновления Windows.
Очистка кэша обновлений Windows может исправить проблемы. В этом руководстве, мы увидим, как очистить кэш обновления Windows (удалить файлы обновлений ожидающих установки) в операционной системе Windows 10.
Как очистить кэш обновления Windows в Windows 10
Это можно сделать, удалив содержимое папки SoftwareDistribution, содержащей файлы, которые Windows Update использует для применения новых обновлений.
Прежде чем мы сможем удалить кэш обновлений, нам необходимо остановить службу Центра обновления Windows.
Шаг 1: В меню «Пуск» или в диалоговом окне «Выполнить» введите services.msc, а затем нажмите Enter, чтобы открыть окно Служб.
Шаг 2: Найдите запись службы «Центр обновления Windows» и дважды кликните на ней, чтобы открыть диалоговое окно свойств.
Шаг 3: Во вкладке «Общие», нажмите кнопку «Остановить», и нажмите кнопку «Ок», для остановки службы обновления Windows.
Шаг 4: Откройте диск, на котором установлена ОС Windows 10.
Например, если Windows 10 установлена на диске «C«, откройте его. Перейдите к папке Windows\SoftwareDistribution\Download.
Шаг 5: В папке «Download», кликните меню «Файл» и нажмите кнопку «Изменить параметры папок и поиска». На вкладке «Вид», установите чекбокс напротив надписи «Показывать скрытые файлы и папки и диски». Затем снимите флажок перед опцией «Скрывать защищенные системные файлы» и нажмите кнопку «Применить» (см. картинки ниже).
Шаг 6: Теперь в директории C:\Windows\SoftwareDistribution\Download — Выберите все файлы и папки, а затем Удалите их..
Вы только что очистили кэш обновления Windows. Выполните следующие два шага, для запуска службы Центра обновления Windows (Windows Update), которая была остановлена в первые три этапа.
Шаг 7: Введите Services.msc в меню «Пуск» или в «Поиск» на панели задач и нажмите клавишу Enter.
Шаг 8: Дважды кликните на службу «Центр обновления Windows», а затем нажмите кнопку «Запуск», чтобы запустить службу и нажмите «OK».
Вы успешно очистили кэш обновления Windows в ОС Windows 10. Надеемся, что это позволит вам решить проблему обновления Windows.
Зачем это нужно?
Данная процедура может помочь решить некоторые проблемы, связанные с доставкой и установкой обновлений Windows 10:
- Бесконечный поиск обновлений;
- Постоянная загрузка системы процессом TiWorker.exe;
- Ошибки в процессе установки обновлений.
Кроме этого, в ряде случаев вы сможете освободить место на диске, удалив эти файлы.
Шаг 1. Остановите службу Центр обновления Windows (ее имя — wuauserv)
Нажмите Win+R, введите services.msc, нажмите Enter. 
Шаг 2. Очистите содержимое папки
C:\Windows\SoftwareDistribution\Download
Нажмите CTRL+A, затем нажмите клавишу Delete и удалите все файлы.
Шаг 3. Запустите службу Центр обновления Windows (wuauserv)
На этом все.
Проблемы с бесконечным поиском обновлений, загрузкой ЦП процессом TiWorker.exe или ошибками в процессе инсталляции апдейтов решаются просто — очисткой кэша. Прежде, чем рассмотрим, как очистить кэш обновлений Windows 10, расскажем, что он собой представляет.
Что это такое
Кэш обновлений в «Десятке» представляет собой ряд файлов, наличие которых на компьютере позволяет обновить операционную систему без интернета. Перед этим файлы должны быть полностью загруженными на компьютер.
С одной стороны, это хорошее решение, особенно для людей, у которых нет широкополосного интернета. Его недостаток в том, что каталог с кэшем постоянно растёт в объеме, а автоматически он не очищается.
Инструкция
В первую очередь при появлении проблем с поддержанием Windows 10 в актуальном состоянии запустите инструмент для выявления и устранения неполадок:
- вызовите Параметры;
- в разделе «Обновление, безопасность» кликните по пункту «Устранение неполадок»;
- в окне центра обновлений запустите утилиту для устранения неполадок в системе.
Если ошибки не исчезнут и после перезагрузки ПК, очистите кэш — удалите директорию SoftwareDistribution. В первую очередь необходимо остановить службу проверки обновлений.
1. Выполните команду «services.msc» в поисковой строке, или в утилите «Выполнить».
2. Через контекстное меню службы «Центр обновлений» остановите её (или зайдите в свойства сервиса и кликните «Остановить»).
3. Перейдите в директорию:
%WINDIR%\SoftwareDistribution\Download
4. Отобразите скрытые объекты: «Вид» → «Изменить параметры…».
5. Во второй вкладке поставьте флажок возле пункта «Скрывать защищённые…» и перенесите чекбокс в положение «Показывать скрытые файлы…».
6. Удалите содержимое папки Download или её саму.
В следствии удаления произойдёт очистка кэша. После перезагрузки компьютера все неполадки должны исчезнуть.