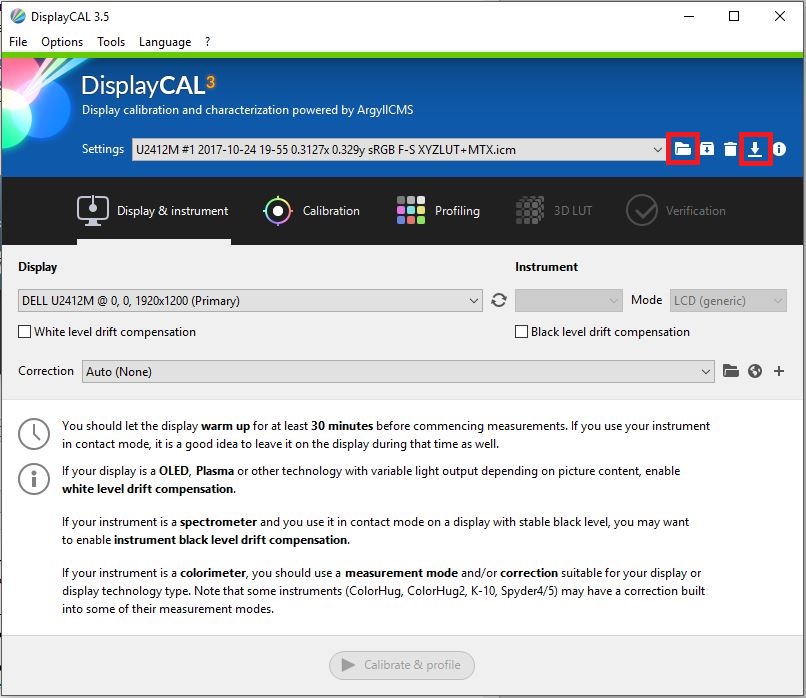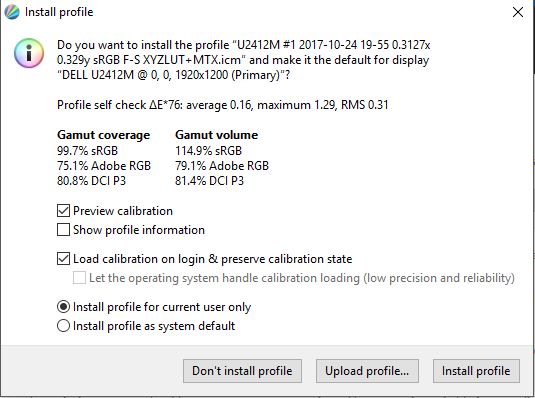Требуется после переустановки/восстановления Windows, либо при подключении монитора к другому компьютеру с Windows. Вся информация в статье написана для Windows 10, хотя, с некоторыми уточнениями, она подойдет и для более ранних версий операционной системы Windows.
Итак, Windows переустановлена, но картинка на мониторе глаз не радует. При этом монитор был раньше откалиброван и сохранился его профиль, например U2412M #1 2015-07-07 17-47 D6500 2.2 M-S XYZLUT+MTX.icm. Теперь остается лишь применить его к монитору.
Способ 1. Без установки дополнительного ПО.
Щелкаем дважды на файл профиля, либо щелкаем правой кнопкой и выбираем «Установить профиль«.
Если после установки профиля не произошло никаких изменений с отображаемой монитором картинкой, то переходим в панель управления цветом. Проще всего это сделать так — щелкнуть на значке «Пуск» и написать слово «цветом». В результатах поиска выбрать «Управление цветом«.
В появившемся окне выбираем монитор, убеждаемся, что нужный профиль используется по умолчанию и стоит галочка «Использовать мои параметры для этого устройства«. Переходим на вкладку «Подробно» и ищем поле «Использовать калибровку экрана Windows«. Если галочка не установлена и поле не активно, нажимаем кнопку «Изменить параметры по умолчанию» и в новом окне на вкладке «Подробно» устанавливаем галочку. После этого окна можно закрывать, а картинка должна измениться. На некоторых мониторах изначальное отображение достаточно точное и профилем вносятся минимальные, едва заметные глазу изменения. Для проверки факта загрузки калибровочных кривых в LUT видеокарты можно воспользоваться утилитой Calibration Tester. Программа не требует установки — достаточно распаковать архив и запустить CalibrationTester.exe. После чего нажать кнопку «Refresh«, при этом отобразятся загруженные кривые:
Если этого не произошло, переходим ко второму способу.
Способ 2. Использование DisplayCAL + Argyll CMS
Этот способ интереснее по ряду причин. Первая и главная — если по разным причинам профиль постоянно сбрасывается при запуске 3D приложений и выходе из них, поможет надсмотрщик, встроенный в загрузчик профилей. Вторая — при наличии нескольких мониторов заметно удобнее назначать им профили в том же самом загрузчике. Третья — возможность получения большого количества информации о профиле.
Сначала скачиваем архив с калибровщиком Argyll и распаковываем его в любую папку (я обычно распаковываю в c:\\Program Files\). Затем скачиваем Standalone версию DisplayCAL, устанавливаем его и запускаем. При первом запуске программа попросит указать расположение папки /bin из распакованного ранее архива. Если нет желания отдельно скачивать и распаковывать архив Argyll, можно скачать только DisplayCAL. Тогда при первом запуске нужно будет выбрать автоматическое скачивание Argyll. Файл скачается и распакуется в папку «Загрузки».
В окне программы сначала надо будет нажать кнопку «Load settings…«, выбрать имеющийся профиль, а затем нажать кнопку «Install profile«. В появившемся окне можно будет выбрать для какого пользователя устанавливать профиль (для текущего или всех, если их несколько, а так же посмотреть подробную информацию о профиле.
Если у вас остались вопросы или имеются замечания, вы можете поделиться ими в комментариях, либо написать мне.
Откалибруйте ваш встроенный дисплей, чтобы получить требуемые качество видео и свойства изображения при просмотре потокового видео в формате HDR. С помощью калибровки дисплея можно установить баланс детализации светлых и темных участков сцены. Например, к светлым участкам сцены относятся солнечный свет, огонь и блики. К темной части сцены относятся тени или помещения со слабым освещением.
-
Нажмите кнопку Пуск и введите параметры. Выберите Параметры > Системный > Дисплей .
-
В верхней части экрана выберите встроенный дисплей.
-
Выберите HDR или Использовать HDR, а затем выберите Калибровка видео в формате HDR > калибровка.
-
На экране Калибровка дисплея перетащите ползунок внизу влево или вправо.
-
Чтобы повысить детализацию снега на горе, перетащите ползунок вправо.
-
Чтобы повысить детализацию зданий, перетащите ползунок влево.
Цель калибровки дисплея — обеспечить оптимальный баланс между детализацией темных участков сцены (в данном случае окон в зданиях слева) и более светлых ее участков (в данном случае снежной шапки на вершине горы).
-
-
Когда вы будете довольны результатами, выберите Выйти из полноэкранного режима в правом нижнем углу.
-
Просмотрите потоковое видео в формате HDR в поддерживаемом видеоприложении и оцените его качество.
-
Если вы не удовлетворены тем, как выглядит видео, вернитесь к шагу 4 и снова откалиброте дисплей.
-
Если светлые участки видео выглядели размытыми, перетащите ползунок вправо.
-
Если детализация темных участков на видео была слишком низкой, перетащите ползунок влево.
-
-
(Необязательно) Чтобы вернуть исходные параметры калибровки, выберите Сбросить калибровку на экране калибровки HDR-видео.
Примечания:
-
Дополнительные сведения о требованиях к HDR для Windows 11 см. в разделе Требования к отображению видео в ФОРМАТЕ HDR в Windows.
-
С помощью этой функции можно откалибровать только встроенные дисплеи. Вы не сможете использовать ее для калибровки внешних дисплеев.
Статья по теме
-
Потоковая передача видео в ФОРМАТЕ HDR в Windows
Откалибруйте ваш встроенный дисплей, чтобы получить требуемые качество видео и свойства изображения при просмотре потокового видео в формате HDR. С помощью калибровки дисплея можно установить баланс детализации светлых и темных участков сцены. Например, к светлым участкам сцены относятся солнечный свет, огонь и блики. К темной части сцены относятся тени или помещения со слабым освещением.
-
Нажмите кнопку Пуск > Параметры > Приложения > воспроизведение видео .
-
В разделе Потоковая передача видео в ФОРМАТЕ HDR выберите Параметры цвета Windows HD.
-
В разделе Параметры цвета Windows HD выберите дисплей ноутбука в разделе Выбор дисплея. Убедитесь, что на экране ноутбука отображается окно Параметры .
-
Выберите пункт Изменить параметры калибровки.
-
На экране калибровки видео в ФОРМАТЕ HDR выберите Полноэкранный режим для примера видео.
-
На экране Калибровка дисплея перетащите ползунок внизу влево или вправо.
При калибровке дисплея цель состоит в том, чтобы получить хороший баланс между деталями в более темных частях сцены (в данном случае окна в зданиях слева) и более яркими его частями (здесь, снег на вершине горы).-
Чтобы повысить детализацию снега на горе, перетащите ползунок вправо.
-
Чтобы повысить детализацию зданий, перетащите ползунок влево.
-
-
Когда вы будете довольны результатами, выберите Выйти из полноэкранного режима в правом нижнем углу.
-
Просмотрите потоковое видео в формате HDR в поддерживаемом видеоприложении и оцените его качество.
-
Если вам не нравится, как выглядит видео, вернитесь к шагу 5 и снова откалибруйте дисплей.
-
Если светлые участки видео выглядели размытыми, перетащите ползунок вправо.
-
Если детализация темных участков на видео была слишком низкой, перетащите ползунок влево.
-
-
(Необязательно) Чтобы вернуть исходные параметры калибровки, выберите Сбросить калибровку на экране калибровки HDR-видео.
Примечания:
-
Чтобы откалибровать встроенный дисплей для воспроизведения видео в формате HDR, вам потребуется компьютер с Windows 10 (версия 1803 или более поздняя) и поддержкой воспроизведения видео в формате HDR. Чтобы узнать, какая версия Windows 10 у вас есть, см. статью Какая операционная система Windows используется? Дополнительные сведения о требованиях к HDR для Windows 10 см. в разделе Требования к отображению видео в формате HDR в Windows 10.
-
С помощью этой функции можно откалибровать только встроенные дисплеи. Вы не сможете использовать ее для калибровки внешних дисплеев.
Статья по теме
-
Потоковое видео в формате HDR в Windows 10
Нужна дополнительная помощь?
Нужны дополнительные параметры?
Изучите преимущества подписки, просмотрите учебные курсы, узнайте, как защитить свое устройство и т. д.
В сообществах можно задавать вопросы и отвечать на них, отправлять отзывы и консультироваться с экспертами разных профилей.
Найдите решения распространенных проблем или получите помощь от агента поддержки.
Калибровка монитора используется для проверки цветопередачи, уровня яркости, контрастности, гаммы устройства. Представляет собой ряд всевозможных тестов (шкала, сетка, градиент), позволяющих настроить цветопередачу дисплея таким образом, чтобы картинка максимально соответствовала реальности или потребностям пользователя.
Сегодня о том, как осуществляется калибровка монитора Windows 10 встроенными в операционную систему средствами, сторонними инструментами, в том числе через веб-приложения. Профессиональные фотографы и дизайнеры используют специальные калибраторы для максимально точной подстройки параметров дисплея. Такие устройства стоят дорого и рядовому пользователю не нужны, ведь полно программных решений, хорошо справляющихся с работой.
Содержание
- Условия правильной настройки
- Встроенный инструмент Калибровка цветов экрана
- Правильная калибровка
- Гамма
- Яркость и контрастность
- Цветовой баланс
- Сохранение калибровки
- Калибровка сторонними программами
- Adobe Gamma
- Веб-приложение Monteon
Условия правильной настройки
Однажды откалибровав монитор, вам нескоро придется заниматься тем самым, если все сделать правильно. Для этого следует подготовиться. Дисплей нужно настраивать в условиях, в которых он функционирует чаще всего: размещение источников света и его интенсивность. Фон, на котором находится монитор, следует сделать нейтральным, чтобы он не бросался в глаза и не контрастировал с окружением. Источники света разместить так, чтобы они не были за спиной и монитором.
Устройство перед калибровкой следует прогреть — продержать включенным на протяжении минимум 20-30 минут и отключить все адаптивные функции — автоматическую подстройку яркости и иных параметров. Режимы с усилением какого-либо показателя (насыщения цветности, увеличения контрастности) отключите, идеальным будет решение выставить стандартные настройки цветопередачи.
В случае с экранами с матрицей типа TN+Film помните, что картинка на них сильно зависит от угла обзора по вертикали. В процессе калибровки обеспечьте угол взгляда как можно ближе к 900 и его постоянство. Предпочтительной будет настройка средствами монитора — программой, предназначенной для управления устройством.
Не торопитесь во время калибровки, отнеситесь к процессу со всей ответственностью. Вам же потом часами смотреть на картинку, качество и естественность которой выбираете сами. При появлении усталости глаз давайте им несколько минут отдохнуть, это может сильно отразиться на результате.
Встроенный инструмент Калибровка цветов экрана
Запускается утилита через командный интерпретатор, Параметры и Панель управления, в Пуске ее ярлык отсутствует.
Для старта утилиты нужны права администратора.
Первый вариант значительно быстрее второго.
- Одновременно зажмите Win + R.
- В текстовую строку введите «dccw» и кликните «OK».
Если любите все делать через графический интерфейс, выполните следующие действия.
1. Откройте Панель управления, и посетите апплет «Управление цветом».
Предварительно переключите вид окна на крупные или мелкие значки, или ищите элемент.
2. Во вновь открывшемся окне перейдите на вкладку «Подробно», и кликните «Откалибровать…».
Следующий способ.
1. Вызовите Параметры и перейдите в раздел «Система» → «Дисплей».
2. В открывшемся окне опуститесь вниз и активируйте ссылку «Дополнительные параметры дисплея».
3. Выберите, тот дисплей, который хотите откалибровать, если их несколько.
4. Нажмите на «Свойства видеоадаптера…».
5. Во вкладке «Управление цветом» кликните по одноименной кнопке.
6. Посетите вкладку «Подробно», где внизу выполните клик по элементу «Откалибровать экран».
Последний метод.
1. Откройте контекстное меню Рабочего стола и выберите «Параметры экрана».
2. Щелкните «Дополнительные параметры…».
3. Перейдите к пункту 3 описанного выше метода.
Правильная калибровка
Кратко рассмотрим, как откалибровать дисплей на компьютере и ноутбуке, также разберём каждый из этапов процесса.
Гамма
Показывает соотношение между уровнями трех основных цветов цветового пространства RGB и силу излучаемого монитором светового потока.
При помощи вертикального ползунка добейтесь того, чтобы картинка на экране соответствовала образцу «Нормальная гамма», когда в центре находится едва различимое пятно сероватого оттенка, а не белое или черное.
Если запутались или не можете поймать нормальный уровень, сбросьте настройки соответствующей кнопкой возле ползунка. Также можете вернуться назад, чтобы взглянуть на образец — жмите по иконке со стрелочкой в левом верхнем углу.
Как настроить экран на Windows 10
Как изменить герцовку монитора Windows 10
Яркость и контрастность
Измените уровень яркости до такого, чтобы он соответствовал показанному на центральной картинке или был приятен для глаз. Для этого воспользуйтесь кнопками изменения яркости на мониторе.
С контрастностью поступите аналогичным образом. Изображение не должно затуманиваться, но и заметного перехода между светлыми и темными цветами стоит избежать, так-как лишняя резкость не к чему.
Цветовой баланс
Доведите серый цвет до идеала, чтобы в нем отсутствовали оттенки красного, синего либо зеленого. Двигайте ползунки, пока не добьетесь приемлемого результата, при этом не обесцветьте картинку, убрав нужную насыщенность.
Сохранение калибровки
После завершения процесса при помощи кнопок переключитесь между предыдущими настройками и текущими для сравнения. Выберите удовлетворяющий профиль или измените настройки, и закройте окно кнопкой «Готово».
Можете отметить пункт «Запустить средство настройки ClearType…» — задействуется технология Microsoft, заточенная под оптимизацию отображения шрифтов на жидкокристаллических дисплеях.
В следующих шагах выбирайте наиболее подходящие варианты визуализации текста для всех сразу мониторов или для каждого отдельно, если их в системе несколько.
Для повторной настройки отображения текста зажмите Win + R и выполните команду «cttune».
Калибровка сторонними программами
Не всех может удовлетворить как удобство встроенного в Виндовс 10 инструмента, так и результат его работы, поэтому рассмотрим несколько сторонних решений.
Помните, что каждый монитор поставляется с программой или модулем для его калибровки, и это средство будет лучшим для вашего устройства. При возможности пользуйтесь фирменными утилитами.
Adobe Gamma
Лучший инструмент для калибровки монитора для пользователей, работающих с продукцией от Adobe.
1. Запустите приложение и выберите «Шаг за шагом».
2. Назовите создаваемый профиль.
3. При помощи регулировок монитора добейтесь оптимального уровня яркости и контрастности. В этом поможет образец.
4. Выберите профиль свечения дисплея.
5. Отрегулируйте гамму, чтобы установить приемлемую для глаз яркость средних тонов (серого цвета). Значение будет в пределах 2,20 ± 0,2.
6. Определитесь с цветовой температурой, чего не позволяет Windows 10. Параметр зависит от внешнего освещения. При подсветке люминесцентными лампами стоит выбрать 95000K, при естественном свете – 65000K.
7. Для визуального подбора цветовой температуры кликните «Измерить» и выберите удовлетворяющий вариант.
8. Финальный шаг — установление значения белой точки, но он не обязателен.
Для переключения профилей запускайте утилиту в виде панели управления.
Аналогичных программ много: Cltest, TFT Test, Atrise Software LUTCurve, QuickGamma. Они имеют больший набор инструментов и возможностей, делают калибровку точнее, но и сложнее. Рядовому пользователю их функционал понадобится вряд ли.
Веб-приложение Monteon
Перейдите на сайт — monteon.ru, и кликните «Начать». При помощи десятков тестов и шаблонов сможете выявить неполадки в работе монитора и откалибровать его. Подсказки отсутствуют, поэтому ориентируйтесь на свои ощущения. При помощи выпадающего меню переключайтесь между параметрами, которые настраиваете, а круглыми кнопками ниже изменяются шаблоны. В завершение увидите фотографию для оценки качества калибровки.
Для точной калибровки дисплея геймерам и любителям яркого кино следует настраивать мониторы, используя динамические сцены (есть у веб-сервиса Monteon), но их интенсивность рассчитана на устройства 10-летней давности.
Калибровка цветов монитора в Windows 10
Не всегда стандартные настройки передачи цветов дисплея подходят пользователю после подключения самого устройства к компьютеру. Обычно это касается людей, часто взаимодействующих с графикой, которые занимаются, например, рисованием или обработкой фотографий. В таких ситуациях особенно важно настроить корректную передачу цветов. Сегодня мы хотим рассказать о трех методах выполнения поставленной задачи в Windows 10, рассмотрев каждый из них.
Калибруем цвета монитора в Windows 10
Как вы уже знаете, существуют разные методы калибровки цветов монитора. Некоторые из них не приносят вообще никакого результата, поскольку конфигурация осуществляется «на глаз». Касается это специализированных онлайн-сервисов и универсальных изображений, которые, как заявляют их создатели, должны помочь справиться с настройкой. Мы пропустим эти варианты, поскольку они попросту неэффективны, и сразу же перейдем к проверенным способам, начиная с самого эффективного, но дорогого.
Способ 1: Использование калибратора
Калибратор — дорогостоящее оборудование, подключаемое к компьютеру через USB-кабель и имеющее фирменное программное обеспечение. Есть смысл использовать его только тем юзерам, кто профессионально занимается графикой и нуждается в максимально точной настройке цветов. Самый популярный калибратор на рынке — DataColor Spyder5Pro. Через него сначала осуществляются замеры освещения окружающего пространства, а затем происходит подключение к компьютеру и установка самого устройства на дисплей. Ему потребуется от пяти до пятнадцати минут на обработку информации, а после этого уже через программное обеспечение в автоматическом режиме создастся несколько доступных профилей. Каждый пользователь уже выбирает оптимальный для себя вариант, отталкиваясь от увиденного изображения.
Конечно, такое средство далеко не всем по карману, поэтому мы и остановились на нем лишь вкратце. Всем желающим, кого заинтересовал калибратор, настоятельно рекомендуем перед покупкой изучать отзывы профессионалов и инструкцию к прибору. После приобретения прочтите официальную документацию, чтобы узнать, как именно выполнить правильную калибровку, ведь этот алгоритм зависит непосредственно от модели устройства.
Способ 2: Стороннее программное обеспечение
Специальные программы по сути являются усовершенствованной версией стандартного средства операционной системы, однако иногда оказываются более эффективными, поэтому мы решили включить такой софт в формат сегодняшней статьи. Предлагаем ознакомиться с принципом взаимодействия на примере одного из самых популярных приложений под названием CLtest.
- Воспользуйтесь оставленной выше ссылкой, чтобы прочесть обзор на CLtest и скачать ее себе на компьютер. После установки запустите программу и сразу же в разделе «Curves» убедитесь, что установлен режим «gamma 2.2», поскольку он является наиболее подходящим для обычных пользователей.
Теперь посмотрите на главное окно, где отображаются цветные полосы или просто серое полотно. Если сами полосы слегка различимы, проводить калибровку не имеет смысла. В противном случае переходите далее.
Во всплывающем меню «Mode» выберите «Calibrate Fast», чтобы запустить быстрый процесс настройки.
Если какой-то из цветов отображается некорректно, придется создать для него отдельную конфигурацию через режим «Color Channel». Отметьте галочкой нужный цвет, а затем повторите все шаги.
После прохождения всех шагов программа предложит оставить текущую конфигурацию или заменить ее на предыдущую. В любой момент вы можете сбросить настройки до состояния по умолчанию, если итоговый результат вас не устраивает.
Отметим, что далеко не всех пользователей удовлетворяет функциональность CLtest. Таким юзерам мы рекомендуем прочесть отдельный материал на нашем сайте, который посвящен обзору программ, предназначенных для калибровки монитора. Там вы можете изучить их основные особенности и понять, подходит ли какое-то из представленных решений для используемого монитора.
Способ 3: Встроенное в Windows средство
Выше мы уже упоминали о существовании специального встроенного в Windows средства, которое позволяет создать подходящую для монитора конфигурацию передачи цветов. Сейчас предлагаем более детально остановиться на ней, максимально подробно разобрав сам процесс настройки, чтобы даже у начинающих пользователей не осталось вопросов по этой теме.
- Для начала потребуется запустить этот инструмент. Откройте «Пуск», через поиск отыщите приложение «Панель управления» и запустите его.
Переместитесь в раздел «Управление цветом».
Здесь вас интересует вкладка «Подробно».
Оказавшись на ней, щелкните по отведенной кнопке «Откалибровать экран».
Отобразится окно Мастера настройки. Здесь Microsoft рекомендуют прочесть собственное руководство по реализации этого редактирования. При готовности приступить нажмите на «Далее».
Изучите первую рекомендацию, которая заключается в установке параметров по умолчанию во встроенном меню настройки монитора. Сделайте это только в том случае, если модель поддерживает такое меню.
Первый этап заключается в настройки гаммы. В окне вы видите примеры отображения. По центру находится идеальный вариант, к которому и нужно стремиться. Запомните его вид и переходите далее.
Регулируйте положение ползунка пока не добьетесь нужного результата.
После этого начинается операция регулировки яркости и контрастности экрана. Заняться этой операцией лучше только тем пользователям, у кого монитор наделен встроенным меню или специально отведенными кнопками, отвечающими за настройку этих параметров. Если это сделать невозможно, придется пропустить данный шаг.
При настройке яркости так же придется запомнить нормальное отображение картинки.
Затем само изображение отобразится в более крупном формате. Используйте кнопки или встроенное меню для регулировки цвета.
То же самое предстоит проделать и с контрастностью. Для начала посмотрите на три представленных картинки.
После этого осуществите регулирование и переходите к следующему этапу только тогда, когда итоговый результат будет вас устраивать.
Ознакомьтесь с инструкцией по конфигурации баланса цветов. Описанные здесь критерии придется применить на следующем шаге, поэтому запомните основные рекомендации.
Регулируйте горизонтальные ползунки для достижения должного эффекта.
На этом конфигурация экрана завершена. Вы можете выбрать текущую калибровку или вернуть прежнюю, а также запустить средство ClearType сразу после выхода из данного окна, чтобы поработать и над отображением цветов.
Как видно, ничего сложного в настройке экрана через штатное средство Windows нет. Вам остается лишь внимательно изучать инструкции и не пренебрегать рекомендациями, чтобы в итоге получить желаемый результат отображения цветов.
В рамках этой статьи вы были ознакомлены с тремя вариантами калибровки цветов монитора. Осталось только выбрать оптимальный, чтобы реализовать его и получить максимально корректную передачу изображения на дисплее. Однако это еще не все действия, которые желательно выполнить для обеспечения полного комфорта взаимодействия с монитором. Развернуто о других манипуляциях читайте в другой статье на нашем сайте, кликнув по расположенной далее ссылке.
Источник
Как откалибровать монитор в windows 10
Улучшить качество изображения с помощью боковых кнопок на мониторе не всегда достаточно, что бы показатель был на пике хорошего отображения. Встроенный калибровочный инструмент в windows 10 позволит Вам убедится, что ваш монитор может показывать куда лучше. Для производителей контента главное убедиться, что работа появится на остальных устройствах, такой же стандартной по качеству. Для обычных пользователей, будет улучшен просмотр фильмов и фотографий. Перед тем как откалибровать монитор в windows 10, сбросьте настройки монитора до заводских и выключите свет в помещении, в избежании бликов.
Где находятся настройки калибровки монитора
1 способ. Так как Windows 10 обновляется и меняются все время расположение настроек, решил добавить два способа для захода в параметры калибровки моника.
- Откройте «Параметры» и просто в поиске напишите «Калибровка цветов монитора«.
- После открытие нового окна, переходите к нижнему методу «Как настроить цвета с помощью инструмента калибровки цвета».
2 способ. Нажмите правой кнопкой мыши на рабочем столе и выберите «Параметры экрана».
В появившимся окне нажмите «Дополнительные параметры экрана».
Вот мы и подошли к двум параметрам которые нам нужны: «Управление цветом», «Калибровка цветов». Разберем ниже эти два параметра подробно.
Как пользоваться управлением цвета в windows 10
Чтобы откалибровать монитор в windows 10, нужно воспользоваться «управлением цветом», которое показывает предустановленные профили для вашего монитора. В строке «Устройства» показывает профиля всех подключенных устройств к компьютеру и связанных профилей. На вкладе «Все профили», отображаются все доступные профили. Выберите несколько вариантов что бы посмотреть как они появляются. Для истинно точных результатов вы можете создать цветовой профиль при помощи функции «Калибровка цвета».
Как настроить цвета с помощью инструмента калибровки цвета
Чтобы отрегулировать цвета и откалибровать монитор в windows 10, нужно использовать кнопки монитора для регулировки определенного цвета аспектов. Перетащите окно приветствия на калибровочный монитор. Даже если у вас несколько мониторов одинаковой марки и модели, то их нужно настраивать по отдельности каждый. Нажмите «Далее».
Мастер показывает, что гамма контролирует количество света испускаемого из определенного цвета. Нажав «далее» вы сможете использовать ползунок для регулировки.
Добейтесь минимальной видимости небольших точек в центре каждого круга, как говорит нам мастер.
Яркость и контрастность будут скорректированы с ваших кнопок на мониторе. На некоторых мониторах есть кнопки которые сразу регулируют яркость и контрастность, в то время как на других нужно будет войти в меню на мониторе и выбрать там этих два параметра. Чтобы приступить к настройке, нажмите далее.
Отрегулируйте уровень яркость, чтобы рубашка не сливалась с костюмом, а X был еле виден, как предлагает вам мастер.
Отрегулируйте контрастность по среднему рисунку по рекомендации.
С цветовым балансом, цвета не должны «течь» в серых тонах. Нажмите далее для регулировки.
Перетаскивая ползунки откалибруйте цвета.
Теперь можете переключаться между предыдущей калибровкой и ткущей. Если все устраивает, нажмите готово, в противном случае нажмите отмена, что бы отменить.
Устранение неполадок которые могут возникнуть
Если цвета по-прежнему не смотрятся как нужно, то скорее всего у вас вышла из строя видео карта или монитор нуждается в замене. Попробуйте подключить другой монитор к компьютеру и проверить. Если проблема не устранилась, то нужно будет заменить видеокарту или проверить ее заменой на другую. Правильно откалибровав монитор в windows 10 поможет значительно улучшить качество работы для фотографов, видео операторов, графических дизайнеров и творческих личностей. Улучшит качество изображений и компьютерных игр.
Источник
Доброго здравия!
Не многие (оказывается) знают, что в Windows 10 (11) есть спец. инструмент для калибровки цветности и четкости текста на экране. Этот инструмент может весьма помочь в до-настройке монитора (особенно, если у него мало своих «родных» настроек в меню).
Ниже в заметке покажу как запустить такую калибровку и настройку.
*
Важные ремарки:
- в заметке я не буду касаться профессиональных подходов и инструментов, речь идет только о штатных инструментах Windows;
- вам понадобится учетная запись 📌администратора (если это ваш домашний ПК — вероятно, вы за ней и работаете).
*
Содержание статьи📎
- 1 Настройка четкости и цвета изображения
- 1.1 ШАГ 1: калибровка цветности
- 1.1.1 Запуск мастера
- 1.1.2 Параметры в мастере настроек
- 1.2 ШАГ 2: четкость текста
- 1.3 ШАГ 3: ночной режим, откл. синеву
- 1.1 ШАГ 1: калибровка цветности
→ Задать вопрос | дополнить
Настройка четкости и цвета изображения
ШАГ 1: калибровка цветности
Запуск мастера
Для запуска мастера настройки можно прибегнуть к двум способам:
- 👉👉 Вариант 1: нажать сочетание WIN+R, и использовать команду dccw в окне «Выполнить» (далее запустится мастер);
- 👉👉 Вариант 2: войти в параметры Windows, и открыть расширенные настройки дисплея.
Расширенные параметры дисплея
Далее указать свой дисплей (актуально, если у вас их несколько) и открыть его свойства; 👇
Свойства видеоадаптера
Затем перейти во вкладку «Управление цветом» и запустить калибровку, см. пример ниже. 👇
Управление цветом
Откалибровать экран
Параметры в мастере настроек
Первый шаг ничего не предполагает, кроме нажатия на кнопку «Далее». 😉
Запустилась калибровка цветов экрана
Затем нам покажут образец гаммы, и попросят вручную выставить ползунок ее корректировки в оптимальное для вас значение. Здесь следует ориентироваться только на чувствительность своих глаз и работу конкретного монитора.
Настройка гаммы
Настройка гаммы 2
После запуститься корректировка яркости: ее нужно выставить так, чтобы темная рубашка на мужчине не сливалась с темным фоном (а буква «Х» была заметка на однотонном фоне). 👇
Настройка яркости и контрастности
Слишком темно, норм. яркость, слишком ярко — примеры в Windows на картинках
С помощью элементов управления задайте норм. яркость
Что касается контрастности: посмотрите на белую рубашку на мужчине (картинка ниже) — хорошо ли видны пуговицы и складки на вашем мониторе? Контрастность должна быть на таком уровне, чтобы их было видно наилучшим образом.
Настройка контрастности
Регулировка контрастности
Настройка цветового баланса здесь стандартная: нужно перемещать ползунки так, чтобы большие полосы остались макс. серыми (без примесей других цветов).
Настройка цветового баланса
Настройка цветового баланса 2
Далее вы можете сравнить текущую калибровку с прежней (которая использовалась до настройки) — если всё в порядке — нажмите кнопку «Готово», чтобы сохранить настройки. 👇
Новая калибровка успешно создана
*
ШАГ 2: четкость текста
Если вы не сняли галочку в конце калибровки цветности — мастер для настройки отображения текста должен запуститься автоматически (если не запустился: нажмите Win+R, и используйте команду cttune). 👇
Включить ClearType
📌 Что нужно делать: Windows представит вам несколько образцов текста на экране — вам потребуется выбрать наиболее четкий фрагмент. Затем задача повториться, и так несколько раз! См. пример ниже. 👇
Важно: выбирайте фрагменты не так, как показано у меня в примере — а тот, который наиболее четко показывается именно на вашем мониторе!
Windows гарантирует, что для монитора установлено базовое разрешение
Выбор наилучшего примера текста (какой из них четче на вашем экране)
Средство настройки текста
Еще раз
4 из 5 — настройка отображения текста
5 из 5
По завершению этого теста — Windows автоматически сама применит все необходимые изменения.
Настройка отображения текста завершена
*
ШАГ 3: ночной режим, откл. синеву
Кстати, в рамках этой заметки не могу не порекомендовать опцию ночного режима в Windows. С ее помощью можно немного снизить яркую белизну/синеву от экрана, благодаря чему глаза меньше устают (причем, использовать опцию можно и днем и ночью, несмотря на ее название).
Как включить ночной режим (настроить температуру цветности монитора), чтобы не уставали глаза
В Windows 11, кстати, настроить ночной режим можно во вкладке «Система / дисплей».
Windows 11 — ночной свет
Кроме этого, в 📌комп. онлайн-магазинах есть спец. очки, выполняющие похожую задачу (могут быть полезны, если в вашей ОС нет данной настройки или качество ее работы не устраивает).
Очки скрывают часть белизны-синевы (изображение немного желтит, зато глаза меньше устают)
Полезные штуки для снижения вреда здоровью от компьютера (для тех, у кого устают кисти рук, спина, глаза и пр.)
*
Дополнения по теме — приветствуются в комментариях ниже.
За сим откланяюсь, всем удачи!
👌