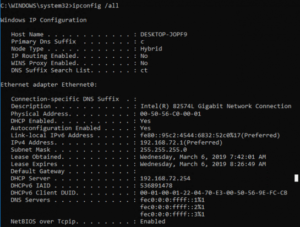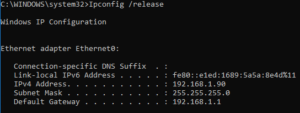На чтение 10 мин Просмотров 46.5к.
Максим aka WisH
Высшее образование по специальности «Информационные системы». Опыт работы системным администратором — 5 лет.
Задать вопрос
Иногда возникают проблемы с интернетом, которые не решаются стандартными методами. В этом случае стоит провести полный сброс сетевых настроек windows 10, 7 или других версий. Этого достаточно для устранения большинства проблем. Расскажем, как провести сброс настроек tcp/ip и других сетевых параметров.
Содержание
- Когда требуется сброс
- В интерфейсе Windows 10
- Командная строка
- Использование Easy fix
- Переустановка драйвера
- Меняем сетевое расположение
- Проверка параметров адаптера
- Восстановление настроек
Когда требуется сброс
Бывают ситуации, когда перестает работать интернет на компьютере или ноутбуке. При этом с телефона к вайфаю можно подключаться нормально, но вот с каких-то конкретных устройств подключения к сети не происходит.
Основные причины:
- Пользователь сам что-то намудрил с настройками и получил проблемы при входе в инет. Самый простой способ решить проблему – отменить все возможные сделанные недавно изменения.
- Конфигурация меняется из-за установки программ. Например, антивирусов, разных защитников и чистильщиков. Каждый из них любит устанавливать свой ДНС адрес, а также выставлять свои разрешения в брандмауэре.
Поиск причин и их точечное устранение чаще занимают больше времени, чем сделать сброс параметров сети. Поэтому, чтобы решить проблему, применяют сброс адреса DNS сервера и IP.
Не будем касаться в статье windows xp, потому что уже много лет, как его поддержка прекратилась. Там нечего настраивать, новые программы и обновления для старых ОС не выходят, так что получить проблемы сложно. А если и получилось, то попробуйте способ с командной строкой. В случае вируса бывает проще сбросить весь диск с удалением системы, чем вылечить его. Антивирусов под такие версии уже нет.
В интерфейсе Windows 10
Сброс настроек сети Windows 10 провести можно стандартными методами. Не пользуясь служебными программами. Начиная с версии 1607 можно сбросить весь стек tcp/ip и dns прямо из стандартных параметров. Если установлена более ранняя версия, то придется использовать один из других пунктов.
- Для начала нажмите на кнопку Пуск – Параметры (шестеренка). Откроется раздел, в котором представлены все основные настройки. Здесь выберите «Сеть и интернет».
- В левом столбце выберите вкладку «Состояние». Теперь смотрите в правую часть окна. В самом низу располагается ссылка с названием «Сброс сети». Нажмите на неё.
- Появится еще одно окно, в котором описываются действия и их последствия. Здесь остается нажать на «Сбросить сейчас». После этого система запустит процесс на некоторое время, а потом сетевые настройки будут сброшены. Способ подходит только для десятки и то не для всех версий, так что остается рассмотреть более универсальные варианты.
Командная строка
Сброс сетевого адаптера беспроводной сети или ethernet можно провести и через командную строку. Для начала откройте Пуск и наберите в строке поиска cmd. Затем нажмите на найденной программе правой кнопкой мыши и выберите запуск от имени администратора. Откроется окно с командной строкой, в которой и будут проходить все изменения. Интерфейс в каждой системе немого отличается, но общая последовательность действий актуальна и для десятки, и для семерки.
- Команда сброса netsh winsock reset. Именно её следует ввести в консоль. Это приведет к перезапуску winsock, посредника во всех сетевых взаимодействиях.
- Дальше вводите netsh int ip reset c:resetlog.txt. Она приведет к удалению, а затем к восстановлению работы протоколов TCP/IP.
- Затем впишите в этом же окне команду ipconfig /flushdns. Это приведет к удалению всего КЭШа, который компьютер наполучал и насохранял сам. Дальше работа начнется с чистого листа, что приведет к небольшому замедлению в начале. Зато устранит сбои.
На этом работа с командной строкой для сброса сетевых настроек ip адреса и остальных сетевых настроек закончена.
Использование Easy fix
Чтобы сбросить параметры адаптера беспроводной сети или другие настройки, можно использовать утилиту easy fix. Она раньше была доступна на официальном сайте Майкрософта, но можно её скачать в другом месте.
Поддержка утилиты закончилась, ее аналогом является пункт в настройках «Устранение неполадок». Чтобы его открыть, идем по пути «Пуск» — «Параметры» — «Обновление и безопасность» — «Устранение неполадок».
С Easy fix можно быть уверенным в том, что там не будет вирусов или рекламных программ. Есть версии и для вин ХР, которая давно официально не поддерживается.
Запускайте скачанную программу, ждите, пока она определит все настройки и переустановит их. После этого появится окно с предложением о перезагрузке. Его надо выполнить, иначе работа не будет завершена. Так можно сбросить настройки сети windows 7 и вин 10.
Переустановка драйвера
Этот способ используется для беспроводной сети. Для обычного адаптера драйвер устанавливается сразу и подходящий. Редко когда случается так, что он не подходит и работает с тормозами или глюками. С беспроводной сетью такое происходит гораздо чаще. Откройте Пуск и введите в нижнюю строку «Диспетчер устройств». Откроется окно, в котором перечислены все устройства, установленные в компьютер. Если есть неопознанные устройства или те, у которых стоит восклицательный знак, то это значит, что у них нет драйверов или они установлены неправильно.
Перед тем, как удалять драйвер, зайдите на сайт производителя своего ноутбука или сетевой карты, найдите там в разделе продуктов свое устройство и скачайте драйвер конкретно для него.
Бывает так, что для вашей версии их нет. Последний драйвер вышел для семерки или восьмерки. Берите её, выбирайте последнюю файловую версию и качайте. Часто они подходят лучше, чем автоматически устанавливаемые дрова. Только надо запретить винде обновлять их и вообще трогать. Иначе проблемы с ними станут возникать часто, после каждого обновления.
Теперь открывайте раздел с сетевыми адаптерами. Находим адаптер в названии которого есть слово Wireless, кликаем на него правой кнопкой мыши и выбираем «Свойства». Откроется окно, которое описывает установленный девайс. Здесь много информации о всех разделах, но нас интересует только вкладка «драйвер». Зайдите в неё и нажмите на «Удалить». Это удалит тот драйвер, который используется в данный момент, аппарат перестанет работать.
После удаления нужно установить новый драйвер. Или не совсем новый, главное правильный. Ошибка с плохой работой сети часто возникает в ноутбуках, когда система автоматически накатывает драйвера на вайфай.
Меняем сетевое расположение
Перед сбросом сетевой карты можно проверить сетевое расположение. Сбросу оно не помешает, но ошибка в работе может заключаться в нем. Откройте Пуск, оттуда перейдите в параметры, нажав на шестеренку. Теперь откройте «Сеть и интернет», найдите раздел Ethernet.


Проверка параметров адаптера
Также стоит проверить все параметры адаптера, если есть сомнения в правильности их настройки. В вин 10 для этого пройдите по пути Пуск -> Сеть и Интернет -> Состояние ->Настройка параметров адаптера.
В вин 7 нажмите правой кнопкой мыши на значок интернета рядом с часами и перейдите в центр управления сетями. В левой колонке выберите параметры адаптера. Теперь нажмите правой кнопкой по активному подключению и выберите «Свойства».

Здесь все зависит от того, как настроена ваша сеть. Если роутер одновременно является DHCP сервером и раздает адреса, а также нет нужды в написании DNS, то ставьте автоматическое получение настроек. Это простой способ. Во втором случае нужно самостоятельно прописывать адрес компа в верхней строчке, а также маску подсети и шлюз, которым является роутер или какой-то сервер со стороны провайдера при нестандартном подключении. В качестве ДНС пишите сервер гугла.
Восстановление настроек
Если удалось сбросить сетевые настройки интернета виндовс 10 или любой другой системы, то теперь их предстоит восстанавливать. Сложность действия зависит от типа подключения. Если вы подключены через роутер, обычно ничего настраивать не надо. Но иногда нужно зайти в параметры адаптера, поставить там в качестве шлюза адрес вашего роутера и ввести адрес компа. На этом вся настройка закончится. Фактически, здесь все то же самое, что и в прошлом пункте.
Если провод идет напрямую к компу, не заходя в маршрутизатор, то надо действовать по инструкции от провайдера и в первую очередь узнать тип подключения.
Читайте подробную статью, как настроить интернет на компьютере.
Обычно достаточно зайти в Пуск и написать в строке поиска Центр управления сетями. В открывшемся окне переходите к созданию нового подключения к сети.


В случае с беспроводной сетью все еще проще. Перейдите в «Сеть и Интернет», оттуда в пункт «Wi-Fi». Здесь выбирайте сеть и нажимаете на неё, дальше только ввод пароля. Если хочется что-то настроить, то переходите к разделу «Управление параметрами WI-Fi».
Для настройки подключения по модему установите программу. Лучше использовать ту, что идет с ним в комплекте, или ту, что выдал оператор при покупке. В этом случае достаточно установить программу и вставить модем с симкой для начала работы. При установке универсального решения придется вводить параметры своего оператора и надеяться, что не будет ошибок.
IPCONFIG: Как освободить и обновить IP-адрес в Windows?
В операционных системах Windows утилита ipconfig используется для получения различной информации о текущих настройках протокола TCP / IP, освобождения или обновления IP-адреса, назначенного с сервера DHCP, и т. д.
Это одна из самых распространенных утилит для устранения проблем с сетевым подключением. в Windows (а также ping, net, netstat, nslookup, tracert, pathping, arp, route).
В этой статье мы покажем, как получить информацию о текущем IP-адресе компьютера с помощью утилиты ipconfig, как получить IP-адрес с сервера DHCP (Dynamic Host Configuration Protocol) или сбросить его.
Чтобы получить текущую конфигурацию TCP / IP локального интерфейса компьютера, включая IP-адрес, маску подсети, IP-адрес шлюза, IP-адреса DNS-серверов, суффикс домена, откройте командную строку в качестве администратора и выполните команду:
ipconfig /all
Пример отображаемой конфигурации сетевого адаптера:
Он также предоставляет информацию о каждом сетевом адаптере, установленном в системе, а также информацию о службе DHCP (и сервере DHCP) или о статической IP-адресации.
В этом примере вы можете видеть, что текущий IP-адрес для сетевого адаптера Ethernet-адаптера Ethernet0 (Intel (R) 82574L Gigabit Network Connection): 192.168.72.1.
IPv4 Address. . . . . . . . . . . : 192.168.72.1(Preferred)
Тот факт, что этому сетевому адаптеру разрешено получать динамический IP-адрес от сервера DHCP, обозначен строкой:
DHCP Enabled. . . . . . . . . . . : Yes
Обратите внимание, что адрес назначается сервером DHCP 192.168.72.254.
DHCP Server . . . . . . . . . . . : 192.168.72.254
В поле Lease Obtained указано время получения этого динамического IP-адреса от DHCP-сервера, Lease Expires– дата окончания срока аренды.
Lease Obtained. . . . . . . . . . : Wednesday, March 6, 2019 7:42:01 AM
Lease Expires . . . . . . . . . . : Wednesday, March 6, 2019 8:26:49 AM
Чтобы сбросить настройки IP всех сетевых адаптеров компьютера, используйте команду:
Ipconfig /release
При выполнении этой команды клиент отправляет пакет DHCPRELEASE на сервер DHCP, указывая, что клиенту больше не нужно использовать свой сетевой адрес.
Все активные соединения TCP / IP для всех сетевых адаптеров прерываются, и клиент освобождает IP-адрес (в это время компьютер отключается от Интернета).
Или вы можете сбросить IP-адрес только для определенного сетевого адаптера.
Если имя адаптера содержит пробелы, его имя должно быть указано в кавычках.
Вы также можете использовать подстановочные знаки * ? Например:
ipconfig /release *Ethernet0*
Чтобы обновить IP-адрес с DHCP-сервера, вам нужно выполнить команду:
ipconfig /renew
Как и в случае с опцией release, ipconfig / renew может принимать необязательный атрибут – имя сетевого соединения.
Оба параметра / renew и / release работают только на клиентах, настроенных для автоматического получения динамических IP-адресов от DHCP-сервера (это может быть ваш маршрутизатор или оборудование интернет-провайдера).
Обновление IP-адреса обычно решает проблемы с подключением к новой сети или новому маршрутизатору.
В различных сценариях или при удаленном подключении через RDP вы можете использовать следующую однострочную версию для освобождения и обновления IP-адреса для всех сетевых адаптеров:
ipconfig /release && ipconfig /renew
Не редко, в комментариях к разным статьям с решениями каких-либо проблем с подключением к интернету в Windows 7, я советую делать сброс сетевых настроек. Эта процедура очень часто помогает решить самые разные проблемы с подключением и выходом в интернет на компьютерах не только с Windows 7, или Windows Server 2008, но и с Windows 8 и Windows 10. Правда, в десятке сбросить все сетевые настройки можно немного проще, через параметры по этой инструкции.
Я покажу, как сбросить параметры протокола TCP/IP и DNS с помощью командной строки, и специальной утилиты от Microsoft, которая называется Microsoft Easy Fix.
Для чего вообще сбрасывать эти сетевые параметры? Часто бывает, что вирусы, вредоносные программы, какие-то активаторы, и даже сами пользователи меняют сетевые настройки, после чего перестает работать интернет в Windows 7. Появляются какие-то ошибки с IP, или DNS. Интернет работает медленно, не открываются сайты, не удается подключится к Wi-Fi роутеру, установить подключение к провайдеру, или раздать Wi-Fi с компьютера. Какая бы проблема с подключением к интернету у вас не возникла, есть шанс, что сброс настроек сети ее исправит. Это уже проверенно не один раз.
Эта процедура возвращает настройки всех сетевых адаптеров к заводским. Очищает все параметры, которые были уставлены программами, или самим пользователями. В этом нет ничего страшного, но есть два нюанса:
- Не советую делать сброс сети на компьютере, который установлен у вас на работе, или в каком-то заведении. Лучше обратится к администратору. Так как там скорее всего вручную заданы какие-то настройки протокола TCP/IP, которые будут сброшены.
- Возможно, после этой процедуры вам понадобится заново настроить компьютер на подключение к интернету. Если у вас интернет напрямую подключен к компьютеру, и провайдер требует настройку подключения.
Что к чему вроде бы разобрались, можно переходит к настройке.
Сброс сетевых настроек в Windows 7 через командную строку
Все просто. Для начала, нам нужно запустить командную строку от имени администратора. Один из способов: откройте Пуск, в строке поиска введите cmd. В результатах появится «Командная строка». Нажмите на нее правой кнопкой мыши и выберите «Запустить от имени администратора».
Дальше нужно выполнить следующую команду:
netsh winsock reset
Вы можете скопировать команду и вставить ее в командную строку Windows 7. Для выполнения нужно нажать Ентер.
После выполнения этой команды я советую перезагрузить компьютер. Возможно, ваша проблема будет решена. Если нет, то выполните еще одну команду:
netsh int ip reset c:\resetlog.txt
Вы можете выполнить эти команды подряд. После чего нужно обязательно перезагрузить свой компьютер, или ноутбук. Настройки сети будут сброшены к заводским.
Сброс кэша DNS в Windows 7
Команды, о которых я писал выше, так же делают сброс кэша DNS. Но если у вас ошибка только по DNS, например, DNS-сервер не отвечает, или Не удается найти DNS-адрес сервера, то можно выполнить только сброс DNS следующей командой:
ipconfig /flushdns
Если эта команда не решит проблему, то можете попробовать выполнить две команды, о которых я писал выше.
Утилита Microsoft Easy Fix для сброса настроек протокола TCP/IP в Windows
Утилиту Microsoft Easy Fix можно скачать с официального сайта: https://support.microsoft.com/ru-ru/help/299357/how-to-reset-tcp-ip-by-using-the-netshell-utility
Просто запустите утилиту и нажмите «Далее».
Дальше программа внесет изменения, и предложит перезагрузить компьютер.
Закройте окно утилиты и перезагрузите компьютер.
Если остались какие-то вопросы по статье, то спрашивайте в комментариях.
Обычно сброс сетевых настроек в Windows это последнее средство, которое стоит попробовать для решения сложных проблем с доступом к локальной сети или Интернету. При этом на компьютере сбрасываются настройки сетевых адаптеров, настройки стека TCP/IP до стандартных настроек в чистой Windows, удаляются и переустанавливаются все сетевые адаптеры компьютера. В этой статье мы рассмотрим особенности сброса сетевых настроек в Windows из графического интерфейса и с помощью командной строки.
Прежде чем прибегать к сбросу сетевых настроек, убедитесь, что вы попробовали все стандартные средства диагностики работы с сетью: проверили настройки IP, работу маршрутизатора/роутера/провайдера, обновили драйвера сетевых адаптеров, перезагружали компьютер, воспользовались встроенным Windows Network Troubleshooter (команда
msdt.exe /id NetworkDiagnosticsNetworkAdapter
) и т.д. Если ни один инструментов не помог исправить сетевую проблему, можно попробовать сбросить сетевые настройки.
Содержание:
- Сохраните текущие сетевые настройки Windows
- Сброс сетевых настроек из панели управления Windows
- Сброс сетевых настроек из командной строки Windows
Сохраните текущие сетевые настройки Windows
При сбросе сети в Windows будут потеряны все настройки, которые вы задали вручную: IP адреса, DNS сервера, статические маршруты, настройки сетевых драйверов, очищены сохраненные Wi-Fi сети и т.д. Поэтому перед сбросом важно сохранить текущие настройки.
Выведите список сетевых адаптеров:
Get-NetAdapter|select name,InterfaceIndex,InterfaceDescription,InterfaceOperationalStatus,MediaConnectionState,DriverInformation|ft
Для всех подключенных сетевых адаптеров проверьте, получают ли они настройки автоматически (через DHCP) или вручную:
Get-NetIPInterface -InterfaceIndex 7
Если для интерфейса значение
Dhcp=Disabled
, значит для адаптера настройки IP заданы вручную и вам нужно сохранить текущие настройки в файл:
Get-NetIPConfiguration -InterfaceIndex 7 >>c:\network_settings.txt
Выведите и запишите все статические маршруты в таблице маршрутизации (из секции Persistent Routes):
Route print
С помощью PowerShell выведите список VPN подключений, запишите их настройки:
Get-VpnConnection
В моем случае настройки сохраненных VPN подключений не были сброшены. Также не был удален виртуальный адаптер OpenVPN Wintun (адаптер для подключения к OpenVPN серверу).
Выведите WLAN профили и сохраните настройки беспроводных сетей в файл:
netsh wlan show profile
netsh wlan export profile name="Xiaomi_20F5" key=clear folder=c:\ps
Сохраните настройки Winsock:
netsh winsock show catalog > c:\winsock-backup.txt
После сброса сети сохраненная информация поможет вам восстановить все сетевые настройки, заданные вручную.
Сброс сетевых настроек из панели управления Windows
В Windows 10 (1607+), Windows 11 и Windows Server 2019/2022 можно сбросить сетевые настройки из панели Параметры (Settings). Перейдите в раздел Settings -> Network (или выполните команду быстрого доступа к ms-settings: ms-settings:network). Нажмите кнопку Network reset -> Reset now.
Подтвердите сброс сетевых настроек. Windows очистит все сетевые настройки и удалит сетевые карты (сетевые адаптеры не будут отображаться в Панели Управления). Настройки сети будут сброшены до заводских. Windows автоматически перезагрузится через 5 минут.
После загрузки Windows обнаружит все подключенные сетевые адаптеры и устанвит драйвера. Останется настроить параметры сетевых подключение и проверить, исправлена ли проблема.
Сброс сетевых настроек из командной строки Windows
Все те же действия, которая выполнила процедура сброса сети из панели Settings можно выполнить из командной строки.
Сбросьте кэш DNS:
ipconfig /flushdns
Сбросьте настройки WinSock:
netsh winsock reset
Sucessfully reset the Winsock Catalog. You must restart the computer in order to complete the reset.
Команда сбрасывает настройки в ветке реестра HKEY_LOCAL_MACHINE\SYSTEM\CurrentControlSet\Services\WinSock2\Parameters . При этом старые настройки сохраняются в ветку Protocol_Catalog_Before_Reset.
Сброс настроек стека TCP/IP:
netsh int ip reset
Для сброса настроек TCP/IPv6:
netsh int ipv6 reset
Resetting Compartment Forwarding, OK! Resetting Compartment, OK! Resetting Control Protocol, OK! Resetting Echo Sequence Request, OK! Resetting Global, OK! Resetting Interface, OK! Resetting Anycast Address, OK! Resetting Multicast Address, OK! Resetting Unicast Address, OK! Resetting Neighbor, OK! Resetting Path, OK! Resetting Potential, OK! Resetting Prefix Policy, OK! Resetting Proxy Neighbor, OK! Resetting Route, OK! Resetting Site Prefix, OK! Resetting Subinterface, OK! Resetting Wakeup Pattern, OK! Resetting Resolve Neighbor, OK! Resetting , OK! Restart the computer to complete this action.
Сбрасываются настройки в ветках реестра HKLM\SYSTEM\CurrentControlSet\Services\Tcpip\Parameters и \SYSTEM\CurrentControlSet\Services\DHCP\Parameters.
Удалите все сетевые адаптеры:
netcfg -d
Successfully removed all MUX Objects. Removing device "Intel(R) 82574L Gigabit Network Connection" Removing device "WAN Miniport (PPPOE)" Skipping the removal of "Wintun Userspace Tunnel" Removing device "WAN Miniport (PPTP)" Removing device "WAN Miniport (IKEv2)" Check to see if the "Microsoft Kernel Debug Network Adapter" bindings should be reset "Microsoft Kernel Debug Network Adapter" binding check complete Removing device "WAN Miniport (Network Monitor)" Removing device "WAN Miniport (IP)" Removing device "WAN Miniport (SSTP)" Removing device "WAN Miniport (IPv6)" Removing device "WAN Miniport (L2TP)" Please reboot the computer...
Сброс всех правил Windows Defender Firewall:
netsh advfirewall reset
В PowerShell также есть отдельная команда для сброса расширенных настроек конкретного сетевого адаптера. Сначала вы можете получить текущие настройки адаптера:
Get-NetAdapterAdvancedProperty -Name Ethernet0|ft -AutoSize
Name DisplayName DisplayValue RegistryKeyword RegistryValue
---- ----------- ------------ --------------- -------------
Ethernet0 Flow Control Rx & Tx Enabled *FlowControl {3}
Ethernet0 Interrupt Moderation Enabled *InterruptModeration {1}
Ethernet0 IPv4 Checksum Offload Rx & Tx Enabled *IPChecksumOffloadIPv4 {3}
Ethernet0 Jumbo Packet Disabled *JumboPacket {1514}
Ethernet0 Large Send Offload V2 (IPv4) Enabled *LsoV2IPv4 {1}
Ethernet0 Large Send Offload V2 (IPv6) Enabled *LsoV2IPv6 {1}
Ethernet0 Maximum Number of RSS Queues 2 Queues *NumRssQueues {2}
Ethernet0 Packet Priority & VLAN Packet Priority & VLAN Enabled *PriorityVLANTag {3}
Ethernet0 Receive Buffers 256 *ReceiveBuffers {256}
Ethernet0 Receive Side Scaling Enabled *RSS {1}
Ethernet0 Speed & Duplex Auto Negotiation *SpeedDuplex {0}
Ethernet0 TCP Checksum Offload (IPv4) Rx & Tx Enabled *TCPChecksumOffloadIPv4 {3}
Ethernet0 TCP Checksum Offload (IPv6) Rx & Tx Enabled *TCPChecksumOffloadIPv6 {3}
Ethernet0 Transmit Buffers 512 *TransmitBuffers {512}
Ethernet0 UDP Checksum Offload (IPv4) Rx & Tx Enabled *UDPChecksumOffloadIPv4 {3}
Ethernet0 UDP Checksum Offload (IPv6) Rx & Tx Enabled *UDPChecksumOffloadIPv6 {3}
Ethernet0 Adaptive Inter-Frame Spacing Disabled AdaptiveIFS {0}
Ethernet0 Interrupt Moderation Rate Adaptive ITR {65535}
Ethernet0 Log Link State Event Enabled LogLinkStateEvent {51}
Ethernet0 Gigabit Master Slave Mode Auto Detect MasterSlave {0}
Ethernet0 Locally Administered Address -- NetworkAddress {--}
Ethernet0 Wait for Link Auto Detect WaitAutoNegComplete {2}
Здесь можно вывести настройки Jumbo Packet, VLAN, настройки буферов и т.д.
Для сброса этих параметров, выполните:
Reset-NetAdapterAdvancedProperty -Name Ethernet0
Перезагрузите компьютер и задайте все сетевые настройки заново. Если компьютер настроен на автоматическое получение IP адреса и настроек сети от DHCP сервера, ничего дополнительно настраивать не придется.
В некоторых случаях для восстановления работы сети на компьютере нужно сделать сброс сетевых настроек. Я так же обычно советую это делать в тех ситуациях, когда у пользователя проблемы только на одном компьютере. Все остальные устройства, использующие эту же сеть, работают нормально. Что нам это даст? Во-первых, это поможет исправить «косяки», которые мог наделать неграмотный юзер в сетевых параметрах. Во-вторых, устранит следы работы вредоносных программ, которые так же могли хозяйничать в системе. Да и сама по себе ОС Windows может заглючить через несколько лет использования без соответствующего обслуживания.
В этой статье я подробно покажу несколько способов как правильно сбросить параметры протокола TCP/IP и DNS — через настройки Windows 10, с помощью командной строки и используя специальную сервисную утилиту от разработчиков (Microsoft Easy Fix). Сброс сети с помощью консоли и дополнительной утилиты можно сделать не только в «десятке», но так же и уже устаревших версиях операционной системы — Windows 8, Windows 7 и даже в серверных версиях!
Содержание
Начиная с обновления версии 1607 в Windows 10 появилась упрощённая возможность выполнить сброс протокола TCP/IP и настроек DNS, всего лишь нажав несколько кнопок.При этом не просто удаляются адреса и перезапускается сетевой адаптер — система переустанавливает драйвера и протоколы, возвращая их к изначальному состоянию. Проще говоря, Виндовс выполняет ряд достаточно серьёзных операций, за которые «компьютерный мастер» по вызову взял бы не меньше 1000 рублей — просто нажмите кнопку.
Чтобы выполнить сброс сетевых параметров и настроек сетевых адаптеров в Windows 10, Нужно нажать кнопку Пуск и зайти в параметры системы, кликнув на кнопочку с шестерёнкой.
Находим значок «Сеть и Интернет». Кликаем на него и переходим вот в такое окно:
В подразделе «Состояние» нужно прокрутить содержимое странички до конца. Там будет кнопочка Сброс сети. Нажмите на неё.
Операционная система ещё раз спросить точно ли Вы желаете сейчас выполнить эти действия. Да, мы уверены и нажимаем на кнопку «Сбросить сейчас».
Ну а дальше можно расслабиться, сходить налить чайку — процедура займёт некоторое время, после чего ПК перезапустится. При первом соединении с сетью (проводная или WiFi — без разницы) Вы увидите вот такое сообщение:
Система интересуется — общественная или частная у вас сеть. Для домашней сети кликаем на «Да». Сброс сети завершён — проверяем её работу!
Внимание! Во время выполнения описанного выше процесса полностью удаляются и устанавливаются заново все сетевые адаптеры. Если с ними ранее были какие-либо проблемы или присутствует их аппаратная неисправность, то скорее всего исправить это не удастся и неприятность снова повторится.
Сброс параметров TCP/IP в командной строке
Если Вы не хотите переустанавливать драйверы и протоколы в системе, а нужно просто сбросить настройки IP и DNS, то в этом случае я бы рекомендовал воспользоваться возможностями командной строки и утилиты netsh (сокр. от network shell).
Указанные ниже команды просто возвращают настройки всех сетевых адаптеров к заводским, а так же удаляют все параметры, которые были выставлены программами, либо пользователями.
Что нужно делать? Начнём с того, что запустим командную строку с правами администратора. Для этого в Windows 10 надо кликнуть правой кнопкой мыши на кнопку «Пуск».
Появится меню, где надо выбрать пункт «Командная строка (Администратор)» либо, как в моём случае, «Windows PowerShell (Администратор)». В нашем случае никакой разницы в этом нет.
Далее по очереди вводим команды:
ipconfig /flushdns ipconfig /registerdns ipconfig /release ipconfig /renew netsh winsock reset catalog netsh int ipv4 reset reset.log netsh int ipv6 reset reset.log
После каждой строчки нажимаем клавишу Enter и ждём результата. По завершению выполнения всех команд — перезагрузите компьютер.
Теперь немного по поясню по самим командам:
ipconfig /flushdns и ipconfig /registerdns — очищается кеш сервиса DNS и обновляются записи.
ipconfig /release и ipconfig /renew — запрос DHCPсерверу на переподключение и обновление IP-адреса.
netsh winsock reset catalog — сбрасываются настройки конфигурации LSP Winsock с возвратом к начальному варианту.
Последние две команды в свою очередь позволяют восстановить все конфигурации стека IP протоколов сетевого интерфейса для IPv4 и Ipv6.
Используем Microsoft Easy Fix
Для окончательного раскрытия темы как сбросить настройки сети в Windows, я рассмотрю ещё один вариант, который нам предоставили разработчики — это специальная утилита Microsoft Easy Fix. Скачать её можно здесь — ссылка. Есть версия даже для давно устаревшей Windows XP.Как этим пользоваться? Да очень просто. Скачиваем и запускаем:
В появившемся окне нажимаем на кнопку «Далее» и видим сообщение о том, что необходимо перезагрузить компьютер:
Снова нажимаем на кнопку «Далее». Теперь ждём пока утилита выполнит сброс сети Виндовс и настроек протокола TCP/IP, после чего вернёт нам управление компьютером. Вот и всё! Profit!