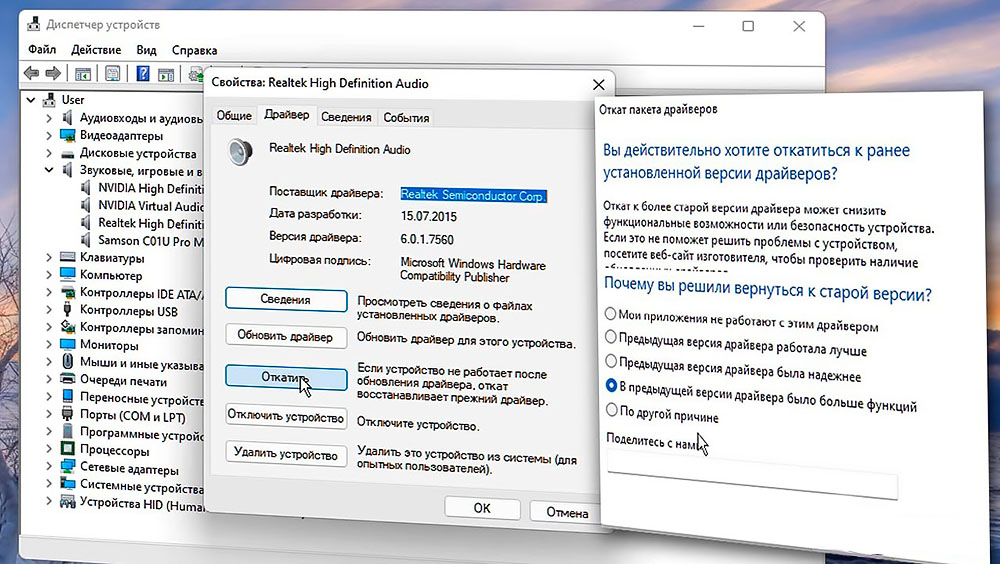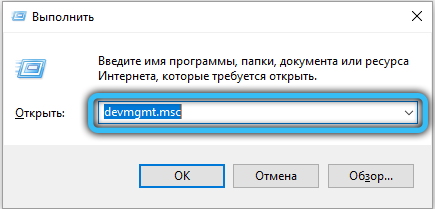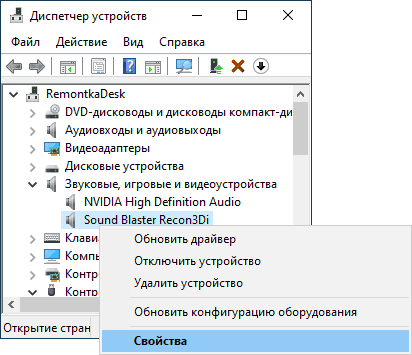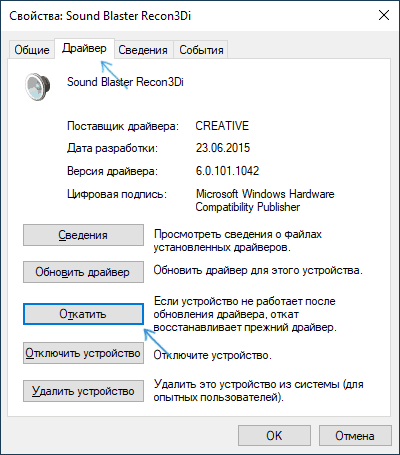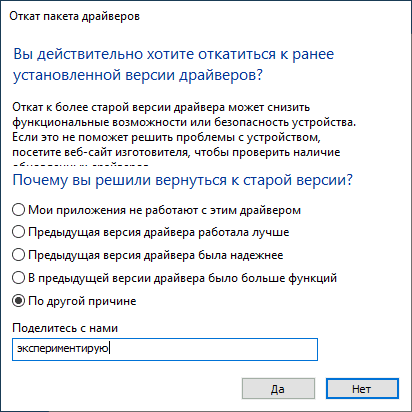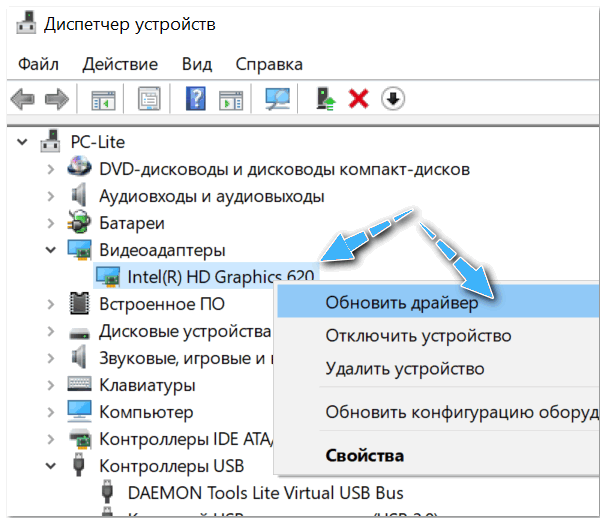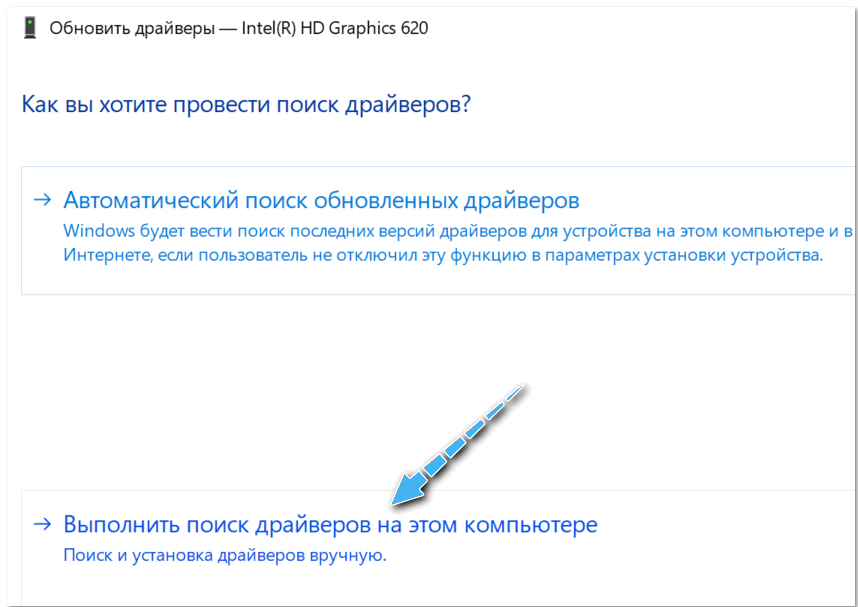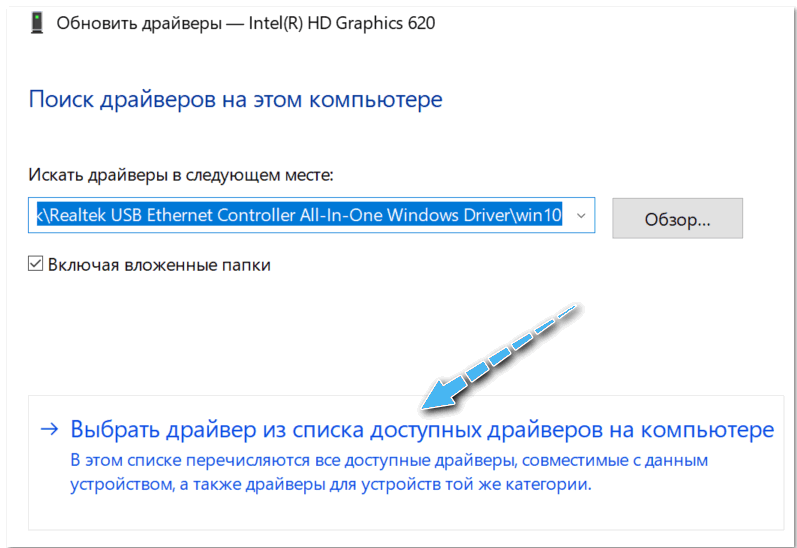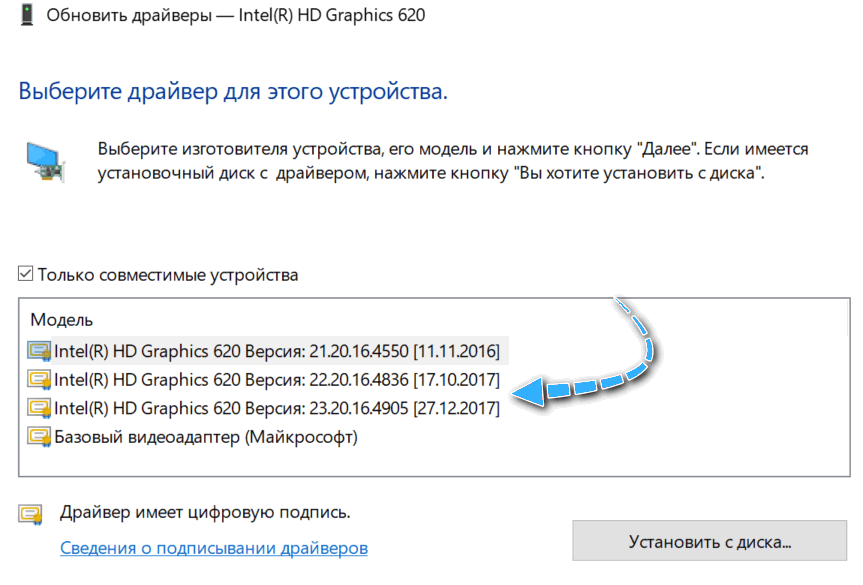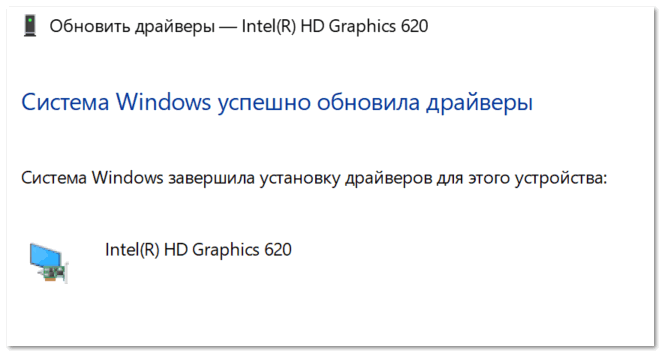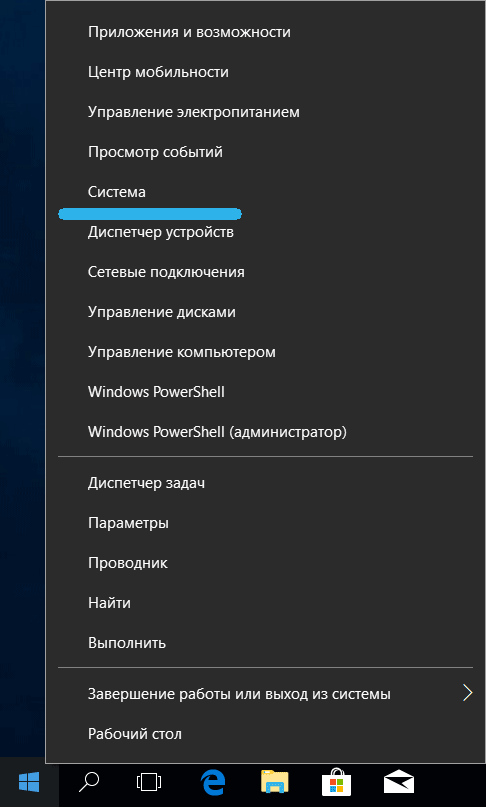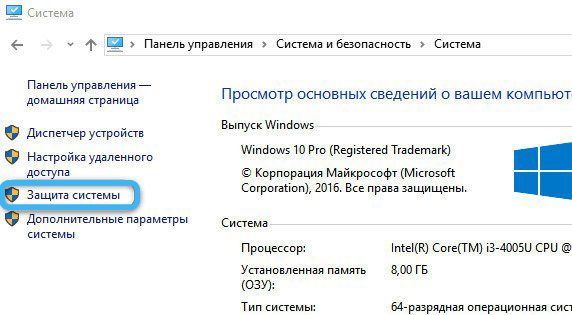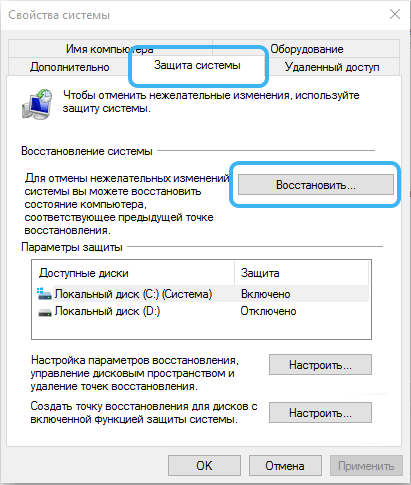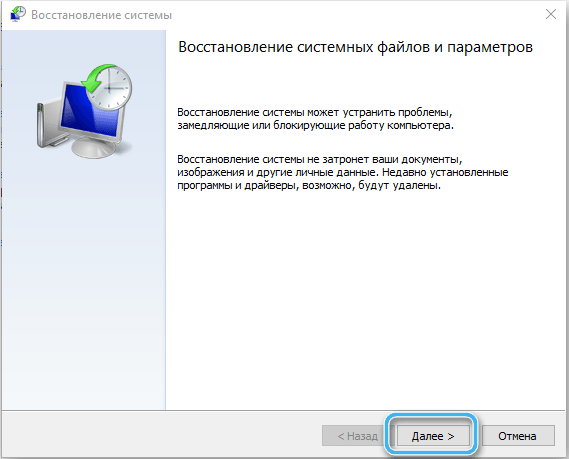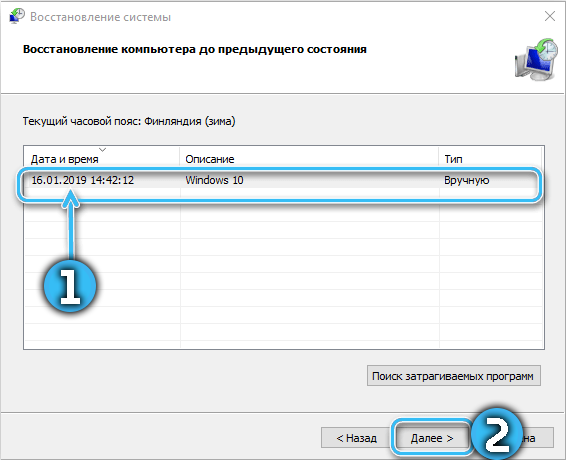-
Home
-
Partition Magic
- [Two Ways] How to Reset Graphics Driver on Windows 10/11?
By Vicky |
Last Updated
If display issues frequently happen, this indicates that your graphics driver has some problems. To remove these problems quickly, you can try resetting this driver, and here is a tutorial on that from MiniTool Partition Wizard.
Are you always stuck in the black screen, freezing screen when you are using your computer? If these display issues frequently happen, a guess we have is that your graphics driver has some problems. In this case, you can try restarting your graphics drivers to clear cache data or other problems.
Well, how to reset graphics driver on Windows 10/11? There are two ways, and keep reading to check them.
How to Reset Graphics Driver Windows 10/11?
You can reset your graphics driver using either Windows shortcut or Device Manager, and the detailed steps are below.
Reset Graphics Driver via Windows Shortcut
Using the Windows shortcut Win + Ctrl + Shift + B is the easiest way to restart graphics driver on Windows 10 and Windows 11. Although it is quite easy, there are some important things to be noticed:
- Do not apply this way when you have unsaved works on your computer.
- Do not use this way repeatedly, which might destroy your system.
Once you press these keys together, your screen will turn black for a second and will become normal in less than a second. If this Windows shortcut is not working, or in other words, nothing happens after you press these keys, please check if the Windows key is disabled.
Reset Graphics Driver via Device Manager
How to reset graphics driver Windows 10/11? If the above way does not work due to some reasons like Ctrl key not working, you can reset your graphics driver via the Windows built-in tool “Device Manager”.
Here are the steps:
Step 1: Open Device Manager on Windows 10/11.
(This is feasible on both Windows 10 and Windows 11) right-click the Windows icon on the taskbar and then choose the Device Manager option from the menu.
Step 2: On the Device Manager window, locate and expand the Display adapters entry.
Step 3: Right-click the listed item and then choose the Uninstall Device option. Then, confirm that you want to uninstall it.
Step 4: Once the uninstallation completes, restart your computer.
Wait patiently. In this case, Windows should install the required graphics driver automatically. Then, see if the display issue is solved or will appear again.
Bottom Line
Now you know how to reset graphics driver on Windows 10/11, and it is your turn to try restarting your graphics driver if you are stuck in display issues. If you run into any questions when implementing the Windows + Ctrl + Shift + B shortcut or using Device Manager, you can leave them in the comment zone, and we will reply to you as soon as possible.
Tip: Do you want to manage your disk or partitions on Windows 10/11 easily? You can give MiniTool Partition Wizard a try. It is a safe and reliable disk management tool that comes with the features like Create Partition, Format Partition, Extend Partition, Data Recovery, OS Migration, and so on. At the time of this writing, MiniTool offers a discount on this tool.
MiniTool Partition Wizard DemoClick to Download100%Clean & Safe
About The Author
Position: Columnist
Vicky is a website editor who has been writing tech articles since she was graduated from university. Most of her articles talk about Windows PC and hard disk issues. Some of her articles also touch on YouTube usage and issues.
During her spare time, she likes to spend time reading, watching videos, and sitting on her Yoga mat to relax.
Драйверы играют важную роль в работе операционной системы Windows 10, поскольку они обеспечивают взаимодействие между аппаратным и программным обеспечением компьютера. Однако иногда драйверы могут вызывать проблемы и необходимо их сбросить, чтобы исправить ситуацию.
В случае, когда драйверы стали причиной нестабильной работы компьютера или возникли проблемы совместимости, сброс драйверов через реестр может помочь. Реестр — это база данных на компьютере, в которой хранятся настройки и параметры операционной системы.
В этой подробной инструкции вы найдете шаги о том, как сбросить драйверы в Windows 10 через реестр, чтобы вернуть систему в рабочее состояние и избавиться от возможных проблем, связанных с драйверами.
Содержание
- Как сбросить драйверы в Windows 10 через реестр?
- Подготовка компьютера к сбросу драйверов
- Резервное копирование и удаление текущих драйверов
- Изменение реестра для сброса драйверов
- Перезагрузка компьютера и установка новых драйверов
- Проверка работоспособности установленных драйверов
Как сбросить драйверы в Windows 10 через реестр?
Сброс драйверов в Windows 10 через реестр может потребоваться в случае проблем с установкой или обновлением драйверов. В этой статье мы рассмотрим подробную инструкцию по сбросу драйверов через реестр операционной системы.
Шаг 1: Открытие редактора реестра
- Нажмите комбинацию клавиш Win + R на клавиатуре для вызова окна «Выполнить».
- Введите команду regedit и нажмите клавишу Enter. Это откроет редактор реестра Windows.
Шаг 2: Навигация к разделу драйверов
- В левой части редактора реестра найдите следующий путь: HKEY_LOCAL_MACHINE\SYSTEM\CurrentControlSet\Control\Class.
- Щелкните правой кнопкой мыши на разделе Class и выберите Экспортировать. Сохраните резервную копию этого раздела на вашем компьютере.
Шаг 3: Сброс драйверов
- Удалите все подразделы в разделе Class, кроме подраздела с именем {4D36E965-E325-11CE-BFC1-08002BE10318}. Чтобы удалить подраздел, щелкните правой кнопкой мыши на нем и выберите Удалить.
- Перезагрузите компьютер, чтобы изменения вступили в силу.
Шаг 4: Установка драйверов
- После перезагрузки компьютера операционная система автоматически обнаружит отсутствующие драйверы и установит их заново.
- Если автоматическая установка драйверов не произошла, вы можете установить драйверы вручную с помощью официального сайта производителя устройства.
| Примечание |
|---|
| Сброс драйверов через реестр может быть опасен и может привести к неправильной работе системы. Перед проведением данной процедуры рекомендуется создать точку восстановления системы или полностью создать резервную копию системы. |
Сброс драйверов через реестр может оказаться полезным при решении проблем с оборудованием или драйверами. Однако, будьте осторожны при внесении изменений в реестр Windows и всегда создавайте резервные копии данных, чтобы можно было восстановить систему в случае проблем.
Подготовка компьютера к сбросу драйверов
Перед тем как приступить к сбросу драйверов в Windows 10, рекомендуется выполнить несколько подготовительных шагов:
- Создайте точку восстановления системы: Это позволит вам вернуть компьютер в предыдущее состояние, если что-то пойдет не так. Для создания точки восстановления перейдите в «Панель управления» -> «Система и безопасность» -> «Система» -> «Дополнительные параметры системы» -> «Защита системы» -> «Создать». Дайте точке восстановления описательное имя, так чтобы вам было легко ее найти.
- Сохраните копию важных данных: Перед сбросом драйверов рекомендуется сделать резервную копию всех важных данных, чтобы в случае ошибки вы не потеряли свои файлы. Скопируйте нужные файлы на внешний жесткий диск, флешку или используйте облачное хранилище.
- Загрузите последние версии драйверов: Перед сбросом драйверов убедитесь, что на официальном сайте производителя вашего оборудования нет более новых версий драйверов. Загрузите эти драйверы на ваш компьютер, чтобы после сброса установить их заново.
- Отключите интернет: Чтобы избежать автоматической установки старых драйверов после сброса, отключите интернет на вашем компьютере.
Следуя этим рекомендациям, вы создадите надежный бэкап, сохраните важные данные и подготовите компьютер к успешному сбросу драйверов в Windows 10.
Резервное копирование и удаление текущих драйверов
Перед тем как производить изменения в реестре Windows 10, рекомендуется создать резервную копию текущих драйверов. Это позволит вам вернуться к предыдущему состоянию, если возникнут проблемы в процессе изменений.
Для резервного копирования текущих драйверов в Windows 10, следуйте инструкциям:
- Откройте диспетчер устройств. Нажмите правой кнопкой мыши на кнопке «Пуск» и выберите пункт «Диспетчер устройств».
- Выберите устройство, драйверы которого вы хотите скопировать. Разверните соответствующую категорию и найдите устройство, драйверы которого необходимо скопировать.
- Правой кнопкой мыши нажмите на выбранное устройство и выберите пункт «Свойства».
- Перейдите на вкладку «Драйвер». В этом разделе вы найдете информацию о драйвере, включая его версию и дату установки.
- Нажмите кнопку «Скопировать детали». В открывшемся окне нажмите кнопку «Скопировать», чтобы скопировать информацию о драйвере в буфер обмена.
Теперь вы создали резервную копию текущих драйверов и можете продолжить сброс драйверов через реестр Windows 10.
После успешного сброса драйверов, вы можете удалить резервную копию, если не возникло проблем с новыми установленными драйверами. Для удаления резервной копии драйверов, следуйте инструкциям:
- Откройте Проводник и перейдите к папке, в которую вы сохранили резервное копирование драйверов.
- Щелкните правой кнопкой мыши на папке с резервной копией драйверов и выберите пункт «Удалить».
- Подтвердите удаление папки с резервной копией драйверов.
Теперь вы успешно создали резервную копию текущих драйверов и удалили резервную копию, если она больше не нужна.
Изменение реестра для сброса драйверов
Сброс драйверов в операционной системе Windows 10 можно осуществить путем изменения некоторых параметров в реестре. В этом разделе мы рассмотрим подробную инструкцию по изменению реестра для сброса драйверов.
Прежде чем приступить к изменению реестра, рекомендуется создать его резервную копию. Это позволит вам восстановить предыдущее состояние реестра в случае возникновения проблем.
Чтобы сбросить драйверы, выполните следующие шаги:
- Откройте редактор реестра, нажав комбинацию клавиш Win + R и введя команду «regedit».
- В редакторе реестра перейдите по следующему пути:
HKEY_LOCAL_MACHINE\SYSTEM\CurrentControlSet\Control\Class. - В этом разделе вы увидите множество подразделов с названиями в виде наборов символов (например,
{4d36e965-e325-11ce-bfc1-08002be10318}). - Раскройте каждый подраздел последовательно и найдите параметр
UpperFiltersи/илиLowerFilters. Если оба параметра отсутствуют, пропустите этот шаг. - Если найдено значение
UpperFiltersи/илиLowerFilters, щелкните правой кнопкой мыши на нем и выберите пункт «Удалить». - После удаления всех значений
UpperFiltersи/илиLowerFiltersзакройте редактор реестра. - Перезагрузите компьютер, чтобы изменения вступили в силу.
После выполнения этих шагов ваша операционная система сбросит драйверы и перезагрузится. После перезагрузки система автоматически обнаружит и установит новые драйверы для подключенных устройств.
Не забывайте, что изменение реестра может быть опасным, поэтому следуйте инструкциям с осторожностью и проявляйте осторожность при работе с редактором реестра. Если вы не уверены в своих действиях или не знаете, что делать, лучше проконсультируйтесь с профессионалами или обратитесь в службу поддержки.
Перезагрузка компьютера и установка новых драйверов
После того как вы сбросили драйверы в Windows 10 через реестр, вам может потребоваться перезагрузить компьютер и установить новые драйверы. Перезагрузка компьютера поможет применить внесенные изменения и очистить систему от старых драйверов. Установка новых драйверов позволит вернуть функциональность устройствам и улучшить работу операционной системы. Вот некоторые шаги, которые вы можете выполнить:
- Сохраните все открытые документы и приложения. Закройте все активные программы и дождитесь полного завершения процесса закрытия.
- Щелкните на кнопке «Пуск» в левом нижнем углу рабочего стола и выберите пункт «Выключение» или «Перезагрузка».
- Подождите, пока компьютер полностью выключится или перезагрузится.
- После перезагрузки компьютера войдите в систему под своей учетной записью.
- Подключите все необходимые устройства к компьютеру, если вы этого еще не сделали.
- Если устройства не распознаются или работают неправильно, установите новые драйверы. Вы можете скачать драйверы с официального сайта производителя вашего устройства или использовать специализированные программы для автоматической установки драйверов.
При установке новых драйверов следуйте инструкциям, предоставленным производителем устройства. Некоторые драйверы могут потребовать установки дополнительного программного обеспечения или выполнения определенных шагов настройки.
После установки новых драйверов рекомендуется выполнить повторную перезагрузку компьютера, чтобы обеспечить их корректную работу. Повторная перезагрузка также может помочь в случае, если устройства не распознались после первой установки драйверов.
Следуйте этим шагам и вы сможете перезагрузить компьютер и установить новые драйверы в Windows 10 после сброса драйверов через реестр.
Проверка работоспособности установленных драйверов
После установки драйверов на ваш компьютер важно убедиться в их работоспособности. Для этого можно воспользоваться несколькими методами:
-
Проверка в менеджере устройств
Откройте менеджер устройств, нажав правой кнопкой мыши на значок «Пуск» и выбрав пункт «Устройства и принтеры».
В менеджере устройств найдите раздел с драйверами, которые вы хотите проверить. Если драйвер работает нормально, устройство должно быть отмечено как «работает корректно» или «готово к использованию». Если устройство имеет желтый значок или надпись «Не работает», то это может указывать на проблемы с установленным драйвером.
Если устройство не работает нормально, попробуйте обновить драйвер или переустановить его.
-
Тестирование работы устройства
Если устройство имеет специальное программное обеспечение, включите его и проведите тестирование работы устройства. Например, если у вас установлены драйверы для принтера, запустите программу для печати тестовой страницы.
Если устройство работает неправильно или не работает вообще, рекомендуется проверить наличие последних версий драйверов на официальном сайте производителя. Возможно, на сайте доступна более новая версия драйвера, исправляющая проблемы с работой устройства.
-
Проверка событий журнала системы
Если у вас возникли проблемы с работой устройства или драйвером, рекомендуется проверить журнал событий системы.
Откройте «Диспетчер событий», нажав правой кнопкой мыши на значок «Пуск» и выбрав пункт «Диспетчер событий». В разделе «Журналы приложений и служб» выберите «Система».
Просмотрите последние события, связанные с устройством или драйвером, и обратите внимание на наличие каких-либо ошибок или предупреждений.
Если в журнале событий системы есть сообщения об ошибках, связанных с устройством или драйвером, попробуйте решить проблемы, описанные в сообщениях, или обратитесь в службу поддержки производителя устройства.
При наличии проблем с работой установленных драйверов, рекомендуется как можно скорее принять меры для их решения. Неработающие или устаревшие драйверы могут привести к неполадкам в работе компьютера и устройств, а также к ухудшению общей производительности системы.
Каждый владелец ПК заинтересован в регулярном обновлении компонентов программного обеспечения. Но в то же время пользователь должен знать, как удалить все драйверы компьютера из системы Windows 10. Такая необходимость появляется в связи с тем, что устаревшее ПО негативным образом сказывается на стабильности ОС, и корректная установка апдейта становится возможной только после удаления остаточных элементов.
Стороннее ПО
Пользователю, который слабо представляет особенности программных компонентов компьютера, стоит порекомендовать обратиться к помощи приложений от сторонних разработчиков. Такое ПО позволяет быстро сбросить ненужные драйверы при помощи специальной функции. В частности, стоит рассмотреть Driver Fusion. Приложение обладает русскоязычным интерфейсом и является простым в освоении.
Для очистки драйверов потребуется:
- Скачать и установить программу на компьютер.
- Запустить приложение.
- Перейти во вкладку «Очиститель драйверов».
- Раскрыть категорию с необходимым типом устройства (видеоадаптеры, клавиатуры и другие).
- Кликнуть ЛКМ по названию оборудования.
- Нажать кнопку «Очистить».
- Подтвердить удаление.
Важно. Бесплатная версия приложения имеет ограниченный функционал, поэтому у вас не получится удалить все файлы оборудования. Очищены будут лишь некоторые из них.
Если возможности Driver Fusion окажутся недостаточными, то рассмотрите другие подобные программы вроде Driver Cleaner или Driver Sweeper. Кроме того, вы можете обратиться к встроенным средствам системы.
Через Диспетчер устройств
Удаление драйверов геймпада, мыши, клавиатуры и других видов оборудования также выполняется без помощи программного обеспечения от сторонних разработчиков. Для осуществления задуманного понадобится обратиться к встроенному инструменту Windows 10:
- Щелкните ПКМ по иконке меню «Пуск».
- Выберите «Диспетчер устройств».
- Раскройте вкладку с необходимым типом устройств.
- Сделайте клик ПКМ по названию выбранного вида оборудования.
- Нажмите кнопку «Удалить устройство».
- Отметьте галочкой пункт «Удалить программы драйверов для этого устройства».
- Подтвердите удаление.
Если вы попали в ситуацию, когда компьютер не запускается после неудачного обновления ПО графического адаптера, выполнять операцию придется через безопасный режим. Для этого нужно воспользоваться загрузочной флешкой. После очистки лишних драйверов следует перезагрузить компьютер в стандартном режиме.
Раздел Приложения
Установленные драйверы отображаются не только в Диспетчере устройств, но и в Параметрах. Это меню также позволяет полностью избавиться от лишнего ПО, будь то Realtek High Definition Audio Driver или программное обеспечение видеокарты NVIDIA:
- Откройте «Параметры», используя меню «Пуск».
- Перейдите в раздел «Приложения».
- В первой вкладке «Приложения и возможности» отыщите название драйвера, отвечающего за тот или иной вид оборудования.
- Щелкните ЛКМ.
- Нажмите кнопку «Удалить».
После нажатия на кнопку удаления открывается диалоговое окно, которое позволяет завершить процесс, очистив компьютер от лишнего ПО. Просто следуйте инструкциям, появляющимся на экране, а в завершение не забудьте перезагрузить ПК.
Приложение Управление печатью
Этот метод стоит рассмотреть тем, кто желает избавиться от драйверов для принтера. Судя по названию приложения, вы уже могли догадаться, что очистить ПО других устройств (адаптеры USB или аудио) с его помощью не получится. Если подобный вариант вас полностью устраивает, то следуйте инструкции:
- Откройте поисковую строку Windows 10, кликнув по значку в виде лупы (располагается в левом нижнем углу Панели задач).
- Введите запрос «Управление печатью» и запустите одноименное приложение.
- После запуска раскройте вкладку «Серверы печати», а затем – «Драйверы».
- Щелкните ЛКМ по названию интересующего ПО.
- Кликните ПКМ, а затем нажмите кнопку «Удалить пакет драйвера».
- Подтвердите выполнение операции.
«Управление печатью» позволяет избавиться не только от программного обеспечения определенных видов оборудования, но и от встроенного ПО. Так что будьте внимательны, удаляя компоненты печати.
Как удалить скрытые устройства
Подавляющее большинство пользователей удаляет драйверы через Диспетчер устройств. Этот метод действительно является одним из самых удобных, когда нужно сбросить программное обеспечение звуковой карты или видеоадаптера. Однако загвоздка заключается в том, что ДЗ отображает только ПО подключенных устройств. Если вы, например, отсоедините от компьютера клавиатуру, мышку и любое другое оборудование, то оно не отобразится в Диспетчере устройств.
Человеку, столкнувшемуся с подобной ситуацией, рекомендуется поступить следующим образом:
- Запустите «Параметры».
- Перейдите в раздел «Система», а затем – «О системе».
- Щелкните по надписи «Сведения о системе» (находится в нижней части интерфейса).
- Выберите «Дополнительные параметры».
- Во вкладке «Дополнительно» нажмите на «Переменные среды».
- Нажмите кнопку «Создать» в первом поле.
- Задайте имя «devmgr_show_nonpresent_devices» и установите значение «1».
- Сохраните переменную.
- Откройте «Диспетчер устройств».
- Через вкладку «Вид» отметьте пункт «Показать скрытые устройства».
- Удалите ПО, используя метод очистки через «Диспетчер устройств».
При попытке повторного подключения оборудования, драйверы которого были удалены, начнется принудительная загрузка программного обеспечения.
Через Командную строку
Возможно, ПК не захочет удалять программное обеспечение. Тогда придется обратиться к Командной строке компьютера, которая позволит решить проблему через ввод запроса:
- Откройте КС с правами Администратора, щелкнув ПКМ по иконке «Пуск».
- Введите команду «pnputil –e» и нажмите «Enter».
- Найдите в списке «неудаляемый» драйвер, а затем избавьтесь от него запросом «pnputil -f -d driver». Вместо «driver» в запросе указывается имя ПО так, как оно отображается в Командной строке.
После выполнения операции перезагрузите компьютер. А если задача не решается даже через КС, то перед повторным удалением программного обеспечения рекомендуется проверить компьютер на вирусы.

При поиске и обновлении драйверов, бывает так, что новый драйвер начинает работать нестабильно: вызывает конфликты, ошибки, некорректно выполняет некоторые функции и т.д.
В этом случае рекомендуется откатиться на старый предыдущий драйвер, который до этого работал в нормальном режиме. Отмечу, что даже если вы не сделали 👉 бэкап драйверов (или 👉 точки восстановления в Windows) — все равно, в большинстве случаев, можно все восстановить (т.к. Windows не удаляет старый драйвер, и он остается в списке доступных на ПК).
В этой статье покажу на нескольких примерах, как это можно сделать. 👌
👉 Дополнение!
Возможно, вам пригодится статья о том, как удалить старые (или ненужные) драйвера.
*
Содержание статьи📎
- 1 Способы восстановить старый драйвер
- 1.1 Через диспетчер устройств
- 1.1.1 Вариант №1
- 1.1.2 Вариант №2
- 1.2 С помощью восстановления системы
- 1.3 С помощью спец. утилит для бэкапа драйверов
- 1.1 Через диспетчер устройств
→ Задать вопрос | дополнить
Способы восстановить старый драйвер
Через диспетчер устройств
Вариант №1
Через 👉 диспетчер устройств можно откатить драйвер двумя способами. Первый мне нравится тем, что при откате вы сможете вручную выбрать ту версию драйвера, которая вам нужна. Покажу на примере, как можно восстановить старый рабочий драйвер на видеокарту. И так…
Сначала открываем 👉 диспетчер устройств. Для этого зайдите в 👉 панель управления, введите в поиск «устройств» и среди найденных результатов будет ссылка на нужный диспетчер (см. скриншот ниже 👇).
Открываем диспетчер устройств из панели управления
Далее найдите в списке устройство, для которого нужно восстановить драйвер. Затем щелкните по нему правой кнопкой мышки и в меню выберите функцию «Обновить драйвер» (как на примере ниже 👇).
Диспетчер устройств — обновить видеодрайвер
После чего появиться меню с выбором: произвести автоматический поиск или вручную на этом ПК. Выбираем второй вариант (см. пример ниже 👇).
Поиск драйверов на этом ПК
Далее Windows предложит указать место на диске. Вместо указания, сразу же нажмите вариант «Выбрать драйвер из списка доступных драйверов на компьютере» (см. скриншот ниже 👇).
Выбор драйвера из доступных на ПК
Если у вас на ПК было несколько версий драйверов — сейчас вы должны увидеть их список. Ориентируйтесь по датам, версиям и названию. Выбрав любую из версий, согласитесь с установкой.
Выбираем из списка, ориентируясь по дате и версии
Всё! 😉
Экран должен моргнуть, а после чего увидите сообщение об успешном (или не успешном) завершении операции. Пример представлен ниже. 👇
Система Windows успешно обновила драйвера!
*
Вариант №2
Можно откатить драйвер по-другому: найдя нужное устройство в диспетчере устройств, откройте его свойства.
Свойства (ПКМ по любому из устройств)
В свойствах перейдите во вкладку «Драйвер» — в нижней части окна должна быть кнопка «Откатить».
Отмечу, что она не всегда бывает активной (даже если вы недавно обновляли драйвер). Поэтому, рекомендую сначала пробовать первый вариант отката (описанный выше), а затем этот.
Откатить драйвер (если устройство не работает после обновления)
*
С помощью восстановления системы
Если у вас есть 👉 точки восстановления системы (а по умолчанию Windows их делает (кроме некоторых версий)), то можно попробовать откатиться на старый драйвер с помощью восстановления системы.
*
Как посмотреть, есть ли точки восстановления и запустить восстановление системы:
- зайти в панель управления Windows по адресу: Система и безопасность\Система;
- в меню слева щелкнуть по ссылке «Защита Системы»;
Защита системы / Windows 10
- далее во вкладке «Защита системы» нажмите по кнопке «Восстановить»;
Вкладка «Защита системы»
- после вам будут представлены точки восстановления (если, конечно, они у вас есть). По умолчанию, Windows берет самую новую (последнюю), но она не всегда подойдет. Рекомендую выбрать вручную ту точку, когда у вас все работало в нормальном режиме.
👉 Дополнение!
О том, как восстановить Windows (по шагам и разными способами), можете узнать из одной небольшой инструкции: https://ocomp.info/vosstanovlenie-windows-10.html
*
С помощью спец. утилит для бэкапа драйверов
Не мог не отметить и этот способ в данной статье… 😉
Правда, для того чтобы им воспользоваться, необходимо заранее сделать бэкап (возможно, кому-то способ пригодится на будущее).
*
Суть работы примерно следующая:
- устанавливаете спец. утилиту для бэкапа, например, 👉 Double Driver (или универсальные программы для обновления драйверов: Driver Booster, 3D Chip, SlimDrivers, Driver Genius и пр. У них также есть эта функция). Все эти утилиты можно найти здесь: 👉 https://ocomp.info/update-drivers.html;
- запускаете утилиту и делаете бэкап;
В качестве примера. Создание бэкапа драйверов в Double Driver
- далее можете переустановить систему, удалять или обновлять драйвера, программы и т.д. В общем, проводить любые «опыты» над системой;
- если вдруг захотите вернуться к своим прежним старым драйверам — просто запустите снова спец. утилиту и достанете их из архива, который был предварительно создан. Удобно?!
В качестве примера: восстановить всё!
*
👉 Дополнение!
О том, как пошагово создать бэкап, а в последствии восстановить из него драйвера, расскажет вот эта запись.
*
На этом пока всё.
За дополнения по теме — заранее благодарю.
Удачи!
👋
Первая публикация: 03.03.2018
Корректировка: 10.07.2021


Драйверы устройств на компьютере рекомендуется регулярно обновлять, чтобы иметь доступ ко всем актуальным функциям и стабильно работать в современных программах. Однако, в некоторых случаях обновление не только не решает возникающие проблемы, но и создаёт новые. И тут целесообразно осуществить откат утилиты до более ранней, стабильно работающей версии.
Рассмотрим подробнее, как выполнить откат драйвера устройства на операционных системах Windows 10 и 11.
Откат через Диспетчер устройств
Проще всего воспользоваться стандартными средствами отката, уже предусмотренными разработчиком операционной системы. В данном случае необходимо действовать по следующему алгоритму:
- Запустить Диспетчер устройств, отыскав его в списке программ или воспользовавшись командой devmgmt.msc в окне «Выполнить» (Win+R).
- В списке установленных устройств отыскать нужный пункт и щёлкнуть по нему правой кнопкой мыши.
- В контекстном меню выбрать раздел «Свойства» для открытия соответствующих настроек.
- Перейти во вкладку «Драйвер» и посмотреть, доступна ли для нажатия кнопка «Откатить». Если всё в норме, нужно нажать на неё.
- Актуальные версии операционных систем на этом этапе попытаются выяснить, с чем связана необходимость отката. Надо выбрать один из предложенных пунктов и подтвердить действия.
- Дождаться удаления текущего драйвера и установки старой версии из имеющихся на диске архивов. В некоторых случаях специализированный софт от производителя устройства заменяется на стандартный системный драйвер.
Иногда для активации всех изменений необходимо осуществить перезагрузку. Система укажет на её необходимость в специальном сообщении.
Инсталляция другого драйвера
Также можно попросту установить нужную версию драйвера, запустив соответствующую процедуру или инсталлятор вручную.
Порядок действий:
- Любым удобным способом открыть Диспетчер устройств и отыскать в нём интересующее оборудование.
- Щёлкнуть по нему правой кнопкой мыши, после чего выбрать пункт «Обновить драйвер».
- Из предложенных вариантов выбрать тот, который включает в себя поиск нужного драйвера вручную на компьютере.
- Щёлкнуть по пункту «Выбрать драйвер из списка доступных драйверов на компьютере».
- Если ранее на компьютере использовались разные версии драйверов, они будут отображены в специальном списке. Нужно выбрать версию, ориентируясь по датам и названиям утилиты.
- Подтвердить инсталляцию драйвера для устройства.
- Подождать, пока компьютер установить драйвер. В некоторых случаях для применения всех изменений требуется перезагрузить ПК.
Использование точки восстановления
Если описанные выше методы не помогли справиться с проблемой, можно воспользоваться функцией отката всей операционной системы до более стабильного состояния. Однако, это будет возможно только в том случае, если компьютер ранее был настроен на создание точек восстановления.
Данная процедура восстановит все настройки операционной системы и откатит драйверы устройств до прошлого состояния.
Инструкция:
- Правой кнопкой мыши щёлкнуть по кнопке «Пуск» и выбрать пункт «Система».
- Нажать на раздел «Защита системы» в левой части окна.
- В открывшемся окне щёлкнуть по кнопке «Восстановить» из раздела «Восстановление системы».
- Из списка точек восстановления выбрать нужную, после чего нажать «Продолжить».
- Дождаться восстановления системы.
Теперь остаётся только проверить, помог ли откат решить возникшую после установки нового драйвера проблему.
Откат драйверов — достаточно простая задача, доступная даже рядовому пользователю. В большинстве случаев проще воспользоваться встроенными средствами или же полностью удалить конкретное устройство из системы, а затем установить нужную версию драйвера вручную.
А получилось ли у вас откатить драйверы на своём компьютере или ноутбуке? Какой способ помог? Делитесь в комментариях.
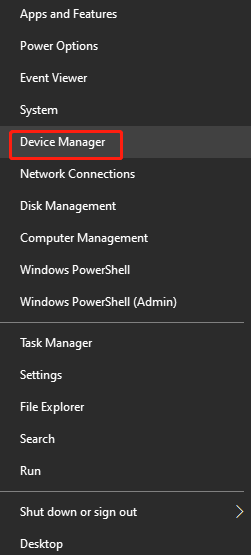
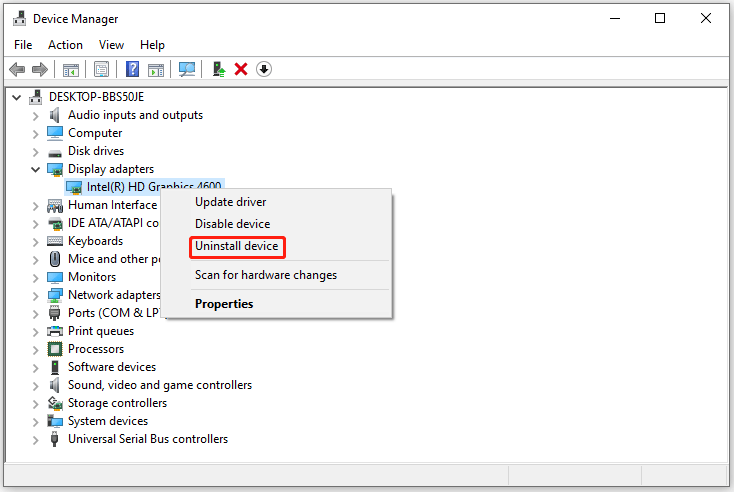










































 О том, как восстановить Windows (по шагам и разными способами), можете узнать из одной небольшой инструкции:
О том, как восстановить Windows (по шагам и разными способами), можете узнать из одной небольшой инструкции:

 О том, как пошагово создать бэкап, а в последствии восстановить из него драйвера, расскажет вот эта запись.
О том, как пошагово создать бэкап, а в последствии восстановить из него драйвера, расскажет вот эта запись.