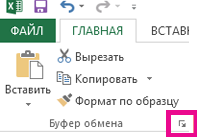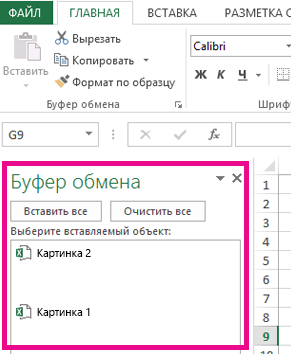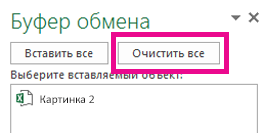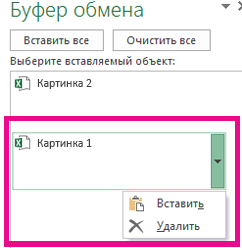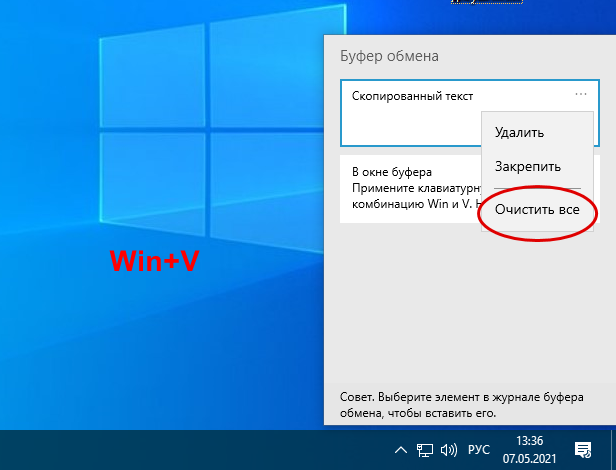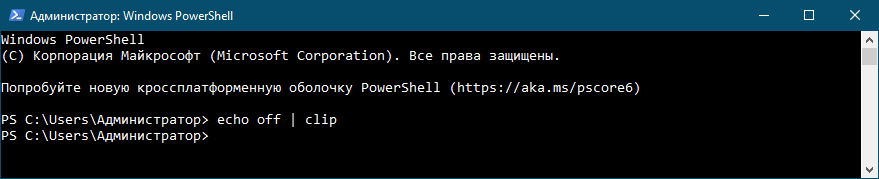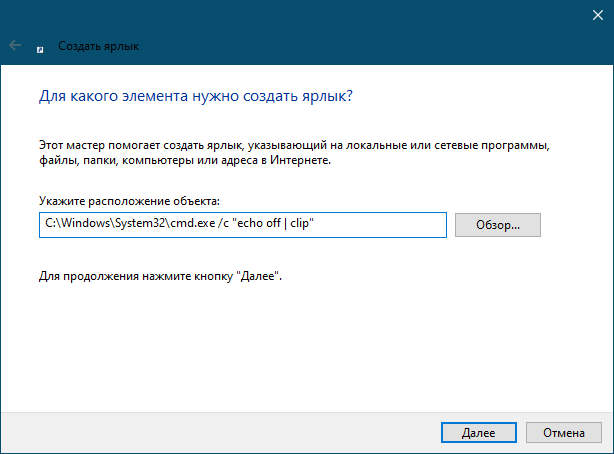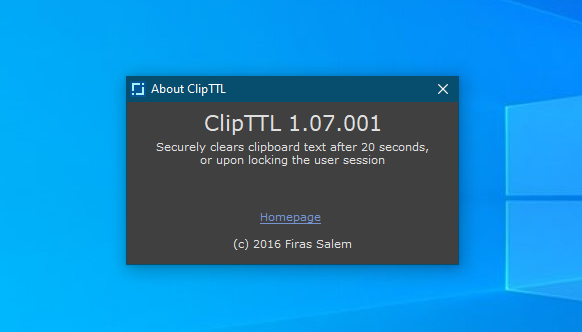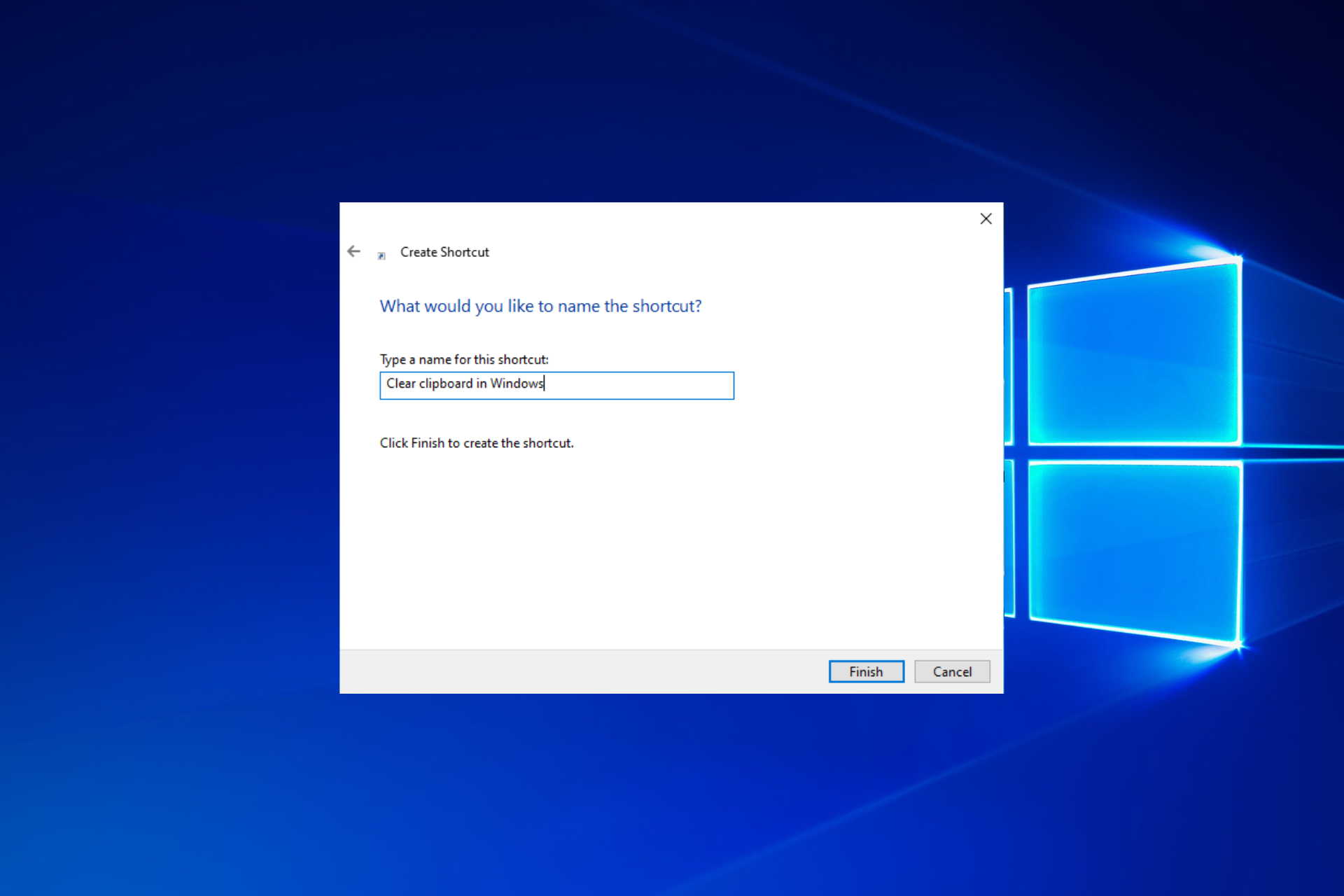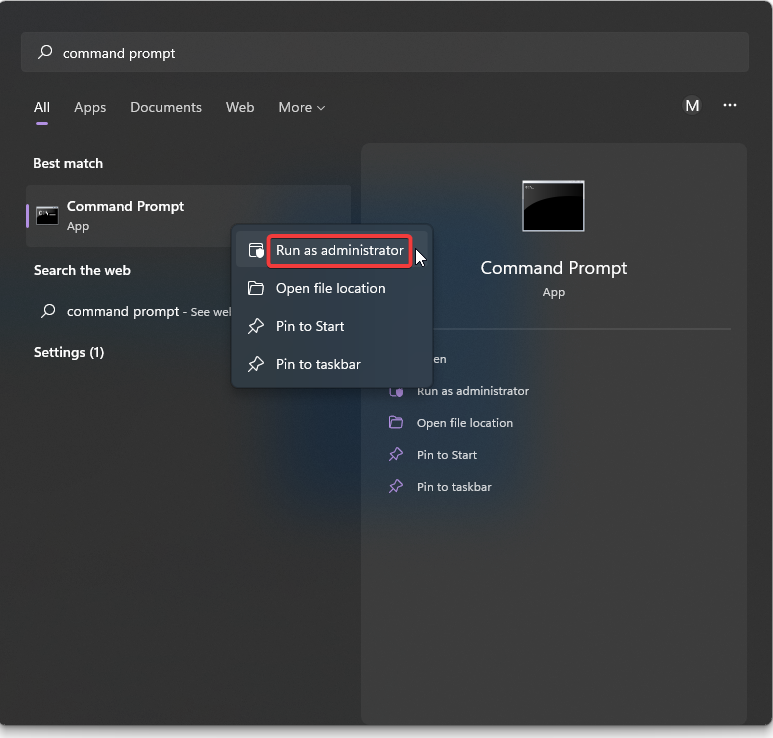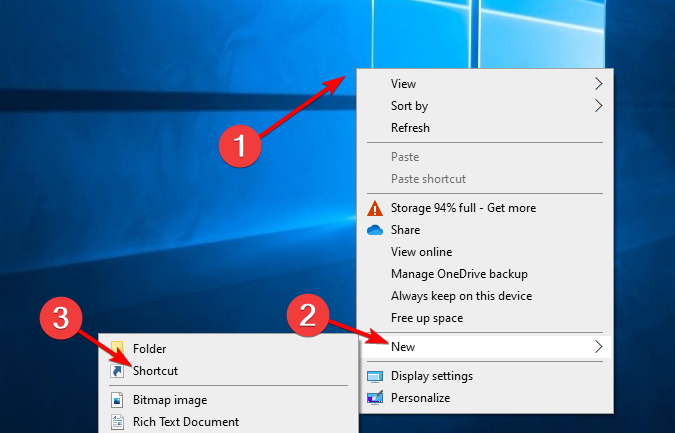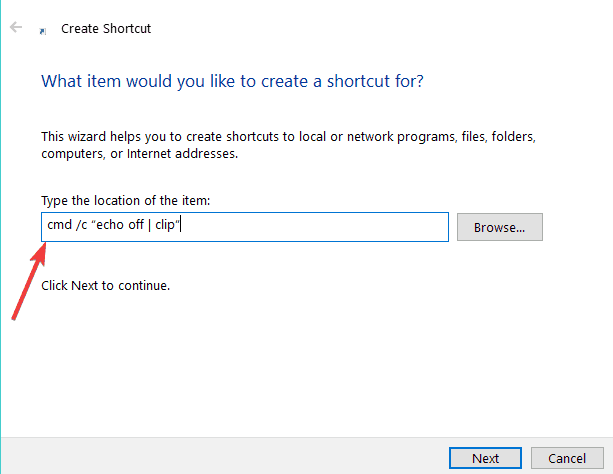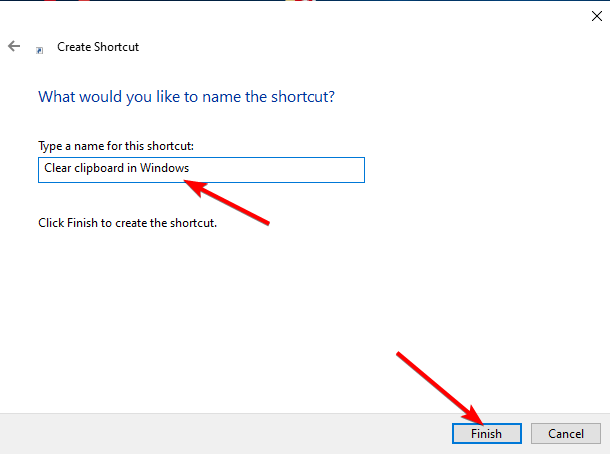Excel для Microsoft 365 Excel 2021 Excel 2019 Excel 2016 Excel 2013 Еще…Меньше
При сборе слишком многких элементов в буфере обмена может возникнуть ошибка с сообщением о том, что буфер обмена заполнен. Вот как можно очистить буфер обмена.
Чтобы удалить все фрагменты или только некоторые из них, сначала откройте область задач Буфер обмена.
-
На вкладке Главная в группе Буфер обмена нажмите кнопку вызова диалогового окна Буфер обмена.
-
Область задач Буфер обмена отображается в левой части листа, и в ней показаны все фрагменты, содержащиеся в буфере обмена.
-
Чтобы очистить весь буфер обмена, нажмите кнопку Очистить все.
-
Чтобы удалить отдельный фрагмент, щелкните стрелку справа от него и нажмите кнопку Удалить.
См. также
Копирование и вставка с использованием буфера обмена Office
Нужна дополнительная помощь?
Нужны дополнительные параметры?
Изучите преимущества подписки, просмотрите учебные курсы, узнайте, как защитить свое устройство и т. д.
В сообществах можно задавать вопросы и отвечать на них, отправлять отзывы и консультироваться с экспертами разных профилей.
Буфер обмена является одним из наиболее часто используемых компонентов Windows 10. В течение дня мы прибегаем к нему десятки, если не сотни раз, копируя данные из одних источников и вставляя их в другие, причём данные эти могут быть самые разные, начиная от простого текста и заканчивая содержимым документов универсального типа, включающим форматированный текст, шрифты, изображения и другие объекты. В буфере данные могут храниться в разных форматах, например, в виде битового массива или текста в Юникоде, исключение составляют лишь файлы и каталоги, когда вы их копируете, в буфер обмена попадают лишь их указатели.

Если у вас включён журнал буфера обмена, вы можете удалить содержимое буфера путём очистки его журнала. Вызовите комбинацией клавиш Win + V окошко журнала буфера, кликните по троеточию в блоке с любым сохранённым элементом истории и нажмите «Очистить всё». Эту же операцию можно выполнить в разделе приложения «Параметры» Система → Буфер обмена → Очистить данные буфера обмена.
Более универсальным способом очистки буфера обмена является использование командной строки, вернее, команды echo off | clip или cmd /c echo off | clip, если вместо командной строки вы захотите воспользоваться окошком «Выполнить», вызываемом нажатием Win + R.

Для очистки содержимого буфера обмена можно также использовать сторонние инструменты. Их много и самых разных, здесь мы приведём лишь самые простые.
Простейший инструмент очистки буфера обмена. Скачайте её, установите и запустите кликом по ярлыку на рабочем столе. В результате буфер будет очищен, а вы получите соответствующее уведомление «Data from Windows clipboard was deleted». Для удобства ярлык Clear Clipboard можно разместить на панели задач.
В отличие от Clear Clipboard, утилита GuardBuferCleaner не нуждается в установке и может работать в фоновом режиме, очищая буфер обмена через каждые 1, 3, 5, 10 и 30 минут. Поддерживается инструментов и очистка по требованию, нажатием одноименной кнопки. К сожалению, утилита более недоступна на сайте автора, скачать её сегодня можно только со свободных источников.
Похожий на GuardBuferCleaner инструмент, только ещё более простой. ClipTTL не требует установки, после запуска поселяется в системном трее и очищает буфера обмена каждый 20 секунд. Поддерживается очистка буфера по требованию, но, учитывая столь краткий отрезок времени между автоматической очисткой, особого смысла прибегать в ней нет. Недостатком этого инструмента является невозможность изменения периодичности очистки. Скачать ClipTTL можно из свободных источников.

На чтение 5 мин Просмотров 12.2к. Опубликовано Обновлено
Оглавление
- Как быстро очистить буфер обмена в Windows 10?
- 1. При помощи горячих клавиш ⇒
- 2. Через параметры Windows ⇒
- 3. Используем командную строку ⇒
- Дополнительная информация и советы
- Программы для очистки буфера обмена
В этой статье я объясню, как очистить буфер обмена в Windows 10. При копировании или вырезании данных в Виндовс, они сохраняются в буфер обмена для их дальнейшей вставки. Буфер обмена представляет собой область в оперативной памяти, которая содержит скопированную вами информацию. Например, вы копируете часть текста в буфер с помощью клавиш Ctrl+C и дальше вставляете при помощи Ctrl+V. Без его наличия, это было бы не возможно.
Буфер обмена имеет ограничения на количество хранимых элементов и их объем. Для того чтобы он не был постоянно заполненным и не тормозил работу, его необходимо периодически очищать.
Как быстро очистить буфер обмена в Windows 10?
1. При помощи горячих клавиш ⇒
1.1. Нажмите клавиши Windows + V
1.2. В появившемся списке сохраненных элементов буфера обмена, вы можете удалить конкретный элемент

2. Через параметры Windows ⇒
2.1. Жмем кнопку Пуск ⇒ Параметры ⇒ Система ⇒ Буфер обмена ⇒ Очистить
Произойдет очистка всего буфера обмена Виндовс (кроме закрепленных элементов) за один раз. Windows также очищает историю буфера обмена каждый раз при перезагрузке компьютера, за исключением закрепленных вами элементов.
3. Используем командную строку ⇒
Есть еще способ через командную строку, но он у меня не сработал. Виновата в этом версия ОС или просто это не работает я так и не понял. На всякий случай напишу об этом. Возможно у вас сработает.
Нажмите Win+R и в появившееся окно введите команду cmd /c echo.|clip. Всё содержимое буфер обмена должно быть немедленно удалено.
Запустите командную строку, нажав кнопку поиска 🔎 и введя в ней cmd. В командной строке введите echo off | clip и нажмите ввод.
После выполнения команды, буфер обмена должен быть очищен.
Дополнительная информация и советы
С обновления Windows 10 October 2018 Update (версия 1809), улучшенный буфер обмена может сохранять до 25 элементов, которые вы копируете, а также синхронизировать их с вашей учетной записью. До этого мог храниться только один элемент.
Буфер обмена Windows поддерживает текстовые документы, HTML и изображения размером до 4 Мб каждое. История буфера обмена не хранит ничего, что превышает это ограничение. В буфере можно закрепить до 25 элементов. Когда вы закрепляете больше, наиболее старые элементы автоматически стираются, чтобы освободить место для новых. Будьте внимательны при очистке и удалении данных.
Если вы хотите что-то закрепить в своем буфере обмена, чтобы оно не стиралось, откройте историю буфера обмена и нажмите символ закрепления
. Элемент останется в буфере обмена, пока вы не открепите его. Он не удалиться даже при очистке буфера или перезагрузке ПК или ноутбука.
Чтобы удалить закрепленный элемент, выберите сначала “Открепить”, а затем “Удалить” или “Очистить все”.
Программы для очистки буфера обмена

Например, можно копировать несколько объектов или фрагментов текста, после чего вставить их в нужные места из истории программы. Вставка чего-либо из буфера обмена осуществляется по нажатию сочетания клавиш Ctrl+D. Вы также можете задать собственную комбинацию. Позволяет легко очистить буфер.
ClipDiary значительно увеличивает продуктивность работы с компьютером. Программа проста в обращении и имеет удобный пользовательский интерфейс на русском языке.
Бесплатна для домашнего использования. Есть портативная версия и версия утилиты 3.9 для работы под Windows XP.
Для активации в пункте меню “Помощь” выберете “Бесплатная активация” и активируйте ее полученным кодом.
Через горячие клавиши
42.86%
Через параметры Windows
21.43%
С помощью командной строки
7.14%
Используете стороннее ПО
0%
Никогда этого не делаете
28.57%
Проголосовало: 14

Александр
В 1998 году — первое знакомство с компьютером. С 2002 года постоянно развиваюсь и изучаю компьютерные технологии и интернет. Сейчас военный пенсионер. Занимаюсь детьми, спортом и этим проектом.
Задать вопрос
The echo off clip command is a life-saver and privacy-saver
by Ivan Jenic
Passionate about all elements related to Windows and combined with his innate curiosity, Ivan has delved deep into understanding this operating system, with a specialization in drivers and… read more
Updated on
- If you want to secure the work you do on your Windows 10 PC, then you need to know how to clear your clipboard history.
- One of the first methods would be using the Command Prompt.
- We also recommend downloading and installing a dedicated clipboard software manager.
If you are worried about the security issues regarding your data and you want to erase as much as possible of your work after you are done, then you have a feature in Windows 10 that can help you out. Today’s article is all about how to clear the clipboard in Windows 10.
Clearing the clipboard in Windows 10 can be done very easily and represents a step forward taken towards securing the work you do.
There are some apps available for Windows 10 that are also meant for clearing the clipboard and you only need to open a simple executable.
In this article, you will see firsthand how to use your operating system without having to install any other particular app to clear your Windows 10 clipboard.
How can I delete clipboard history on Windows 10?
1. Use Command Prompt
The clipboard history can be easily cleaned via Command Prompt. It is a command line tool that allows you to make modifications to your system. To delete the clipboard history on your device, all you need to do is run a specific command.
1. Press the Windows key on your keyboard or click on the Start button in the taskbar to open the Search menu.
How we test, review and rate?
We have worked for the past 6 months on building a new review system on how we produce content. Using it, we have subsequently redone most of our articles to provide actual hands-on expertise on the guides we made.
For more details you can read how we test, review, and rate at WindowsReport.
2. Type cmd or command prompt in the search box.
3. Right click on the result for the Command Prompt app and select Run as Administrator from the list of options.
4. The app will now be opened on your screen and you can start inputting commands in it.
5. Type cmd /c echo.|clip in the command box.
6. Press Enter on your keyboard to run the command.
7. Your clipboard history has been deleted.
2. Create a shortcut for cmd /c echo off clip
- Right-click anywhere on your Desktop to choose New followed by Shortcut.
- In the white field under Type the location of the item, you will need to enter the following text:
cmd /c “echo off | clip” - Click Next, then under Type a name of this shortcut you will have to name the shortcut you are making. We recommend naming it Clear clipboard in Windows. Click Finish afterward.
- Double click the newly created icon on the desktop and your clipboard will be cleared in Windows 10.
If the icon with clearing the clipboard in Windows 10 did not work right away don’t be alarmed. You will need to reboot your PC; then go again on your desktop as you did in the steps above, and double-click the shortcut you have made.
- 2 Ways & Shortcuts to Open Clipboard in Windows 11
- 3 Ways to Quickly Clear the Clipboard History in Windows 11
- Comfort Clipboard Pro: review, download, alternatives
3. Additional tips to clear clipboard history
If you’re still worried about sensitive data being stored in your Windows clipboard, here are some additional tips and tricks on how to remove clipboard history:
- Take a new screenshot that will replace the sensitive information with random images.
- Restart your computer. Simply rebooting your computer will delete clipboard history.
- Use ClipTTL, a tool that will delete your clipboard history.
Another thing we recommend you do is to download and install a dedicated clipboard software manager. These tools are very useful and easy to use by every user.
Then, if you need to manage all the data you copied on your clipboard for different tasks, and delete them when you want, you have available the best clipboard managers on the market.
Yes, it is as simple as that. You now have your very own feature to clear the clipboard in Windows 10 without having to install a new app, and perhaps even pay for it to get it.
If you have any other Clipboard issues in Windows 10, take a look at our complete guide to solve them with ease.
For any questions you may have on this article, use the comments section below; and we’ll try to provide you with an answer as soon as possible.
Буфер обмена (Clipboard) — специальная промежуточная зона, куда на компьютере при копировании, вырезании или вставке, помещается нужный объект: выделенный кусок текста, картинка, файл или папка. Буфер обмена Windows — один из основных инструментов операционной системы, с которым сталкиваются все пользователи компьютера.
Буфер обмена на компьютере работает не только с системой, но и со всеми приложениями, с его помощью можно переносить данные между разными программами. По сути, это своеобразный «карман» — промежуточное хранилище для обмена информацией, в котором временно хранятся данные перед их вставкой в другом месте на компьютере.
Содержание:
- Как найти скопированное в буфер обмена Windows
- Работа с Буфером обмена
- Как очистить буфер обмена Windows
- Расширенный буфер обмена Windows 10
- Как открыть буфер обмена Windows 10 — 1 способ
- Как включить буфер обмена Windows 10 — 2 способ
- Буфер обмена: как посмотреть в Windows 10
- Работа с буфером обмена Windows 10
- Буфер обмена Windows 10: горячие клавиши
- Очистка буфера обмена Windows 10
- Выводы статьи
При обычной работе на компьютере пользователи даже не задумываются о существовании этой функции, машинально выполняя рутинные операции по перемещению данных на ПК.
Как найти скопированное в буфер обмена Windows
Вся информация, сохраненная в буфере обмена, помещается в памяти компьютера, а также системном файле, расположенном в папке с операционной системой Windows. Найти буфер обмена можно по следующему пути:
C:\Windows\System32\clip.exe
Но это мало что даст пользователю, так как, начиная с операционной системы Windows 7, напрямую получить доступ к содержимому не представляется возможным. Информацию из буфера обмена можно получить с помощью специализированных приложений. О некоторых подобных программах есть статьи на этом сайте.
- Clipdiary — менеджер истории буфера обмена
- Дневник Punto Switcher — сохранение текста и клавиатурный шпион
Работа с Буфером обмена
В повседневной работе пользователи постоянно сталкиваются с системным инструментом, предназначенным для обмена данными на компьютере. Например, пользователь копирует изображение или фрагмент текста, а затем вставляет скопированное в другой документ или в папку.
В других случаях, объект полностью перемещается в буфер обмена из прежнего расположения, а затем он появляется на новом месте после вставки.
Для этого в контекстном меню Проводника или в прикладных программах имеются команды «Копировать», «Вырезать», «Отправить», «Вставить» и т. д.
В результате, данные свободно перемещаются между совершенно различными приложениями. Для перемещения файлов используется не только контекстное меню, но и сочетания горячих клавиш Windows.
| Сочетания клавиш | Действие |
|---|---|
| Ctrl + A | выделение объектов в активном окне |
| Ctrl + C | копирование объекта |
| Ctrl + X | вырезание объекта |
| Ctrl + V | вставка объекта |
За один раз можно поместить в буфер обмена не только один файл или фрагмент текста, но и целые папки или группы предварительно выделенных файлов и папок.
Вся скопированная информация, пока она не перемещена в другое место, занимает место в памяти ПК. Эти данные удаляются после добавления нового файла в буфер обмена.
Как очистить буфер обмена Windows
Буфер обмена хранит информацию только в то время, пока вы не поместили туда другой файл, содержимое текстового документа или папку. После этого, старые данные удаляются, они заменяются новой информацией.
Все данные из буфера обмена сразу удаляются после выключения компьютера, поэтому эту информацию сохранить не получится. Буфер обмена — временное промежуточное хранилище данных на компьютере.
Расширенный буфер обмена Windows 10
У буфера обмена в Windows 7, Windows 8, Windows 8.1, и в ранних версиях Windows 10 есть серьезное ограничение: после помещения туда новой порции данных, старая информация автоматически удаляется.
К сожалению, поэтому не получается использовать буфер обмена в качестве «копилки», складывая туда файлы, а затем вставляя в нужные места все сразу или по отдельности. Эта функция работает только в приложениях Microsoft Office, где можно сохранить до 20 фрагментов текста.
Другой вариант решения проблемы: использование дополнительных программ, которые могут сохранять данные из буфера обмена. О некоторых приложениях вы найдете информацию в статье о том, где найти буфер обмена Windows.
В настоящее время буфер обмена Windows 10 позволяет работать с большим количеством файлов некоторых форматов. Есть возможности для использования облачного буфера обмена. В этом случае, содержимое буфера обмена синхронизируется с другими устройствами, работающими в вашей учетной записи, поэтому информация из буфера обмена станет доступной на другом компьютере или телефоне.
Обмен некоторыми данными организован при помощи системного средства, которое использует «Журнал буфера обмена Windows 10». Эта возможность доступна пользователям, начиная с версии ОС Windows 10 1809.
Работа с буфером обмена Windows 10 в расширенном режиме проходит со следующими особенностями:
- Используйте учетную запись Майкрософт, которая связана с облаком, для синхронизации данных между своими устройствами.
- Размер объекта, помещаемого в журнал буфера обмена, не должен превышать 4 МБ.
- Поддерживаются текст, HTML и растровые изображения.
- Существует ограничение — лимит на не более 25 скопированных записей.
Все остальные объекты в Windows 10, например, папки или файлы других типов перемещаются на компьютере при помощи буфера обмена в обычном режиме. Информация стирается из буфера обмена после добавления туда нового объекта.
Сейчас посмотрим, где буфер обмена Windows 10 включается и как пользоваться этим инструментом.
Как открыть буфер обмена Windows 10 — 1 способ
По умолчанию в Windows 10 используется обычные функции Буфера обмена. Для использования расширенного варианта нужно активировать некоторые настройки в параметрах операционной системы.
Пройдите следующие шаги:
- Щелкните правой кнопкой мыши по меню «Пуск».
- В контекстном меню нажмите на «Параметры».
- Войдите в раздел «Система».
- Откройте вкладку «Буфер обмена».
- В разделе «Журнал буфера обмена» передвиньте ползунок переключателя в положение «Включено».
Как включить буфер обмена Windows 10 — 2 способ
Существует более простой способ включить просмотр содержимого буфера обмена Windows 10. Для этого, необходимо выполнить следующие действия:
- Нажмите на клавиши «Win» + «V».
- В области уведомлений откроется окно «Буфер обмена» с информацией о том, что не удается отобразить журнал.
- Нажмите на кнопку «Включить», для журнала активации журнала буфера обмена в Windows
Буфер обмена: как посмотреть в Windows 10
Сразу после включения буфер обмена Windows 10 будет пустым до того момента, когда туда не добавится новая скопированная информация.
Зайти в буфер обмена Windows 10 можно следующим способом:
- Нажимайте на клавиши «Win» + «V».
- В окне буфера обмена отобразятся скопированные элементы.
Работа с буфером обмена Windows 10
Скопированные или вырезанные объекты сохраняются в журнале буфера обмена. Пользователю доступны некоторые операции:
- Может закреплять нужные элементы, чтобы они не удалялись из буфера обмена при добавлении новых элементов или выключении компьютера.
- Включить синхронизацию для доступа к данным в буфере обмена с других устройств, работающих под управлением одной учетной записи.
Для того, чтобы синхронизировать содержимое буфера обмена между разными устройствами пользователя, нужно изменить настройки операционной системы:
- Нажмите на клавиши «Win» + «I» для запуска приложения «Параметры».
- Войдите в параметры «Система».
- Во вкладке «Буфер обмена», в разделе «Синхронизация между устройствами» нажмите на кнопку «Начало работы».
Вы можете выбрать один из предложенных вариантов:
- Автоматически синхронизировать текст, который я копирую.
- Никогда не выполнять автоматическую синхронизацию текста, который я копирую.
Этой возможностью следует пользоваться в том случае, если пользователь авторизован на разных устройствах в одной учетной записи Microsoft.
Востребованной операцией является просмотр буфера обмена Windows 10:
- Нажмите на клавиши «Win» + «V».
- В открытом окне отобразится история буфера обмена в Windows 10.
Чтобы закрепить или удалить необходимый элемент в журнале буфера обмена, выполните следующие действия:
- Выделите нужный объект в окне «Буфер обмена».
- Щелкните по кнопке из трех точек в правом верхнем углу поля отдельного элемента.
- В открывшемся меню выберите один из вариантов:
- Удалить — удаление данного элемента.
- Закрепить — закрепление элемента в буфере обмена.
- Очистить все — очистка всех элементов из буфера обмена.
В результате ваших действий элемент будет удален из буфера обмена или закреплен в буфере обмена.
Закрепленный элемент не будет удален из буфера обмена Windows 10 после выключения или перезагрузки компьютера. Все остальные незакрепленные элементы будут удалены из буфера обмена.
При необходимости, закрепленный элемент в любое время можно открепить или удалить.
Буфер обмена Windows 10: горячие клавиши
Буфер обмена поддерживает работу «горячих» клавиш, с которыми вы можете ознакомиться в таблице.
Комбинации горячих клавиш для буфера обмена Windows 10 (таблица):
| Сочетания клавиш | Действие |
|---|---|
| Win + V | открытие Буфера обмена Windows 10 |
| P | закрепление выделенного элемента в буфере обмена |
| U | удаление выделенного элемента в буфере обмена после выключения или перезагрузки ПК |
| Del | удаление элемента из буфера обмена |
Очистка буфера обмена Windows 10
При необходимости, пользователь может сразу очистить всю историю обмена на своем ПК и из облака, если он использует эту функцию, или удалить оттуда только отдельные элементы.
Чтобы удалить отдельный элемент, находящийся в буфере обмена, потребуется выполнить некоторые действия:
- После нажатия на клавиши «Win» + «V», выделите ненужный элемент.
- Потом нажимайте на три точки для вызова меню.
- В открытом меню выберите «Удалить».
При другом варианте, это действие совершается при помощи клавиши «Del».
Полное удаление содержимого буфера обмена выполняется следующим образом:
- Войдите в меню «Пуск».
- Запустите «Параметры».
- В параметрах откройте окно «Система».
- Во вкладке «Буфер обмена» перейдите к опции «Очистить данные буфера обмена».
- Нажмите на кнопку «Очистить».
С компьютера и облачного буфера обмена Майкрософт будут удалены все данные, кроме закрепленных элементов.
Выводы статьи
Работая на компьютере, пользователи постоянно используют функцию буфера обмена для копирования или перемещения файлов, папок, текста в другие места своего ПК. В операционной системе Windows 10 имеется расширенный буфер обмена, в котором при помощи журналирования сохраняются закрепленные данные, есть возможности для синхронизации содержимого буфера обмена между несколькими устройствами, работающими в одной учетной записи.
Похожие публикации:
- ReadyBoost — ускорение работы системы и приложений
- Контроль памяти Windows 10 — автоматическая очистка диска
- Перезагрузка Windows с помощью клавиш клавиатуры
- Как скрыть панель задач Windows 10
- Как узнать разрядность системы Windows — 12 способов