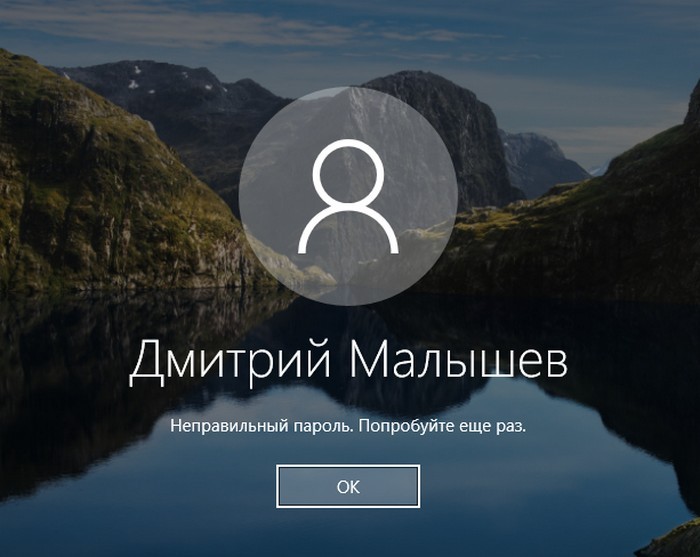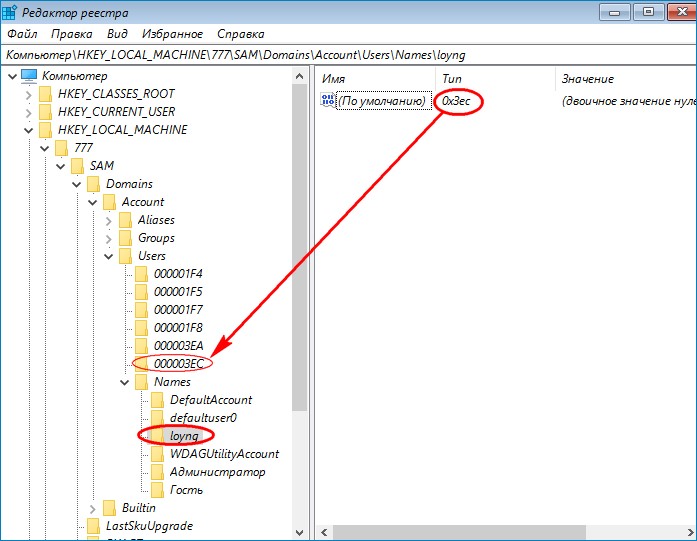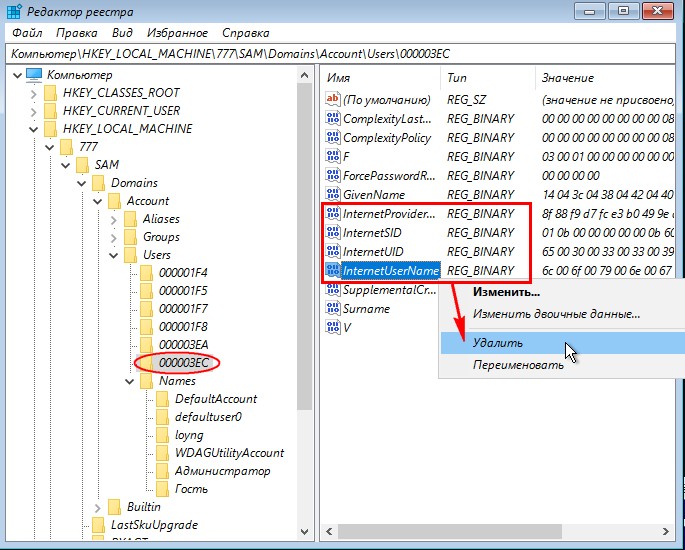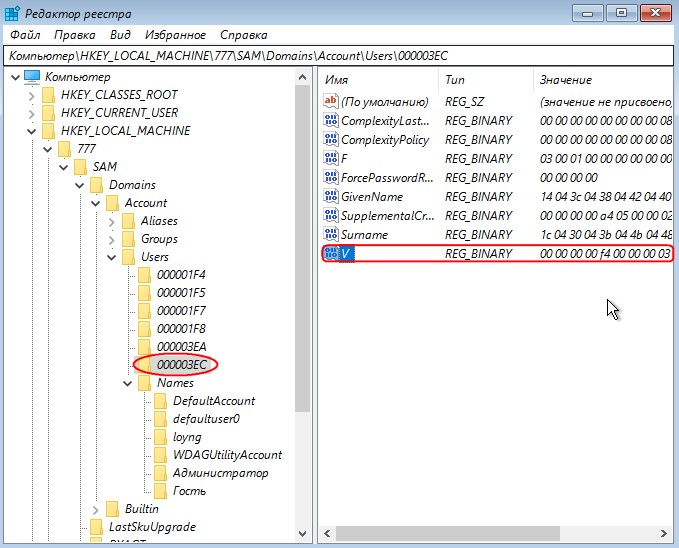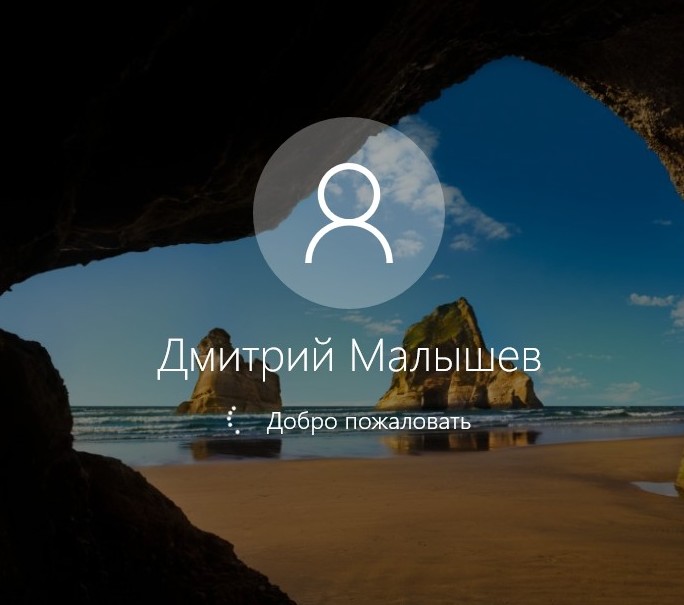В этой статье описано, как добавить и удалить учетные записи на компьютере. Наличие разных учетных записей на общем компьютере позволяет нескольким пользователям работать на одном устройстве, предоставляя каждому из них собственные сведения для входа, а также доступ к их собственным файлам, избранному браузера и параметрам рабочего стола.
Кроме того, если вы используете один компьютер для личных проектов, а также для работы или учебы, вы можете добавить на компьютер разные учетные записи.
Примечание: Если вы используете новое устройство, вы можете увидеть учетную запись «defaultuser0» — эта учетная запись неактивна, она не вредит вашему устройству и не предоставляет другим пользователям доступ. Если вы хотите удалить ее, перезапустите устройство и снова выполните вход.
Добавление пользователей в домашний компьютер
Оптимальный способ добавления пользователя на компьютер — попросить его войти с помощью учетной записи Майкрософт. Подробные сведения об учетных записях Майкрософт см. в разделе Войти с помощью учетной записи Майкрософт.
-
Выберите Пуск > Параметры > Учетные записи > семья & других пользователей.
-
В разделе Другие пользователи > Добавить другого пользователя выберите Добавить учетную запись.
-
Введите сведения учетной записи Майкрософт этого пользователя и следуйте инструкциям.
Если вам требуется удалить данные для входа этого пользователя со своего компьютера, выполните указанные ниже действия.
-
Выберите Пуск > Параметры > Учетные записи > семья & других пользователей.
-
В разделе Другие пользователи выберите всплывающее меню для учетной записи, которую вы хотите удалить.
-
Рядом с полем Учетная запись и данные выберите Удалить. Обратите внимание, что при этом учетная запись Майкрософт пользователя не будет удалена. Будут удалены только его данные для входа с вашего компьютера.
Добавление пользователей в рабочий или учебный компьютер
Всем, кто использует на работе или в учебном заведении общий компьютер, желательно иметь собственную учетную запись Майкрософт. Подробные сведения об учетных записях Майкрософт см. в разделе Войти с помощью учетной записи Майкрософт.
Добавление пользователя с существующей учетной записью Майкрософт:
-
Выберите Пуск > Параметры > Учетные записи > Другие пользователи (в некоторых выпусках Windows он может быть помечен как Другие люди или Семья & других пользователей).
-
В разделе Рабочие или учебные пользователи > Добавить рабочую или учебную учетную запись выберите Добавить учетную запись.
-
Введите учетную запись этого пользователя, выберите тип учетной записи и нажмите Добавить.
Если вам требуется удалить данные для входа этого пользователя со своего компьютера, выполните указанные ниже действия.
-
Выберите Пуск > Параметры > Учетные записи > Другие пользователи.
-
Выберите имя пользователя или адрес электронной почты и нажмите Удалить.
-
Прочтите уведомление и выберите Удалить учетную запись и данные. Обратите внимание, что при этом учетная запись Майкрософт пользователя не будет удалена, но будут удалены его данные для входа и данные учетной записи с вашего компьютера.
Добавление рабочих или учебных учетных записей на компьютер
Если вы используете один компьютер как в личных целях, так и для учебы или работы, вы можете добавить на компьютер разные учетные записи, чтобы упростить доступ к файлам, приложениям и информации, связанным с каждой учетной записью. При доступе к рабочей или учебной учетной записи вы подключаетесь к домену своей организации и получаете доступ к ее ресурсам.
Добавление другой учетной записи на компьютер:
-
Выберите Пуск > Параметры > Учетные записи > Доступ к рабочей или учебной среде.
-
Рядом с полем Добавление рабочей или учебной учетной записи выберите Подключиться.
-
Введите сведения об учетной записи этого пользователя, выберите тип учетной записи и нажмите кнопку Добавить.
Если вам требуется удалить учетную запись с компьютера, выполните указанные ниже действия.
-
Выберите Пуск > Параметры > Учетные записи > Доступ к рабочей или учебной среде.
-
Выберите учетную запись, которую хотите удалить, и выберите Отключиться.
-
Нажмите Да, чтобы подтвердить свои действия. Обратите внимание, что при этом учетная запись не будет удалена целиком. Будет только удален доступ к вашему компьютеру
Примечание: Если учетная запись является единственной или основной учетной записью на компьютере, ее невозможно удалить.
Добавление учетных записей, используемых приложениями
Чтобы облегчить и ускорить вход в учетные записи, вы можете добавить учетные записи для разных приложений.
Добавление на компьютер учетной записи, используемой приложениями:
-
Выберите Пуск > Параметры > Учетные записи > Email & учетные записи .
-
Добавление учетной записи, используемой по электронной почте. календарь или контакты выберите Добавить учетную запись в разделе Учетные записи, используемые электронной почтой, календарем и контактами. Для других приложений выберите Добавить учетную запись Майкрософт или Добавить рабочую или учебную учетную запись.
-
Следуйте инструкциям по добавлению учетной записи.
Удаление с компьютера учетной записи, используемой приложениями:
-
Выберите Пуск > Параметры > Учетные записи > Email & учетные записи .
-
Выберите учетную запись, которую хотите удалить, и выберите Удалить.
-
Нажмите Да, чтобы подтвердить свои действия.
Добавление пользователей в семейную группу
Если вы добавили учетные записи Майкрософт вашей семьи на компьютер, вы можете настроить их как семью майкрософт. Это бесплатная служба, которая помогает семьям оставаться на связи и обеспечить безопасность детей на устройствах Windows 11 и Xbox One, а также устройствах Android под управлением Microsoft Launcher.
Добавление пользователей в домашний компьютер
Оптимальный способ добавления пользователя на компьютер — попросить его войти с помощью учетной записи Майкрософт. Подробные сведения об учетных записях Майкрософт см. в разделе Войти с помощью учетной записи Майкрософт.
В выпусках Windows 10 Домашняя и Windows 10 Профессиональная:
-
Выберите Пуск > Параметры > Учетные записи > семья & других пользователей.
-
В разделе Другие пользователи выберите Добавить другого пользователя на этот компьютер.
-
Введите сведения учетной записи Майкрософт этого пользователя и следуйте инструкциям.
Если вам требуется удалить данные для входа этого пользователя со своего компьютера, выполните указанные ниже действия.
-
Выберите Пуск > Параметры > Учетные записи > семья & других пользователей.
-
Выберите имя пользователя или адрес электронной почты и нажмите Удалить. Обратите внимание, что при этом учетная запись Майкрософт пользователя не будет удалена. Будут удалены только его данные для входа с вашего компьютера.
Добавление пользователей в рабочий или учебный компьютер
Всем, кто использует на работе или в учебном заведении общий компьютер, желательно иметь собственную учетную запись Майкрософт. Подробные сведения об учетных записях Майкрософт см. в разделе Войти с помощью учетной записи Майкрософт.
Добавление пользователя с существующей учетной записью Майкрософт:
-
Выберите Пуск > Параметры > Учетные записи > Другие пользователи (в некоторых выпусках Windows он может быть помечен как Другие люди или Семья & других пользователей).
-
В разделе Пользователи учетной записи компании или учебного заведения выберите Добавить пользователя компании или учебного заведения.
-
Введите учетную запись этого пользователя, выберите тип учетной записи и нажмите Добавить.
Если вам требуется удалить данные для входа этого пользователя со своего компьютера, выполните указанные ниже действия.
-
Выберите Пуск > Параметры > Учетные записи > Другие пользователи.
-
Выберите имя пользователя или адрес электронной почты и нажмите Удалить.
-
Прочтите уведомление и выберите Удалить учетную запись и данные. Обратите внимание, что при этом учетная запись Майкрософт пользователя не будет удалена, но будут удалены его данные для входа и данные учетной записи с вашего компьютера.
Добавление рабочих или учебных учетных записей на компьютер
Если вы используете один компьютер как в личных целях, так и для учебы или работы, вы можете добавить на компьютер разные учетные записи, чтобы упростить доступ к файлам, приложениям и информации, связанным с каждой учетной записью. При доступе к рабочей или учебной учетной записи вы подключаетесь к домену своей организации и получаете доступ к ее ресурсам.
Добавление другой учетной записи на компьютер:
-
Выберите Пуск > Параметры > Учетные записи > Доступ к рабочей или учебной среде.
-
Нажмите Подключиться и следуйте инструкциям по добавлению учетных записей.
Если вам требуется удалить учетную запись с компьютера, выполните указанные ниже действия.
-
Выберите Пуск > Параметры > Учетные записи > Доступ к рабочей или учебной среде.
-
Выберите учетную запись, которую хотите удалить, и выберите Отключиться.
-
Нажмите Да, чтобы подтвердить свои действия. Обратите внимание, что при этом учетная запись не будет удалена целиком. Будет только удален доступ к вашему компьютеру
Примечание: Если учетная запись является единственной или основной учетной записью на компьютере, ее невозможно удалить.
Добавление учетных записей, используемых приложениями
Чтобы облегчить и ускорить вход в учетные записи, вы можете добавить учетные записи для разных приложений.
Добавление на компьютер учетной записи, используемой приложениями:
-
Выберите Пуск > Параметры > Учетные записи > Email & учетные записи .
-
Добавление учетной записи, используемой по электронной почте. календарь или контакты выберите Добавить учетную запись в разделе Учетные записи, используемые электронной почтой, календарем и контактами. Для других приложений выберите Добавить учетную запись Майкрософт или Добавить учетную запись компании или учебного заведения.
-
Следуйте инструкциям по добавлению учетной записи.
Удаление с компьютера учетной записи, используемой приложениями:
-
Выберите Пуск > Параметры > Учетные записи > Email & учетные записи .
-
Выберите учетную запись, которую хотите удалить, и выберите Удалить.
-
Нажмите Да, чтобы подтвердить свои действия.
Добавление пользователей в семейную группу
Если вы добавили учетные записи Майкрософт вашей семьи на компьютер, вы можете настроить их как семью майкрософт. Это бесплатная служба, которая помогает семьям оставаться на связи и защищать детей на устройствах с Windows 10 и консолях Xbox One, а также на устройствах Android с Microsoft Launcher.
Нужна дополнительная помощь?
Нужны дополнительные параметры?
Изучите преимущества подписки, просмотрите учебные курсы, узнайте, как защитить свое устройство и т. д.
В сообществах можно задавать вопросы и отвечать на них, отправлять отзывы и консультироваться с экспертами разных профилей.
Найдите решения распространенных проблем или получите помощь от агента поддержки.
Ситуации, когда какой-то профиль становится ненужным, бывают разные. Например, вы используете для входа в систему единую учетную запись Microsoft, но хотите заменить ее более привычной локальной. Или когда-то вы создали несколько учеток для друзей или членов семьи, а теперь эти аккаунты стали не нужны. Чтобы не путаться среди нескольких профилей при входе в систему, логично будет снести лишние. Кроме того, файлы, хранящиеся в отдельных аккаунтах, занимают место на диске. Полезно очистить пространство от ненужной информации. В этой статье мы расскажем, как удалить учетную запись Windows 10.
Полезное напоминание! Перед тем, как стереть устаревший профиль, перенесите важные файлы из папок пользователя в другой раздел, облачное хранилище или на внешний носитель. После удаления учетки информация, хранившаяся на «C:\Users\Имя_пользователя», будет уничтожена. Ее не удастся восстановить.
Справиться с задачей будет несложно. Вам не понадобится специальное программное обеспечение или углубленное знание ПК. Решить проблему можно силами стандартных средств Windows. Выполнить простую процедуру сможет даже малоопытный юзер. А мы подскажем 4 действенных способа, как удалить учетную запись Майкрософт. Главное — четко следовать инструкциям.
Подписывайтесь на наш Telegram-канал
Содержание:
- Как заменить учетную запись Microsoft локальной
- Стираем лишнюю учетную запись
- Выполняем процедуру с помощью панели управления
- Очистка учетной записи с помощью команды netplwiz
Как заменить учетную запись Microsoft локальной
Некоторые пользователи для входа в систему применяют учетную запись Microsoft. Это удобный формат авторизации в сетевых сервисах Майкрософт. Но для обычной работы она бывает не нужна. Если у вас возникло желание сменить формат входа, использовать вместо текущего профиля локальный, следуйте простым советам.
- Войдите в систему, используя текущую записью Microsoft.
- Из меню «Пуск» перейдите в «Параметры». Или вызовите это окно с помощью комбинации «WIN + I».
- Войдите в раздел «Учетные записи», активируйте окно «Ваши данные».
- В открывшемся подразделе выберите «Войти вместо этого с локальной учетной записи».
- Появится поле, где нужно вбить пароль для подтверждения. Здесь же появится оповещение, что необходимо сохранить данные, открытые файлы, завершить текущую работу. Поскольку, чтобы удалить учетную запись Майкрософт, придется перезапустить компьютер и повторно войти в систему.
- Затем появится окно, куда нужно вписать новые данные для новой локальной учетки. Введите имя пользователя, при необходимости создайте пароль, впишите подсказку для него.
Чтобы завершить процедуру, выйдите из системы. А при повторном входе используйте новый локальный аккаунт.
Стираем лишнюю учетную запись
Если на вашем компьютере активны несколько профилей, но некоторые из них уже давно не используются, стоит снести их. Так они не будут занимать место на диске, мешать при входе.
Важное напоминание! Для выполнения этой процедуры и еще двух, описанных ниже, нужно, чтобы у вашего аккаунта были права администратора. Иначе стереть лишние профили и хранящиеся в них данные не удастся. Поэтому позаботьтесь заранее о том, чтобы подключить права.
Процесс уничтожения устаревших аккаунтов прост:
- Откройте меню «Учетные записи» в разделе «Параметры», как было указано в предыдущем способе.
- В появившемся поле найдите подраздел «Семья и другие люди». Здесь отображаются все текущие аккаунты, помимо основного. Вы можете с легкостью снести под профилем администратора любой ненужный профиль.
- Найдите в списке аккаунт, который вам больше не нужен, нажмите «Удалить».
- Высветится уведомление, что все файлы выбранного юзера, которые хранятся на диске С, будут уничтожены. Это касается также загрузок, документов, расположенных на рабочем столе. При очистке профиля, информация будет стерта. Если данные вам больше не пригодятся или вы предварительно сохранили их на другой накопитель, смело нажимайте «Удалить учетную запись и данные». Если забыли перезаписать файлы, выйдите из раздела, сохраните информацию и уже после снесите аккаунт.

Выполняем процедуру с помощью панели управления
Еще один метод удаления учетной записи Windows 10 — очистка через «Панель управления».
Чтобы стереть устаревший профиль, из панели «Пуск» перейдите к разделу «Служебные — Windows», активируйте «Панель управления».
Найдите элемент «Учетные записи пользователей», нажмите на строку «Управление другой учетной записью». Откроется поле, где отобразятся текущие юзеры ПК.
Щелкните по иконке нужного аккаунта, чтобы открыть раздел «Изменение учетной записи». Высветиться меню управления, где среди прочих настроек находится пункт «Удаление учетной записи». Активируйте его.
Появится оповещение, как в предыдущем случае, что информация может быть потеряны. Выберите вариант «Удалить файлы» или «Сохранение файлов». Если хотите сберечь файлы, выберите второй вариант. Тогда система автоматически создаст директорию на вашем рабочем столе, куда сохранит заданную информацию. Если вы уже сохранили данные или они не пригодятся, смело стирайте информацию вместе с профилем.
Очистка учетной записи с помощью команды netplwiz
Этот способ поможет удалить учетную запись Microsoft всего за несколько шагов:
- Откройте командное окно «Выполнить». Его можно активировать клавишами «WIN + R» или найти через меню «Пуск» — «Служебные — Windows».
- Появится строка, где нужно прописать команду «netplwiz», нажать «OK».
- Появится список «Учетные записи пользователей». Найдите раздел «Пользователи этого компьютера», укажите профиль, который необходимо снести. После этого нужно просто нажать «Удалить».
- Появится предупреждающее сообщение, которое попросит подтвердить действия. Просто нажмите «Да» и уничтожьте лишний аккаунт.
Вот и все нехитрые способы, с помощью которых можно стереть устаревшие учетки. Теперь нет нужды путаться между профилями при входе в Windows. Зная, как удалить учетную запись Microsoft, вы облегчите себе использование ПК: простой удобный вход, никаких посторонних юзеров. Только нужные аккаунты, удобная работа с ними. Плюс, освободится место на диске, которое раньше занимали файлы пользователей.
Помните: сохраняйте важные данные перед тем, как снести учетку. Информация юзера уничтожается вместе с его профилем. Восстановить файлы после очистки уже не удастся.
Не забывайте подключать права администратора. Иначе не сможете выполнить процедуру.
Надеемся наши советы придутся кстати. Вы легко сможете стереть лишние учетные записи самостоятельно. Главное — внимательно следуйте инструкциям.
Пароль учетной записи Windows 10 защищает ПК от посторонних лиц. Правда иногда он «защищает» и от самого владельца, когда тот забывает заветную комбинацию символов. Но не всё так страшно. Не обязательно в таких случаях переустанавливать Windows, можно просто изменить код блокировки. Если вы хотите установить пароль, то подробно об этом написано в статье как поставить пароль на Windows 10.
Примечание: если не получается пройти авторизацию в Windows 10, убедитесь, что вы вводите правильные символы. Проверьте, правильный ли вы используете регистр и не нажата ли клавиша Caps lock. Определить это можно по индикатору на клавиатуре с обозначением (А). Попробуйте несколько вариантов.
Сброс пароля учетной записи Microsoft
Способы сброса забытого пароля отличаются для локальной учетной записи и для аккаунта Microsoft.
Сброс пароля учетной записи Microsoft
Работая под учетной записью Microsoft мы получаем расширенные возможности. Можем сохранять файлы в OneDrive, совершать покупки в Microsoft Store, синхронизировать все устройства Windows 10 и многое другое. В общем, использовать намного больше функций и возможностей, чем при работе с локальной учетной записью.
Изменить данные для входа можно даже со смартфона. Единственное условие — доступ в интернет.
Как сбросить пароль:
- На странице сброса пароля учетной записи Microsoft вводим свой E-mail, Skype или номер телефона, который указывали при регистрации.
Укажем свою почту
- На этот адрес (или телефон) будет отправлено письмо с кодом подтверждения. У вас должен быть доступ к своему почтовому ящику.
- Вводим в поле проверочный код и нажимаем «Далее».
- Задаем новую комбинацию кода 2 раза. Можно воспользоваться функцией генерации надёжного пароля. И не забыть его записать в блокнот, чтобы снова не забыть.
Процесс сброса
- Теперь можно входить в ПК с новым паролем.
В случае, если нет доступа к почте, можно воспользоваться функцией восстановления без подтверждения через почту.
- Для этого проходим по ссылке «Этот вариант проверки мне недоступен».
Выбираем этот пункт
- Следуем подсказкам. Здесь важно дать как можно больше ответов, чтобы восстановить доступ. Решение о восстановлении принимают специалисты службы обратной связи в индивидуальном порядке.
Придется подождать
Сброс пароля локальной учетной записи
Для сброса пароля существует масса различных способов, которые можно найти на просторах интернета. Некоторые из них, к сожалению, не работают на новых версиях системы, а другие требуют предварительных манипуляций, например, создания загрузочного носителя Windows 10 или специального ПО. В данной статье мы будем описывать только работающие на 2019 год способы.
Через редактор реестра
Этот вариант сброса кода доступа подходит в том случае, если работа на компьютере осуществляется через локальную учетную запись. Для сброса нам понадобится загрузочная флешка или диск с записанным образом Windows 10. Важно, чтобы образ Windows был той же разрядности, что и установленной на ПК.
Пошаговая инструкция
Для описания пошаговой инструкции я буду использовать виртуальную машину и ISO образ Windows 10. Вам же нужно будет создавать загрузочную флешку или диск Windows 10.
- Вставляем флешку в компьютер и перезагружаем его.
Существует два варианта как загрузить компьютер с загрузочной флешки: через Boot Menu и c помощью изменения настроек приоритета загрузки в БИОСе.
Загрузка через Boot Menu
В первом случае сразу после включения или перезагрузки следует активно нажимать клавишу входа в Boot Menu. В зависимости от производителя вашего оборудования клавиша, отвечающая за загрузку этого меню будет отличаться. В моём случае за эту функцию отвечает клавиша Esc, но у вас это может быть F2, F6 или другая клавиша.
Точную информацию вы можете узнать на официальном сайте производителя вашего компьютера или ноутбука.
- Стрелочками на клавиатуре выбираем нашу флешку и кликаем Enter. Ждем, пока не появится окно установки Windows.
Выбираем нужное устройство
Загрузка с установочного носителя через BIOS
Этот вариант немного сложнее. Меню BIOS на большинстве ПК английское. Навигация там осуществляется только с помощью стрелок на клавиатуре, а интерфейс не претендует на приз зрительских симпатий. На разных материнских платах установлены разные версии BIOS. Более подробную инструкцию как изменить приоритет загрузки в БИОСе для конкретной модели материнской платы стоит поискать в сети.
- Нажимаем на клавиатуре комбинацию клавиш Shift+F10, чтобы открыть командную строку.
- Иногда эта комбинация не срабатывает. Поэтому в окне выбора языка кликаем «Далее» и следом выбираем «Восстановление системы».
Выбираем восстановление, а не установку системы
- В окне «Выбор действия» кликаем по плитке «Поиск и устранение неисправностей».
Данный пункт
- Затем выбираем командную строку.
Нам нужна командная строка
- Дальше нам нужно ввести команду, чтобы открыть редактор реестра — regedit — пишем маленькими латинскими буквами и нажимаем Enter.
Вписываем regedit
- Выделяем кликом мышки ветку — HKEY_LOCAL_MACHINE.
- Нажимаем «Файл» и выпадающем списке контекстного меню выбираем «Загрузить куст».
- Откроется папка — здесь нам нужно выбрать для какого раздела нужно загрузить куст. Для этого кликаем по маленькой стрелочке в разделе «Папка», чтобы развернуть выпадающий список.
- Смотрим внимательно. Нам нужно выбрать букву диска, где установлена операционная система, и это не обязательно будет буква С. В моём случае системный диск называется C по умолчанию. Но сейчас за системный раздел отвечает буква D. Boot X — это раздел, с которого мы сейчас работаем. А CD дисковод (E) ESD-ISO, это тот самый загрузочный диск, с которого мы загрузились.
- Выбираем Локальный диск D — открываем его. Здесь мы видим знакомую структуру — папки: Program Files, Windows, Пользователь.
- Двойным кликом открываем папку Windows.
Папка Windows
- Скроллим вниз и находим папку System Открываем её двойным кликом.
- В папке System32 находим папку config. В ней выделяем кликом мыши файл SYSTEM и нажимаем «Открыть».
- В открывшемся диалоговом окне задаем имя раздела. Можно написать любое имя, но чтобы оно было на латинице.
- Теперь нужно развернуть ветку HKEY_LOCAL_MACHINE. Для этого жмем по маленькой стрелочке слева.
- Видим только что созданную ветку. Раскрываем её также кликом по стрелочке слева.
- Выделяем кликом мыши папку В окне справа двойным кликом открываем настройки файла CmdLine (или выполняем на файле ПКМ — правый клик мыши и выбираем «Изменить»).
- В поле «Значение» пишем cmd.exe — сохраняем изменения, кликнув по кнопке OK.
Пишем без ошибок
- Также в этом разделе нужно изменить значение параметра SetypType на цифру 2.
Это тоже обязательный пункт
- Теперь выходим из редактора реестра — нажимаем «Файл» и «Выход».
- Закрываем командную строку и нажимаем кнопку «Продолжить». Или перезагружаем ПК любым другим способом.
В этот момент нужно извлечь загрузочный диск, чтобы система снова не загрузилась с него. Ждем запуска командной строки. Она нам нужна для дальнейшей работы по смене пароля.
Примечание: если после перезагрузки командная строка не открылась, значит, вы что-то сделали не так. Просто повторите все шаги и внимательно следуйте инструкции.
- В консоле вводим команду латинскими буквами net user и затем нажимаем клавишу Ввод. Компьютер выведет список пользователей. На изображении видим имя пользователя – admin 777. Для него мы и будем менять пароль.
- Снова пишем команду — net user <Имя пользователя> <пароль>.
Пример — net user “admin 777” 0000
Важно: если имя пользователя состоит более чем из одного слова, тогда его нужно заключать в кавычки. Если имя пользователя на русском — так и пишем на русском (кириллицей). Если вы не хотите ставить какой-либо пароль, тогда вместо него пропишите двойные кавычки (лапки) без пробела между ними.
Пример — “”
Тогда на экране блокировки вместо поля для ввода пароля будет кнопка «Войти».
- После ввода команды нажимаем клавишу Enter, и видим надпись, что команда выполнена успешно.
- Для выхода из командной строки пишем команду exit и жмём
- Далее входим в систему с новым паролем (или без него). Вход и настройка может занять немного больше времени, чем обычно — запаситесь терпением.
Через командную строку
Принцип этого способа заключается в подмене утилиты, которая отвечает за залипание клавиш на экране блокировки командной строкой. Способ похож на другие, которые описаны на просторах интернета, но в моём случае подмена утилиты специальных возможностей командной строкой не сработала (прикрыли уязвимость). А вот с залипанием клавиш все получилось. См. также: как отключить залипание клавиш в Windows 10.
Как и в предыдущем способе, нужно загрузиться с установочного носителя и открыть командную строку. В этом методе у нас будут другие команды.
- Вводим команду diskpart, чтобы узнать букву диска.
- Дальше команда list volume — не забываем, что каждую команду нужно подтверждать клавишей Enter.
- Смотрим, какая буква соответствует системному диску — в моём случае это D.
- Выходим из программы diskpart с помощью команды exit.
- Теперь нужно поочередно ввести 2 длинные команды. Скопировать их не получится, так что вводить нужно вручную предельно внимательно.
move d:\windows\system32\sethc.exe d:\windows\system32\sethc2.exe — этой командой мы создаем дубликат утилиты для залипания клавиш.
copy d:\windows\system32\cmd.exe d:\windows\system32\sethc.exe — этой мы подменяем утилиту для залипания клавиш командной строкой и меняем ей имя.
Меняем букву диска на вашу.
В итоге мы должны увидеть вот такие ответы:
«Перемещено файлов 1»
«Скопировано файлов 1»
- Далее перезагружаем компьютер. Можно это сделать с помощью команды wpeutil reboot или другим удобным способом.
Примечание: эта дыра в безопасности позволяет запустить на экране блокировки практически любое приложение. Не используйте данный способ (а также другие) для взлома чужого компьютера.
- когда загрузится экран блокировки нужно 5 раз нажать клавишу Shift (не обращайте внимания, что у командной строки имя sethc.exe);
- в консоли пишем первую команду net user — чтобы узнать, как правильно писать имя пользователя;
- дальше повторяем все шаги, которые описаны в предыдущем способе. Пишем net user <Имя пользователя> <пароль>;
- перезагружаемся и радуемся свободным доступом к своей учетной записи.
После удачного входа нужно вернуть всё на место. Удалить дубликат утилиты залипания клавиш sethc.exe и переименовать файл sethc2.exe на sethc.exe. Эти файлы расположены в каталоге System32.
Сброс пароля с помощью встроенной учетной записи Администратора
Операционная система Windows 10 имеет встроенную учетную запись «Администратор». По умолчанию она скрыта, но её можно активировать и войти в систему под именем Администратор, чтобы оттуда сменить пароль локальной учетной записи. Для этого понадобится командная строка на экране блокировки. Как её запустить описано выше.
- Запустив командную строку, пишем там команду — net user Администратор /active:yes и жмем Enter.
- Дальше перезагружаем компьютер. В левом нижнем углу появится учетная запись «Администратор».
- Кликаем по ней и без труда попадаем в систему. Учетная запись «Администратор» по умолчанию без пароля.
- Когда мы попали в систему с правами администратора, кликаем по кнопке «Пуск» правой клавишей мыши и выбираем здесь «Управление компьютером».
- Дальше нас интересует вкладка «Локальные пользователи группы» в левой колонке.
- Здесь открываем папку «Пользователи» и находим нашу учетную запись, пароль от которой нужно сбросить.
- Нажимаем правой клавишей мыши на имени пользователя и выбираем «Задать пароль».
- Читаем предупреждение, принимаем во внимание, соглашаемся — кликаем «Продолжить».
- В окне «Установка пароля для…» можно написать свой новый пароль или оставить поля пустыми. Тогда вход в систему будет осуществляться без пароля для этой учетной записи.
Можно не вписывать новый пароль
- Появится сообщение «Пароль установлен» (даже если поля остались пустыми).
- Перезагружаем ПК и входим в свою учетную запись.
- Встроенную учетную запись после удачного сброса лучше отключить. Команда для деактивации администратора — net user Администратор /active:no
Сброс пароля в сборках 1803 и позднее
При установке последних сборок Windows 10 (1803 — 1809) разработчики сделали возможность сброса пароля локальной учетной записи проще. На последних этапах настройки пользователю предлагается ввести три контрольных вопроса. Достаточно теперь нажать «Забыл пароль» на экране блокировки, ввести ответы на контрольные вопросы и сменить пароль за считанные минуты.
Сброс пароля с помощью стороннего ПО
Кроме стандартных способов пароль в Windows 10 можно сбросить с помощью стороннего ПО. Одна из таких утилит называется Reset Windows Password.
Программу можно скачать на официальном сайте разработчика.
Важно: не качайте программное обеспечение с неизвестных ресурсов. Так можно занести в ПК вирус.
Файл скачивается в формате iso — это загрузочный формат файла. Создайте загрузочный диск или флешку, чтобы после с его помощью сбросить пароль.
Алгоритм прост:
- Мы загружаемся с вновь созданного загрузочного диска. Точно также как бы мы это делали, если бы восстанавливали Windows или переустанавливали его.
- В открывшемся окне программы нужно выполнить несколько шагов. Выбрать язык, далее режим работы — «SAM работа с локальными учетными записями» и что нужно сделать — выбираем сброс пароля.
- Дальше путь к файлам оставляем без изменений.
- Выбираем пользователя, для которого нужно сбросить пароль и кликаем «Далее».
- В последнем окне нажимаем «СБРОСИТЬ/ИЗМЕНИТЬ».
- Появится предложение создать файл отката (необязательный шаг).
- Видим сообщение об изменении учетной записи. Вытаскиваем загрузочный диск и перезагружаем ПК.
Вход в учетную запись будет происходить без запроса пароля.
Post Views: 20 216
Читайте, как удалить ненужную, старую или чужую учётную запись в Windows 10. Рассмотрим три способа – используй наиболее удобный.
Windows 10 это последняя доступная версия операционной системы от компании Microsoft. Она значительно расширила функционал для полного использования возможностей вашего компьютера. Были добавлены и изменены разные функции, упрощающие работу в системе и синхронизирующие учетную запись пользователя на разных устройствах. Многие функции просто были усовершенствованы.

Например, в «Windows 10», как и в ее более ранних версиях, присутствует функция, позволяющая добавлять нескольких пользователей в одну систему. Для доступа к компьютеру, «Windows 10» предлагает подключить ваш идентификатор к учетной записи пользователя «Microsoft», чтобы расширить ваши возможности в новой операционной системе. Но вы можете его не подключать и работать в «Windows 10» только в качестве локального пользователя. Вы также можете добавлять других локальных пользователей, тем самым расширяя круг людей, имеющих доступ к компьютеру. Тем не менее, когда вам больше не нужна чья-либо учетная запись в вашей системе, вы не должны ее просто так оставлять. Учетная запись пользователя занимает определенный объем дискового пространства, которое используется под конкретного пользователя. Вы можете удалить не используемую учетную запись, тем самым высвободив дополнительное пространство. Ниже мы покажем, как вы можете удалить запись пользователя в «Windows 10».
Содержание
- Удаление через параметры Windows 10
- Удаление через Панель управления
- Удаление через netplwiz (Учетные записи пользователей)
- Ограничения
- Вопросы и ответы
- Комментарии
Перейти к просмотру
Как удалить учетную запись пользователя, документы и фотографии в Windows 10, 8 или 7 в 2019 💻👪🚫
Удаление через параметры Windows 10
Откройте приложение «Параметры Windows», нажав в нижней части экрана кнопку «Пуск» и выбрав в левом боковом меню кнопку с изображением шестеренки.

В приложении «Параметры Windows» перейдите в группу настроек «Учетные записи».

Выберите вкладку «Семья и другие люди». Здесь вы увидите список всех пользователей, добавленных в текущую систему.

Выберите учетную запись пользователя, с которой вы хотите расстаться, и нажмите кнопку «Удалить», которая появляется под ней. Возможно, вам будет предложено ввести пароль администратора. Если кнопка «Удалить» не отображается или она неактивна, войдите в свою учетную запись как администратор, а затем попробуйте повторить процедуру удаления еще раз.

Вы получите сообщение о том, что все данные, хранящиеся в учетной записи пользователя, будут удалены. Это подразумевает удаление всех его данных с этого компьютера, хранящихся на системном диске «С» в одноименной папке пользователя, включая объекты рабочего стола, документы, фотографии, загрузки, видео и другие файлы. На других дисках данные пользователя удалены не будут. Если пользователь сохранил файлы на другом не системном диске, они все останутся там. Будут удалены только файлы из собственных библиотек пользователя на системном диске «С».

Нажмите кнопку «Удалить учетную запись и данные», чтобы завершить процесс удаления записи пользователя. Когда вы это сделаете, то восстановить обратно данные вы уже не сможете. Они будут потеряны навсегда.
Перейти к просмотру
Как отключить пароль при входе Windows 10, 8, 7 или отключить пароль учетной записи 🔥🔐💻
Удаление через Панель управления
Вы можете использовать более традиционный способ для удаления учетной записи пользователя в «Windows 10». Нажмите кнопку «Пуск» в нижней части экрана, в главном меню перейдите в раздел «Служебные – Windows» и выберите вкладку «Панель управления».

Перейдите по ссылке «Учетные записи пользователя». Важно помнить, что для внесения дальнейших изменений в учетную запись пользователя, в том числе удаления, вы должны обладать правами администратора.

В открывшемся окне выберите ссылку «Управление другой учетной записью».

Выберите учетную запись пользователя, которую вы хотите удалить.

В окне «Изменение учетной записи» вы можете выбрать разные функции управления этой записью. Нажмите ссылку «Удаление учетной записи».

Перед вами откроется форма подтверждения «Удаление учетной записи». Нажмите кнопку «Удалить файлы», чтобы подтвердить удаление учетной записи пользователя.

«Windows» может автоматически сохранить часть файлов пользователя из удаляемой учетной записи в папку на рабочий стол, если вы выберите соответствующую кнопку «Сохранение файлов».
Удаление через netplwiz (Учетные записи пользователей)
Данный способ также требует от вас наличие прав администратора для удаления учетной записи. Нажмите сочетание клавиш «Windows + R», в открывшейся вкладке «Выполнить» в командной строке введите «netplwiz» и нажмите кнопку «ОК» для продолжения.

Перед вами откроется окно «Учетные записи пользователей». Отметьте необходимое имя пользователя, чью учетную запись вы планируете удалить, и нажмите кнопку «Удалить».

После подтверждения процесса удаления, выбранная учетная запись пользователя будет удалена.
Ограничения
Вы не можете удалить все до одной учетные записи пользователей в «Windows 10». Если вы хотите создать новую учетную запись для себя и избавиться от своей старой учетной записи пользователя, вам нужно сначала создать новую учетную запись и передать ей права администратора. Вы не сможете удалить свою старую учетную запись пользователя с правами администратора, пока не войдете в систему с новыми данными пользователя.
Если вы хотите удалить свою текущую учетную запись, но не хотите или не имеете возможности добавить второго пользователя, то лучший выход – это переустановка операционной системы «Windows 10». Предварительно сохраните все необходимые файлы на другой диск, так как после переустановки «Windows 10» они исчезнут. Переустановите операционную систему и начните работу в новой учетной записи.
Привет друзья! О сбросе пароля Windows на нашем сайте написано множество статей, все они довольно понятны и просты, разобраться в них сможет даже начинающий пользователь, но есть одно но! Если вход в вашу операционную систему происходит с помощью учётной записи Майкрософт и вы забыли от неё пароль, то в этом случае можно применить только один способ и он требует наличие на этом компьютере интернета. Если же на ПК, на котором вы хотите произвести сброс пароля учётной записи Microsoft, нет активного подключения к сети, то пароль вы не сбросите. Но совсем недавно, один наш читатель всё же нашёл способ, как обойтись в подобной ситуации без интернета и в сегодняшней статье я вам его покажу.
Сброс пароля учётной записи Microsoft
Итак, имеется Windows 10 с забытым паролем на учётную запись Майкрософт.
Загружаемся с установочного носителя с Windows 8.1 и 10. На первом этапе установочного процесса Windows жмём клавиши Shift+F10. Появится командная строка. С её помощью запускаем редактор реестра:
regedit
Ставим курсор на разделе HKEY_LOCAL_MACHINE.
Жмём меню «Файл», выбираем «Загрузить куст».
В окне обзора кликаем на панели слева «Этот компьютер» и среди дисков компьютера выбираем системный (C:\) – тот, на котором установлена Windows с забытым паролем. Но при выборе ориентируемся не на букву С, а на объём раздела. Буквой С системный раздел не всегда будет обозначен.
Далее внутри системного раздела проходим путь:
Windows — System32 – config
В паке «config» ищем файл SAM и открываем его.
После открытия нужно загружаемому кусту реестра дать имя. Это может быть любое имя, я, например, дам имя просто 777.
В разделе HKEY_LOCAL_MACHINE теперь у нас появилась ветвь (куст) 777. Раскрываем эту ветвь по такому пути:
777 – SAM – Domains – Account – Users — Names
И внутри папки «Names» ищем имя учётной записи Майкрософт с забытым паролем. В нашем случае это моя учётная запись Майкрософт — loyngrin. Кликаем на loyngrin и на панели редактора справа смотрим, что написано в графе «Тип». В нашем случае это 0x3ec. Это же значение теперь ищем на панели слева чуть выше, в папке «Users». Только теперь это значение будет прописано заглавными буквами и с пятью нулями спереди.
В папке 0x3ec необходимо удалить (с помощью контекстного меню или клавиши Del) следующие параметры:
• InternetProviderGUID,
• InternetSID,
• InternetUID,
• InternetUserName,
• CachedLogonInfo (если он есть).
Теперь ставим указатель на значение 0x3ec и на панели справа кликаем параметр «V».
Этот параметр нам нужно отредактировать. Ищем в нём две следующих друг за дружкой графы «00A0» и «00A8». В первой нам нужно заменить значение в первом столбце, в нашем случае 18. Во второй графе – значение в пятом столбце, в нашем случае 38. У вас, друзья, могут быть другие значения.
Заменить эти значения необходимо на 00. Как это сделать?
Щёлкаем двойным щелчком левой кнопки мыши на значении 18 первого столбца графы «00A0» и когда цифра будет выделена синим цветом жмём 0 на клавиатуре.
Получится так.
Теперь щёлкаем двойным щелчком левой кнопки мыши на значении 38 пятого столбца графы «00A8» и когда цифра будет выделена синим цветом жмём 0 на клавиатуре.
Получится так.
Итог.
Жмём ОК.
Затем делаем клик на созданном кусте, в нашем случае 777. Жмём меню «Файл», далее – «Выгрузить куст».
И можем перезагружаться. Доступ к Windows будет свободен.
Что случиться с учётной записью Microsoft? В одних случаях она полностью преобразуется в локальную незапароленную учётную запись. В других случаях останется учётной записью Microsoft, но без парольного доступа.
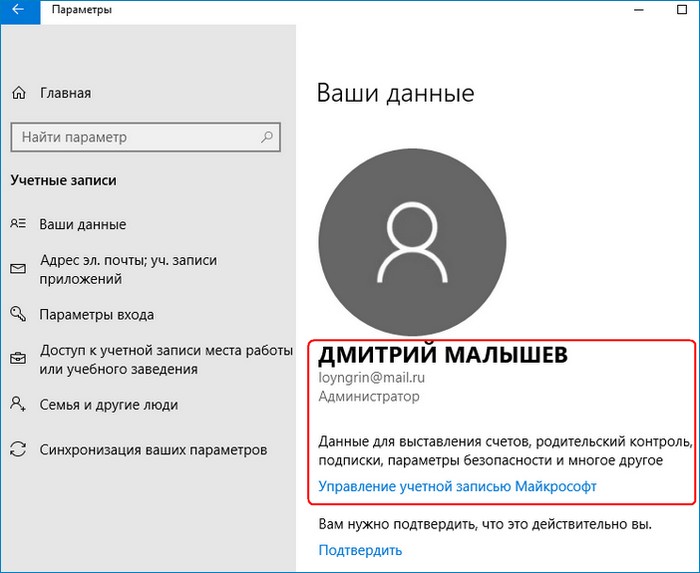
В такой ситуации можно просто назначить пароль заново и всё.
Статья по этой теме:
- Обзор программ Elcomsoft System Recovery и Reset Windows Password! Или как узнать пароль Windows, не оставляя следов взлома учётной записи
- Как убрать пароль учётной записи Майкрософт в случае, если операционная система не загружается