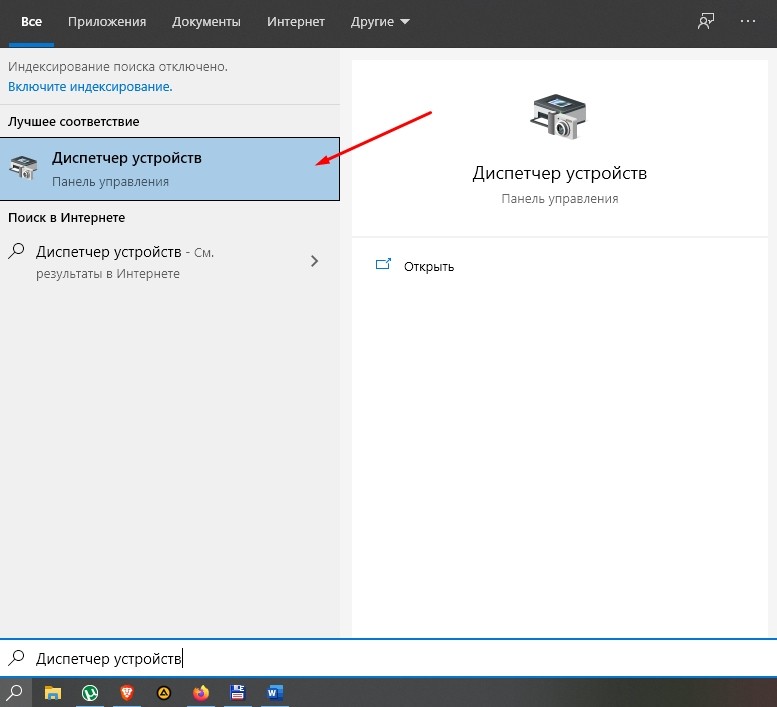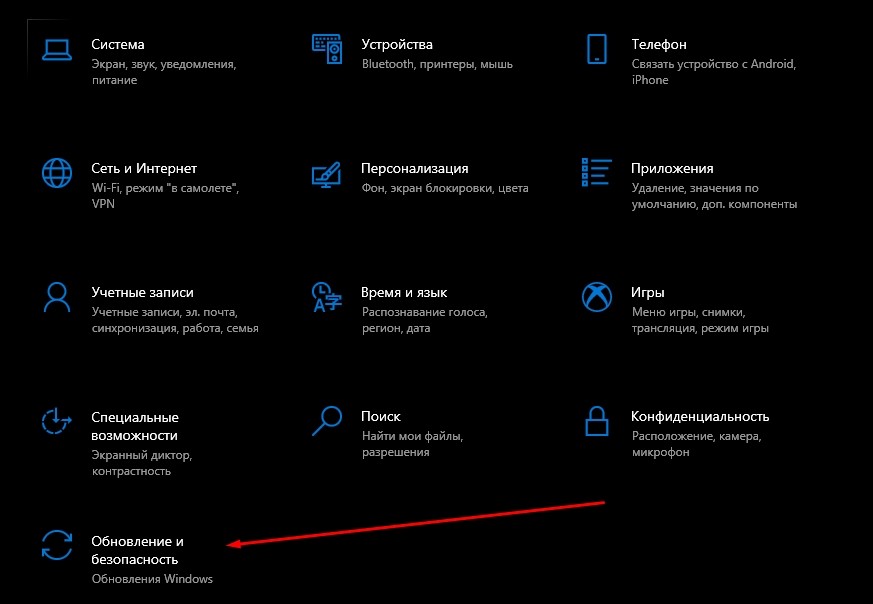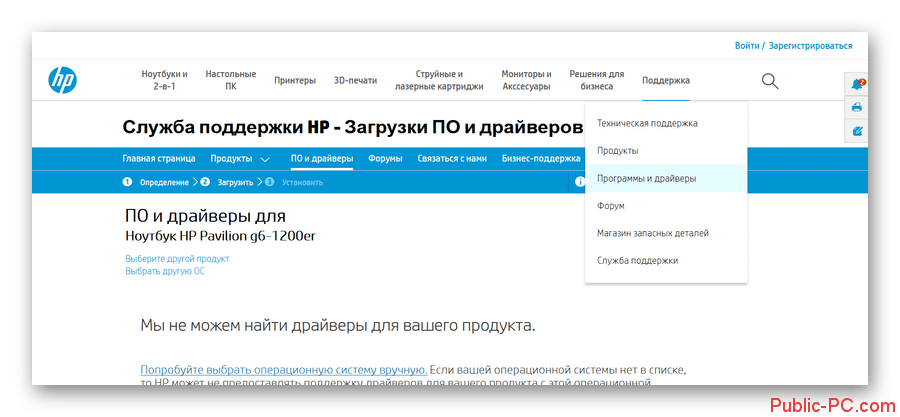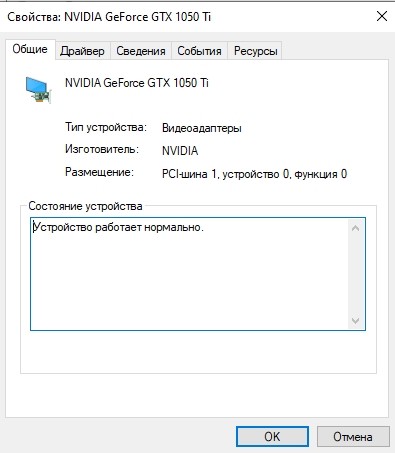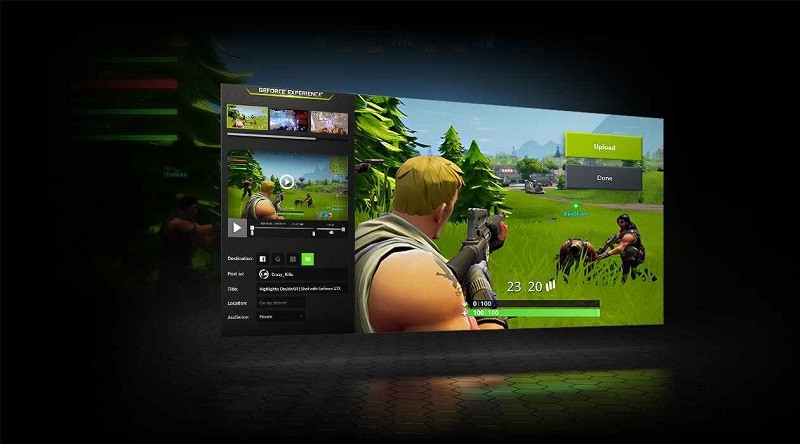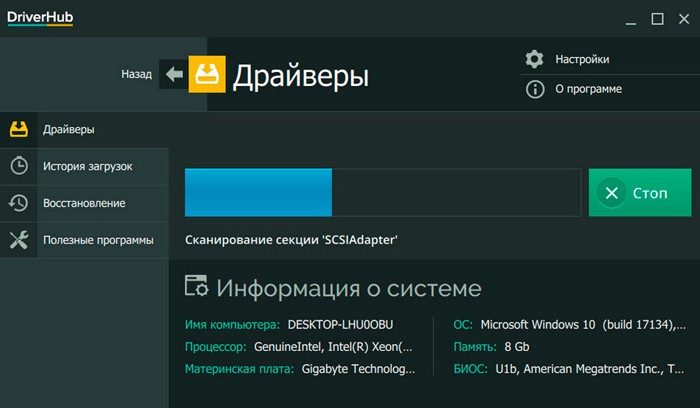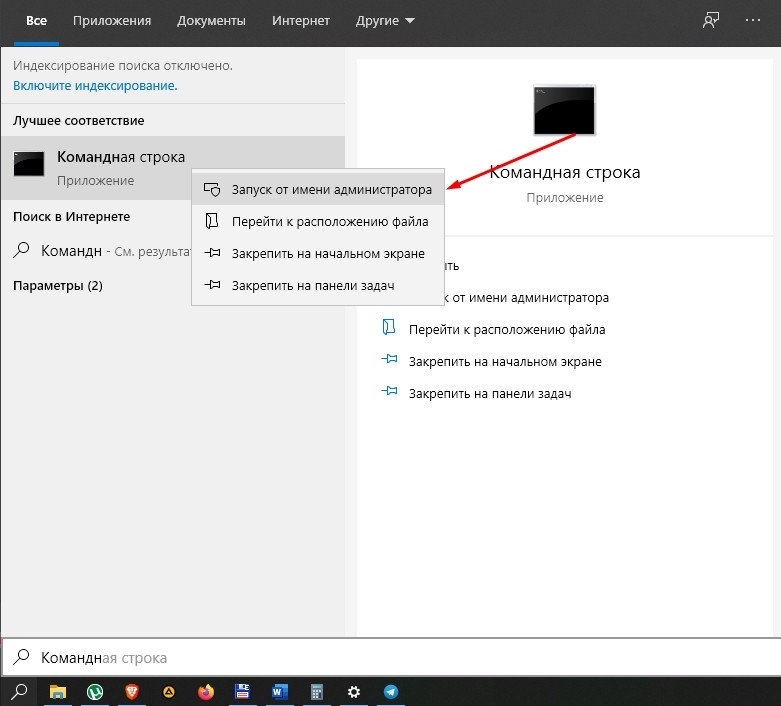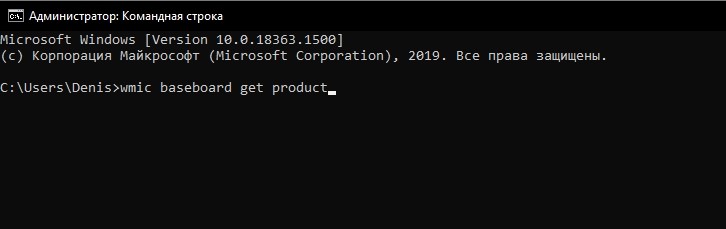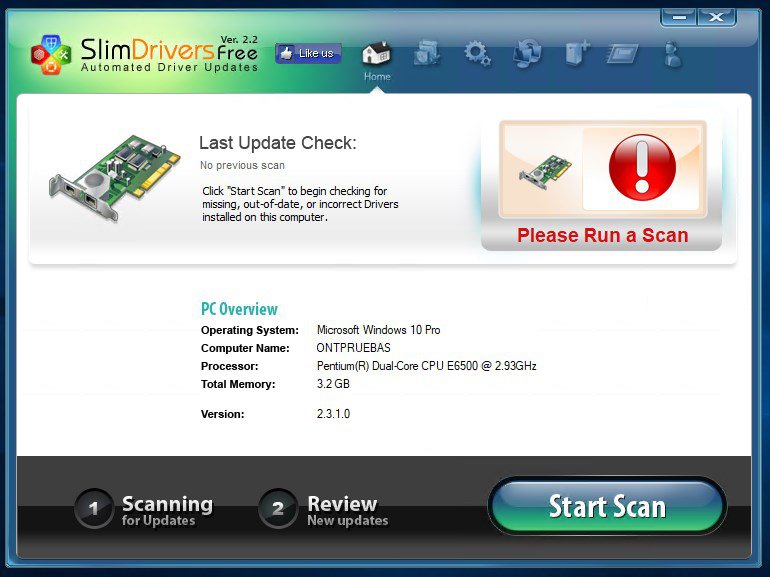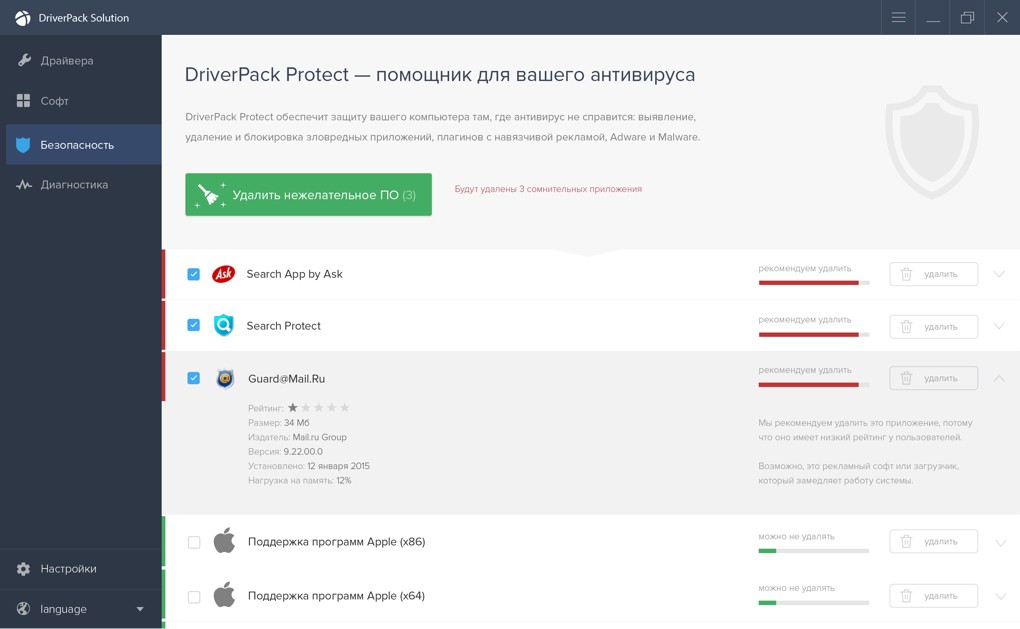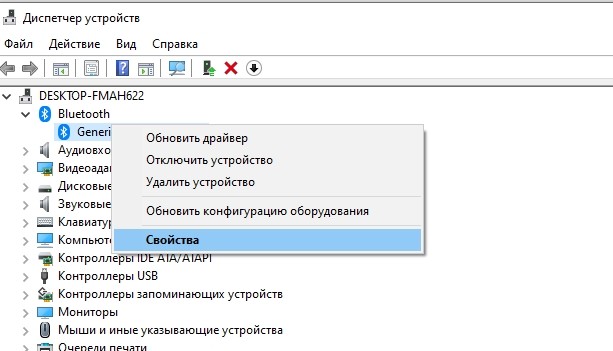Примечание: Лучший и безопасный способ получения обновлений драйверов в Windows всегда клиентский компонент Центра обновления Windows. Если у вас возникли проблемы с клиентский компонент Центра обновления Windows, вы можете увидеть, может ли любая из ссылок на сайте Update Windows помочь вам в первую очередь.
Перед началом работы
Обновления драйверов для Windows, а также многих устройств, таких как сетевые адаптеры, мониторы, принтеры и видеоадаптеры, автоматически скачиваются и устанавливаются через клиентский компонент Центра обновления Windows. Вероятно, у вас уже установлены самые последние версии драйверов, но если вы хотите вручную обновить или переустановить драйвер, выполните следующие действия.

Обновление драйвера устройства
-
В поле поиска на панели задач введите диспетчер устройств, а затем выберите диспетчер устройств .
-
Выберите категорию, чтобы просмотреть имена устройств, а затем щелкните правой кнопкой мыши (или нажмите и удерживайте) устройство, которое требуется обновить.
-
Выберите пункт Автоматический поиск обновленных драйверов.
-
Выберите Обновить драйвер.
-
Если Windows не найдет новый драйвер, можно попытаться его найти на веб-сайте изготовителя устройства и выполнить соответствующие инструкции.
Повторная установка драйвера устройства
-
В поле поиска на панели задач введите диспетчер устройств, а затем выберите диспетчер устройств .
-
Щелкните правой кнопкой мыши (или нажмите и удерживайте) имя устройства, а затем выберите » Удалить».
-
Перезапустите компьютер.
-
Windows попытается переустановить драйвер.
Дополнительная справка
Если вы не видите рабочий стол и вместо этого видите синий, черный или пустой экран, см. раздел » Устранение ошибок синего экрана» или «Устранение ошибок черного или пустого экрана».
Проверка на Windows обновлений
Нужна дополнительная помощь?
Нужны дополнительные параметры?
Изучите преимущества подписки, просмотрите учебные курсы, узнайте, как защитить свое устройство и т. д.
В сообществах можно задавать вопросы и отвечать на них, отправлять отзывы и консультироваться с экспертами разных профилей.
Всем привет! Сегодня я расскажу вам, как обновить драйвера на Виндовс 10. Во многих статьях рекомендуют использовать программы типа DriverPack Solution или Driver Booster, но использовать я их крайне не рекомендую. Прям хочется спросить у данных авторов: что же вы творите, товарищи?!
Да они сильно упрощают установку драйверов, но есть один большой минус – дополнительно они устанавливают к вам в систему тонну мусора (дополнительные программы, приложения, утилиты). Все это будет висеть у вас в системе, в автозагрузке, забивать оперативную и системную память, тормозить работу ОС, а также забивать процессы и интернет-канал.
На самом деле использовать их можно, но за одним исключением и с одной дополнительной допиской, о которой я расскажу в самом конце. Я подготовил для вас действенные способы по обновлению разных драйверов. Если уж совсем ничего не получится, то смотрим последнюю главу, там я представил список программ, которые как раз помогают в установке и там я расскажу, как правильно ими пользоваться.
Содержание
- Способ 1: Диспетчер устройств
- Способ 2: Через центр обновления Windows
- Способ 2: Для ноутбуков
- Способ 3: Видеокарты
- NVIDIA
- AMD
- Способ 4: Сетевой карты и Wi-Fi
- Способ 6: Материнская плата
- Способ 7: Использование программ
- Задать вопрос автору статьи
Способ 1: Диспетчер устройств
Это, неверное, самый простой способ установить или обновить сетевые или видеодрайверы на своем ПК или ноутбуке. Если установить дрова при первичной установке ОС можно достаточно легко, то обновление уже установленных может и не произойти. Дело в том, что при данном способе драйвера скачиваются и устанавливаются с серверов компании Microsoft, где не всегда есть именно свежее ПО.
- Правой кнопкой кликаем по иконке «Этот компьютер» и заходим в «Свойства».
- Слева переходим в «Диспетчер устройств».
- Теперь у вас есть два варианта. Вы можете обновить дрова для конкретного железа, для этого открываем соответствующий раздел, и далее кликнув правой кнопкой мыши по выделенному устройству, нужно выбрать «Обновить драйвер».
- Если вам нужно обновить все железо, то найдите кнопку «Обновить конфигурацию оборудования» и нажмите по ней.
- При ручной установке нужно будет выбрать «Автоматический поиск драйверов».
ВНИМАНИЕ! При данном способе может ничего не произойти, а система сообщит, что установлен актуальный драйвер. Это значит, что на серверах Microsoft просто не нашлось дров поновее. Тогда переходим к другому способу.
- Нажимаем по главной кнопке Виндовс и открываем «Параметры».
- Раздел «Обновление и безопасность».
- Заходим в «Центр обновления Windows» и нажимаем по кнопке «Проверка наличия обновлений». Этот способ не только проверит обнову системы, но также установит основные дрова для железа.
Способ 2: Для ноутбуков
Самым верным способом будет скачивание и установка драйверов с официальных сайтов, производителей. Для начала вам нужно перейти на официальный сайт с поддержкой. Я оставлю ссылки с самых популярных фирм:
- Samsung
- ASUS
- ACER
- HP
- Lenovo
- MSI
Вы можете также аналогично найти центр обновления для своего ноутбука через поисковик, просто введите название модели ноутбука или просто название фирмы и дополнительное слово «Драйвера».
СОВЕТ! Полное название модели ноутбука можно найти на этикетке, которая обычно крепится на задней стороне аппарата.
Далее вам нужно будет ввести название модели или серийный номер.
У некоторых производителей есть возможность автоматического сканирования ноутбук через браузер. Но вы можете установить отдельные драйвера для конкретных устройств.
Способ 3: Видеокарты
Название видеокарты можно посмотреть в диспетчере устройств в разделе «Видеоадаптеры».
NVIDIA
У вас есть два способа установки свежих дров. Вы можете воспользоваться программой nVidia GeForce Experience. После установки просто открываем её, переходим на вкладку «Драйвера» и устанавливаем обновление. Второй способ – это сделать установку вручную:
- Переходим на сайт.
- Указываем полное название модели.
- Не забываем также указать тип системы и битность.
- Нажимаем «Поиск», далее скачиваем и устанавливаем видеодрайвер их к себе на комп.
AMD
Переходим на официальный сайт. Далее вы можете или установить специальную программу, с помощью которой вы сможете в любой момент обновить видеодрайвер. Или вы можете ввести название вручную ниже, скачать и выполнить установку.
Способ 4: Сетевой карты и Wi-Fi
По данной теме я уже писал более подробные инструкции:
- Сетевая карта.
- Wi-Fi модуль.
Способ 6: Материнская плата
По сути нам нужно узнать название материнской платы, чтобы потом найти её на сайте и скачать оттуда драйвера. Для этого открываем командную строку от имени администратора – для этого можно воспользоваться поиском.
Вводим две команды:
wmic baseboard get product
wmic baseboard get Manufacturer
Первая покажет точное наименование модели, а вторая производителя. Далее вы можете найти в поисковике материнку по модели, тли перейти на официальный сайт, и уже оттуда через поиск отыскать конкретную материнскую плату.
ПРИМЕЧАНИЕ! Если вы встретите несколько аппаратных версий (Rev), то её можно посмотреть на самой материнской плате.
Способ 7: Использование программ
Если из вышеперечисленного ничего не получилось, или у вас мало времени, то можно использовать и программы:
- Driver Booster
- DriverPack Solution
- Snappy Driver
- DriverHub
- DriversCloud
- Double Driver
- Driver Talent
- Free Driver Scout
- DriverMax
- Driver Easy
- Device Doctor
Рассказывать про каждый смысла нет – они работают все примерно одинаково. Просто находим их в интернете, скачиваем, запускаем. После запуска программа сама автоматически найдет старое железо и обновит на него ПО.
Но после их использования нужно сделать одну очень важную вещь:
- Зайти в «Панель управления» – для этого нажмите по двум кнопкам «Win» и «R» и пропишите команду:
control
- Заходим в «Программы и компоненты».
- Как я и говорил ранее, эти программы любят устанавливать много лишних программ. Установите сортировку по дате установки и далее удалите все лишнее, что установилось вместе с драйверами.
Пять простых способов сделать так, чтобы ваше оборудование работало как надо.
1. Через «Центр обновления Windows»
Этот способ применяется автоматически — как правило, после установки новой системы. Windows 10 сама скачает все необходимые для работы драйверы устройств. Для этого достаточно дать системе обновиться, нажав «Пуск» → «Параметры» → «Обновление и безопасность» → «Проверить наличие обновлений».
Минус этого способа в том, что на серверах обновлений Windows 10 не всегда присутствуют самые свежие драйверы. Или система может вместо специфической программы от производителя установить стандартную. В итоге устройство будет работать, но самых новых функций и исправлений не получит. Тем не менее в большинстве случаев автоматически устанавливаемых драйверов достаточно для использования Windows 10.
2. С сайта производителя ПК
Если вы обладатель компьютера от конкретного вендора вроде Dell, HP, Lenovo и так далее — скорее всего, поставщик устройства позаботился о драйверах. Откройте официальный сайт производителя и найдите там свою модель — для этого понадобится набрать её название или серийный номер. Затем скачайте драйверы и просто установите их как обычное ПО.
Процесс может быть довольно нудным, если вам нужно инсталлировать не парочку программ, а полтора десятка. В этом случае стоит воспользоваться специальной утилитой для установки драйверов. Такие варианты предоставляет большинство производителей ноутбуков. Вот наиболее популярные:
- Dell SupportAssist;
- HP Support Assistant;
- Lenovo System Update;
- Acer Care Center;
- MyASUS.
3. С сайта производителя комплектующих
Если вы сами собрали свой компьютер, а не купили готовый, предыдущий вариант для вас не подойдёт. В таком случае придётся искать драйверы не для ПК целиком, а для отдельных комплектующих, на сайтах их производителей. Откройте официальный сайт устройства, введите там название и загрузите драйвер. Затем установите его как обычную программу.
Для некоторых девайсов производитель предоставляет не только драйвер, но и ПО для его автоматической загрузки и обновления. Например, программы AMD Radeon Software, NVIDIA GeForce Experience или Intel Driver & Support Assistant. Установите их, и они сами подберут подходящий драйвер для видеокарты, процессора и прочих комплектующих.
4. Через «Диспетчер устройств»
Как уже говорилось выше, в большинстве случаев драйверы устанавливаются довольно просто. Достаточно дважды щёлкнуть файл формата EXE или MSI и немного подождать. Но иногда вы скачиваете с сайта производителя ПО не исполняемый файл, а архив с малопонятным содержимым, и неясно, что с ним делать.
Откройте меню «Пуск» правой кнопкой мыши и нажмите «Диспетчер устройств». Найдите нужный девайс, щёлкните его правой кнопкой мыши и выберите «Свойства» → «Драйвер» → «Обновить драйвер».
Если вы нажмёте «Автоматический поиск драйверов», то Windows 10 установит ПО из «Центра обновлений». Если же вы выберите «Найти драйверы на этом компьютере», то сможете указать нужную программу.
Распакуйте скачанный с сайта производителя архив в новую папку, а затем выберите её в поле «Искать драйверы…».
5. С помощью Snappy Driver Installer
В интернете можно найти много программ для автоматической загрузки и установки драйверов, например популярный менеджер DriverPack Solution, а также DUMo, IObit Driver Booster, DriverUpdate.net и им подобные. Мы не рекомендуем использовать их, потому что они любят устанавливать на ваш компьютер мусорные партнёрские приложения: лишние браузеры, чистильщики, оптимизаторы и так далее.
Однако есть утилита для обновления драйверов, которая так не делает, — это Snappy Driver Installer. Программа бесплатна и обладает открытым исходным кодом. Рекомендуем выбирать Lite‑версию, чтобы не скачивать пак драйверов на 20 ГБ.
Загрузите её, извлеките содержимое архива и откройте программу, затем нажмите «Загрузить только индексы». Подождите немного, и утилита покажет вам, какие драйверы в вашей системе отсутствуют. Выделите нужные галочками и щёлкните «Установить».
Snappy Driver Installer пригодится, если вы не смогли найти драйверы для какого‑либо оборудования способами, перечисленными выше.
Snappy Driver Installer →
Читайте также 💿⚙️💻
- Как обновить Android
- 4 причины обновить BIOS на ПК и 2 причины этого не делать
- Как установить, настроить и удалить любое расширение в Google Chrome
- Как заблокировать автоматическое обновление драйверов в Windows 10
- Что делать с ошибкой «Запуск этого устройства невозможен. (Код 10)» в Windows 10
На чтение 9 мин Просмотров 3к.
Максим aka WisH
Высшее образование по специальности «Информационные системы». Опыт работы системным администратором — 5 лет.
Задать вопрос
У большинства людей сейчас установлена Windows 10. Хорошая операционная система, которая сама устанавливает драйвера, а также имеет набор встроенных программ на все случаи жизни. С установкой программ знакомы все, а вот что делать в случае, когда начинает барахлить какое-то устройство из-за проблем с драйверами, знают немногие. Сегодня поговорим о том, как обновить драйвера Виндовс 10 и для чего это может потребоваться.
Содержание
- Как определить оборудование на примере сетевой карты
- Через диспетчер устройств
- С помощью командной строки
- Способы обновить драйвера в Windows 10
- Используя диспетчер устройств
- Центр обновлений
- Вручную с официального сайта устройства
- С сайта производителя ноутбука
- Альтернативные программы
- Возможные проблемы
- Откуда не надо скачивать драйвер
- Откат установки
- Не работает интернет после обновления
Как определить оборудование на примере сетевой карты
Драйвера на десятке скачиваются автоматически почти для всех типов оборудования. Иногда возникают проблемы с новыми видами устройств или с теми девайсами, что имеют дополнительные функции. Также устройство может вообще не определятся компьютером, но и работать оно тогда не будет.
Для того, чтобы скачать подходящий драйвер, сначала потребуется узнать точно — для какого оборудования вы собираетесь его использовать. Если написать в интернете «скачать драйвер для сетевой карты», то выдаст много вариантов. В лучшем случае попадется какой-то универсальный драйвер, а в худшем установите вообще неподходящую утилиту.
Перед загрузкой драйвера узнайте полное и точное название девайса, чтобы не ошибиться.
Сетевые драйвера разные, для каждой модели аппаратного обеспечения. Есть много производителей сетевых карт: Intel, Realtek, Broadcom и несколько других. При установке на интеловскую карту драйверов от реалтека, в лучшем случае не будет ничего работать, а в худшем же можно испортить сам девайс. Так что выберите один из способов, приведенных ниже и узнайте точные данные вашей карты.
Через диспетчер устройств
10 винда позволяет узнать нужные данные несколькими способами. Простым способом является использование диспетчера устройств. Нажмите на пуск и наберите в нижней строке «Диспетчер устройств», откройте найденную программу. Перед вами появится список устройств, которые установлены на ПК или ноутбуке. Здесь ищите сетевую карту или любое другое устройство.
Ищите устройство в разделе «Сетевые карты» или в неизвестных устройствах, если компьютер вообще не смог определить принадлежность платы. Общее название посмотрите в списке, а для более подробной информации нажмите на плату правой кнопкой мыши и из выпадающего списка выберите «Свойства».
В появившемся окне выберите вкладку «Сведения», в строке свойство выберите «ИД оборудования». Интересующая нас информация находится в первой строчке, по ней точно определяется плата и то, какие драйвера для неё подходят. Для Wi-Fi адаптера схема такая же, только называться будет по другому и находиться может в другом подразделе.
В нижней строке выберите «Строгое имя узла драйвера», ищите цифры, совпадающие с теми, что были в ИД. Сочетание найденных букв и цифр и определит полностью название карты и требуемый драйвер.
С помощью командной строки
С помощью командной строки посмотреть будет еще проще. Запустите командную строку от имени администратора любым из способов: через параметры или же через поиск и контекстное меню. В открывшемся окне введите команду ipconfig /all и смотрите на результат. Нужные данные ищите в строке «Описание (Description)».
Способы обновить драйвера в Windows 10
Теперь поговорим про сами способы обновления драйверов. Есть несколько способов найти и установить нужные утилиты. Некоторые из них предполагают использование встроенных в систему программ. Используйте эти способы только в том случае, если устройство до этого работало хорошо, просто теперь требуется скачать новую версию драйвера.
Если установленный системой драйвер не работает или работает некорректно, то не используйте системные способы переустановки драйверов.
Используя диспетчер устройств
Зайдите в диспетчер устройств и нажмите правой кнопкой мыши по своей сетевой карте или любому другому устройству. Из выпадающего меню выберите «Обновить драйвер». Откроется мастер обновления, в котором потребуется подтвердить свое желание поиска драйверов. Подождите некоторое время, пока система проверит наличие новых версий. После этого вам сообщат, прошло обновление или нет.
Центр обновлений
Этот способ подходит для первоначальной установки драйверов и для их обновления. Пройдите по следующему маршруту: Пуск > Параметры > Обновление и безопасность > Центр обновления Windows, и нажмите кнопку Проверка наличия обновлений. Дождитесь окончания процедуры, после этого установятся все драйверы и обновления.
Вручную с официального сайта устройства
Если драйвера, установленные системой не работали или работали со сбоями, то не стоит использовать центр обновления или диспетчер. В случае сбоев это приведет к тому, что система снова скачает не подходящую утилиту, а это снова приведет к проблемам. Лучше заняться самостоятельным поиском подходящих драйверов. Как определить нужное название сетевой карты мы говорили раньше, такие же способы подходят и для других устройств.
Ищите официальный сайт производителя своего устройства. Там ищите список загрузок или же список произведенных устройств. Обычно достаточно ввести в строку поиска название своего девайса, чтобы найти ссылку на него. Загружайте драйвер, а потом устанавливаете его на компьютер, запуская установочный файл с правами администратора.
С сайта производителя ноутбука
Если у вас ноутбук, то часто нет смысла ходить по сайтам производителя оборудования. На сайте производителя ноутбука лежат или последние версии нужный драйверов для каждого девайса или один большой установочный файл, в котором скомпонованы все утилиты. Заходите на сайт своего ноутбука, например MSI, вводите там название ноутбука или ищите его в произведенных продуктах.
Далее заходите внутрь описания ноутбука и ищите там раздел «Драйвера», «Программы» или «Загрузки». Рекомендуется устанавливать драйвера отсюда, даже если на них написано, что они произведены для семерки или восьмерки. Часто они работают все равно лучше стандартных загружаемых системой файлов.
Альтернативные программы
Есть несколько программ, которые сами определяют то, какие устройства установлены и ищут официальные драйвера для них. Большая часть из них работает нормально, хотя и требует времени на полную проверку системы и загрузку драйверов. Если хотите обновить все и сразу, то скачивайте DriverPack Solution. На сайте нажмите сверху «Для системных администраторов» и загрузите одну из версий. Для разового использования загружайте онлайн версию.
Запустите скачанную программу с правами администратора. Подождите пока пройдет предварительная оценка системы, а затем переключитесь в режим эксперта. Обычно за это отвечает небольшая строчка внизу или сбоку от экрана. Перейдите в раздел программ и снимите галки с тех приложений, которые не хотите устанавливать. В драйверах тоже можно отметить только то, что требуется обновить.
Возможные проблемы
Иногда при установке возникают проблемы и сбои. Это значит, что драйвер был загружен не с официального сайта или была скачана версия, неподходящая для вашей системы или устройства. В этом случае потребуется откатить установку или же установить новый, правильный драйвер. Откат производится стандартными средствами, после него потребуется еще раз проверить, что был загружен правильный драйвер.
Откуда не надо скачивать драйвер
Ни при каких условиях не стоит загружать драйвера с разных сайтов «сборников программ». Они могли просто нахватать разных версий программ и утилит из неизвестных источников. В лучшем случае окажется, что загрузили устаревшую версию драйвера, а в худшем поймаете вирус, да еще и программа окажется неподходящей.
Используйте только официальные источники.
Откат установки
Перейдите в диспетчер устройств. Дважды щелкните по тому устройству, для которого был установлен драйвер или нажмите на него правой кнопкой мыши и выберите «Свойства». В открывшемся окне перейдите на вкладку «Драйвер». Выберите «Откатить», подтвердите действие и дождитесь окончания процедуры. Теперь у вас установлена прошлая версия утилиты.
Не работает интернет после обновления
После установки новых драйверов иногда возникают проблемы с подключением к интернету. Частая причина этого — установка не тех драйверов, когда сетевая карта или беспроводной адаптер не могут подключиться к сети вообще. В этом случае откатите драйвера, а потом установите новые. Чуть реже при установке драйверов происходит сброс настроек, в этом случае потребуется снова провести настройку интернета на компьютере.
Это все способы обновления драйверов, подходящие для Виндовс 10. Сама система с каждым днем все лучше учится искать и устанавливать драйвера, так что если с ними возникают проблемы, лучше найти нестандартные средства. Используйте официальные сайты производителей и загружайте утилиты оттуда. Главное, не перепутайте модель своего девайса.
Компьютер – это сложное устройство, состоящее из множества компонентов. Чтобы аппарат работал стабильно и долгое время радовал пользователя высоким уровнем производительности, владелец ПК должен обновить драйверы на операционной системе Виндовс 10. Многие люди пренебрегают установкой апдейтов, снижая тем самым стабильность устройства. К счастью, есть несколько способов быстро и безо всяких трудностей произвести обновление компонентов.
Обновление драйверов через Диспетчер устройств
Диспетчер устройств – это стандартная утилита Windows 10, позволяющая ознакомиться со списком компонентов компьютера. Также она позволяет обновить драйверы дисплея, принтера, монитора, оперативной памяти, мыши и других отдельно взятых устройств, входящих в состав ПК.
Чтобы установить апдейт средствами Диспетчера, воспользуйтесь инструкцией:
- Щелкните правой кнопкой мыши по иконке «Пуск».
- В диалоговом окне выберите «Диспетчер устройств».
- Раскройте вкладку с интересующим видом оборудования (например, процессор).
- Кликните ПКМ по названию модели элемента, а затем нажмите на «Обновить драйвер».
На заметку. Понять, что компонент ПК нуждается в обновлении программного обеспечения, можно по желтой иконке с восклицательным знаком, расположенной возле его названия.
После нажатия кнопки «Обновить драйвер» у пользователя появится несколько способов установки. Так, он может найти дистрибутив через интернет или на компьютере. Причем обе операции выполняются в автоматическом режиме. Затем владелец ПК получает сведения о том, доступны ли на данный момент обновления. В конце происходит установка апдейта.
Центр обновления Windows
Также операционная система располагает единым центром, в котором собираются воедино обновления для графических адаптеров или других отдельных компонентов компьютера и апдейты самой ОС. При помощи такого инструмента можно автоматически проверить наличие доступных обнов и быстро их установить:
- Откройте «Параметры», используя меню «Пуск».
- Перейдите в раздел «Обновления и безопасность».
- В первой вкладке нажмите на кнопку «Проверить наличие обновлений».
- Если апдейты будут найдены, система предложит их установить. От пользователя требуется лишь нажать кнопку подтверждения.
Каким бы образом не устанавливались обновления, после завершения операции необходимо перезагрузить компьютер. Это позволит сбросить процессы, в которых задействованы обновляемые компоненты ПК, и тем самым свести к минимуму появление ошибок при дальнейшем взаимодействии с устройством.
Особенности для ноутбуков
Владельцы мобильных ПК могут обновить драйверы любым способом, актуальным для стационарного компьютера. То есть для установки апдейта хозяину ноутбука нужно посетить Диспетчер устройств или специальный «Центр», расположенный в «Параметрах».
Кроме того, производители лэптопов заботятся о своих пользователях, позволяя им не только обновить программное обеспечение вручную, но и загрузить весь необходимый дистрибутив через специальный раздел. Посетив сайт Lenovo, HP, Acer и любой другой компании, занимающейся выпуском ноутбуков, вы найдете пункт с перечнем продукции.
В разделе с моделью лэптопа предлагается набор актуальных драйверов, которые можно бесплатно скачать на свой компьютер. Далее потребуется выполнить установку через загруженный exe-файл. Именно таким образом рекомендуется обновлять драйверы на компьютере, поскольку Диспетчер устройств и специальный «Центр» могут не найти соответствующее ПО.
Видеокарты
Владельцы стационарных компьютеров и ноутбуков могут воспользоваться еще одним способом обновления, обратившись к официальному сайту конкретного вида оборудования. Но для начала нужно узнать модель отдельного компонента (например, видеокарты):
- Откройте «Диспетчер устройств» любым удобным способом.
- Раскройте вкладку «Видеоадаптеры».
- Скопируйте полное название выпавших во вкладке компонентов.
Важно. На компьютере может быть установлено сразу две видеокарты: интегрированная (встроена в процессор) и дискретная (подключается отдельно). Обновлять ПО необходимо для каждой из них по отдельности.
Теперь, когда вы точно знаете, какие графические адаптеры установлены на ПК, можно переходить к поиску и установке апдейтов. Способ выполнения операции будет отличаться в зависимости от производителя оборудования.
AMD Radeon
Обладатели графических адаптеров от AMD могут обновить видеодрайвер для Windows 10, скачав его с официального сайта или при помощи специальной программы GPU-Driver-Autodetect, дистрибутив которой также предоставлен ресурсом amd.com. Чтобы загрузить апдейт, понадобится указать название видеокарты.
Nvidia GeForce
Nvidia – еще один популярный производитель видеокарт. Скачать дистрибутив для установки апдейта можно на русскоязычной версии сайта nvidia.ru. Там же представлена утилита, позволяющая обнаружить обновления в автоматическом режиме. Она называется Nvidia GeForce Experience.
Сетевой карты и Wi-Fi
Следующие два важных компонента – это сетевая карта и модуль Wi-Fi. При отказе от установки апдейта на компьютере может перестать работать интернет. Если вы столкнулись с подобной ситуацией, то автоматические способы обновления через Диспетчер устройств и специальный «Центр» не помогут. Переустановка осуществляется иначе.
Вам необходимо загрузить установочный exe-файл через другое устройство, будь то второй компьютер или смартфон, а затем перекинуть его на неисправный ПК. Для загрузки можно использовать сайт производителя компьютера (если речь идет о ноутбуке) или ресурс разработчиков каждого конкретного вида оборудования.
Во втором случае нужно предварительно узнать название сетевой карты и Wi-Fi модуля. Операция выполняется через Диспетчер устройств. Далее на другом ПК откройте сайт разработчика, введите в поисковую строку название компонента и загрузите соответствующий дистрибутив. Перекиньте exe-файл на основной компьютер при помощи флешки и произведите установку.
Как обновить драйверы материнской платы
ПО, отвечающее за работоспособность материнки, также придется загружать отдельно. Причем узнать название модели через Диспетчер устройств не получится. Проверка выполняется по другой инструкции:
- Щелкните ПКМ по иконке «Пуск».
- Откройте «Командную строку» от имени Администратора.
- Поочередно введите команды «wmic baseboard get product» и «wmic baseboard get Manufacturer».
- Скопируйте информацию, которую предоставит КС.
Не забывайте после ввода каждого запроса нажимать клавишу «Enter». В противном случае команда будет проигнорирована. Если все сделано правильно, то полученную информацию о названии и модели материнской платы можно использовать для загрузки дистрибутива с официального сайта производителя. Установка происходит в ручном режиме через exe-файл.
Специальные утилиты
Когда установить апдейт через «Центр обновлений» и Диспетчер устройств не получается, рекомендуется обратиться к помощи стороннего софта. Такие программы работают по принципу стандартного «Центра», то есть позволяют обновиться в автоматическом режиме.
Display Driver Uninstaller
Интересная программа, главная задача которой – не установка, а удаление драйверов видеокарты. Она может понадобиться в том случае, когда долгое время ПО графического адаптера не обновлялось. Сброс драйверов поможет решить проблему с загрузкой дальнейших обнов.
SlimDrivers
Простой инструмент, сканирующий систему на предмет наличия актуальных драйверов. Если таковые будут найдены, вы сможете загрузить их в автоматическом режиме. Установка апдейтов тоже осуществляется без лишней возни с дистрибутивами.
Radeon Software Crimson Edition
Программа, представляющая собой комплекс из нескольких утилит от разработчика видеокарт AMD. Она позволит не только установить свежие драйверы, но и оптимизировать работу компьютера под конкретные задачи.
DriverPack Solution
Это приложение признано лучшим софтом для обновления драйверов на ПК. DriverPack Solution быстро сканирует ОС и предлагает установить апдейт при наличии подключения к интернету. Также через него вы можете следить за изменениями, которые происходят после каждого обновления.
Как определить, успешно ли обновлен драйвер
Установка апдейта – половина дела, поскольку операция могла быть выполнена с ошибкой. Поэтому рекомендуется самостоятельно проверять, успешно ли загрузилось обновление:
- Откройте «Диспетчер устройств».
- Перейдите в «Свойства» недавно обновленного оборудования.
- Раскройте вкладку «Сведения».
- Изучите информацию о дате установки.
Дата установки – это день, когда было выполнено обновление. Если дата совпадает с моментом загрузки драйвера, то операция завершилась успешно. Если в данном направлении есть расхождения, рекомендуется повторно произвести установку любым представленным в материале способом.