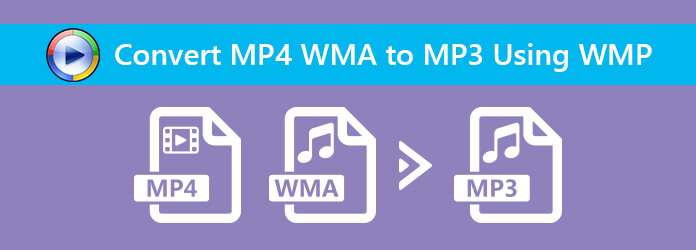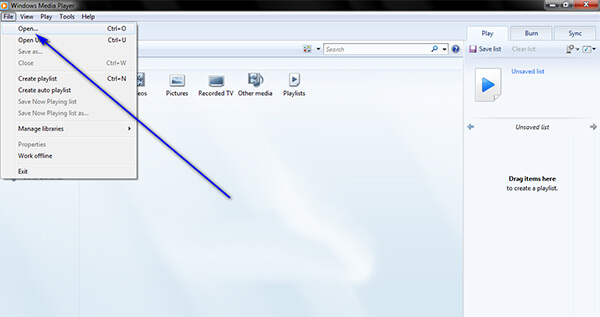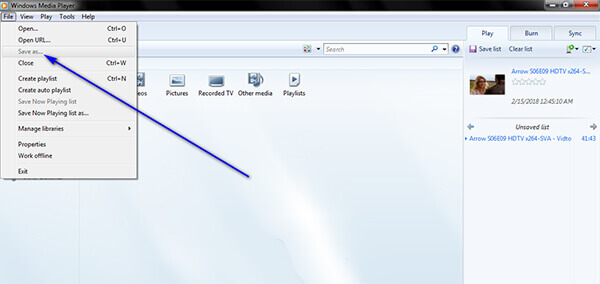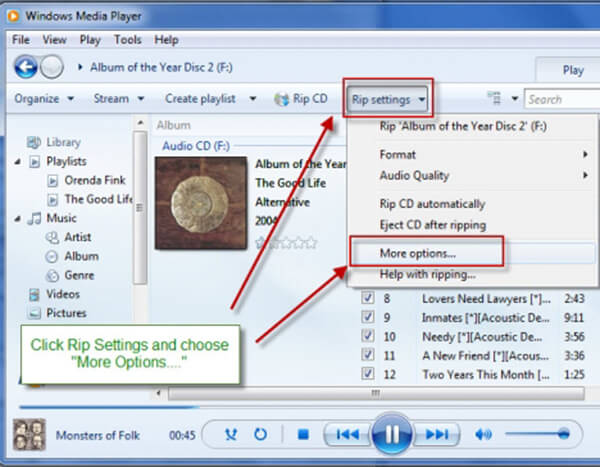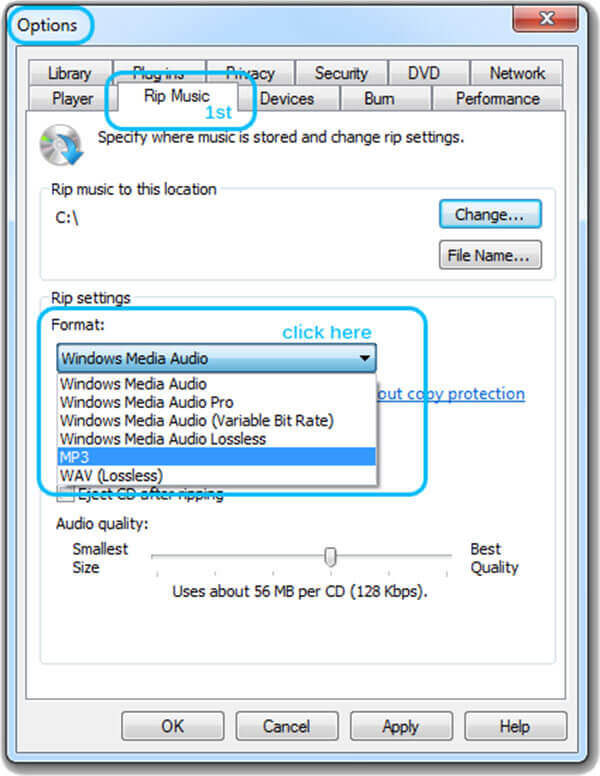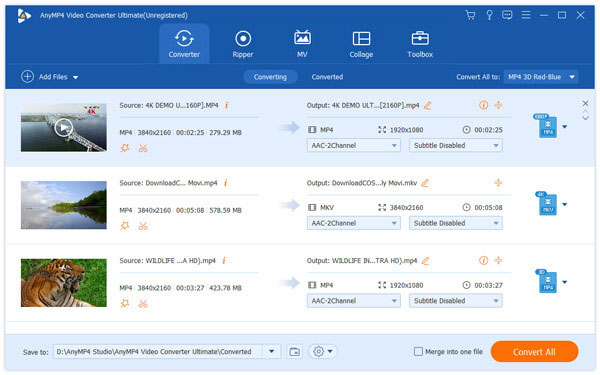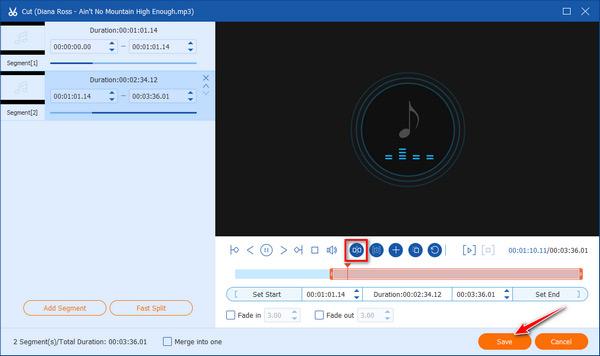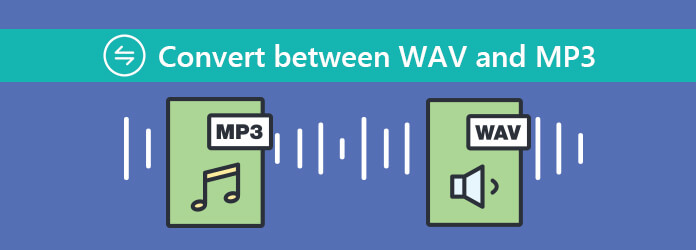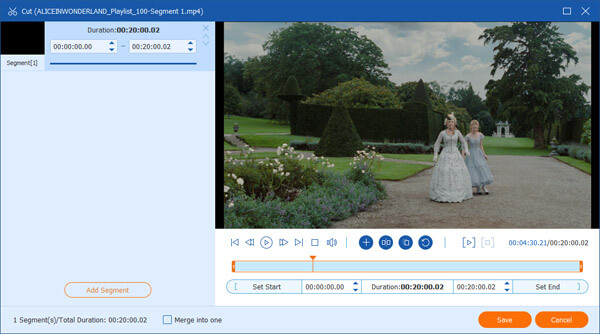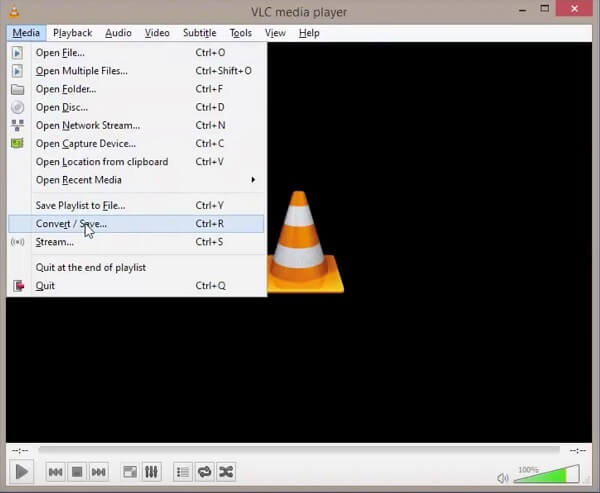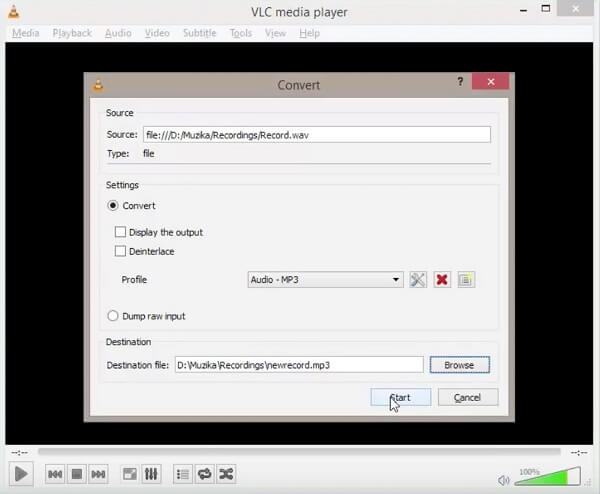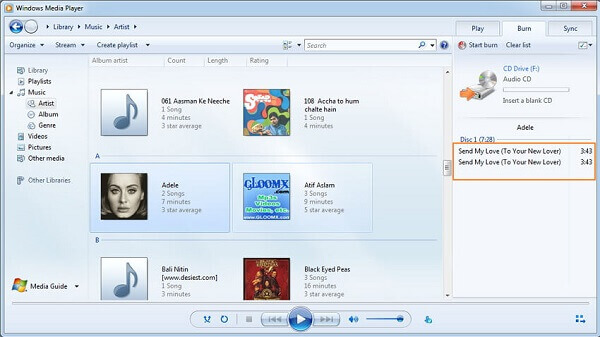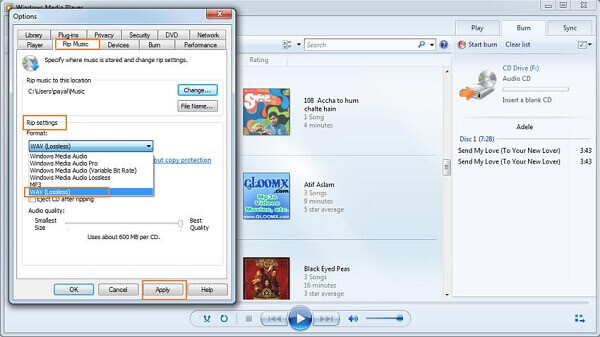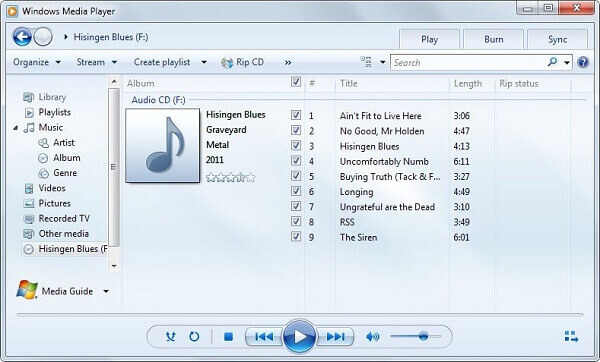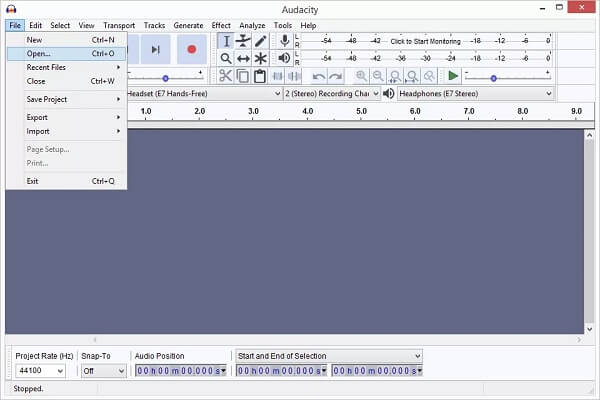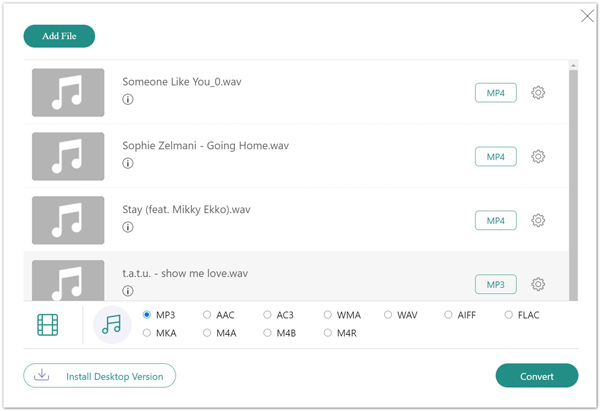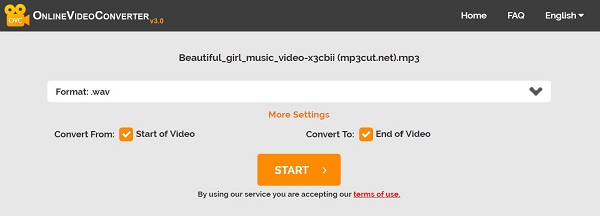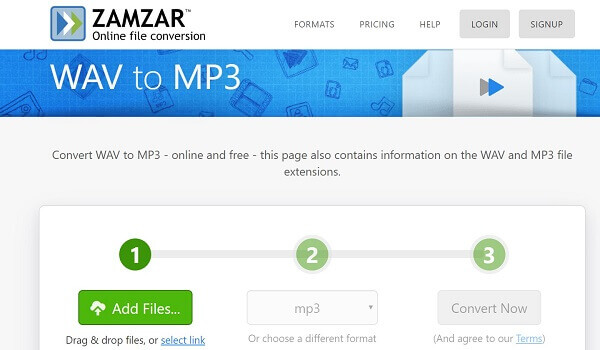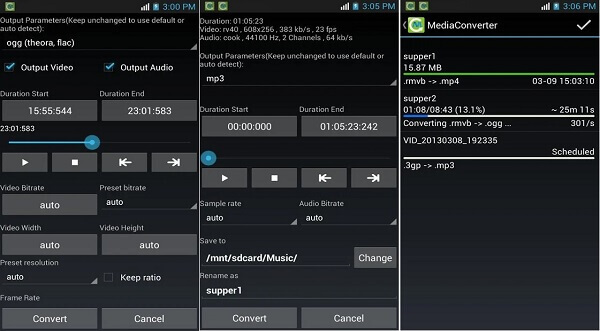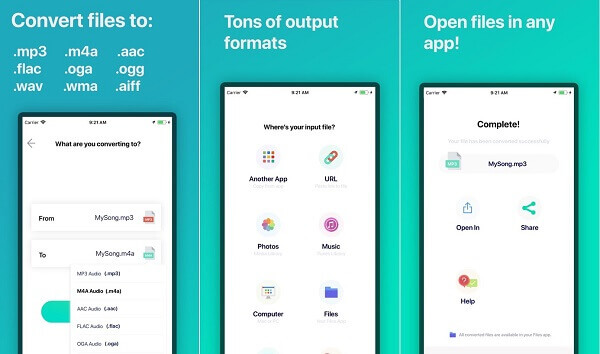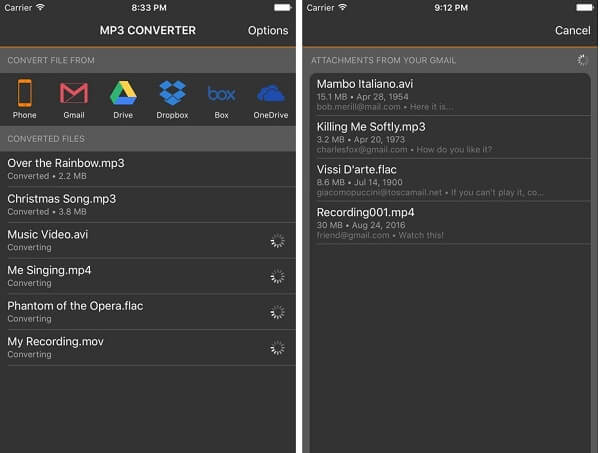Это правда, что вы можете конвертировать MP4 или WMA в MP3 с помощью проигрывателя Windows Media, MP4 стал самым популярным стандартом видео в Интернете. Это позволяет найти баланс между качеством видео и аудио и размером файла. MP4 также оптимизирован для потоковой передачи на веб-сайте. Однако в некоторых случаях вам все еще необходимо преобразовать MP4 в MP3. Например, если вы хотите слушать музыку в фоновом режиме на мобильном телефоне, MP3 явно лучше, чем MP4. Этот пост посвящен тому, как быстро это сделать с помощью проигрывателя Windows Media.
- Часть 1: Как конвертировать MP4 или WMA в MP3 с помощью проигрывателя Windows Media
- Часть 2: лучшая альтернатива WMP для преобразования MP4 или WMA в MP3
- Часть 3: Часто задаваемые вопросы о преобразовании MP4 или WMA в MP3 с помощью Windows Media Player
Часть 1: Как конвертировать MP4 или WMA в MP3 с помощью проигрывателя Windows Media
Windows Media Player это не только медиаплеер, встроенный в Windows, но и конвертер MP4. Тем не менее, дело обстоит немного иначе, чтобы конвертировать MP4 или WMA на жесткий диск и DVD.
Как конвертировать локальный MP4 или WMA в MP3 с WMP
Шаг 1: Откройте проигрыватель Windows Media. Вы можете найти его в Start меню. По умолчанию он предварительно установлен в Windows. Если нет, вы можете скачать его в Microsoft бесплатно.
Шаг 2: Нажмите Файл -> Открытые чтобы начать диалог открытия файла. Затем найдите файл MP4 или WMA и нажмите Открытые импортировать их.
Шаг 3: После этого нажмите Файл -> Сохранить как чтобы открыть диалог сохранения. Введите имя файла и убедитесь, что оно заканчивается на .mp3. Установите папку назначения и нажмите Save. кнопку.
ВниманиеИногда таким способом можно создавать только неиграемые файлы MP3.
Как конвертировать MP4 или WMA DVD в MP3 с WMP
Шаг 1: Вставьте диск MP4 или WMA в привод DVD и откройте проигрыватель Windows Media.
Шаг 2: После обнаружения и импорта медиа-файлов нажмите и раскройте Настройки Rip меню на верхней ленте и выберите Дополнительные параметры для открытия Опции Диалог. Или вы можете открыть его, нажав организовать -> Опции.
Шаг 3: Перейдите к Rip Music И выберите MP3 из раскрывающегося списка в Формат раздел. Затем установите определенную папку в Копировать музыку в эту область и настроить Качество звука. Нажмите OK , а затем Применить чтобы подтвердить это.
Шаг 4: Теперь нажмите Конвертировать CD меню в главном интерфейсе проигрывателя Windows Media, чтобы начать преобразование MP4 или WMA в MP3.
Больше CD рипперовПросто проверьте их здесь.
Часть 2: лучшая альтернатива WMP для преобразования MP4 или WMA в MP3
Как упоминалось ранее, проигрыватель Windows Media не может правильно преобразовать все MP4 в MP3. Например, зашифрованные файлы MP4 недоступны для WMP. С этого момента мы рекомендуем AnyMP4 Video Converter Ultimate, Это мощная альтернатива WMP для преобразования MP4 в MP3. Как обычные люди, так и технические специалисты могут найти то, что они хотят от программного обеспечения.
- Конвертируйте MP4 или WMA в MP3 или другие аудио форматы просто.
- Предложите инструменты редактирования мультимедиа, такие как обрезка, обрезка, обрезка, поворот и т. Д.
- Улучшите качество звука автоматически во время преобразования.
- Пакетная обработка нескольких файлов MP4 одновременно.
- Предварительный просмотр результата в любое время с помощью встроенного медиаплеера.
Короче говоря, Video Converter Ultimate — это самый простой способ заменить Windows Media Player для преобразования MP4 в MP3.
Как конвертировать MP4 в MP3 без WMP
Шаг 1: Установить видео конвертер Ultimate
Запустите альтернативу WMP, если вы хотите преобразовать MP4 или WMA в формат MP3. В качестве настольной программы вам необходимо установить на свой компьютер лучшую альтернативу WMP. Он доступен для Windows 10/8/7 и Mac OS X / 11/12.
Шаг 2: Импорт и редактирование файлов MP4
Нажмите Добавить файлы меню в верхней части окна, чтобы вызвать диалог открытия файла. Найдите файлы MP4 или WMA, которые вы хотите конвертировать, и нажмите Открытые кнопка, чтобы добавить их в область библиотеки. Кроме того, вы можете перетащить файлы для преобразования в домашний интерфейс. Затем они появятся в области медиатеки.
Затем вы можете просмотреть мультимедийные файлы с помощью медиаплеера с правой стороны. Для редактирования мультимедийных файлов нажмите Редактировать меню, чтобы открыть их в окне редактора. Если вы хотите сократить медиа-файлы, нажмите Порез меню на верхней ленте, чтобы вырезать файлы MP3.
Шаг 3: Конвертировать MP4 в MP3 без WMP
Далее найдите нижнюю область. Нажмите и раскройте Профиль выпадающий список и выберите MP3, Затем нажмите Сохранить установить конкретный каталог для сохранения результатов MP3. Если вы ищете другие пользовательские параметры, такие как битрейт, частота дискретизации и другие, нажмите Настройки кнопку, и вы можете найти их в Настройки профиля Диалог.
Затем, нажмите Конвертировать все Кнопка в правом нижнем углу, чтобы начать преобразование MP4 и WMA в MP4 без WMP.
По сравнению с Windows Media Player, Video Converter Ultimate представляет собой реальное приложение для преобразования MP4 в MP3 для Windows и Mac. Он имеет возможность транскодировать между мультимедийными файлами, а не просто изменять расширения файлов. Таким образом, это не повредит кодек ваших файлов. Согласно нашему исследованию, выходные файлы MP3 могут воспроизводиться во всех популярных медиаплеерах. Что еще более важно, он поддерживает преобразование MP4 в MP3 для воспроизведения на iPhone, iPad, iPod Touch или телефоне и планшете Android. Вот почему Video Converter Ultimate является лучшей альтернативой Window Media Player для конвертации MP4 в MP3.
Заключение
В этой статье обсуждалось, как преобразовать MP4 или WMA в MP3 с помощью проигрывателя Windows Media. Время от времени вы хотите слушать музыку в фоновом режиме на своем мобильном телефоне, делая покупки или другие действия. Итак, вы должны преобразовать видео в MP3. Кроме того, файлы MP3 занимают меньше места, чем файлы MP4. С нашим разделом выше, вы должны понимать, как это сделать в различных ситуациях. Если у вас есть много MP4 файлов для конвертации, мы предлагаем вам попробовать AnyMP4 Video Converter Ultimate. Это более мощный способ преобразования медиафайлов. Если у вас есть дополнительные вопросы, связанные с этой темой, пожалуйста, оставьте сообщение ниже.
Часть 3: Часто задаваемые вопросы о преобразовании MP4 или WMA в MP3 с помощью Windows Media Player
1. Как мне бесплатно конвертировать MP4 в MP3 на Mac?
У Apple есть своя Бесплатный конвертер MP4 чтобы помочь пользователям Mac конвертировать MP4 в MP3. Он способен конвертировать видео MP4 в большинство популярных видео / аудио форматов, например, MOV, AVI, WMV, MP3, OGG, WMA и т. Д. Он поддерживает конвертацию 2D видео в 3D. И вам предоставляются все популярные 3D-режимы.
2. Могу ли я конвертировать MP4 / WMA в MP3 с помощью онлайн-конвертера?
Online-Convert — это удобный онлайн-конвертер. Он позволяет вам конвертировать из более чем 50 исходных форматов онлайн, таких как MP4 в MP3, WMA в MP3, MOV в MP4, AVI в FLV и другие.
3. Какое лучшее программное обеспечение для преобразования MP4 или WMA в формат MP3?
AnyMP4 Video Converter Ultimate — лучшее программное обеспечение для преобразования формата MP4 или WMA в MP3. Это универсальный конвертер для простого преобразования MP4 или WMA в MP3 или другие аудиоформаты. Во время преобразования вы можете улучшить качество звука.
Download Article
Download Article
This wikiHow teaches you how to convert any type of audio into a universal format (such as MP3 or WAV) by using Windows Media Player. The only way to convert audio files to a different format using Windows Media Player is to first burn it to a CD and then rip the CD to a different audio format than it started as. Windows Media Player can rip an audio CD and save the audio files as WMA, MP3, WAV, ALAC, or FLAC formats.
-
1
Insert a blank CD into your computer. Windows Media Player technically can’t convert audio from one format to another. To do this, you’ll need to burn audio files to an audio CD. You can then use Windows Media Player to rip the audio CD and save the audio files to WMA, MP3, WAV, ALAC, or FLAC formats.
- It’s best to use a CD-RW for this step since you can burn, erase, and re-burn a CD-RW hundreds of times before needing to replace it.
- If your computer doesn’t have a DVD drive built into it, you’ll need to buy and attach a USB DVD drive.
-
2
Open Start
. Click the Windows logo in the bottom-left corner of the screen.
Advertisement
-
3
Type in windows media player. This will search your computer for the Windows Media Player program.
-
4
Click Windows Media Player. It’s the white «Play» button on a blue-and-orange background that’s at the top of the Start window. Doing so opens Windows Media Player.
- If you don’t see Windows Media Player here, it isn’t installed on your computer. WMP is installed if you clean-install Windows 10 or if you upgraded to Windows 10 from Windows 7 or 8.[1]
- If you don’t see Windows Media Player here, it isn’t installed on your computer. WMP is installed if you clean-install Windows 10 or if you upgraded to Windows 10 from Windows 7 or 8.[1]
-
5
Click the Music tab. This option is on the left side of the Windows Media Player window. A list of your Windows Media Player’s music will open.
-
6
Click the Burn tab. It’s in the upper-right side of the window. This will open the Burn pane on the right side of the window.
-
7
Add music to the CD. Click and drag each song that you want to convert into the Burn pane. You can select up to 80 minutes of music for most CDs.
- If the music that you want to add isn’t already in Windows Media Player, find on your computer the music files in question and then click and drag them into the Burn section of Windows Media Player.
-
8
Click Start burn. It’s at the top of the Burn section. Your music will begin burning onto the CD.
-
9
Wait for the burn to finish. This can take anywhere from a few seconds to a few minutes. Once the CD is burned, you can enable CD ripping so you can rip it back to your computer in the desired format.
-
10
Click the Organize tab. It’s in the upper-left side of the Windows Media Player window. A drop-down menu will appear.
-
11
Click Options…. Clicking it prompts a window to open.
-
12
Click the Rip Music tab. It’s at the top of the window.
-
13
Select a save location. Click Change near the top of the Rip Music page, then select a folder and click OK.
-
14
Select a file format. Click the «Format» drop-down box in the middle of the page, then click the file format that you want to use.
- Popular formats include the universal MP3 format and the lossless WAV format.
- Any format labeled «Windows Media» is only compatible with Windows, so avoid these options if you’re trying to convert your audio files into something that you can play anywhere.
-
15
Adjust the quality. Click and drag the slider at the bottom of the page to the right to increase each file’s prospective quality if necessary. Keep in mind that increasing quality will also increase the file size for each music file.
-
16
Click Apply and then OK.
-
17
Insert the CD you ripped. Your computer will treat it like a normal audio CD. You can go ahead and hit the pause button so it stops playing.
-
18
Click Rip CD. It’s at the top of the Windows Media Player window. Clicking it will prompt Windows Media Player to begin copying the CD’s files onto your computer in your specified file format. This will usually take between 10 and 30 seconds per song. Once the rip is complete, the files will appear in the directory you selected in the desired format.
Advertisement
-
1
-
2
Open VLC. It has an icon with an orange cone. Click the Windows Start menu in the lower-left corner and type VLC. Then click VLC to open it.
-
3
Click Media. It’s the first option in the menu bar at the top of VLC. This displays a drop-down menu.
-
4
Click Convert / Save. It’s near the bottom of the Media menu in VLC. This opens the converter.
-
5
Click + Add. It’s to the right of the file selection box in VLC.
-
6
Select the files you want to convert and click Open. Navigate to the audio files you want to convert and click them to select them. Then click Open in the lower-right corner to add the files to the File Selection box in VLC.
- To select multiple files at once, press and hold Ctrl and click all the files you want to select.
-
7
Click Convert / Save. It’s in the lower-right corner of the Converter window.
-
8
Select an audio profile. Use the drop-down menu next to «Profile» to select an audio format. You can select OGG, MP3, FLAC, or CD.
-
9
Click the wrench icon (optional). It’s the icon next to the Profile drop-down menu. This allows you to edit the audio profile.
-
10
Select a format (optional). Click the radial button next to one of the listed formats to select a different format.
-
11
Click the Audio Codec tab (optional). This tab allows you to edit how the files will be converted.
-
12
Select an audio codec (optional). Use the drop-down menu next to «Codec» to select the audio format the files will ultimately be converted to
-
13
Adjust the audio bit rate. You can click the up or down arrows next to the Bitrate box to adjust the bit rate, or you can type in your own bitrate number. Higher bitrates produce better quality audio but take up more space on your hard drive and devices.
- In MP3 format, a bitrate of 128 kb/s produces average quality audio, 192 kb/s produces above-average quality audio, 320 kb/s produces CD perfect audio quality.
-
14
Click Save. This saves the changes you made to the profile.
-
15
Click Start. This starts the conversion process. the converted files can be found in the same location as the original files.
Advertisement
Add New Question
-
Question
I bought some audio from Audible.com. It downloaded as an «aax» suffix. Windows 8 Media Player won’t recognize it. All I want to do is to play the audio that I paid for. How can I do that?
You need to go find an online converter/program that can convert audios. After that, just convert the audio and play it with your player.
Ask a Question
200 characters left
Include your email address to get a message when this question is answered.
Submit
Advertisement
-
Having Windows doesn’t mean you’re limited to using Windows Media Player. Popular alternatives are VLC Media Player, iTunes and Groove.
Thanks for submitting a tip for review!
Advertisement
-
Never download software without adequate virus and malware protection.
-
Converting copyright-protected files may be illegal in your area. Be familiar with the laws in your area before downloading or converting copyrighted files.
Advertisement
About This Article
Article SummaryX
1. Open Windows Media Player.
2. Click the Organize tab.
3. Click Options.
4. Click the Rip Music tab.
5. Click Change and select a save location.
6. Use the drop-down menu below Format to select an audio format.
7. Use the slider bar below Audio Quality to adjust the quality of the audio.
8. Click Apply and then click Ok.
9. Place a CD in your CD/DVD drive.
10. Click Rip CD and wait for it to finish ripping the audio files.
Did this summary help you?
Thanks to all authors for creating a page that has been read 645,151 times.
Is this article up to date?
Откройте файл MP4, который вы хотите преобразовать, в проигрывателе Windows Media.
Перейдите в меню «Файл», нажмите «Открыть» и найдите MP4 в появившемся окне «Открыть».
Дважды щелкните файл MP4, и он автоматически начнет воспроизводиться в Media Player.
Вернитесь в меню «Файл» и выберите «Сохранить как».
Содержание
Как вы конвертируете файлы mp4 в mp3?
Выберите видео .MP4 или любой другой поддерживаемый медиафайл на вашем устройстве или в облачном хранилище. Выберите «.mp3» в качестве формата преобразования из выпадающего меню. Нажмите кнопку «Пуск», чтобы начать преобразование файла. Когда преобразование будет завершено, нажмите на ссылку для скачивания, чтобы получить преобразованный файл .MP3.
Запустите программу и нажмите «Добавить файлы», чтобы загрузить файлы M4A в программу. Откройте список «Профиль» и выберите «Аудио»> «WAV» в качестве выходного формата. Откройте список «Вывод» и выберите место для размещения выходных файлов. Нажмите «Конвертировать», и преобразование начнется с высокой скоростью.
Как сменить m4a на mp3?
Выполните следующие действия, чтобы преобразовать приобретенные треки M4A iTunes в MP3 для универсального использования.
- Шаг 1: Выберите файл M4A.
- Шаг 2: Настройте параметры вывода.
- Шаг 3: Конвертируйте файл.
- Шаг 4: Загрузите новый MP3.
Как конвертировать WMA в MP3 в проигрывателе Windows Media. Прежде всего, вам необходимо загрузить файл WMA с компакт-диска на свой компьютер. Вставьте компакт-диск и откройте его с помощью проигрывателя Windows Media, нажмите «Инструменты»> «Параметры» и выберите вкладку «Копировать музыку». Затем укажите место, куда вы хотите копировать музыку, и выберите MP3 в качестве формата.
Как преобразовать mp4 в mp3 с помощью VLC?
Чтобы просто сохранить звук (музыку) видеофайлов с помощью VLC Media Player:
- Нажмите «Медиа» > «Преобразовать/Сохранить». [CTRL + R].
- Нажмите Добавить.
- Найдите и откройте свой видеофайл.
- Нажмите «Преобразовать/Сохранить».
- В разделе «Настройки» в «Профиле» выберите «Аудио» — «MP3».
- Нажмите «Обзор» и укажите имя файла назначения.
- Щелкните Пуск.
Как я могу конвертировать mp4 в mp3 онлайн?
Как конвертировать MP3 в MP4 онлайн?
- Добавьте файлы MP3, которые вы хотите преобразовать.
- Выберите MP4 в качестве выходного формата, в который вы хотите преобразовать файлы MP3.
- Нажмите Преобразовать, чтобы преобразовать файлы MP3.
- Нажмите «Загрузить», чтобы сохранить конвертированные файлы MP4.
Некоторые форматы файлов несовместимы с проигрывателем Windows Media, но есть несколько способов, которые можно использовать для бесплатного преобразования видео в проигрыватель Windows Media. Это поможет вам воспроизводить любой формат видео, который вы хотите, не переключаясь на другой медиаплеер.
Как конвертировать файлы m4a в mp3 онлайн?
Как конвертировать M4A в MP3 онлайн?
- Добавьте файлы M4A, которые вы хотите преобразовать.
- Выберите MP3 в качестве выходного формата, в который вы хотите преобразовать файлы M4A.
- Нажмите Конвертировать, чтобы преобразовать файлы M4A.
- Нажмите «Загрузить», чтобы сохранить преобразованные файлы MP3.
Как конвертировать m4a в mp3 без iTunes?
Выберите каждый M4A, который вы конвертируете, а затем щелкните меню «Дополнительно». Выберите «Создать версию MP3», чтобы сохранить аудиофайлы MP3 в папке iTunes на вашем компьютере. Это лучший способ бесплатно конвертировать M4A в MP3. Он не требует установки каких-либо других программ на вашем компьютере.
Как конвертировать m4a в mp3 на ПК?
Комплексный конвертер M4A в MP3
- Скачайте и установите программу на свой компьютер, затем запустите ее.
- Перейдите в меню инструментов в правом верхнем углу основного интерфейса и нажмите вкладку «Аудио конвертер».
- Нажмите кнопку «Добавить» и выберите файлы, которые вы хотите преобразовать, а затем нажмите «Открыть», чтобы загрузить файлы.
m4a это то же самое, что и mp3?
Однако M4A — это файл, состоящий только из аудио, тогда как MP4 может также содержать видео. Файлы M4A превосходят MP3 по степени сжатия и качеству звука. Файл M4A использует кодек Apple и находится в контейнере MPEG-4. Основное преимущество M4A заключается в том, что файлы сжимаются, но без потерь.
Что такое файлы m4a?
M4A — это расширение файла для аудиофайла, закодированного с помощью расширенного аудиокодирования (AAC), которое представляет собой сжатие с потерями. M4A обычно задумывался как преемник MP3, который изначально не был разработан только для аудио, а был уровнем III в видеофайлах MPEG 1 или 2. M4A означает MPEG 4 Audio.
Как преобразовать WMA в mp3 в Windows?
Как конвертировать WMA в MP3 и наоборот
- Добавьте файлы WMA. Нажмите «Добавить медиа» в левом верхнем углу интерфейса программы, затем «Добавить аудио» и выберите файлы, которые хотите конвертировать.
- Выберите MP3 в качестве формата выходного файла. Откройте вкладку «Аудио» и разверните группу MP3.
- Укажите папку назначения и запустите преобразование.
Как конвертировать из WMA в mp3?
5 ШАГОВ ДЛЯ КОНВЕРТАЦИИ WMA В MP3
- Начните с загрузки файлов WMA на свой компьютер и сохранения их в вашей библиотеке RealPlayer.
- Откройте RealPlayer и выберите «Музыка» в библиотеке.
- После того, как вы выбрали нужный файл, нажмите на него, а затем выберите «Дополнительно» во всплывающем меню.
Как преобразовать WMA в mp3 с помощью VLC?
После того, как вы установили VLC, конвертируйте файл:
- Откройте VLC и выберите «Медиа» -> «Преобразовать/Сохранить».
- Добавьте файл WMA и нажмите «Преобразовать/Сохранить».
- Выберите «Аудио — MP3» в раскрывающемся списке преобразования.
- Выберите место назначения для вашего файла.
- Щелкните Пуск.
Как преобразовать m4a в mp3 с помощью VLC?
Преобразование файлов с помощью VLC Media Player
- Нажмите «Медиа», чтобы открыть меню.
- Нажмите «Преобразовать/Сохранить…» в меню.
- Появится диалоговое окно «Открыть носитель».
- Нажмите кнопку «Добавить».
- Найдите файл (.m4a), который вы хотите преобразовать, и выберите его.
- Нажмите кнопку «Открыть», чтобы добавить файл.
Как преобразовать m4a в mp3 с помощью проигрывателя Windows Media?
Вот как конвертировать аудиофайлы в MP3 с помощью проигрывателя Windows Media.
- Вставьте аудио компакт-диск в дисковод вашего компьютера.
- Щелкните стрелку под вкладкой Копировать в меню проигрывателя Windows Media.
- Выберите параметр, чтобы изменить формат на MP3.
- Нажмите Rip, и файл будет загружен в формате MP3. [source: Microsoft].
Как преобразовать файлы m4p в mp3?
- Шаг 1: Загрузите файл M4P. Запустите бесплатный конвертер M4P в MP3, нажмите «Добавить файлы» или просто перетащите его, чтобы импортировать файл M4P на рабочее место.
- Шаг 2: Выберите MP3 в качестве выходного формата. Откройте список «Формат вывода» справа, выберите «Профиль MP3» на вкладке «Аудио».
- Шаг 3: Начните конвертировать защищенный M4P в MP3.
m4a это то же самое, что и mp4?
Что касается внутренней структуры файла, ничем не отличается». m4a обычно содержит только аудио, тогда как mp4 содержит аудио- и видеопотоки. Нет необходимости конвертировать между форматами, просто измените расширение .m4a на .mp4 (или наоборот), и он все равно будет воспроизводиться.
Можно ли преобразовать mp3 в mp4?
Затем просто нажмите кнопку «Создать», чтобы начать процесс преобразования: перейдите в «Формат» и выберите формат MP4. Если вы хотите сохранить и воспроизвести файл на мобильных устройствах, перейдите на вкладку «Устройства» и выберите устройство из списка, после чего видеоредактор автоматически преобразует файл MP3 в совместимый формат.
Как вы конвертируете видео в mp3?
Ваш нет. 1 Конвертер YouTube в MP3
- Скопируйте и вставьте ссылку на видео, которое вы хотите преобразовать.
- Выберите «.mp3» в поле формата.
- Нажмите кнопку «Начать», чтобы начать преобразование.
- Когда преобразование будет завершено, загрузите файл по предоставленной ссылке.
Как преобразовать mp4 в mp3 с помощью проигрывателя Windows Media?
Часть 1. Учебное пособие по преобразованию MP4 в MP3 с помощью проигрывателя Windows Media
- Откройте файл MP4, который вы хотите преобразовать, в проигрывателе Windows Media.
- Файл MP4 будет воспроизводиться по умолчанию.
- В появившемся новом окне нажмите «Копировать музыку», а затем прокрутите вниз и нажмите «Изменить», чтобы выбрать место назначения преобразованного файла.
Могу ли я конвертировать m4a в mp3?
Преобразование m4a в mp3. В следующем раскрывающемся списке выберите битрейт для ваших mp3. (В iTunes 11 или более ранних версиях выберите «Создать версию MP3» в меню «Дополнительно».) Вы также можете щелкнуть правой кнопкой мыши файл, который хотите преобразовать, и выбрать «Создать версию MP3» в меню.
Как удалить DRM с m4a?
Как удалить DRM из файлов M4P?
- Шаг 1. Запустите «Удаление DRM для Apple» и выберите «Для аудио». Запустите DVDFab 10, перейдите в модуль «Утилиты» и нажмите «Удаление DRM для Apple».
- Шаг 2: Добавьте аудиофайлы из iTunes. Нажмите «Добавить из iTunes», чтобы добавить аудиофайлы из iTunes.
- Шаг 3: Выберите выходной каталог и запустите процесс удаления.
Фото в статье «Википедии» https://en.wikipedia.org/wiki/ALLPlayer
#Быстрый #ответ #как #конвертировать #MP4 #MP3 #помощью #проигрывателя #Windows #Media
Есть много причин, по которым вам нужно конвертировать WAV в MP3 или перекодировать MP3 в формат WAV. Аудиофайлы бывают разных форматов. Некоторые с потерями, как MP3. Другие без потерь и без сжатия, такие как WAV. Для хранения большего количества музыкальных файлов на вашем компьютере или мобильном устройстве MP3 лучше, чем WAV. С другой стороны, файлы WAV обеспечивают лучший опыт благодаря преимуществу качества звука. В этом посте вы можете познакомиться с лучшими приложениями 10 для аудио конвертеров для компьютеров и мобильных устройств. Внимательно прочитайте наше руководство, и тогда вы сможете создавать высококачественные файлы MP3 из музыки WAV или конвертировать MP3 в WAV для прослушивания в любое время и в любом месте.
- Часть 1: различия между WAV и MP3
- Часть 2: лучший способ конвертировать между WAV и MP3
- Часть 3: Лучшие бесплатные способы 3 для преобразования WAV в MP3 на рабочем столе
- Часть 4: Простые методы 3 для преобразования WAV в MP3 Online
- Часть 5: Лучшие приложения 3 WAV в MP3 Converter для iPhone и Android
- Часть 6: Часто задаваемые вопросы о преобразовании между WAV и MP3
WAV и MP3 являются популярными цифровыми музыкальными форматами для портативных аудиоплееров, звуковых дорожек видеоигр и многого другого. Тем не менее, они довольно сильно отличаются друг от друга.
Прежде всего, WAV был изначально разработан Microsoft и IBM в 1991. Вы можете подумать, что MP3 довольно современный, но его корни уходят в 70.
Самое большое различие между WAV и MP3 — это качество звука. Как упоминалось ранее, WAV — это аудиоформат без потерь, а MP3 — с потерями. Это означает, что музыка, сохраненная в формате WAV, не будет сжиматься, поэтому вы сможете получить самое высокое качество звука.
Конечно, у WAV есть некоторые недостатки. WAV файлы большие. Стандартный WAV может занять до 500MB. Поскольку файлы WAV большого размера, их невозможно использовать для мобильных устройств или потоковой передачи. Вот почему так много людей хотят конвертировать WAV в MP3.
Часть 2: лучший способ конвертировать между WAV и MP3
При преобразовании WAV в MP3 вы можете быть обеспокоены потерей качества звука. На самом деле, файлы MP3, созданные из WAV, звучат нормально, если вы используете правильный инструмент. С этого момента мы рекомендуем AnyMP4 Video Converter Ultimate, Это мощный аудио конвертер с широкими простыми в использовании функциями.
- 1. Преобразование WAV в MP3 или MP3 в WAV в один клик.
- 2. Поддержка почти всех аудиоформатов, включая WAV, MP3, AAC и т. Д.
- 3. Включите инструменты для редактирования аудио, чтобы обрезать, разделить или объединить аудио клипы.
- 4. Оптимизируйте качество звука автоматически при выполнении преобразования.
- 5. Пакетная обработка сотен аудиофайлов одновременно.
Короче говоря, Video Converter Ultimate — лучший конвертер WAV в MP3 на рынке.
Как конвертировать между WAV и MP3 без потери качества
Шаг 1: Установить видео конвертер Ultimate
Есть две версии лучшего конвертера WAV в MP3: одна для Windows 10/8/7, а другая для Mac OS X / 11/12. Обязательно загрузите и установите на свой компьютер нужный. Затем запустите его и щелкните меню «Добавить файл», чтобы добавить музыку, которую вы хотите преобразовать, например несколько файлов WAV.
Шаг 2: Отредактируйте свои музыкальные файлы
После импорта аудиофайлы появятся в области библиотеки. Чтобы обрезать или разделить длинный аудиофайл, нажмите Порез меню на верхней ленте, чтобы открыть окно клипа. Здесь вы можете использовать Отделка or Трещина инструмент для сокращения аудио файла. Если вы хотите объединить аудиоклипы, перейдите в домашний интерфейс и установите флажок рядом с Объединить в один файл.
Шаг 3: Конвертировать WAV в MP3
Когда аудио редактирование завершено, нажмите и раскройте Профиль , а затем выберите MP3 или целевое портативное устройство. Затем нажмите Сохранить Кнопка, чтобы установить конкретный каталог для сохранения вывода. Пользовательские параметры можно найти в диалоговом окне «Настройки профиля». Вы можете нажать принадлежности значок, чтобы открыть его. Наконец, нажмите Конвертировать все Кнопка, чтобы начать преобразование WAV в MP3 быстро.
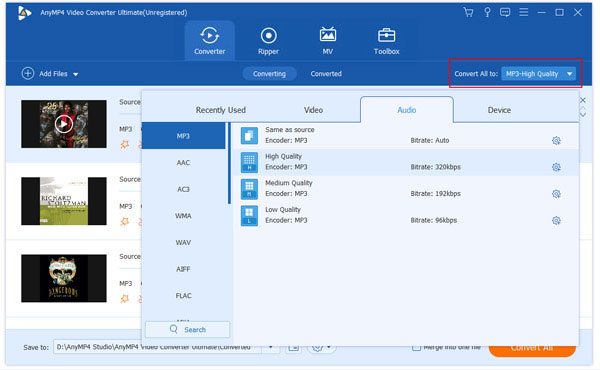
Часть 3: Лучшие бесплатные способы 3 для преобразования WAV в MP3 на рабочем столе
Бесплатное программное обеспечение является привлекательным, так как вы можете получить то, что вы хотите, не платя ни копейки. Тем не менее, они также имеют недостатки, такие как низкое качество продукции, сложность в использовании и многое другое. Согласно нашим лабораторным тестам, VLC, Windows Media Player и Audacity являются лучшими бесплатными конвертерами WAV в MP3.
Метод 1: Как конвертировать WAV в MP3 с VLC
VLC — широко известный медиаплеер, способный конвертировать WAV в MP3. Это бесплатное использование, так как это проект с открытым исходным кодом. VLC сохранит оригинальное качество, хотя процедура немного сложна.
Шаг 1: Запустите VLC и нажмите Медиа > Конвертировать / Сохранить для запуска Открытые СМИ Диалог.
Шаг 2: Ударь Добавить и импортируйте файлы WAV, которые вы собираетесь конвертировать, в формат MP3. Затем нажмите Конвертировать / Сохранить Кнопка продолжить.
Шаг 3: Раскрыть раскрывающийся список Профиль , а затем выберите Аудио — MP3, Нажмите Приложения и установите имя файла и папку назначения.
Шаг 4: Однажды ударил Начать Кнопка, VLC будет конвертировать файлы WAV в формат MP3.
Внимание: Этот способ также доступен для преобразования MP3 в WAV.
Метод 2: Как конвертировать MP3 в WAV через Windows Media Player
Windows Media Player — это встроенный медиаплеер для Windows. В дополнение к воспроизведению музыки и видео, он также включает в себя возможность конвертировать MP3 в WAV. Этот метод требует чистый компакт-диск.
Шаг 1: Запустите Windows Media Player из меню «Пуск», вставьте чистый компакт-диск в дисковод DVD и записать музыку MP3 Вы хотите конвертировать на диск.
Шаг 2: После этого нажмите организовать > Опции, Перейдите к Rip Music и выберите WAV из Формат вариант. Нажмите Применить кнопка для подтверждения изменений.
Шаг 3Откройте аудио-CD, проверьте все файлы MP3 и щелкните Конвертировать CD меню в верхней части окна, чтобы начать преобразование MP3 в WAV. Затем вы можете найти их в своей музыкальной библиотеке.
Метод 3: как конвертировать файлы WAV в MP3 с помощью Audacity
Audacity — аудиоинструмент с открытым исходным кодом. Он может записывать аудио файлы или редактировать существующие музыкальные файлы. Кроме того, вы можете использовать его для бесплатного преобразования файлов WAV в MP3.
Шаг 1: Идти к Файл > Откройте в смелости. Затем откройте файл WAV, который вы хотите конвертировать со своего жесткого диска.
Шаг 2: Далее, голова к Файл > Экспортировать , а затем выберите Экспортировать как MP3.
Шаг 3: В Экспорт аудио введите имя файла, настройте качество звука и нажмите кнопку Сохраните кнопку.
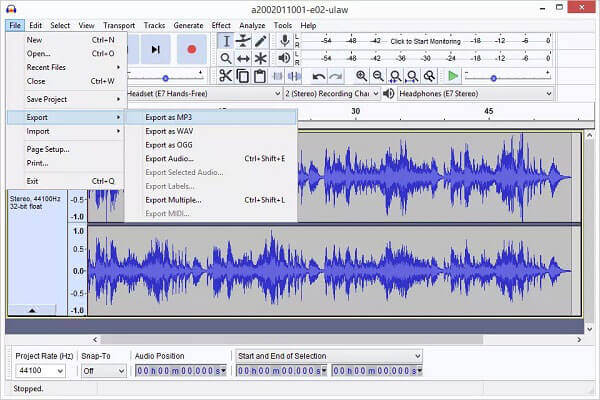
Часть 4: Простые методы 3 для преобразования WAV в MP3 Online
Имеет смысл, что веб-аудио конвертеры популярны, если учесть, что они могут делать это без установки какого-либо программного обеспечения на ваш компьютер. Здесь мы представляем три лучших конвертера WAV в MP3 онлайн.
Метод 1: конвертируйте WAV в MP3 с помощью бесплатного онлайн-конвертера AnyMP4
Самое большое преимущество AnyMP4 Бесплатный онлайн видео конвертер нет ограничений на размер файла. Вы можете конвертировать несколько файлов WAV в формат MP3 за раз. Чтобы получить стабильные функции, вам необходимо получить доступ к онлайн конвертер WAV в MP3 в вашем браузере и нажмите Добавить файлы для конвертации кнопка, чтобы получить лаунчер.
Шаг 1: Когда откроется панель запуска, щелкните значок Добавить файл и загрузите файлы WAV с жесткого диска.
Шаг 2: Если вы хотите изменить пользовательские параметры, нажмите принадлежности значок рядом с музыкальным файлом. Затем нажмите OK для подтверждения изменений.
Шаг 3: Наконец, перейдите на вкладку Аудио в нижней части, выберите MP3 И нажмите Конвертировать кнопка. По завершении загрузите файлы MP3.
Метод 2: конвертировать MP3 в WAV через онлайн-видео конвертер
Online Video Converter — еще один простой способ конвертировать MP3 в WAV онлайн. Он может обрабатывать аудиофайл за раз и позволяет обрезать аудиофайл во время конвертации. Он скрывает пользовательские настройки и инструмент обрезки звука в Дополнительные настройки .
Шаг 1: Посещение https://www.onlinevideoconverter.com/ в любом браузере и выберите Конвертировать видео файл.
Шаг 2: Затем перетащите файл MP3, который вы хотите преобразовать в WAV со своего компьютера, на веб-страницу.
Шаг 3: После загрузки разверните Формат выпадающий список и выберите WAV под Аудио форматы .
Шаг 4: Нажмите Начать кнопку, чтобы начать процесс, а затем отключить WAV-файлы.
Метод 3: конвертировать WAV в MP3 через Zamzar
Zamzar — это серия онлайн-конвертеров файлов с конвертером WAV в MP3. Он может обрабатывать несколько аудиофайлов до 150MB на конверсию. К сожалению, он не предлагает никаких пользовательских опций. Однако вы можете отправить файлы MP3 на свою электронную почту для последующей загрузки.
Шаг 1: Скопировать и вставить https://www.zamzar.com/convert/wav-to-mp3/ в адресной строке вашего браузера. Затем нажмите Enter ключ, чтобы открыть онлайн аудио конвертер напрямую.
Шаг 2: Нажмите Добавить файлы Кнопка для загрузки файлов WAV, которые вы хотите конвертировать. Убедитесь, что mp3 появляется в опции Формат.
Шаг 3: Удар Конвертировать сейчас кнопку, чтобы запустить его. После завершения преобразования загрузите файлы MP3.
Внимание: Этот бесплатный онлайн-конвертер также позволяет конвертировать онлайн-видео.
Часть 5: Лучшие приложения 3 WAV в MP3 Converter для iPhone и Android
Для мобильных устройств конвертер WAV в MP3 — лучший способ освободить место и наслаждаться любимой музыкой.
Top 1: медиаконвертер для Android
https://play.google.com/store/apps/details?id=com.AndroidA.MediaConverter&hl=en_US
Media Converter — это бесплатное приложение для преобразования WAV в MP3 для мобильных устройств под управлением Android 4.1 и более поздних версий. Это приложение можно бесплатно загрузить из Play Store и позволяет обмениваться бесплатными функциями с помощью просмотра рекламы.
Шаг 1Откройте приложение и выберите аудиофайл для конвертации из вашей галереи.
Шаг 2: Выберите mp3 в качестве выходного формата. Затем вы можете обрезать аудио файл или настроить битрейт и другие параметры.
Шаг 3: Нажмите Конвертировать в нижней части.
Внимание: Он также может конвертировать MP3 в формат WAV.
Top 2: Аудио конвертер для iPhone
https://apps.apple.com/us/app/the-audio-converter/id889643660
Как следует из названия, Audio Converter позволяет вам конвертировать между WAV и MP3 на вашем iPhone. Это приложение можно бесплатно загрузить из App Store, но в нем есть встроенные покупки. После дневной бесплатной пробной версии 7 вы должны подписаться на нее.
Шаг 1: Запустите приложение, выберите источник ввода, например, Музыкаи выберите файл WAV.
Шаг 2: Выберите MP3 Audio из поля «Кому» и нажмите кнопку «Преобразовать».
Шаг 3: По завершении нажмите Открыть в и выберите приложение для прослушивания MP3.
Top 3: MP3 конвертер для iPhone
https://apps.apple.com/us/app/mp3-converter-convert-videos-and-music-to-mp3/id1172430331
MP3 Converter — это еще одно приложение для преобразования любых медиа-файлов, таких как WAV, OGG, SWF, 3GP, AVI, MP4 и другие, в формат MP3. Вы можете воспользоваться бесплатной версией с ограничением размера файла или заплатить за нее, чтобы избавиться от ограничения.
Шаг 1: Запустите приложение WAV в MP3, выберите источник входного сигнала, например, Телефон, Gmail, Google Диск и другие.
Шаг 2: Выберите файлы WAV для кодирования.
Шаг 3: Тогда приложение начнет работать, а затем вы сможете получить файлы MP3 на вашем iPhone.
Часть 6: Часто задаваемые вопросы о преобразовании между WAV и MP3
Могу ли я конвертировать WAV в MP3 в iTunes?
Да. iTunes — это музыкальный проигрыватель, который может открывать музыкальные файлы в форматах AAC, AIFF, Apple Lossless, MP3 и WAV. Он также может напрямую кодировать WAV в MP3 в iTunes.
Теряет ли качество конвертирование WAV в MP3?
Да. MP3 — это формат сжатия с потерями, а WAV — формат сжатия без потерь. Когда вы конвертируете WAV в MP3, он теряет качество.
Безопасен ли онлайн-конвертер WAV MP3?
Использование бесплатного онлайн-конвертера WAV MP100 небезопасно, потому что вам придется загружать свои личные файлы онлайн. Хотя они утверждают, что удалят ваши файлы в течение 3 часов, загружать ваши конфиденциальные файлы рискованно. Кроме того, на этих онлайн-конвертерах есть различная реклама, которая может перенаправить вас на другие небезопасные сайты.
Заключение
Исходя из нашего обмена, вы должны освоить лучшие способы 10 для преобразования между WAV и MP3 на Windows, Mac, онлайн, iPhone и Android. AnyMP4 Video Converter Ultimate не только прост в использовании, но и способен создавать наилучшее качество звука. Больше вопросов? Пожалуйста, оставьте свои сообщения ниже.
Последнее обновление 15 ноября 2021 г. by Джейн Джо
CDA — это расширение файла ярлыка компакт-диска, который используется Microsoft Windows для отслеживания времени и длины компакт-дисков. Но CDA не является настоящим аудиофайлом, поскольку в файле CDA вообще ничего не содержится. Если вы настаиваете на копировании файлов CDA на медиаплееры для прослушивания музыки в автономном режиме, вы, несомненно, потерпите неудачу.
Тогда есть ли способ позволить вам наслаждаться аудио компакт-дисками на портативных устройствах? Лучший способ — конвертировать CDA в MP3, извлекая звуковые дорожки с компакт-дисков. Здесь вы можете найти лучший конвертер CDA в MP3 чтобы помочь вам легко выполнить миссию.
- Часть 1. Как конвертировать CDA в MP3 с помощью лучшего конвертера CDA в MP3
- Часть 2. Как конвертировать CDA в MP3 в Windows 10/8/7 с помощью проигрывателя Windows Media
- Часть 3. Как конвертировать файлы CDA в MP3 на macOS с помощью iTunes
- Часть 4. Как бесплатно конвертировать CDA-файл в MP3 с помощью FreeRIP MP3 Converter
- Часть 5. Небольшие советы о типах файлов CDA
- Рекомендация: Musify Music Downloader
Wondershare UniConverter — лучшее решение для преобразования CDA в MP3 с преобразованием без потерь в 30 раз быстрее, чем другие программы. Он позволяет конвертировать CD в файлы MP3, M4A и WAV на Windows и Mac.
Win Скачать Mac Скачать
Как конвертировать .cda в .mp3 на высокой скорости с Wondershare UniConverter
Шаг 1. Скачайте и запустите программу. выберите CD Ripper из Ящик для инструментов опция в основном интерфейсе.
Шаг 2. Вставьте компакт-диск в ваше устройство. Скоро все аудиофайлы будут представлены в интерфейсе. Вы можете предварительно просмотреть файлы .cda, щелкнув значок Play перед выбором файлов для преобразования в MP3.
Шаг 3. Выберите MP3 от Формат вывода внизу окна. Затем определите папку вывода и щелкните значок Конвертировать CD кнопка, чтобы начать процесс преобразования.
Wondershare UniConverter — это лучший конвертер видео, который может не только помочь вам конвертировать файлы .cda в файлы mp3, но также конвертировать в WMA, WAV, FLAC, OGG и другие форматы. Это был бы лучший и самый профессиональный способ работы с вашими файлами CDA.
Win Скачать Mac Скачать
Часть 2. Как конвертировать CDA в MP3 в Windows 10/8/7 с помощью проигрывателя Windows Media
Если вы попытаетесь превратить файл CDA в mp3 в Windows 10, вы можете выбрать программу по умолчанию Windows Media Player, который может выполнять аналогичную операцию копирования компакт-дисков. И если поставить галочку Конвертировать CD автоматически в Рвать Во время преобразования файлов CDA все ваши компакт-диски будут обнаружены и бесплатно преобразованы в аудиоформат MP3. Кроме того, в проигрывателе Windows Media есть ползунок, регулирующий качество звука, с помощью которого можно изменять битрейт.
Как конвертировать файлы CDA в MP3 с помощью Windows Media Player
Шаг 1: Запустите Windows Media Player и нажмите Tools
на панели инструментов вверху.
Шаг 2: Выберите Опции, обратиться к Rip Music меню в Опции окно.
Шаг 3: Открой Рип-музыка вкладка, и преобразованные аудиодиски будут сохранены на Копировать музыку в это место. Выбирать MP3 и переместить Качество звука ползунок под Настройки Rip, Нажмите Применить и OK с целью.
Шаг 4: Вставьте аудио компакт-диск, а затем найдите Конвертировать CD вариант наверху. Выбрать Не защищайте авторские права на вашу музыку и отметьте условия. Нажмите OK для запуска процесса.
Подождите несколько секунд, чтобы автоматически преобразовать CDA в MP3 с помощью проигрывателя Windows Media. Также не забудьте поставить галочку Извлечь компакт-диск после разрыва под Рвать настройки сразу после завершения извлечения компакт-дисков.
Процесс преобразования проигрывателя Windows Media был бы немного сложнее. Если вы не хотите запутаться и получить много компакт-дисков для извлечения, это не лучший вариант.
Часть 3. Как конвертировать файлы CDA в MP3 на macOS с помощью iTunes
iTunes — это бесплатный аудиоконвертер и медиаплеер, разработанный Apple для удовлетворения требований управления музыкой. Никаких дополнительных затрат на преобразование аудиофайлов, и вы можете перенести преобразованный аудиофайл CDA в MP3 на портативные устройства. Так что конвертировать CDA в MP3 бесплатно с помощью iTunes — это хорошая идея, особенно на компьютере Mac.
Как скопировать CDA в аудиофайл MP3 в iTunes на macOS
Шаг 1: Вставьте аудио компакт-диск в дисковод компьютера и запустите iTunes, который автоматически обнаружит компакт-диск. Если вы используете Mac, вам может потребоваться внешний CD-ридер.
Шаг 2: Когда вы увидите диалоговое окно, чтобы проверить, следует ли импортировать компакт-диск, коснитесь Да двигаться дальше.
Шаг 3: Выберите песни, которые хотите преобразовать в MP3, щелкните правой кнопкой мыши, чтобы выбрать Создать MP3 версия. Если вы не видите эту опцию, вам необходимо следовать этой инструкции: Редактировать (Windows) или iTunes (Mac)> Предпочтение > Импортировать настройки … > Использование импорта в раскрывающемся списке> Кодировщик MP3 > Нажмите OK > Нажмите OK вернуться на страницу.
Позже преобразованные песни в формате MP3 можно будет увидеть в музыкальной библиотеке. И независимо от того, переносите ли вы музыку на iPhone, iPad или iPod или слушаете напрямую в iTunes, после преобразования .cda в .mp3 будет легко работать.
Часть 4. Как бесплатно конвертировать CDA-файл в MP3 с помощью FreeRIP MP3 Converter
Если вы хотите извлечь аудиодорожки с аудио компакт-диска и преобразовать файлы CDA в MP3, то FreeRIP будет вашим хорошим выбором. Этот FreeRIP может быть записывающим устройством компакт-дисков и аудиоконвертером, который имеет базовую версию и профессиональную версию. Для простого преобразования вы можете просто использовать его базовую версию, которая поможет вам извлекать аудиодорожки с CD в MP3 или другие аудиоформаты, такие как WAV, WMA, FLAC и OGG Vorbis.
Как конвертировать .cda в .mp3 с помощью FreeRIP Free CDA to MP3 Converter
Шаг 1: Вставьте аудио компакт-диск в компьютер и запустите FreeRIP. Здесь FreeRIP может отображать информацию о вашем компакт-диске, включая исполнителя, альбом, названия, год и т. Д., Которую можно редактировать.
Шаг 2: Отметьте дорожки, которые хотите скопировать, и нажмите Копировать выбранные треки в формат по умолчанию кнопка. Затем вы увидите новое всплывающее окно, чтобы показать вам прогресс. Когда он закончится, вы увидите Готово сообщение.
Вы можете найти свои новые файлы MP3 на рабочем столе в папке, названной в честь группы или исполнителя. Если вы хотите часто конвертировать формат, например MP3, вы можете установить его как по умолчанию, а затем вы можете легко конвертировать .cda в .mp3 бесплатно, выбрав Копировать в … в меню копирования.
Часть 5. Небольшие советы о типах файлов CDA
Какой тип файлов представляет собой CDA?
A CD Аудиодорожка or .cda Файл представляет собой небольшой виртуальный файл, созданный Microsoft Windows для каждой звуковой дорожки на стандартном звуковом компакт-диске CD-DA формата «Красная книга», как определено в Таблице содержания.
Файлы .cda не содержат фактических данных звуковой волны PCM, чтобы указать, где на диске каждая дорожка начинается и заканчивается. Некоторые программы редактирования аудио и создания компакт-дисков загружают файл .cda, как если бы это были настоящие файлы аудиоданных.
Как воспроизводить файлы .cda в Windows 10?
Если вы используете компьютер с Windows 10, вы можете щелкнуть файл CDA, когда находитесь в области файлов диска. Затем файл CDA будет воспроизведен в WMP (Windows Media Player). Или вы можете конвертировать из CDA в mp3, WAV или другие форматы файлов, которые могут быть совместимы с большинством программного обеспечения проигрывателя и портативных устройств, используя Windows Media Player или лучший конвертер CDA в MP3, упомянутый выше.
Win Скачать Mac Скачать
Рекомендация: Musify Music Downloader
Конвертер WidsMob это мощная программа, которая может конвертировать видео или аудио в любой формат, такой как MP3, FLV, AVI, MKV, OGG, AAC, MP4, WMV, FLAC, WAV, MOV и т. д. Вы можете использовать эту программу для редактирования видео и аудио, например в качестве кадрирования видео конвертируйте видео из 2D в 3D, вращайте видео, обрезайте видео, настраивайте видеоэффекты, добавляйте водяной знак к видео и т. д. перед преобразованием в MP3.
Win Скачать Mac Скачать
Шаг 1. Установите Musify Music Downloader на свой компьютер, нажав кнопку загрузки выше. Затем запустите его и нажмите Добавить файлы для загрузки видео файлов в эту программу.
Шаг 2. Нажмите Профиль чтобы выбрать MP3 в качестве выходного формата. Вы также можете выбрать любой другой популярный формат, который вам нравится, в качестве формата вывода, поскольку эта программа поддерживает около 300 форматов.
Шаг 3. После выбора формата вывода вы можете нажать Конвертировать чтобы начать конвертировать скачанные видео в MP3. Возможно, вам придется подождать несколько секунд для преобразования видео в MP3.

Заключение
В этой статье мы представляем вам 4 простых способа легко и бесплатно конвертировать CDA в MP3 на Windows и Mac. Если вам нужно скопировать много компакт-дисков и вам нужно лучшее решение, Wondershare UniConvert будет вашим лучшим выбором для преобразования файла .cda в .mp3. Если вы просто хотите скопировать несколько компакт-дисков, вы можете использовать программное обеспечение по умолчанию для Windows и Mac. Надеюсь, из этой статьи вы найдете подходящий способ помочь вам извлечь файл .cda в аудиофайл MP3 в соответствии с вашими потребностями.
Вы можете быть заинтересованы
- Как конвертировать Apple Music в MP3 — 2 эффективных метода конвертации аудиофайлов без потери качества
- Конвертируйте музыку Spotify в MP3 — лучшие методы 3 для извлечения MP3 из музыки Spotify без потери качества
- 6 лучших конвертеров YouTube в MP3 для бесплатного извлечения видео в MP3 на Windows / Mac / iOS / Android / Online