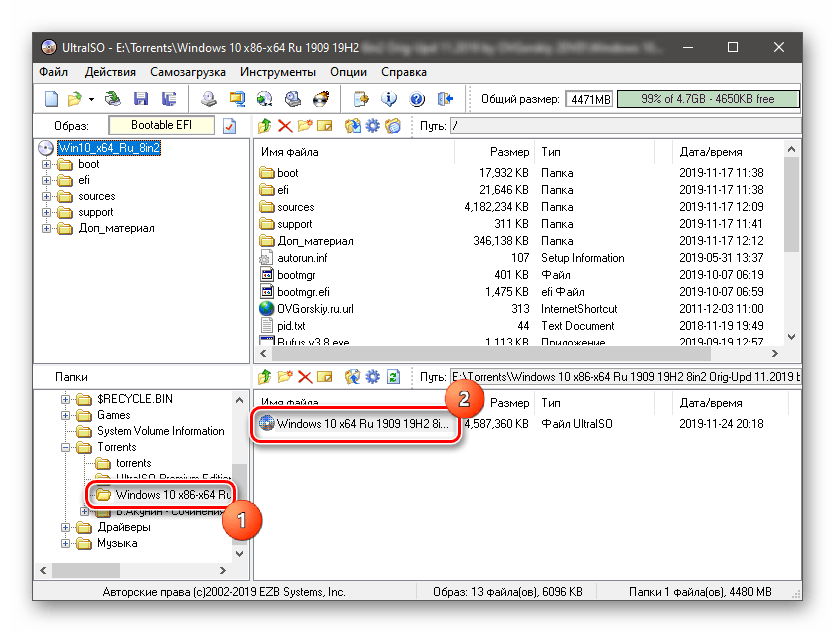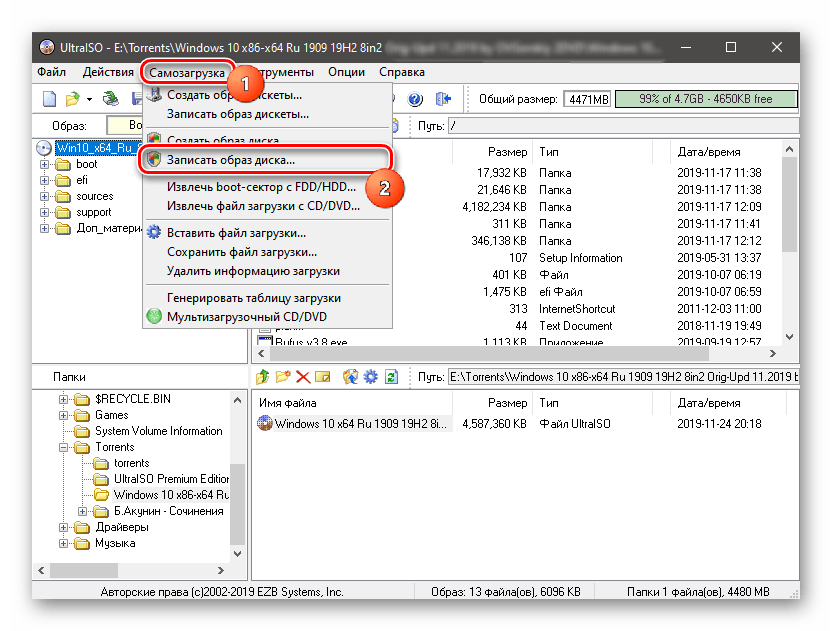Ещё один хороший способ создать загрузочный диск Windows, можно с помощью программы UltraISO. Данное программное обеспечение предназначено для копирования, редактирования, конвертирования и записи как файлов так и образов дисков. Давайте рассмотрим этот способ наглядно в данной статье.
Данное программное обеспечение можно скачать с оффициального сайта http://ultraiso-ezb.ru/ как платную так и пробную бесплатную версию.
Итак, запускаем программу, в окне «каталог» ищем нашу папку с образом Windows, в данном случае это Windows 10. В нижнем окне кликаем два раза по образу, должны появиться файлы образа в верхнем окошке как показано на картинке ниже.
Далее переходим на вкладку инструменты «Записать образ CD» или просто жмём клавишу F7.
Откроется окно Записи образа, где оставляем всё как есть, единственное можно поставить галочку на вкладку «Проверка», что бы программа проверила целостность записанных файлов после записи на диск. Жмём записать.
Далее может потребоваться форматирование диска, ждём 1-2 минуты.
Итак запись началась, ждём окончания.
После того как запись завершится, в окне сообщение появится информация о завершении записи, можно закрывать данное окно.
Наш загрузочный диск создан.
Оставляйте своё мнение о данной статье, ну и конечно же задавайте свои вопросы, если у вас что-то вдруг пошло не так.
Спасибо за внимание!
Статьи рекомендуемые к прочтению:
-
Как записать Windows 8 на диск с помощью программы Nero Burning ROM
(3701)
-
Как записать Windows 7 на диск с помощью программы Nero Burning ROM
(17421)
-
Как записать Windows 8 на диск с помощью программы UltraISO
(4501)
-
Как записать Windows 10 на диск с помощью программы UltraISO
(22046)
-
Как записать windows XP на диск с помощью программы UltraISO
(23478)
-
Как записать Windows XP на диск с помощью программы Nero Burning ROM
(6380)
-
Как записать windows 10 на диск с помощью программы Nero Burning ROM
(7320)

Запись загрузочного диска в Ultraiso
Создание загрузочного диска в программе Ultraiso является довольно простым действием. Все ,что вам для этого понадобится это собственно сам .iso образ с операционной системой, чистый диск и программа Ultraiso.
Сейчас мы подробно покажем и расскажем о процессе записи загрузочного диск с образа iso с помощью ultraiso.
Также советуем вам ознакомиться со статьей про создание загрузочной флешки из iso образа в программе UltraIso.
Запускаем программу UltraIso и вставляем чистый диск в привод вашего компьютера или ноутбука.
В главном окне программы выбираем “Инструменты” -> “Записать образ CD”.
Переход к операции записи образа диска в UltraIso
Откроется окно, в котором нужно установить некоторые параметры записи нашего будущего загрузочного диска.
Установка параметров записи загрузочного диска и выбор iso Образа
Обратите внимание, чтобы в параметре “Привод” был выбран ваш привод оптических дисков, а в “Скорость записи” лучше выбрать минимальное значение для лучшего качества записи и большей вероятности чтения будущего загрузочного диска на старых компьютерах.
Правее строки “Файл образа” нужно нажать на кнопку с тремя точками и выбрать iso файл для записи на диск.
Далее нужно нажать на кнопку “Запись” после чего начнется процесс записи iso образа на диск. По окончанию данного процесса ваш диск будет загрузочным и вы сможете устанавливать с него операционную систему.
Теперь вы знаете как при помощи программы UltraIso можно всего несколькими кликами мышкой из ISO образа создать загрузочный диск.
UltraISO — это специальный инструмент для создания, редактирования и конвертирования образов дисков. Здесь мы расскажем, как с помощью UltraISO можно создать загрузочный диск с Windows 10.
Шаг 1. Скачайте последнюю версию UltraISO и установите ее на свой компьютер.
Шаг 2. Правой кнопкой мыши нажмите на файл ISO образа Windows 10 и выберите пункт «Открыть с помощью…» и выберите UltraISO.
Шаг 3. Нажмите на «Записать диск» в главном меню UltraISO.
Шаг 4. Установите параметры записи диска, такие как скорость записи и тип диска, затем выберите место для сохранения загрузочного диска.
Шаг 5. Нажмите на «Записать» и дождитесь завершения процесса записи.
Создаем СУПЕР флешку с Windows, прогами и дровами!
Загрузочный диск Windows 10
Как сделать загрузочную флешку UltraISO
Как создать загрузочный диск с Виндовс 10 1903 в программе UltraISO и других прогах, для начинающих
Как создать загрузочную флешку Windows 10 с помощью бесплатной программы UltraISO ?
Как сделать загрузочную флешку Windows 7, 8, 8.1 и 10 в UltraISO Самый простой способ!
Создание загрузочного диска на UltraIso
Новые публикации:
- Как конвертировать в ultraiso
- Ошибка при чтении устройства 0 ultraiso
- Как записать образ windows 8 на флешку через ultraiso
- Как открыть ultraiso
- Ошибка 87 при записи на устройство ultraiso
- Как установить виндовс 7 с помощью ultraiso без флешки
- Как записать образ линукс на флешку через ultraiso
- Ошибка флоппи дисковода ultraiso
- Ошибка при проверке свободных блоков на носителе ultraiso
- Ошибка 998 при записи на устройство ultraiso
- Как через ultraiso открыть mdf файл
- Как форматнуть флешку через ultraiso
- Как в ultraiso создать образ диска
- Как форматнуть флешку через ultraiso
Инструкции
Время чтения 2 мин.Просмотры 958Опубликовано
UltraISO – лучший инструмент для работы с образами для Виндовс. Она предназначена для их создания, редактирования, сжатия, шифрования и монтирования в виртуальные приводы. Кроме копирования оптических накопителей работает с разделами жестких дисков. Также утилита позволяет создать ISO из хранящихся на дисках файлов, записать загрузочный CD / DVD или флешку. В инструкции приведён алгоритм создания флеш-накопителя с установочными файлами Windows 10.
Что понадобится
Нам нужен образ операционный системы Виндовс 10 разрядности, которая соответствует битности вашего процессора (посмотреть можно в свойствах каталога «Этот компьютер»). Его можете бесплатно скачать с официального сайта Microsoft через Media Creation Tools или торрент-трекеров.
Через UltraISO можно проверить контрольную сумму образа, чтобы убедиться в его целостности.
Выберите образ (по умолчанию указан путь к открытому), нажмите «Проверить».
После завершения сравните контрольную сумму с указанной на трекере, откуда скачивали ISO или сайте Microsoft.
Цифры совпадают, ошибок нет. Если будут отличаться, перехешируйте раздачу в торрент-клиенте.
Процесс записи
Пользоваться приложением просто.
Чтобы записать образ Windows 10 на флешку через УльтраИСО, вставьте накопитель в USB-разъём и скопируйте важные данные на ПК. Вследствие форматирования и перезаписи безвозвратно утратите их.
Откройте образ через Ультра ИСО: комбинацией Ctrl + O, через пункт меню «Файл», соответствующей иконкой на панели инструментов или двойным кликом по ISO во встроенном проводнике.
Жмите «Самозагрузка» – «Записать образ…».
В разных версиях приложения названия опции могут отличаться.
На этом этапе ISO-образ можно редактировать:
- добавлять, удалять, переименовывать объекты;
- превратить в загрузочный;
- извлечь из него файлы и каталоги: выделите их, кликните правой клавишей, выберите «Извлечь в…».
Укажите каталог для хранения.
В поле «Диск» выберите накопитель, метод записи оставьте «USB-HDD+». Нажмите «Записать» и подтвердите намерения.
Процесс растянется на три – десять минут в зависимости от объёма образа и скорости накопителя. После завершения с флешки можно установить операционную систему на ПК с процессором соответствующей разрядности.
Сделать мультизагрузочную флешку через Ультра ИСО нельзя, для этого нужна программа EasyBoot или WinSetupFromUSB.
Утилита UltraISO часто используется для создания загрузочной флешки или диска с операционной системой. Она весьма удобна, обладает богатой функциональностью и способна также создавать виртуальные копии любых дисков. Ошибок в процессе, как правило, не случается, и именно за счет всего вышеперечисленного программа и стала такой популярной. Утилита снабжена русским языком, но имеет один существенный недостаток: она является платной.Тем не менее, для создания загрузочной флешки или диска хватит возможностей бесплатной пробной версии.
Содержание
- Создание загрузочного диска или флешки через UltraISO
- Вариант 1: Создание флешки при помощи UltraISO
- Вариант 2: Создание загрузочного диска при помощи UltraISO
Многие считают эту утилиту наиболее подходящей для создания загрузочных носителей. И действительно, она была популярна еще в те времена, когда о том же Rufus никто не слышал. Поэтому и стоит рассмотреть приемы работы с данным приложением.
Вариант 1: Создание флешки при помощи UltraISO
Сначала поговорим о том, как при помощи данной утилиты создать загрузочный USB-накопитель с WIndows 10 на борту. Для этого сначала придется скачать нужный образ системы с официального сайта компании Microsoft. Только после этого можно приступать к созданию. Учтите, что для этого нам потребуется накопитель емкостью не менее 8 ГБ, поскольку образ с ОС имеет размер более 4,7 ГБ. Он с трудом помещается на стандартный DVD.
Перейти на официальный сайт Microsoft для скачивания образа Windows 10
- Итак, запускаем программу при помощи соответствующего ярлыка, в окне навигации выбираем папку с нужным образом и в окошке рядом дважды кликаем по образу.
- Далее кликаем по пункту «Самозагрузка» и в появившемся меню выбираем «Записать образ диска».
- В окне настройки выбираем нужный накопитель в графе «Disk Drive». В строке «Метод записи» выставляем «USB-HDD+» и кликаем по кнопке «Записать».
Вот и все. Через несколько минут загрузочный USB-накопитель с Windows 10 на борту. Теперь можно перезагружать компьютер, выставлять устройство для загрузки и приступать к инсталляции операционной системы.
Вариант 2: Создание загрузочного диска при помощи UltraISO
Теперь поговорим о записи DVD с ОС на борту. В принципе, алгоритм действий почти такой же. С той лишь разницей, что выбирать для записи придется не флешку, а привод DVD. А еще это займет довольно много времени, так как скорость записи будет заметно ниже. Впрочем, вот инструкция по этому поводу.
- Сначала нужно запустить программу, выбрать в навигационном столбике папку с образом и открыть сам образ двойным кликом в соседнем окошке.
- После этого кликаем по пункту «Самозагрузка» и выбираем «Запись образа диска» в контекстном меню.
- Появится окно с настройками записи. В поле «Disk Drive» выбираем DVD-привод, далее выбираем метод записи «USB-HDD+» и кликаем по кнопке для старта записи.
Так происходит запись загрузочных носителей в программе UltraISO. Процесс довольно простой вне зависимости от типа носителя. Разница только в скорости записи, и в этом плане лучше использовать USB-флешку.
Как вам статья?